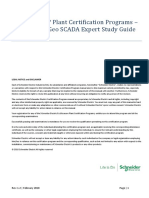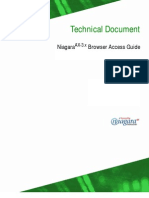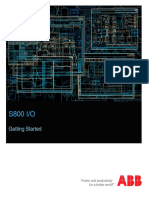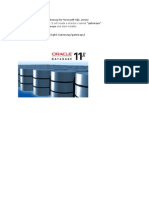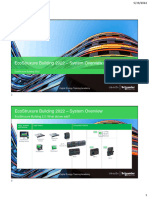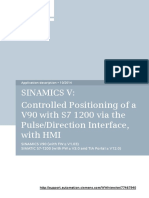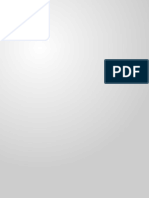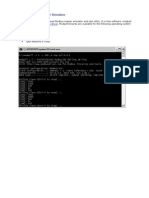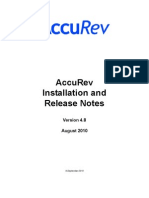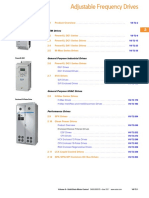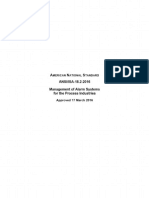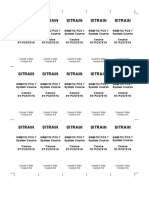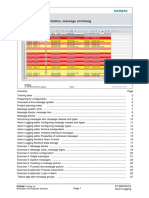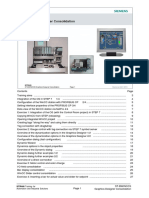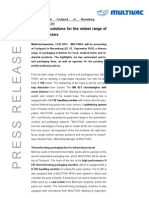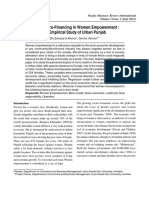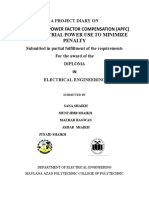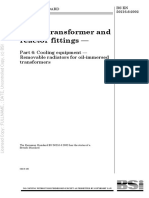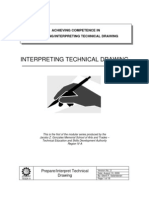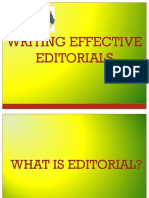SBO Demo Database Package v1.3.01 Installation Guide - A4
Diunggah oleh
Ismael GraciaDeskripsi Asli:
Judul Asli
Hak Cipta
Format Tersedia
Bagikan dokumen Ini
Apakah menurut Anda dokumen ini bermanfaat?
Apakah konten ini tidak pantas?
Laporkan Dokumen IniHak Cipta:
Format Tersedia
SBO Demo Database Package v1.3.01 Installation Guide - A4
Diunggah oleh
Ismael GraciaHak Cipta:
Format Tersedia
StruxureWare Building Operation
Demo Database Package v1.3.01
Installation Guide
[ Installation Guide ] Demo Database Package v1.3.01
Table of Contents
Overview .................................................................................................................... 3
Version ....................................................................................................................... 3
Demo configurations .................................................................................................. 4
Pre-requisites ............................................................................................................. 6
Support....................................................................................................................... 6
Uninstalling the Demo Database Package v1.2.01 .................................................... 7
Software installation ................................................................................................. 12
1.
2.
3.
4.
5.
6.
7.
8.
Software pre-requisite: Microsoft .NET Framework 4
Install License Administrator
Install Demo/Training License
Install Enterprise Server
Install Device Administrator
Install WorkStation
Create software shortcuts
Test successful software and Enterprise Server installation
Trouble-shooting
Test Demo set up and communication ..................................................................... 26
9.
10.
11.
12.
Automation Server Hardware Kit version
Automation Server Hardware Kit IP address
Demo machine IP address (for demo configurations using a Hardware Kit)
Verify communication between demo machine and Automation Server
Demo Database installation ..................................................................................... 34
13. Demo machine IP address (for software only configuration)
14. Restore backup file in the Automation Server
15. Restore backup file in the Enterprise Server
Change IP address(es) after database restore ........................................................ 42
16. Update IP addresses stored in the Enterprise Server database
Delete unused Automation Server(s) ....................................................................... 46
17. Delete unused Automation Server(s) from the Enterprise Server
Set Time Zone and local time................................................................................... 48
18. Set Time Zone in the Enterprise Server
19. Set Time Zone and local time in the Automation Server
Test successful Demo Database installation ............................................................ 52
20. Test Enterprise Server restore
21. Test Automation Server Hardware Kit
StruxureWare Building Operation Demo Database Package v1.3.01 Installation Guide
Schneider Electric, One High Street, North Andover, MA 01845
Page 2 of 56
February 2013
Telephone +1 978-794-0800
www.schneider-electric.com
[ Installation Guide ] Demo Database Package v1.3.01
Overview
This document is intended to help you successfully install the Demo Database compatible with
StruxureWare Building Operation v1.3.0.938. This installation guide covers software installation
(including possible trouble-shooting steps) and the Demo Database installation.
The documentation is detailed (including screenshots) to clearly help you through each step.
Follow each step exactly to ensure successful installation. There may be minor variances based
on demo machine operating systems.
This Demo Database Package is designed to help you:
become familiar with the features in StruxureWare Building Operation
demonstrate and discuss StruxureWare Building Operation with customers
have a sandbox database environment to experiment with how features work
use it as a basis to add more functionality for your own unique version of the demo
This package includes:
Pre-populated database backup files for the different server types:
o Enterprise Server
o Automation Server (AS) part of the Automation Server Hardware Kit
Documentation:
o Installation Guide (this document): detailed instructions on how to install the Demo
Database
o Feature Overview Guide: summary of navigation and functionality that has been
designed in the Demo Database
o Demo Presentation Guide: outline of proposed demo flow (i.e. order in which to step
through the demo), including presenter actions and sample script
The Demo Database Package is a marketing and sales tool and is not a substitute for training and
product knowledge certification. Using this demo requires you have an understanding of
StruxureWare Building Operation and can navigate through common features and procedures.
The Demo Database can be used in conjunction with an Automation Server Hardware Kit. The
Hardware Kit can be ordered separately and includes an Automation Server, power supply, and three
I/O modules (pre-wired to lights, potentiometers, switches, and thermistors).
Automation Server Kit part number: SXWKITASX10001
Version
The version number associated with this Demo Database Package (v1.3.01) is the version of the
demo package itself. It is compatible with StruxureWare Building Operation v1.3.
This Demo Database Package (v1.3.01) is an updated version of the v1.2.01 package with some
additional features. Some of feature descriptions and screenshots in the documentation may be from
v1.2.01 but are still functionally applicable for v1.3.01.
Because the database is installed using the restore process, the software must be the same exact
version as used for the demo database backup files specifically v1.3.0.938.
StruxureWare Building Operation Demo Database Package v1.3.01 Installation Guide
Schneider Electric, One High Street, North Andover, MA 01845
Page 3 of 56
February 2013
Telephone +1 978-794-0800
www.schneider-electric.com
[ Installation Guide ] Demo Database Package v1.3.01
Demo configurations
The demo works in multiple ways:
1. a software-only standalone version with just the Enterprise Server installed locally on the
demo machine (no hardware)
Conceptual representation:
* Enterprise Server (software
only) is actually installed on
same machine as the user
interface
Connects to Enterprise Server
User Interface:
WorkStation
WebStation
Presenters
demo machine
2. a software set up in conjunction with an Automation Server Hardware Kit
Connect to the Enterprise Server and use the demo showing the relationship between
the Enterprise Server and the Automation Server
Conceptual representation:
Connects to Enterprise Server
(can see the Automation Server)
* Enterprise Server (software
only) is actually installed on
same machine as the user
interface
User Interface:
WorkStation
WebStation
Presenters
demo machine
Automation Server
Hardware Kit
3. a standalone Automation Server Hardware Kit version i.e. connect directly to the
Automation Server (bypassing connecting to the Enterprise Server)
Note: The Automation Server is not populated with all of the features available in the
Enterprise Server portion of the demo.
Conceptual representation:
Connects directly to Automation Server
User Interface:
WorkStation
WebStation
Automation Server
Hardware Kit
Presenters
demo machine
Using the standalone Automation Server Hardware Kit
version still requires that StruxureWare Building Operation
software be installed on the demo machine.
StruxureWare Building Operation Demo Database Package v1.3.01 Installation Guide
Schneider Electric, One High Street, North Andover, MA 01845
Page 4 of 56
February 2013
Telephone +1 978-794-0800
www.schneider-electric.com
[ Installation Guide ] Demo Database Package v1.3.01
The columns below summarize the installation steps (in this document) required for the different demo
configurations. The software-only standalone version is a shorter and simpler process.
Software-only standalone version:
Using an Automation Server Hardware Kit:
with just the Enterprise Server installed
locally on the demo machine (no
hardware)
Actual demo set up:
Actual demo set up:
Automation Server
Hardware Kit
Presenters demo machine
Includes:
WorkStation software
Enterprise Server software
Software installation
1. Pre-requisite: Microsoft .NET Framework 4
2. Install License Administrator
3. Install Demo/Training License
4. Install Enterprise Server
5. Install Device Administrator
6. Install WorkStation
7. Create software shortcuts
8. Test successful software and Enterprise
Server installation
Demo Database installation
13. Demo machine IP address (for software
only configuration)
15. Restore backup file in the Enterprise
Server
Delete unused Automation Server
17. Delete unused Automation Server from
the Enterprise Server
Set Time Zone and local time
18. Set Time Zone in the Enterprise Server
Presenters demo machine
Includes:
WorkStation software
Enterprise Server software
Software installation
1. Pre-requisite: Microsoft .NET Framework 4
2. Install License Administrator
3. Install Demo/Training License
4. Install Enterprise Server
5. Install Device Administrator
6. Install WorkStation
7. Create software shortcuts
8. Test successful software and Enterprise Server
installation
Test Demo set up and communication
9. Automation Server Hardware Kit version
10. Automation Server Hardware Kit IP address
11. Demo machine IP address (for demo configurations
using a Hardware Kit)
12. Verify communication between demo machine and
Automation Server
Demo Database installation
14. Restore backup file in the Automation Server
15. Restore backup file in the Enterprise Server
Change IP address(es) after database restore
16. Update IP addresses stored in the Enterprise Server
database
Set Time Zone and local time
18. Set Time Zone in the Enterprise Server
19. Set Time Zone and local time in the Automation
Server
Test successful Demo Database installation
20. Test Enterprise Server restore
21. Test Automation Server Hardware Kit
StruxureWare Building Operation Demo Database Package v1.3.01 Installation Guide
Schneider Electric, One High Street, North Andover, MA 01845
Page 5 of 56
February 2013
Telephone +1 978-794-0800
www.schneider-electric.com
[ Installation Guide ] Demo Database Package v1.3.01
Pre-requisites
The following are the pre-requisites for installing and using the Demo Database:
Presenters must have attended StruxureWare Building Operation sales and/or technical
training and must be certified.
o
Users must have a valid Training/Demo License available.
o
The software requires a license to run. StruxureWare Building Operation training certified
personnel can get a temporary (time-based) license from their regional training department for
demo use.
Demo machine must meet the hardware and software requirements (and configuration) to
support StruxureWare Building Operation v1.3.
o
o
Must have an understanding of StruxureWare Building Operation and can navigate through
common features and procedures.
See the StruxureWare Building Operation v1.3 Product Announcement, Release Notes,
datasheets and/or technical documentation for more detailed information.
Machine user account used for installation must meet requirements for installation e.g. must
be an administrator to the machine to install/uninstall software.
If using the Demo Database, the user must be willing to clear existing database contents.
Since the demo is installed using the restore process, it will overwrite existing contents.
o
o
Users can add content to the Demo Database after the database is installed.
If already using the global Demo Database Package v1.2.01, first uninstall StruxureWare
Building Operation v1.2.0.767 before installing the global Demo Database Package v1.3.01.
Refer to the Uninstalling the Demo Database Package v1.2.01 section on the next
page.
Additional requirements if using an Automation Server Hardware Kit:
Users must know how to set the IP address of the demo machine and how to test
communication between IP devices (i.e. between the demo machine and Automation Server);
procedures differ per operating system.
If using an Automation Server Hardware Kit, have it available and ready for this process.
o
The Automation Server must be at version 1.3.0.938 to install the Demo Database.
If not already at version 1.3, use the Device Administrator to upgrade.
Use the Device Administrator to install a New database in the Automation Server i.e.
clear the existing contents.
Users must have a USB 2.0 type A/B Male to Male (maximum length 3 m) cable (used to
connect the USB device port on the Automation Server to the USB port on the demo machine).
This cable is commonly found and can be bought outside of Schneider Electric.
Users must have a network cable to connect the Automation Server to the demo machine.
Support
The Demo Database package is a sales and marketing tool for your use as is. It is not a product
supported through Product Support Services (PSS).
If you have product specific technical issues such as installing the software applications (e.g. License
Administrator, Enterprise Server) PSS may be able to help. However, PSS does not support the Demo
Database contents or features. The Demo Database can be re-installed to return to its original state.
Attending and participating in Product Training classes will help you become familiar with
StruxureWare Building Operation and how to get around a populated system. Refer to the other Demo
Database Package documentation (i.e. Feature Overview Guide, Demo Presentation Guide) for details
on how to use the demo. Or, leverage the StruxureWare Building Operation online community site to
gain advice from others and share your demo experiences. Note: Community site availability and
access varies per geographic region.
StruxureWare Building Operation Demo Database Package v1.3.01 Installation Guide
Schneider Electric, One High Street, North Andover, MA 01845
Page 6 of 56
February 2013
Telephone +1 978-794-0800
www.schneider-electric.com
[ Installation Guide ] Demo Database Package v1.3.01
Uninstalling the Demo Database Package v1.2.01
Since the demo is installed using the database restore process, it will overwrite existing contents. So
to install the Demo Database Package v1.3.01, first uninstall the Demo Database v1.2.01 from your
demo machine.
By uninstalling the existing Demo Database, you will lose any content or changes you have
made to your existing database. If you have made any changes or add-ons, you may choose
to:
proceed with the Demo Database v1.3.01 installation and lose your changes
export your changes and re-import them after the Demo Database v1.3.01 is
successfully installed
upgrade your existing database to StruxureWare Building Operation v1.3 and not use
the Demo Database v1.3.01
o This document does not cover upgrading existing databases
Create a database backup (for future restoration if needed) before proceeding.
This procedure covers how to uninstall StruxureWare Building Operation v1.2 from your demo
machine. The step-by-step instructions shown are for a Microsoft Windows 7 machine; exact steps
may vary for other operating systems.
Step A: Open the Control Panel navigate to Start > Control Panel
Step B: When this dialog opens, double-click on Administrative Tools to open.
StruxureWare Building Operation Demo Database Package v1.3.01 Installation Guide
Schneider Electric, One High Street, North Andover, MA 01845
Page 7 of 56
February 2013
Telephone +1 978-794-0800
www.schneider-electric.com
[ Installation Guide ] Demo Database Package v1.3.01
Step C: When this dialog opens, double-click on Services to open.
Step D: When this dialog opens, scroll down and select StruxureWare 1.2 Enterprise Server.
StruxureWare Building Operation Demo Database Package v1.3.01 Installation Guide
Schneider Electric, One High Street, North Andover, MA 01845
Page 8 of 56
February 2013
Telephone +1 978-794-0800
www.schneider-electric.com
[ Installation Guide ] Demo Database Package v1.3.01
Step E: Right-click on StruxureWare 1.2 Enterprise Server and select Stop.
Step F: You may see the following dialog box appear as the Enterprise Server service stops; it
automatically disappears when finished.
Step G: In the Services dialog, select StruxureWare 1.2 License Server.
Step H: Right-click on StruxureWare 1.2 Enterprise Server and select Stop.
Step I: You may see the following dialog box appear as the License Server service stops; it
automatically disappears when finished.
StruxureWare Building Operation Demo Database Package v1.3.01 Installation Guide
Schneider Electric, One High Street, North Andover, MA 01845
Page 9 of 56
February 2013
Telephone +1 978-794-0800
www.schneider-electric.com
[ Installation Guide ] Demo Database Package v1.3.01
Step J: Close the Services dialog box.
Step K: Close the Administrative Tools dialog box.
Step L: Click on the Programs and Features to open.
Step M: When this dialog opens, scroll down and select Schneider Electric StruxureWare
WorkStation 1.2.0.767.
Step N: With Schneider Electric StruxureWare WorkStation 1.2.0.767 selected, click on the
Uninstall button along the top.
StruxureWare Building Operation Demo Database Package v1.3.01 Installation Guide
Schneider Electric, One High Street, North Andover, MA 01845
Page 10 of 56
February 2013
Telephone +1 978-794-0800
www.schneider-electric.com
[ Installation Guide ] Demo Database Package v1.3.01
Step O: Accept all of the default options presented in the series of dialog boxes that appear to
uninstall the WorkStation software.
Step P: When complete and back at the Programs and Features dialog box, select Schneider
Electric StruxureWare Device Administrator 1.2.0.767.
With Schneider Electric StruxureWare Device Administrator 1.2.0.767 selected,
click on the Uninstall button along the top.
Accept all of the default options presented in the series of dialog boxes that appear to
uninstall the Device Administrator software.
Step Q: Repeat step P to uninstall Schneider Electric StruxureWare Enterprise Server
1.2.0.767.
Step R: Repeat step P to uninstall Schneider Electric StruxureWare License Administrator
1.2.0.767.
Step S: Repeat step P to uninstall Schneider Electric StruxureWare License Server 1.2.0.767.
After successfully uninstalling all of the Schneider Electric StruxureWare software listed in the
Programs and Features dialog, you are ready to proceed with the installation of the Demo Database
v1.3.01.
StruxureWare Building Operation Demo Database Package v1.3.01 Installation Guide
Schneider Electric, One High Street, North Andover, MA 01845
Page 11 of 56
February 2013
Telephone +1 978-794-0800
www.schneider-electric.com
[ Installation Guide ] Demo Database Package v1.3.01
Software installation
The following details the steps to install the Demo Database v1.3.01. For your convenience, the steps
to install StruxureWare Building Operation v1.3 software are also included.
The procedure detailed here is for:
a demo machine with no StruxureWare Building Operation software installed on it
Uninstall existing StruxureWare Building Operation software for a clean installation.
Note: Existing database contents will be lost.
StruxureWare Building Operation software can be downloaded from the Buildings Business Extranet.
Download the following software installation files:
SE.SBO.Enterprise.Server_1.3.0.938.exe
SE.SBO.Device.Administrator_1.3.0.938.exe
SE.SBO.License.Administrator_1.3.0.938.exe
SE.SBO.WorkStation_1.3.0.938.exe
1. Software pre-requisite
StruxureWare Building Operation v1.3 requires that Microsoft .NET Framework 4 must be
installed first. If your machine does not already have it installed:
a. Download Microsoft .NET Framework 4 from the Internet.
b. Run the installation; you may need to be connected to the Internet during installation.
2. Install License Administrator
To install License Administrator on your computer, launch the
SE.SBO.License.Administrator_1.3.0.938.exe installation file and progress through the
following steps:
Step 2a:
Select Next to start installation
Step 2b:
Select I Agree to accept the
License Agreement
StruxureWare Building Operation Demo Database Package v1.3.01 Installation Guide
Schneider Electric, One High Street, North Andover, MA 01845
Page 12 of 56
February 2013
Telephone +1 978-794-0800
www.schneider-electric.com
[ Installation Guide ] Demo Database Package v1.3.01
Step 2c:
Confirm all the components are selected
and select Next
Step 2d:
Accept the default License Server
Address and select Install
Step 2e:
The License Administrator is being
installed
Step 2f:
Installation is complete. Select Next
Step 2g:
A successful installation is confirmed.
Select Finish
StruxureWare Building Operation Demo Database Package v1.3.01 Installation Guide
Schneider Electric, One High Street, North Andover, MA 01845
Page 13 of 56
February 2013
Telephone +1 978-794-0800
www.schneider-electric.com
[ Installation Guide ] Demo Database Package v1.3.01
3. Install Demo/Training license
The software requires a license to run. StruxureWare Building Operation training certified
personnel can get a time-based license from their regional training department. It is
sometimes referred to as the New Temporary license file for StruxureWare Building Operation.
Note: These are temporary licenses that expire on a given date. You will need to
update your demo license regularly.
Step 3a: Launch the Building Operation License Administrator application by navigating to:
Start > Programs > Schneider Electric StruxureWare > Building Operation 1.3 >
Building Operation License Administrator
Step 3b:
Fill in the required fields (in red) and select Apply.
Step 3c:
From the License Administrator, select the Licenses tab along the top.
StruxureWare Building Operation Demo Database Package v1.3.01 Installation Guide
Schneider Electric, One High Street, North Andover, MA 01845
Page 14 of 56
February 2013
Telephone +1 978-794-0800
www.schneider-electric.com
[ Installation Guide ] Demo Database Package v1.3.01
Step 3d:
From the Licenses page, select the Add (+) menu icon and from the drop-down menu, select
Add License From File.
Step 3e:
Browse to the license file (you received from the training department upon request) on your
machine and select. (File name ends in .asr).
Step 3f:
The license has been activated. Select Close.
Step 3g:
The following prompt appears. Select Restart now to restart the License Server.
StruxureWare Building Operation Demo Database Package v1.3.01 Installation Guide
Schneider Electric, One High Street, North Andover, MA 01845
Page 15 of 56
February 2013
Telephone +1 978-794-0800
www.schneider-electric.com
[ Installation Guide ] Demo Database Package v1.3.01
Step 3h:
The license is now installed. Select OK to close License Administrator.
StruxureWare Building Operation Demo Database Package v1.3.01 Installation Guide
Schneider Electric, One High Street, North Andover, MA 01845
Page 16 of 56
February 2013
Telephone +1 978-794-0800
www.schneider-electric.com
[ Installation Guide ] Demo Database Package v1.3.01
4. Install Enterprise Server
To install Enterprise Server on your computer, launch the SE.SBO.Enterprise.Server
installation file and progress through the following steps:
Step 4a:
Select Next to start installation
Step 4b:
Select I Agree to accept the
License Agreement
Step 4c:
Confirm Enterprise Server is
selected and select Next
Step 4d:
Accept the default location for
the database and select Next
Step 4e:
Accept the default Enterprise
Server Configuration Options
and select Next
Step 4f:
Accept the default License
Server Address and select
Install
Step 4g:
The Enterprise Server is being
installed
Step 4h:
Installation is complete. Select
Next
Step 4i:
A successful installation is
confirmed. Select Finish
StruxureWare Building Operation Demo Database Package v1.3.01 Installation Guide
Schneider Electric, One High Street, North Andover, MA 01845
Page 17 of 56
February 2013
Telephone +1 978-794-0800
www.schneider-electric.com
[ Installation Guide ] Demo Database Package v1.3.01
5. Install Device Administrator
To install Device Administrator on your computer, launch the
SE.SBO.Device.Administrator installation file and progress through the following steps:
Step 5a:
Select Next to start the
installation
Step 5b:
Select I Agree to accept the
License Agreement
Step 5d:
Installation is complete. Select
Next
Step 5e:
A successful installation is
confirmed. Select Finish
StruxureWare Building Operation Demo Database Package v1.3.01 Installation Guide
Schneider Electric, One High Street, North Andover, MA 01845
Step 5c:
Confirm Device Administrator
is selected and select Next
Page 18 of 56
February 2013
Telephone +1 978-794-0800
www.schneider-electric.com
[ Installation Guide ] Demo Database Package v1.3.01
6. Install WorkStation
To install Workstation on your computer, launch the SE.SBO.WorkStation installation file
and progress through the following steps:
Step 6a:
Select Next to start installation
Step 6b:
Select I Agree to accept the
License Agreement
Step 6c:
Confirm WorkStation, Graphics
Editor, Script Editor, and
Menta/Function Block Editor
are checked and select Next
WorkPlace Tech Editor is not
required for the Demo
Database
Step 6d:
Accept the default License
Server Address and select
Install
Step 6e:
The Workstation is being
Installed
Step 6f:
Installation is complete. Select
Next
Step 6g:
A successful installation is
confirmed. Select Finish
StruxureWare Building Operation Demo Database Package v1.3.01 Installation Guide
Schneider Electric, One High Street, North Andover, MA 01845
Page 19 of 56
February 2013
Telephone +1 978-794-0800
www.schneider-electric.com
[ Installation Guide ] Demo Database Package v1.3.01
7. Create software shortcuts
For your convenience, create software shortcuts on your desktop or somewhere easily
accessible. These applications will be used throughout the installation process and often
during demonstrations and demo set up.
Step 7a:
Copy shortcuts from the path Start > Programs > Schneider Electric StruxureWare >
Building Operation 1.3 onto your Desktop for the following applications:
Building Operation WorkStation
Building Operation Software Administrator
Building Operation Device Administrator (if using an Automation Server Hardware Kit)
StruxureWare Building Operation Demo Database Package v1.3.01 Installation Guide
Schneider Electric, One High Street, North Andover, MA 01845
Page 20 of 56
February 2013
Telephone +1 978-794-0800
www.schneider-electric.com
[ Installation Guide ] Demo Database Package v1.3.01
8. Test successful software and Enterprise Server installation
At this point, test that the software has installed correctly. If you have any problems, check the
suggestions in this section. If not resolved, call Product Support Services. Thus far, the
instructions have been StruxureWare Building Operation software specific and not yet Demo
Database related.
This document includes a summary of software installation instructions for your
convenience for a demo set up. This procedure covered the default installation and
should be sufficient for most demo installations. This procedure should not be
considered sufficient instructions for a site project. Technical documentation should
be followed for official instructions and requirements.
Step 8a: Open the Building Operation WorkStation application.
Step 8b: Select the Other user icon and log on using the following credentials:
User name: admin
Password: admin
Domain: (leave it blank)
Server: localhost
Do not select the Remember me checkbox especially if using an Automation
Server Hardware Kit. You may connect to other servers, may want to connect using a
different user name, or may want to demonstrate the log on step.
Step 8c: Upon log on, you will be prompted to choose a default Workspace. Choose
Engineering.
StruxureWare Building Operation Demo Database Package v1.3.01 Installation Guide
Schneider Electric, One High Street, North Andover, MA 01845
Page 21 of 56
February 2013
Telephone +1 978-794-0800
www.schneider-electric.com
[ Installation Guide ] Demo Database Package v1.3.01
Step 8d: The Engineering workspace opens in an Enterprise Server with a clean (i.e. new)
database. Your Workspace should like the following:
If successful, proceed to another section:
If using an Automation Server Hardware Kit, proceed to the Test Demo set
up and communication section.
If using the software-only standalone version of the demo, proceed to the
Demo Database installation section.
If you are unable to successfully log into Building Operation WorkStation
(connecting to localhost), try trouble-shooting the following two scenarios.
Instructions for trouble-shooting are included in this section.
1. Trouble-shooting Possible reason: Conflicting port on demo machine
o Error seen upon log on attempt:
2. Trouble-shooting Possible reason: Enterprise Server service is not running
o Error seen upon log on attempt:
StruxureWare Building Operation Demo Database Package v1.3.01 Installation Guide
Schneider Electric, One High Street, North Andover, MA 01845
Page 22 of 56
February 2013
Telephone +1 978-794-0800
www.schneider-electric.com
[ Installation Guide ] Demo Database Package v1.3.01
Otherwise, call Product Support Services for help on installing StruxureWare Building
Operation software. Thus far, the instructions have been software specific and not yet
Demo Database related.
Trouble-shooting 1 Possible reason: Conflicting port on demo machine
It is possible that the pre-defined port numbers in the Enterprise Server installation are being
used by another application on your demo machine. Try the following to correct.
Step A: Open the Building Operation Software Administrator application.
Step B: Check to see the Communication Ports area to see if any of the fields are in
red. If red, then there is a conflict on the demo machine with another application.
StruxureWare Building Operation Demo Database Package v1.3.01 Installation Guide
Schneider Electric, One High Street, North Andover, MA 01845
Page 23 of 56
February 2013
Telephone +1 978-794-0800
www.schneider-electric.com
[ Installation Guide ] Demo Database Package v1.3.01
Step C: Change the values in the Communication Ports fields (as appropriate on
your demo machine to correct the issue) and click Apply.
This procedure includes sample values and not recommended values for your
demo machine.
Sample values used: HTTP Port = 90, HTTPS Port = 9443
D
C
Step D: If the change is successful, click the Start Service button. Once the
Enterprise Server service starts, the Start Service button text will change to Stop
Service, indicating that the service has successfully started.
Step E: Click OK to close the Software Administrator.
Step F: Open Building Operation
WorkStation to attempt to log into the
Enterprise Server again. This time for
the Server field, enter localhost:(#)
where (#) is the HTTPS port number
defined in the Software Administrator.
In this example, log on using the
following values:
User name: admin
Password: admin
Domain: (leave it blank)
Server: localhost:9443
StruxureWare Building Operation Demo Database Package v1.3.01 Installation Guide
Schneider Electric, One High Street, North Andover, MA 01845
Page 24 of 56
February 2013
Telephone +1 978-794-0800
www.schneider-electric.com
[ Installation Guide ] Demo Database Package v1.3.01
If this procedure does not correct the problem, call Product Support Services for help
on installing StruxureWare Building Operation software. Thus far, the instructions in
this document have been software specific and not yet Demo Database related.
Trouble-shooting 2: Enterprise Server service is not running
It is possible that the Enterprise Server is not running. If the machine has been restarted, its
possible that the Enterprise Server tried starting before the License Administrator was up and
running and thus failed to start. Try the following to correct.
Step A: Open the Building Operation Software Administrator application.
Step B: Check to see the Enterprise Server is running in the Server section - Status.
Step C: Click on the Start Service button. Once the Enterprise Server service starts,
the Start Service button text will change to Stop Service, indicating that the service
has successfully started.
Step D: Click OK to close the Software Administrator.
StruxureWare Building Operation Demo Database Package v1.3.01 Installation Guide
Schneider Electric, One High Street, North Andover, MA 01845
Page 25 of 56
February 2013
Telephone +1 978-794-0800
www.schneider-electric.com
[ Installation Guide ] Demo Database Package v1.3.01
Step E: Open Building Operation WorkStation to attempt to log into the Enterprise
Server again using the same log on credentials:
User name: admin
Password: admin
Domain: (leave it blank)
Server: localhost
If this procedure does not correct the problem, call Product Support Services for help
on installing StruxureWare Building Operation software. Thus far, the instructions in
this document have been software specific and not yet Demo Database related.
Test Demo set up and communication
The steps in this section are only required if you are using an Automation Server Hardware Kit. If not
using a Hardware Kit, then proceed to the next section: Demo Database installation.
Actual demo set up:
Presenters demo machine
Includes:
WorkStation software
Enterprise Server software
Automation Server
Hardware Kit
Use a network cable to connect your demo
machine to the Automation Server
Note:
The Demo Database Package v1.3.01 has been changed to only support one Automation
Server Hardware Kit. This Automation Server can be used for any Automation Server model
at v1.3.0.938 including the AS, AS-B, and the AS-L.
You will need two unique valid IP addresses: one for your demo machine and one for your Automation
Server Hardware Kit.
Be sure that the IP addresses used for the demo machine and Hardware Kit do not conflict
with any other accessible IP enabled devices.
If you do not have IP addresses specifically assigned to you for your demo use, use the IP
addresses used in the examples below. These are the same as the ones stored in the Demo
Databases server backup files and will save you some steps throughout the Demo Database
installation process.
StruxureWare Building Operation Demo Database Package v1.3.01 Installation Guide
Schneider Electric, One High Street, North Andover, MA 01845
Page 26 of 56
February 2013
Telephone +1 978-794-0800
www.schneider-electric.com
[ Installation Guide ] Demo Database Package v1.3.01
9. Automation Server Hardware Kit version
The Automation Server in the Hardware Kit must be at version 1.3.0.938. If you are unsure
what version the Automation Server is at, follow these steps:
Step 9a: Open the Building Operation Device Administrator application.
Step 9b: Connect the USB 2.0 type A/B Device cable into the front of the Automation Server
and your demo machine USB port.
Note:
If connecting for the first time, you may need to wait a few minutes as the demo
machine installs the driver for the cable for use with the Device Administrator.
If you receive an error, move the cable to a different USB port of your demo
machine and try again. If still unsuccessful after re-trying, contact Product
Support Services.
Step 9c: You will see the following:
Check the Software version number.
If at version 1.3.0.938, then you are ready to proceed to the Automation Server
Hardware Kit IP address section.
o The Automation Server should have a clean database for the Demo Database
installation. To clear the existing contents in your Automation Server, proceed
to Step 9d. The same procedure can be used to clear your database as to
change the version. Make a backup of your existing Automation Server
database before proceeding if you would like to keep it for later use.
If not at version 1.3.0.938, then upgrade the Automation Server using the following
steps.
StruxureWare Building Operation Demo Database Package v1.3.01 Installation Guide
Schneider Electric, One High Street, North Andover, MA 01845
Page 27 of 56
February 2013
Telephone +1 978-794-0800
www.schneider-electric.com
[ Installation Guide ] Demo Database Package v1.3.01
Step 9d: If not at version 1.2.0.767, make sure the row corresponding to the Automation
Server is selected and click on the Upgrade Device(s) icon on the upper left.
Step 9e: The following dialog will appear. To upgrade the Automation Server version, click
OK. The upgrade will begin.
If the Type of upgrade dropdown is set to New database, this step will also clear the
Automation Servers existing database.
The Automation Server should have a clean database for the Demo Database
installation. To clear the existing contents in your Automation Server, proceed. Make
a backup of your existing Automation Server database before proceeding if you would
like to keep it for later use.
The upgrade process will begin.
StruxureWare Building Operation Demo Database Package v1.3.01 Installation Guide
Schneider Electric, One High Street, North Andover, MA 01845
Page 28 of 56
February 2013
Telephone +1 978-794-0800
www.schneider-electric.com
[ Installation Guide ] Demo Database Package v1.3.01
This process will take several minutes. When complete, the window will look as shown below:
10. Automation Server Hardware Kit IP address
The Automation Server will need a valid IP address compatible with your demo set ups IP
range.
Be sure that the unique IP addresses used for the demo machine and hardware kit do
not conflict with any other accessible IP enabled devices.
If you do not have IP addresses specifically assigned to you for your demo use, use
the IP addresses used in the examples below. These are the same as the ones
stored in the Demo Databases server backup files and will save you some steps
throughout the Demo Database installation process.
Note: Using these sample IP addresses may prevent you from having access to your
own network or the Internet. This is not a problem for Demo Database but may
affect functionality for other components you choose to add to the Demo
Database.
Leave the Automation Servers IP address and subnet mask to the default Automation Server
values:
IP address: 192.168.1.99
Netmask: 255.255.255.0
If you are unsure of your Automation Servers IP address, follow the next steps.
Step 10a: If not already open, open the Building Operation Device Administrator
application.
Step 10b: If not already connected, connect the USB 2.0 type A/B Device cable into the front
of the Automation Server and your demo machine USB port.
Note:
You may need to wait a few minutes as the demo machine installs the driver for
the cable for use with the Device Administrator.
If you receive an error, move the cable to a different USB port of your demo
machine and try again. If still unsuccessful after re-trying, contact Product
Support Services.
StruxureWare Building Operation Demo Database Package v1.3.01 Installation Guide
Schneider Electric, One High Street, North Andover, MA 01845
Page 29 of 56
February 2013
Telephone +1 978-794-0800
www.schneider-electric.com
[ Installation Guide ] Demo Database Package v1.3.01
Step 10c: You will see the following:
Make sure the row corresponding to the Automation Server is selected and right click on the
highlighted row. Select Network settings.
StruxureWare Building Operation Demo Database Package v1.3.01 Installation Guide
Schneider Electric, One High Street, North Andover, MA 01845
Page 30 of 56
February 2013
Telephone +1 978-794-0800
www.schneider-electric.com
[ Installation Guide ] Demo Database Package v1.3.01
Step 10d: Set the IP address and other related network fields (e.g. Netmask, DNS, and
Gateway) as appropriate for your demo set up and click OK.
If using the sample IP addresses and settings:
Ensure that the Automation Servers settings
match the following:
Static IP address: 192.168.1.99
Netmask: 255.255.255.0
DNS: 192.168.1.1
Gateway: 192.168.1.1
Setting the DNS and Gateway values are not
critical; those fields can remain empty.
However, ensure that all the IP setting
values are compatible between the
Automation Server and the demo machine
to ensure successful communication.
If not using the sample demo IP rang, make the required changes and click OK.
Step 10e: If you changed, the settings, the following prompt will appear. Select OK to accept
and proceed.
The dialog boxes will close. The highlighted row (corresponding to the Automation Server) in
the Device Administrator window will disappear and reappear (since the Automation Server is
still connected via the USB 2.0 type A/B Device cable).
Step 10f: To verify that the IP address and other settings did change, make sure the row
corresponding to the Automation Server is selected and right click on the highlighted row.
Select Network settings. Verify the new settings in the Properties dialog box. Check the
Current IP address field towards the bottom. Be sure that the DHCP checkbox remains
unchecked.
Step 10g: Click OK to close the Properties dialog box and exit out of the Device
Administrator.
StruxureWare Building Operation Demo Database Package v1.3.01 Installation Guide
Schneider Electric, One High Street, North Andover, MA 01845
Page 31 of 56
February 2013
Telephone +1 978-794-0800
www.schneider-electric.com
[ Installation Guide ] Demo Database Package v1.3.01
11. Demo machine IP address (for demo configurations using a Hardware Kit)
The demo machine will need a valid IP address compatible with your demo set ups IP range.
Be sure that the unique IP addresses used for the demo machine and hardware kit do
not conflict with any other accessible IP enabled devices.
If you do not have IP addresses specifically assigned to you for your demo use, use
the IP addresses used in the examples below. These are the same as the ones
stored in the Demo Databases server backup files and will save you some steps
throughout the Demo Database installation process.
Note:
Using these sample IP addresses may prevent you from having access to your own
network or the Internet. This is not a problem for the Demo Database but may affect
functionality for other components you choose to add to the Demo Database.
If using the sample demo IP range, use the following for the demo machines IP address and
subnet mask:
IP address: 192.168.1.100
Subnet Mask: 255.255.255.0
Leave all other fields blank.
Step 11a: Set the demo machines IP address, subnet mask, and other related settings (for
the machines wired network connection) as needed for the demo.
12. Verify communication between demo machine and Automation Server
Step 12a: Ensure that there is a network cable connecting the IP port of the demo machine
and the IP port of the Automation Server on the Hardware Kit.
Step 12b: Open the command prompt from the machine path: Start > Programs >
Accessories > Command Prompt.
Step 12c: Verify the demo machines IP address by typing ipconfig and pressing the Enter
key. You should see the machines IP addresses returned; the Local Area Connection should
be the IP address you set. If using the sample IP addresses, then you should see:
192.168.1.100.
Step 12d: If using an Automation Server, verify communication from the demo machine to the
Automation Server by typing ping (###.###.###.###) where (###.###.###.###) is the
Automation Servers IP address and press the Enter key. If using the sample Automation
Server IP address, type in: ping 192.168.1.99 and press the Enter key.
You should see 4 lines that start with Reply from (the Automation Servers IP address) as
shown on the next page.
If these commands are not successful, the IP addresses are not correctly set and/or there is a
cable or connection problem. This needs to be resolved before moving forward.
StruxureWare Building Operation Demo Database Package v1.3.01 Installation Guide
Schneider Electric, One High Street, North Andover, MA 01845
Page 32 of 56
February 2013
Telephone +1 978-794-0800
www.schneider-electric.com
[ Installation Guide ] Demo Database Package v1.3.01
StruxureWare Building Operation Demo Database Package v1.3.01 Installation Guide
Schneider Electric, One High Street, North Andover, MA 01845
Page 33 of 56
February 2013
Telephone +1 978-794-0800
www.schneider-electric.com
[ Installation Guide ] Demo Database Package v1.3.01
Demo Database installation
You are now ready to install the Demo Database.
If using an Automation Server Hardware Kit and you successfully completed the Test
demo set up and communication section, proceed to the Restore backup file in the
Automation Server section.
If using the demo in software-only standalone demo configuration, proceed to the next
section: Demo machine IP address (for software only configuration).
13. Demo machine IP address (for software only configuration)
A software-only standalone demo configuration does not have any specific network setting
requirements as it does not have to ensure communication with another IP device.
Actual demo set up:
If you were able to successfully test and
pass the Test successful software and
Enterprise Server installation section
(i.e. Step 8), proceed to the Restore
backup file in the Enterprise Server
section.
Presenters demo machine
Includes:
WorkStation software
Enterprise Server software
14. Restore backup file in the Automation Server
This section describes how to restore the corresponding Demo Database backup file into your
Automation Server.
Step 14a: Download the corresponding backup files and save them onto your demo machine.
The Demo Database package v1.3.01 server backup files can be downloaded from the
Buildings Business Extranet.
Download the following server backup files onto your demo machine:
Enterprise Server: SBO_DemoDB_v1-3-01_EnterpriseServer.xbk
Automation Server: SBO_DemoDB_v1-3-01_AutomationServer.xbk
StruxureWare Building Operation Demo Database Package v1.3.01 Installation Guide
Schneider Electric, One High Street, North Andover, MA 01845
Page 34 of 56
February 2013
Telephone +1 978-794-0800
www.schneider-electric.com
[ Installation Guide ] Demo Database Package v1.3.01
Step 14b: Open the Building Operation WorkStation application to log directly into the
Automation Server.
Step 14c: Select the Other user icon and log on using the following user name and
password:
User name: admin
Password: admin
Domain: (leave it blank)
Server: (Automation Server IP address or 192.168.1.99)
Be sure that you are logged in to WorkStation directly to your Automation Server
for this part of the process not logged in to the Enterprise Server.
Do not select the Remember me checkbox. You may connect to other servers, may
want to connect using a different user name, or may want to demonstrate the log on
step.
Step 14d: Upon log on, you will be prompted to select a Default Workspace. Choose
Engineering.
StruxureWare Building Operation Demo Database Package v1.3.01 Installation Guide
Schneider Electric, One High Street, North Andover, MA 01845
Page 35 of 56
February 2013
Telephone +1 978-794-0800
www.schneider-electric.com
[ Installation Guide ] Demo Database Package v1.3.01
Step 14e: After logging on, select Server 1 in the system tree. Right click and select
Restore.
Step 14f: The following dialog will appear. Click on Import Backup Set.
StruxureWare Building Operation Demo Database Package v1.3.01 Installation Guide
Schneider Electric, One High Street, North Andover, MA 01845
Page 36 of 56
February 2013
Telephone +1 978-794-0800
www.schneider-electric.com
[ Installation Guide ] Demo Database Package v1.3.01
Step 14g: Browse to and select the Demo Database Automation Server .xbk file on the demo
machine: SBO_DemoDB_v1-3-01_AutomationServer.xbk
Note:
The backup file import process will take several minutes to import into the Automation
Server i.e. about 5 minutes.
Step 14h: When import is complete, the imported file will be listed on the left. Select the
imported file name and then click All Data (Configuration and Historical) on the right. With
both selected, click on Restore.
Failure to select All data (Configuration and Historical) will result in missing demo
data. Trend Charts will not be populated.
If the restore file is red, there is an error and the restore cannot proceed. Check the following:
You should be logged directly into the Automation Server using WorkStation.
o This file will work for any Automation Server version i.e. AS, AS-B or AS-L.
The Automation Server must be at version 1.3.0.938.
Step 14i: You will be asked to confirm restore. Click Yes.
StruxureWare Building Operation Demo Database Package v1.3.01 Installation Guide
Schneider Electric, One High Street, North Andover, MA 01845
Page 37 of 56
February 2013
Telephone +1 978-794-0800
www.schneider-electric.com
[ Installation Guide ] Demo Database Package v1.3.01
Step 14j: The file will import and the Automation Server will restart. The following two error
messages will appear. Click Close on both dialog boxes. You will be logged off of
WorkStation.
Note:
The database restore process will take several minutes i.e. about 10-15 minutes.
The lights on the Automation Server and the I/O modules will flash as the database is being
restored. In the meantime, move forward to restore the Enterprise Server. Follow the steps in
the next section.
Step 14k: If you are not automatically logged out of WorkStation, close the error message
dialog boxes and manually exit out of WorkStation before proceeding.
15. Restore backup file in the Enterprise Server
This section describes how to restore the corresponding Demo Database backup file into your
Enterprise Server.
Step 15a: If you havent done so already, download the Demo Database Enterprise Server
backup file and save it onto your demo machine.
The Demo Database package v1.3.01 server backup files can be downloaded from the
Buildings Business Extranet.
Enterprise Server: SBO_DemoDB_v1-3-01_EnterpriseServer.xbk
Step 15b: Open the Building Operation WorkStation application and log into the Enterprise
Server using the same credentials that allowed you successfully test and pass the Test
successful software and Enterprise Server installation section (i.e. Step 8).
If unable to log on, try the trouble-shooting suggestions in Step 8.
StruxureWare Building Operation Demo Database Package v1.3.01 Installation Guide
Schneider Electric, One High Street, North Andover, MA 01845
Page 38 of 56
February 2013
Telephone +1 978-794-0800
www.schneider-electric.com
[ Installation Guide ] Demo Database Package v1.3.01
Step 15c: After logging on, select Server 1 in the system tree. Right click and select
Restore.
Step 15d: The following dialog will appear. Click on Import Backup Set.
StruxureWare Building Operation Demo Database Package v1.3.01 Installation Guide
Schneider Electric, One High Street, North Andover, MA 01845
Page 39 of 56
February 2013
Telephone +1 978-794-0800
www.schneider-electric.com
[ Installation Guide ] Demo Database Package v1.3.01
Browse to and select the Demo Database Enterprise Server .xbk file. The following dialog will
appear. Click on the Close button.
Step 15e: The imported file will be listed on the left. Select the imported file name and then
click All data (Configuration and Historical) on the right. With both selected, click on
Restore.
Failure to select All data (Configuration and Historical) will result in missing demo
data. Trend Charts will not be populated.
If the restore file is red, there is an error and the restore cannot proceed. Check the following:
You should be logged directly into the Enterprise Server using WorkStation.
The imported file should be for the Enterprise Server i.e. not for the Automation
Server.
Step 15f: You will be asked to confirm restore. Click Yes.
StruxureWare Building Operation Demo Database Package v1.3.01 Installation Guide
Schneider Electric, One High Street, North Andover, MA 01845
Page 40 of 56
February 2013
Telephone +1 978-794-0800
www.schneider-electric.com
[ Installation Guide ] Demo Database Package v1.3.01
Step 15g: The file will import and the server restart. Click Close. You will be logged off of
WorkStation. If you are not automatically logged out of WorkStation, close the error message
dialog boxes and manually exit out of WorkStation before proceeding.
Step 15h: Wait a few minutes to give the Enterprise Server enough time to restart.
Step 15i: After the restore is complete, open Building Operation WorkStation and log back
into the Enterprise Server.
Step 15j: Upon log on, you will be prompted to Select Default Workspace.
Depending on your expected standard demo set up, choose the following:
If using the software-only standalone demo configuration (no hardware), choose Demo.
If using the Enterprise Server with a Hardware Kit, choose Demo with Hardware Kit.
StruxureWare Building Operation Demo Database Package v1.3.01 Installation Guide
Schneider Electric, One High Street, North Andover, MA 01845
Page 41 of 56
February 2013
Telephone +1 978-794-0800
www.schneider-electric.com
[ Installation Guide ] Demo Database Package v1.3.01
If you chose one of the Demo Workspace options, your Workspace should look like the
following upon opening:
If it does, you have successfully restored the Enterprise Server Demo Database.
If you are using the sample Demo Database IP addresses (i.e. 192.168.1.xx)
or the software-only standalone demo configuration (no hardware), there is no
need to change the IP addresses stored in the Enterprise Server. Proceed to
the Delete unused Automation Server section.
If using a different IP range, proceed to the next section: Change IP
address(es) after database restore.
Change IP address(es) after database restore
If not using the sample IP addresses (as listed below), then follow the steps in this section to update
the IP addresses stored in the Enterprise Server for each server.
This section is for demo set ups not using the following IP addresses:
Demo machine (including Enterprise Server) IP address: 192.168.1.100
Automation Server IP address: 192.168.1.99
StruxureWare Building Operation Demo Database Package v1.3.01 Installation Guide
Schneider Electric, One High Street, North Andover, MA 01845
Page 42 of 56
February 2013
Telephone +1 978-794-0800
www.schneider-electric.com
[ Installation Guide ] Demo Database Package v1.3.01
16. Update IP addresses stored in the Enterprise Server database
Step 16a: Expand the System Tree (hidden on the left) and dock it by clicking the
icon.
When docked, you may need to widen the System Tree pane. The Workspace should look like
the following:
StruxureWare Building Operation Demo Database Package v1.3.01 Installation Guide
Schneider Electric, One High Street, North Andover, MA 01845
Page 43 of 56
February 2013
Telephone +1 978-794-0800
www.schneider-electric.com
[ Installation Guide ] Demo Database Package v1.3.01
Step 16b: Click on the server name Server 1 at the top of the System Tree. Select the
Communication tab on the right.
Step 16c: Click on the Show/Hide Communication settings icon
Communication section opens on the right.
StruxureWare Building Operation Demo Database Package v1.3.01 Installation Guide
Schneider Electric, One High Street, North Andover, MA 01845
under the tabs. The
Page 44 of 56
February 2013
Telephone +1 978-794-0800
www.schneider-electric.com
[ Installation Guide ] Demo Database Package v1.3.01
Step 16d: Select the row of the Automation Server. Type in the IP address of the Automation
Server in the Address field of the Communication section on the right. Click on the
icon
to save the changes.
Step 16e: Select the row corresponding to the Enterprise Server. Type in the IP address of
the demo machine (which has the Enterprise Server installed on it) in the Address field on the
right. Click on the
icon to save the changes.
If you were able to successfully set the IP addresses in the Enterprise Server, proceed to the
Set Time Zone and local time section.
StruxureWare Building Operation Demo Database Package v1.3.01 Installation Guide
Schneider Electric, One High Street, North Andover, MA 01845
Page 45 of 56
February 2013
Telephone +1 978-794-0800
www.schneider-electric.com
[ Installation Guide ] Demo Database Package v1.3.01
Delete unused Automation Server
The Enterprise Servers Demo Database is set up to connect to an
Automation Server. If only using the Demo Database in a softwareonly standalone set up, delete the unused Automation Server to
clean up the references in the Enterprise Server and clear server
offline alarms.
17. Delete unused Automation Server from the
Enterprise Server
Step 17a: Right-click on the Automation Server to be deleted
and select Delete.
The Automation Server to be deleted will have the server offline
icon.
For software-only standalone demo configuration (no hardware), delete the
Automation Server icon in the System Tree to avoid server offline alarms. The Demo
Database can be restored again if ever you want to add the Automation Server
Hardware Kit to your demo set up.
StruxureWare Building Operation Demo Database Package v1.3.01 Installation Guide
Schneider Electric, One High Street, North Andover, MA 01845
Page 46 of 56
February 2013
Telephone +1 978-794-0800
www.schneider-electric.com
[ Installation Guide ] Demo Database Package v1.3.01
Step 17b: The following dialog will appear. Select OK.
Step 17c: The following dialog will appear. Select Yes.
Step 17d: The System Tree is updated and the offline Automation Server
StruxureWare Building Operation Demo Database Package v1.3.01 Installation Guide
Schneider Electric, One High Street, North Andover, MA 01845
icon is removed.
Page 47 of 56
February 2013
Telephone +1 978-794-0800
www.schneider-electric.com
[ Installation Guide ] Demo Database Package v1.3.01
Set Time Zone and local time
The Time Zone and time in the Enterprise Server and Automation Server must be set. Otherwise,
some features may not work properly e.g. trends, schedules, programs, time stamps on alarms.
18. Set Time Zone in the Enterprise Server
Step 18a: Click on the server name Server 1 at the top of the System Tree.
Step 18b: Select the Date & Time tab on the right.
Step 18c: Select the appropriate time zone from the dropdown menu for the Predefined time
zone field.
StruxureWare Building Operation Demo Database Package v1.3.01 Installation Guide
Schneider Electric, One High Street, North Andover, MA 01845
Page 48 of 56
February 2013
Telephone +1 978-794-0800
www.schneider-electric.com
[ Installation Guide ] Demo Database Package v1.3.01
Step 18d: The tab should look as follows with the corresponding Predefined time zone.
Click on the
icon to save the changes.
The Enterprise Servers time is a
result of the time set on the
demo machines operating
system and the time zone saved
in the Enterprise Server on this
tab.
The Time Zone in the Enterprise Server has been set.
If using an Automation Server Hardware Kit, proceed to the next section: Set
Time Zone and local time in the Automation Server section.
If using the demo in software-only standalone demo configuration, you have
completed the full Demo Database installation and do not have to follow any
more steps in this document.
o Refer to the other two Demo Database Package v1.3.01 documents for
information on how to use the Demo Database:
Feature Overview Guide: summary of navigation and
functionality that has been designed in the Demo Database
Demo Presentation Guide: outline of proposed demo flow (i.e.
order in which to step through the demo), including presenter
actions and sample script
StruxureWare Building Operation Demo Database Package v1.3.01 Installation Guide
Schneider Electric, One High Street, North Andover, MA 01845
Page 49 of 56
February 2013
Telephone +1 978-794-0800
www.schneider-electric.com
[ Installation Guide ] Demo Database Package v1.3.01
19. Set Time Zone and local time in the Automation Server
Step 19a: Click on the server name Automation Server in the Servers folder at the bottom of
the System Tree.
Step 19b: Select the Date & Time tab on the right.
Step 19c: Select the appropriate time zone from the dropdown menu for the Predefined time
zone field. Click on the
icon to save the changes.
StruxureWare Building Operation Demo Database Package v1.3.01 Installation Guide
Schneider Electric, One High Street, North Andover, MA 01845
Page 50 of 56
February 2013
Telephone +1 978-794-0800
www.schneider-electric.com
[ Installation Guide ] Demo Database Package v1.3.01
Step 19d: Manually set the local date and time in the Local date & time field. Use the
operating system clock on the demo machine to manually synchronize time between the
Enterprise Server and the Automation Server. Click on the
icon to save the date and time
at the time that matches the machines time.
StruxureWare Building Operation Demo Database Package v1.3.01 Installation Guide
Schneider Electric, One High Street, North Andover, MA 01845
Page 51 of 56
February 2013
Telephone +1 978-794-0800
www.schneider-electric.com
[ Installation Guide ] Demo Database Package v1.3.01
Test successful Demo Database installation
This last section is only required for demo set ups using an Automation Server Hardware Kit.
20. Test Enterprise Server restore
The Enterprise Server was already successfully tested in section 15: Restore backup file in
the Enterprise Server and specifically Step 15i.
If the Workspace looks as follows when logging onto the Demo (or Demo with Hardware Kit)
Workspace, then the Demo Database appears to be installed correctly otherwise this
Workspace and graphic would not open.
The populated System Tree of the Enterprise Server
Demo Database looks as shown to the left.
StruxureWare Building Operation Demo Database Package v1.3.01 Installation Guide
Schneider Electric, One High Street, North Andover, MA 01845
Page 52 of 56
February 2013
Telephone +1 978-794-0800
www.schneider-electric.com
[ Installation Guide ] Demo Database Package v1.3.01
21. Test Automation Server Hardware Kit
Verify that the Automation Servers database was properly restored. Test the connection from
the Automation Server to the Enterprise Server. The Demo Database includes a prepopulated graphic to quickly test the connection and values coming from the Hardware Kits
potentiometers, thermistors, and switches.
Step 21a: While still connected to the Enterprise Server through WorkStation, expand the
System Tree (hidden on the left) and dock it by clicking the
icon (as done in Step 16).
Step 21b: Navigate to and open the Test AS Kit graphic.
System Path:
Navigate to:
Server 1 > Campus > Campus-wide > Hardware Kit Test > AS Kit
StruxureWare Building Operation Demo Database Package v1.3.01 Installation Guide
Schneider Electric, One High Street, North Andover, MA 01845
Page 53 of 56
February 2013
Telephone +1 978-794-0800
www.schneider-electric.com
[ Installation Guide ] Demo Database Package v1.3.01
Step 21c: Adjust the settings on the Automation Server Hardware Kits potentiometers,
thermistors, and switches. (The lights are bound to the corresponding switchs value e.g.
Light 1 is bound to Switch 1.)
Verify that the values on the graphic change to match the changes on the Hardware
Kit.
Verify that the values on the left column match the values on the right column.
If the values do not match:
o There may be a wiring problem with the Hardware Kit.
o There may be a communication problem between the demo machine and the
Hardware Kit.
Front view of the Hardware Kit:
Lights
Potentiometers
Thermistors
Switches
The values on the left column
reflect the values being read
from the Hardware Kit.
The values on the right column
are the software values (bound
to the incoming Hardware Kit
values) that are used throughout
the Demo Databases features.
This graphic will auto-scale to your
Work Area space. Use the tools in the
toolbar (upper left) to re-size as
needed.
StruxureWare Building Operation Demo Database Package v1.3.01 Installation Guide
Schneider Electric, One High Street, North Andover, MA 01845
Page 54 of 56
February 2013
Telephone +1 978-794-0800
www.schneider-electric.com
[ Installation Guide ] Demo Database Package v1.3.01
Test the direct connection from WorkStation to the Automation Server (bypassing connecting
to the Enterprise Server).
Conceptual representation:
Connects directly to Automation Server
User Interface:
WorkStation
WebStation
Automation Server
Hardware Kit
Presenters
demo machine
Step 21d: Log out (or close) the WorkStation application.
Step 21e: Use the Building Operation WorkStation application to log directly into the
Automation Server as done in Step 14c.
User name: admin
Password: admin
Domain: (leave it blank)
Server: (type in the Automation Servers IP address or 192.168.1.99)
Step 21f: Upon log on you will be prompted to Select Default Workspace. Choose Demo
with Hardware Kit.
StruxureWare Building Operation Demo Database Package v1.3.01 Installation Guide
Schneider Electric, One High Street, North Andover, MA 01845
Page 55 of 56
February 2013
Telephone +1 978-794-0800
www.schneider-electric.com
[ Installation Guide ] Demo Database Package v1.3.01
If the Workspace looks as follows when logging onto the Demo with Hardware Kit
Workspace, then the Demo Database appears to be installed correctly in the Automation
Server otherwise this Workspace and graphic would not open.
The populated System Tree of the Automation Server Demo
Database looks as shown to the left.
Note: The Automation Servers database is populated very
similarly to the Enterprise Servers database. This is
so that a presenter can have options when planning a
demo set up. The presenter can connect through the
Enterprise Server (recommended) or directly to the
Automation Server and show how a one Automation
Server system (without an Enterprise Server) may
work.
The contents of the Demo Database backup files
were designed to meet the needs of a demo and
are not an example of how sites would be
designed. The contents of the Automation Server
and Enterprise Server at a real site should not be
duplicated.
You have successfully completed the installation of your Demo Database.
Refer to the other two Demo Database Package v1.3.01 documents for information on how to
use the Demo Database:
Feature Overview Guide: summary of navigation and functionality that has been
designed in the Demo Database
Demo Presentation Guide: outline of proposed demo flow (i.e. order in which to step
through the demo), including presenter actions and sample script
StruxureWare Building Operation Demo Database Package v1.3.01 Installation Guide
Schneider Electric, One High Street, North Andover, MA 01845
Page 56 of 56
February 2013
Telephone +1 978-794-0800
www.schneider-electric.com
Anda mungkin juga menyukai
- SWC FullManualDokumen313 halamanSWC FullManualmikebeil1Belum ada peringkat
- StruxureWareTM For BuildingsDokumen21 halamanStruxureWareTM For BuildingsHujiLokoBelum ada peringkat
- Siemens - PPCL (1) (Process Control Lang)Dokumen300 halamanSiemens - PPCL (1) (Process Control Lang)jfisher54Belum ada peringkat
- CM110572en 09Dokumen46 halamanCM110572en 09Dylan AertgeertsBelum ada peringkat
- SG - EcoStruxure Geo SCADA Expert - Study Guide v1.2Dokumen4 halamanSG - EcoStruxure Geo SCADA Expert - Study Guide v1.2Hasan AurangzebBelum ada peringkat
- Universal Controller URE422 / URE424: Operating ManualDokumen20 halamanUniversal Controller URE422 / URE424: Operating ManualNasaredeanAhmedBelum ada peringkat
- Ecommission SmartX Controllers Reference GuideDokumen134 halamanEcommission SmartX Controllers Reference GuideWalter BarbaBelum ada peringkat
- Niagara AX Browser Access GuideDokumen84 halamanNiagara AX Browser Access GuideccitarellaBelum ada peringkat
- Creating and Configuring Alarms Tutorial GuideDokumen78 halamanCreating and Configuring Alarms Tutorial GuideThinh LêBelum ada peringkat
- Project Configuration Tool - Release Notes - StruxureWare Building Operation v1.9.1Dokumen16 halamanProject Configuration Tool - Release Notes - StruxureWare Building Operation v1.9.1Gutus NirwantoBelum ada peringkat
- OPC ServerDokumen64 halamanOPC ServerrobssantosBelum ada peringkat
- 3BSE020923-510 B en S800 I O Getting Started PDFDokumen330 halaman3BSE020923-510 B en S800 I O Getting Started PDFinelecstarBelum ada peringkat
- SmartX Controller As-P - SmartStruxure Solution - Installation SheetDokumen2 halamanSmartX Controller As-P - SmartStruxure Solution - Installation SheetGutus NirwantoBelum ada peringkat
- TM210TRE.433-EnG - Working With Automation Studio - V4330Dokumen60 halamanTM210TRE.433-EnG - Working With Automation Studio - V4330meirelgBelum ada peringkat
- Clears Cada First ProjectDokumen38 halamanClears Cada First ProjectKhải Lê NguyênBelum ada peringkat
- Aveva Intouch Access Anywhere Server Administrator ManualDokumen47 halamanAveva Intouch Access Anywhere Server Administrator Manualel misBelum ada peringkat
- ViewX and WebX Clients GuideDokumen158 halamanViewX and WebX Clients GuideMercedes Dueñas LlanosBelum ada peringkat
- OpenStudio Product Overview 1 enDokumen15 halamanOpenStudio Product Overview 1 enPaco De Peco EdmspjpBelum ada peringkat
- 3bds009030-600 C en Ac 800m 6.0 Profibus DP ConfigurationDokumen106 halaman3bds009030-600 C en Ac 800m 6.0 Profibus DP Configurationjuan montufarBelum ada peringkat
- With WonderwareDokumen3 halamanWith WonderwaredoorsnikBelum ada peringkat
- #1. SmartStruxure Lite Training - Introduction Ver 1.1.0 - 0Dokumen55 halaman#1. SmartStruxure Lite Training - Introduction Ver 1.1.0 - 0cosmin_butanescuBelum ada peringkat
- Gfk1500a - Cimplicity Hmi Getting StartedDokumen55 halamanGfk1500a - Cimplicity Hmi Getting StartedEduardo NascimentoBelum ada peringkat
- DESIGO V4 System DescriptionDokumen64 halamanDESIGO V4 System DescriptionJon JijongBelum ada peringkat
- 252 SiPass Int MP2 65SP2 RelNotes A-100083-1 en ADokumen40 halaman252 SiPass Int MP2 65SP2 RelNotes A-100083-1 en Aedwin garcia100% (1)
- XLR XL Reporter SBO Training ManualDokumen40 halamanXLR XL Reporter SBO Training Manualchanhuileng6613Belum ada peringkat
- InTouch Version 10 Service Pack 2 ReadmeDokumen7 halamanInTouch Version 10 Service Pack 2 ReadmevishadkapadiaBelum ada peringkat
- Install Oracle Database Gateway For Microsoft SQL ServerDokumen13 halamanInstall Oracle Database Gateway For Microsoft SQL ServerNaveen MadirajuBelum ada peringkat
- EcoXpert University Training CatalogDokumen56 halamanEcoXpert University Training CatalogAssaadBelum ada peringkat
- Clinical Study: Assess The Efficacy of Furosap, A Testosterone Booster Supplement, in Human Volunteers: AnDokumen55 halamanClinical Study: Assess The Efficacy of Furosap, A Testosterone Booster Supplement, in Human Volunteers: AnThiago PessoaBelum ada peringkat
- 01a EBO 2022 Architecture v06 HANDOUTDokumen19 halaman01a EBO 2022 Architecture v06 HANDOUTWalter BarbaBelum ada peringkat
- B&RDokumen674 halamanB&RlarksskyBelum ada peringkat
- Dynamic WizardDokumen348 halamanDynamic WizardEshita SangodkarBelum ada peringkat
- Vijeo Citect v7.40 Service Pack 2 - Release NotesDokumen67 halamanVijeo Citect v7.40 Service Pack 2 - Release NotesUğur ÇilBelum ada peringkat
- Tacmenta101372 PDFDokumen420 halamanTacmenta101372 PDFbertan dağıstanlıBelum ada peringkat
- Ipx S@e Manager GBDokumen234 halamanIpx S@e Manager GBDuda Misic100% (3)
- AC500 Ethernet IP ConfigDokumen20 halamanAC500 Ethernet IP ConfigPraneeth NmBelum ada peringkat
- Sinamics v90 at s7-1200 Docu v1d1 en PDFDokumen85 halamanSinamics v90 at s7-1200 Docu v1d1 en PDFTrí HữuBelum ada peringkat
- Wizcon For Windows & Internet 9.0 Quick GuideDokumen100 halamanWizcon For Windows & Internet 9.0 Quick GuideWilliam Rodrigues0% (1)
- Training Document For InTouchDokumen27 halamanTraining Document For InTouchrayedkhanBelum ada peringkat
- Clearscada TrainingDokumen10 halamanClearscada TrainingMohamed Elsayed HasanBelum ada peringkat
- Ecypse PDFDokumen174 halamanEcypse PDFgrant706Belum ada peringkat
- EPLAN Macro SampleDokumen1 halamanEPLAN Macro SampleHoang TruongBelum ada peringkat
- WINMAG Plus v2 Programming enDokumen196 halamanWINMAG Plus v2 Programming enAli Soliman100% (1)
- Open Modbus TCP For NCM - CP Redundant EnglishDokumen71 halamanOpen Modbus TCP For NCM - CP Redundant EnglishJose LunaBelum ada peringkat
- Advantech Linux 2.5 User Manual V1.06Dokumen61 halamanAdvantech Linux 2.5 User Manual V1.06Miquel Pelegrí QuevedoBelum ada peringkat
- Vijeo Quick Start Tutorial V720Dokumen114 halamanVijeo Quick Start Tutorial V720ssgfreemailBelum ada peringkat
- KepserverEx v5 ManualDokumen187 halamanKepserverEx v5 ManualphthtungBelum ada peringkat
- Modpoll Modbus Master SimulatorDokumen2 halamanModpoll Modbus Master Simulatorrajdeepti21Belum ada peringkat
- A en GB - System 800xa Course GB850 PCDeviceLib SV5Dokumen2 halamanA en GB - System 800xa Course GB850 PCDeviceLib SV5vantaipcBelum ada peringkat
- EST EST3 Intelligent Control For Large and Medium Sized ApplicationsDokumen58 halamanEST EST3 Intelligent Control For Large and Medium Sized Applicationsjavierchapa75100% (1)
- GFK1533-VersaMax DeviceNet Communication ModulesDokumen54 halamanGFK1533-VersaMax DeviceNet Communication ModulesSantosh GopalBelum ada peringkat
- 02 - Windows CE Porting and Installation - 1Dokumen16 halaman02 - Windows CE Porting and Installation - 1Rafael FloresBelum ada peringkat
- Automation Studio 4Dokumen40 halamanAutomation Studio 4pipikikikiBelum ada peringkat
- SmartStruxure Solution Software Installation BLDPRDE0234001Dokumen38 halamanSmartStruxure Solution Software Installation BLDPRDE0234001FranciscoBelum ada peringkat
- AccuRev 4 8 0 Install Release NotesDokumen19 halamanAccuRev 4 8 0 Install Release NotesRahul DhokBelum ada peringkat
- Websphere Application Server Network Deployment V6.0.2 Installation Guide - Includes Ipv6 SetupDokumen37 halamanWebsphere Application Server Network Deployment V6.0.2 Installation Guide - Includes Ipv6 Setupsn_aixl608Belum ada peringkat
- 2015 01 19 Reportserver Configguide 2.2Dokumen58 halaman2015 01 19 Reportserver Configguide 2.2l2_mikeBelum ada peringkat
- An Introduction To Web Services Web Services SecurityDokumen9 halamanAn Introduction To Web Services Web Services SecuritysaiperiBelum ada peringkat
- Vol06 - Tab02 ManualDokumen366 halamanVol06 - Tab02 ManualIsmael GraciaBelum ada peringkat
- Isa 18.2 2016Dokumen82 halamanIsa 18.2 2016Ismael Gracia89% (18)
- DriveExplorer Discontinuation NoticeDokumen1 halamanDriveExplorer Discontinuation NoticeIsmael GraciaBelum ada peringkat
- 00 St-Pcs7sys v8.0 Label enDokumen1 halaman00 St-Pcs7sys v8.0 Label enIsmael GraciaBelum ada peringkat
- Matrikon Opc Server For Siemens LSXDokumen46 halamanMatrikon Opc Server For Siemens LSXIsmael GraciaBelum ada peringkat
- NCM S7 For Industrial Ethernet JDokumen51 halamanNCM S7 For Industrial Ethernet Jyukaokto2Belum ada peringkat
- Adaptiapps SBO V1.3 Sep 2016Dokumen218 halamanAdaptiapps SBO V1.3 Sep 2016Ismael Gracia50% (2)
- 11 Alarm Logging enDokumen29 halaman11 Alarm Logging enIsmael GraciaBelum ada peringkat
- SITRAIN Training For: Automation and Industrial SolutionsDokumen11 halamanSITRAIN Training For: Automation and Industrial SolutionsIsmael GraciaBelum ada peringkat
- St-Pro1 St-Pro1 St-Pro1 St-Pro1 St-Pro1: Course Folder Course Folder Course Folder Course Folder Course FolderDokumen1 halamanSt-Pro1 St-Pro1 St-Pro1 St-Pro1 St-Pro1: Course Folder Course Folder Course Folder Course Folder Course FolderIsmael GraciaBelum ada peringkat
- 15 Training and Support enDokumen9 halaman15 Training and Support enIsmael GraciaBelum ada peringkat
- 09 Picture Block enDokumen27 halaman09 Picture Block enIsmael GraciaBelum ada peringkat
- Big TornadoDokumen21 halamanBig TornadoIsmael GraciaBelum ada peringkat
- SITRAIN Training For: Automation and Industrial SolutionsDokumen41 halamanSITRAIN Training For: Automation and Industrial SolutionsIsmael Gracia100% (1)
- SITRAIN Training For: Automation and Industrial SolutionsDokumen25 halamanSITRAIN Training For: Automation and Industrial SolutionsIsmael GraciaBelum ada peringkat
- SITRAIN Training For: Automation and Industrial SolutionsDokumen21 halamanSITRAIN Training For: Automation and Industrial SolutionsIsmael GraciaBelum ada peringkat
- 07 Global Script enDokumen9 halaman07 Global Script enIsmael GraciaBelum ada peringkat
- 05 Graphics Designer Part2 enDokumen43 halaman05 Graphics Designer Part2 enIsmael GraciaBelum ada peringkat
- PRO1 02E TrainingUnits and AddressingDokumen10 halamanPRO1 02E TrainingUnits and AddressingIsmael GraciaBelum ada peringkat
- PM 29 12 Multivac at Fachpack FV enDokumen3 halamanPM 29 12 Multivac at Fachpack FV enIsmael GraciaBelum ada peringkat
- Topfast BRAND Catalogue Ingco 2021 MayDokumen116 halamanTopfast BRAND Catalogue Ingco 2021 MayMoh AwadBelum ada peringkat
- Vacon NX, Non-Regenerative Front End FI9 UD01217B PDFDokumen48 halamanVacon NX, Non-Regenerative Front End FI9 UD01217B PDFSilvian IonescuBelum ada peringkat
- Role of Micro-Financing in Women Empowerment: An Empirical Study of Urban PunjabDokumen16 halamanRole of Micro-Financing in Women Empowerment: An Empirical Study of Urban PunjabAnum ZubairBelum ada peringkat
- A Project Diary-Wps OfficeDokumen4 halamanA Project Diary-Wps OfficeSameer ShaikhBelum ada peringkat
- Chapter 3: Verbal Communication SkillsDokumen14 halamanChapter 3: Verbal Communication SkillsFares EL DeenBelum ada peringkat
- BGP PDFDokumen100 halamanBGP PDFJeya ChandranBelum ada peringkat
- Project 4 Close TestDokumen7 halamanProject 4 Close TestErika MolnarBelum ada peringkat
- 10 - SHM, Springs, DampingDokumen4 halaman10 - SHM, Springs, DampingBradley NartowtBelum ada peringkat
- BS en 50216-6 2002Dokumen18 halamanBS en 50216-6 2002Jeff Anderson Collins100% (3)
- Do I Need A 1PPS Box For My Mulitbeam SystemDokumen3 halamanDo I Need A 1PPS Box For My Mulitbeam SystemutkuBelum ada peringkat
- CBLM - Interpreting Technical DrawingDokumen18 halamanCBLM - Interpreting Technical DrawingGlenn F. Salandanan89% (45)
- Editorial WritingDokumen38 halamanEditorial WritingMelanie Antonio - Paino100% (1)
- File 1038732040Dokumen70 halamanFile 1038732040Karen Joyce Costales MagtanongBelum ada peringkat
- Week 2 - Sulphur DyesDokumen5 halamanWeek 2 - Sulphur DyesRR TBelum ada peringkat
- Ems Speed Sensor Com MotorDokumen24 halamanEms Speed Sensor Com MotorKarina RickenBelum ada peringkat
- GeminiDokumen397 halamanGeminiJohnnyJC86Belum ada peringkat
- MT Im For 2002 3 PGC This Is A Lecture About Politics Governance and Citizenship This Will HelpDokumen62 halamanMT Im For 2002 3 PGC This Is A Lecture About Politics Governance and Citizenship This Will HelpGen UriBelum ada peringkat
- Arte PoveraDokumen13 halamanArte PoveraSohini MaitiBelum ada peringkat
- Remediation of AlphabetsDokumen34 halamanRemediation of AlphabetsAbdurahmanBelum ada peringkat
- Diagrama Hilux 1KD-2KD PDFDokumen11 halamanDiagrama Hilux 1KD-2KD PDFJeni100% (1)
- Sample TRM All Series 2020v1 - ShortseDokumen40 halamanSample TRM All Series 2020v1 - ShortseSuhail AhmadBelum ada peringkat
- Form 1 1 MicroscopeDokumen46 halamanForm 1 1 MicroscopeHarshil PatelBelum ada peringkat
- OMM807100043 - 3 (PID Controller Manual)Dokumen98 halamanOMM807100043 - 3 (PID Controller Manual)cengiz kutukcu100% (3)
- ShopDrawings - Part 1Dokumen51 halamanShopDrawings - Part 1YapBelum ada peringkat
- Philippine Rural Development Project: South Luzon Cluster C Ommunication Resourc ES Management WorkshopDokumen45 halamanPhilippine Rural Development Project: South Luzon Cluster C Ommunication Resourc ES Management WorkshopAlorn CatibogBelum ada peringkat
- DLL - English 5 - Q3 - W8Dokumen8 halamanDLL - English 5 - Q3 - W8Merlyn S. Al-osBelum ada peringkat
- Supply Chain Management 101Dokumen36 halamanSupply Chain Management 101Trần Viết ThanhBelum ada peringkat
- Nicole Rapp Resume 3Dokumen2 halamanNicole Rapp Resume 3api-341337144Belum ada peringkat
- Asian Paints Final v1Dokumen20 halamanAsian Paints Final v1Mukul MundleBelum ada peringkat
- CNC Manuel de Maintenance 15i 150i ModelADokumen526 halamanCNC Manuel de Maintenance 15i 150i ModelASebautomatismeBelum ada peringkat