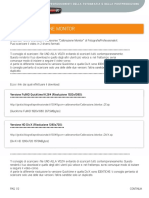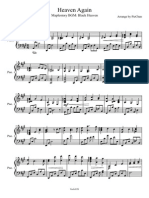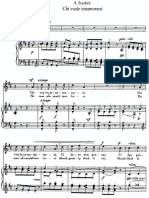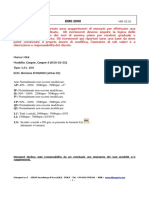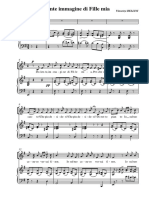Instal Modle Di Debian
Diunggah oleh
Dje Dje Bisa0 penilaian0% menganggap dokumen ini bermanfaat (0 suara)
10 tayangan33 halamanBelajar Moodle
Hak Cipta
© © All Rights Reserved
Format Tersedia
PDF atau baca online dari Scribd
Bagikan dokumen Ini
Apakah menurut Anda dokumen ini bermanfaat?
Apakah konten ini tidak pantas?
Laporkan Dokumen IniBelajar Moodle
Hak Cipta:
© All Rights Reserved
Format Tersedia
Unduh sebagai PDF atau baca online dari Scribd
0 penilaian0% menganggap dokumen ini bermanfaat (0 suara)
10 tayangan33 halamanInstal Modle Di Debian
Diunggah oleh
Dje Dje BisaBelajar Moodle
Hak Cipta:
© All Rights Reserved
Format Tersedia
Unduh sebagai PDF atau baca online dari Scribd
Anda di halaman 1dari 33
MEMBANGUN E-LEARNING MOODLE
DENGAN DEBIAN 7 WHEEZY
tTnoodle
IHAMMAD YUSUF SUPRIADI
ein
PNG UU
SMK NEGERI 4 JAKARTA
BABI
PENDAHULUAN
Moodle (Modular Object-Oriented Dynamic Learning Environment) adalah software
elearning opensource yang dapat diperoleh secara gratis. Moodle saat ini adalah salah satu CMS.
Untuk E-Learning yang paling banyak digunakan.
Moodle digunakan untuk sarana pembelajaran disekolah. Banyak fitur-fitur menarik dan
sangat bermanfaat di dalam Moodle.
© Elearning TK) SMK Negeri 4 Jakarta
= 7
Course categories
= tea
Pada E-Book ini akan dijelaskan langkah-langkah Konfigurasi Moodle pada Debian 7 Wheezy.
Moodle yang digunakan adalah Moodle versi terbaru.
Page 1 of 32
BABII
INSTALASIMOODLE FADA DEBIAN
Debian baru baru ini merils sebuah versi baru atau versi ke-7 dari Debian yang diberi nama
Wheezy. Dipilihnya Debian sebagai OS untuk Moodle ini dikarenakan keandalan, Kestabilan, dan
tingkat kompitabelitasnya yang tinggi
Moodle yang digunakan pada tutorial ini adalah Moodle terbaru, yakni Moodle 2.7.2+ . Pada
Moodle vers ini, tampilan Moodle sudah menggunakan Bootstrap sebagai CSS Frameworknya,
Untuk instalasi Moodle pada Debian, diperiukan DNS (BIND), WEBSERVER (APACHE),
DATABASE (MySQL), serta PHPS. Dan kita asumsikan saja bahwa kita sudah mengkonfigurasikan
DNS dengan nama elearning. tkjsmkndjkt.sch.i.
Berikut langkah-langkah instalasi Moodle pada Debian:
1. Konfigurasi Apache
GNU nano 2.26
ServerAdmin biasanya akan muncul pada saat website error/halaman tidak ditemukan,
sedangkan ServerName adalah DNS yang kita konfigurasikan sebagai nama situs elearning,
lalu DocumentRoot adalah letak file moodle diletakkan, Simpan file dengan nama elearning.
2. Install Paket-Paket yang dibutuhkan,
3. Ekstrak file Moodle, lalu letakkan di folder yang akan dijadikan DocumentRoot,
Page 2 of 32
Ubah hak akses folder Moodle menjadi read write edit, lalu buat folder moodledata dan
uubah pula hak aksesnya menjadi read write edit
Instalasi Moodle pada Debian telah selesai
Page 3 of 32
BABII
PASCAINSTALASI MOODLE.
Setelah Moodle berhasil di install, selanjutaya akan dilakukan konfigurasi moodle yang dibagi
‘menjadi beberapa tahapan, yakni
+ Instalasi Moodle (Lanjutan)
+ Konfigurasi Moodle
© Konfigurasi Aturan Password User
© Install dan Konfigurasi Tema Moodle
‘© Konfigurasi Tamplian Muka Moodle
© Install Plugin Hot Potatoes,
* Administrasi Moodle
© Membuat site News
© Membuat User (Manual dan Script)
© Membuat Kategori dan Kursus serta Menambahlan Guru dan Murid ke Kursus
© Membuat Quiz dan Upload Soal(Menggunakan HotPot),
+ User Moodle
© Mengerjakan Soal/Quiz
©. Melihat Report dan Nia
Page 4 of 32
INSTALASI MOODLE
1
Pilih bahasa untuk instalasi Moodle. Setelah itu kik Next,
Installation
(choose a language
‘thoodle
2. Akan tampil folder tempat instalasi Moodle. Klik Next.
3._ Pilih tipe database, karena saya menggunakan MySQL maka saya pilih MySQL. Ki Next
Installation
‘choose datsbas
arwver
Page S of 32
4, Isidatabase user dan database password MySQL Anda. Lalu Klik Next.
Improved MyBO tratietmysal9
5. Akan tampil halaman konfirmasi, pillh Continue.
Installation
Object-Oriented Dynamic Learning Environment
Copyright notice
6. _Jika sudah persyaratan minimum, klik Continue,
Page 6 of 32
7. Moodle akan check file-file konfigurasi.Jika sudah selesai klik Continue.
tinymee_vap
logstor
s_database
logstore_tegacy
logstore_standard
8. Selanjutnya buat user admin Jika sudah klik Update Profile.
9. Atur tampilan muka Elearning, jika sudah klik Save Changes. Instalasi pun selesai @
ew etinge Frome page setgs
Page 7 of 32
KONFIGURASI MOODLE
> Konfigurasi Aturan Password Moodle
1. Administration -> Site Administration -> Security -> Site Policies
2. Ubah Pengaturan Sebagai Berikut . Lalu kik Save Changes.
ements Bf
Page B of 32
> Install dan Konfigurasi Tema Moodle
1. Administration - Site Administration -> Plugins -> Install Plugin
Klik Browse, lalu cari file tema yang telah di unduh. Kemudlian klik Upload.
3. Centang Acknowledgement. Lalu klik install Plugin.
rata pug kom ZIP te @
ie a
Page 9 of 32
4. File tema Moodle akan i validasi.Jika sudah, klik Install Plugin.
5. Administration -> Site Administration -> Appearance -> Themes-> Theme Selector
Klik Change Theme.
Ssianear anna
6. Pilih Essential, kemudian kik Use Theme.
ones soba Essential
EE aie,
Slide 3
o p
Page 10 of 32
7. Berikut tampilan tema Essential.
© Elearning TKI SMK Negeri 4 Jakarta
8 aa ©
8. Untuk menambahkan gambar pada slideshow,
Page 11 of 32
10, Berikut tampilannya setelah ditambahkan Slideshow.
oe
rning TKI SMK Negeri 4 Jakarta
111, Untuk Menghilangkan 3 Kotak dibawah Slideshow,
Administration -> Site Administration -> Appearance -> Themes-> Essential
Pilih Front Page. Ubah sebagai berikut,lalu klik Save Changes.
12. Tampilan Moodle akan sebagai berikut.
ES
© Elearning TKI SMK Negeri 4 Jakarta
Page 12 of 32
> Konfigurasi Tampilan Muka Moodle
3, Berikut tampilan muka pada Moodle,
Elearning TK3 SMK Negeri 4 Jakarta
Page 13 of 32
>
Install Plugin Hot Potatoes (Module dan Question Format)
HotPot Module
1. Administration - Site Administration -> Plugins -> Install Plugin
Plugin installer
inal pag em 71
se cs
a a lee
Pate Bomssrn
Plugin Type: Activity Module
‘Unggah Module hotpot
Centang ‘Acknowledgement’
Kil ‘install Plugie’
2. Lalu moodle akan men validasi plugin. Jika sudah, klik Install Plugin!
Plugin package validation
Page 14 of 32
3, Setelah instalasi plugin selesa, klik Upgrade Moodle Database Now.
Plugins check
Number of plugina requiring your attention: 1
4. Setelah Upgrade Selesai, Klik Continue.
Upgrading to new version
mod notpot
5. Akan tampil halaman pengaturan modul hotpot. Langsung saja klik Save Changes.
Elearning TK SMK Negeri 4 Jakarta
[New settings - HotPot module
6. Langkah selanjutnya adalah Install Plugin Hotpot Question Format.
Page 15 of 32
HotPot Question Format
1. Administration -> Site Administration -> Plugins -> Install Plugin
Plugin Type: Question Import/Export Format
Unagah aformat hotpot
Centang ‘Acknowledgement’
‘ik ‘install Plugiey
Lalu moodle akan men validasi plugin, Klik Install Plugin!.
Langkah selanjutnya sama dengan menginstall plugin hotpot module.
Plugin package validation
Page 16 of 32
ADMINISTRASI MOODLE
> Membuat Site News
1. Klik Site News pada Main Menu,
Course catgories
won ®
2. klik Add New Topi
© Elearning TK) SMK Negeri 4 Jakai
Deine sn] 5 —_
ste dao
fenleleneneet Taser
sane teary
3. Tuliskan Berita yang ingin Anda must pada tampilan awal Elearning, contoh Sebagai Berikut.
Jika sudah, klik Save Changes.
ow ma ston se
Page 47 of 32
4, Setelah itu Logout. Tampilannya akan sebagei berikut.
erica
Membuat User
Membuat User secara Manual
Site news.
See
Course categories
4. Administration -> Site Administration -> Users -> Accounts > Add New Users
Ee ————————— a
© Elearning TKI SMK Negeri 4 Jakarta
ec —
ors
Page 18 of 32
2, Buat user, contoh sebagai berikut.Jika sudah, Klik Create User.
3. Lalu akan tampil List Us
© Elearning TKI SMK Negeri 4 Jakarta
=
aces (io oa
= ae Te.
a cee
Rie es ee | Nem a
‘Add 9 now user =—
Page 19 of 32
Membuat User menggunakan Script
1. Gunakan Notepad, lalu buat daftar user dengan format sebagai berikut. Kemudian Save.
fnitia, 23545, milla, apprilia, miltade-tk}. com
Fonsg: dasa: menaat GEFdana: monageceks>
evea: 22423! RERGRnags” geted: TesSeSacee| Se
aT ear ons seat yee
aetagthe sip ieaeSeamOe-EET. com |
45, rivalde, -yugut, Tivaldowe=tej. com
abet ae, oii ra Ciuhuueeny ed,
eaeriog 32343; satrio, vambudl, sarriese—ri} com
Tp pubaned, eitieesthdecom
Jeahyte 2345. wahyas aging, wahyuee-rk}.com oo"
routs a2sag2"yunit asian gs” yunt®ente}. com
2. Administration -> Site Administration -> Users -> Accounts -> Upload Users
Upload file yang sebelumnya telah dibuat, lau klik Upload Users.
<—E
Lalu akan tampil Preview dari user yang telah dibuat di Notepad.
Pada ‘Force Password change’ ubah menjadi ‘A’. Ini diperuntukkan agar user yang login
hharus mengganti passwordnya terlebih dahulu.
Jika sudah, klik Upload Users.
Page 20 of 32
> Membuat Kategori dan Kursus serta Menambahkan Guru dan Murid ke Kursus
Buatlah kategori kelas. contoh buatlah kategori Kelas X,XI, dan XIl, alu tambahkan sebuah
kursus Matematika pada Kelas X dan jadikan user Muhamad Yusuf sebagai guru pada kurus
tersebut.
1. Administration -> Site Administration -> Courses > Add a Category
Parent Category = ‘Top’
Category Name = ‘Kelas X’
Category ID = Kosongkan Saja
Kemudian klk Create category.
2. Lalu akan tampil halaman kategori yang sudah dibuat. Klik Create new category.
Course and category management sees career
Course categories !
Croat
7 sane eee 08
7 vax te ge
Page 21 of 32
3, Buatiah kategori untuk Kelas XI dan Kelas Xi
eee te s
4. Kemudian, delete kategori Miscellaneous.
Course and category management
Course categories Kelas xx
a31
“of
:
OE
i
5. Hasil akhir pembuatan kategori akan sebagai berikut.
Course and category management owing: Couns eateries oF
Course categories
Fara asen a
7 asaiesat ore
Page 22 of 32
6, Selanjutnya adalah membuat kursus. Contoh, buatlah kursus Matematika di Kelas X.
Klik Kelas X, kemudian klk Create new course.
Course and category management vw: sve swesenes ond oure
Course categories
7. Isi seperti dibawah. Kemucian klik Save Changes.
Add a new course *
8. Langkah berikutnya adalah menambahkan guru dan murid pada kurcus.
Klik Enrol users.
9. Tambahkan User Muhamad Yusuf sebagai guru. Klik Enro! pada user.
Page 23 of 32
111, Akan tampil user yang telah di enrol, baik guru maupun murid.
12, Setelah selesai, Kembali ke home, Maka tampilan muka halaman anda seperti berikut,
a
= bss
Page 24 of 32
1 Membuat Quiz dan Upload Soal (Menggunakan HotPot)
1. Login sebagai guru terlebih dahulu.
Log in
2. Kemudian Anda akan diminta memasukkan password baru. silahkan masukkan password
baru Anda.
© Elearning TKI SMK Negeri 4 Jakarta
a
Page 25 of 32
4. Untuk unggah soal, siapkan sebuah file HotPot Quiz yang biasanya berformat *.jq2.
Kemudian, klik Administration -> Course Administration -> Question Bank -> Import
25 Fol
ry 3 March
25 March 34 March
2 Apel 7 ap
April 24 Apuit
5. Untuk formatnya, pilih Moodle XML Format. Lik Choose File, pllih file HotPot Quiz Anda.
Kemudian Klik Import.
te ta a
6. Akan tampil soal-soal yang telah Anda buat. Klik Continue untuk melanjutkan.
Page 26 of 32
7. Setelah soal berhasil di lmpor, selanjutnya buat sebuah kuls. Pertama klik Turn editing on,
© Elearning TK) SMK Negeri 4 Jakarta
8. Kemudian Klik Add Activity or Resource.
=e
Matematika
+ Wisamo “v
44 Febvuaty -10 February
414 Fepeuary -47 February
8. Pilth Quiz, kemudian kik Add.
Page 27 of 32
10, Selanjutnya, buat format Quiz seperti dibawah. Setelah itu klik Save and Disploy.
VAdding 2 new Quize
—— sw 9 eer
Ee Bee wy,
a
DN re
~ Question behaviour
Page 28 of 32
11, Setelah selesai, akan tampil halaman Quiz, pilih Edit Quiz untuk menambahkan soal.
Matematika
Latihen 2
12. Pada Question Bank Contents, Klik Show.
Matematika
13. Akan tampil soal yang sebelumnya kita impor. Checklist sal yang i
Kuis.
ign kita tambahkan ke
Matematika
Page 29 of 32
14 Klik Add fo Quiz untuk menambahkan sol.
faeangaaanan
Foaranauraya
boacpoorns
a
15, Terakhir, klik Save, Langkah selanjutnya adalah mencoba mengerjakan soal menggunakan
user murid/siswa.
Matematika
Page 30 of 32
USER MOODLE
> Mengerjakan Soal/Quiz
1. Login sebagai user siswa, kemudian masuk ke kursus Matematika,
| Elearning TK3 SMK Negeri 4 Jakarta
—
Avon.
2. ‘Klik Latihan 2.
Matematika
3. Kemudian klik Attempt quiz now untuk memulai
Matematika
Page 31 of 32
4. Sllahkan kerjakan soal,jka sudah Klik Finish Attempt.
ee eu
A
a
&
g
g
6. Akan tampil review dan nilai dari soal yang Anda jawab. Jika sudah, Klik Finish Review.
a Sasmanaee
= ae. funnannnm
=
=
ee
Page 32 of 32
Anda mungkin juga menyukai
- PDF Link Calibrazione MonitorDokumen2 halamanPDF Link Calibrazione MonitorAlessandro SpanuBelum ada peringkat
- Istruzioni Download SolidworksDokumen1 halamanIstruzioni Download SolidworksEdoardo CecereBelum ada peringkat
- Paganini 43 Ghiribizzi - N 6 - Andantino - in SolDokumen2 halamanPaganini 43 Ghiribizzi - N 6 - Andantino - in SolMimmo MaBelum ada peringkat
- Heaven Again - MapleStory BGM Black Heaven by PieChanDokumen3 halamanHeaven Again - MapleStory BGM Black Heaven by PieChanRima K.100% (9)
- Guida Crack Arcgis 10Dokumen3 halamanGuida Crack Arcgis 10Daniel PawlowiczBelum ada peringkat
- G2 17 09 20 PDFDokumen932 halamanG2 17 09 20 PDFVincenza RomanoBelum ada peringkat
- Dizionario Per Immagini PDFDokumen30 halamanDizionario Per Immagini PDFirina_10100% (1)
- A Scarlatti Chi Vuole Innamorarsi PDFDokumen6 halamanA Scarlatti Chi Vuole Innamorarsi PDFJean Philippe Abreu Molinari100% (1)
- Dizionario Per Immagini PDFDokumen129 halamanDizionario Per Immagini PDFrossanapilar91% (32)
- CIRCUIT HYDRAULIQ HPG Hyd CircuitDokumen1 halamanCIRCUIT HYDRAULIQ HPG Hyd CircuitRamy El GammalBelum ada peringkat
- Siemens Ems2 MiniDokumen2 halamanSiemens Ems2 MinirubenbslBelum ada peringkat
- Dolente Immagine Di Fille Mia - Bellini PDFDokumen3 halamanDolente Immagine Di Fille Mia - Bellini PDFStefan von KorchBelum ada peringkat