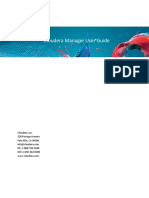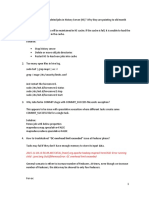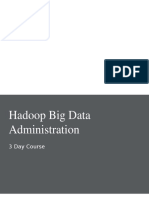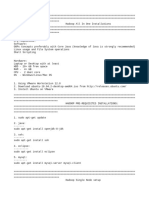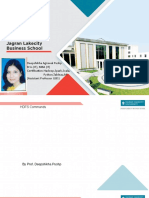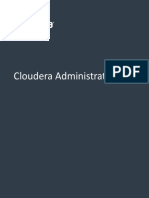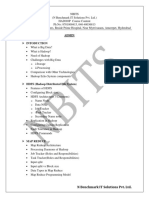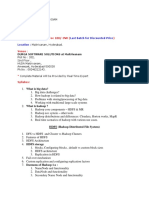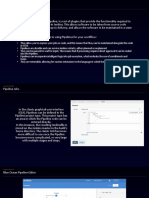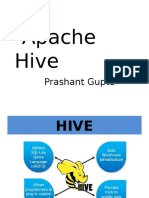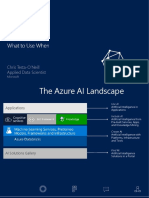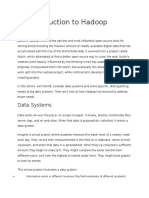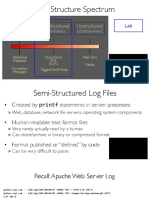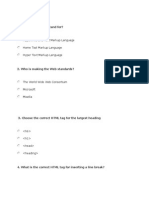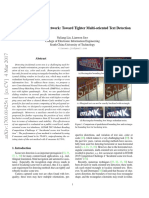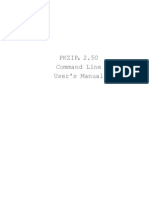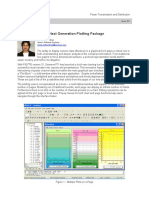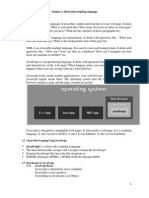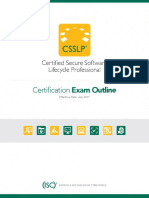ClouderaManager ExerciseInstructions
Diunggah oleh
arjun.ec633Judul Asli
Hak Cipta
Format Tersedia
Bagikan dokumen Ini
Apakah menurut Anda dokumen ini bermanfaat?
Apakah konten ini tidak pantas?
Laporkan Dokumen IniHak Cipta:
Format Tersedia
ClouderaManager ExerciseInstructions
Diunggah oleh
arjun.ec633Hak Cipta:
Format Tersedia
201408
Cloudera Manager Training:
Hands-On Exercises
General Notes ............................................................................................................................ 2
In-Class Preparation: Accessing Your Cluster ................................................................ 3
Self-Study Preparation: Creating Your Cluster .............................................................. 4
Hands-On Exercise: Working with Cloudera Manager ................................................ 5
Hands-On Exercise: Enabling High Availability and Adding Services .................... 8
Hands-On Exercise: Monitoring and Using Hue, Impala, and Hive ...................... 14
Hands-On Exercise: Host Templating and the Cloudera Manager API ............... 19
Hands-On Exercise: Parcels and Rolling Restarts ...................................................... 22
Hands-On Exercise: Working With Users ..................................................................... 24
Copyright 2012-2014 Cloudera, Inc. All rights reserved. 1
Not to be reproduced without prior written consent.
General Notes
The Cloudera Manager training course uses Amazon Web Services (AWS) and EC2
instances to create a cluster in the cloud. There will be a total of four EC2 instances.
The first virtual machine will run the Cloudera Manager services. Using AWS
credentials, Cloudera Manager will provision the other three EC2 instances.
If
you
are
in
an
in-class
environment
for
this
course,
your
instructor
will
give
you
the
necessary
credentials
and
DNS
name
for
the
first
EC2
instance.
If
you
are
taking
this
course
online,
you
will
need
to
follow
the
AWS
installation
instructions
to
create
your
cluster.
Copyright 2012-2014 Cloudera, Inc. All rights reserved. 2
Not to be reproduced without prior written consent.
In-Class Preparation: Accessing Your
Cluster
In this preparatory exercise you will configure networking for your four instances.
Accessing Your Cluster: Cloud Training Environment
If you are in a Cloudera class and have been told by your instructor to perform
this section, please do so. Otherwise, please skip to the first Hands-On Exercise.
Your
instructor
will
give
you
the
information
you
need
to
access
the
cluster.
This
information
will
include
the
DNS
name
or
IP
address
of
the
computer
running
Cloudera
Manager.
It
will
include
the
username
and
password
to
access
Cloudera
Manager.
Open
your
browser
and
go
to
the
server
running
Cloudera
Manager
using
port
7180.
The
DNS
name
will
vary.
For
example,
if
the
DNS
name
is:
ec2-72-44-45-204.compute-1.amazonaws.com
Then
the
URL
to
type
in
the
browser
is:
ec2-72-44-45-204.compute-1.amazonaws.com:7180
The
browser
will
show
the
login
page.
Do
not
log
in
at
this
time.
If
there
is
an
error,
double
check
the
DNS
name
or
IP
address
and
try
again.
If
you
are
unable
to
access
the
login
page,
please
ask
your
instructor
for
help.
This is the end of the setup activity
for the cloud training environment.
Copyright 2012-2014 Cloudera, Inc. All rights reserved. 3
Not to be reproduced without prior written consent.
Self-Study Preparation: Creating
Your Cluster
In this preparatory exercise you will create your cluster.
Creating Your Cluster: Cloud Training Environment
If you are in a Cloudera class, please skip to the first Hands-On Exercise.
You
will
need
to
create
and
install
your
cluster
using
Cloudera
Manager.
The
documentation
contains
complete
step-by-step
instructions.
You
can
find
the
documentation
at:
http://tiny.cloudera.com/install
The easiest method is Installation Path A using Amazon Web Services.
You
will
need
a
least
four
hosts.
One
host
will
run
the
Cloudera
Manager
services.
The
rest
will
run
the
Hadoop
services.
The
version
of
Cloudera
Manager
should
be
5.0.2
and
the
version
of
CDH
should
be
5.0.0.
When
installing
the
cluster,
you
should
only
install
the
HDFS,
YARN,
and
ZooKeeper
services.
When
prompted
for
the
edition
of
Cloudera
Manager
to
install,
choose
the
trial
for
the
Data
Hub
Edition.
This is the end of the setup activity
for the self-study training
environment.
Copyright 2012-2014 Cloudera, Inc. All rights reserved. 4
Not to be reproduced without prior written consent.
Hands-On Exercise: Working with
Cloudera Manager
In this exercise you will start working with Cloudera Manager. This will take
you through many of the day-to-day operations you will perform on your
cluster.
Step 1: Logging In
Before
you
can
start
working
with
Cloudera
Manager,
you
must
use
your
browser
to
connect
to
the
host
running
Cloudera
Manager.
1.
Open
your
browser
and
go
to
the
public
DNS
name
of
the
host
running
Cloudera
Manager
using
port
7180.
The
DNS
name
is
assigned
by
AWS
and
will
vary.
For
example,
if
the
DNS
name
is:
ec2-72-44-45-204.compute-1.amazonaws.com
Then the URL to type in the browser is:
ec2-72-44-45-204.compute-1.amazonaws.com:7180
2. The username is admin; the password is admin.
3. Select Remember Me and then click Login.
Step 2: Viewing the Home Page
The home page in Cloudera Manager gives an overview of the health of your cluster.
1. At the home page, look at the Status section.
2.
Verify
that
all
of
the
services
and
Cloudera
Management
Services
are
in
good
health.
Copyright 2012-2014 Cloudera, Inc. All rights reserved. 5
Not to be reproduced without prior written consent.
3. Click on the context menu for the cluster and service to familiarize yourself with
the commands.
The context menu has the following icon:
4. In the Charts section, look at the charts for the cluster.
5. Move your mouse over the chart to get the absolute value of the point in time.
6. Click on the point in time to expand the chart details.
7. Press the left and right arrows to get the next and previous values in the chart.
8. Click on the X in the popup to close the chart details.
9.
To
the
right
of
the
charts
are
links
to
change
the
amount
of
time
shown
in
the
chart.
Change
the
time
to
one
hour
then
two
hours
and
observe
how
the
charts
update.
Step 3: Searching in Cloudera Manager
Cloudera Manager includes a way to search through all settings and services to
quickly find what you are looking for.
1. In the top right, click on the search box.
2. Type in HDFS and the context menu will display the relevant search items.
3. In the service section, click on HDFS-1.
4. Notice that the search brought you to the HDFS overview page.
5. This time, use your keyboard and press the / key to access the search.
6.
Type
in
YARN
and
the
context
menu
will
come
up
with
the
relevant
search
items.
7. In the service section, click on YARN-1.
Copyright 2012-2014 Cloudera, Inc. All rights reserved. 6
Not to be reproduced without prior written consent.
8. Notice that the search brought you to the YARN overview page.
Step 4: Using the Timeline and Status
Using the timeline, you can look at a specific period of time. Moving the timeline will
update all of the data on the page, such as the charts and status.
1. In the timeline, move the start marker (leftmost) back an hour.
2. Move the end marker (rightmost) back an hour.
3.
Notice
that
the
services
data
is
updated
with
the
statistics
for
the
selected
time
period.
4. In the Health History section, click on the Show link for the various events.
5.
Notice
that
the
timeline
will
automatically
be
moved
back
to
the
time
of
the
event
and
that
the
charts
update
as
well.
6.
To
return
to
the
present
time,
click
on
the
Now
button
to
the
right
of
the
timeline.
7. Notice that the timeline has moved back to the present time.
This is the end of the Exercise
Copyright 2012-2014 Cloudera, Inc. All rights reserved. 7
Not to be reproduced without prior written consent.
Hands-On Exercise: Enabling High
Availability and Adding Services
In this exercise you will enable high availability (HA) for HDFS. You will also
install and configure some new services.
Step 1: Enabling HDFS High Availability (HA)
To remove the single point of failure in HDFS, we will enable HA in the cluster. This
will change the SecondaryNameNode to run as a Standby NameNode.
1. From the Clusters tab, select the HDFS service.
1. From Actions, select Enable High Availability.
2. In the second row, click on the Standby NameNode column.
3. In all three rows, click on the JournalNode column.
4. Click on Continue.
5. Click on Continue to accept the Nameservice Name.
6.
The
new
JournalNodes
need
to
be
configured
with
the
directory
where
their
state
information
will
be
stored.
Change
only
the
JournalNode
Edits
Directory
setting
for
all
of
the
JournalNodes
to:
/data0/dfs/jn
7.
Click
on
Continue.
Cloudera
Manager
will
start
enabling
high
availability.
If
the
step
Formatting
the
name
directories
of
the
current
NameNode
fails,
dont
worry
it
is
expected
to
fail,
since
the
directory
is
already
formatted.
8. Once the process is complete, click on Finish.
9.
Click
on
OK.
We
will
perform
the
steps
this
message
talks
about
in
the
next
exercise.
Copyright 2012-2014 Cloudera, Inc. All rights reserved. 8
Not to be reproduced without prior written consent.
Step 2: Verifying Automatic Failover
When the Active NameNode fails, we want HDFS to automatically fail over to the
Standby NameNode.
1. Click on the Instances tab.
2. Find the column Automatic Failover.
3. Verify that the value is Yes.
Step 3: Performing a Manual Fail Over
To verify the correct setup, we will manually fail over the HDFS service.
1. Click on Manual Failover.
2. Once the failover is completed, click on Close.
Step 4: Viewing the NameNode Web UI
Most services in Hadoop have a Web UI that gives some information about the
service. Cloudera Manager takes many of the statistics and other information shown
in these Web UIs and displays them in its UI. Each service provides these links as a
convenience.
1. Click on the Web UI button and choose one of the nodes.
2.
Look
through
the
information
presented
by
the
service's
Web
UI.
Once
you
are
done,
close
the
tab
or
window.
Step 5: Adding Services
In this step, we will be adding some Hadoop Ecosystem services. Hive and Impala
are services that use a SQL-like language to process data. Hive is an abstraction on
top of MapReduce. Impala runs its own role instances. Oozie is a workflow manager
for Hadoop. It allows automation of entire Hadoop workflows with MapReduce, Hive,
Copyright 2012-2014 Cloudera, Inc. All rights reserved. 9
Not to be reproduced without prior written consent.
and other ecosystem projects. Hue is a browser-based environment for graphically
interacting with a Hadoop cluster.
To install some services, a certain number of prerequisite services must be installed
first. We want to install the Hue web interface and all prerequisite services.
1. Go to the Cloudera Manager main page.
2. Click on the context menu for the cluster and click on Add a Service
The context menu has the following icon:
3. Click on the radio button next to Hue.
4. Click on Continue.
An
error
will
appear,
showing
that
Hue
requires
services
like
Hive
to
be
installed
before
you
can
install
Hue.
5. Click on Close.
6. Click on the radio button next to Hive.
7. Click on Continue.
8. Click on Continue.
9. Click on Continue.
10. Click on Test Connection.
11. Click on Continue.
12. Click on Continue.
The Hive service will start installing.
13. Once the installation has finished, click on Continue.
Copyright 2012-2014 Cloudera, Inc. All rights reserved. 10
Not to be reproduced without prior written consent.
14. Click on Finish.
15. Use the same steps to install the Oozie service and accept all defaults.
16. Use the same steps to install the Impala service and accept all defaults.
17.
Use
the
same
steps
to
install
the
Hue
service.
When
prompted
to
select
the
dependencies,
choose
the
row
with
the
impala
service
defined.
Otherwise,
accept
all
defaults.
18. Click on the context menu for the Hue service and click on Start.
19. Once the service is started, click on Close.
Step 6: Adding Another DataNode
The HDFS service is now showing bad health. This is because there are only two
DataNodes running on the cluster. You must add another DataNode to replicate the
HDFS blocks three times, which is the Hadoop default.
1. Click on the HDFS service.
2. Click on the Instances tab.
3.
Notice
the
validation
warning
saying
that
there
are
only
two
DataNodes
running
and
that
the
suggested
number
is
three.
4. Click on Add.
5. In the DataNode section, click on Select hosts.
6. Click on All hosts.
7. Click on Continue.
8. Click on Finish.
9.
Click
on
the
check
box
for
the
newly
added
DataNode.
It
will
be
the
only
one
that
has
a
status
of
Stopped.
10. Click on Actions for Selected and then click on Start.
Copyright 2012-2014 Cloudera, Inc. All rights reserved. 11
Not to be reproduced without prior written consent.
11. Click on Start.
12. Once the new instance is started, click on Close.
The
HDFS
service
will
begin
to
replicate
blocks
to
the
new
DataNode.
During
this
time,
the
HDFS
service
will
still
say
that
it
is
in
Bad
Health.
Once
all
the
blocks
have
three-fold
replication,
the
service
will
change
to
Good
Health.
Step 7: Configuring HA for Hue
In the previous exercise, we enabled high availability. We need to make some
configuration changes to allow Hue to work with HA.
1. Click on Clusters then HDFS.
2. Click on the Instances tab.
3. Click on Add.
4.
Click
in
the
row
with
the
fewest
Added
Roles.
This
will
add
the
HttpFS
instance
to
that
host.
5. Click on OK.
6. Click on Continue.
7.
Click
on
the
check
box
for
the
newly
added
HttpFS
instance.
It
will
be
the
only
one
that
has
a
status
of
Stopped.
8. Click on Actions for Selected and then click on Start.
9. Click on Start.
10. Once the new instance is started, click on Close.
11. Click on Clusters then Hue.
12. Click on the Configuration tab and then View and Edit.
13. In the row for HDFS Web Interface Role, choose httpfs.
Copyright 2012-2014 Cloudera, Inc. All rights reserved. 12
Not to be reproduced without prior written consent.
14. Click on Save Changes.
15. Go to the Cloudera Manager main page.
16.
The
cluster
needs
to
be
restarted
to
pick
up
the
configuration
changes.
Click
on
the
context
menu
for
the
cluster
and
click
on
Restart.
17. Click on Restart.
18. Click on Close.
This is the end of the Exercise
Copyright 2012-2014 Cloudera, Inc. All rights reserved. 13
Not to be reproduced without prior written consent.
Hands-On Exercise: Monitoring and
Using Hue, Impala, and Hive
In this exercise you will use Hue to run Impala and Hive queries and monitor
their services.
Step 1: Setting Up Hue
1. Click on Clusters then Hue.
2. Click on Hue Web UI. This will open a new tab or window for the Hue interface.
3. Log in with the username training and password training.
This creates the default superuser for Hue. If you need log in to Hue again, you
will need to use this username and password.
4. Click on Next.
5. Click on All to install all application examples.
6. Once the application examples are installed, click on Next.
7. Click on Next.
8. Click on Hue Home.
Step 2: Querying Impala
You can run Impala queries from within Hue.
1. Click on Query Editors, then Impala.
2. In the query box, type:
invalidate metadata;
3. Click on Execute.
Copyright 2012-2014 Cloudera, Inc. All rights reserved. 14
Not to be reproduced without prior written consent.
4. In the query box, type:
SELECT * FROM sample_07
WHERE total_emp > 6003930;
5. Click on Execute.
6. In the query box box, type:
SELECT AVG(salary), SUM(total_emp) FROM sample_07;
7. Click on Execute.
Step 3: Monitoring Impala Queries
Cloudera Manager monitors the queries and health of the Impala service. It gives
information about each query that you run.
1. Go back to the tab or window for Cloudera Manager.
2. Click on Clusters then Impala.
3. Click on the Queries tab.
4.
In
the
list
of
queries,
find
the
last
Impala
query
that
you
ran.
Look
at
the
data
that
is
tracked
by
Cloudera
Manager.
5. Click on the Details button for that row.
6.
This
page
gives
even
more
information
about
Impalas
execution
plan
and
information
about
the
query,
as
well
as
displaying
the
query
itself.
Using
this
information,
you
can
debug
slow
queries.
7. Click on Clusters then Impala.
8. Click on the Best Practices tab.
9.
This
page
shows
whether
the
best
practices
for
Impala
are
being
followed.
A
chart
shows
each
best
practice.
Read
through
the
descriptions
of
each
chart.
Copyright 2012-2014 Cloudera, Inc. All rights reserved. 15
Not to be reproduced without prior written consent.
Step 4: Creating an Impala Trigger
You can use Cloudera Manager to trigger events when a certain threshold is passed.
This can change the status of a service.
1. Click on the Charts Library tab.
2. Find the Impala Queries chart.
This chart shows the number of queries per second that Impala served.
3. Mouse over the chart and click on the context menu for it.
4. Click on Create Trigger.
5.
We
want
to
create
a
trigger
that
will
change
the
status
if
the
Impala
service
is
being
used
too
much,
indicating
that
we
need
to
expand
the
cluster
with
new
nodes.
6. Give the trigger the name Impala Usage.
7. Change the Stream Threshold to 50.
8. Click on Create Trigger.
This
trigger
will
now
change
the
Impala
services
heath
to
Concerning
whenever
there
are
50
queries
per
second
to
the
Impala
service.
Step 4: Running Hive Queries
You can run Hive queries from within Hue.
1. Go back to the tab or window for Hue.
2. Click on Query Editors then Hive.
3. In the query box, type:
Copyright 2012-2014 Cloudera, Inc. All rights reserved. 16
Not to be reproduced without prior written consent.
SELECT * FROM sample_08
WHERE description LIKE "%engineer%"
ORDER BY salary DESC;
4. Click on Execute.
5. In the query box, type:
SELECT * FROM sample_08
WHERE description NOT LIKE "%engineer%"
ORDER BY salary DESC;
6. Click on Execute.
7. In the query box, type:
SELECT isEngineer, AVG(salary) as avgsalary
FROM (
SELECT
INSTR(description, "engineer") != 0 as isEngineer,
salary
FROM sample_08
) engineersubselect
GROUP BY isEngineer;
8. Click on Execute.
Step 5: Hive and MapReduce Monitoring
Cloudera Manager monitors Hive queries and MapReduce job with the YARN service.
1. Go back to the tab or window for Cloudera Manager.
2. Click on Clusters then YARN.
Copyright 2012-2014 Cloudera, Inc. All rights reserved. 17
Not to be reproduced without prior written consent.
3. Review the charts for the YARN service showing the Hive query activity.
This is the end of the Exercise
Copyright 2012-2014 Cloudera, Inc. All rights reserved. 18
Not to be reproduced without prior written consent.
Hands-On Exercise: Host Templating
and the Cloudera Manager API
In this exercise, we will create a host template for new hosts. We will use the
Cloudera Manager API to get status about the cluster.
Step 1: Creating a template
As the number of hosts in the cluster grows, we want a simple way to configure the
new hosts. Using Host Templating you can quickly add new hosts that have certain
role instances and configurations.
1. Go to the Hosts tab.
2. Click on the Templates tab.
3. Click on Click here to create a new template.
4. Give the template the name Worker Host.
5. Under HDFS, check DataNode and leave the configuration group as it is.
6. Under YARN, check NodeManager and leave the configuration group as it is.
7.
Click
on
Create.
The
next
time
a
worker
node
is
added,
you
can
use
the
Worker
Host
template
to
quickly
set
up
the
host
to
run
a
DataNode
and
NodeManager.
Step 2: Cloudera Manager API
Cloudera Manager has a built-in RESTful API to get and set information about the
cluster and its status. This API can be used with a browser, curl or other
programming languages that support HTTP verbs.
1. Note the base URL of the Cloudera Manager server.
For example, the base URL could be:
Copyright 2012-2014 Cloudera, Inc. All rights reserved. 19
Not to be reproduced without prior written consent.
http://ec2-54-191-61-124.us-west-
2.compute.amazonaws.com:7180
2. Open a new browser tab and type in the base URL followed by:
/api/v6/tools/echo?message=hello%20world
For example, the full URL would look like:
http://ec2-54-191-61-124.us-west-
2.compute.amazonaws.com:7180/api/v6/tools/echo?message=
hello%20world
3.
After
hitting
enter,
you
will
see
browser
update
to
JSON
and
echo
back
the
message
in
the
URL.
This uses Cloudera Manager's built-in echo to verify connectivity and
functionality.
4. Change the browser URL to the base URL followed by:
/api/v6/clusters
For example, the full URL would look like:
http://ec2-54-191-61-124.us-west-
2.compute.amazonaws.com:7180/api/v6/clusters
5.
After
hitting
enter,
you
will
see
some
basic
information
about
the
cluster.
The
API
will
return
the
name
of
the
cluster
and
version
information.
The
cluster
name
is
needed
for
other
API
calls.
6. Go back to the Cloudera Manager tab.
7. Click on Support then API Documentation.
Copyright 2012-2014 Cloudera, Inc. All rights reserved. 20
Not to be reproduced without prior written consent.
8. This will bring up a page containing all of the documentation about Cloudera
Managers API. Familiarize yourself with the various calls.
This is the end of the Exercise
Copyright 2012-2014 Cloudera, Inc. All rights reserved. 21
Not to be reproduced without prior written consent.
Hands-On Exercise: Parcels and
Rolling Restarts
In this exercise, you will update the version of CDH and deploy the update with
rolling restarts to prevent downtime.
Step 1: Downloading the Parcels
The cluster is using CDH 5.0.0, and newer minor versions have been released. Before
we can download the new parcels, we must update the URL of where to download
the parcels.
1. Click on Administration then Settings.
2. Find the setting that says Remote Parcel Repository URLs.
3. Change the setting to say:
http://archive.cloudera.com/cdh5/parcels/5.0.1/
4. Click on the Save Changes button on the top right.
5. Click on the New Parcels button.
6. Find the parcel for CDH 5.0.1 and click on Download.
The
parcel
will
start
downloading
in
the
background.
This
may
take
a
few
minutes
to
finish.
Feel
free
to
explore
Cloudera
Manager
during
this
time.
Step 2: Distributing and Activating the Parcels
1. Once the download is finished, click on Distribute.
This will distribute the parcel to all hosts in the cluster.
2. Click on Activate.
Copyright 2012-2014 Cloudera, Inc. All rights reserved. 22
Not to be reproduced without prior written consent.
3. Click on Rolling Restart.
4. Check all services to restart under rolling and basic.
Not
all
services
support
rolling
restarts.
Services
that
do
not
support
rolling
restarts
are
listed
as
basic.
5. Under Roles to include, click on All Roles.
6. Click on Confirm.
Cloudera
Manager
will
stop
certain
services,
rolling
restart
some
services,
and
start
all
services.
Once
the
process
is
done,
the
newer
version
of
CDH
will
be
active.
This is the end of the Exercise
Copyright 2012-2014 Cloudera, Inc. All rights reserved. 23
Not to be reproduced without prior written consent.
Hands-On Exercise: Working With
Users
In this exercise, we will create new users and see how their permissions work.
Admin User
Your
current
user
is
an
admin
user.
Cloudera
Manager
creates
this
user
by
default.
Other
users
can
be
created
with
less
permissions.
Step 1: Change the Admin Password
For security purposes, you should change the default password for the admin user.
1. Click on Administration then Users.
2. Find the row for the admin user and click on the Change Password button.
3. Change the password to newpassword and click on Update.
Step 2: Adding Users
1. Click on Add User.
2. Create a read-only user called readonly.
3. Create a limited administrator user call limited.
Step 3: Logging In As Different Users
1. On the top right, click on admin then Logout.
2. At the prompt, login as the readonly user.
3.
Click
on
the
context
menu
for
the
cluster.
Notice
that
there
are
no
buttons
to
add
services
or
stop
the
cluster.
Copyright 2012-2014 Cloudera, Inc. All rights reserved. 24
Not to be reproduced without prior written consent.
4. Go to the HDFS service.
5.
Click
on
the
Configuration
tab
the
View.
Notice
that
the
user
can
view
all
configurations,
but
cannot
make
any
changes.
6. On the top right, click on readonly then Logout.
7. At the prompt, login as the limited user.
8.
Click
on
the
context
menu
for
the
cluster.
Notice
that
there
are
no
buttons
to
add
services
or
stop
the
cluster.
9. Go to the HDFS service.
10.
Click
on
the
Configuration
tab
the
View.
Notice
that
the
user
can
view
all
configurations,
but
cannot
make
any
changes.
11. Click on the Hosts tab.
12. Click on Actions for Selected. Notice that this user can decommission hosts.
This is the end of the Exercise
Copyright 2012-2014 Cloudera, Inc. All rights reserved. 25
Not to be reproduced without prior written consent.
Anda mungkin juga menyukai
- Cloudera Administration Handbook Sample ChapterDokumen22 halamanCloudera Administration Handbook Sample ChapterPackt PublishingBelum ada peringkat
- Cloudera Administrator Training For Apache HadoopDokumen3 halamanCloudera Administrator Training For Apache HadoopMathavan SundharamoorthyBelum ada peringkat
- Hadoop Migration Success Story Intel IT ClouderaDokumen10 halamanHadoop Migration Success Story Intel IT ClouderaSimon JoeBelum ada peringkat
- CM 4.5 Enterprise Help GuideDokumen194 halamanCM 4.5 Enterprise Help GuideAminSellamiBelum ada peringkat
- SAS Hadoop KerberosDokumen27 halamanSAS Hadoop KerberosshilpaBelum ada peringkat
- Seminar Report On: HadoopDokumen44 halamanSeminar Report On: Hadoopnagasrinu20Belum ada peringkat
- Cloudera Administration Study GuideDokumen3 halamanCloudera Administration Study GuidesruthianithaBelum ada peringkat
- Cloudera Administrator Training For Apache Hadoop PDFDokumen2 halamanCloudera Administrator Training For Apache Hadoop PDFRocky50% (2)
- Hadoop Realtime IssuesDokumen3 halamanHadoop Realtime Issuesjey011851Belum ada peringkat
- SAmple HadoopDokumen7 halamanSAmple HadoopMottu2003Belum ada peringkat
- Hadoop Hdfs CommandsDokumen5 halamanHadoop Hdfs CommandsVijaya K RaoBelum ada peringkat
- Hadoop Big Data AdministrationDokumen6 halamanHadoop Big Data AdministrationdsunteBelum ada peringkat
- Cloudera Certification Dump 410 Anil PDFDokumen49 halamanCloudera Certification Dump 410 Anil PDFarunshanBelum ada peringkat
- HadoopDokumen34 halamanHadoopforjunklikescribdBelum ada peringkat
- Hadoop Imp CommandsDokumen21 halamanHadoop Imp CommandsaepuriBelum ada peringkat
- Hadoop & Big DataDokumen36 halamanHadoop & Big DataParesh BhatiaBelum ada peringkat
- Cloudera Administrator TrainingDokumen6 halamanCloudera Administrator Trainingturbina155Belum ada peringkat
- Facebook Hive POCDokumen18 halamanFacebook Hive POCJayashree RaviBelum ada peringkat
- Cloudera Kafka PDFDokumen175 halamanCloudera Kafka PDFBASANTA KUMAR PANDABelum ada peringkat
- Hadoop All InstallationsDokumen19 halamanHadoop All InstallationsFernando Andrés Hinojosa VillarrealBelum ada peringkat
- 2 HDFS CommandsDokumen7 halaman2 HDFS CommandsVIPUL GUPTABelum ada peringkat
- Best Computer Courses in Ameerpet With Faculty Real Time Projects - PATHAN KHANDokumen2 halamanBest Computer Courses in Ameerpet With Faculty Real Time Projects - PATHAN KHANppghoshinBelum ada peringkat
- Hadoop Admin Download Syllabus PDFDokumen4 halamanHadoop Admin Download Syllabus PDFshubham phulariBelum ada peringkat
- Sqoop DemoDokumen7 halamanSqoop DemoJyotirmay SahuBelum ada peringkat
- Cloudera Manager IntroDokumen34 halamanCloudera Manager Introgeeyes1Belum ada peringkat
- Dzone Apache Hadoop DeploymentDokumen7 halamanDzone Apache Hadoop DeploymentVernFWKBelum ada peringkat
- Primer On Big Data TestingDokumen24 halamanPrimer On Big Data TestingSurojeet SenguptaBelum ada peringkat
- 7-AdvHive HBaseDokumen82 halaman7-AdvHive HBasevenkatraji719568Belum ada peringkat
- MapR InstallationDokumen6 halamanMapR InstallationKali VaraprasadBelum ada peringkat
- HBase Interview QuestionsDokumen12 halamanHBase Interview Questionspooh06Belum ada peringkat
- Administration of Hadoop Summer 2014 Lab Guide v3.1Dokumen107 halamanAdministration of Hadoop Summer 2014 Lab Guide v3.1faisalwasimBelum ada peringkat
- Deepshikha Agrawal Pushp B.Sc. (IT), MBA (IT) Certification-Hadoop, Spark, Scala, Python, Tableau, ML (Assistant Professor JLBS)Dokumen74 halamanDeepshikha Agrawal Pushp B.Sc. (IT), MBA (IT) Certification-Hadoop, Spark, Scala, Python, Tableau, ML (Assistant Professor JLBS)Ashita PunjabiBelum ada peringkat
- Apache Hive TutorialDokumen139 halamanApache Hive TutorialnagalakshmiBelum ada peringkat
- HDFS ArchitectureDokumen47 halamanHDFS Architecturekrishan GoyalBelum ada peringkat
- Cloudera Academic Partnership 3 PDFDokumen103 halamanCloudera Academic Partnership 3 PDFyo2k90% (1)
- Apache Flume - Data Transfer in Hadoop - TutorialspointDokumen2 halamanApache Flume - Data Transfer in Hadoop - TutorialspointMario SoaresBelum ada peringkat
- Hadoop Admin Interview Question and AnswersDokumen5 halamanHadoop Admin Interview Question and AnswersVivek KushwahaBelum ada peringkat
- Linux-Commands and NIFI TemplateDokumen110 halamanLinux-Commands and NIFI Templatemehanakjafhhaifhiassf0% (1)
- HDFS Encryption Zone Hive OrigDokumen47 halamanHDFS Encryption Zone Hive OrigshyamsunderraiBelum ada peringkat
- Hadoop Administration Interview Questions and Answers: 40% Career Booster Discount On All Course - Call Us Now 9019191856Dokumen26 halamanHadoop Administration Interview Questions and Answers: 40% Career Booster Discount On All Course - Call Us Now 9019191856krishnaBelum ada peringkat
- OpenShift Container Platform 3.5 Creating Images en USDokumen44 halamanOpenShift Container Platform 3.5 Creating Images en USSandesh AhirBelum ada peringkat
- 1 Apache ZookeeperDokumen7 halaman1 Apache ZookeeperatufBelum ada peringkat
- Edureka Hadoop Admin Assignment For Module 1Dokumen3 halamanEdureka Hadoop Admin Assignment For Module 1madhanBelum ada peringkat
- Cloudera Administration PDFDokumen478 halamanCloudera Administration PDFbabu nBelum ada peringkat
- Linux Command ListDokumen8 halamanLinux Command ListhkneptuneBelum ada peringkat
- Apache Kafka InstallationDokumen3 halamanApache Kafka Installationsurendra yandraBelum ada peringkat
- Cloudera Installation - 5.11.1 (Using Parcels)Dokumen18 halamanCloudera Installation - 5.11.1 (Using Parcels)JENIFA JEYAKUMARBelum ada peringkat
- Ambari OperationsDokumen194 halamanAmbari Operationshaseeb3061Belum ada peringkat
- Hadoop Training in HyderabadDokumen6 halamanHadoop Training in Hyderabadsoftware instituteBelum ada peringkat
- HadoopDokumen7 halamanHadoopAmaleswarBelum ada peringkat
- 495 - Jenkins Pipelines PDF - 1591289687Dokumen12 halaman495 - Jenkins Pipelines PDF - 1591289687Viet Anh NguyenBelum ada peringkat
- Apache Hive: Prashant GuptaDokumen61 halamanApache Hive: Prashant GuptaNaveen ReddyBelum ada peringkat
- Guided By:: Miss. Rupali ZambreDokumen20 halamanGuided By:: Miss. Rupali ZambrejohnBelum ada peringkat
- Hadoop Distributed File System (HDFS) : Suresh PathipatiDokumen43 halamanHadoop Distributed File System (HDFS) : Suresh PathipatiKancharlaBelum ada peringkat
- SqoopTutorial Ver 2.0Dokumen51 halamanSqoopTutorial Ver 2.0bujjijulyBelum ada peringkat
- 049 Hadoop Commands Reference Guide.Dokumen3 halaman049 Hadoop Commands Reference Guide.vaasu1Belum ada peringkat
- Sqoop Commands - LatestDokumen4 halamanSqoop Commands - LatestH S Manju NathBelum ada peringkat
- 1.hadoop Admin BrochureDokumen11 halaman1.hadoop Admin BrochurekrishnaBelum ada peringkat
- Aws Kms Best Practices PDFDokumen24 halamanAws Kms Best Practices PDFarjun.ec633Belum ada peringkat
- AWS Big Data Specialty Study Guide PDFDokumen13 halamanAWS Big Data Specialty Study Guide PDFarjun.ec633Belum ada peringkat
- Analysis Services DevOps Using Tabular EditorDokumen23 halamanAnalysis Services DevOps Using Tabular Editorarjun.ec633Belum ada peringkat
- Architecting A Data LakeDokumen60 halamanArchitecting A Data Lakearjun.ec633100% (2)
- Azure Ai LandscapeDokumen31 halamanAzure Ai Landscapearjun.ec633100% (1)
- 02 Hadoop Architecture and HDFSDokumen74 halaman02 Hadoop Architecture and HDFSarjun.ec633Belum ada peringkat
- Mod10 PDFDokumen65 halamanMod10 PDFarjun.ec633Belum ada peringkat
- An Introduction To HadoopDokumen12 halamanAn Introduction To Hadooparjun.ec633Belum ada peringkat
- Stream Processing EverywhereDokumen46 halamanStream Processing Everywherearjun.ec633Belum ada peringkat
- Module 9: Processing Distributed Data With Apache Spark: WWW - Edureka.co/big-Data-And-HadoopDokumen45 halamanModule 9: Processing Distributed Data With Apache Spark: WWW - Edureka.co/big-Data-And-Hadooparjun.ec633Belum ada peringkat
- Statutory Compliance HR Full Material PPT Download Business Laws Related HRDokumen66 halamanStatutory Compliance HR Full Material PPT Download Business Laws Related HRarjun.ec633Belum ada peringkat
- Organisational Implications of Coaching: Jane StubberfieldDokumen13 halamanOrganisational Implications of Coaching: Jane Stubberfieldarjun.ec633Belum ada peringkat
- Datawarehosue Proejct With Datastage 8Dokumen5 halamanDatawarehosue Proejct With Datastage 8arjun.ec633Belum ada peringkat
- Hadoop AdministrationDokumen97 halamanHadoop Administrationarjun.ec633Belum ada peringkat
- Personality DevelopmentDokumen8 halamanPersonality Developmentarjun.ec633Belum ada peringkat
- Start To Finish With Azure Data FactoryDokumen30 halamanStart To Finish With Azure Data Factoryarjun.ec633100% (2)
- The Structure Spectrum: Structured Semi-Structured UnstructuredDokumen10 halamanThe Structure Spectrum: Structured Semi-Structured Unstructuredarjun.ec633Belum ada peringkat
- Building Your ETL Framework With BIMLDokumen19 halamanBuilding Your ETL Framework With BIMLarjun.ec633Belum ada peringkat
- IBC CHED Basic Calculus WorksheetsDokumen37 halamanIBC CHED Basic Calculus WorksheetsCharleymaine Venus BelmonteBelum ada peringkat
- Manual Kis PDFDokumen1.134 halamanManual Kis PDFApolineoBelum ada peringkat
- Intrusion Detection SystemDokumen18 halamanIntrusion Detection SystemSheetal VermaBelum ada peringkat
- Chapter 06Dokumen7 halamanChapter 06Hemi LagiMikirBelum ada peringkat
- PCC 0410 Twincat3 eDokumen4 halamanPCC 0410 Twincat3 ert2005Belum ada peringkat
- Workflowsim: A Toolkit For Simulating Scientific Workflows in Distributed EnvironmentsDokumen8 halamanWorkflowsim: A Toolkit For Simulating Scientific Workflows in Distributed EnvironmentsSanthosh B AcharyaBelum ada peringkat
- CoreSight Components - Technical Reference ManualDokumen376 halamanCoreSight Components - Technical Reference Manualasd fsdaBelum ada peringkat
- Performance Optimization Cheat SheetDokumen3 halamanPerformance Optimization Cheat SheetBittu KumarBelum ada peringkat
- Dnsreport Idat - Edu.peDokumen5 halamanDnsreport Idat - Edu.pejuan992276377Belum ada peringkat
- PRMDokumen699 halamanPRMAlfredoBelum ada peringkat
- Data vs. InformationDokumen18 halamanData vs. InformationRhett SageBelum ada peringkat
- Installation, Operational & Performance Qualification of Hotplates & StirrersDokumen12 halamanInstallation, Operational & Performance Qualification of Hotplates & StirrersDebashis0% (2)
- SDTDokumen670 halamanSDTSou HirrBelum ada peringkat
- 03.A - Baseband 5212 Manual CommissioningDokumen31 halaman03.A - Baseband 5212 Manual CommissioningHai Le100% (1)
- Web Questions UnansweredDokumen13 halamanWeb Questions UnanswereddreamsftBelum ada peringkat
- Mfcs NotesDokumen22 halamanMfcs NotesRa HulBelum ada peringkat
- Deep Matching Prior Network: Toward Tighter Multi-Oriented Text DetectionDokumen8 halamanDeep Matching Prior Network: Toward Tighter Multi-Oriented Text DetectionTo IsaacBelum ada peringkat
- PKZIP 2.5 - UsersguideDokumen184 halamanPKZIP 2.5 - Usersguideparani_scribdBelum ada peringkat
- Homework 3Dokumen14 halamanHomework 3Sania MinBelum ada peringkat
- PSSE PlottingDokumen3 halamanPSSE PlottingAmberMeerabBelum ada peringkat
- 17.10 Pericad & ElposDokumen16 halaman17.10 Pericad & ElposDarren ThoonBelum ada peringkat
- Chapter 3: Client-Side Scripting LanguageDokumen10 halamanChapter 3: Client-Side Scripting LanguageDr. MNV KiranbabuBelum ada peringkat
- Scilab Unit 1Dokumen76 halamanScilab Unit 1prakashjayavelBelum ada peringkat
- CSSLP Exam OutlineDokumen13 halamanCSSLP Exam OutlineLuis Felipe GaleanoBelum ada peringkat
- Case Tool Lab ManualDokumen13 halamanCase Tool Lab ManualDinesh SinnarasseBelum ada peringkat
- Isogen Option Switches & AText Reference GuideDokumen390 halamanIsogen Option Switches & AText Reference Guideflemster911Belum ada peringkat
- Fusion 360 For The Future of Making ThingsDokumen2 halamanFusion 360 For The Future of Making ThingsbluesbankyBelum ada peringkat
- All Cs Midterm Important TopicDokumen15 halamanAll Cs Midterm Important TopicAtif MubasharBelum ada peringkat
- DAP-2660 A1 Manual v1.04Dokumen91 halamanDAP-2660 A1 Manual v1.04Martín E. Maldonado MaldonadoBelum ada peringkat
- OBE Syllabus For Computer Programming 1Dokumen6 halamanOBE Syllabus For Computer Programming 1LoiDa FloresBelum ada peringkat