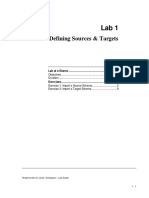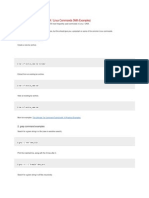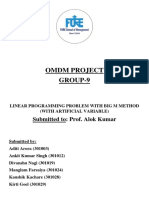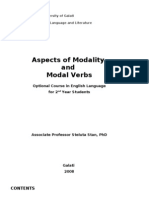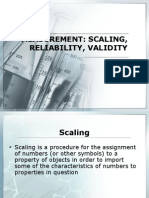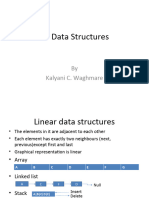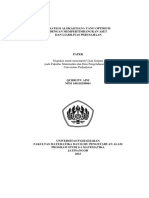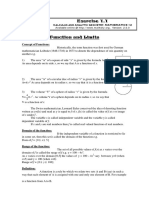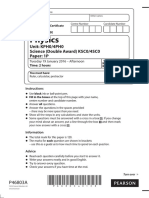03 - Lab - Create Run Monitor Workflow
Diunggah oleh
Nancy JamesJudul Asli
Hak Cipta
Format Tersedia
Bagikan dokumen Ini
Apakah menurut Anda dokumen ini bermanfaat?
Apakah konten ini tidak pantas?
Laporkan Dokumen IniHak Cipta:
Format Tersedia
03 - Lab - Create Run Monitor Workflow
Diunggah oleh
Nancy JamesHak Cipta:
Format Tersedia
Lab 3
Create & Run a Workflow
Lab at a Glance ..............................................................2
Objectives........................................................................2
Duration...........................................................................2
Exercises........................................................................3
Exercise 1: Create a Workflow .........................................3
Exercise 2: Create a Task and Run the Workflow .............7
Exercise 4: Monitor the Workflow ................................... 10
PowerCenter 9.xLevel I Developer Lab Guide 3- 1
Lab 3. Create & Run a Workflow
Lab at a Glance
The exercises in this lab familiarize the student with the process
of creating a simple workflow with a start task and session task.
This workflow will essentially define a run-time version of the
mapping created in the previous lab. The exercises will also
familiarize the student with the process of starting and
monitoring a workflow.
Objectives
After completing the lab, the student will be able to:
Use the Workflow Manager.
Create a new workflow.
Create and edit session tasks.
Link tasks within a workflow.
Validate a workflow.
Start a workflow.
Use the Workflow Monitor to monitor a workflow.
View session information and the session log after a
workflow has run.
Duration
This lab should take approximately 30 minutes.
3-2 PowerCenter 9.x Level I Developer Lab Guide
Lab 3. Create & Run a Workflow
Exercises
Exercise 1: Create a Workflow
In this exercise, the student will create a new workflow.
PowerCenter 9.x Level I Developer Lab Guide 3-3
Lab 3. Create & Run a Workflow
Step 1. Start the Workflow Manager.
Select Start | Programs | Informatica Platform 9.0 |
PowerCenter 9.0 - Client | Workflow Manager.
You can turn off the Start Page by selecting Windo ws |
Windows. Then select Start Page and click the Close
Window(s) button.
Connect to the PC_Course repository.
Open the studentxx folder by right-clicking the folder and
selecting Open.
Open the Workflow Designer by selecting Tools |
Workflow Designer or click the Workflow Designer
button above the workspace.
Step 2. Set the default target load type
Select Tools | Options, Miscellaneous tab, and set the
default target load type for all sessions to Normal.
Click OK.
3-4 PowerCenter 9.x Level I Developer Lab Guide
Lab 3. Create & Run a Workflow
Step 3. Create a new workflow.
Select Workflows | Create.
A w orkflow is a set of instructions that tells
the Informatica Serv er how to ex ecute The Create Workflow dialog box appears.
tasks. Ev ery w orkflow contains a start
task, w hich represents the beginning of On the General tab, enter wf_ODS_EMPLOYEE_xx (where
the w orkflow . xx represents the assigned student number) in the Name
field.
Click OK.
The Start task appears in the Workflow Designer
workspace:
The w orkflow is inv alid at this point.
Save the repository.
Step 4. Edit the workflows metadata extensions.
Right-click in the workspace and select Edit
Workflow/Worklet or select Workflows | Edit from the
menu.
Click on the Metadata Extensions tab.
PowerCenter 9.x Level I Developer Lab Guide 3-5
Lab 3. Create & Run a Workflow
Notice the two existing metadata extensions
Creation_Date and Workflow_A uthor. Both are defined as
reusable.
Enter the current date for the value of Creation_Date
[using the syntax mm/dd/yyyy].
Enter your name for the value of Workflow_A uthor.
Click OK.
Save the new entries to the repository by selecting Ctrl-S.
3-6 PowerCenter 9.x Level I Developer Lab Guide
Lab 3. Create & Run a Workflow
Exercise 2: Create a Task and Run the Workflow
In this exercise, the student will create a session task.
Step 1. Create a session task.
Session tasks represent mappings for the Click on the Session button on the Task toolbar.
Informatica Serv er to run. The Informatica
Serv er uses the instructions configured in
the session to mov e data from a source to
a target.
This appears by default at the top right of the Designer
window and may be part hidden. Click on the vertical bar
at the left of the toolbar to drag it to another position.
Move the pointer into the workspace and click.
Note that each session task is associated The Mappings dialog box appears.
w ith a single mapping.
Select the mapping m_ODS_EMPLOYEE_xx.
Click OK.
The session task s_m_ODS_EMPLOYEE_xx appears in the
workspace .
Save the repository.
Step 2. Edit the session tasks properties
Double-click on the s_m_ODS_EMPLOYEE_xx session task.
The Edit Tasks dialog appears.
Select the Properties tab.
PowerCenter 9.x Level I Developer Lab Guide 3-7
Lab 3. Create & Run a Workflow
Note that the default Session Log File Name ,
s_m_ODS_EMPLOYEE_xx.log , and the default Session
Log File directory , $PMSessionLogDir, may be
overridden, but we will use the defaults for this lab.
Select the Mapping tab.
In the Navigator window, select the source
sq_EMPLOYEE.
In the Connections section, click on the down arrow ,
select native_source and click OK.
In the Navigator window, select the target
ODS_EMPLOYEE.
In the Connections section, click on the down arrow
, select native_target_xx (where xx represents the
assigned student number) and click OK.
In the Properties section, the Target load type
should be defaulted to Normal.
Scroll down (if necessary) and check the Truncate
target table option checkbox.
3-8 PowerCenter 9.x Level I Developer Lab Guide
Lab 3. Create & Run a Workflow
Click OK to close the Edit Tasks dialog box.
Save the repository.
Step 3. Link the workflow tasks.
Click the Link button on the Task toolbar.
Left-click and drag the cursor between the Start task and
the s_m_ODS_EMPLOYEE_xx task:
Toggle off the link mode by clicking again on the Link
button, or single click on one of the objects.
Step 4. Validate the workflow.
Save the repository.
In order for a w orkflow to be v alid, all tasks
must be linked. Locate the Save tab in the Output Window at the bottom of
the Workflow Manager and view the results of the
validation check:
Step 5. Start the workflow.
Select Workflows | Start workflow, or right-click in the
workspace and select Start Workflow.
The Workflow Manager dialog box appears:
PowerCenter 9.x Level I Developer Lab Guide 3-9
Lab 3. Create & Run a Workflow
Exercise 4: Monitor the Workflow
Step 1. Navigate in Workflow Monitor.
The Workflow Monitor window opens automatically
You may w is h to max im ize the w indow for
readability .
when a workflow is started and automatically logs into
the repository, displaying the workflow status.
The Workflow Monitor has two tabs Gant Chart and
Task View. Look at the Task View.
Notice the two objects:
wf_ODS_EMPLOYEE_xx(workflow)
s_m_ODS_EMPLOYEE_xx (session task)
The Status column shows the session status:
A w orkflow w ill show a Succeeded status if
it starts up and complete successfully, in Succeeded indicates that the Informatica Server was
and of itself. There may be sev eral tasks
w ithin the w orkflow and each will succeed
able to successfully complete a workflow or task.
or fail but the w orkflow itself w ill can
complete successfully. One of the only
Failedindicates that the Informatica Server could not
reasons a w orkflow will fail is w hen the complete the workflow or task due to a fatal
Serv er cannot w rite the w orkflow log. processing error.
Step 2. View the session properties.
Locate the s_m_ODS_EMPLOYEE_xx session task under the
Session properties prov ide detailed
Workflow Run column:
information about processing, such as the
number of row s loaded into the target by a
session task.
View the session properties by right-clicking anywhere
on the line selected and selecting Properties, or by
selecting the session and clicking on the Session
Properties button..
3 - 10 PowerCenter 9.x Level I Developer Lab Guide
Lab 3. Create & Run a Workflow
The Properties tab of the s_m_ODS_EMPLOYEE_xx dialog
box opens:
Note that the number of rows written to the target is
displayed as Target Success Rows.
Click on the Transformation Statistics tab.
More detail on the number of rows handled by the Server
is shown here:
Step 4. View the session log.
Right-click on the session in the Task Name column ( Time
window) and select Get Session Log, or by clicking on the
Session Log button.
The session log is copied (v ia ftp) from the
The session log is displayed:
Informatica Serv er machine, and
display ed on the client machine as
TmpSessionLog_x .
PowerCenter 9.x Level I Developer Lab Guide 3 - 11
Lab 3. Create & Run a Workflow
If errors hav e occurred, rev iew the session
log to determine w hat the problem is. Test
and rerun as necessary.
3 - 12 PowerCenter 9.x Level I Developer Lab Guide
Anda mungkin juga menyukai
- 04 - Informatica Desiner FeaturesDokumen20 halaman04 - Informatica Desiner FeaturesNancy JamesBelum ada peringkat
- 02 - Lab - Creating A Simple MappingDokumen11 halaman02 - Lab - Creating A Simple MappingNancy JamesBelum ada peringkat
- 01 - Lab - Importing Sources and Targets PDFDokumen10 halaman01 - Lab - Importing Sources and Targets PDFNancy JamesBelum ada peringkat
- Complex Realtime ScenarioDokumen4 halamanComplex Realtime ScenarioNancy JamesBelum ada peringkat
- Steven Feuerstein Best Practice PLSQLDokumen106 halamanSteven Feuerstein Best Practice PLSQLreuveng100% (1)
- SCD Type2: Lab at A Glance .............................................................. 2Dokumen15 halamanSCD Type2: Lab at A Glance .............................................................. 2Nancy JamesBelum ada peringkat
- 50 Most Frequently Used UNIX CommandsDokumen26 halaman50 Most Frequently Used UNIX CommandsasimalampBelum ada peringkat
- Born Into PovertyDokumen2 halamanBorn Into PovertyNancy JamesBelum ada peringkat
- Oracle Shell ScriptingDokumen115 halamanOracle Shell Scriptingpepe0011Belum ada peringkat
- Fundamentals of Business Intelligence (2015)Dokumen361 halamanFundamentals of Business Intelligence (2015)asceric436392% (13)
- The Subtle Art of Not Giving a F*ck: A Counterintuitive Approach to Living a Good LifeDari EverandThe Subtle Art of Not Giving a F*ck: A Counterintuitive Approach to Living a Good LifePenilaian: 4 dari 5 bintang4/5 (5783)
- The Yellow House: A Memoir (2019 National Book Award Winner)Dari EverandThe Yellow House: A Memoir (2019 National Book Award Winner)Penilaian: 4 dari 5 bintang4/5 (98)
- Never Split the Difference: Negotiating As If Your Life Depended On ItDari EverandNever Split the Difference: Negotiating As If Your Life Depended On ItPenilaian: 4.5 dari 5 bintang4.5/5 (838)
- Shoe Dog: A Memoir by the Creator of NikeDari EverandShoe Dog: A Memoir by the Creator of NikePenilaian: 4.5 dari 5 bintang4.5/5 (537)
- The Emperor of All Maladies: A Biography of CancerDari EverandThe Emperor of All Maladies: A Biography of CancerPenilaian: 4.5 dari 5 bintang4.5/5 (271)
- Hidden Figures: The American Dream and the Untold Story of the Black Women Mathematicians Who Helped Win the Space RaceDari EverandHidden Figures: The American Dream and the Untold Story of the Black Women Mathematicians Who Helped Win the Space RacePenilaian: 4 dari 5 bintang4/5 (890)
- The Little Book of Hygge: Danish Secrets to Happy LivingDari EverandThe Little Book of Hygge: Danish Secrets to Happy LivingPenilaian: 3.5 dari 5 bintang3.5/5 (399)
- Team of Rivals: The Political Genius of Abraham LincolnDari EverandTeam of Rivals: The Political Genius of Abraham LincolnPenilaian: 4.5 dari 5 bintang4.5/5 (234)
- Grit: The Power of Passion and PerseveranceDari EverandGrit: The Power of Passion and PerseverancePenilaian: 4 dari 5 bintang4/5 (587)
- Devil in the Grove: Thurgood Marshall, the Groveland Boys, and the Dawn of a New AmericaDari EverandDevil in the Grove: Thurgood Marshall, the Groveland Boys, and the Dawn of a New AmericaPenilaian: 4.5 dari 5 bintang4.5/5 (265)
- A Heartbreaking Work Of Staggering Genius: A Memoir Based on a True StoryDari EverandA Heartbreaking Work Of Staggering Genius: A Memoir Based on a True StoryPenilaian: 3.5 dari 5 bintang3.5/5 (231)
- On Fire: The (Burning) Case for a Green New DealDari EverandOn Fire: The (Burning) Case for a Green New DealPenilaian: 4 dari 5 bintang4/5 (72)
- Elon Musk: Tesla, SpaceX, and the Quest for a Fantastic FutureDari EverandElon Musk: Tesla, SpaceX, and the Quest for a Fantastic FuturePenilaian: 4.5 dari 5 bintang4.5/5 (474)
- Rise of ISIS: A Threat We Can't IgnoreDari EverandRise of ISIS: A Threat We Can't IgnorePenilaian: 3.5 dari 5 bintang3.5/5 (137)
- The Hard Thing About Hard Things: Building a Business When There Are No Easy AnswersDari EverandThe Hard Thing About Hard Things: Building a Business When There Are No Easy AnswersPenilaian: 4.5 dari 5 bintang4.5/5 (344)
- The Unwinding: An Inner History of the New AmericaDari EverandThe Unwinding: An Inner History of the New AmericaPenilaian: 4 dari 5 bintang4/5 (45)
- The World Is Flat 3.0: A Brief History of the Twenty-first CenturyDari EverandThe World Is Flat 3.0: A Brief History of the Twenty-first CenturyPenilaian: 3.5 dari 5 bintang3.5/5 (2219)
- The Gifts of Imperfection: Let Go of Who You Think You're Supposed to Be and Embrace Who You AreDari EverandThe Gifts of Imperfection: Let Go of Who You Think You're Supposed to Be and Embrace Who You ArePenilaian: 4 dari 5 bintang4/5 (1090)
- The Sympathizer: A Novel (Pulitzer Prize for Fiction)Dari EverandThe Sympathizer: A Novel (Pulitzer Prize for Fiction)Penilaian: 4.5 dari 5 bintang4.5/5 (119)
- Her Body and Other Parties: StoriesDari EverandHer Body and Other Parties: StoriesPenilaian: 4 dari 5 bintang4/5 (821)
- Math Let Reviewer 44 Analytic GeometryDokumen3 halamanMath Let Reviewer 44 Analytic Geometryjohn johnBelum ada peringkat
- Operations Management and Decision MakingDokumen55 halamanOperations Management and Decision MakingAnkit SinghBelum ada peringkat
- CREATE A CORRECTLY SCALED NETWORK FROM SCRATCHDokumen5 halamanCREATE A CORRECTLY SCALED NETWORK FROM SCRATCHMauricio Senior RamírezBelum ada peringkat
- A-019730-1647416754604-137865-W.M.Supun Anjana DSADokumen175 halamanA-019730-1647416754604-137865-W.M.Supun Anjana DSADishan SanjayaBelum ada peringkat
- Science - Abm8566 SMDokumen51 halamanScience - Abm8566 SMBhabaniBelum ada peringkat
- Foundations On Friction Creep Piles in Soft ClaysDokumen11 halamanFoundations On Friction Creep Piles in Soft ClaysGhaith M. SalihBelum ada peringkat
- FY&ZM JofHY (ASCE) 1943-7900Dokumen12 halamanFY&ZM JofHY (ASCE) 1943-7900DM1988MM1Belum ada peringkat
- Uefi Firmware Enabling Guide For The Intel Atom Processor E3900 Series 820238Dokumen42 halamanUefi Firmware Enabling Guide For The Intel Atom Processor E3900 Series 820238賴翊翊Belum ada peringkat
- Mini Project FormatDokumen5 halamanMini Project Formatriteshrajput078Belum ada peringkat
- Efectele Pe Termen Lung Ale Alaptatului OMSDokumen74 halamanEfectele Pe Termen Lung Ale Alaptatului OMSbobocraiBelum ada peringkat
- 7-3 IP Board Part (SMPS Part) : 7 Block DiagramsDokumen8 halaman7-3 IP Board Part (SMPS Part) : 7 Block DiagramsSonu KumarBelum ada peringkat
- CO Limba Engleza, Anul 2Dokumen56 halamanCO Limba Engleza, Anul 2Bocaneala Gianina100% (1)
- Technical Data: That W IntoDokumen5 halamanTechnical Data: That W Intoradium7Belum ada peringkat
- Triad Over Root Chords Companion PDF 2.1Dokumen18 halamanTriad Over Root Chords Companion PDF 2.1Vlado PetkovskiBelum ada peringkat
- Measurement: Scaling, Reliability, ValidityDokumen34 halamanMeasurement: Scaling, Reliability, ValidityFajar Farhan Muhtasir100% (1)
- POWER Nav1 - MIDTERM - Topic 1 & 2Dokumen31 halamanPOWER Nav1 - MIDTERM - Topic 1 & 2CLIJOHN PABLO FORD100% (1)
- Chevalier FSG-1224ADIIIDokumen12 halamanChevalier FSG-1224ADIIIOsvaldo MarinBelum ada peringkat
- Reinforcement Detailing in BeamsDokumen9 halamanReinforcement Detailing in Beamssaheed tijaniBelum ada peringkat
- Schindler Drive Chain MaintenanceDokumen9 halamanSchindler Drive Chain MaintenanceKevin aliBelum ada peringkat
- Queue PPTDokumen19 halamanQueue PPTharshvardhanshinde.2504Belum ada peringkat
- Artikel Materi Skripsi - Qurrotu Aini-2Dokumen13 halamanArtikel Materi Skripsi - Qurrotu Aini-2Qurrotu AiniBelum ada peringkat
- Lumion PRO 5Dokumen6 halamanLumion PRO 5paparock34Belum ada peringkat
- Math 2nd Year CompleteDokumen369 halamanMath 2nd Year CompleteJabir Ali Siddique100% (1)
- Emphatic Struct and InversionDokumen11 halamanEmphatic Struct and InversionMaria Veronica BustosBelum ada peringkat
- Open Problems in The Mathematics of Data ScienceDokumen152 halamanOpen Problems in The Mathematics of Data Sciencecan dagidirBelum ada peringkat
- Certificate: Shear MachineDokumen3 halamanCertificate: Shear MachinegilbertoBelum ada peringkat
- Lecture Antenna MiniaturizationDokumen34 halamanLecture Antenna MiniaturizationJuhi GargBelum ada peringkat
- Cube Nets Non-Verbal Reasoning IntroductionDokumen6 halamanCube Nets Non-Verbal Reasoning Introductionmirali74Belum ada peringkat
- 4PH0 1P Que 20160119 PDFDokumen28 halaman4PH0 1P Que 20160119 PDFschlemielzBelum ada peringkat
- Lab 8 - LP Modeling and Simplex MethodDokumen8 halamanLab 8 - LP Modeling and Simplex MethodHemil ShahBelum ada peringkat