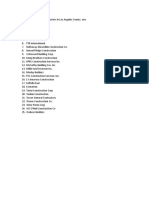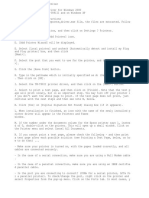Driver Installation For BOX
Diunggah oleh
Abdul-Subhan Fahad0 penilaian0% menganggap dokumen ini bermanfaat (0 suara)
31 tayangan2 halamanJudul Asli
DriverInstallationForBOX.txt
Hak Cipta
© © All Rights Reserved
Format Tersedia
TXT, PDF, TXT atau baca online dari Scribd
Bagikan dokumen Ini
Apakah menurut Anda dokumen ini bermanfaat?
Apakah konten ini tidak pantas?
Laporkan Dokumen IniHak Cipta:
© All Rights Reserved
Format Tersedia
Unduh sebagai TXT, PDF, TXT atau baca online dari Scribd
0 penilaian0% menganggap dokumen ini bermanfaat (0 suara)
31 tayangan2 halamanDriver Installation For BOX
Diunggah oleh
Abdul-Subhan FahadHak Cipta:
© All Rights Reserved
Format Tersedia
Unduh sebagai TXT, PDF, TXT atau baca online dari Scribd
Anda di halaman 1dari 2
Epson TM-T88x - Printer Driver
Epson TM-T88II printer driver for Windows 2000
Can also be used with TM-T88III and on Windows XP
Driver Installation instructions
A. When you execute the epsontm_driver.exe file, the files are extracted. Follow
the Setup Wizard.
B. Click on the Start button, and then click on Settings ? Printers.
C. Double click on the [Add Printer] icon.
D. [Add Printer Wizard] will be displayed.
E. Select [Local printer] and uncheck [Automatically detect and install my Plug
and Play printer] box, and then click
[Next>].
F. Select the port that you want to use for the printer, and then click on [Next
>].
G. Click the [Have Disk] button.
H. Type in the pathname which is initially specified as A: (Default: C:\EpsonTM)
. Then click on [OK].
I. Select the TM-T88II printer driver, and then click on the [Next>] button.
J. Select to print a test page, and then click on [Finish]. Note that the test p
age will print slowly, but is an important step. You may turn off your printer i
f you don't want the whole page to print. If the test page does not print, just
continue with the next steps and then see note N, below.
K. Click [Yes] on [Digital Signature Not Found] dialog box (if it appears).
L. When installation is finished, an icon with the name of the newly installed p
rinter driver will appear in the Printers and Faxes
window.
M. If the number under the documents column for the Epson printer says 1, instea
d of 0, double-click on the printer. This will open up a small window. Click on
the Printer menu and select Cancel All Documents.
N. If you cannot print a test page, please check the following - and then print
a test page after each possible solution (see Printing a Test Page, below, on ho
w to do that) ...
- Make sure your printer is turned on, with the paper loaded correctly, and all
cables are connected securely.
- In the case of a serial connection, make sure you are using a Null Modem cable
.
- In the case of a parallel connection, make sure you are using an IEEE certifie
d parallel cable.
- Is the port you are connecting to correct? (COMx for a serial printer, LPTx fo
r a parallel printer). To check/change the port, right click on the printer and
select Properties from the pop-up menu. Click on the Ports tab. In most cases, y
ou should have COM1 selected for a serial printer, or LPT1 selected for a parall
el printer. If the wrong port is selected, just select the correct port and clic
k the [Apply] button.
- In the case of a serial connection, are the communications conditions set corr
ectly in the printer properties? To see the driver settings, right click on the
printer and select Properties from the pop-up menu. Click on the Ports tab and t
hen click on the [Configure Port] button. Check the printer manual for the commu
nications settings (or port settings) and compare them against what is set for t
he driver.
- If none of the above resolve the problem, check the printer manual, or contact
Epson for additional assistance in connecting your printer correctly. Do not co
ntact Corporate Consultants at this stage as this is not a problem with the prog
ram.
Printing a Test Page
If the Epson ... Properties window is not open, you can open it from the Printer
s and Faxes window by right clicking on the printer and select Properties from t
he pop-up menu. In the General tab, click the [Print Test Page] button.
======================================================
Set up the Printer in Box Office Xpress (Junior)
> For Printing Receipts
In the Configuration screen, select Receipt Setup from the View menu.
In the Receipt Setup window, select the Port option. Click on the drop-down box
and select the correct port that your receipt printer is using. Click on the [Pr
int Sample] button.
If the printer does not print, make sure your printer is turned on. If the print
er still does not print, but it DOES print a test page (as described above), the
n contact us for support.
> For Printing Receipt-Style Tickets
In the Configuration screen, select Ticket Setup from the View menu.
In the Ticket Setup window, select the Receipt Printer option. The select the op
tion for the type of tickets that you sell - Reserved seating or General Admissi
on. Then select the Port option. Click on the drop-down box and select the corre
ct port that your receipt printer is using. Click on the [Print Sample] button.
If the printer does not print, make sure your printer is turned on. If the print
er still does not print, but it DOES print a test page (as described above), the
n contact us for support.
Anda mungkin juga menyukai
- I Have A DreamDokumen1 halamanI Have A DreamAbdul-Subhan FahadBelum ada peringkat
- Volunteerism:: Novo NordiskDokumen2 halamanVolunteerism:: Novo NordiskAbdul-Subhan FahadBelum ada peringkat
- I Have A DreamDokumen1 halamanI Have A DreamAbdul-Subhan FahadBelum ada peringkat
- Microsoft and FacebookDokumen4 halamanMicrosoft and FacebookAbdul-Subhan FahadBelum ada peringkat
- I Have A DreamDokumen1 halamanI Have A DreamAbdul-Subhan FahadBelum ada peringkat
- The 25 Largest General Contractors in Los Angeles County AreDokumen1 halamanThe 25 Largest General Contractors in Los Angeles County AreAbdul-Subhan FahadBelum ada peringkat
- 6th Central Pay Commission Salary CalculatorDokumen15 halaman6th Central Pay Commission Salary Calculatorrakhonde100% (436)
- Fifa 14 ReadmeDokumen9 halamanFifa 14 ReadmeAshikur RahmanBelum ada peringkat
- Driver Installation For BoxDokumen2 halamanDriver Installation For BoxAbdul-Subhan FahadBelum ada peringkat
- Fifa 14 ReadmeDokumen9 halamanFifa 14 ReadmeAshikur RahmanBelum ada peringkat
- MNFSTDokumen8 halamanMNFSTGabrielle EvansBelum ada peringkat
- Super Fast TrackersDokumen12 halamanSuper Fast TrackersAbdul-Subhan FahadBelum ada peringkat
- MNFSTDokumen8 halamanMNFSTGabrielle EvansBelum ada peringkat
- Super Fast TrackersDokumen12 halamanSuper Fast TrackersAbdul-Subhan FahadBelum ada peringkat
- The Subtle Art of Not Giving a F*ck: A Counterintuitive Approach to Living a Good LifeDari EverandThe Subtle Art of Not Giving a F*ck: A Counterintuitive Approach to Living a Good LifePenilaian: 4 dari 5 bintang4/5 (5794)
- Shoe Dog: A Memoir by the Creator of NikeDari EverandShoe Dog: A Memoir by the Creator of NikePenilaian: 4.5 dari 5 bintang4.5/5 (537)
- The Yellow House: A Memoir (2019 National Book Award Winner)Dari EverandThe Yellow House: A Memoir (2019 National Book Award Winner)Penilaian: 4 dari 5 bintang4/5 (98)
- Hidden Figures: The American Dream and the Untold Story of the Black Women Mathematicians Who Helped Win the Space RaceDari EverandHidden Figures: The American Dream and the Untold Story of the Black Women Mathematicians Who Helped Win the Space RacePenilaian: 4 dari 5 bintang4/5 (895)
- The Hard Thing About Hard Things: Building a Business When There Are No Easy AnswersDari EverandThe Hard Thing About Hard Things: Building a Business When There Are No Easy AnswersPenilaian: 4.5 dari 5 bintang4.5/5 (344)
- The Little Book of Hygge: Danish Secrets to Happy LivingDari EverandThe Little Book of Hygge: Danish Secrets to Happy LivingPenilaian: 3.5 dari 5 bintang3.5/5 (399)
- Grit: The Power of Passion and PerseveranceDari EverandGrit: The Power of Passion and PerseverancePenilaian: 4 dari 5 bintang4/5 (588)
- The Emperor of All Maladies: A Biography of CancerDari EverandThe Emperor of All Maladies: A Biography of CancerPenilaian: 4.5 dari 5 bintang4.5/5 (271)
- Devil in the Grove: Thurgood Marshall, the Groveland Boys, and the Dawn of a New AmericaDari EverandDevil in the Grove: Thurgood Marshall, the Groveland Boys, and the Dawn of a New AmericaPenilaian: 4.5 dari 5 bintang4.5/5 (266)
- Never Split the Difference: Negotiating As If Your Life Depended On ItDari EverandNever Split the Difference: Negotiating As If Your Life Depended On ItPenilaian: 4.5 dari 5 bintang4.5/5 (838)
- A Heartbreaking Work Of Staggering Genius: A Memoir Based on a True StoryDari EverandA Heartbreaking Work Of Staggering Genius: A Memoir Based on a True StoryPenilaian: 3.5 dari 5 bintang3.5/5 (231)
- On Fire: The (Burning) Case for a Green New DealDari EverandOn Fire: The (Burning) Case for a Green New DealPenilaian: 4 dari 5 bintang4/5 (73)
- Elon Musk: Tesla, SpaceX, and the Quest for a Fantastic FutureDari EverandElon Musk: Tesla, SpaceX, and the Quest for a Fantastic FuturePenilaian: 4.5 dari 5 bintang4.5/5 (474)
- Team of Rivals: The Political Genius of Abraham LincolnDari EverandTeam of Rivals: The Political Genius of Abraham LincolnPenilaian: 4.5 dari 5 bintang4.5/5 (234)
- The World Is Flat 3.0: A Brief History of the Twenty-first CenturyDari EverandThe World Is Flat 3.0: A Brief History of the Twenty-first CenturyPenilaian: 3.5 dari 5 bintang3.5/5 (2259)
- Rise of ISIS: A Threat We Can't IgnoreDari EverandRise of ISIS: A Threat We Can't IgnorePenilaian: 3.5 dari 5 bintang3.5/5 (137)
- The Unwinding: An Inner History of the New AmericaDari EverandThe Unwinding: An Inner History of the New AmericaPenilaian: 4 dari 5 bintang4/5 (45)
- The Gifts of Imperfection: Let Go of Who You Think You're Supposed to Be and Embrace Who You AreDari EverandThe Gifts of Imperfection: Let Go of Who You Think You're Supposed to Be and Embrace Who You ArePenilaian: 4 dari 5 bintang4/5 (1090)
- The Sympathizer: A Novel (Pulitzer Prize for Fiction)Dari EverandThe Sympathizer: A Novel (Pulitzer Prize for Fiction)Penilaian: 4.5 dari 5 bintang4.5/5 (120)
- Her Body and Other Parties: StoriesDari EverandHer Body and Other Parties: StoriesPenilaian: 4 dari 5 bintang4/5 (821)