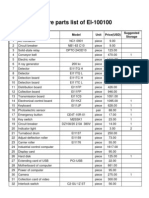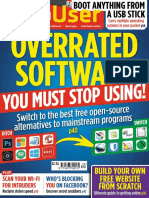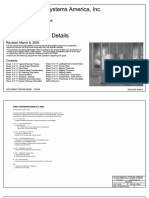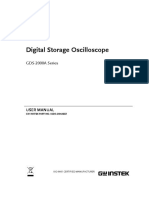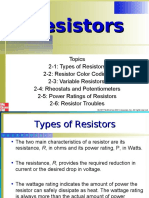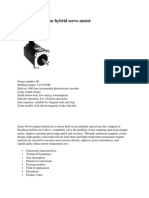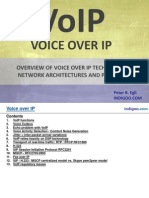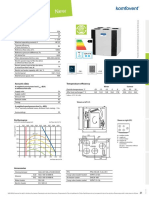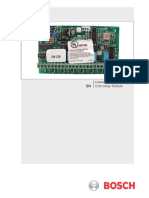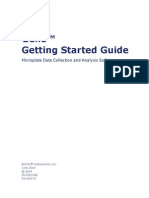Computer Projection
Diunggah oleh
Palupi SabithaHak Cipta
Format Tersedia
Bagikan dokumen Ini
Apakah menurut Anda dokumen ini bermanfaat?
Apakah konten ini tidak pantas?
Laporkan Dokumen IniHak Cipta:
Format Tersedia
Computer Projection
Diunggah oleh
Palupi SabithaHak Cipta:
Format Tersedia
DIGITAL PROJECTION FROM COMPUTER
FOR YOUR FILM FESTIVAL
Last Updated 2/18/2013
Courtesy of the Faux Film Festival (www.fauxfilm.com)
Please do not distribute this document instead link to www.fauxfilm.com/tips
Table of Contents
I. OVERVIEW ............................................................................................................................ 2
II. HARDWARE .......................................................................................................................... 4
Computer requirements:.............................................................................................................. 5
What about a laptop? .................................................................................................................. 6
What about a Video Appliance? ................................................................................................. 7
Hey, Im a Mac, youre a PC! ..................................................................................................... 7
YOUR COMPLETE FESTIVAL KIT: ...................................................................................... 8
USING A SEPARATE MONITOR............................................................................................ 9
III. SOFTWARE ........................................................................................................................ 9
OPERATING SYSTEM ............................................................................................................. 9
APPLICATION SOFTWARE .................................................................................................. 10
PLAYER SOFTWARE ............................................................................................................ 11
CONTAINERS VS CODECS .................................................................................................. 12
CODECS ................................................................................................................................... 12
DVD VIDEO ............................................................................................................................ 13
MiniDV VIDEO........................................................................................................................ 14
HDV, HD, or DVCAM VIDEO ............................................................................................... 14
DEALING WITH APPLE FORMATS .................................................................................... 15
DVDROM ................................................................................................................................. 16
DEALING WITH SUBTITLES ............................................................................................... 17
REFORMATTING VIDEO ...................................................................................................... 18
SOUND VOLUME ................................................................................................................... 19
COLOR BARS AND BLACK ................................................................................................. 19
WRONG ASPECT RATIO ...................................................................................................... 20
IV. SETUP ............................................................................................................................... 20
HARD DRIVE SETUP ............................................................................................................. 20
PLAYLISTS ............................................................................................................................. 21
SPONSORSHIP LOOP & WORKFLOW ................................................................................ 22
ADJUSTING THE PROJECTOR ............................................................................................ 24
TESTING YOUR FILM PROGRAM ...................................................................................... 24
BACKUPS ................................................................................................................................ 25
IF DISASTER STRIKES .......................................................................................................... 26
CLOSING ................................................................................................................................. 28
SOFTWARE REFERENCE ..................................................................................................... 29
EDIT AND CONVERT ............................................................................................................ 29
CODECS ................................................................................................................................... 30
Copyright 2006-2012 Mad Martian Page 1 of 31
PLAYER SOFTWARE ............................................................................................................ 31
I. OVERVIEW
DO I REALLY WANT TO DO THIS?
PROS:
1. Dont have to juggle DVDs live during the festival.
2. One click plays an entire film block.
3. No time loss between films the next film plays automatically.
4. No bad DVDs crashing at the fest with no way of showing the film.
5. Computer DVD drives are much better than home DVD players at reading flakey
home-made disks.
6. It doesnt matter if DVDs are NTSC or PAL.
7. You can show HD video at near-HD quality without HD equipment.
8. Most videos automatically play in the correct aspect ratio.
9. Before the festival, you can test run the whole film program in your home theater
exactly as it will be seen (except for the different projectors).
10. After the festival, you can use the computer as a media center in your home
theater!
CONS:
1. Requires a fast computer.
2. It is best to have a dedicated computer, not one you use for other things. This
can be an expensive extra item.
3. The computer or software could crash, perhaps irrecoverably (unlikely if you
have set things up properly).
ASPECT RATIO ISSUES
First off, never display a film in the wrong aspect ratio. It is not ok to leave the
equipment in widescreen and show standard films stretched. It makes all the actors
look fat and can ruin the film. This holds true even if you dont project from computer. It
is also not ok to crop off part of the image!
Aspect ratio discussions can be very lengthy, so I will try to summarize the important
stuff here. Computers use square pixels. Standard and widescreen DV video actually
use the same number of pixels they are just shaped differently. Standard DV video
uses slightly off square pixels of .9 ratio and widescreen uses rectangular pixels of 1.2
ratio (the width of a single pixel is 1.2 times wider than it is tall). By changing the shape
of the pixel, widescreen films can be shown without needing more digital data than
standard films.
Copyright 2006-2012 Mad Martian Page 2 of 31
Pixel aspect ratio is separate from image aspect ratio. Standard TV image aspect ratio
is 4:3 (if the image was 4 inches wide, it would be 3 inches tall) while HD TV is 16:9.
Your computer displays at a particular resolution, for example 1600x1200 square pixels.
If you do the math (divide 4 by 3 and divide 1600 by 1200 to get the same result of
1.3333) you will see that standard computer image aspect ratio is 4:3, the same as
TV.
Software you use to play video will interpolate your video to display at your computers
resolution and it does an excellent job with no noticeable loss in quality. In fact since the
output is digital, any quality loss caused by pixel interpolation is still better than signal
loss caused by analog outputs from your DVD player. Basically an image composed of
wide pixels is re-mapped to fit to square pixels without noticeably distorting the image.
Here is the important thing to know about your projector: Is the native resolution truly
wide (more horizontal pixels) or stretched wide (changes the aspect ratio to widescreen
by stretching the pixels horizontally)? To figure this out, find the out the Native
Resolution (sometimes listed as Maximum Resolution) of the projector. Divide the width
by the height. If it comes out to 1.6 or higher, you have a true widescreen projector. If it
comes out to 1.333 or smaller, you have a standard projector.
Once you know this, you can make a decision:
1. The best option is to use a projector capable of displaying a widescreen
computer image (made of more horizontal square pixels, not stretched pixels).
Player software will adjust automatically and your image height, size, and focus
will not need to be adjusted after the first setup. This is the best solution if you
have the equipment for it, but most older projectors do not support widescreen
computer resolutions and indie theaters with older digital projectors are slow to
replace them. If you are in the market to purchase a large-format digital projector
(or one for your home theater for that matter), this feature is key and is standard
on any true HD (720p or 1080p) projectors. One caveat of using a true wide
projector is that some film makers encode their wide films as standard films with
letterboxing. You will need to get them to send you a properly encoded disc or
wide format data file.
2. Use the standard projector in standard mode (do not stretch the pixels). This will
leave the far left and right of the screen unused. When you display a widescreen
image, it will take up the same standard width and leave some space above and
below, thus the image will appear smaller than the standard aspect films. This is
the simplest and most common way films are displayed from computer at a
theater using an older projector, but it does leave widescreen films looking small.
However, a surprisingly large percentage of widescreen films are improperly
coded by film makers as standard aspect letterboxed DVDs anyway!
3. Separate your widescreen and standard films and manually change projector
magnification partway through the program. This is not always convenient as you
may want to build your program order based on what makes sense for the
festival, not based on what happens to be shot in a particular aspect ratio. It is,
Copyright 2006-2012 Mad Martian Page 3 of 31
however, the best way to maximize the screening of all films without having a
true HD projector available. This is the most common setup (other than the first 2
options, which dont require extra work), so I will go over this in detail later.
Another benefit of doing things this way is that it doesnt matter if a film maker
has encoded their widescreen film as standard with letterbox it still shows as
widescreen since the projector image is enlarged to cut off the black bars by
displaying them beyond the top and bottom of the screen. Note that I have a
transition video posted at www.fauxfilm.com/tips/ that you can play while
adjusting the monitor to get the adjustment correct and give the audience a small
laugh in the process.
4. You could also adjust the projector as needed for each film, but thats even more
tedious and usually isnt quick either, even if your projector supports presets.
5. You could put the standard projector in wide (stretched) mode and program your
player to adjust for this by squeezing the films. This is open to a number of
complications and is not recommended.
6. Instead of projecting from computer, you could output all your video to DVCAM in
widescreen mode. Recompress all standard resolution video to widescreen with
black bars on the sides (most editing packages can do this). You lose a bit of
horizontal resolution since you are using fewer pixels widthwise and leaving
black bars on the far right and left of standard aspect films, but it actually still
looks good. A lot of extra work though and if you need to change anything, you
have to redo the output tape! Also, finicky editing software may have trouble
exporting many different originating file formats. Plus you have to down-convert
HD or use HD decks. This may be a more appealing option for festivals that run
multiple small theaters already equipped with DVCAM or HD decks.
Remember, you still have to deal with aspect ratio when playing films without a
computer, so dont let this scare you.
II. HARDWARE
First you need a digital projector in the theater. This document assumes your theater
already has a projector. If you are planning to setup digital projection in a theater not
currently equipped for it, you will need projector info not provided here.
www.projectorcentral.com has tons of info on home theater projectors, but keep in
mind you need a large-format projector made for movie theaters, not home theaters.
Also assumed is you will have computer input to that projector and either analog or
digital audio inputs to the theaters sound system. The keys here are:
1. Make sure you know what the native (maximum) resolution of the projectors
digital input is. You will want to set your computer to exactly match that
resolution.
2. Know what audio inputs the theaters sound system has. You will need to match
both the type of input (analog or digital) and the type of connector.
Copyright 2006-2012 Mad Martian Page 4 of 31
A visit to the theater is in order to verify the connections. You may want to download the
projectors instruction manual from the manufacturers web site for easy reference.
Computer requirements:
1. Stability/reliability.
2. Speed! The faster the better, but dont overclock it (see #1). Intel Core 2 Duo or
Quad CPU or better recommended. Intel I7 and I5 CPUs are the latest thing.
3. A video card capable of supporting two monitors (in this case a projector and
monitor).
4. The video card must support the native resolution of your projector exactly.
Computers are usually way ahead, so this isnt usually a problem.
5. A festival hard drive that is separate from your boot hard drive. Programs should
always be run from a different drive than video data. I also use a removable drive
bay for the festival hard drive since I build the festival on a different computer
from the one I show it on. This also allows easy swapping of drives should the
festival drive fail. It is better still to make sure the hard drive interface is SATA II
(or III) and that the computer supports SATA II (or III) drives. You can view stats
on computer hard drives here:
http://www.tomshardware.com/charts/hard-disks/workstation-i-o-benchmark-
pattern,674.html
Optional is using a RAID-grade hard drive, also known as an enterprise-class
drive. They are made to be more rugged for servers that will constantly
read/write. While you will not be using them quite so rigorously, the more reliable
the hard drive the better. Consumer-grade drives have a higher failure rate. The
cost difference is not huge, maybe $50, depending on the drive brand and size.
6. Small LCD monitor recommended. Having a monitor separate from the projector
will allow you to do things on the computer without the audience seeing them
projected. Dont forget a monitor cable! Its handy (optional) to have a monitor
that exactly matches the resolution of the theaters projector so when you are
testing things out at your home or office you will know exactly how things will fill
the space available on the screen.
7. If you are purchasing a new computer now, note that USB 2 is being phased out
for USB 3 some new computers have USB 3 and some dont. Same with SATA
III. While neither is required, no one wants to be out of date in two months.
There are primarily two brands of video card chipsets used ATI and NVIDIA. You will
see one of these two logos on most cards. Which is best? Hard to say. NVIDIA -based
drivers tend to be more stable. Your mileage may vary and cards change about every
six months. Check the current selection and opt for a fast card that runs cool youll be
running it non-stop for a couple hours at a time. One advantage of newer NVIDIA cards
is CUDA the NVIDIA card shares in graphics processing. Not all software takes
advantage of CUDA, but the CoreAVC codec does.
Copyright 2006-2012 Mad Martian Page 5 of 31
Note that your hard drive MUST be formatted as NTFS, not FAT or FAT32! FAT (which
is actually FAT16) and FAT32 are limited to 4GB max file size and some videos will be
larger than that. NTFS is usually the default, but check to be sure.
What about a laptop?
That would certainly be the most convenient just plug your laptop into the projector.
No need to lug a separate computer, monitor, and keyboard. Basically you want a
laptop with a fast CPU, fast graphics chipset, and fast hard drive. Things to think about
if considering a laptop:
1. Be sure the laptop comes with a fast CPU. Laptops tend to lag behind desktops
in adopting the latest and greatest. They tend to be more concerned about
conserving battery power than providing raw speed. An Intel Core 2 Duo or
Quad, 2GHz or faster CPU is recommended. Do not get a Core Duo without the
2 or you get an older model!
2. Be sure the hard drive speed is at least 7200 RPM. Most laptop hard drives are
only 5400 RPM but most manufacturers have a faster hard drive as an option.
Get the largest hard drive you can that meets the previous criteria. You can
compare laptop hard drive statistics here:
http://www.tomshardware.com/charts/hard-disks/workstation-i-o-benchmark-
pattern,693.html
3. Laptops only have one hard drive. It is always best to run your video off a
different hard drive from your operating system. If you do get a laptop, you may
want to create a separate partition for your videos so you can defragment the
volumes separately. Laptops of today may be fast enough that this isnt an issue.
As always, test.
4. Laptops tend to have slower graphics than can be installed in a desktop
computer. This is very important for video. They also tend to share the computer
memory between the CPU and graphics processor (GPU). Look for one that
comes with a faster graphics chipset (they will use this as an advertising point).
Generally laptops that come with an Nvidia or ATI graphics chipset on board are
faster than those with generic graphic chipsets, but chipset models vary so do
your research. If you get a laptop that is built for gaming, you will likely be ok.
5. If you intend to transfer MiniDV tapes, make sure you have the needed port,
often a FireWire (ieee 1394) port. However, this was the first year I had no
MiniDV, so that may be an issue of the past.
6. As an option, you may choose to put the films on an external hard drive. You will
want one that plugs into either the Firewire port or the USB 2.0 or 3.0 port. Be
sure to test this setup thoroughly.
7. Many PC laptops now come with a DisplayPort instead of a DVI or SVGA port.
These may require a special adapter known as an active DisplayPort adapter.
Again, test
Be aware of security. Laptops are easily stolen!
Copyright 2006-2012 Mad Martian Page 6 of 31
What about a Video Appliance?
More hardware devices are coming out that will play video from flash memory. They are
cheap and self contained just add flash memory with your films. With 64GB flash
memory commonly available now, you could easily fit an entire evening or more of films,
in HD, on a single flash memory stick.
1. Be sure it has a digital output dont get a unit with only RCA or S-Video out.
2. Be sure it has the correct output one that can be adapted for your projector,
preferably in the projectors native resolution.
3. You may need to convert some of your files. Video Appliances usually have
limited codecs.
4. Be sure you have the latest firmware update as these can often include
additional codecs.
5. To keep costs down, some Video Appliances may not be able to play video
encoded at a high bit rate. You may need to recode some video at a lower bit
rate.
6. Experiment with the device before you commit to using it for the festival.
7. You will not have two monitor connections, thus you will need a video switcher to
allow you to setup the show without the audience seeing what youre doing.
Eventually Video Appliances will be good enough for large format HD projection, but I
am not convinced we are there yet. Read reviews online and look for negative
comments. Many talk about formats that wont play. Whatever you do, dont get a
device that cant play 1080p (most still cant). Here is an overview of some devices from
B&H Photo:
http://www.bhphotovideo.com/c/find/newsLetter/TV-PC-Literate.jsp
However the one that looks like the best candidate is not listed there. More expensive
and made in Korea is the TViX (http://www.tvix.co.kr/ENG/). It has the benefit of being
able to select your videos on an Android phone and therefore not seeing a menu on the
big screen. This solves the lack of dual monitor support with these units and I have
heard of at least one film festival using them. It also means you can sit in the front row
instead of the projection booth to control the show if you have cell service or WiFi in
the theater.
Hey, Im a Mac, youre a PC!
You might be tempted to run the whole festival on a MacBook. Macs tend to like stuff
built on a Mac and are not known for supporting a large array of codecs. Good luck
playing and editing even something as basic as MPG2 files. There are also fewer
options for troubleshooting and fixing problems. If you do use a Mac, get an Active
DisplayPort Adapter for connecting to the projector. Google it if you dont know what it
is.
Copyright 2006-2012 Mad Martian Page 7 of 31
YOUR COMPLETE FESTIVAL KIT:
1. The festival computer with hard drive of films, as stated above.
2. The proper cable to connect your video card to the projector. Digital connection
(DVI or HDMI) is always better than analog (15 pin D-shaped, known as HD15).
Dont depend on the cable you saw in the theater. Someone might take it with
them before your fest!
3. Monitor and proper cable to connect your video card to the monitor (if not using a
laptop).
4. Video cable adapters, just in case you guessed wrong. Even though you wont
need them all, best to be safe with gender changers for both DVI and HD15
cables, and in both Male to Male and Female to Female formats. Also a DVI to
HD15 adapter. Its always best to bring the correct cables, though! If the theater
has a newer projector, you may need a DVI to HDMI adapter.
5. A backup hard drive that is a duplicate of the festival drive. Always have a
backup! Another option is to use a large USB flash memory drive. You should be
able to fit a whole nights program on a 32GB flash drive. Be sure the flash drive
is formatted for NTFS (they usually are FAT32 by default, which wont support
files larger than 4GB). Also, be sure to get one reviewed to be a high-speed flash
drive. Dont trust the manufacturers claims.
6. (optional) A converter that allows your backup hard drive to run from a USB2
port.
7. (optional) A backup computer. It should be setup and ready to go and stored in a
different place from the festival computer (dont leave both computers in the
theater overnight).
8. A ground loop isolator for audio. This prevents a buzzing sound in the speakers
resulting from a conflict between the computer ground and the sound system
ground. The only way to know if you need it is to plug the computer in to the
theaters sound system and listen for a low pitched buzzing. You can purchase a
cheap ground loop isolator from Radio Shack that works just fine:
http://www.radioshack.com/product/index.jsp?productId=2062214. You will need
to also purchase an adapter to plug it into the computer as well as possibly an
adapter to plug the other end into the theater sound system. You can also find
ground loop isolators manufactured by PAC that are made specifically for
computers and ipods and thus dont require an adapter to plug into the computer.
There are dozens of folks selling them on ebay. You may still need an adapter for
the theater sound system.
9. Instruction manual for the theaters projector. At least have a PDF of it on the
computer. You can usually download this from the manufacturers web site.
10. Surge suppressor/extension cord.
I recommend labeling all your cables with your festival name so you know which cables
belong to the festival.
Copyright 2006-2012 Mad Martian Page 8 of 31
USING A SEPARATE MONITOR
It can be considered tacky to let the audience see you mucking around in the operating
system, so its a good idea to use a separate monitor for this. Its also difficult to look
through the little window in the projection booth while using a mouse. If you have a
laptop then youre already set for option 1. If not, there are a few options:
1. The best option is to use a video card capable of supporting two monitors. Then
you leave both projector and monitor plugged in, no switching. In the windows
desktop settings, you will have your separate monitor (or laptop monitor) setup
as monitor one and the projector setup as monitor two. For monitor two, you will
check the box in the computers display settings that says extend my Windows
desktop onto this monitor. Some laptops have pre-configured settings for doing
this, but you will want to check the settings to make sure they are set for the
native resolution of the projector in the Monitor Two settings.
2. Use a video splitter a Y-cable that lets you plug two monitors into one output.
Since both screens show the same content at the same time, you will need to hit
the shutter button on the projector to block the screen while you are mucking
about in the operating system and then remember to unshutter the projector
before starting the show! Or you could opt to put the lens cap on, but that looks
tacky as the audience sees this shadow move into place. Do not turn the
projector or lamp off if you are about to start a show! It takes too long to warm up
again and the audience may see a shutoff message on the screen.
3. You can get by without dual monitor support, though it does require some
finesse. Unplug the projector and plug in the monitor, muck around in the
operating system and setup your next set, then unplug/plug again to switch back.
Be sure the monitor supports the same resolution as the projector (though for the
monitor it does not need to be the native resolution). Also, you must boot the
computer when attached to the projector first (the operating system adjusts for
the projector), and then switch to the monitor after the operating system is
finished loading or the projector display could be hokey.
4. Another option is to use a video switcher that allows you to switch between the
projector and monitor with the push of a button. Everything else in option 3 still
applies, but at least you dont have to manually unplug and plug each time.
III. SOFTWARE
OPERATING SYSTEM
Windows 7 or later is best. XP will work but is less reliable and requires more external
codecs. Make sure you have installed the latest updates (run Windows Update) before
your final test run and do not install anything after your final test run! Note that Windows
7 has been optimized with more recent video codecs, so you will have less 3rd party
software to install with Windows 7 than with XP. Its also more reliable for video than
Vista and XP. Here are some recommended tweaks for all Windows versions:
Copyright 2006-2012 Mad Martian Page 9 of 31
Disable any desktop search programs. This comes installed by default with Vista.
Search the web for disable windows desktop search to learn how to disable it. Note
that Google Desktop Search is very CPU-intensive. Disable it.
Disable any anti-virus programs.
Important: disable any automatic updating. These programs can cause a movie to
skip while it attempts to check for updates, even with no Internet connection.
Symantecs auto-update will definitely cause this. Turn it off. You can sometimes see
icons for auto-updaters in the system tray (lower right).
It is especially important to disable the automatic updating of Windows. By default it
is set to update automatically unless you set it otherwise. This could actually cause a
reboot in the middle of your festival! Do a search for disable windows automatic
update and your Windows version on the web and youll find instructions for that.
In Windows Vista and Windows 7, you will want to disable visual effects that slow
the system down. Go to Control Panel/Performance/Adjust Visual Effects and select
Adjust for Best Performance or manually select the checkboxes to your liking.
If you have Windows XP, be sure to install Windows Media Player 11, even if you
dont plan to use it! Some player software will use pieces of whatever version of
Windows Media Player is installed on the system and versions prior to 11 have
memory leaks and could crash during your fest!
Select a background image of your festival logo or poster that does NOT fill the
whole screen. The projector and monitor wont be the same resolution, so you need
some space around your logo so you can see the whole thing on both. It should be
centered (or tiled if you prefer) and have a background that looks good with the
image. These settings are tweaked by right-clicking on the desktop and selecting
Preferences (XP) or Personalize (Vista, Win7).
Never connect to the Internet during a show! If you have wireless, turn it off.
To optimize your video files for best playback to avoid skipping, run a defrag
program on your festival hard drive once you have finished setting it up with all the
video files. The defrag program that came with your operating system should be
adequate. Do this before you run your final test.
APPLICATION SOFTWARE
All software mentioned in this document can be found at the Video Help web site at
www.videohelp.com. To go directly to the software list, go to
www.videohelp.com/tools or click on the Tools link under Lists on the main page. I
try to use free software unless otherwise specified. You may opt to use different
programs than I use. These are personal choices based on needs, features, and ease
of use. Free software programs do not have free support from the manufacturer,
however, there is plenty of online support available in the Video Help user forums.
There is also detailed info on over 600 video tools as well as many how-to articles.
Check the site each year as new software and updates of old software come out all the
time.
Copyright 2006-2012 Mad Martian Page 10 of 31
Note that always using the latest version of software is sometimes, but not always, a
good idea. Newer versions are likely to support more file formats and fix old bugs.
However, new sofware can come with new bugs, so always test everything by running
through the whole final film program before the festival from start to finish. Always
save the previous years software programs in case you need to revert to an older
version of something.
Generally speaking, it is best to use as little software as needed to do the job. Every
new software package, codec, filter, etc, adds more variables, more bugs, more CPU
cycles, more GPU cycles, and more chances of something not working properly.
PLAYER SOFTWARE
You will need a program to play the videos. Since the software is doing pixel
interpolation to force the video to display at a different resolution and pixel aspect ratio
than originally recorded, some programs do a better job than others. If you do some
freeze frames of video side by side in different players, you will notice some quality
differences. Each player has its quirks so its best to try out several and use the one you
like best. Do not test these out on your festival machine. Test players on another
computer and only install the players you intend to use on your festival machine. I also
like to have a backup player installed in case my main player wont play something
properly and I didnt catch it in testing. See end of this doc for a partial list.
Be sure you have the following settings in your player softwares preferences, if
available:
Set the player to display either black or your fest logo after playing ends (many
default to holding on the first or last frame of the film).
Set the player to high priority. This will prevent skips.
Some players have an on screen display that shows messages for everything you
tell the software to do. Turn this off.
Set the player to start in full screen.
Set the player to remain in full screen mode when done playing. Some default to
leaving fullscreen mode when play ends.
Set player to hide the controls when in fullscreen mode.
Set lock back buffer or equivalent setting to avoid strobing.
Set the player to remember where it was located on the screen. That way when it
starts in full screen, it will always start on the projector and not the monitor. Make
sure it is on the projector, not the monitor, when you exit!
Recommending specific players is a bit difficult because your mileage may vary. File
types, UI preferences, and projector setup may contribute to your decision. I ended up
using Media Player Classic for seven years, long after the developer stopped working
on it. Windows 7 didnt even exist when it was last coded. But for the most part, the darn
thing just works. It does have its quirks, though. There is an update by a different
developer called Media Player Classic Home Cinema, however I still find videos that
Copyright 2006-2012 Mad Martian Page 11 of 31
dont play properly on it that play just fine with the original. One thats been getting
highest ratings lately is PotPlayer, written by the same developer as KM Player (which
is no longer updated). Unfortunately, I found some issues playing certain files that
played fine on other players, so test thoroughly if you use PotPlayer. VideoLAN, aka
VLC, just released a major update that may make it my new standard. The UI is a little
funky but once you learn the controls that wont be an issue. GOM Player is another
good choice.
CONTAINERS VS CODECS
Video files consist of several parts combined into one file (the container). They contain
at least one video stream and one audio stream, but sometimes multiple video and/or
audio streams. The streams inside the container can be encoded many different ways
even in the same type of container. For example, an AVI file could contain a video
stream encoded with the DV codec, the Xvid codec, the Divx codec, or a number of
other codecs. AVI refers to the container type, not the encoding.
So what does all this mean to you? Dont trust that you know whats in a file just
because of its file extension. A tool you use may be able to read one file and not
another of the same extension because it doesnt support either the video or audio
encoding in the file.
To find out whats inside a container, you need a video identifier. Gspot and MediaInfo
are popular video identifiers and they each have their quirks so it is best to have both.
Containers like AVI and MOV can contain just about anything. Containers like MPG and
MPG4 are more limited. An MP4 container will contain an MP4 encoded file, though
there are several standards for encoding those files, such as H.264.
CODECS
If you use the GOM Player, KM Player, Cyberlink, or VideoLAN and all your files play
fine, you can skip this section. Windows 7 also comes with some updated codecs by
default.
Video files can contain many different types of encoded video, so to decode different
types of video you need different codecs. Files transferred from DVD all use the MPG2
codec. For files transferred from MiniDV, you will need a DV codec. MPEG4 requires
another codec. Many editing packages automatically install some codecs, but unless
you plan to install your editing package on your festival machine, you may need to
install some codecs yourself. Player software may also install codecs. Important: Do
not install a be-all codec package that includes every codec known to man! These
generally include buggy codecs that cause players to fail. Dont do it! Only install the
codecs you need. Always choose and install your player software first and then only
install the codecs not already installed by the player software that are required by your
video files. If a file wont play, G-Spot and MediaInfo will tell you what codec you need.
Codecs can be found on the Video Help web site in the Tools section under Codecs.
Copyright 2006-2012 Mad Martian Page 12 of 31
You may notice that some of your transferred videos play without sound. Dont worry.
This just means you dont have an AC3 filter on your festival machine yet. This is an
audio codec and can be found in the same place as video codecs mentioned above. I
use the one listed simply as AC3 Filter. Note that if you are playing only VOB files and
using a player made specifically for DVD decoding, such as Cyberlink, it may install its
own AC3 filter. Do not install more than one AC3 filter or there will be trouble!
Note again that if you use a player that has built-in video and audio codecs, you may
not need to add any codecs.
DVD VIDEO
Of course to project from computer you must somehow get the video onto the computer
in the first place. DVDs store video in MPEG2 format in files with a .VOB extension.
From home-made DVDs, transferring can be done by copying the .VOB files from the
VIDEO_TS folder on the DVD. No special software is needed to do this. However,
commercial DVDs may come encrypted and you will not be able to do this. Also,
someone may have created a DVD with a commentary track and you may need to strip
this from the file as it is transferred, otherwise your software may play the commentary
by default. Its easiest just to use one program to do everything. DVD Decrypter is free.
However, it hasnt been updated for several years and wont be ever again. A better
option is TMPGenc Editor. It takes a few extra keystrokes but has the added bonus of
correcting sync problems that can occur when ripping from some homemade DVDs.
If I hear a commentary track when I play the file (rare, but Ive had a couple) I copy the
file again but I deactivate the commentary track in the transfer software. Sure, you can
tell the player software to play a different track, but you dont want to change player
settings during the festival. Not all players will play the same track by default. You will
want to select your player before transferring files for accurate testing.
Be careful not to use transfer programs that shrink the video as they also reduce the
quality. You will be playing the VOB files the same files on the DVD, just played off the
hard drive, thus no quality loss. Note that your computer does not care if the DVDs are
NTSC or PAL. Also, be sure to transfer the VOB files as one large file, not broken into
chunks. For DVD Decrypter, go to settings/IFO/FileSplitting and set it to NONE. When
transferring, set MODE to IFO.
Some players will not handle some VOB files well. You may have better results
converting VOB to MPG2. Be sure to do it without re-encoding (sometimes called direct
stream copy). I have found, for example, that several players will not accurately display
the total length of some VOB files but they have no trouble with the same file converted
to MPG2. Likewise you might have a sync issue with a VOB file that goes away when
converted to MPG2. You can use Womble Video Wizard or a more automated
conversion program if this is an issue. Just make sure the program is doing a direct
stream copy and not re-encoding! Note that if you use TMPenc Editor this problem
disappears since it reads direct from the DVD and writes an MPG2 file. While merely
Copyright 2006-2012 Mad Martian Page 13 of 31
changing the file suffix from .VOB to .MPG may work in some cases, it is not
recommended as it will not work perfectly for all files.
You may want to accept higher-quality formats to give the films their best possible
screening. This takes some extra work from both film maker and festival, but its worth
it. The raw image recorded by digital camcorders is significantly higher quality than the
MPG2 compressed files from DVD. Also, some film makers may not take your festival
seriously if you are not willing to project higher-quality formats. HD is becoming more
common all the time. Note that there are programs now for transferring Blu-Ray that can
also be found on the Video Help web site.
MiniDV VIDEO
Some film makers will want to display the original quality of MiniDV (or better) rather
than the reduced quality of DVD. No problem. You can transfer the MiniDV to your hard
drive. You can use your editing package on a separate computer, but this sometimes
forces you to create a project, which is a wasted step. Use WinDV to transfer from a
MiniDV camcorder. Its very basic but does the job and its free. Be sure you redo
transfers that have even a single dropped video frame. Also be sure to avoid color
bars or excess black video. Note that MiniDV camcorders and older decks are NTSC or
PAL, not both. Also, if the theater has a DVCAM/MiniDV combo deck, those decks
usually cant play LP mode MiniDVs, which is often how you will get features since SP
mode MiniDV cant store a two hour film. Tell them to send you a DVCAM tape or youll
have to play the VOB file from the DVD. Do not list MiniDV as a supported format for the
Feature category in your festival listing unless you know you have a deck capable of LP
mode or you intend to store the feature on the hard drive. Attaching a MiniDV
camcorder to the projector is not recommended as you will need to use the S-Video
output instead of digital output and you will lose part of the image (the safety margin) as
well as reducing its quality. Projectors cannot take direct digital input from most
camcorders. Note that features from MiniDV or DVCAM can take 15 to 20 gigs of space
(depending on length, format, and compression) so you may want to play them from
tape if you have many features on MiniDV (or better). Or you can use WinFF to shrink
them without noticeable loss of quality if the super high quality setting is used.
HDV, HD, or DVCAM VIDEO
Some theaters will have the ability to play some of these formats from tape, in which
case you may want to play from tape for features on tape, though that wont be practical
for shorts. You may be able to arrange a trade for advertising with a local equipment
rental company if you need a deck that you dont have. Note that older DVCAM decks
are NTSC or PAL, not both.
Want to accept HD, HDV, or DVCAM for the projection format and play from computer
but you have no way to transfer it? No problem! Have the film maker burn a digital file to
a DVDROM and then just copy the file from the DVDROM to your computer.
Copyright 2006-2012 Mad Martian Page 14 of 31
In some cases you may be given a file compiled on a $5000 Macintosh that runs fine
on their computer but may stutter on yours. You may need to compress the film rather
than showing it in its raw format. Use Gspot or Media Info to check the bitrate of the file.
If its over 20mbps, use WinFF in super high quality mode to transfer the film to MPG4
H.264 format with no noticeable quality loss.
MPG4 is the best HD option for both Mac and PC. There are many flavors of MPG4,
however. For MPG4, tell film makers to use the H.264 standard for best reliability in
most players. Depending on your player, you may need to install a codec for H.264
(such as CoreAVC). Note that Windows 7 already has an H.264 codec, but it is slower
to load films than CoreAVC. Another popular option is ffdshow which will play most file
formats without installing multiple codecs, however, test thoroughly. I have had files play
fine with CoreAVC that will not play with ffdshow, so I prefer to stick with separate
codecs. They are always updating and your mileage may vary.
DEALING WITH APPLE FORMATS
Macintosh film makers will often supply films in Apple Quicktime format (file extension
MOV). MOV does not play well on the PC with HD video. Never use the PC version of
Quicktime Player to play films. The Windows version of Quicktime Player hogs the
CPU to an extent that simply doesnt work for HD on a PC. Test the file thoroughly when
you get it while running the Windows CPU monitor (press control-alt-delete, run the
Task Manager, and click on Performance). It is best if CPU usage stays under 30%
while the film is playing. Go ahead and play a similar HD file with Apples Quicktime
Player and you will see it hit 100%, which means the film will stutter. You may have luck
with a codec for the PC called Quicktime Alternative that will allow MOV files to play in
any of the players, but MOV files do not play well for HD.
Another problem with Apple files is that if you ask the film maker to reformat a video in
MP4 format, they can, but it will likely look like crap. The defaults for MP4 in both Final
Cut and QuicktimePro assume you are formatting the file for youtube and the settings
are crap. In fact, neither product has high quality presets for MP4. You have to manually
set everything to get decent output and most film makers dont know how. Low contrast
is the generally the biggest problem with these files. Youll notice you lose peoples
faces in dark scenes even though they looked fine on the DVD version of the film.
Yet another problem with Apple files is more and more folks are using Apple ProRes
format. It looks nice for editing but its really not a good format for playback. I have
found no cheap or free product on the PC that can convert Apple ProRes. WinFF cant
load it. Even QuicktimePro for the PC cant handle it! So unless you have a fancy editor
that can handle it, youll need to ask them to output in a different format. But not MP4 if
youve read the above paragraph.
I have found that if you tell the film maker to output in Quicktime (MOV) format but using
the H.264 codec, the presets for that are much better than the presets for MP4 and you
can convert the file to MP4 with no noticeable quality loss in WinFF. If youre confused
Copyright 2006-2012 Mad Martian Page 15 of 31
about why an MOV file (the container format) encoded as H.264 (the video
compression) is so much different from an H.264 encoded file in an MP4 container,
blame Apple for assuming you must want crap if you specify MP4. They only included
high quality presets for their own proprietary format because they are Apple and want
their format to look better, the consumer be damned. The two files can look the same if
you manually tweak the settings.
I do intend to add more details on handling Apple formats in the future, including
specific output settings beyond the presets, so stay tuned for updates.
DVDROM
Most shorts recorded on MiniDV tape or DVCAM can also be saved to DVDROM. This
will allow film makers to output from their editor to either AVI or MOV format and copy
onto a cheap DVDROM rather than an expensive (relatively) MiniDV. It also makes your
job easier as you dont have to transfer from tape and it completely avoids the NTSC or
PAL issue. It does require some knowledge on the other end, though, as the film maker
needs to know how to export a file from their editor in the same format as their raw
footage. They usually know this, unless its their first film. 100mbps HD takes four times
the space, so that will place more limits on HD files. You can have them send you a
reduced resolution version since your projector cannot display full HD anyway (unless it
can!). You will likely need them to send you HD files in compressed WMV or MPG4
format (see HD section above). Anyone familiar with editing HD should know how to
create a compressed HD file you can play that still looks better than SD. While raw HDV
files take up no more space than standard DV, most players cannot play HDV. HDV
uses interpreted frames and thus is not a viable playback format. They will need to
output their HDV file in full frames as a WMV or MPG4 file.
Note that AVI, MOV, and to an extent MPG are container formats. They tell the
computer how to read the file but not how to decode the video. If someone sends you
an AVI, MOV, or MPG file that uses significant video compression, they are defeating
the purpose of sending you a file on DVDROM. Indeed I did receive files from a couple
folks that were lower quality than their submission DVDs! The file size is an obvious red
flag if the file they send on DVDROM is smaller than the VOB file from the DVD, then
it is not the format as recorded by the camera but some other compressed format. While
some compressed formats can create smaller files and still be of better quality than
DVD, such as some versions of MPG4, these generally require additional video codecs
and standards are iffy, so they can be problematic (H.264 is best for MPG4). The only
way to know whats really inside a file is to run a program that tells you what is in the
file. I use G-Spot to tell me this info.
A special note about AVI files created from MiniDV there are two types, known as
Type 1 and Type 2. The older file format plays much slower. Any newer software has
used the newer format for several years, so it is unlikely you will encounter the old file
type. If you do, some players will popup a warning and some wont. Or you can just
ignore this note unless your player gives you an error or the video on a particular AVI
Copyright 2006-2012 Mad Martian Page 16 of 31
file is jumpy. If you do get a type 1 file, use Canopus DV File Converter to convert to
type 2. Its quick and painless and faster than asking your film maker to fix it and send
you a new one. Its also free and can be found in guess where?
videohelp.com/tools.
DEALING WITH SUBTITLES
In most cases film makers will follow the guidelines of the festival and hardcode
subtitles if they are a requirement of the fest. However, some film makers instead will
provide a DVD with one copy of the film and the option to select different subtitles. If you
rip the VOB file from the DVD and play it through the player, you wont see subtitles.
There are two ways to rip the subtitles from the DVD. One is to rip the subtitles into
image files with IDX and SUB extensions. This works best in most cases. You can also
rip the subtitles to a text file with a SUP extension, but that requires OCR translating
the images into text, which can be an arduous process that is prone to error. The only
reason you would want to do that is if you need to edit the subtitles.
To rip the subtitles as image files, you can use a subtitle image ripper like VSRip. Just
rip the VOB and IFO files with DVD Decrypter like you do for any DVD and then run
VSRip. Youll end up with matching.IDX, .SUB, and .CHUNKS files. You dont need the
chunks file but youll need the other two. The .SUB file contains the images and the .IDX
file contains the instructions for displaying them. As long as they all have the same
name before the period, most players will overlay the subtitles automatically, requiring
no special processing, even if you convert the video to another format (as long as the
filename before the period still matches).
If you need to cut the beginning from the VOB file (color bars, for example), thats
another story. The timing of the subtitles will be off. You will need to edit the .IDX file in
a text editor such as Notepad to adjust the timing accordingly. Its best to tell all your
film makers to send films without color bars or excessive black, but they dont always
read everything or want to do something special for one festival when they are sending
out copies to multiple festivals.
Some players require you to turn subtitles on for them to play. In some cases subtitles
may turn themselves off if you pause or skip ahead. To really avoid any issues, youll
want to superimpose the subtitles on top of the video and save a file with the subtitles
permanently overlaid. This will also allow you to edit the file to remove black or color
bars without messing up the subtitles. The only downfall of doing this is you have to
recompress the video, which could reduce quality if youre not careful.
Rather than going through multiple steps to extract the subs in one program, convert
them in another, and superimpose them in yet another, its best to use a program that
can do everything. One of those programs is Handbrake. Handbrake can also handle
most of your general conversions but it doesnt have easy presets like WinFF you
have to tweak the quality settings in Handbrake. Converting a DVD with subtitles is
easy, though.
Copyright 2006-2012 Mad Martian Page 17 of 31
Click Source and select your DVD drive. After a few seconds of processing, the file
information will appear.
Click the Subtitles tab and the Track dropdown, then select the English option.
If the only option you see on the dropdown menu is Foreign Audio Search, then
Handbrake is not seeing the subtitles.
Check Burned In and click Add.
If you are converting a feature, click the Large file size check box otherwise it will
be limited in size to 4GB.
On the Video tab, move the quality bar to 12 (the lower the number the higher the
bitrate the default of 20 is terrible).
Click Start.
REFORMATTING VIDEO
You may find its easier to reformat a video yourself rather than trying to get the film
maker to send it to you in a format you can play. For example, they may send you an
HD MOV file that plays dandy on their $5000 Macintosh but stutters on your PC. You
can easily convert this to an HD MP4 file that plays smoothly. An industry standard
program for this is TMPGEnc XPress. Its not free, but some consider it an essential
tool. The only problem with the program is that its not terribly automatic you will need
to experiment and tweak the settings. The default settings of most conversion programs
are geared towards small file size, not high quality. A good free option that also requires
tweaking settings is Handbrake. It defaults to level 20, which is a low bitrate file.
Moving the slider to the right lowers the number but increases the bitrate. The 12 to 15
level I found to be the sweet spot. I code SD files at 15 and HD files at 12, though
admittedly level 20 is likely fine for SD. Handbrake has gotten very good over the years
and is not my converter of choice.
Of the more automated programs, the best I have found so far is WinFF. It has a super
high quality preset that works quite well and handles most file types. As a general rule I
use super high quality for HD and very high quality for DV. High quality has
noticeable loss of contrast and should not be used. I have also experimented with H.264
Encoder. Its simple and has no extra features (no trimming or volume adjustment), but
all you have to do is select High Quality and it will convert the file to H.264 and
preserve the original resolution and aspect ratio. Its also free. Unfortunately, clicking
High Quality doesnt work with every file so try clicking the option with the correct
aspect ratio instead and it may come out better. WinFF maintains contrast a bit better
than H.264 Encoder.
Always maintain the resolution, aspect ratio, and frame rate of the original file.
Ok, so for the not-so-automatic file conversion programs, what compression do you
use? That depends a lot on your source compression. G-Spot will tell you the
compression of your source. It will also tell you if its CBR or VBR Constant or
Variable bitrate. If you use variable bitrate, be careful not to set your maximum too high
or you could get stuttering during busy scenes. You can use CBR to avoid surprises,
Copyright 2006-2012 Mad Martian Page 18 of 31
though it could cause busier scenes to show artifacts. In any case, setting the new
bitrate to higher than the original bitrate is pointless as you cant make the video look
better than the original. In any case, you usually reformat to avoid stuttering, so youll be
lowering the bitrate. Look up this subject on the Internet and you may not find even two
sites that agree on how to determine the new bitrate. I have come up with a formula for
MP4 H.264 files, as follows:
HRes * VRes * 5 = minimum bps.
For example, take a 720x480 DV file. Thats 720*480*5 = 1,728,000 bits per second
(1.728 megabits per second). MPG2 and DV are old and inefficient formats, thus MP4
can display the same quality at a lower bitrate. Heres an HD example for a 1080p file:
1920*1080*5 = 10,368,000 bps (10.368 megabits per second). I usually set it at 12
mbps since I use constant bit rate to avoid surprises. If you really want to be sure, you
can use 36Mbps for 1080p files thats the typical bitrate of Bluray disks. Feel free to
test your system by encoding files at various bitrates and watching the Windows
performance monitor as they play. If youre under 30% CPU usage while the film plays
busy scenes, youre good to go. Note that there is no need to upconvert to higher
resolution. Some conversion software can perhaps interpolate the inbetween pixels
and slightly improve the results for upconversion, but the software player already does
this while playing. Will the improvements of pre-processing be noticeable to the naked
eye? Maybe. If youre looking for it. Enough to be worth your time? Not likely.
SOUND VOLUME
Not all films are recorded at the same volume level. You will either have to manually
adjust the sound during the fest (usually there are only a few films that are off from the
standard) or you can re-encode the file with a lower or higher volume level (much better
than sitting at the volume control during the fest). Many programs are available that will
do this, including your own editor, but your editor may not handle VOB or MPG2 files
well. Be careful to use a program that copies the video from the original file without re-
encoding the video. The new file size should be fairly close to the old. For changing
sound volume of VOB or MPG files, I use Mpeg Video Wizard. See the next section for
more info on that program.
COLOR BARS AND BLACK
Some film makers will put color bars and/or black video at the beginning and/or end of
their film. This can be annoying during a shorts block. Color bars should never be seen
by the audience and excess black video causes an uncomfortable silence in the theater.
Its a personal choice, but I remove color bars and I reduce black video to no more than
two seconds if it is longer than 3 seconds. The only reason I dont remove black video
entirely is to avoid cutting off a fade-in or fade-out too early. Of course you have to
watch out for sound that begins or ends on black. If there is no black video, I do not add
any. If I am transferring from tape I have control of when the transfer starts and stops,
so I just skip the color bars and black video. Any films you receive that were once in the
Copyright 2006-2012 Mad Martian Page 19 of 31
48-Hour Film Project and have not been re-edited to exclude the color bars and 5 to 10
seconds of black will still have these on the DVD. Removing these from VOB files is
trickier since you have to edit them. Some fests may not want to go to the trouble, but I
do. I use Mpeg Video Wizard which does an excellent job of editing MPG2 and VOB
files. It copies directly from the original without recompression (unless you tell it
otherwise) so its quick and easy to lop off color bars or excess black without affecting
quality. The program is not free, but I also use it for creating a media sampler that I
send to TV and print media, so its worth having. Major editing packages are not nearly
as quick and easy for editing MPG2 files. TMPGenc MPEG Editor is another option. Its
a little more cumbersome for editing files quickly. A third option is VideoRedo, but its
the least powerful of the three. All of these are listed in the references at the end of this
document and all three programs have trial versions.
WRONG ASPECT RATIO
Sometimes after ripping a file from DVD or capturing a file from tape you end up with
the video in the wrong aspect ratio. This is most common with DV and MPG2 since the
difference between wide and standard display aspect ratios is the shape of the pixel, not
the number of pixels. Thus the video is fine but has wrong information in the file header.
To fix this problem in MPG2 files you only need to run DVD Patcher. Its an old program
and very simple, but not automated and can damage the file if you enter any wrong
information. It makes changes to the original file, so make a backup first. After running
the program and selecting your file, make sure you match all the settings to the
information the program reads from the original header except for the aspect ratio.
Choose the option to patch the entire file, not just the first header. After clicking Patch
Now, the program will give you the opportunity to verify you want to make the change
before doing it, so when prompted make absolutely certain that all fields match except
for Aspect Ratio.
To fix this problem in DV AVI files, its a little more complicated. Some players dont
read aspect ratio info in DV AVI files properly. Converting a DV AVI to MPG H.264 using
WinFF in Super High Quality mode may correct the aspect ratio without noticeable
quality loss. Be sure to force the aspect ratio by entering 16:9 under Aspect Ratio on the
Video tab. Otherwise it will default to reading the source as square pixels, which is
incorrect for DV.
IV. SETUP
HARD DRIVE SETUP
I generally put each block of films into a separate folder. I also have videos that play in
every block that I keep in the root folder. For example, a folder listing might look like
this:
Copyright 2006-2012 Mad Martian Page 20 of 31
ROOT folder might contain:
Fest_Bumper.MPG (plays at the start of each block)
Fest_Logo.MPG (one-second video that plays after each film)
Fest_QA.MPG (video that tells the audience to stick around for Q&A)
Fest_Next.MPG (video that tells folks to stick around for the next film block)
Fast_Party.MPG (video that reminds folks to go to the bar and buy you beer after the
show)
Folder SUNDAY_7PM might contain:
First_Film_Title.VOB
Second_Film_Title.MPG
Third_Film_Title.MP4
Fourth_Film_Title.AVI
PLAYLISTS
To make your whole block of films play automatically in order, youll need to create a
playlist for each block. The simplest playlist is just a text file that lists all the films in
order. You can create one manually in Notepad or you can use the various players to
create one. Its pretty simple to create one manually, but can be more time consuming:
Run Notepad (its on the Programs/Accessories menu from the Start button)
Type in the FULL PATH of each file you want to play, in order. You can copy and
paste the folder info and then only have to type the file name.
You can put comments in the file by starting the line with the pound sign (#).
Save the file with the extension .M3U.
Heres what a playlist file might look like:
# Playlist for Sunday at 7pm
D:\Fest_Bumper.MPG
D:\SUNDAY_7PM \First_Film_Title.VOB
D:\Fest_Logo.MPG
D:\SUNDAY_7PM \Second_Film_Title.MPG
D:\Fest_Logo.MPG
D:\SUNDAY_7PM \Third_Film_Title.MP4
D:\Fest_Logo.MPG
D:\SUNDAY_7PM \Fourth_Film_Title.AVI
D:\Fest_QA.MPG
D:\Fest_Next.MPG
If you do use software to create the playlist, choose the M3U format. It is the most
widely used and you can edit it in Notepad in a pinch. If you want to know what
Copyright 2006-2012 Mad Martian Page 21 of 31
capabilities other formats give you (and youre a techie), check out this survey of playlist
formats: http://gonze.com/playlists/playlist-format-survey.html
Be sure the file extension .M3U is set to automatically run the player software you have
selected. Most player software will have an option in the preferences to select this. Test
it by clicking on the M3U file you created. Does the correct program run? Do all the
videos play? In most browsers you can hit a key (often Page-Down) to skip to the next
file to test this quickly.
To start the film program with the player I chose, I hit space bar to pause and then left
arrow to go back to the beginning since the player starts playing automatically (has to or
you'd have to manually start each film). Then all the projectionist has to do is hit the
space bar to start the program. This may vary depending on the player selected.
SPONSORSHIP LOOP & WORKFLOW
You may opt to have some form of sponsorship advertising run between presentations.
Generally youll have multiple sponsors, so youll want to string all their advertisements
together in a slide show and have it repeat itself until its time to start the next block of
films. How to present that slide show is a matter of personal choice. Some options
include:
A slide show of images on the computer.
A video loop created from still images and played on the computer
A video loop saved to DVD and played on a DVD player
As usual, each has its quirks. I will cover the workflow for these below, assuming youve
opted for a dual monitor system. If not, youll have to follow instructions under Using a
Separate Monitor above for either using a Y-adapter or switching monitors.
A slide show requires software. Resist temptation to use the slideshow built into the
screensaver. Although you can trigger the screensaver manually, any vibration could
abort it. There are hundreds of programs that will give you slideshows. You just need
one that will display the images in order and in a loop. Windows PowerPoint is the most
common, but its not free. To avoid complaints from your sponsors, you should resize
the images to roughly the same size or request them in a specific size. If your software
automatically resizes the images to fit the screen, make sure they all look good when
projected and that none of them take too long to load.
For a video loop, you want to end up with a video of your advertisements strung
together. Create it in whatever editor youre used to and export in any file type your
player can play. Make each ad the same length, five seconds each should do - your
choice. Heres the workflow, using your player software for both the loop and the film
program:
Copyright 2006-2012 Mad Martian Page 22 of 31
Start Loop (timepasses) double-click playlist (and pause) Introduce Films Press
SpaceBar (films play) Stop Player Do Q&A - repeat
There is a slight problem doing this with your video player, though. You need the
advertising loop to loop! The easiest way to do this is to create one video file of the full
loop and then list it many times in its own playlist. The playlist file might look like this:
# Film fest advertising loop
D:\Fest_Loop.MPG
D:\Fest_Loop.MPG
D:\Fest_Loop.MPG
D:\Fest_Loop.MPG
D:\Fest_Loop.MPG
(etc)
It should repeat enough to cover any gap in your program. A half-hour works for me.
When its time to start, just double-click on your film program playlist and pause it. There
are some other options:
Create a really long advertising loop by repeating the same ads over and over in a
single video, but that will take some time and a lot more disk space. If you have to
make any changes, you must redo all the repetitions as well.
Set your player software to loop before you start playing the ad loop and then set it
to not loop before you start playing the next film block. That might work for you, but
at some point you may forget and youll have it loop when it shouldnt or vice versa.
Use a different player program for your loop and set that program to loop. There is
still risk of error playing the wrong thing, loading it into the wrong program, etc.
With some players you can define looping per playlist, so you can set your
advertising playlist to loop and your film program playlist to not loop.
Make a DVD of the advertising loop. You can set the DVD to repeat itself in your
DVD creation software. This requires a DVD player in the theater, but if they have a
digital projector, they most assuredly have a DVD player. If they dont, you can buy
one cheap. Press play on the DVD player and leave it running all day. Press buttons
on the projector to switch between the DVD player and the computer. Of course this
has some risk as well. You could end up in the wrong mode on the projector. Also,
you will not be able to size the ads to fill the screen because you need to leave the
projector at the correct magnification for the computer. That could be considered a
plus since people cant see them well while folks are taking their seats if they fill the
screen. The only other issue is that when the DVD loops at the end, there is a slight
delay, which means your last slide may be visible slightly longer than the others.
This delay will vary between DVD players. If the delay is too long you can
compensate by making the last slide shorter when you create the DVD or just put
your biggest sponsor at the end.
Copyright 2006-2012 Mad Martian Page 23 of 31
ADJUSTING THE PROJECTOR
With true widescreen projectors (more pixels, not just stretched pixels) you are showing
the film on the wide screen and the player software is displaying the film to best fit the
screen area. This is automatic and you only have to set your size, height, and focus
once and the theater may already have it set properly. If you have a standard projector
or one that does stretched pixels for widescreen, you may decide to change projector
settings partway through to get the best viewing on both standard and wide aspect
films. This is relatively easy, though it varies based on the projector. With some
projectors, you can preset your screen size, location, and focus. Then you just press a
button at the right time to adjust the projector between the two presets. Without that
feature, you need to manually make these adjustments during each block. Its generally
best to start with standard aspect films and then switch to wide by following these steps:
In your playlist, include a video that lets the audience know what you are doing, such
as pardon us while we adjust the screen. It should be long enough to cover the rest
of the steps and it should be in widescreen format with a colored background. I have
a video posted on www.fauxfilm.com/tips/ that you are welcome to use.
Zoom and change the height of the projector so that the widescreen adjustment
message properly fills the screen.
Refocus.
You are still showing the films in standard aspect ratio, but the projector is now placing
the black bars above and below the screen. It doesnt matter if film makers encoded
their films as wide or letterboxed because they are both shown the same on a standard
aspect projector. Dont forget to re-adjust for standard aspect films before the next
block! There is an optional step of adjusting the side curtains in and out, or you can
leave them adjusted for wide the whole time.
This process will take more effort on your part, but your widescreen film makers will
greatly appreciate their image filling the screen, rather than showing in reduced size
with screen whitespace on all four sides like many festival shorts blocks do.
One caveat is that some foreign films that appear to be widescreen encoded in standard
format may have subtitles displayed in the black area. Check scenes where the subtitles
are several lines long to see if this is the case. If it is, the film needs to be shown as
standard, with the black bars visible on the screen.
TESTING YOUR FILM PROGRAM
So you have your festival computer all ready to go and your playlist files complete. Print
out a copy of the schedule the same one you made for the audience. Get ready to
check things off as you go through the program. Now click on the playlist file.
Did it start to play your intro? If not, you may need to associate the file extension of the
playlist file with the player you have chosen.
Copyright 2006-2012 Mad Martian Page 24 of 31
Did it start playing on the second monitor (projector)? If not, you need to make sure the
settings of the player are set to remember the location of the window between uses.
Test this by dragging the player window to the second monitor, exiting, then clicking on
the playlist again.
Did it start playing full screen? If not, check the player settings and make sure playing
fullscreen is selected.
Ok, so now that the player and playlist are working, here is what else you need to look
for.
1. As each film plays correctly, check it off the list.
2. Make sure your in-between logo indeed plays after every film except the last
and that your ending videos (stick around for Q&A, etc) play at the end.
3. Make sure all the standard aspect ratio films play before the transition video and
all the widescreen aspect ratio films play after (if you have opted to do things this
way because the theater lacks a true widescreen projector).
4. Make sure films play in the correct order, as listed in your program guide.
Additional things to note on your list next to each film name:
1. Volume change up or down needed.
2. Aspect ratio correction needed.
3. Stutter correction needed.
4. Sync correction needed.
5. Poor video image (they provided an overly compressed file).
When you have corrected all the issues, run the test again! It is best to run each
screening from start to finish, but if you have already verified each film plays from start
to finish without trouble and need to skip through testing, most players have a next
button, such as PageDown, that will allow you to skip ahead through your program.
BACKUPS
Always have contingency plans in case of disaster! Here are a few options for backup:
1. Have an entire backup computer that duplicates the festival computer. If that is
too expensive, at least have a backup USB2 hard drive or high speed flash
memory drive (Class 6 or faster) that is a duplicate of the festival hard drive. Also
include all the software programs you use (at least your video player and codecs)
in case you need to install them on another computer. Keep this backup with you.
2. Store VOB or MPG2 versions of all the higher-quality files on the hard drive just
in case something goes wrong with the HD files since there are so many ways to
create those files that are not always standard. Also store VOB or MPG2 files for
Copyright 2006-2012 Mad Martian Page 25 of 31
features that you intend to play off DVCAM or other tape just in case something
goes wrong with the tape deck.
3. Bring all the original DVDs to the theater just in case something goes wrong with
the computer. This really is not terribly practical since the whole idea of projecting
from computer is to get away from using DVDs. It helps if you only accept DVDs
for submission preview and if the theater can play both PAL and NTSC. This may
not be a viable option if you accept submissions via FTP and cannot duplicate
your computer show using DVDs. You may want a multi format (NTSC, PAL,
SECAM) DVD player in your backup kit if the theater doesnt have one.
IF DISASTER STRIKES
Ok, so you have configured everything correctly, you ran through your tests, and things
start ok. Then suddenly something goes wrong during the fest. Dont panic! Most things
can be remedied without drama. If you arent going to sit in the projection booth, sit near
it. You dont want to have to cross the auditorium in a mad dash to fix something.
If your program crashes partway through, no problem. Make a copy of the playlist file,
open the copy, and delete the part of the playlist that already played, then save it. Click
on the copy and continue from where you left off. I have had a player crash between
films during a fest before and had a delay of only a minute to get running again. Since
the crash is only visible on the monitor in the projection booth, the audience will only
experience an unusual delay of blackness on the big screen. Watch for unusual delays
if you are not sitting in the projection booth.
Crashes during a film are much more rare and I have never experienced one. Generally
if the film loads, it will play fine. However, in case a crash during a film does happen, be
familiar with the skip forward button in your player so you dont have to play the entire
film over again or have the audience see your mouse appear on the screen to click on
the progress bar. Here are commands to be familiar with and the standards that work in
some players:
Skip forward/backward 5 seconds: Ctrl-Arrow (Left for backward, Right for forward)
Skip forward/backward 20 seconds: Alt-Arrow
Skip forward/backward one film: PageDown or PageUp
Enter or exit fullscreen mode: Alt-Enter (toggles)
Pause the current film: Spacebar
Note that by having a quick inbetween video with your festival logo that plays before
each film you can easily restart a film by hitting PAGEUP on most players. That will
cause the player to play the previous film (the fest logo) and then the current film will
start again.
Copyright 2006-2012 Mad Martian Page 26 of 31
TROUBLESHOOTING THE CONNECTION
So everything worked fine at home but you cant get an image to appear on the screen!
I have seen this happen multiple times at presentations and film screenings. In most
cases they simply didnt bring the right cable or adapter. Dont let this happen to you!
Build your adapter kit. Find out what connection you will be using on the projector.
Slightly old projectors usually use DVI, or SVGA for older projectors. Newer projectors
may have HDMI, DisplayPort, or something even newer. If the projector has a DVI port,
note if any of the holes are missing, which will prevent you from using some cables and
adapters. Contents of your adapter kit:
Cable from your computer connection to the projector connection. If you are
planning for all contingencies, plan for DVI, SVGA, and HDMI on the projector
end. Ports on both the computer and projector will be female, so you need Male
to Male cables.
Adapter from the standard cable typically plugged into the projector connection to
the computer connection (such as DisplayPort on your computer to DVI on the
projector). This is especially important for setups where the projector is
unreachable so you must use their cable. Remember now that the cable has a
male end, so you will need an adapter with male on the computer end and
female on the projector end.
An Active Adapter if you are using a DisplayPort from your computer to a DVI
port on the projector. It may or may not be necessary, so its best to have both
types.
Gender changers, just in case.
Important: DVI connections have several types. Make sure you know what the projector
has usually DVI-I (integrated). This includes both DVI-D (digital) and DVI-A (analog) in
the same connector. Sometimes the projector may think there is a DVI-A signal when
there isnt, so you may want to use a DVI-D cable when connecting from a DVI port on
the computer to a DVI port on a projector. Also, some projectors may have a DVI-D port
with no holes for the analog pins, thus a DVI-I cable may not plug in. You will not find a
DVI-A port on a computer or projector - its always either DVI-D or DVI-I (or SVGA for
analog). If you are going from SVGA on the computer to DVI-I on the projector, then an
SVGA to DVI-A cable is used.
Copyright 2006-2012 Mad Martian Page 27 of 31
Confused? It gets worse. Some cables and adapters can have pins or holes that are not
attached to wires! Thus what looks like a dual-link DVI-I could be something else! So
label your cables and adapters when you get them. If you want to keep it simple, just
make sure the projector has DVI-I and get a DVI-I cable. Ignore single-link vs dual-link -
that is not relevant up to 1920 x 1080, the max of most projectors (or just get dual-link to
cover all bases, if there are no holes missing on the projector). If your theater has a 2k
or 4k projector, you must use a dual-link DVI-D cable. When in doubt, get the model
number of the projector and download the PDF instruction manual online. Note that 2k
and 4k projectors may be digital only, which means an SVGA port on the computer
wont work.
HDMI can be problematic, so test thoroughly. Use the shortest cable length possible
and make sure you know what connector sizes you are using (HDMI also has mini and
micro versions).
I recommend www.pchcables.com for a good selection of reasonably priced good
quality cables and adapters.
IN CLOSING
While it may sound like there is a lot to worry about with computer projection, this far
outweighs juggling DVDs live at a festival and avoids a large number of problems with
DVDs and tapes. Plus you can stick that box o DVDs in storage and still have easy
access to the whole festival. No searching for disks. Buy a new hard drive each year or
archive each year in its own folder on a larger drive. You can store the whole festival on
a thumb drive!
Questions or comments? Use the Contact form at www.fauxfilm.com
Courtesy of the Faux Film Festival (www.fauxfilm.com).
Please do not distribute this document instead link to www.fauxfilm.com/tips
Copyright 2006-2012 Mad Martian Page 28 of 31
*Titles between asterisks are considered essential*
SOFTWARE REFERENCE
Software Web Site
Video Help Tools www.videohelp.com/tools
Complete list of available digital video tools
*MediaInfo* http://mediainfo.sourceforge.net/en
Video identifier similar to Gspot. Use both they
may support different formats. Free.
EDIT AND CONVERT
*Handbrake* http://handbrake.fr/
Handbrake is beta but continues to improve.
Handbrake can convert a DVD to MP4 and
hardcode subtitles in one step. WinFF is easier to
use, but if you play with the quality setting you can
get better output from Handbrake. Free.
*DVDPatcher* http://download.videohelp.com/download/DVDPat
Use to correct wrong header information on MPG2 cher_v106.zip
files (from DVD), such as aspect ratio. Use carefully!
Make sure all other settings match. Free.
WinFF http://winff.org/
Converts files to MP4 H.264 and others without
having to adjust a lot of settings. Use the Super
High Quality preset. Free.
Womble Video Wizard www.womble.com/
For editing VOB and MPG files without re-encoding.
Great for changing volume or cutting out color bars.
TMPGEnc MPEG Editor 3 http://tmpgenc.pegasys-
For editing MPG files without re-encoding. Also inc.com/en/product/tme3.html
supports HDV. Can read directly from DVDs and
automatically correct sync issues that can occur
when manually copying VOB files from DVDs.
AVI Demux http://fixounet.free.fr/avidemux/download.html
Lossless trimmer. Free. Likely the most popular
cutter and has a 64 bit version. Be sure to change
output format to MP4 it defaults to AVI.
Free Video Dub http://www.dvdvideosoft.com/products/dvd/Free-
Lossless trimmer. A bit kludgy to use, but does the Video-Dub.htm
job. Free. WATCH OUT FOR EXTRAS DURING
INSTALLATION.
MPEG Streamclip http://www.squared5.com/svideo/mpeg-
Lossless trimmer. A bit kludgy to use, but does the streamclip-win.html
job. Free.
Smart Cutter http://www.fame-ring.com/smart_cutter.html
Lossless trimmer. Easiest to use of the lossless
cutters, but costs $50. The trial will stamp demo on
your video.
VideoReDo www.videoredo.com
For simple editing of MPG files without re-encoding.
Not as powerful as Womble, but cheaper.
TMPGEnc Express http://tmpgenc.pegasys-
Copyright 2006-2012 Mad Martian Page 29 of 31
For re-encoding anything to anything! inc.com/en/product/te4xp.html
Not good at keeping aspect ratio correct (set
manually), so test settings.
H.264 Encoder http://www.h264encoder.com/
Converts most formats into MPG4 H.264. Decent
quality output in High Quality mode but contrast
not as good as WinFF or Handbrake. Free.
VSRip http://sourceforge.net/projects/guliverkli/files/VSRi
For exporting non-hardcoded subtitle image files p/
from DVD files.
CODECS
Note: may not be necessary with newer operating systems or player apps.
ffdshow www.ffdshow.info/
This will allow Windows Media Player and Media
Player Classic to play just about anything without
adding any other codecs and it has its own AC3
filter. Free. May be the only codec you need to
install. Test thoroughly some files may not play.
InstalledCodec http://www.nirsoft.net/utils/installed_codec.html
Lists and allows disabling of codecs. Helpful for
troubleshooting faulty codecs. Not necessary if
careful not to over-install codecs.
AC3 Filter http://ac3filter.net/
Audio codec needed to play many file types. May
not be needed if you have installed some versions
of Cyberlink. Only install if files play with static or no
audio. Free.
CoreAVC MPG4 H.264 Codec www.coreavc.com/
Decodes variations of AVCHD and MPG4 files. May
not need for some players but may be faster,
especially with newer nvidia video cards.
Elecard MPG2 Plugin www.elecard.com/products/products-pc/
Codec for decoding MPG2 files. Also a player and
more. Not needed for Windows 7.
Copyright 2006-2012 Mad Martian Page 30 of 31
PLAYER SOFTWARE
(check www.videohelp.com/tools for others)
PLAYER PROS CONS
*VideoLAN VLC Player* Free, stable, built-in codecs. UI not standard.
Version 2 is a major update
and makes this an excellent
choice.
*Media Player Classic Free, simple, high quality May require external codecs. No longer updated.
6.4.9.1* image. Still a good option.
Media Player Classic It has been enhanced and Unfortunately, new bugs were introduced. Use with
Home Cinema even has a 64 bit version caution and test thoroughly. Check for stuttering and
This is a different version of and is kept updated. sync issues. Or just use the old tried and true
Media Player Classic by a version above.
different programmer based
on the original code.
GOM Player Free, built-in codecs, nice Plays most formats with built-in codecs. Updated
UI. regularly.
PotPlayer Free. Powerful. Plays most formats with built-in codecs. Same
issues as KM Player. Also, had issues with some
files that played fine on other players.
KM Player Free, built-in codecs, lots of Too many options for non-geeks, UI not standard.
Replaced by PotPlayer. controls for geeks
BS Player Configurable aspect ratios Not free, not the best UI.
Windows Media Player 12 Free Comes with Windows 7. May require some external
codecs.
Cyberlink PowerDVD Comes free with some DVD May need to upgrade to paid version for some
drives. Later versions features or format support. Note that version 10 has
support more formats. a known bug where it wont play at all on some
multi-monitor systems, so beware and test.
Remember that software is always being updated. In some cases significant improvements are
made. In others new bugs are introduced.
Copyright 2006-2012 Mad Martian Page 31 of 31
Anda mungkin juga menyukai
- Shoe Dog: A Memoir by the Creator of NikeDari EverandShoe Dog: A Memoir by the Creator of NikePenilaian: 4.5 dari 5 bintang4.5/5 (537)
- The Yellow House: A Memoir (2019 National Book Award Winner)Dari EverandThe Yellow House: A Memoir (2019 National Book Award Winner)Penilaian: 4 dari 5 bintang4/5 (98)
- The Subtle Art of Not Giving a F*ck: A Counterintuitive Approach to Living a Good LifeDari EverandThe Subtle Art of Not Giving a F*ck: A Counterintuitive Approach to Living a Good LifePenilaian: 4 dari 5 bintang4/5 (5794)
- The Little Book of Hygge: Danish Secrets to Happy LivingDari EverandThe Little Book of Hygge: Danish Secrets to Happy LivingPenilaian: 3.5 dari 5 bintang3.5/5 (400)
- Grit: The Power of Passion and PerseveranceDari EverandGrit: The Power of Passion and PerseverancePenilaian: 4 dari 5 bintang4/5 (588)
- Elon Musk: Tesla, SpaceX, and the Quest for a Fantastic FutureDari EverandElon Musk: Tesla, SpaceX, and the Quest for a Fantastic FuturePenilaian: 4.5 dari 5 bintang4.5/5 (474)
- A Heartbreaking Work Of Staggering Genius: A Memoir Based on a True StoryDari EverandA Heartbreaking Work Of Staggering Genius: A Memoir Based on a True StoryPenilaian: 3.5 dari 5 bintang3.5/5 (231)
- Hidden Figures: The American Dream and the Untold Story of the Black Women Mathematicians Who Helped Win the Space RaceDari EverandHidden Figures: The American Dream and the Untold Story of the Black Women Mathematicians Who Helped Win the Space RacePenilaian: 4 dari 5 bintang4/5 (895)
- Team of Rivals: The Political Genius of Abraham LincolnDari EverandTeam of Rivals: The Political Genius of Abraham LincolnPenilaian: 4.5 dari 5 bintang4.5/5 (234)
- Never Split the Difference: Negotiating As If Your Life Depended On ItDari EverandNever Split the Difference: Negotiating As If Your Life Depended On ItPenilaian: 4.5 dari 5 bintang4.5/5 (838)
- The Emperor of All Maladies: A Biography of CancerDari EverandThe Emperor of All Maladies: A Biography of CancerPenilaian: 4.5 dari 5 bintang4.5/5 (271)
- Devil in the Grove: Thurgood Marshall, the Groveland Boys, and the Dawn of a New AmericaDari EverandDevil in the Grove: Thurgood Marshall, the Groveland Boys, and the Dawn of a New AmericaPenilaian: 4.5 dari 5 bintang4.5/5 (266)
- On Fire: The (Burning) Case for a Green New DealDari EverandOn Fire: The (Burning) Case for a Green New DealPenilaian: 4 dari 5 bintang4/5 (74)
- The Unwinding: An Inner History of the New AmericaDari EverandThe Unwinding: An Inner History of the New AmericaPenilaian: 4 dari 5 bintang4/5 (45)
- Rise of ISIS: A Threat We Can't IgnoreDari EverandRise of ISIS: A Threat We Can't IgnorePenilaian: 3.5 dari 5 bintang3.5/5 (137)
- The Hard Thing About Hard Things: Building a Business When There Are No Easy AnswersDari EverandThe Hard Thing About Hard Things: Building a Business When There Are No Easy AnswersPenilaian: 4.5 dari 5 bintang4.5/5 (345)
- The World Is Flat 3.0: A Brief History of the Twenty-first CenturyDari EverandThe World Is Flat 3.0: A Brief History of the Twenty-first CenturyPenilaian: 3.5 dari 5 bintang3.5/5 (2259)
- The Gifts of Imperfection: Let Go of Who You Think You're Supposed to Be and Embrace Who You AreDari EverandThe Gifts of Imperfection: Let Go of Who You Think You're Supposed to Be and Embrace Who You ArePenilaian: 4 dari 5 bintang4/5 (1090)
- The Sympathizer: A Novel (Pulitzer Prize for Fiction)Dari EverandThe Sympathizer: A Novel (Pulitzer Prize for Fiction)Penilaian: 4.5 dari 5 bintang4.5/5 (121)
- Her Body and Other Parties: StoriesDari EverandHer Body and Other Parties: StoriesPenilaian: 4 dari 5 bintang4/5 (821)
- Ei 100100Dokumen2 halamanEi 100100Tabassum BanuBelum ada peringkat
- Webuser 21 August 2019Dokumen76 halamanWebuser 21 August 2019michelleBelum ada peringkat
- Nissan. Innovation That ExcitesDokumen6 halamanNissan. Innovation That ExcitesJonah Camille Fortuna SencioBelum ada peringkat
- SOP UT ThicknessDokumen12 halamanSOP UT ThicknessPT PUTRA SETIAWAN PRIMABelum ada peringkat
- AIRIS II Standard DetailsDokumen20 halamanAIRIS II Standard Detailsiqbal meerBelum ada peringkat
- Self-Oscillating Half-Bridge Driver: Ir2153 (D) (S) & (PBF)Dokumen9 halamanSelf-Oscillating Half-Bridge Driver: Ir2153 (D) (S) & (PBF)Javier ParedesBelum ada peringkat
- GDS-2000A User Manual 2013 1003Dokumen261 halamanGDS-2000A User Manual 2013 1003Antonio Carlos ZimmermannBelum ada peringkat
- ResistorsDokumen33 halamanResistorsCaine de Leon100% (1)
- Leadshine 86 Series TwoDokumen4 halamanLeadshine 86 Series TwoCornel BordeiBelum ada peringkat
- Ee2428j - Question - Part 1 - Epo622 - Feb2022Dokumen10 halamanEe2428j - Question - Part 1 - Epo622 - Feb2022MOHD ENDRA SHAFIQBelum ada peringkat
- Voice Over IP (VoIP)Dokumen54 halamanVoice Over IP (VoIP)Peter R. Egli100% (1)
- Lenovo SL400Dokumen94 halamanLenovo SL400Abhilash VamanBelum ada peringkat
- Domekt R 300 VDokumen1 halamanDomekt R 300 Vaaaaaaa330208193Belum ada peringkat
- National Electric Safety Code Ansi c2 NescDokumen44 halamanNational Electric Safety Code Ansi c2 NescLenin NateraBelum ada peringkat
- Recent Trends in Retardation FilmsDokumen10 halamanRecent Trends in Retardation FilmsJeevan JalliBelum ada peringkat
- Gree-44814 09K 12K (LCLH)Dokumen87 halamanGree-44814 09K 12K (LCLH)MatyoJBelum ada peringkat
- D8129 Octo Relay Mod Installation Manual enUS 2538142603Dokumen8 halamanD8129 Octo Relay Mod Installation Manual enUS 2538142603Andreas OliverBelum ada peringkat
- Zoom Player: Operation ManualDokumen16 halamanZoom Player: Operation ManualCris TuxêBelum ada peringkat
- Gen5 Getting Started Guide - 5321045 Rev GDokumen78 halamanGen5 Getting Started Guide - 5321045 Rev GpoyenBelum ada peringkat
- Chapter 5: Process Synchronization: Silberschatz, Galvin and Gagne ©2013 Operating System Concepts - 9 EditionDokumen66 halamanChapter 5: Process Synchronization: Silberschatz, Galvin and Gagne ©2013 Operating System Concepts - 9 EditionSathish KumarBelum ada peringkat
- 2822 HDokumen3 halaman2822 HKrank101Belum ada peringkat
- 1.4 Power Quality ProblemsDokumen2 halaman1.4 Power Quality ProblemssimaarulBelum ada peringkat
- Transformer Instruction Manual: GMX Ground Mounted TransformersDokumen20 halamanTransformer Instruction Manual: GMX Ground Mounted TransformersnooruddinkhanBelum ada peringkat
- (SiC-En-2013-22) Molding Compounds Adhesion and Influence On Reliability of Plastic Packages For SiC-Based Power MOS DevicesDokumen13 halaman(SiC-En-2013-22) Molding Compounds Adhesion and Influence On Reliability of Plastic Packages For SiC-Based Power MOS Devicesnuaa_qhhBelum ada peringkat
- P92x EN T I52Dokumen400 halamanP92x EN T I52Arun KumarBelum ada peringkat
- Storwize V7000 Unified Problem DeterminationDokumen334 halamanStorwize V7000 Unified Problem DeterminationyemeralBelum ada peringkat
- BK16-EDG-04-001-REV A - Instrument Connection DiagramsDokumen3 halamanBK16-EDG-04-001-REV A - Instrument Connection DiagramsNguyen Hong QuyetBelum ada peringkat
- Fa Lambda Zup3612Dokumen56 halamanFa Lambda Zup3612doce12Belum ada peringkat
- 1SDA081063R1 t5n 630 Ekip e Lsig in 630a 3p F FDokumen3 halaman1SDA081063R1 t5n 630 Ekip e Lsig in 630a 3p F FBolivar MartinezBelum ada peringkat
- Altivar Process ATV6000 - ATV6000C163A6666NA3Dokumen3 halamanAltivar Process ATV6000 - ATV6000C163A6666NA3Emmanuel QuitosBelum ada peringkat