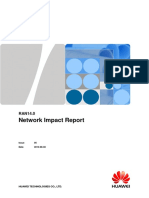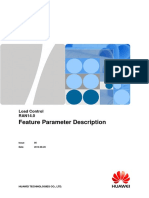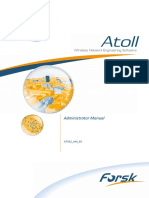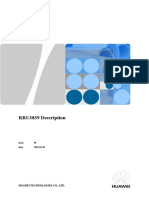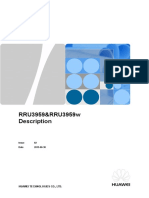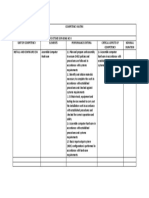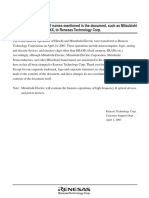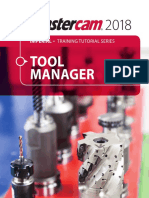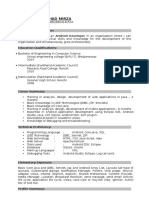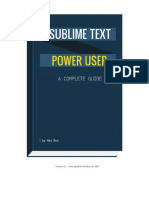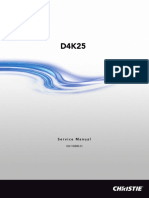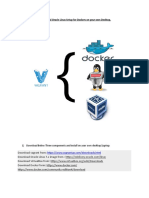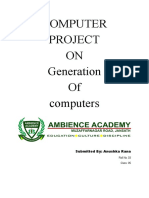BSC6900 UMTS Hardware Description (V900R014C00 - 07) (PDF) - en
Diunggah oleh
ratelekomsJudul Asli
Hak Cipta
Format Tersedia
Bagikan dokumen Ini
Apakah menurut Anda dokumen ini bermanfaat?
Apakah konten ini tidak pantas?
Laporkan Dokumen IniHak Cipta:
Format Tersedia
BSC6900 UMTS Hardware Description (V900R014C00 - 07) (PDF) - en
Diunggah oleh
ratelekomsHak Cipta:
Format Tersedia
BSC6900 UMTS
V900R014C00
Site Maintenance Guide
Issue 07
Date 2013-06-28
HUAWEI TECHNOLOGIES CO., LTD.
Copyright Huawei Technologies Co., Ltd. 2013. All rights reserved.
No part of this document may be reproduced or transmitted in any form or by any means without prior written
consent of Huawei Technologies Co., Ltd.
Trademarks and Permissions
and other Huawei trademarks are trademarks of Huawei Technologies Co., Ltd.
All other trademarks and trade names mentioned in this document are the property of their respective holders.
Notice
The purchased products, services and features are stipulated by the contract made between Huawei and the
customer. All or part of the products, services and features described in this document may not be within the
purchase scope or the usage scope. Unless otherwise specified in the contract, all statements, information,
and recommendations in this document are provided "AS IS" without warranties, guarantees or representations
of any kind, either express or implied.
The information in this document is subject to change without notice. Every effort has been made in the
preparation of this document to ensure accuracy of the contents, but all statements, information, and
recommendations in this document do not constitute a warranty of any kind, express or implied.
Huawei Technologies Co., Ltd.
Address: Huawei Industrial Base
Bantian, Longgang
Shenzhen 518129
People's Republic of China
Website: http://www.huawei.com
Email: support@huawei.com
Issue 07 (2013-06-28) Huawei Proprietary and Confidential i
Copyright Huawei Technologies Co., Ltd.
BSC6900 UMTS
Site Maintenance Guide About This Document
About This Document
Purpose
This document describes how to perform the hardware maintenance tasks after the BSC6900
commissioning, to maintain the hardware operation of the BSC6900. The maintenance tasks
involve powering on/off the BSC6900 cabinet, replacing components, and routine maintenance
tasks such as checking LEDs and monitoring the site environment.
Product Version
The following table lists the product version related to the document.
Product Name Product Version
BSC6900 V900R014C00
Intended Audience
This document is intended for:
l Network planning engineers
l System engineers
l Field engineers
Organization
1 Changes in the BSC6900 UMTS Site Maintenance Guide
This chapter describes the changes in the BSC6900 UMTS Site Maintenance Guide.
2 Site Maintenance Tool Preparations
This section lists the tools required for BSC6900 site maintenance. These tools must be placed
in the equipment room or at nearby places for easy access.
3 High-Risk Hardware Operations
Issue 07 (2013-06-28) Huawei Proprietary and Confidential ii
Copyright Huawei Technologies Co., Ltd.
BSC6900 UMTS
Site Maintenance Guide About This Document
High-risk hardware operations include installing boards and replacing boards, both of which
have the same impact. Exercise cautious when deciding to install or replace a board because this
operation may interrupt services or result in a system power outage. Perform this operation as
soon as possible when the traffic is light to reduce the impact on the system.
4 Routine Hardware Maintenance Items
This chapter describes the routine hardware maintenance items of the BSC6900. Different items
require different maintenance methods.
5 Powering On/Off the BSC6900
This chapter describes how to power on and power off the BSC6900. The following is described:
the distribution of the power switches, powering on the BSC6900 cabinet, powering off the
BSC6900 cabinet in a normal situation, and powering off the BSC6900 cabinet in case of
emergencies.
6 Cleaning the Fan Box
This chapter describes how to clean a fan box. To ensure stability and reliability of the equipment,
the maintenance personnel should clean each fan box (including the fan boxes in the service
subracks and the fan boxes in the independent fan subrack) regularly, preferably once every
year.
7 Cleaning and Replacing the Air Filters
This chapter describes how to clean and replace an air filter. The air filter protects the boards
and the BSC6900 from dust. If an air filter is damaged, you must replace it with a new one in
time.
8 Replacing Boards and Modules
This chapeter describes how to replace boards of the same hardware version and modules in the
BSC6900 cabinet, which involves replacing the boards and modules, acknowledging a
successful replacement, and handling of the faulty boards. Each section provides an estimated
time for the replacement of the board as a reference.
9 Replacing the Cables
This chapter describes how to replace the Ethernet cable, E1/T1 cable, optical cable, clock signal
cable, cable to the alarm box, and power distribution box monitoring cable. This chapter also
describes how to check that the cables are successfully replaced and how to handle the faulty
cables.
10 LEDs on the Boards
This chapter describes the LEDs on the BSC6900 boards.
11 DIP Switches on Components
This chapter describes the DIP switches on the boards and subracks of the BSC6900.
12 BSC6900 Site Maintenance Record
This chapter describes the BSC6900 site maintenance record.
Conventions
Symbol Conventions
The symbols that may be found in this document are defined as follows.
Issue 07 (2013-06-28) Huawei Proprietary and Confidential iii
Copyright Huawei Technologies Co., Ltd.
BSC6900 UMTS
Site Maintenance Guide About This Document
Symbol Description
Indicates a hazard with a high level or medium level of risk
which, if not avoided, could result in death or serious injury.
Indicates a hazard with a low level of risk which, if not
avoided, could result in minor or moderate injury.
Indicates a potentially hazardous situation that, if not
avoided, could result in equipment damage, data loss,
performance deterioration, or unanticipated results.
Indicates a tip that may help you solve a problem or save
time.
Provides additional information to emphasize or supplement
important points of the main text.
General Conventions
The general conventions that may be found in this document are defined as follows.
Convention Description
Times New Roman Normal paragraphs are in Times New Roman.
Boldface Names of files, directories, folders, and users are in
boldface. For example, log in as user root.
Italic Book titles are in italics.
Courier New Examples of information displayed on the screen are in
Courier New.
Command Conventions
The command conventions that may be found in this document are defined as follows.
Convention Description
Boldface The keywords of a command line are in boldface.
Italic Command arguments are in italics.
[] Items (keywords or arguments) in brackets [ ] are optional.
{ x | y | ... } Optional items are grouped in braces and separated by
vertical bars. One item is selected.
[ x | y | ... ] Optional items are grouped in brackets and separated by
vertical bars. One item is selected or no item is selected.
Issue 07 (2013-06-28) Huawei Proprietary and Confidential iv
Copyright Huawei Technologies Co., Ltd.
BSC6900 UMTS
Site Maintenance Guide About This Document
Convention Description
{ x | y | ... }* Optional items are grouped in braces and separated by
vertical bars. A minimum of one item or a maximum of all
items can be selected.
[ x | y | ... ]* Optional items are grouped in brackets and separated by
vertical bars. Several items or no item can be selected.
GUI Conventions
The GUI conventions that may be found in this document are defined as follows.
Convention Description
Boldface Buttons, menus, parameters, tabs, window, and dialog titles
are in boldface. For example, click OK.
> Multi-level menus are in boldface and separated by the ">"
signs. For example, choose File > Create > Folder.
Keyboard Operations
The keyboard operations that may be found in this document are defined as follows.
Format Description
Key Press the key. For example, press Enter and press Tab.
Key 1+Key 2 Press the keys concurrently. For example, pressing Ctrl+Alt
+A means the three keys should be pressed concurrently.
Key 1, Key 2 Press the keys in turn. For example, pressing Alt, A means
the two keys should be pressed in turn.
Mouse Operations
The mouse operations that may be found in this document are defined as follows.
Action Description
Click Select and release the primary mouse button without moving
the pointer.
Double-click Press the primary mouse button twice continuously and
quickly without moving the pointer.
Drag Press and hold the primary mouse button and move the
pointer to a certain position.
Issue 07 (2013-06-28) Huawei Proprietary and Confidential v
Copyright Huawei Technologies Co., Ltd.
BSC6900 UMTS
Site Maintenance Guide Contents
Contents
About This Document.....................................................................................................................ii
1 Changes in the BSC6900 UMTS Site Maintenance Guide....................................................1
2 Site Maintenance Tool Preparations..........................................................................................5
3 High-Risk Hardware Operations...............................................................................................6
4 Routine Hardware Maintenance Items...................................................................................12
4.1 Equipment Room Maintenance Items..........................................................................................................................13
4.2 Maintaining the Power Supply and Grounding Systems..............................................................................................13
4.3 Cabinet Maintenance Items..........................................................................................................................................15
4.4 Cable Maintenance Items.............................................................................................................................................16
5 Powering On/Off the BSC6900.................................................................................................18
5.1 Distribution of Power Switches....................................................................................................................................19
5.2 Powering On the Cabinet..............................................................................................................................................20
5.3 Powering Off the Cabinet in a Normal Situation.........................................................................................................22
5.4 Powering Off the Cabinet in Emergency Cases...........................................................................................................23
6 Cleaning the Fan Box..................................................................................................................24
7 Cleaning and Replacing the Air Filters...................................................................................26
7.1 Position of the Air Filters.............................................................................................................................................27
7.2 Cleaning the Air Filter at the Bottom of the N68E-22 Cabinet....................................................................................29
7.3 Cleaning the Air Filter at the Bottom of the N68E-21-N Cabinet................................................................................31
7.4 Cleaning the Air Filter on the Inner Side of the Cabinet Door.....................................................................................33
7.5 Replacing the Air Filters...............................................................................................................................................34
8 Replacing Boards and Modules................................................................................................36
8.1 Procedure for Replacing a Board..................................................................................................................................39
8.1.1 Removing a Board.....................................................................................................................................................39
8.1.2 Inserting a Board.......................................................................................................................................................42
8.2 Replacing an AEUa Board...........................................................................................................................................44
8.3 Replacing an AOUa Board...........................................................................................................................................47
8.4 Replacing an AOUc Board...........................................................................................................................................51
8.5 Replacing a DPUb/DPUe Board...................................................................................................................................54
8.6 Replacing an FG2a Board.............................................................................................................................................56
Issue 07 (2013-06-28) Huawei Proprietary and Confidential vi
Copyright Huawei Technologies Co., Ltd.
BSC6900 UMTS
Site Maintenance Guide Contents
8.7 Replacing an FG2c Board.............................................................................................................................................60
8.8 Replacing a GCUa/GCGa Board..................................................................................................................................64
8.9 Replacing a GOUa Board.............................................................................................................................................66
8.10 Replacing a GOUc Board...........................................................................................................................................70
8.11 Replacing a NIUa Board.............................................................................................................................................74
8.12 Replacing an OMU Board..........................................................................................................................................76
8.12.1 Checking OMU Status Before Replacing an OMU Board......................................................................................77
8.12.2 Scenario: Replacing an OMU Board in Single-OMU Mode...................................................................................82
8.12.3 Scenario: Replacing the Standby OMU in Dual-System Mode............................................................................107
8.12.4 Scenario: Replacing OMUa Boards with OMUc Boards......................................................................................121
8.12.5 Scenario: Replacing Active and Standby OMUs in Dual-System Mode..............................................................138
8.12.6 Common Operation for Replacing OMU Board...................................................................................................147
8.13 Replacing a PAMU Board........................................................................................................................................151
8.14 Replacing a PEUa Board..........................................................................................................................................154
8.15 Replacing a POUa Board..........................................................................................................................................158
8.16 Replacing a POUc Board..........................................................................................................................................162
8.17 Replace an SAUa/SAUc Board................................................................................................................................166
8.18 Replacing an SCUa/SCUb Board.............................................................................................................................171
8.19 Replacing a UOIa Board...........................................................................................................................................174
8.20 Replacing a UOIc Board...........................................................................................................................................177
8.21 Replacing an SPUa Board........................................................................................................................................180
8.22 Replacing an SPUb Board........................................................................................................................................183
8.23 Replacing a Subrack.................................................................................................................................................186
8.24 Replacing the Independent Fan Subrack..................................................................................................................190
8.25 Replacing the Power Distribution Box.....................................................................................................................191
8.26 Replacing the Fan Box.............................................................................................................................................195
8.27 Replacing the Pluggable Optical Module.................................................................................................................198
8.28 Replacing an Optical Splitter/Combiner...................................................................................................................201
9 Replacing the Cables................................................................................................................203
9.1 Replacing a Power Cable............................................................................................................................................205
9.2 Replacing an E1/T1 Cable..........................................................................................................................................207
9.3 Replacing an Optical Cable........................................................................................................................................209
9.4 Replacing an Ethernet Cable......................................................................................................................................211
9.5 Replacing a Clock Signal Cable.................................................................................................................................213
9.6 Replacing a Y-Shaped Clock Cable...........................................................................................................................215
9.7 Replacing an EMU RS485 Communication Cable....................................................................................................216
9.8 Replacing a Signal Cable to the Alarm Box...............................................................................................................217
9.9 Replacing the Monitoring Signal Cable for the Power Distribution Box...................................................................219
9.10 Replacing the Monitoring Signal Cable for the Independent Fan Subrack..............................................................220
9.11 Replacing an SFP+ High-Speed Cable.....................................................................................................................221
10 LEDs on the Boards.................................................................................................................224
10.1 LEDs on the AEUa Board........................................................................................................................................226
Issue 07 (2013-06-28) Huawei Proprietary and Confidential vii
Copyright Huawei Technologies Co., Ltd.
BSC6900 UMTS
Site Maintenance Guide Contents
10.2 LEDs on the AOUa Board........................................................................................................................................226
10.3 LEDs on the AOUc Board........................................................................................................................................227
10.4 LEDs on the DPUb Board........................................................................................................................................227
10.5 LEDs on the DPUe Board........................................................................................................................................228
10.6 LEDs on the FG2a Board.........................................................................................................................................229
10.7 LEDs on the FG2c Board.........................................................................................................................................229
10.8 LEDs on the GCUa/GCGa Board.............................................................................................................................230
10.9 LEDs on the GOUa Board........................................................................................................................................231
10.10 LEDs on the GOUc Board......................................................................................................................................231
10.11 LEDs on the NIUa Board.......................................................................................................................................232
10.12 LEDs on the OMUa Board.....................................................................................................................................233
10.13 LEDs on the PAMU Board.....................................................................................................................................234
10.14 LEDs on the PEUa Board.......................................................................................................................................234
10.15 LEDs on the POUa Board......................................................................................................................................235
10.16 LEDs on the POUc Board......................................................................................................................................235
10.17 LEDs on the SAUa Board......................................................................................................................................236
10.18 LEDs on the SAUc Board......................................................................................................................................237
10.19 LEDs on the SCUa Board.......................................................................................................................................238
10.20 LEDs on the SCUb Board......................................................................................................................................239
10.21 LEDs on the SPUa Board.......................................................................................................................................239
10.22 LEDs on the SPUb Board.......................................................................................................................................240
10.23 LEDs on the UOIa Board.......................................................................................................................................241
10.24 LEDs on the UOIc Board.......................................................................................................................................242
11 DIP Switches on Components..............................................................................................243
11.1 DIP Switch on the Subrack.......................................................................................................................................244
11.2 DIP Switches on the AEUa Board............................................................................................................................246
11.3 DIP Switches on the AOUa Board...........................................................................................................................249
11.4 DIP Switch on the PAMU Board.............................................................................................................................251
11.5 DIP Switches on the PEUa Board............................................................................................................................252
11.6 DIP Switch on the PFCU Board...............................................................................................................................254
11.7 DIP Switches on the POUa Board............................................................................................................................256
12 BSC6900 Site Maintenance Record......................................................................................259
Issue 07 (2013-06-28) Huawei Proprietary and Confidential viii
Copyright Huawei Technologies Co., Ltd.
BSC6900 UMTS
Site Maintenance Guide 1 Changes in the BSC6900 UMTS Site Maintenance Guide
1 Changes in the BSC6900 UMTS Site
Maintenance Guide
This chapter describes the changes in the BSC6900 UMTS Site Maintenance Guide.
07 (2013-06-28)
This is the seventh commercial release of V900R014C00.
Compared with issue 06 (2013-04-15), this issue does not include any new topics.
Compared with issue 06 (2013-04-15), this issue incorporates the following changes:
Content Description
Scenario: Replacing Two OMUa Boards with The steps is optimized.
Two OMUc Boards
Compared with issue 06 (2013-04-15), this issue does not exclude any topics.
06 (2013-04-15)
This is the sixth commercial release of V900R014C00.
Compared with issue 05 (2013-03-25), this issue does not include any new topics.
Compared with issue 05 (2013-03-25), this issue incorporates the following changes:
Content Description
Replacing the GBAM The steps of Replace the GBAM with
an OMU board is optimized.
Compared with issue 05 (2013-03-25), this issue does not exclude any topics.
Issue 07 (2013-06-28) Huawei Proprietary and Confidential 1
Copyright Huawei Technologies Co., Ltd.
BSC6900 UMTS
Site Maintenance Guide 1 Changes in the BSC6900 UMTS Site Maintenance Guide
05 (2013-03-25)
This is the fifth commercial release of V900R014C00.
Compared with issue 04 (2012-12-31), this issue does not include any new topics.
Compared with issue 04 (2012-12-31), this issue incorporates the following changes:
Content Description
Scenario: Replacing Two OMUa Boards with The steps using USB installation disk is
Two OMUc Boards deleted and modified to install
manually.
Compared with issue 04 (2012-12-31), this issue does not exclude any topics.
04 (2012-12-31)
This is the fourth commercial release of V900R014C00.
Compared with issue 03 (2012-11-07), this issue does not include any new topics.
Compared with issue 03 (2012-11-07), this issue incorporates the following changes:
Content Description
8.6 Replacing an FG2a Board The step that query the IPPATH status
8.7 Replacing an FG2c Board of board and block the IP path to be
replacing is added.
8.9 Replacing a GOUa Board
8.10 Replacing a GOUc Board
8.14 Replacing a PEUa Board
8.15 Replacing a POUa Board
8.16 Replacing a POUc Board
Compared with issue 03 (2012-11-07), this issue does not exclude any topics.
03 (2012-11-07)
This is the third commercial release of V900R014C00.
Compared with issue 02 (2012-08-30), this issue does not include any new topics.
Compared with issue 02 (2012-08-30), this issue incorporates the following changes:
Issue 07 (2013-06-28) Huawei Proprietary and Confidential 2
Copyright Huawei Technologies Co., Ltd.
BSC6900 UMTS
Site Maintenance Guide 1 Changes in the BSC6900 UMTS Site Maintenance Guide
Content Description
Scenario: Replacing Two OMUa Boards with The prerequisite is modified.
Two OMUc Boards
Scenario: Replacing an OMUa Board with Two
OMUc Boards
Scenario: Replacing an OMUa Board with an
OMUc Board
Compared with issue 02 (2012-08-30), this issue does not exclude any topics.
02 (2012-08-30)
This is the second commercial release of V900R014C00.
Compared with issue 01 (2012-04-26), this issue does not include any new topics.
Compared with issue 01 (2012-04-26), this issue incorporates the following changes:
Content Description
8.12 Replacing an OMU Board The procedure for installing the
operating system patch and upgrading
the Ethernet adapter drive is added.
Compared with issue 01 (2012-04-26), this issue does not exclude any topics.
01 (2012-04-26)
This is the first commercial release of V900R014C00.
Compared with issue Draft A (2012-02-15), this issue does not include any new topics.
Compared with issue Draft A (2012-02-15), this issue does not incorporates any changes.
Compared with issue Draft A (2012-02-15), this issue does not exclude any topics.
Draft A (2012-02-15)
This is the Draft A release of V900R014C00.
Compared with issue 03 (2012-01-05) of V900R013C00, this issue includes the following new
topics:
l 8.17 Replace an SAUa/SAUc Board
Compared with issue 03 (2012-01-05) of V900R013C00, this issue incorporates the following
changes:
Issue 07 (2013-06-28) Huawei Proprietary and Confidential 3
Copyright Huawei Technologies Co., Ltd.
BSC6900 UMTS
Site Maintenance Guide 1 Changes in the BSC6900 UMTS Site Maintenance Guide
Content Description
8.23 Replacing a Subrack The procedure for replacing a subrack
is modified.
Compared with issue 03 (2012-01-05) of V900R013C00, this issue does not exclude any topics.
Issue 07 (2013-06-28) Huawei Proprietary and Confidential 4
Copyright Huawei Technologies Co., Ltd.
BSC6900 UMTS
Site Maintenance Guide 2 Site Maintenance Tool Preparations
2 Site Maintenance Tool Preparations
This section lists the tools required for BSC6900 site maintenance. These tools must be placed
in the equipment room or at nearby places for easy access.
Table 2-1 lists the maintenance items and tools.
Table 2-1 Maintenance items and tools for site maintenance
Item Tools
Cleaning the fan ESD wrist strap, Phillips screwdriver, vacuum cleaner, ESD soft brush,
box and clean cotton cloth
Cleaning the air ESD wrist strap, Phillips screwdriver, and clean cotton cloth
filters
Replacing a board ESD wrist strap, Phillips screwdriver, flat-head screwdriver, ESD box
or bag, clean cotton cloth, and fiber cleaner
Replacing the fan ESD wrist strap, Phillips screwdriver, flat-head screwdriver, ESD box
box, power or bag, diagonal pliers, dry cotton cloth, and fiber cleaner
distribution box,
or subrack
Replacing the ESD wrist strap, Ethernet meter, Ethernet cable pliers, flat-head
cables screwdriver, clean cotton cloth, fiber cleaner, ESD gloves, and diagonal
pliers
Tools summary for ESD gloves, ESD wrist strap, Phillips screwdriver, flat-head
the BSC6900 site screwdriver, ESD box or bag, dustfree cotton cloth, fiber cleaner,
maintenance Ethernet cable tester, Ethernet cable pliers, vacuum cleaner, ESD soft
brush, and diagonal pliers
Issue 07 (2013-06-28) Huawei Proprietary and Confidential 5
Copyright Huawei Technologies Co., Ltd.
BSC6900 UMTS
Site Maintenance Guide 3 High-Risk Hardware Operations
3 High-Risk Hardware Operations
High-risk hardware operations include installing boards and replacing boards, both of which
have the same impact. Exercise cautious when deciding to install or replace a board because this
operation may interrupt services or result in a system power outage. Perform this operation as
soon as possible when the traffic is light to reduce the impact on the system.
High-Risk Operations Impact
8.2 Replacing an AEUa l Replacing the standby AEU has no adverse impact on the
Board system. When no standby AEU is in position, replacing
the board disrupts services carried on this board.
l If the BSC6900 and its peer equipment are connected
through only the AEU board, the ongoing services
between the BSC6900 and its peer equipment are
disrupted when you replace the AEU board.
8.3 Replacing an AOUa l Replacing the standby AOU has no adverse impact on the
Board system. If no standby AOU is in position, replacing the
8.4 Replacing an AOUc board disrupts services carried on this board.
Board l If the BSC6900 and its peer equipment are connected
through only the AOU board, the ongoing services
between the BSC6900 and its peer equipment are
disrupted when you replace the AOU board.
8.5 Replacing a DPUb/ Replacing the DPU board interrupts all the services carried
DPUe Board on the board.
Issue 07 (2013-06-28) Huawei Proprietary and Confidential 6
Copyright Huawei Technologies Co., Ltd.
BSC6900 UMTS
Site Maintenance Guide 3 High-Risk Hardware Operations
High-Risk Operations Impact
8.6 Replacing an FG2a l If the FG2 board is standby and the data over the port on
Board the FG2 board are backed up, replacing the standby FG2
8.7 Replacing an FG2c board has no adverse impact on the system.
Board l When the FG2 boards work in backup mode and the ports
work in load sharing mode, replacing the standby FG2
board disrupts part of services if the traffic over the ports
exceeds the bandwidth of the ports on the active board.
When the FG2 boards work in backup mode with
independent ports, replacing the standby FG2 board
interrupts all the services carried on the standby board.
l Replacing an FG2 board that works independently
interrupts all the services on the board.
l If the BSC6900 and its peer equipment are connected
through only the FG2 board, the ongoing services
between the BSC6900 and its peer equipment are
disrupted when you replace the FG2 board.
8.8 Replacing a GCUa/ Replacing a standby GCU/GCG board does not affect the
GCGa Board system. Replacing a GCU/GCG board that works
independently interrupts services carried on the BSC6900.
8.9 Replacing a GOUa l If the GOU board is standby and the data over the port on
Board the GOU board are backed up, replacing the standby GOU
8.10 Replacing a GOUc board has no adverse impact on the system.
Board l When the GOU boards work in backup mode and the ports
work in load sharing mode, replacing the standby GOU
board disrupts part of services if the total traffic over the
ports exceeds the bandwidth of the ports on the active
board. When the GOU boards work in backup mode with
independent ports, replacing the standby GOU board
interrupts all the services carried on the standby board.
l Replacing a GOU board that works independently
disrupts the services on that board.
l If the BSC6900 and its peer equipment are connected
through only the GOU board, the ongoing services
between the BSC6900 and its peer equipment are
disrupted when you replace the GOU board.
8.11 Replacing a NIUa Replacing the NIU board interrupts all the services carried
Board on the board.
8.12 Replacing an OMU Replacing the OMU board interrupts all the services carried
Board on the board.
8.13 Replacing a PAMU Replacing the PAMU board interrupts the monitoring on the
Board BSC6900 PDB.
Issue 07 (2013-06-28) Huawei Proprietary and Confidential 7
Copyright Huawei Technologies Co., Ltd.
BSC6900 UMTS
Site Maintenance Guide 3 High-Risk Hardware Operations
High-Risk Operations Impact
8.14 Replacing a PEUa l Replacing the standby PEU has no adverse impact on the
Board system. Replacing the PEU board that works
independently, however, disrupts services carried on this
board.
l If the BSC6900 and its peer equipment are connected
through only the PEU board, the ongoing services
between the BSC6900 and its peer equipment are
disrupted when you replace the PEU board.
8.15 Replacing a POUa l Replacing the standby POU has no adverse impact on the
Board system. Replacing the POU board that works
8.16 Replacing a POUc independently, however, disrupts services carried by the
Board subrack that houses the board.
l If the BSC6900 and its peer equipment are connected
through only the POU board, the ongoing services
between the BSC6900 and its peer equipment are
disrupted when you replace the POU board.
8.17 Replace an SAUa/ Replacing the SAU board that works independently will
SAUc Board interrupt the communication between the host boards and the
SAU, which results in system data loss.
8.18 Replacing an SCUa/ l Replacing the standby SCU board decreases the internal
SCUb Board switching capacity and has no impact on services.
l If no standby board is in position, replacing the SCU
board in the MPS resets all boards in the BSC6900 and
interrupts all the ongoing services in the BSC6900.
l If no standby board is in position, replacing the SCU
board in the EPS resets all boards in the subrack and
interrupts all the ongoing services. In addition, the
communication between the EPS and the MPS is
interrupted.
8.19 Replacing a UOIa l Replacing the standby UOI board has no adverse impact
Board on the system. When no standby UOI board is in position,
8.20 Replacing a UOIc replacing the board disrupts services carried on this board.
Board l If the BSC6900 and its peer equipment are connected
through only the UOI board, the ongoing services
between the BSC6900 and its peer equipment are
disrupted when you replace the UOI board.
8.21 Replacing an SPUa l Replacing the standby main control SPU board has no
Board adverse impact on the services in the system. Replacing
8.22 Replacing an SPUb the main control SPU board that works independently,
Board however, disrupts services carried in the subrack.
l Replacing the standby non main control SPU board has
no adverse impact on the services in the system.
Replacing the non main control SPU board that works
independently, however, disrupts services carried in the
board.
Issue 07 (2013-06-28) Huawei Proprietary and Confidential 8
Copyright Huawei Technologies Co., Ltd.
BSC6900 UMTS
Site Maintenance Guide 3 High-Risk Hardware Operations
High-Risk Operations Impact
8.23 Replacing a Subrack l Replacing the subrack interrupts services carried on the
boards in this subrack.
l Replace a subrack with caution quickly when the traffic
is low, for example, in the early morning.
l Three persons are required to replace a subrack due to the
weight.
8.24 Replacing the Moving the mounting bar and guide rail may scuff the PGND
Independent Fan Subrack cables and monitoring signal cables during the component
replacement. Exercise cautious when performing this
operation.
Replacing the Power l Replacing the power distribution box in the EPR/TCR
Distribution Box interrupts all the services carried by the EPR/TCR.
l Replacing the power distribution box in the MPR
interrupts all the services carried by the entire BSC6900.
8.26 Replacing the Fan Box Replacing the fan assembly severely affects the heat
dissipation. You are advised to replace the fan assembly
within one minute. Otherwise, the boards will be damaged
due to high temperature.
8.27 Replacing the l Replacing the pluggable optical module on the standby
Pluggable Optical Module optical interface board does not affect the system.
l If there is no standby board in position, replacing the
pluggable optical module on the active optical interface
board interrupts all the services carried on the board.
8.28 Replacing an Optical l When replacing the optical splitter/combiner, do not look
Splitter/Combiner into the optical port without eye protection.
l Replacing an optical splitter/combiner disrupts ongoing
services on the corresponding interface boards.
Therefore, replace it in low traffic hours, for example, at
midnight.
Issue 07 (2013-06-28) Huawei Proprietary and Confidential 9
Copyright Huawei Technologies Co., Ltd.
BSC6900 UMTS
Site Maintenance Guide 3 High-Risk Hardware Operations
High-Risk Operations Impact
9.1 Replacing a Power l During the replacement of the power cable between the
Cable PDF and the power distribution box, if single-input
external power is supplied, the replacement causes the
system to power off and interrupts ongoing services. If
dual-input external power is supplied, the replacement
does not affect the system but triggers a power failure
alarm.
l During the replacement of the power cable between the
power distribution box and the subrack, if single-input
power is supplied, the replacement causes the subrack to
power off and interrupts ongoing services carried on the
boards in the subrack. If dual-input power is supplied, the
replacement does not affect the system.
l During the replacement of the power cable between the
power distribution box and the independent fan subrack,
if single-input power is supplied, the replacement causes
the subrack to power off and affects the system heat
dissipation. If dual-input power is supplied, the
replacement does not affect the system.
l Before replacing a power cable, check the power supply
mode (for example, single input or dual input) of the
power cable and notify of the customers. For single-input
power supply, be prepared for possible service
interruption.
9.2 Replacing an E1/T1 l Replacing the E1/T1 cable disrupts the services carried
Cable over the E1/T1 cable.
l If the BSC6900 and its peer end are connected through
only the E1/T1 cable, all the services between the
BSC6900 and its peer end are disrupted during the
replacement.
9.3 Replacing an Optical l Do not look directly at connectors of the fiber optic cables
Cable when replacing the fiber optic cable. The beam may hurt
your eyes.
l When the BSC6900 and other NEs are connected in
optical port backup mode, replacing one fiber optic cable
does not affect system services. However, the
replacement interrupts all the services carried on this
cable in other connection mode.
l When the BSC6900 and its peer equipment are connected
through only the fiber optic cable, replacing this cable
interrupts all the services between the BSC6900 and its
peer NEs.
Issue 07 (2013-06-28) Huawei Proprietary and Confidential 10
Copyright Huawei Technologies Co., Ltd.
BSC6900 UMTS
Site Maintenance Guide 3 High-Risk Hardware Operations
High-Risk Operations Impact
9.4 Replacing an Ethernet l Replacing the Ethernet cable connected to the LMT
Cable interrupts the communication between the LMT and the
OMU.
l The Port Trunking function is used in the interconnection
ports on the inter-subrack SCU board. Replacing one
Ethernet cable does not affect the system.
l For the interface board, if the BSC6900 is connected to
the peer equipment through only the Ethernet cable,
replacing this cable interrupts all the services between the
BSC6900 and its peer NEs.
l The OMUEOMU board is configured with a pair of
Ethernet cables for backup. Replacing one of them does
not affect the system.
9.6 Replacing a Y-Shaped Replacing a Y-shaped clock cable may cause a clock-related
Clock Cable alarm and an automatic switchover between the active and
standby SCU boards.
Replacing an Inter-TNUa Replacing the inter-TNU cable disrupts the TDM switching
Cable services between the two subracks that are connected by the
inter-TNU cable.
Issue 07 (2013-06-28) Huawei Proprietary and Confidential 11
Copyright Huawei Technologies Co., Ltd.
BSC6900 UMTS
Site Maintenance Guide 4 Routine Hardware Maintenance Items
4 Routine Hardware Maintenance Items
About This Chapter
This chapter describes the routine hardware maintenance items of the BSC6900. Different items
require different maintenance methods.
4.1 Equipment Room Maintenance Items
This section describes the maintenance items in the BSC6900 equipment room. The items
include the ambience alarm, anti-theft device, door and window, temperature, humidity, indoor
air conditioner, and dustproof condition.
4.2 Maintaining the Power Supply and Grounding Systems
This section describes the maintenance items of the BSC6900 power supply and the grounding
system. The maintenance items consist of power cables, voltage, PGND cables, components
inside the cabinet, earth resistance, batteries, and rectifier.
4.3 Cabinet Maintenance Items
This section describes the maintenance items of the BSC6900 cabinet. The maintenance items
consist of fans, air filters, cabinet surface, locks and doors of cabinet, cabinet cleanliness, fan
box cleanliness, ESD wrist strap, cabinet components, and idle optical ports on boards.
4.4 Cable Maintenance Items
This section describes the cable maintenance items. The maintenance items consist of cable
labels, connectors and sockets, connection of E1/T1 cables, connection of Ethernet cables, and
connection of optical cables.
Issue 07 (2013-06-28) Huawei Proprietary and Confidential 12
Copyright Huawei Technologies Co., Ltd.
BSC6900 UMTS
Site Maintenance Guide 4 Routine Hardware Maintenance Items
4.1 Equipment Room Maintenance Items
This section describes the maintenance items in the BSC6900 equipment room. The items
include the ambience alarm, anti-theft device, door and window, temperature, humidity, indoor
air conditioner, and dustproof condition.
Table 4-1 lists the maintenance items of the equipment room.
Table 4-1 Maintenance items of the equipment room
Item Interval Operation Guide Reference
Standard
Alarms on Daily Check whether power No power supply
equipment room supply alarms, fire alarms, fire alarms, or
environment alarms, or smoke smoke alarms are
alarms are generated. reported.
Check anti-theft nets, Weekly Check whether the The anti-theft device,
equipment room anti-theft nets, doors, door, and window are
doors, and windows and windows are in good condition.
intact.
Check room Daily Check the The temperature is
temperature temperature indicator between 15C and 30
in the equipment C.
room.
Check room Daily Check the humidity The humidity is
humidity indicator in the between 40% and
equipment room. 65%.
Check indoor air Weekly Check the running The air conditioner
conditioner status of the air works properly. The
conditioner. temperature set on the
air conditioner is
consistent with that
on the thermometer.
Check dustproof Weekly Check the equipment The cabinet surface is
condition shell, equipment clean, and the cabinet
interior, floor, and interior is dustfree.
desktop.
4.2 Maintaining the Power Supply and Grounding Systems
This section describes the maintenance items of the BSC6900 power supply and the grounding
system. The maintenance items consist of power cables, voltage, PGND cables, components
inside the cabinet, earth resistance, batteries, and rectifier.
Table 4-2 lists the maintenance items of the power supply and grounding systems.
Issue 07 (2013-06-28) Huawei Proprietary and Confidential 13
Copyright Huawei Technologies Co., Ltd.
BSC6900 UMTS
Site Maintenance Guide 4 Routine Hardware Maintenance Items
Table 4-2 Maintenance items of the power supply and grounding systems
Item Interval Operation Guide Reference Standard
Power cables Monthly or Check all the power cables l The power cables are not
quarterly between the power supply aged.
system and the power l The PGND cables are
distribution box of the securely connected. The
cabinet. connection points are not
corroded.
Voltage Monthly or Measure the voltage of the The voltage of the power
quarterly power supply using a supply is within the standard
multimeter. voltage range. For details,
refer to Technical
Specifications of the Cabinet.
PGND cables Monthly or Check all the PGND l The PGND cables are not
quarterly cables and ground bars. aged.
l The PGND cables are
securely connected. The
connection points are not
corroded.
l The ground bars are not
corroded. Proper anti-
corrosion measures are
taken.
Components Monthly or Check the connection l The PGND cables are not
inside the quarterly terminals and captive aged.
cabinet screws of all the PGND l The PGND cables are
cables. securely connected. The
connection points are not
corroded.
l The connection terminals
and captive screws are
securely and correctly
connected, and they are
not corroded.
Earth Monthly or Use an electric earth The grounding resistance is
resistance quarterly resistance tester to less than or equal to 10 ohms.
measure the earth
resistance and keep a
record.
Issue 07 (2013-06-28) Huawei Proprietary and Confidential 14
Copyright Huawei Technologies Co., Ltd.
BSC6900 UMTS
Site Maintenance Guide 4 Routine Hardware Maintenance Items
Item Interval Operation Guide Reference Standard
Batteries and Yearly Check the batteries and l The batteries are normal.
rectifier rectifier of the power There is no battery
supply system in each leakage, swelling, or
piece of equipment room. corrosion.
l The capacity of all
batteries meets the
standard requirements
and the batteries are
correctly connected.
l The rectifier meets the
required specifications.
4.3 Cabinet Maintenance Items
This section describes the maintenance items of the BSC6900 cabinet. The maintenance items
consist of fans, air filters, cabinet surface, locks and doors of cabinet, cabinet cleanliness, fan
box cleanliness, ESD wrist strap, cabinet components, and idle optical ports on boards.
Table 4-3 lists the maintenance items of the BSC6900 cabinet.
Table 4-3 BSC6900 cabinet maintenance items
Item Interval Operation Guide Reference Standard
The fan works properly
Weekly or Check the running state of
Fans without making abnormal
monthly the fans.
sounds.
The air filters are dust-free
and damage-free. Clean the
dirty air filter according to
Check the air filters of 7 Cleaning and Replacing
Air filters Quarterly
each cabinet. the Air Filters. Replace
the damaged air filter
according to 7.5 Replacing
the Air Filters.
The cabinet surface is
Monthly or Check the cabinet surface
Cabinet surface intact. The labels are
quarterly and the cabinet labels.
legible.
Check whether the lock is
Locks and Monthly or The locks and the doors of
normal and the door can be
doors quarterly the cabinet work properly.
opened and closed easily.
The cabinet surface is
Cleanness of Monthly or Check whether the cabinet
clean. The interior of the
the cabinets quarterly is clean.
cabinet is dust-free.
Issue 07 (2013-06-28) Huawei Proprietary and Confidential 15
Copyright Huawei Technologies Co., Ltd.
BSC6900 UMTS
Site Maintenance Guide 4 Routine Hardware Maintenance Items
Item Interval Operation Guide Reference Standard
Clean the fan box The surface of the fan box
Cleanness of
Yearly according to 6 Cleaning is clean. The interior of the
the fan box
the Fan Box. fan box is dust-free.
The LEDs work properly.
For details on the LEDs,
refer to the following part:
Check the LEDs of every
Inside of the Monthly or Front Panel of the Power
component inside the
cabinet quarterly Distribution Box, Fan Box
cabinet.
(Configured with the
PFCU Board), LEDs on the
Boards.
l When you use an ESD
wrist strap tester, the
Measure the grounding GOOD LED on it is
resistance of the ESD wrist ON.
strap as follows:
l When you use a
ESD wrist strap Quarterly l Use an ESD wrist strap multimeter, the
tester to test the ESD grounding resistance of
wrist strap. the ESD wrist strap
l Use a multimeter. ranges from 0.8
megohm to 1.2
megohms.
Protection of
Monthly or Check the dustproof caps The dustproof caps are on
the idle optical
quarterly on the idle optical ports. the idle optical ports.
ports on boards
4.4 Cable Maintenance Items
This section describes the cable maintenance items. The maintenance items consist of cable
labels, connectors and sockets, connection of E1/T1 cables, connection of Ethernet cables, and
connection of optical cables.
Table 4-4 describes the cable maintenance items.
Table 4-4 Cable maintenance items
Item Interval Operation Guide Reference Standard
Check Check the insulators of The insulators of the
Monthly or
connectors and the connectors or the connectors or the sockets
quarterly
sockets sockets. are clean.
Issue 07 (2013-06-28) Huawei Proprietary and Confidential 16
Copyright Huawei Technologies Co., Ltd.
BSC6900 UMTS
Site Maintenance Guide 4 Routine Hardware Maintenance Items
Item Interval Operation Guide Reference Standard
l The E1/T1 cables are
properly connected.
E1/T1 cable Check the connections l The E1/T1 cables are
Yearly
connections of the E1/T1 cables. intact.
l The labels on the cables
are legible.
l The Ethernet cables are
properly connected.
Ethernet cable Check the connections l The Ethernet cables are
Yearly
connections of the Ethernet cables. intact.
l The labels on the cables
are legible.
l The optical cables are
properly connected.
Optical cable Check the connections l The optical cables are
Yearly
connections of the optical cables. intact.
l The labels on the cables
are legible.
Issue 07 (2013-06-28) Huawei Proprietary and Confidential 17
Copyright Huawei Technologies Co., Ltd.
BSC6900 UMTS
Site Maintenance Guide 5 Powering On/Off the BSC6900
5 Powering On/Off the BSC6900
About This Chapter
This chapter describes how to power on and power off the BSC6900. The following is described:
the distribution of the power switches, powering on the BSC6900 cabinet, powering off the
BSC6900 cabinet in a normal situation, and powering off the BSC6900 cabinet in case of
emergencies.
5.1 Distribution of Power Switches
The power distribution box of the MPR/EPR provides 20 (10 x 2) routes of power outputs. This
section describes the mapping between the eight routes of power outputs from the power
distribution box of the MPR/EPR and the components in the cabinet.
5.2 Powering On the Cabinet
This section describes how to power on the BSC6900 cabinet and how to handle common power
failures in the components of the cabinet.
5.3 Powering Off the Cabinet in a Normal Situation
This section describes how to power off the BSC6900 cabinet in a normal situation. You must
power off the BSC6900 cabinet when relocating the equipment or before a forecasted territorial
power blackout. Powering off the BSC6900 cabinet disrupts all the ongoing services. Therefore,
you should power off the BSC6900 only when required.
5.4 Powering Off the Cabinet in Emergency Cases
This section describes how to power off the BSC6900 cabinet in emergency cases. To ensure
the security of the BSC6900 cabinet, the BSC6900 cabinet must be powered off in emergency
cases, such as fire, smoke, or water immersion.
Issue 07 (2013-06-28) Huawei Proprietary and Confidential 18
Copyright Huawei Technologies Co., Ltd.
BSC6900 UMTS
Site Maintenance Guide 5 Powering On/Off the BSC6900
5.1 Distribution of Power Switches
The power distribution box of the MPR/EPR provides 20 (10 x 2) routes of power outputs. This
section describes the mapping between the eight routes of power outputs from the power
distribution box of the MPR/EPR and the components in the cabinet.
The power distribution box of the MPR/EPR provides eight routes of power outputs in two
groups (group A and group B), which are controlled by switches A7 to A10 and B7 to B10
respectively. Figure 5-1 shows the mapping between the power switches on the power
distribution box and the components in the MPR/EPR/TCR. Table 5-1 lists the mapping between
the power switches and the components.
Figure 5-1 Distribution of power switches on the power distribution box of the MPR/EPR
Table 5-1 Mapping between the power switches and the components in the MPR/EPR
Component Power Switch on the Power Distribution Box
Subrack 2 A8, B8
Subrack 1 A9, B9
Subrack 0 A10, B10
Independent fan subrack A7, B7
Issue 07 (2013-06-28) Huawei Proprietary and Confidential 19
Copyright Huawei Technologies Co., Ltd.
BSC6900 UMTS
Site Maintenance Guide 5 Powering On/Off the BSC6900
NOTE
The independent fan subrack is configured in only the N68E-22 cabinet (controlled by power switches A7 and
B7).
5.2 Powering On the Cabinet
This section describes how to power on the BSC6900 cabinet and how to handle common power
failures in the components of the cabinet.
Prerequisites
l The surface of the input power cables is not damaged. The input power cables are correctly
and securely connected.
l The green and yellow PGND cable for the cabinet is properly connected.
l The switches on the power distribution box are set to OFF.
CAUTION
Ensure that the Checking and Setting the Subrack DIP Switch operation is performed before the
cabinet is powered on. After the cabinet is powered on, any modification to the setting of a DIP
switch on a subrack does not take effect.
Procedure
Step 1 Set the switch that controls the BSC6900 power supply on the PDF to ON.
Step 2 When the RUN LED on the front panel of the power distribution box blinks every other 0.25s,
set the switches on the power distribution box to ON according to the actual requirements.
Step 3 Check the power supply to the cabinet components, as listed in Table 5-2.
Table 5-2 Checklist for the power supply to the cabinet components
Component Normal LED Status
Board The green RUN indicator on the board panel first blinks
0.125s on and 0.125s off. After the board is loaded, the
indicator blinks one second on and one second off.
Fan box The green RUN indicator on the board panel first blinks
0.125s on and 0.125s off. After the board is working
normally, the indicator blinks one second on and one
second off after the subrack and independent fan subrack
are powered on.
Power distribution monitor board The green RUN indicator on the board panel first blinks
0.125s on and 0.125s off. After the board is loaded, the
indicator blinks one second on and one second off. The
ALM LED is off.
Issue 07 (2013-06-28) Huawei Proprietary and Confidential 20
Copyright Huawei Technologies Co., Ltd.
BSC6900 UMTS
Site Maintenance Guide 5 Powering On/Off the BSC6900
Step 4 Power on the cabinet and then check the power supply to the components in the cabinet. Clear
the power failures, if any, according to Table 5-3.
Table 5-3 Handling power failures in the components in the cabinet
Failure Type Handling Measures
Power failure in all the internal Check whether the -48 V power cables and the RTN power
parts of the cabinet cables (DC Return) are properly connected.
l If the cable connection is wrong, set all the power
switches on the power distribution box to OFF, and then
reconnect the power cables.
CAUTION
Set the switches on the PDF to OFF before reconnecting the
power cables.
l If the cable connection is correct, replace the WOPB/
PAMU board (overvoltage protection board for the
power distribution box). If the failure persists, replace
the power distribution box.
Power failure in all the boards Use a multimeter to measure the input voltage of the
in a subrack subrack.
l If the input voltage is between -40 V and -57 V, replace
the subrack.
l If the input voltage is not between -40 V and -57 V, check
the connections of the power cables. If the connections
of the power cables are loose, set the switch on the power
distribution box corresponding to the subrack to OFF
and then reconnect the power cables. Otherwise, replace
the power distribution box because the switches on it
may be faulty.
Issue 07 (2013-06-28) Huawei Proprietary and Confidential 21
Copyright Huawei Technologies Co., Ltd.
BSC6900 UMTS
Site Maintenance Guide 5 Powering On/Off the BSC6900
Failure Type Handling Measures
Power failure in a certain board Perform the following operations:
in a subrack 1. Check whether the board is securely connected. If the
board is not securely connected, reinstall the board and
observe the board indicator. For the status of the
indicators, refer to LEDs on the Boards.
2. Remove the board and check whether the pins in the
backplane socket of the slot are distorted, broken, or
missing. If the socket is damaged, replace the faulty
subrack.
3. Reinsert the board into the slot and observe the board
indicator. For the status of the indicators, refer to LEDs
on the Boards.
4. If the indicator does not function properly, remove the
board and insert it into a vacant slot that houses the same
type of board. Then, observe the indicator.
l If the board functions properly, it indicates that the
slot is faulty. Replace the subrack.
l If the fault persists, it indicates that the board is faulty.
Replace the board.
Power failure in any other part Use a multimeter to measure the input voltage of the faulty
of the cabinet component.
l If the input voltage is between -40 V and -57 V, replace
the component.
l If the input voltage is not between -40 V and -57 V, check
the connections of power cables. If the connections of
the power cables are loose, set the switch on the power
distribution box corresponding to the component to OFF
and then reconnect the power cables. Otherwise, replace
the power distribution box because the switch on it may
be faulty.
----End
5.3 Powering Off the Cabinet in a Normal Situation
This section describes how to power off the BSC6900 cabinet in a normal situation. You must
power off the BSC6900 cabinet when relocating the equipment or before a forecasted territorial
power blackout. Powering off the BSC6900 cabinet disrupts all the ongoing services. Therefore,
you should power off the BSC6900 only when required.
Prerequisites
l The green and yellow PGND cable for the cabinet is properly connected.
l Backing Up and Restoring the RAN System Data is complete on the BSC6900.
Issue 07 (2013-06-28) Huawei Proprietary and Confidential 22
Copyright Huawei Technologies Co., Ltd.
BSC6900 UMTS
Site Maintenance Guide 5 Powering On/Off the BSC6900
Context
To minimize the adverse impact on the BSC6900, power off the EPR before you power off the
MPR.
Procedure
Step 1 Set the power switches corresponding to the subracks configured in the EPR. Set the power
switches A7 to A10 and B7 to B10 on the power distribution box to OFF in sequence.
Step 2 Power off the OMU board.
If... Then...
The OMUa board is configured, Flip open the ejector levers of the OMU
board.
If OMUc board is configured, Press the PWRBTN button on the OMUc
board.
NOTE
Repeat this step if two OMUa boards are configured in the subrack. When you flip open the ejector levers,
the board automatically powers off the operating system and hard disks. Then, the OFFLINE LED on the
board is ON, which indicates that the board is powered off.
Step 3 After the OFFLINE LED on the OMU board is ON, set the power switches A7 to A10 and B7
to B10 on the power distribution box to OFF in sequence.
Step 4 Flip inwards the ejector levers of the OMU board until they are in position.
Step 5 Set the switches that control the power supply on the PDF to OFF.
----End
5.4 Powering Off the Cabinet in Emergency Cases
This section describes how to power off the BSC6900 cabinet in emergency cases. To ensure
the security of the BSC6900 cabinet, the BSC6900 cabinet must be powered off in emergency
cases, such as fire, smoke, or water immersion.
Procedure
Step 1 Set all the switches on the power distribution box of the BSC6900 cabinet to OFF.
Step 2 If time permits, set the switches that control the power supply to the BSC6900 on the PDF to
OFF.
----End
Issue 07 (2013-06-28) Huawei Proprietary and Confidential 23
Copyright Huawei Technologies Co., Ltd.
BSC6900 UMTS
Site Maintenance Guide 6 Cleaning the Fan Box
6 Cleaning the Fan Box
This chapter describes how to clean a fan box. To ensure stability and reliability of the equipment,
the maintenance personnel should clean each fan box (including the fan boxes in the service
subracks and the fan boxes in the independent fan subrack) regularly, preferably once every
year.
Prerequisites
l The tools are ready. They are the ESD wrist strap, clean cotton cloth, ESD soft brush,
vacuum cleaner, and Phillips screwdriver.
l A clean backup fan box is ready for use.
Context
CAUTION
l To protect the components from electrostatic discharge, wear an ESD wrist strap properly.
Ensure that the ESD wrist strap is properly connected to the ESD connector on the cabinet.
If no ESD wrist strap or no proper grounding point is available, wear ESD gloves.
l Cleaning the fan box severely affects heat dissipation; therefore, you should replace the fan
box in less than one minute. Otherwise, the boards will be damaged due to high temperature.
Procedure
Step 1 Clean the backup fan box by using a clean cotton cloth, an ESD soft brush, and a vacuum cleaner.
Step 2 Use a Phillips screwdriver to open the front door of the cabinet and loosen the two captive screws
on the fan box.
Step 3 Remove the fan box from the cabinet.
Issue 07 (2013-06-28) Huawei Proprietary and Confidential 24
Copyright Huawei Technologies Co., Ltd.
BSC6900 UMTS
Site Maintenance Guide 6 Cleaning the Fan Box
DANGER
When replacing the fan box, do not put your hand inside the fan box. Otherwise, the revolving
fan blade will injure your fingers.
Step 4 Install the backup fan box into the cabinet and then fasten the captive screws to secure the fan
box.
Step 5 Clean the removed fan box with a clean cotton cloth, an ESD soft brush, and a vacuum cleaner.
After being cleaned, the fan box is reserved as a backup for future use.
Step 6 Repeat Step 2 through Step 5 to replace other fan boxes.
----End
Issue 07 (2013-06-28) Huawei Proprietary and Confidential 25
Copyright Huawei Technologies Co., Ltd.
BSC6900 UMTS
Site Maintenance Guide 7 Cleaning and Replacing the Air Filters
7 Cleaning and Replacing the Air Filters
About This Chapter
This chapter describes how to clean and replace an air filter. The air filter protects the boards
and the BSC6900 from dust. If an air filter is damaged, you must replace it with a new one in
time.
7.1 Position of the Air Filters
This section describes the air filters in the BSC6900 cabinet. The air filters are installed on the
inner side of the front and rear doors and at the bottom of the cabinet. The installation position
of the air filters in the N68E-22 cabinet and in the N68E-21-N cabinet is different.
7.2 Cleaning the Air Filter at the Bottom of the N68E-22 Cabinet
This section describes how to clean the air filter at the bottom of the N68E-22 cabinet. The
maintenance personnel should clean the air filter at the bottom of each cabinet regularly,
preferably once every quarter.
7.3 Cleaning the Air Filter at the Bottom of the N68E-21-N Cabinet
This section describes how to clean the air filter at the N68E-21-N cabinet bottom. The
maintenance personnel should clean the air filter at the bottom of each cabinet regularly,
preferably once every quarter.
7.4 Cleaning the Air Filter on the Inner Side of the Cabinet Door
This describes how to clean the air filter on the inner side of the cabinet door. The maintenance
personnel should clean the air filter regularly, preferably once every quarter.
7.5 Replacing the Air Filters
This section describes how to replace a dirty and ineffective BSC6900 air filter. It takes about
five minutes to replace an air filter.
Issue 07 (2013-06-28) Huawei Proprietary and Confidential 26
Copyright Huawei Technologies Co., Ltd.
BSC6900 UMTS
Site Maintenance Guide 7 Cleaning and Replacing the Air Filters
7.1 Position of the Air Filters
This section describes the air filters in the BSC6900 cabinet. The air filters are installed on the
inner side of the front and rear doors and at the bottom of the cabinet. The installation position
of the air filters in the N68E-22 cabinet and in the N68E-21-N cabinet is different.
Air Filters in the N68E-22 Cabinet
Figure 7-1 shows the position of the air filters in the single-door N68E-22 cabinet. Figure
7-2 shows the position of the air filters in the double-door N68E-22 cabinet.
Figure 7-1 Air filters in the single-door N68E-22 cabinet
Issue 07 (2013-06-28) Huawei Proprietary and Confidential 27
Copyright Huawei Technologies Co., Ltd.
BSC6900 UMTS
Site Maintenance Guide 7 Cleaning and Replacing the Air Filters
Figure 7-2 Air filters in the double-door N68E-22 cabinet
NOTE
The air filter at the bottom of the cabinet is white, and fixed on the rack with screws. The other filters are
black, and fixed on the cabinet with binding strips.
Air Filters Installed Inside the N68E-21-N Cabinet
Figure 7-3 shows the air filters in the N68E-21-N cabinet.
Issue 07 (2013-06-28) Huawei Proprietary and Confidential 28
Copyright Huawei Technologies Co., Ltd.
BSC6900 UMTS
Site Maintenance Guide 7 Cleaning and Replacing the Air Filters
Figure 7-3 Air filters installed in the N68E-21-N cabinet
NOTE
The air filter at the bottom of the cabinet is black, and fixed on the rack with screws. The other filters are
black, and fixed on the cabinet with binding strips.
7.2 Cleaning the Air Filter at the Bottom of the N68E-22
Cabinet
This section describes how to clean the air filter at the bottom of the N68E-22 cabinet. The
maintenance personnel should clean the air filter at the bottom of each cabinet regularly,
preferably once every quarter.
Issue 07 (2013-06-28) Huawei Proprietary and Confidential 29
Copyright Huawei Technologies Co., Ltd.
BSC6900 UMTS
Site Maintenance Guide 7 Cleaning and Replacing the Air Filters
Prerequisites
l The tools are ready. They are the ESD wrist strap, Phillips screwdriver, and cotton cloth.
Context
CAUTION
To protect the components from electrostatic discharge, wear an ESD wrist strap properly.
Ensure that the ESD wrist strap is properly connected to the ESD connector on the cabinet. If
no ESD wrist strap or no proper grounding point is available, wear ESD gloves.
Procedure
Step 1 Open the front door of the cabinet and then remove the two screws from the air filter with a
Phillips screwdriver, as shown in Figure 7-4.
Figure 7-4 Removing the air filter from the bottom of the cabinet
Step 2 Hold the panel of the air filter frame with both hands and lift the frame slightly to raise the panel
higher than the screws fixing the grounding cables at the bottom of the cabinet. Then, pull the
frame out of the cabinet slowly and completely.
Step 3 Clean the air filter with the cotton cloth.
Issue 07 (2013-06-28) Huawei Proprietary and Confidential 30
Copyright Huawei Technologies Co., Ltd.
BSC6900 UMTS
Site Maintenance Guide 7 Cleaning and Replacing the Air Filters
CAUTION
Do not clean an air filter with water, which has the risk of damaging the air filter.
Step 4 Insert the clean air filter carefully along the guide rails into the cabinet. Do not push it forcibly.
Step 5 After the air filter is in position, fix the two screws on the air filter frame with a Phillips
screwdriver, as shown in Figure 7-5.
Figure 7-5 Installing the air filter at the bottom of the cabinet
----End
7.3 Cleaning the Air Filter at the Bottom of the N68E-21-N
Cabinet
This section describes how to clean the air filter at the N68E-21-N cabinet bottom. The
maintenance personnel should clean the air filter at the bottom of each cabinet regularly,
preferably once every quarter.
Prerequisites
The tools are ready. They are the ESD wrist strap, Phillips screwdriver, and dry cleaning cloth.
Issue 07 (2013-06-28) Huawei Proprietary and Confidential 31
Copyright Huawei Technologies Co., Ltd.
BSC6900 UMTS
Site Maintenance Guide 7 Cleaning and Replacing the Air Filters
Context
CAUTION
To protect the components from electrostatic discharge, wear an ESD wrist strap properly.
Ensure that the ESD wrist strap is properly connected to the ESD connector on the cabinet. If
no ESD wrist strap or no proper grounding point is available, wear ESD gloves.
Procedure
Step 1 Open the front door of the cabinet. Then, remove the two screws from the air filter with a Phillips
screwdriver, as shown in Figure 7-6.
Figure 7-6 Removing the air filter from the cabinet bottom
Step 2 Hold the handle on the frame of the air filter and vertically lift the air filter slowly until it is
removed from the cabinet.
Step 3 Clean the air filter with the cotton cloth.
CAUTION
Do not clean an air filter with water, which has the reisk of damaging the air filter.
Issue 07 (2013-06-28) Huawei Proprietary and Confidential 32
Copyright Huawei Technologies Co., Ltd.
BSC6900 UMTS
Site Maintenance Guide 7 Cleaning and Replacing the Air Filters
Step 4 Insert with care the clean air filter along the guide rails into the cabinet, as shown in Figure
7-7.
Figure 7-7 Installing the air filter at the cabinet bottom
Step 5 After the air filter is in position, fasten the two screws on the air filter frame with the Phillips
screwdriver.
----End
7.4 Cleaning the Air Filter on the Inner Side of the Cabinet
Door
This describes how to clean the air filter on the inner side of the cabinet door. The maintenance
personnel should clean the air filter regularly, preferably once every quarter.
Prerequisites
l The tools are ready. They are the ESD wrist strap and cotton cloth that is dry and clean.
Issue 07 (2013-06-28) Huawei Proprietary and Confidential 33
Copyright Huawei Technologies Co., Ltd.
BSC6900 UMTS
Site Maintenance Guide 7 Cleaning and Replacing the Air Filters
Context
CAUTION
To protect the components from electrostatic discharge, wear an ESD wrist strap properly.
Ensure that the ESD wrist strap is properly connected to the ESD connector on the cabinet. If
no ESD wrist strap or no proper grounding point is available, wear ESD gloves.
Procedure
Step 1 Open the door of the cabinet and strip off the black air filter from the inside of the door.
Step 2 Clean the air filter and the inside metal surface of the door with the clean cotton cloth.
CAUTION
Do not clean an air filter with water, which has the risk of damaging the air filter.
Step 3 Stick the clean air filter along the edges of the inside of the door.
CAUTION
The air filter must be tightly stuck to the binding strips to avoid falling off. If the binding strips
fail to work, replace them with new ones.
----End
7.5 Replacing the Air Filters
This section describes how to replace a dirty and ineffective BSC6900 air filter. It takes about
five minutes to replace an air filter.
Prerequisites
l The tools are ready. The tools are the ESD wrist strip and Phillips screwdriver.
l A new air filters for the BSC6900 are ready.
Issue 07 (2013-06-28) Huawei Proprietary and Confidential 34
Copyright Huawei Technologies Co., Ltd.
BSC6900 UMTS
Site Maintenance Guide 7 Cleaning and Replacing the Air Filters
Context
CAUTION
To protect the components from electrostatic discharge, wear an ESD wrist strap properly.
Ensure that the ESD wrist strap is properly connected to the ESD connector on the cabinet. If
no ESD wrist strap or no proper grounding point is available, wear ESD gloves.
Procedure
Step 1 Remove the air filter from the cabinet.
If... Then...
The air filter needs to be installed at the Loosen the retention screws with the Phillips
bottom of the cabinet, screwdriver and then remove the air filter.
The air filter is installed on the inner side Remove the air filter.
of the front door the back door,
Step 2 Install the new air filter.
If... Then...
The air filter needs to be installed at the Install the air filter in the original position and
bottom of the N68E-22 cabinet, fasten the screws with the Phillips screwdriver.
The air filter needs to be installed at the Insert the air filter along the guide rails and
bottom of the N68E-21-N cabinet, tighten the screws with the Phillips screwdriver.
The air filter is installed on the inner side Stick the black air filter along the edges of the
of the front door the back door, inner side of the door. Place the black air filter
along the edges of the inner side of the door.
Ensure that the edges of the air filter are tightly
attached to the black binding strips to prevent it
from falling off.
----End
Follow-up Procedure
Dispose of the replaced air filter properly to prevent environmental pollution.
Issue 07 (2013-06-28) Huawei Proprietary and Confidential 35
Copyright Huawei Technologies Co., Ltd.
BSC6900 UMTS
Site Maintenance Guide 8 Replacing Boards and Modules
8 Replacing Boards and Modules
About This Chapter
This chapeter describes how to replace boards of the same hardware version and modules in the
BSC6900 cabinet, which involves replacing the boards and modules, acknowledging a
successful replacement, and handling of the faulty boards. Each section provides an estimated
time for the replacement of the board as a reference.
Context
Based on the board hardware versions before and after the operation, the operation can be divided
into the following two types:
l Replacing a board with a board of the same hardware version, for example, replacing FG2a
board with FG2a board.
l Replacing a board with a board of a later hardware version, for example, replacing FG2a
board with FG2c board.
For details about how to replace a board with a board of the same hardware version, see this
chapeter.
For details about how to replace one board with a board of a later hardware version, contact
Huawei engineers.
Capacity expansion design, board type combination are involved in the replacement operation.
It is highly recommended that contact the Huawei office engineer to replace a board with a board
of a later hardware version.
8.1 Procedure for Replacing a Board
This section describes the procedure for replacing a BSC6900 board.
8.2 Replacing an AEUa Board
This section describes how to replace a faulty AEUa board. The AEUa board is hot-swappable.
It takes about eight minutes to replace the board.
8.3 Replacing an AOUa Board
This section describes how to replace a faulty AOUa board. The AOUa board is hot-swappable.
It takes about five minutes to replace the board.
8.4 Replacing an AOUc Board
Issue 07 (2013-06-28) Huawei Proprietary and Confidential 36
Copyright Huawei Technologies Co., Ltd.
BSC6900 UMTS
Site Maintenance Guide 8 Replacing Boards and Modules
This section describes how to replace a faulty AOUc board. The AOUc board is hot-swappable.
It takes about five minutes to replace the board.
8.5 Replacing a DPUb/DPUe Board
This section describes how to replace a faulty DPUb/DPUe board. The DPUb/DPUe board is
hot-swappable. It takes about two minutes to replace the board.
8.6 Replacing an FG2a Board
This section describes how to replace a faulty FG2a board. The FG2a board is hot swappable.
It takes about five minutes to replace the board.
8.7 Replacing an FG2c Board
This section describes how to replace a faulty FG2c board. The FG2c board is hot-swappable.
It takes about five minutes to replace the board.
8.8 Replacing a GCUa/GCGa Board
This section describes how to replace a faulty GCUa/GCGa board. The GCUa/GCGa board is
hot-swappable. It takes about five minutes to replace the board.
8.9 Replacing a GOUa Board
This section describes how to replace a faulty GOUa board. The GOUa board is hot-swappable.
It takes about five minutes to replace the board.
8.10 Replacing a GOUc Board
This section describes how to replace a faulty GOUc board. The GOUc board is hot-swappable.
It takes about five minutes to replace the board.
8.11 Replacing a NIUa Board
This section describes how to replace a faulty NIUa board. The NIUa board is hot-swappable.
It takes about two minutes to replace the board.
8.12 Replacing an OMU Board
This section describes how to replace an OMU board. A faulty OMU board needs to be replaced
to prevent data from being lost when OMU operation and maintenance are interrupted due to
disconnection between the OMU and host boards. For details about how to replace an OMU
board for other purposes, also see this section.
8.13 Replacing a PAMU Board
This section describes how to replace a faulty PAMU board. The PAMU board is hot-swappable.
It takes about ten minutes to replace the board.
8.14 Replacing a PEUa Board
This section describes how to replace a faulty PEUa board. The PEUa board is hot-swappable.
It takes about eight minutes to replace a PEUa board.
8.15 Replacing a POUa Board
This section describes how to replace a faulty POUa board. The POUa board is hot-swappable.
It takes about five minutes to replace the board.
8.16 Replacing a POUc Board
This section describes how to replace a faulty POUc board. The POUc board is hot-swappable.
It takes about five minutes to replace the board.
8.17 Replace an SAUa/SAUc Board
This section describes how to replace a faulty SAUa/SAUc board. The SAUa/SAUc board is
hot-swappable. It takes about 16 minutes to replace the SAUa/SAUc board.
8.18 Replacing an SCUa/SCUb Board
Issue 07 (2013-06-28) Huawei Proprietary and Confidential 37
Copyright Huawei Technologies Co., Ltd.
BSC6900 UMTS
Site Maintenance Guide 8 Replacing Boards and Modules
This section describes how to replace a faulty SCUa/SCUb board. The SCUa/SCUb board is
hot-swappable. It takes about four minutes to replace the board.
8.19 Replacing a UOIa Board
This section describes how to replace a faulty UOIa board. The UOIa board is hot swappable.
It takes about five minutes to replace the board.
8.20 Replacing a UOIc Board
This section describes how to replace a faulty UOIc board. The UOIc board is hot-swappable.
It takes about five minutes to replace the board.
8.21 Replacing an SPUa Board
This section describes how to replace a faulty SPUa board. The SPUa board is hot-swappable.
It takes about six minutes to replace and load a board.
8.22 Replacing an SPUb Board
This section describes how to replace a faulty SPUb board. The SPUb board is hot-swappable.
It takes about six minutes to replace and load a board.
8.23 Replacing a Subrack
This section describes how to replace a faulty BSC6900 subrack with a new BSC6900 subrack.
After 60 minutes from cutting off the power supply of a faulty subrack, a new subrack will start
working properly.
8.24 Replacing the Independent Fan Subrack
When an independent fan subrack in the BSC6900 is faulty, the independent fan subrack must
be replaced. It takes about 15 minutes to replace an independent fan subrack.
8.25 Replacing the Power Distribution Box
This section describes how to replace a faulty power distribution box. It takes about 25 minutes
to replace a power distribution box.
8.26 Replacing the Fan Box
When a fan box in the service subrack or in the independent fan subrack is faulty, the fan box
must be replaced. You should finish the replacement of the fan box in less than one minute.
8.27 Replacing the Pluggable Optical Module
This section describes how to replace a pluggable optical module when the module is faulty.
8.28 Replacing an Optical Splitter/Combiner
This section describes how to replace an optical splitter/combiner. The BSC6900 optical
splitters/combiners are LC/LC-LC single-mode optical splitter/combiner and LC/LC-LC multi-
mode optical splitter/combiner. It takes about five minutes to replace an optical splitter/
combiner.
Issue 07 (2013-06-28) Huawei Proprietary and Confidential 38
Copyright Huawei Technologies Co., Ltd.
BSC6900 UMTS
Site Maintenance Guide 8 Replacing Boards and Modules
8.1 Procedure for Replacing a Board
This section describes the procedure for replacing a BSC6900 board.
8.1.1 Removing a Board
This section describes how to remove a BSC6900 board.
Prerequisites
The tools are ready, including the ESD wrist strap, Phillips screwdriver, ESD box or bag, dustfree
cotton cloth, and fiber cleaner.
Context
All the boards in the BSC6900 cabinet, except the OMUa board, are hot-swappable. For other
principles of removing a board, see Precautions on Board Operation.
CAUTION
l The OMUa board can be hot-swappable only after the operating system is shut down.
l To protect the components from electrostatic discharge, wear an ESD wrist strap properly.
Ensure that the ESD wrist strap is properly connected to the ESD connector on the cabinet.
If no ESD wrist strap or no proper grounding point is available, wear ESD gloves.
Procedure
l Removing a board (configuring the new ejector levers)
1. Loosen the fastening screws on the board panel counterclockwise. Ensure that the
screws are fully detached from the subrack, as shown in parts A of Figure 8-1
Issue 07 (2013-06-28) Huawei Proprietary and Confidential 39
Copyright Huawei Technologies Co., Ltd.
BSC6900 UMTS
Site Maintenance Guide 8 Replacing Boards and Modules
Figure 8-1 Removing a board (configuring the new ejector levers)
2. Press and hold the two locking buttons and turn the ejector levers on the board panels,
as shown in part B of Figure 8-1. The board is detached from the backplane, as shown
in part C of Figure 8-1.
3. Hold the two ejector levers and pull the board along the guide rails, as shown in part
C of Figure 8-1.
CAUTION
Pull the board steadily without shaking the board to avoid damaging the pins on the
backplane or the board connector.
4. Pull the board out of the subrack by pulling the upper ejector lever on the front panel
with one hand and holding the bottom of the board by the other.
5. Put the removed board in an ESD case or bag.
Issue 07 (2013-06-28) Huawei Proprietary and Confidential 40
Copyright Huawei Technologies Co., Ltd.
BSC6900 UMTS
Site Maintenance Guide 8 Replacing Boards and Modules
CAUTION
While removing a board, do not touch the PCB or any other devices except for jumpers
and DIP switches.
l Removing a board (configuring the old ejector levers)
1. Loosen the fastening screws on the board panel counterclockwise. Ensure that the
screws are fully detached from the subrack, as shown in parts A of Figure 8-2.
Figure 8-2 Removing a board (configuring the old ejector levers)
2. Press the self-locking spring on the two ejector levers on the board panel, and at the
same time, turn the two ejector levers outwards, as shown in part B of Figure 8-2.
The board is detached from the backplane, as shown in part C of Figure 8-2.
3. Hold the two ejector levers and pull the board along the guide rails, as shown in part
C of Figure 8-2.
CAUTION
Pull the board steadily without shaking the board to avoid damaging the pins on the
backplane or the board connector.
4. Pull the board out of the subrack by pulling the upper ejector lever on the front panel
with one hand and holding the bottom of the board by the other.
5. Put the removed board in an ESD case or bag.
Issue 07 (2013-06-28) Huawei Proprietary and Confidential 41
Copyright Huawei Technologies Co., Ltd.
BSC6900 UMTS
Site Maintenance Guide 8 Replacing Boards and Modules
CAUTION
While removing a board, do not touch the PCB or any other devices except for jumpers
and DIP switches.
----End
8.1.2 Inserting a Board
This section describes how to insert a BSC6900 board into the subrack.
Prerequisites
l The tools are ready, including the ESD wrist strap, Phillips screwdriver, and ESD box or
bag.
l A new board is ready and the DIP switches are correctly set.
Context
CAUTION
l You are required to wear an ESD Wrist Strap and plug the ESD wrist strap into the ESD
connector of the cabinet before inserting a board.
l While inserting a board, do not touch the PCB or any other devices except the jumpers and
DIP switches with your bare hands.
For other principles of installing a BSC6900 board, see Precautions on Board Operation.
Procedure
l Inserting a Board (configuring the new ejector levers)
1. Take the new board out of the ESD box. Then, check the pins and the sockets of the
board.
If there is any missing or broken pin, any bent ping or socket, contact Huawei engineers
for replacement.
2. Press and hold the two locking buttons and turn the ejector levers on the board panels,
as shown in parts A of Figure 8-3. Turn the ejector lever into the position, as shown
in part B of Figure 8-3.
Issue 07 (2013-06-28) Huawei Proprietary and Confidential 42
Copyright Huawei Technologies Co., Ltd.
BSC6900 UMTS
Site Maintenance Guide 8 Replacing Boards and Modules
Figure 8-3 Installing a BSC6900 board (configuring the new ejector levers)
3. Hold the panel with one hand and the lower edge of the board with the other hand,
and then push the board into the subrack along the guide rails until the ejector levers
are half closed.
CAUTION
Push in the board slowly and steadily to avoid damage to the pins on the backplane
and the metal piece on the board.
4. Lower the ejector levers of the OMU board until they are in position, as shown in part
C of Figure 8-3.
5. Secure the screws on the OMU board, as shown in part D of Figure 8-3.
NOTE
You need to push the screws inwards to secure the screws into the holes on the subrack.
l Inserting a Board (configuring the old ejector levers)
1. Take the new board out of the ESD box. Then, check the pins and the sockets of the
board.
If there is any missing or broken pin, any bent ping or socket, contact Huawei engineers
for replacement.
2. Press the latch and turn the ejector lever outwards, as shown in parts A of Figure
8-4. Turn the ejector lever into the position, as shown in part B of Figure 8-4.
Issue 07 (2013-06-28) Huawei Proprietary and Confidential 43
Copyright Huawei Technologies Co., Ltd.
BSC6900 UMTS
Site Maintenance Guide 8 Replacing Boards and Modules
Figure 8-4 Installing a BSC6900 board (configuring the old ejector levers)
3. Hold the panel with one hand and the lower edge of the board with the other hand,
and then push the board into the subrack along the guide rails until the ejector levers
are half closed.
CAUTION
Push in the board slowly and steadily to avoid damage to the pins on the backplane
and the metal piece on the board.
4. Lower the ejector levers of the OMU board until they are in position, as shown in part
C of Figure 8-4.
5. Secure the screws on the OMU board, as shown in part D of or Figure 8-4.
NOTE
You need to push the screws inwards to secure the screws into the holes on the subrack.
----End
8.2 Replacing an AEUa Board
This section describes how to replace a faulty AEUa board. The AEUa board is hot-swappable.
It takes about eight minutes to replace the board.
Issue 07 (2013-06-28) Huawei Proprietary and Confidential 44
Copyright Huawei Technologies Co., Ltd.
BSC6900 UMTS
Site Maintenance Guide 8 Replacing Boards and Modules
Prerequisites
l The tools are ready. The tools are the ESD wrist strap, Phillips screwdriver, and ESD box
or bag.
l A new AEUa board is ready.
l The LMT is started and communicates with the OMU properly.
Context
CAUTION
l To avoid damage to the boards, ASIC chips, or other electronic components, wear an ESD
wrist strap properly. Ensure that the ESD wrist strap is properly connected to the ESD
connector on the cabinet. If no ESD wrist strap or no proper grounding point is available,
wear ESD gloves.
l Replacing the standby AEUa has no adverse effect on the system. When no standby AEUa
is in position, replacing the board disrupts services carried on this board.
l If the BSC6900 and its peer equipment are connected only through the AEUa board, the
ongoing services between the BSC6900 and its peer equipment are disrupted when you
replace the AEUa board.
Procedure
Step 1 Run the LST SUBRACK command to query the backup status of the AEUa board to be replaced.
If... Then...
Backup type is Backup, Go to Step 2.
Backup type is No backup, Go to Step 3.
NOTE
If two BSC6900 boards work in backup mode, the boards must be installed in an even-numbered slot and
in the slot numbered with that value plus 1. For example, if the board that is installed in slot 14 does not
work in backup mode, the board that is installed in slot 15 does not work in backup mode either.
Step 2 Run the DSP BRD command to query the status of the board to be replaced.
If... Then...
CPU status is Active normal, 1. Run SWP BRD to switch the board over to
standby.
2. Go to Step 3.
CAUTION
Run this command when the traffic is light, for instance,
at midnight.
Issue 07 (2013-06-28) Huawei Proprietary and Confidential 45
Copyright Huawei Technologies Co., Ltd.
BSC6900 UMTS
Site Maintenance Guide 8 Replacing Boards and Modules
If... Then...
The parameter is of any other values, Go to Step 3.
Step 3 Check whether the labels on the E1/T1 cable and clock cable (if configured) connected to the
AEUa are legible. If the labels are illegible, attach a new label to the cables to avoid improper
connection after the board is replaced.
Step 4 Disconnect the clock cable (if configured). Loosen the captive screws from the E1/T1 cable
connector with a flat-head screwdriver and disconnect the E1/T1 cable.
Step 5 Remove the board to be replaced by referring to 8.1.1 Removing a Board.
Step 6 Check whether the settings of the DIP Switches on the AEUa Board of the standby board are
correct.
If... Then...
The settings are correct, Go to Step 7.
The settings are incorrect, 1. Set the DIP switches correctly.
2. Go to Step 7.
Step 7 Insert the new board into the subrack by referring to 8.1.2 Inserting a Board.
The new board automatically loads program and configuration data, and the RUN LED blinks
every other 0.125s.
Step 8 Connect the E1/T1 cable and clock cable by referring to the labels.
Step 9 If the RUN LED blinks every other second, run DSP BRD to query the status of the new board.
If... Then...
CPU status is Active normal or Standby normal, Go to Step 11.
The parameter is of any other values, Go to Step 10.
Step 10 Check whether a board failure alarm is reported on the LMT.
If... Then...
Alarms caused by a faulty board are 1. Locate and rectify the fault according to the
reported, alarm help information.
2. Go to Step 9.
No alarms caused by the faulty board are Go to Step 11.
reported,
Step 11 Run the CMP BRDVER command to check whether the software version of the new board is
consistent with the board version matching table.
Issue 07 (2013-06-28) Huawei Proprietary and Confidential 46
Copyright Huawei Technologies Co., Ltd.
BSC6900 UMTS
Site Maintenance Guide 8 Replacing Boards and Modules
If... Then...
The board version is consistent with the Go to Step 12.
board version matching table,
The board version is inconsistent with the 1. Ensure that the program files of the board in
board version matching table, the OMU active workspace installation\bin
\fam on the OMU are correct. If the program
files are incorrect, contact Huawei
engineers.
2. Run RST BRD to reset the board.
3. Go to Step 9.
NOTE
You can obtain the correct board version matching table from the version matching documents.
Step 12 Verify this board is functioning correctly by testing the CS services with dialing and PS services
with web browsing.
----End
Follow-up Procedure
Record the name and the bar code of the replaced board. Check whether there are obvious
physical damages, such as the distorted pin, broken pin, or burnt board. If there is any damage,
fill in BSC6900 Site Maintenance Record Form and pack the replaced board. When packing
a board, pay attention to the following points:
l Wear an ESD wrist strap or a pair of ESD gloves.
l Ensure that each ESD bag or case holds only one board.
l When packing multiple boards, isolate them with ESD materials.
Contact the local Huawei office to dispose of the replaced board.
NOTE
You may obtain the name and the PCB version from the panel or bottom of the faulty board.
8.3 Replacing an AOUa Board
This section describes how to replace a faulty AOUa board. The AOUa board is hot-swappable.
It takes about five minutes to replace the board.
Prerequisites
l The tools are ready. The tools are the ESD wrist strap, Phillips screwdriver, flat-head
screwdriver, ESD box or bag, dustfree cotton cloth, and fiber cleaner.
l A new AOUa board is ready.
l The LMT is started and communicates with the OMU properly.
Issue 07 (2013-06-28) Huawei Proprietary and Confidential 47
Copyright Huawei Technologies Co., Ltd.
BSC6900 UMTS
Site Maintenance Guide 8 Replacing Boards and Modules
Context
CAUTION
l To avoid damage to the boards, ASIC chips, or other electronic components, wear an ESD
wrist strap properly. Ensure that the ESD wrist strap is properly connected to the ESD
connector on the cabinet. If no ESD wrist strap or no proper grounding point is available,
wear ESD gloves.
l Replacing the standby AOUa has no adverse effect on the system. If no standby AOUa is in
position, replacing the board disrupts services carried on this board.
l If the BSC6900 and its peer equipment are connected only through the AOUa board, the
ongoing services between the BSC6900 and its peer equipment are disrupted when you
replace the AOUa board.
Procedure
Step 1 Run the LST SUBRACK command to query the backup status of the AOUa board to be replaced.
If... Then...
Backup type is Backup, Go to Step 2.
Backup type is No backup, Go to Step 4.
NOTE
If two BSC6900 boards work in backup mode, the boards must be installed in an even-numbered slot and
in the slot numbered with that value plus 1. For example, if the board that is installed in slot 14 does not
work in backup mode, the board that is installed in slot 15 does not work in backup mode either.
Step 2 Run the DSP BRD command to query the status of the board to be replaced.
If... Then...
CPU status is Normal, 1. Run SWP BRD to switch the board over to
standby.
2. Go to Step 3.
CAUTION
Run this command when the traffic is light, for instance,
at midnight.
The parameter is of any other values, Go to Step 3.
Step 3 Run the DSP OPT command to query the backup status of all the optical ports on the AOUa
board to be replaced.
Issue 07 (2013-06-28) Huawei Proprietary and Confidential 48
Copyright Huawei Technologies Co., Ltd.
BSC6900 UMTS
Site Maintenance Guide 8 Replacing Boards and Modules
If... Then...
The optical port is standby, Go to Step 4.
The optical port is active, 1. Run the SET MSPCMD command to switch the active port
over to standby status. Set MSP Control Command to MS
(Manual Switchover from working link to protection
link).
2. Go to Step 4.
Step 4 Check whether the labels on the optical cable and clock cable (if configured) connected to the
AOUa are legible. If the labels are illegible, attach a new label to the cables to avoid improper
connection after the board is replaced.
Step 5 Remove the clock cable.
Step 6 Remove the optical cable and cap the connectors. If the connectors are dirty, clean them with
the dustfree cotton cloth or the fiber cleaner.
Step 7 Remove the board by referring to 8.1.1 Removing a Board and cap the optical ports.
Step 8 Check whether the settings of the DIP Switches on the AOUa Board of the standby board are
correct.
If... Then...
The settings are correct, Go to Step 9.
The settings are incorrect, 1. Set the DIP switches correctly.
2. Go to Step 9.
Step 9 Insert the new board into the subrack by referring to 8.1.2 Inserting a Board.
The new board automatically loads program and configuration data, and the RUN LED blinks
every other 0.125s.
Step 10 Remove the caps from optical ports and connectors, and reserve them for later use. Then, install
the optical cables by referring to the labels.
Step 11 Install the clock cable (if configured) by referring to the labels.
Step 12 If the RUN LED blinks every other second, run DSP BRD to query the status of the new board.
If... Then...
CPU status is Active normal or Standby normal, Go to Step 14.
The parameter is of any other values, Go to Step 13.
Step 13 Check whether a board failure alarm is reported on the BSC6900 LMT.
Issue 07 (2013-06-28) Huawei Proprietary and Confidential 49
Copyright Huawei Technologies Co., Ltd.
BSC6900 UMTS
Site Maintenance Guide 8 Replacing Boards and Modules
If... Then...
Alarms caused by a faulty board are 1. Locate and rectify the fault according to the
reported, alarm help information.
2. Go to Step 12.
No alarms caused by the faulty board are Go to Step 14.
reported,
Step 14 Run the CMP BRDVER command to check whether the software version of the new board is
consistent with the board version matching table.
If... Then...
The board version is consistent with the Go to Step 15.
board version matching table,
The board version is inconsistent with the 1. Ensure that the program files of the board in
board version matching table, the OMU active workspace installation\bin
\fam on the OMU are correct. If the program
files are incorrect, contact Huawei
engineers.
2. Run RST BRD to reset the board.
3. Go to Step 12.
NOTE
You can obtain the correct board version matching table from the version matching documents.
Step 15 Verify this board is functioning correctly by testing the CS services with dialing and PS services
with web browsing.
----End
Follow-up Procedure
Record the name and the bar code of the replaced board. Check whether there are obvious
physical damages, such as the distorted pin, broken pin, or burnt board. If there is any damage,
fill in BSC6900 Site Maintenance Record Form and pack the replaced board. When packing
a board, pay attention to the following points:
l Wear an ESD wrist strap or a pair of ESD gloves.
l Ensure that each ESD bag or case holds only one board.
l When packing multiple boards, isolate them with ESD materials.
Contact the local Huawei office to dispose of the replaced board.
NOTE
You may obtain the name and the PCB version from the panel or bottom of the faulty board.
Issue 07 (2013-06-28) Huawei Proprietary and Confidential 50
Copyright Huawei Technologies Co., Ltd.
BSC6900 UMTS
Site Maintenance Guide 8 Replacing Boards and Modules
8.4 Replacing an AOUc Board
This section describes how to replace a faulty AOUc board. The AOUc board is hot-swappable.
It takes about five minutes to replace the board.
Prerequisites
l The tools are ready. The tools are the ESD wrist strap, Phillips screwdriver, flat-head
screwdriver, ESD box or bag, dustfree cotton cloth, and fiber cleaner.
l A new AOUc board is ready.
l The LMT is started and communicates with the OMU properly.
Context
CAUTION
l To avoid damage to the boards, ASIC chips, or other electronic components, wear an ESD
wrist strap properly. Ensure that the ESD wrist strap is properly connected to the ESD
connector on the cabinet. If no ESD wrist strap or no proper grounding point is available,
wear ESD gloves.
l Replacing the standby AOUc has no adverse effect on the system. Replacing the AOUc board
that works independently, however, disrupts services carried on the board.
l If the BSC6900 and its peer equipment are connected only through the AOUc board, the
ongoing services between the BSC6900 and its peer equipment are disrupted when you
replace the AOUc board.
Procedure
Step 1 Run the LST SUBRACK command to query the backup status of the AOUc board to be replaced.
If... Then...
Backup type is Backup, Go to Step 2.
Backup type is No backup, Go to Step 4.
NOTE
If two BSC6900 boards work in backup mode, the boards must be installed in an even-numbered slot and
in the slot numbered with that value plus 1. For example, if the board that is installed in slot 14 does not
work in backup mode, the board that is installed in slot 15 does not work in backup mode either.
Step 2 Run the DSP BRD command to query the status of the board to be replaced.
Issue 07 (2013-06-28) Huawei Proprietary and Confidential 51
Copyright Huawei Technologies Co., Ltd.
BSC6900 UMTS
Site Maintenance Guide 8 Replacing Boards and Modules
If... Then...
CPU status is Normal, 1. Run the SWP BRD command to switch the board
to standby status.
2. Go to Step 3.
CAUTION
Run this command in low traffic hours, for instance, at
midnight.
The parameter is of any other values, Go to Step 3.
Step 3 Run the DSP OPT command to query the backup status of all the optical ports on the AOUc
board to be replaced.
If... Then...
The optical port is standby, Go to Step 4.
The optical port is active, 1. Run the SET MSPCMD command to switch the active port
to standby status. Set MSP Control Command to MS
(Manual Switchover from working link to protection
link).
2. Go to Step 4.
Step 4 Check whether the labels on the optical cable and clock cable (if configured) connected to the
AOUc are legible. If the labels are illegible, attach a new label to the cables to avoid improper
connection after the board is replaced.
Step 5 Remove the clock cable.
Step 6 Remove the optical cable and cap the connectors. If the connectors are dirty, clean them with
dustfree cotton cloth or fiber cleaner.
Step 7 Remove the board by referring to 8.1.1 Removing a Board and cap the optical ports.
Step 8 Insert the new board into the subrack by referring to 8.1.2 Inserting a Board.
The new board automatically loads program and configuration data, and the RUN LED blinks
every other 0.125s.
Step 9 Remove the caps from optical ports and connectors, and keep them for later use. Then, install
the optical cables by referring to the labels.
Step 10 Install the clock cable (if configured) by referring to the labels.
Step 11 If the RUN LED blinks every other second, run the DSP BRD command to query the status of
the new board.
If... Then...
CPU status is Active normal or Standby normal, Go to Step 13.
Issue 07 (2013-06-28) Huawei Proprietary and Confidential 52
Copyright Huawei Technologies Co., Ltd.
BSC6900 UMTS
Site Maintenance Guide 8 Replacing Boards and Modules
If... Then...
The parameter is of any other values, Go to Step 12.
Step 12 Check whether a board failure alarm is reported on the LMT.
If... Then...
Alarms caused by a faulty board are 1. Locate and rectify the fault according to the
reported, alarm help information.
2. Go to Step 11.
No alarms caused by the faulty board are Go to Step 13.
reported,
Step 13 Run the CMP BRDVER command to check whether the software version of the new board is
consistent with the board version matching table.
If... Then...
The board version is consistent with the Go to Step 14.
board version matching table,
The board version is inconsistent with the 1. Ensure that the program files of the board in
board version matching table, the OMU active workspace installation\bin
\fam on the OMU are correct. If the program
files are incorrect, contact Huawei
engineers.
2. Run the RST BRD command to reset the
board.
3. Go to Step 11.
NOTE
You can obtain the correct board version matching table from the version matching documents.
Step 14 Verify this board is functioning correctly by testing the CS services with dialing and PS services
with web browsing.
----End
Follow-up Procedure
Record the name and the bar code of the replaced board. Check whether there are obvious
physical damages, such as the distorted pin, broken pin, or burnt board. If there is any damage,
fill in BSC6900 Site Maintenance Record Form and pack the replaced board. When packing
a board, pay attention to the following points:
l Wear an ESD wrist strap or a pair of ESD gloves.
l Ensure that each ESD bag or case holds only one board.
Issue 07 (2013-06-28) Huawei Proprietary and Confidential 53
Copyright Huawei Technologies Co., Ltd.
BSC6900 UMTS
Site Maintenance Guide 8 Replacing Boards and Modules
l When packing multiple boards, isolate them with ESD materials.
Contact the local Huawei office to dispose of the replaced board.
NOTE
You may obtain the name and the PCB version from the panel or bottom of the faulty board.
8.5 Replacing a DPUb/DPUe Board
This section describes how to replace a faulty DPUb/DPUe board. The DPUb/DPUe board is
hot-swappable. It takes about two minutes to replace the board.
Prerequisites
l The tools are ready. The tools are the ESD wrist strap, Phillips screwdriver, and ESD box
or bag.
l A new DPUb/DPUe board is ready.
l The LMT is started and communicates with the OMU properly.
Context
CAUTION
l To avoid damage to the boards, ASIC chips, or other electronic components, wear an ESD
wrist strap properly. Ensure that the ESD wrist strap is properly connected to the ESD
connector on the cabinet. If no ESD wrist strap or no proper grounding point is available,
wear ESD gloves.
l It is recommended that you need to use the same board type to replace the old board. To use
a board of the different version to replace the board (for example, use a board of version a
to replace a board of version b), contact Huawei for technical support.
CAUTION
In the process of replacing the DPUb/DPUe board, logically inhibiting the board does not disrupt
the services carried on the dedicated channels. Removing the board, however, disrupts all the
services carried on the board.
Procedure
Step 1 Run the LST SUBRACK command to query the inhibited status of the board.
Issue 07 (2013-06-28) Huawei Proprietary and Confidential 54
Copyright Huawei Technologies Co., Ltd.
BSC6900 UMTS
Site Maintenance Guide 8 Replacing Boards and Modules
If... Then...
Logical inhibited board or Physical Go to Step 2.
inhibited board includes the DPUb/
DPUe board to be replaced.
Logical inhibited board or Physical 1. Run the INH BRD command to logically
inhibited board does not include the inhibit the board.
DPUb/DPUe board to be replaced. 2. Run the DSP UDSPRESOURCE command to
check the number of CS subscribers, number of all
types of subscribers, and number of cells and their
IDs carried on the DPUb/DPUe board. Based on
the check result, you can determine whether to
remove the board directly.
3. Go to Step 2.
NOTE
Logically inhibiting the DPUb/DPUe board prevents new
accesses from the board and reduces the impact of replacing
the board on the BSC6900 operation.
Step 2 Remove the DPUb/DPUe board to be replaced by referring to 8.1.1 Removing a Board.
Step 3 Insert the new board into the subrack by referring to 8.1.2 Inserting a Board.
Step 4 Run the UIN BRD command to unblock the new board.
The new board automatically loads program and configuration data, and the RUN LED blinks
every alternate 0.125s.
Step 5 Run the DSP BRD command to query the status of the new board.
If... Then...
CPU status is Normal, Go to Step 7.
CPU status is not Normal, Go to Step 6.
Step 6 Check whether a board failure alarm is reported on the LMT.
If... Then...
Alarms caused by a faulty board are 1. Identify and rectify the fault according to the
reported, alarm information.
2. Go to Step 5.
No alarms caused by the faulty board are Go to Step 7.
reported,
Step 7 Run the CMP BRDVER command to check whether the software version of the new board is
consistent with the board version matching table.
Issue 07 (2013-06-28) Huawei Proprietary and Confidential 55
Copyright Huawei Technologies Co., Ltd.
BSC6900 UMTS
Site Maintenance Guide 8 Replacing Boards and Modules
If... Then...
The board version is consistent with the Go to Step 8.
board version matching table,
The board version is inconsistent with the 1. Ensure that the program files of the board in
board version matching table, the OMU active workspace installation\bin
\fam on the OMU are correct. If the program
files are incorrect, contact Huawei
engineers.
2. Run the RST BRD command to reset the
board.
3. Go to Step 5.
NOTE
You can obtain the correct board version matching table from the version matching documents.
Step 8 Test the CS services by dialing and the PS services by browsing web pages to ensure that the
new board is functional.
----End
Follow-up Procedure
Record the name and the bar code of the replaced board. Check whether there are obvious
physical damages, such as the distorted pin, broken pin, or burnt board. If there is any damage,
fill in BSC6900 Site Maintenance Record Form and pack the replaced board. When packing
a board, pay attention to the following points:
l Wear an ESD wrist strap or a pair of ESD gloves.
l Ensure that each ESD bag or case holds only one board.
l When packing multiple boards, isolate them with ESD materials.
Contact the local Huawei office to dispose of the replaced board.
NOTE
You may obtain the name and the PCB version from the panel or bottom of the faulty board.
8.6 Replacing an FG2a Board
This section describes how to replace a faulty FG2a board. The FG2a board is hot swappable.
It takes about five minutes to replace the board.
Prerequisites
l The tools are ready. The tools are the ESD wrist strap, Phillips screwdriver, flat-head
screwdriver, and ESD box or bag.
l A new FG2a board is ready.
l The LMT is started and communicates with the OMU properly.
Issue 07 (2013-06-28) Huawei Proprietary and Confidential 56
Copyright Huawei Technologies Co., Ltd.
BSC6900 UMTS
Site Maintenance Guide 8 Replacing Boards and Modules
Context
CAUTION
l To avoid damage to the boards, ASIC chips, or other electronic components, wear an ESD
wrist strap properly. Ensure that the ESD wrist strap is properly connected to the ESD
connector on the cabinet. If no ESD wrist strap or no proper grounding point is available,
wear ESD gloves.
l It is recommended that you need to use the same board type to replace the old board. To use
a board of the different version to replace the board (for example, use a board of version a
to replace a board of version b), contact Huawei for technical support.
CAUTION
l If the FG2a board is standby and the data over the port on the FG2a board are backed up,
replacing the standby FG2a board has no adverse effect on the system.
l When the FG2a boards work in board backup mode and the ports work in load sharing mode,
replacing the standby FG2a board disrupts part of services if the traffic over the ports exceeds
the bandwidth of the ports on the active board. When the FG2a boards work in board backup
mode with independent ports, replacing the standby FG2a board disrupts all the services
carried on the standby board.
l Replacing an FG2a board that works independently disrupts all the services on the board.
l If the BSC6900 and its peer equipment are connected through only the FG2a board, the
ongoing services between the BSC6900 and its peer equipment are disrupted when you
replace the FG2a board.
Procedure
Step 1 Run the LST SUBRACK command to query the backup status of the FG2a board to be replaced.
If... Then...
Backup type is Backup, Go to Step 2.
Backup type is No backup, Go to Step 4.
NOTE
If two BSC6900 boards work in backup mode, the boards must be installed in an even-numbered slot and
in the slot numbered with that value plus 1. For example, if the board that is installed in slot 14 does not
work in backup mode, the board that is installed in slot 15 does not work in backup mode either.
Step 2 Run the DSP BRD command to query the status of the FG2a board to be replaced.
Issue 07 (2013-06-28) Huawei Proprietary and Confidential 57
Copyright Huawei Technologies Co., Ltd.
BSC6900 UMTS
Site Maintenance Guide 8 Replacing Boards and Modules
If... Then...
CPU status is Active normal, 1. Run the SWP BRD command to switch the board
over to standby status.
2. Go to Step 3.
CAUTION
Run this command when the traffic is light, for instance,
at midnight.
The parameter is of any other values, Go to Step 3.
Step 3 Run the DSP ETHPORT command to query the backup status of all the ports on the FG2a
board to be replaced.
If... Then...
The ports are configured in independent Go to Step 4.
mode,
The ports are configured in active/standby 1. Run the SWP ETHPORT command to
mode, and the ports are active, switch the active port to standby status.
2. Go to Step 5.
The ports are configured in active/standby Go to Step 5.
mode, and the ports are standby,
Step 4 Run the DSP IPPATH command to query the IP Path status carried on the board to be replacing.
The blocked IP path cannot carry new services while the existing services are not affected.
If... Then...
IPPATH status is AVAILABLE 1. Run the BLK IPPATH command to block the IP
path.
2. Go to Step 5.
IPPATH status is UNAVAILABLE Go to Step 5.
Step 5 Check whether the labels on the Ethernet cable connected to the FG2a board are legible. If the
labels are illegible, attach a new label to the Ethernet cable to avoid improper connection after
replacing the board.
Step 6 Disconnect the Ethernet cable from the replaced board.
Step 7 Remove the board to be replaced by referring to 8.1.1 Removing a Board.
Step 8 Install the new board into the subrack by referring to 8.1.2 Inserting a Board.
The new board automatically loads program and configuration data, and the RUN LED blinks
every other 0.125s.
Step 9 Install the Ethernet cables by referring to the labels.
Issue 07 (2013-06-28) Huawei Proprietary and Confidential 58
Copyright Huawei Technologies Co., Ltd.
BSC6900 UMTS
Site Maintenance Guide 8 Replacing Boards and Modules
Step 10 If the RUN LED blinks every other second, run DSP BRD to query the status of the new board.
If... Then...
CPU status is Active normal or Standby normal, Go to Step 12.
The parameter is of any other values, Go to Step 11.
Step 11 Check whether a board failure alarm is reported on the BSC6900 LMT.
If... Then...
Alarms caused by a faulty board are 1. Locate and rectify the fault according to the
reported, alarm help information.
2. Go to Step 10.
No alarms caused by the faulty board are Go to Step 12.
reported,
Step 12 Run the CMP BRDVER command to check whether the software version of the new board is
consistent with the board version matching table.
If... Then...
The board version is consistent with the Go to Step 13.
board version matching table,
The board version is inconsistent with the 1. Ensure that the program files of the board in
board version matching table, the OMU active workspace installation\bin
\fam on the OMU are correct. If the program
files are incorrect, contact Huawei
engineers.
2. Run RST BRD to reset the board.
3. Go to Step 10.
NOTE
You can obtain the correct board version matching table from the version matching documents.
Step 13 If the IP path is blocked in Step 4, run the UBL IPPATH command to unblock the IP Path.
Otherwise, go to Step 14 directly.
Step 14 Verify this board is functioning correctly by testing the CS services with dialing and PS services
with web browsing.
----End
Follow-up Procedure
Record the name and the bar code of the replaced board. Check whether there are obvious
physical damages, such as the distorted pin, broken pin, or burnt board. If there is any damage,
Issue 07 (2013-06-28) Huawei Proprietary and Confidential 59
Copyright Huawei Technologies Co., Ltd.
BSC6900 UMTS
Site Maintenance Guide 8 Replacing Boards and Modules
fill in BSC6900 Site Maintenance Record Form and pack the replaced board. When packing
a board, pay attention to the following points:
l Wear an ESD wrist strap or a pair of ESD gloves.
l Ensure that each ESD bag or case holds only one board.
l When packing multiple boards, isolate them with ESD materials.
Contact the local Huawei office to dispose of the replaced board.
NOTE
You may obtain the name and the PCB version from the panel or bottom of the faulty board.
8.7 Replacing an FG2c Board
This section describes how to replace a faulty FG2c board. The FG2c board is hot-swappable.
It takes about five minutes to replace the board.
Prerequisites
l The tools are ready. The tools are the ESD wrist strap, Phillips screwdriver, flat-head
screwdriver, and ESD box or bag.
l A new FG2c board is ready.
l The LMT is started and communicates with the OMU properly.
Context
CAUTION
l To avoid damage to the boards, ASIC chips, or other electronic components, wear an ESD
wrist strap properly. Ensure that the ESD wrist strap is properly connected to the ESD
connector on the cabinet. If no ESD wrist strap or no proper grounding point is available,
wear ESD gloves.
l It is recommended that you need to use the same board type to replace the old board. To use
a board of the different version to replace the board (for example, use a board of version a
to replace a board of version b), contact Huawei for technical support.
Issue 07 (2013-06-28) Huawei Proprietary and Confidential 60
Copyright Huawei Technologies Co., Ltd.
BSC6900 UMTS
Site Maintenance Guide 8 Replacing Boards and Modules
CAUTION
l If the FG2c board is standby and the ports on the FG2c board are backed up, replacing the
standby FG2c board has no adverse effect on the system.
l When the FG2c boards work in backup mode and the ports work in load sharing mode,
replacing the standby FG2c board disrupts part of services if the total traffic over the ports
exceeds the bandwidth of the ports on the active board. When the FG2c boards work in
backup mode with independent ports, replacing the standby FG2c board disrupts all the
services carried on the standby board.
l Replacing an FG2c board that works independently disrupts all the services on the board.
l If the BSC6900 and its peer equipment are connected through only the FG2c board, the
ongoing services between the BSC6900 and its peer equipment are disrupted when you
replace the FG2c board.
Procedure
Step 1 Run the LST SUBRACK command to query the backup status of the FG2c board to be replaced.
If... Then...
Backup type is Backup, Go to Step 2.
Backup type is No backup, Go to Step 4.
NOTE
If two BSC6900 boards work in backup mode, the boards must be installed in an even-numbered slot and
in the slot numbered with that value plus 1. For example, if the board that is installed in slot 14 does not
work in backup mode, the board that is installed in slot 15 does not work in backup mode either.
Step 2 Run the DSP BRD command to query the status of the FG2c board to be replaced.
If... Then...
CPU status is Active normal, 1. Run the SWP BRD command to switch the board
to standby status.
2. Go to Step 3.
CAUTION
Run this command in low traffic hours, for instance, at
midnight.
The parameter is of any other values, Go to Step 3.
Step 3 Run the DSP ETHPORT command to query the backup status of all the ports on the FG2c
board to be replaced.
Issue 07 (2013-06-28) Huawei Proprietary and Confidential 61
Copyright Huawei Technologies Co., Ltd.
BSC6900 UMTS
Site Maintenance Guide 8 Replacing Boards and Modules
If... Then...
The ports are configured in independent Go to Step 4.
mode,
The ports are configured in active/standby 1. Run the SWP ETHPORT command to
mode, and the ports are active, switch the active port to standby status.
2. Go to Step 5.
The ports are configured in active/standby Go to Step 5.
mode, and the ports are standby,
Step 4 Run the DSP IPPATH command to query the IP Path status carried on the board to be replacing.
The blocked IP path cannot carry new services while the existing services are not affected.
If... Then...
IPPATH status is AVAILABLE 1. Run the BLK IPPATH command to block the IP
path.
2. Go to Step 5.
IPPATH status is UNAVAILABLE Go to Step 5.
Step 5 Check whether the labels on the Ethernet cable connected to the FG2c board are legible. If the
labels are illegible, attach a new label to the Ethernet cable to avoid improper connection after
replacing the board.
Step 6 Disconnect the Ethernet cable from the replaced board.
Step 7 Remove the board to be replaced by referring to 8.1.1 Removing a Board.
Step 8 Install the new board into the subrack by referring to 8.1.2 Inserting a Board.
The new board automatically loads program and configuration data, and the RUN LED blinks
every other 0.125s.
Step 9 Install the Ethernet cables by referring to the labels.
Step 10 If the RUN LED blinks every other second, run the DSP BRD command to query the status of
the new board.
If... Then...
CPU status is Active normal or Standby normal, Go to Step 12.
The parameter is of any other values, Go to Step 11.
Step 11 Check whether a board failure alarm is reported on the LMT.
Issue 07 (2013-06-28) Huawei Proprietary and Confidential 62
Copyright Huawei Technologies Co., Ltd.
BSC6900 UMTS
Site Maintenance Guide 8 Replacing Boards and Modules
If... Then...
Alarms caused by a faulty board are 1. Locate and rectify the fault according to the
reported, alarm help information.
2. Go to Step 10.
No alarms caused by the faulty board are Go to Step 12.
reported,
Step 12 Run the CMP BRDVER command to check whether the software version of the new board is
consistent with the board version matching table.
If... Then...
The board version is consistent with the Go to Step 13.
board version matching table,
The board version is inconsistent with the 1. Ensure that the program files of the board in
board version matching table, the OMU active workspace installation\bin
\fam on the OMU are correct. If the program
files are incorrect, contact Huawei
engineers.
2. Run the RST BRD command to reset the
board.
3. Go to Step 10.
NOTE
You can obtain the correct board version matching table from the version matching documents.
Step 13 If the IP path is blocked in Step 4, run the UBL IPPATH command to unblock the IP Path.
Otherwise, go to Step 14 directly.
Step 14 Verify this board is functioning correctly by testing the CS services with dialing and PS services
with web browsing.
----End
Follow-up Procedure
Record the name and the bar code of the replaced board. Check whether there are obvious
physical damages, such as the distorted pin, broken pin, or burnt board. If there is any damage,
fill in BSC6900 Site Maintenance Record Form and pack the replaced board. When packing
a board, pay attention to the following points:
l Wear an ESD wrist strap or a pair of ESD gloves.
l Ensure that each ESD bag or case holds only one board.
l When packing multiple boards, isolate them with ESD materials.
Contact the local Huawei office to dispose of the replaced board.
NOTE
You may obtain the name and the PCB version from the panel or bottom of the faulty board.
Issue 07 (2013-06-28) Huawei Proprietary and Confidential 63
Copyright Huawei Technologies Co., Ltd.
BSC6900 UMTS
Site Maintenance Guide 8 Replacing Boards and Modules
8.8 Replacing a GCUa/GCGa Board
This section describes how to replace a faulty GCUa/GCGa board. The GCUa/GCGa board is
hot-swappable. It takes about five minutes to replace the board.
Prerequisites
l The tools are ready. The tools are the ESD wrist strap, Phillips screwdriver, flat-head
screwdriver, and ESD box or bag.
l A new GCUa/GCGa board is ready.
l The LMT is started and communicates with the OMU properly.
Context
CAUTION
l To avoid damage to the boards, ASIC chips, or other electronic components, wear an ESD
wrist strap properly. Ensure that the ESD wrist strap is properly connected to the ESD
connector on the cabinet. If no ESD wrist strap or no proper grounding point is available,
wear ESD gloves.
l It is recommended that you need to use the same board type to replace the old board. To use
a board of the different version to replace the board (for example, use a board of version a
to replace a board of version b), contact Huawei for technical support.
CAUTION
Replacing the standby GCUa/GCGa board has no adverse impact on the services in the system.
Replacing the GCUa/GCGa board that works independently, however, disrupts services carried
in the BSC6900.
Procedure
Step 1 Display the MPS in the Device Panel on the LMT. Check the configuration of the GCUa/GCGa
board.
If... Then...
Slots 12 and 13 are configured with the GCUa/GCGa boards, Go to Step 2.
Slot 12 or 13 is configured with the GCUa/GCGa board, Go to Step 3.
Step 2 Run the DSP BRD command to query the status of the board.
Issue 07 (2013-06-28) Huawei Proprietary and Confidential 64
Copyright Huawei Technologies Co., Ltd.
BSC6900 UMTS
Site Maintenance Guide 8 Replacing Boards and Modules
If... Then...
CPU status is Active normal, 1. Run the SWP BRD command to switch the board
over to standby status.
2. Go to Step 3.
CAUTION
Run this command when the traffic is light, for instance,
at midnight.
The parameter is of any other values, Go to Step 3.
Step 3 Check whether the labels on the cables connected to the GCUa/GCGa board are legible. If the
labels are illegible, attach a new label to the cables to avoid improper connection after the board
is replaced.
Step 4 Disconnect the cables from the faulty board.
Step 5 Remove the GCUa/GCGa board to be replaced by referring to 8.1.1 Removing a Board.
Step 6 Install the new board into the subrack by referring to 8.1.2 Inserting a Board.
The new board automatically loads program and configuration data, and the RUN LED blinks
every other 0.125s.
Step 7 Install the cables by referring to the labels.
Step 8 If the RUN LED blinks every other second, run DSP BRD to query the status of the new board.
If... Then...
If the CPU status of only one GCUa/GCGa board is Active normal, Go to Step 10.
If the CPU status of two GCUa/GCGa boards is Standby normal, Go to Step 10.
The parameter is of any other values, Go to Step 9.
Step 9 Check whether a board failure alarm is reported on the BSC6900 LMT.
If... Then...
Alarms caused by a faulty board are 1. Locate and rectify the fault according to the
reported, alarm help information.
2. Go to Step 8.
No alarms caused by the faulty board are Go to Step 10.
reported,
Step 10 Run the CMP BRDVER command to check whether the software version of the new board is
consistent with the board version matching table.
Issue 07 (2013-06-28) Huawei Proprietary and Confidential 65
Copyright Huawei Technologies Co., Ltd.
BSC6900 UMTS
Site Maintenance Guide 8 Replacing Boards and Modules
If... Then...
The board version is consistent with the Go to Step 11.
board version matching table,
The board version is inconsistent with the 1. Ensure that the program files of the board in
board version matching table, the OMU active workspace installation\bin
\fam on the OMU are correct. If the program
files are incorrect, contact Huawei
engineers.
2. Run RST BRD to reset the board.
3. Go to Step 8.
NOTE
You can obtain the correct board version matching table from the version matching documents.
Step 11 Run the DSP CLK command to query the clock status of the SCUa board in the MPS.
If... Then...
If the clock status of the SCUa board is Normal, The replacement is complete.
If the clock status of the SCUa board is Abnormal, Go to Step 8.
----End
Follow-up Procedure
Record the name and the bar code of the replaced board. Check whether there are obvious
physical damages, such as the distorted pin, broken pin, or burnt board. If there is any damage,
fill in BSC6900 Site Maintenance Record Form and pack the replaced board. When packing
a board, pay attention to the following points:
l Wear an ESD wrist strap or a pair of ESD gloves.
l Ensure that each ESD bag or case holds only one board.
l When packing multiple boards, isolate them with ESD materials.
Contact the local Huawei office to dispose of the replaced board.
NOTE
You may obtain the name and the PCB version from the panel or bottom of the faulty board.
8.9 Replacing a GOUa Board
This section describes how to replace a faulty GOUa board. The GOUa board is hot-swappable.
It takes about five minutes to replace the board.
Issue 07 (2013-06-28) Huawei Proprietary and Confidential 66
Copyright Huawei Technologies Co., Ltd.
BSC6900 UMTS
Site Maintenance Guide 8 Replacing Boards and Modules
Prerequisites
l The tools are ready. The tools are the ESD wrist strap, Phillips screwdriver, flat-head
screwdriver, ESD box or bag, dustfree cotton cloth, and fiber cleaner.
l A new GOUa board is ready.
l The LMT is started and communicates with the OMU properly.
Context
CAUTION
l To avoid damage to the boards, ASIC chips, or other electronic components, wear an ESD
wrist strap properly. Ensure that the ESD wrist strap is properly connected to the ESD
connector on the cabinet. If no ESD wrist strap or no proper grounding point is available,
wear ESD gloves.
l It is recommended that you need to use the same board type to replace the old board. To use
a board of the different version to replace the board (for example, use a board of version a
to replace a board of version b), contact Huawei for technical support.
CAUTION
l If the GOUa board is standby and the data over the port on the GOUa board are backed up,
replacing the standby GOUa board has no adverse effect on the system.
l When the GOUa boards work in board backup mode and the ports work in load sharing mode,
replacing the standby GOUa board disrupts part of services if the total traffic over the ports
exceeds the bandwidth of the ports on the active board. When the GOUa boards work in
board backup mode with independent ports, replacing the standby GOUa board disrupts all
the services carried on the standby board.
l Replacing a GOUa board that works independently disrupts the services on that board.
l If the BSC6900 and its peer equipment are connected through only the GOUa board, the
ongoing services between the BSC6900 and its peer equipment are disrupted when you
replace the GOUa board.
Procedure
Step 1 Run the LST SUBRACK command to query the backup status of the GOUa board to be replaced.
If... Then...
Backup type is Backup, Go to Step 2.
Backup type is No backup, Go to Step 4.
Issue 07 (2013-06-28) Huawei Proprietary and Confidential 67
Copyright Huawei Technologies Co., Ltd.
BSC6900 UMTS
Site Maintenance Guide 8 Replacing Boards and Modules
NOTE
If two BSC6900 boards work in backup mode, the boards must be installed in an even-numbered slot and
in the slot numbered with that value plus 1. For example, if the board that is installed in slot 14 does not
work in backup mode, the board that is installed in slot 15 does not work in backup mode either.
Step 2 Run the DSP BRD command to query the status of the GOUa board to be replaced.
If... Then...
CPU status is Active normal, 1. Run the SWP BRD command to switch the board
over to standby status.
2. Go to Step 3.
CAUTION
Run this command when the traffic is light, for instance,
at midnight.
The parameter is of any other values, Go to Step 3.
Step 3 Run the DSP ETHPORT command to query the backup status of all the ports on the GOUa
board to be replaced.
If... Then...
The ports are configured in independent Go to Step 4.
mode,
The ports are configured in active/standby 1. Run the SWP ETHPORT command to
mode, and the ports are active, switch the active port to standby status.
2. Go to Step 5.
The ports are configured in active/standby Go to Step 5.
mode, and the ports are standby,
Step 4 Run the DSP IPPATH command to query the IP Path status carried on the board to be replacing.
The blocked IP path cannot carry new services while the existing services are not affected.
If... Then...
IPPATH status is AVAILABLE 1. Run the BLK IPPATH command to block the IP
path.
2. Go to Step 5.
IPPATH status is UNAVAILABLE Go to Step 5.
Step 5 Check whether the labels on the optical cable connected to the GOUa are legible. If the labels
are illegible, attach a new label to the cable to avoid improper connection after the board is
replaced.
Step 6 Remove the optical cables and cap the connectors. If the connectors are dirty, clean them with
the dustfree cotton cloth or the fiber cleaner.
Issue 07 (2013-06-28) Huawei Proprietary and Confidential 68
Copyright Huawei Technologies Co., Ltd.
BSC6900 UMTS
Site Maintenance Guide 8 Replacing Boards and Modules
Step 7 Remove the board by referring to 8.1.1 Removing a Board and cap the optical ports.
Step 8 Install the new board into the subrack by referring to 8.1.2 Inserting a Board.
The new board automatically loads program and configuration data, and the RUN LED blinks
every other 0.125s.
Step 9 Remove the caps from optical ports and connectors, and reserve them for later use. Then, install
the optical cables by referring to the labels.
Step 10 If the RUN LED blinks every other second, run DSP BRD to query the status of the new board.
If... Then...
CPU status is Active normal or Standby normal, Go to Step 12.
The CPU is in another status, Go to Step 11.
Step 11 Check whether a board failure alarm is reported on the BSC6900 LMT.
If... Then...
Alarms caused by a faulty board are 1. Locate and rectify the fault according to the
reported, alarm help information.
2. Go to Step 10.
No alarms caused by the faulty board are Go to Step 12.
reported,
Step 12 Run the CMP BRDVER command to check whether the software version of the new board is
consistent with the board version matching table.
If... Then...
The board version is consistent with the Go to Step 13.
board version matching table,
The board version is inconsistent with the 1. Ensure that the program files of the board in
board version matching table, the OMU active workspace installation\bin
\fam on the OMU are correct. If the program
files are incorrect, contact Huawei
engineers.
2. Run RST BRD to reset the board.
3. Go to Step 10.
NOTE
You can obtain the correct board version matching table from the version matching documents.
Step 13 If the IP path is blocked in Step 4, run the UBL IPPATH command to unblock the IP Path.
Otherwise, go to Step 14 directly.
Issue 07 (2013-06-28) Huawei Proprietary and Confidential 69
Copyright Huawei Technologies Co., Ltd.
BSC6900 UMTS
Site Maintenance Guide 8 Replacing Boards and Modules
Step 14 Verify this board is functioning correctly by testing the CS services with dialing and PS services
with web browsing.
----End
Follow-up Procedure
Record the name and the bar code of the replaced board. Check whether there are obvious
physical damages, such as the distorted pin, broken pin, or burnt board. If there is any damage,
fill in BSC6900 Site Maintenance Record Form and pack the replaced board. When packing
a board, pay attention to the following points:
l Wear an ESD wrist strap or a pair of ESD gloves.
l Ensure that each ESD bag or case holds only one board.
l When packing multiple boards, isolate them with ESD materials.
Contact the local Huawei office to dispose of the replaced board.
NOTE
You may obtain the name and the PCB version from the panel or bottom of the faulty board.
8.10 Replacing a GOUc Board
This section describes how to replace a faulty GOUc board. The GOUc board is hot-swappable.
It takes about five minutes to replace the board.
Prerequisites
l The tools are ready. The tools are the ESD wrist strap, Phillips screwdriver, flat-head
screwdriver, ESD box or bag, dustfree cotton cloth, and fiber cleaner.
l A new GOUc board is ready.
l The LMT is started and communicates with the OMU properly.
Context
CAUTION
l To avoid damage to the boards, ASIC chips, or other electronic components, wear an ESD
wrist strap properly. Ensure that the ESD wrist strap is properly connected to the ESD
connector on the cabinet. If no ESD wrist strap or no proper grounding point is available,
wear ESD gloves.
l It is recommended that you need to use the same board type to replace the old board. To use
a board of the different version to replace the board (for example, use a board of version a
to replace a board of version b), contact Huawei for technical support.
Issue 07 (2013-06-28) Huawei Proprietary and Confidential 70
Copyright Huawei Technologies Co., Ltd.
BSC6900 UMTS
Site Maintenance Guide 8 Replacing Boards and Modules
CAUTION
l If the GOUc board is standby and the ports on the GOUc board are backed up, replacing the
standby GOUc board has no adverse effect on the system.
l When the GOUc boards work in backup mode and the ports work in load sharing mode,
replacing the standby GOUc board disrupts part of services if the total traffic over the ports
exceeds the bandwidth of the ports on the active board. When the GOUc boards work in
backup mode with independent ports, replacing the standby GOUc board disrupts all the
services carried on the standby board.
l Replacing a GOUc board that works independently disrupts the services on the board.
l If the BSC6900 and its peer equipment are connected through only the GOUc board, the
ongoing services between the BSC6900 and its peer equipment are disrupted when you
replace the GOUc board.
Procedure
Step 1 Run the LST SUBRACK command to query the backup status of the GOUc board to be replaced.
If... Then...
Backup type is Backup, Go to Step 2.
Backup type is No backup, Go to Step 4.
NOTE
If two BSC6900 boards work in backup mode, the boards must be installed in an even-numbered slot and
in the slot numbered with that value plus 1. For example, if the board that is installed in slot 14 does not
work in backup mode, the board that is installed in slot 15 does not work in backup mode either.
Step 2 Run the DSP BRD command to query the status of the GOUc board to be replaced.
If... Then...
CPU status is Active normal, 1. Run the SWP BRD command to switch the board
to standby status.
2. Go to Step 3.
CAUTION
Run this command in low traffic hours, for instance, at
midnight.
The parameter is of any other values, Go to Step 3.
Step 3 Run the DSP ETHPORT command to query the backup status of all the ports on the GOUc
board to be replaced.
Issue 07 (2013-06-28) Huawei Proprietary and Confidential 71
Copyright Huawei Technologies Co., Ltd.
BSC6900 UMTS
Site Maintenance Guide 8 Replacing Boards and Modules
If... Then...
The ports are configured in independent Go to Step 4.
mode,
The ports are configured in active/standby 1. Run the SWP ETHPORT command to
mode, and the ports are active, switch the active port to standby status.
2. Go to Step 5.
The ports are configured in active/standby Go to Step 5.
mode, and the ports are standby,
Step 4 Run the DSP IPPATH command to query the IP Path status carried on the board to be replacing.
The blocked IP path cannot carry new services while the existing services are not affected.
If... Then...
IPPATH status is AVAILABLE 1. Run the BLK IPPATH command to block the IP
path.
2. Go to Step 5.
IPPATH status is UNAVAILABLE Go to Step 5.
Step 5 Check whether the labels on the optical cables connected to the GOUc board are legible. If the
labels are illegible, attach a new label to the cables to avoid improper connection after the board
is replaced.
Step 6 Remove the optical cables and cap the connectors. If the connectors are dirty, clean them with
dustfree cotton cloth or fiber cleaner.
Step 7 Remove the board by referring to 8.1.1 Removing a Board and cap the optical ports.
Step 8 Install the new board into the subrack by referring to 8.1.2 Inserting a Board.
The new board automatically loads program and configuration data, and the RUN LED blinks
every other 0.125s.
Step 9 Remove the caps from optical ports and connectors, and keep them for later use. Then, install
the optical cables by referring to the labels.
Step 10 If the RUN LED blinks every other second, run the DSP BRD command to query the status of
the new board.
If... Then...
CPU status is Active normal or Standby normal, Go to Step 12.
The parameter is of any other values, Go to Step 11.
Step 11 Check whether a board failure alarm is reported on the LMT.
Issue 07 (2013-06-28) Huawei Proprietary and Confidential 72
Copyright Huawei Technologies Co., Ltd.
BSC6900 UMTS
Site Maintenance Guide 8 Replacing Boards and Modules
If... Then...
Alarms caused by a faulty board are 1. Locate and rectify the fault according to the
reported, alarm help information.
2. Go to Step 10.
No alarms caused by the faulty board are Go to Step 12.
reported,
Step 12 Run the CMP BRDVER command to check whether the software version of the new board is
consistent with the board version matching table.
If... Then...
The board version is consistent with the Go to Step 13.
board version matching table,
The board version is inconsistent with the 1. Ensure that the program files of the board in
board version matching table, the OMU active workspace installation\bin
\fam on the OMU are correct. If the program
files are incorrect, contact Huawei
engineers.
2. Run the RST BRD command to reset the
board.
3. Go to Step 10.
NOTE
You can obtain the correct board version matching table from the version matching documents.
Step 13 If the IP path is blocked in Step 4, run the UBL IPPATH command to unblock the IP Path.
Otherwise, go to Step 14 directly.
Step 14 Verify this board is functioning correctly by testing the CS services with dialing and PS services
with web browsing.
----End
Follow-up Procedure
Record the name and the bar code of the replaced board. Check whether there are obvious
physical damages, such as the distorted pin, broken pin, or burnt board. If there is any damage,
fill in BSC6900 Site Maintenance Record Form and pack the replaced board. When packing
a board, pay attention to the following points:
l Wear an ESD wrist strap or a pair of ESD gloves.
l Ensure that each ESD bag or case holds only one board.
l When packing multiple boards, isolate them with ESD materials.
Contact the local Huawei office to dispose of the replaced board.
NOTE
You may obtain the name and the PCB version from the panel or bottom of the faulty board.
Issue 07 (2013-06-28) Huawei Proprietary and Confidential 73
Copyright Huawei Technologies Co., Ltd.
BSC6900 UMTS
Site Maintenance Guide 8 Replacing Boards and Modules
8.11 Replacing a NIUa Board
This section describes how to replace a faulty NIUa board. The NIUa board is hot-swappable.
It takes about two minutes to replace the board.
Prerequisites
l The tools are ready. The tools are the ESD wrist strap, Phillips screwdriver, and ESD box
or bag.
l A new NIUa board is ready.
l The LMT is started and communicates with the OMU properly.
Context
CAUTION
l To avoid damage to the boards, ASIC chips, or other electronic components, wear an ESD
wrist strap properly. Ensure that the ESD wrist strap is properly connected to the ESD
connector on the cabinet. If no ESD wrist strap or no proper grounding point is available,
wear ESD gloves.
l It is recommended that you need to use the same board type to replace the old board. To use
a board of the different version to replace the board (for example, use a board of version a
to replace a board of version b), contact Huawei for technical support.
Procedure
Step 1 Run the LST SUBRACK command to query the inhibited status of the board.
If... Then...
The query result of Logical INH Status or Go to Step 2.
Physical INH Status includes the NIUa
board to be replaced.
The query result of Logical INH Status 1. Run the INH BRD command to physically
and Physical INH Status does not include inhibit the board.
the NIUa board to be replaced. 2. Go to Step 2.
Step 2 Remove the NIUa board to be replaced by referring to 8.1.1 Removing a Board.
Step 3 Insert the new board into the subrack by referring to 8.1.2 Inserting a Board.
Step 4 Run the UIN BRD command to unblock the new board.
The new board automatically loads program and configuration data, and the RUN LED blinks
every alternate 0.125s.
Issue 07 (2013-06-28) Huawei Proprietary and Confidential 74
Copyright Huawei Technologies Co., Ltd.
BSC6900 UMTS
Site Maintenance Guide 8 Replacing Boards and Modules
Step 5 Run the DSP BRD command to query the status of the new board.
If... Then...
CPU status is Normal, Go to Step 7.
CPU status is not Normal, Go to Step 6.
Step 6 Check whether a board failure alarm is reported on the LMT.
If... Then...
Alarms caused by a faulty board are 1. Identify and rectify the fault according to the
reported, alarm information.
2. Go to Step 5.
No alarms caused by the faulty board are Go to Step 7.
reported,
Step 7 Run the CMP BRDVER command to check whether the software version of the new board is
consistent with the board version matching table.
If... Then...
The board version is consistent with the Go to Step 8.
board version matching table,
The board version is inconsistent with the 1. Ensure that the program files of the board in
board version matching table, the OMU active workspace installation\bin
\fam on the OMU are correct. If the program
files are incorrect, contact Huawei
engineers.
2. Run the RST BRD command to reset the
board.
3. Go to Step 5.
NOTE
You can obtain the correct board version matching table from the version matching documents.
Step 8 Test the CS services by dialing and the PS services by browsing web pages to ensure that the
new board is functional.
----End
Follow-up Procedure
Record the name and the bar code of the replaced board. Check whether there are obvious
physical damages, such as the distorted pin, broken pin, or burnt board. If there is any damage,
Issue 07 (2013-06-28) Huawei Proprietary and Confidential 75
Copyright Huawei Technologies Co., Ltd.
BSC6900 UMTS
Site Maintenance Guide 8 Replacing Boards and Modules
fill in BSC6900 Site Maintenance Record Form and pack the replaced board. When packing
a board, pay attention to the following points:
l Wear an ESD wrist strap or a pair of ESD gloves.
l Ensure that each ESD bag or case holds only one board.
l When packing multiple boards, isolate them with ESD materials.
Contact the local Huawei office to dispose of the replaced board.
NOTE
You may obtain the name and the PCB version from the panel or bottom of the faulty board.
8.12 Replacing an OMU Board
This section describes how to replace an OMU board. A faulty OMU board needs to be replaced
to prevent data from being lost when OMU operation and maintenance are interrupted due to
disconnection between the OMU and host boards. For details about how to replace an OMU
board for other purposes, also see this section.
Prerequisites
l The tools required for replacing an OMU board are prepared: an ESD wrist strap, a Phillips
screwdriver, a flat-head screwdriver, a wrench, and an ESD box or bag.
l A new OMU board is prepared.
l The following installation information about the OMU board to be replaced is obtained:
FTP server password
Administrator password
Operating system (OS) type of the OMU board
Information about all IP addresses of the OMU board, including external fixed IP
address (external gateway IP address), external virtual IP address, internal fixed IP
address, internal virtual IP address, backup channel IP address of the active and standby
OMUs, and debugging IP address.
l The version software required for installing the new OMU board is obtained. A
Dopra_Linux_U tool, Suse Linux OS installation disk, or Windows 2003 OS installation
disk is prepared for a new OMU board whose OS is Dopra Linux, Suse Linux, and Windows
2003 respectively.
NOTE
Contact Huawei engineers who can obtain the installation package and tool by performing the
following operation:
l Log in to http://support.huawei.com/support/ and choose Software Center > Version
Software > Wireless Product Line > SingleRAN > MBSC > BSC6900 > BSC6900 Product
Version > BSC6900 Software Version.
l Click Software Version VER to obtain the BSC6900 version installation package.
l Log in to http://support.huawei.com/support/ and choose Software Center > Version
Software > Wireless Product Line > SingleRAN > SRAN O&M tools to obtain the
Dopra_Linux_USB Disks.
Context
Figure 8-5 shows the procedure for replacing an OMU board.
Issue 07 (2013-06-28) Huawei Proprietary and Confidential 76
Copyright Huawei Technologies Co., Ltd.
BSC6900 UMTS
Site Maintenance Guide 8 Replacing Boards and Modules
Figure 8-5 Procedure for replacing an OMU board
8.12.1 Checking OMU Status Before Replacing an OMU Board
This section describes how to check OMU status before replacing an OMU board. To ensure
OMU data consistency before and after a replacement, users need to check the status of the OMU
board to be replaced before a replacement. Users need to query and record the OMU board
information, active or standby state, and data synchronization status.
Prerequisites
l The OMU board to be replaced is not faulty and can perform operation and maintenance
functions.
Context
If the OMU board to be replaced is faulty and cannot perform operation and maintenance
functions, skip the task in this section. Obtain the latest OMU system backup data and replace
the OMU board by referring to 8.12.2 Scenario: Replacing an OMU Board in Single-OMU
Mode, 8.12.3 Scenario: Replacing the Standby OMU in Dual-System Mode, or 8.12.5
Scenario: Replacing Active and Standby OMUs in Dual-System Mode.
Procedure
Step 1 Check and record the OMU routing function status of the OMU board to be replaced.
1. Log in to the OMU.
Issue 07 (2013-06-28) Huawei Proprietary and Confidential 77
Copyright Huawei Technologies Co., Ltd.
BSC6900 UMTS
Site Maintenance Guide 8 Replacing Boards and Modules
2. Enter the cd /mbsc/bam/version_a/bin/bam command and press Enter to go to the
directory where the ip_forward.sh script is saved.
3. Enter the chmod +x root_login.sh command and press Enter to make the
ip_forward.sh script executable.
4. Enter the ./ip_forward.sh status command and press Enter to query the status of OMU
route forwarding.
NOTE
Parameter description
l Configuration status indicates the status of OMU route forwarding to be configured.
l Actual status indicates the current status of OMU route forwarding.
l enabled indicates that OMU route forwarding is enabled. disabled indicates that OMU route
forwarding is disabled.
Step 2 Optional: When log in as the user root, skip this step. When the OMU board is an OMUc board,
users need to check and record the Forbid User Root to Log In status of the OMU board to be
replaced.
1. Log in as a common or lgnusr user. For details, see Logging In to the OMU in the BSC6900
UMTS OMU Administration Guide.
2. Enter the command su and press Enter
3. Enter the root user password and press Enter to switch the user account from common user
or lgnusr user to root user.
4. Enter the cd /mbsc/bam/version_a/bin/bam command and press Enter to switch the
current directory to the directory where the root_login.sh script is saved.
5. Enter the chmod +x root_login.sh command and press Enter to make the root_login.sh
script executable.
6. Enter the ./root_login.sh status command and press Enter to query the status of the root
user login with SSH.
NOTE
Parameter description:
l Configuration status specifies the status that the user root needs to be set to.
l Actual status means the status of the user root.
l enabled means that the user root is allowed to log in to the OMU. disabled means that the user root is
forbidden to log in to the OMU.
l If the returned result is The script does not support this system!, the operating system of the OMUc board
does not support the Forbid User Root function.
Step 3 Log in to the LMT by referring to Log in to the LMT.
Step 4 Check consistency in the configuration data, version software, and license.
1. Run the MML command ACT CRC to check whether the configuration data of all
BSC6900 host boards and the OMU board is consistent.
Expected result: The returned result shows that the data is consistent.
2. Run the MML command CMP BRDVER to check whether the running versions of all
BSC6900 host boards and the OMU board are consistent.
Expected result: The returned result shows that the versions are consistent.
3. Run the MML command CMP LICENSE to check whether the licenses of all BSC6900
host boards and the OMU board are consistent.
Issue 07 (2013-06-28) Huawei Proprietary and Confidential 78
Copyright Huawei Technologies Co., Ltd.
BSC6900 UMTS
Site Maintenance Guide 8 Replacing Boards and Modules
Expected result: The returned result shows that the licenses are consistent.
NOTE
l If the configuration data is inconsistent, resolve it by referring to the handling suggestions in ALM-20736
Data Inconsistency Between OMU and Host.
l If the software versions are inconsistent, resolve it by referring to ALM-20733 Software Version
Inconsistency Between OMU and Host.
l If the licenses are inconsistent, resolve it by referring to ALM-20734 License Inconsistency Between OMU
and Host.
Step 5 Run the MML command LST VER. Query and record the value of OS type.
Step 6 Run the MML command LST TZ. Query and record the time zone and daylight saving
time.
Step 7 Run the MML command LST MBSCMODE. Query and record the OMU mode.
Step 8 Query and record the external gateway IP address of the OMU board to be replaced.
Option Description
If the OMU OS is Dopra Linux or Suse 1. Log in to the OMU by referring to Logging In
Linux to the OMU.
2. Enter the command route and press Enter.
Query and record the value of Gateway whose
Destination is set to default.
If the OMU OS is Windows 1. Log in to the OMU by referring to Logging In
to the OMU.
2. Choose Start > Run, type cmd, and press
Enter to enter the OMU command mode.
3. Enter the command ipconfig and press Enter.
Query and record the value of Default
Gateway corresponding to External Network
Team.
Step 9 Query the information about the OMU board to be replaced.
l When the board is OMUa board, run the MML command DSP OMU, and record the
information in Table 8-1.
Table 8-1 OMU board status information table
Item Setting information example
Computer name OMU_21
Internal network fixed IP 80.168.3.50
External network fixed IP 10.168.172.2
Backup network IP 192.168.3.50
Operational state Active normal
Version XXXXXX
Issue 07 (2013-06-28) Huawei Proprietary and Confidential 79
Copyright Huawei Technologies Co., Ltd.
BSC6900 UMTS
Site Maintenance Guide 8 Replacing Boards and Modules
Item Setting information example
External network virtual IP 10.168.192.5
External network virtual IP mask 255.255.254.0
Internal network virtual IP 80.168.3.40
Internal network virtual IP mask 255.0.0.0
Data-sync state Normal
l When the board is OMUc board, run the DSP OMU and record in Table 8-2. The Backup
network IP is based on the following:
Run the ifconfig bond3 command to query the backup network IP of B_UPDATE0.
Run the ifconfig bond4 command to query the backup network IP of B_UPDATE1.
Table 8-2 OMU board status information table
Item Setting information example
Computer name OMU_21
Internal network fixed IP 80.168.3.50
External network fixed IP 10.168.172.2
Backup network IP of B_UPDATE0 192.168.9.50
Backup network IP of B_UPDATE1 192.168.3.50
Operational state Active normal
Version XXXXXX
External network virtual IP 10.168.192.5
External network virtual IP mask 255.255.254.0
Internal network virtual IP 80.168.3.40
Internal network virtual IP mask 255.0.0.0
Data-sync state Normal
Issue 07 (2013-06-28) Huawei Proprietary and Confidential 80
Copyright Huawei Technologies Co., Ltd.
BSC6900 UMTS
Site Maintenance Guide 8 Replacing Boards and Modules
NOTE
l If only one OMU board is configured, Data-sync state is not included in the queried information.
l Query and record the debugging IP address of the OMU board to be replaced.
l If the OMU operating system is Dopra Linux, log in to the OMU and execute ifconfig bond2 to query
the debugging IP address.
l If the OMU operating system is Suse Linux, log in to the OMU and execute ifconfig eth2 to query the
debugging IP address.
l If the OMU operating system is Windows, log in to the OMU and query the debugging IP address
configured in Eth2 properties of Network Connections.
If... Then...
The MPS is configured with two OMU Perform operations described in Step 10.
boards
The MPS is configured with one OMU Perform operations described in 8.12.2
board Scenario: Replacing an OMU Board in
Single-OMU Mode.
Step 10 Run the MML command DSP OMUMODULE to query the status of the OMU processes.
If... Then...
State is Active or Stopped Perform operations described in Step 11.
State is Abnormal Contact Huawei technical support.
Step 11 Check whether the OMU board to be replaced is active or on standby.
If... Then...
The board is in Standby normal state Perform operations described in 8.12.3
Scenario: Replacing the Standby OMU in
Dual-System Mode.
The board is in Active normal state Perform operations described in Step 12.
Step 12 Based on Data-sync state queried in Step 9, do as follows:
If... Then...
Data-sync state is not Data Clear alarms by referring to ALM-20701
synchronization is successful OMU Failure Switchover and ALM-20704
OMU Data Synchronization Failure. Go to
Step 13 after the alarms are cleared.
Issue 07 (2013-06-28) Huawei Proprietary and Confidential 81
Copyright Huawei Technologies Co., Ltd.
BSC6900 UMTS
Site Maintenance Guide 8 Replacing Boards and Modules
If... Then...
Data-sync state is Data synchronization Perform operations described in Step 13.
is successful
Step 13 Run the MML command SWP OMU to manually switch over the active and standby OMU
boards. Wait 5 minutes, and run the DSP OMU command to check that the OMU board to be
replaced is in the standby state and Data-sync state is set to Data synchronization is
successful. Replace the OMU board by referring to 8.12.3 Scenario: Replacing the Standby
OMU in Dual-System Mode.
----End
8.12.2 Scenario: Replacing an OMU Board in Single-OMU Mode
This section describes how to replace an OMU board when only one OMU is configured on
BSC6900. In this scenario, OMU operation and maintenance of the host boards are interrupted.
Context
l Replacing an OMU board in single-OMU mode will disconnect the OMU board from the
host boards and interrupt OMU operation and maintenance. System running data during
this period of time will be lost.
Replacing an OMU board in single-OMU mode occurs in one the following scenarios:
Scenario: Old and New OMU Boards Running the Same OS
This section describes how to replace an OMU board of a BSC6900 configured with only one
OMU board when the OMU board to be replaced and the new OMU board run the same operating
system (OS).
Prerequisites
l You have logged in to the LMT. For detailed operations, see Logging In to and Logging
Out of the LMT.
l A new OMU board is ready, and it is of the same type as the board to be replaced.
NOTE
The OMUc board only runs the Dopra Linux OS.
Context
If the OMU board to be replaced is faulty and cannot undergo operation and maintenance, skip
procedures for backing up and saving the data and obtain the latest backup data for restoring the
data. The following procedures take a functional OMU board as an example.
Issue 07 (2013-06-28) Huawei Proprietary and Confidential 82
Copyright Huawei Technologies Co., Ltd.
BSC6900 UMTS
Site Maintenance Guide 8 Replacing Boards and Modules
CAUTION
l To protect the OMU board from the Electrostatic Discharge (ESD), wear an ESD wrist strap
and insert its connector into the ESD socket on the cabinet before replacing the board. For
detailed operations, see Wearing an ESD Wrist Strap. If an ESD wrist strap or ground point
is unavailable, wear a pair of ESD gloves instead.
Procedure
l Back up OMU system data to an OMU hard disk.
1. Run the MML command BKP DB to back up system files to the specified path. In
this step, set Path of Backup File and File Name to appropriate values.
l Save the performance configuration files, SSL certificate files, license files, and OMU
system data to the LMT PC.
1. Start the file manager on the LMT. For detailed operations, seeFile Manager.
2. Select the files to be downloaded in the corresponding directories and click
Download.
NOTE
Run the MML command LST OMUAREA to query the OMU active workspace. Assuming that
the OMU active workspace is version_a:
l Performance configuration files are saved in the directory \bam\version_a\ftp\DefaultMeas.
Only DefaultMeas_Active.xml and DefaultMeas_Standby.xml need to be backed up.
l SSL certificate files are saved in the directory \bam\version_a\ftp\cert.
l License files are saved in the directory \bam\version_a\ftp\license.
3. Remove the OMU board to be replaced and insert a new one. For detailed operations,
see Replacing an OMU board that is configured with new ejector levers or
Replacing an OMU board that is configured with old ejector levers.
l Optional: Replacing an OMU board that is configured with new ejector levers
1. Unscrew the captive screws on the OMU board counterclockwise, as shown in part A
of Figure 8-6.
Issue 07 (2013-06-28) Huawei Proprietary and Confidential 83
Copyright Huawei Technologies Co., Ltd.
BSC6900 UMTS
Site Maintenance Guide 8 Replacing Boards and Modules
Figure 8-6 Removing an OMU board that is configured with new ejector levers
NOTE
The preceding figure takes an OMUa board as an example. The procedure for an OMUc board
is similar.
2. Optional: If the board is an OMUc board, gently press the PWRBTN button.
3. Press and hold the two locking buttons, flip outward the ejector levers on the OMU
board panel to unlock them, as shown in part B of Figure 8-6.
4. Remove the Ethernet cable, mouse cable, keyboard cable, and monitor cable (if
configured) from the OMU board after the OFFLINE LED flashes fast and then is
steady blue.
5. Fully rotate the ejector levers outwards of the OMU board to separate it from the
backplane. Remove the OMU board along the guide rails, as shown in part C of Figure
8-6.
6. Press and hold the two locking buttons of the new board, flip outward the ejector levers
to separate them from the self-locking latch, and rotate them until they cannot be
rotated, as shown in part A of Figure 8-7.
7. Slide the new board along the guide rails into the subrack, as shown in part B of Figure
8-7.
Issue 07 (2013-06-28) Huawei Proprietary and Confidential 84
Copyright Huawei Technologies Co., Ltd.
BSC6900 UMTS
Site Maintenance Guide 8 Replacing Boards and Modules
Figure 8-7 Installing an OMU board that is configured with new ejector levers
NOTE
l The preceding figure takes an OMUa board as an example. The procedure for an OMUc
board is similar.
l The OMUa board can be installed in slots 0 to 3, slots 20 to 23, or slots 24 to 27 in the MPS
at the bottom of the MPR. Slots 20 to 23 are recommended.
l The OMUc boards can be installed in slots 0 to 3, slots 20 to 23, or slots 24 to 27 in the
MPS at the bottom of the MPR. Slots 24 to 25 are recommended.
8. Flip inward the ejector levers of the OMU board until they are in position, as shown
in part C of Figure 8-7.
9. Secure the screws on the OMU board, as shown in part D of Figure 8-7.
The new board automatically loads software and configuration data, and the RUN
LED blinks 0.125 second on and 0.125 second off.
10. Connect the cables by referring to the labels.
l Optional: Replacing an OMU board that is configured with old ejector levers
1. Unscrew the captive screws on the OMU board counterclockwise, as shown in part A
of Figure 8-8.
Issue 07 (2013-06-28) Huawei Proprietary and Confidential 85
Copyright Huawei Technologies Co., Ltd.
BSC6900 UMTS
Site Maintenance Guide 8 Replacing Boards and Modules
Figure 8-8 Removing an OMU board that is configured with old ejector levers
NOTE
The preceding figure takes an OMUa board as an example. The procedure for an OMUc board
is similar.
2. Optional: If the board is an OMUc board, gently press the PWRBTN button.
3. Flip outward the ejector levers of the OMU board, as shown in part B of Figure 8-8.
4. Remove the Ethernet cable, mouse cable, keyboard cable, and monitor cable (if
configured) from the OMU board after the OFFLINE LED flashes fast and then is
steady blue.
5. Fully rotate the ejector levers outwards of the OMU board to separate it from the
backplane. Remove the OMU board along the guide rails, as shown in part C of Figure
8-8.
6. Flip outward the ejector levers of the new OMU board, as shown in part A of Figure
8-9.
7. Slide the new board along the guide rails into the subrack, as shown in part B of Figure
8-9.
Issue 07 (2013-06-28) Huawei Proprietary and Confidential 86
Copyright Huawei Technologies Co., Ltd.
BSC6900 UMTS
Site Maintenance Guide 8 Replacing Boards and Modules
Figure 8-9 Installing an OMU board that is configured with old ejector levers
NOTE
l The preceding figure takes an OMUa board as an example. The procedure for an OMUc
board is similar.
l The OMUa board can be installed in slots 0 to 3, slots 20 to 23, or slots 24 to 27 in the MPS
at the bottom of the MPR. Slots 20 to 23 are recommended.
l The OMUc boards can be installed in slots 0 to 3, slots 20 to 23, or slots 24 to 27 in the
MPS at the bottom of the MPR. Slots 24 to 25 are recommended.
8. Flip inward the ejector levers of the OMU board until they are in position, as shown
in part C of Figure 8-9.
9. Secure the screws on the OMU board, as shown in part D of Figure 8-9.
The new board automatically loads software and configuration data, and the RUN
LED blinks 0.125 second on and 0.125 second off.
10. Connect the cables by referring to the labels.
l Install OMU applications and change IP addresses of the new OMU.
1. Install OMU applications as instructed in Table 8-3.
Issue 07 (2013-06-28) Huawei Proprietary and Confidential 87
Copyright Huawei Technologies Co., Ltd.
BSC6900 UMTS
Site Maintenance Guide 8 Replacing Boards and Modules
Table 8-3 Criteria for operations (1)
If... Then...
The OMU OS is 1. Optional: Uninstall the OMU applications on the new
Dopra Linux or Suse OMU board.
Linux NOTE
If the new OMU board is installed with the OMU applications,
perform this step to uninstall the OMU applications of an
earlier version.
If the new OMU board is not installed with the OMU
applicaitons, skip this step and proceed to b.
a. Log in to the OMU using the external network fixed
IP address.
b. Enter the /etc/rc.d/omud stop command and press
Enter to stop the omud.
c. Enter uninstall_bam in any directory of the OMU
and press Enter.
d. The message Uninstall standby area. input Y to
continue; input E to exit. is displayed. Enter Y to
uninstall the OMU applications on the standby
workspace of the standby OMU.
e. Enter the uninstall_bam command and press
Enter.
f. The message Uninstall main area. input Y to
continue; input E to exit. is displayed. Enter Y to
uninstall the OMU applications on the active
workspace of the standby OMU.
2. Install OMU applications as instructed in Install OMU
applications of Scenario: Old OMU Running Suse
Linux and New OMU Running Dopra Linux.
Issue 07 (2013-06-28) Huawei Proprietary and Confidential 88
Copyright Huawei Technologies Co., Ltd.
BSC6900 UMTS
Site Maintenance Guide 8 Replacing Boards and Modules
If... Then...
The OMU OS is 1. Optional: Uninstall the OMU applications on the new
Windows OMU board.
NOTE
If the new OMU board is installed with the OMU applications,
perform this step to uninstall the OMU applications of an
earlier version.
If the new OMU board is not installed with the OMU
applicaitons, skip this step and proceed to b.
a. Log in to the OMU using the external network fixed
IP address.
b. Type the net stop omud command and press
Enter to stop the omud.
c. Click Start > Run and the Run interface is
displayed.
d. In the Run interface, run the uninstall_bam
command and click OK.
e. Type Y, and press Enter until the Uninstall OMU
succeed! message is displayed.
f. Go to 4 after uninstalling the OMU applications in
the standby workspace. Perform to 5 uninstall the
OMU applications in the active workspace. This
task is completed.
2. Install OMU applications as instructed in Install OMU
applications of Scenario: Old OMU Running
Windows and New OMU Running Dopra Linux.
2. Change IP addresses of the new OMU so that they match those of the replaced OMU
board, as instructed in Table 8-4.
Issue 07 (2013-06-28) Huawei Proprietary and Confidential 89
Copyright Huawei Technologies Co., Ltd.
BSC6900 UMTS
Site Maintenance Guide 8 Replacing Boards and Modules
Table 8-4 Criteria for operations (2)
If... Then...
The OMU OS is 1. Type the command cd /mbsc/bam/version_a/bin/
Dopra Linux bam and press Enter to navigate to the directory
containing omutool.
2. Change the OMU IP addresses by referring to the IP
addresses of the replaced OMU board.
l The ./omutool innercard IP address command is
used to change the fixed internal IP address.
l The ./omutool innervip IP address command is
used to change the virtual internal IP address.
l The ./omutool extercard IP address mask
(gateway) command is used to change the fixed
external IP address and mask.
l The ./omutool extervip IP address subnet mask
(gateway) command is used to change the virtual
external IP address and subnet mask.
l Use the command ./omutool backupcard IP
address to change the backup channel IP address of
the active and standby OMUs of the ETH3-
UPDATE Ethernet adapter on an OMUa board.
l Use the command ./omutool
backupcard_for_omuc IP address to change the
backup channel IP address of the active and standby
OMUs of the B_UPDATE0 Ethernet adapter on an
OMUc board.
l Use the command ./omutool
backupcard_for_omua IP address to change the
backup channel IP address of the active and standby
OMUs of the B_UPDATE1 Ethernet adapter on an
OMUc board.
l The ./omutool debugcard IP address is used to
change the commissioning IP address.
NOTE
Changing the debugging IP address immediately
disconnects the LMT PC from the OMU board. Use the
new debugging IP address to connect the LMT PC to the
OMU board again.
3. Type the command /etc/rc.d/omud start and press
Enter to start the omud process.
Issue 07 (2013-06-28) Huawei Proprietary and Confidential 90
Copyright Huawei Technologies Co., Ltd.
BSC6900 UMTS
Site Maintenance Guide 8 Replacing Boards and Modules
If... Then...
The OMU OS is Suse 1. Type the command cd /BSC6000/data/mbsc/bam/
Linux version_a/bin/bam and press Enter to navigate to the
directory containing omutool.
2. Change the OMU IP addresses by referring to the IP
addresses of the replaced OMU board.
l The ./omutool innercard IP address command is
used to change the fixed internal IP address.
l The ./omutool innervip IP address command is
used to change the virtual internal IP address.
l The ./omutool extercard IP address mask
(gateway) command is used to change the fixed
external IP address and mask.
l The ./omutool extervip IP address subnet mask
(gateway) command is used to change the virtual
external IP address and subnet mask.
l Use the command ./omutool backupcard IP
address to change the backup channel IP address of
the active and standby OMUs of the ETH3-
UPDATE Ethernet adapter on an OMUa board.
l The ./omutool debugcard IP address is used to
change the commissioning IP address.
NOTE
Changing the debugging IP address immediately
disconnects the LMT PC from the OMU board. Use the
new debugging IP address to connect the LMT PC to the
OMU board again.
3. Type the command /etc/rc.d/omud start and press
Enter to start the omud process.
Issue 07 (2013-06-28) Huawei Proprietary and Confidential 91
Copyright Huawei Technologies Co., Ltd.
BSC6900 UMTS
Site Maintenance Guide 8 Replacing Boards and Modules
If... Then...
The OMU OS is 1. Choose Start > Run, type cmd, and press Enter to
Windows enter the OMU command mode.
2. Type the command cd /d d:\mbsc\bam\version_a\bin
\bam and press Enter to navigate to the directory
containing omutool.
3. Change the OMU IP addresses by referring to the IP
addresses of the replaced OMU board.
l The omutool innercard IP address command is
used to change the fixed internal IP address.
l The omutool innervip IP address is used to change
the virtual internal IP address.
l The omutool extercard IP address subnet mask
(gateway IP address) command is used to change
the fixed external IP address and subnet mask.
l The ./omutool extervip IP address subnet mask
(gateway IP address) command is used to change
the virtual external IP address and subnet mask.
l Use the command omutool backupcard IP
address to change the backup channel IP address of
the active and standby OMUs of the ETH3-
UPDATE Ethernet adapter on an OMUa board.
l The omutool debugcard IP address command is
used to change the commissioning IP address.
NOTE
Changing the debugging IP address immediately
disconnects the LMT PC from the OMU board. Use the
new debugging IP address to connect the LMT PC to the
OMU board again.
4. Type the command net start omud to start the omud
progress.
3. Remove the debugging Ethernet cable from the OMU board panel.
l Install the operating system patch and upgrade the Ethernet adapter drive as shown in Table
8-5.
Issue 07 (2013-06-28) Huawei Proprietary and Confidential 92
Copyright Huawei Technologies Co., Ltd.
BSC6900 UMTS
Site Maintenance Guide 8 Replacing Boards and Modules
Table 8-5 Criteria for operations (3)
If... Then...
The OMU OS is Suse Log in to http://support.huawei.com/support/ and choose
Linux Software Center > Version Software > Wireless Product
Line > SingleRAN > SRAN O&M tools to download the
OMU Driver Upgrade CHS ***.rar and get Upgrade Guide
to OMU Linux Ethernet Adapter Driver and OMU driver
upgrade tool. Please refer to BSC6900 Upgrade Guide to OMU
O&M Panel Adapter Driver to upgrade the OMU adapter
driver.
NOTE
Suse Linux Operating System has no patch.
The OMU OS is Download and decpmpress the Upgrade Guide to OMU
Windows Windows Operating System and Ethernet Adapter Driver.
rarfile from the release document. Decompress the package
and obtain the Upgrade Guide to OMU Windows Operating
System and Ethernet Adapter Driver.
l Restore OMU data.
1. Connect the LMT PC to the OMU external network.
2. Log in to the LMT. For detailed operations, see Logging In to and Logging Out of the
LMT. On the LMT, start the file manager. For detailed operations, see File Manager.
3. Select the target file on the LMT PC and click Upload to upload the saved OMU
system data to the active workspace. Ensure that the upload path is the same as the
backup data download path.
4. Perform operations described in Table 8-6 based on the OMU OS type.
Issue 07 (2013-06-28) Huawei Proprietary and Confidential 93
Copyright Huawei Technologies Co., Ltd.
BSC6900 UMTS
Site Maintenance Guide 8 Replacing Boards and Modules
Table 8-6 Criteria for operations (4)
If... Then...
The OMU OS is 1. Log in to the OMU using the external network fixed IP
Dopra Linux address. For detailed operations, see Logging In to the
OMU.
2. Type the command /etc/rc.d/omud stop and press
Enter to stop the omud process.
3. Type the command cd /mbsc/bam/common/services
and press Enter to navigate to the directory containing
the omu_backup_linker tool.
4. Type the command ./omu_backup_linker and press
Enter to start the omu_backup_linker tool.
5. A message is displayed "Please input a valid
bkp_res_type :." Type restore and press Enter.
6. A message is displayed "Please input a valid
backup file pathname : ." Type the backup
file save path and the file name and press Enter. The
system starts to restore data. A message will be
displayed showing success or failure. For example,
"Restore OMU database succeed!" may be
displayed.
7. Type the command /etc/rc.d/omud start and press
Enter to start the omud process.
The OMU OS is Suse 1. Log in to the OMU using the external network fixed IP
Linux address. For detailed operations, see Logging In to the
OMU.
2. Type the command /etc/rc.d/omud stop and press
Enter to stop the omud process.
3. Type the command cd /BSC6000/data/mbsc/bam/
common/services and press Enter to navigate to the
directory containing the omu_backup_linker tool.
4. Type the command ./omu_backup_linker and press
Enter to start the omu_backup_linker tool.
5. A message is displayed "Please input a valid
bkp_res_type :." Type restore and press Enter.
6. A message is displayed "Please input a valid
backup file pathname : ." Type the backup
file save path and the file name and press Enter. The
system starts to restore data. A message will be
displayed showing success or failure. For example,
"Restore OMU database succeed!" may be
displayed.
7. Type the command /etc/rc.d/omud start and press
Enter to start the omud process.
Issue 07 (2013-06-28) Huawei Proprietary and Confidential 94
Copyright Huawei Technologies Co., Ltd.
BSC6900 UMTS
Site Maintenance Guide 8 Replacing Boards and Modules
If... Then...
The OMU OS is 1. Log in to the OMU using the external network fixed IP
Windows address. For detailed operations, see Logging In to the
OMU.
2. Choose Start > Run, type cmd, and press Enter to
enter the OMU command mode.
3. Type the command net stop omud to stop the omud
progress.
4. Type the command cd /d d:\mbsc\bam\common
\services and press Enter to navigate to the directory
containing the omu_backup_linker tool.
5. Type the command omu_backup_linker.exe and press
Enter to start the omu_backup_linker tool.
6. A message is displayed "Please input a valid
bkp_res_type :." Type restore and press Enter.
7. Type the backup file save path and the file name and
press Enter. The system starts to restore data. A
message will be displayed showing success or failure.
For example, "Restore OMU database
succeed!" may be displayed.
8. Type the command net start omud to start the omud
progress.
l Go to 8.12.6 Common Operation for Replacing OMU Board.
----End
Scenario: Old OMU Board Running Dopra Linux and New OMU Board Running
Suse Linux/Windows
This section describes how to replace an OMU board of a BSC6900 configured with only one
OMU board when the OMU board to be replaced runs the Dopra Linux operating system (OS)
and the new OMU board runs the Suse Linux/Windows OS.
Prerequisites
l You have logged in to the LMT. For detailed operations, see Logging In to and Logging
Out of the LMT.
l A new OMU board is ready, and it is of the same type as the board to be replaced.
NOTE
The OMUc board only runs the Dopra Linux OS.
l A USB installation disk has been prepared. For detailed operations, see Preparing a USB
Storage Device. The operation type is set to Install and OMU applications and patches are
installed during the preparation.
Context
When the new OMU board runs a different OS from that of the OMU board to be replaced, it is
recommended that you switch the OS of the new OMU board to that of the old OMU board.
Issue 07 (2013-06-28) Huawei Proprietary and Confidential 95
Copyright Huawei Technologies Co., Ltd.
BSC6900 UMTS
Site Maintenance Guide 8 Replacing Boards and Modules
This takes care of the user operation habit. To meet special requirements, do not switch the OS
but directly install OMU applications on the new OMU board by referring to Install OMU
applications of the new OMU. of Scenario: Old and New OMU Boards Running the Same
OS.
If the OMU board to be replaced is faulty and cannot undergo operation and maintenance, skip
procedures for backing up and saving the data and obtain the latest backup data for restoring the
data. The following procedures take a functional OMU board as an example.
CAUTION
l To protect the OMU board from the Electrostatic Discharge (ESD), wear an ESD wrist strap
and insert its connector into the ESD socket on the cabinet before replacing the board. For
detailed operations, see Wearing an ESD Wrist Strap. If an ESD wrist strap or ground point
is unavailable, wear a pair of ESD gloves instead.
Procedure
l Back up OMU system data to an OMU hard disk.
1. Run the MML command BKP DB to back up system files to the specified path. In
this step, set Path of Backup File and File Name to appropriate values.
l Save the performance configuration files, SSL certificate files, license files, and OMU
system data to the LMT PC.
1. Start the file manager on the LMT. For detailed operations, seeFile Manager.
2. Select the files to be downloaded in the corresponding directories and click
Download.
NOTE
Run the MML command LST OMUAREA to query the OMU active workspace. Assuming that
the OMU active workspace is version_a:
l Performance configuration files are saved in the directory \bam\version_a\ftp\DefaultMeas.
Only DefaultMeas_Active.xml and DefaultMeas_Standby.xml need to be backed up.
l SSL certificate files are saved in the directory \bam\version_a\ftp\cert.
l License files are saved in the directory \bam\version_a\ftp\license.
l Remove the OMU board to be replaced and insert a new one. For detailed operations, see
Replacing an OMU board that is configured with new ejector levers or Replacing an
OMU board that is configured with old ejector levers.
l Use the USB installation disk to switch the OMU OS and install OMU applications.
1. Optional: Ensure that the BIOS boot sequence of the OMU board is set to boot from
the USB disk. For detailed operations, see Setting the First Boot Device of the OMU
to USB.
2. Insert the prepared USB installation disk into any USB port on the OMU panel.
3. Remove and insert the OMU board to reset it.
NOTE
After the OMU board restarts, it automatically installs OS and software.
4. Wait 1 to 2 minutes and then use the USB flash drive to install the OMU operating
system. Check the status of indicators on the OMU board panel to determine whether
the OMU operating system is installed successfully.
Issue 07 (2013-06-28) Huawei Proprietary and Confidential 96
Copyright Huawei Technologies Co., Ltd.
BSC6900 UMTS
Site Maintenance Guide 8 Replacing Boards and Modules
If only the operating system is to be installed on the OMU, check the indicator
status. See Table 8-7.
If the operating system and applications are to be installed on the OMU, check the
indicator status. See Table 8-8.
NOTE
If the status of the indicators differs from this, the OMU cannot identify the USB flash drive. When
this occurs, prepare another USB flash drive. Alternatively, copy the data in the original USB flash
drive to a new USB flash drive, and then reinstall the OMU operating system.
For information about how much time will be consumed during the OMU operating system
installation, see Table 1 in Preparing a USB Storage Device.
Table 8-7 Status of the indicators on the OMU board panel during the OMU operating
system installation
Board Installation Successful Failed
Procedure Installation Installation
OMUc l The RUN l The RUN l The RUN
indicator indicator indicator is off.
blinks. blinks. l The ALM
l The ALM l The ALM indicator
indicator indicator is off. blinks.
blinks. l The ACT l The ACT
l The ACT indicator is off. indicator is off.
indicator l The OFFLINE l The OFFLINE
blinks. indicator indicator
l The OFFLINE blinks. blinks.
indicator is off.
Table 8-8 Status of indicators on the OMU board panel during the OMU operating
system and OMU applications installation
Board Installation Successful Failed
Procedure Installation Installation
OMUc l The RUN l The RUN l The RUN
indicator indicator indicator
blinks. blinks. blinks.
l The ALM l The ALM l The ALM
indicator indicator is indicator
blinks. steady on or blinks.
l The ACT off. l The ACT
indicator l The ACT indicator is off.
blinks. indicator is l The OFFLINE
l The OFFLINE steady on or indicator is off.
indicator is off. off.
l The OFFLINE
indicator is off.
Issue 07 (2013-06-28) Huawei Proprietary and Confidential 97
Copyright Huawei Technologies Co., Ltd.
BSC6900 UMTS
Site Maintenance Guide 8 Replacing Boards and Modules
NOTE
l When using an USB installation disk with the operation type set to Install, you must restore the
OMU data.
l When using an USB installation disk with the operation type set to Switch, you do not need to
restore the OMU data.
l Restore OMU data.
1. Log in to the LMT. For detailed operations, see Logging In to and Logging Out of the
LMT. On the LMT, start the file manager. For detailed operations, see File Manager.
2. Select the target file on the LMT PC and click Upload to upload the saved OMU
system data to the active workspace. Ensure that the upload path is the same as the
backup data download path.
3. Log in to the OMU using the external network fixed IP address. For detailed
operations, see Logging In to the OMU.
4. Type the command /etc/rc.d/omud stop and press Enter to stop the omud process.
5. Type the command cd /mbsc/bam/common/services and press Enter to navigate to
the directory containing the omu_backup_linker tool.
6. Type the command ./omu_backup_linker and press Enter to start the
omu_backup_linker tool.
7. A message is displayed "Please input a valid bkp_res_type :." Type
restore and press Enter.
8. A message is displayed "Please input a valid backup file
pathname : ." Type the backup file save path and the file name and press Enter.
The system starts to restore data. A message will be displayed showing success or
failure. For example, "Restore OMU database succeed!" may be displayed.
9. Type the command /etc/rc.d/omud start and press Enter to start the omud process.
l Go to 8.12.6 Common Operation for Replacing OMU Board.
----End
Scenario: Old OMU Running Suse Linux and New OMU Running Dopra Linux
This section describes how to replace the OMU on BSC6900 with a single OMU when the
operating system on the OMU to be replaced is Suse Linux and that on the new OMU is Dopra
Linux.
Prerequisites
l You have logged in to the LMT. For detailed operations, see Logging In to and Logging
Out of the LMT.
l A new OMU board is ready, and it is of the same type as the board to be replaced.
NOTE
The OMUc board only runs the Dopra Linux OS.
Context
When the new OMU board runs a different OS from that of the OMU board to be replaced, it is
recommended that you switch the OS of the new OMU board to that of the old OMU board.
This takes care of the user operation habit. To meet special requirements, do not switch the OS
but directly install OMU applications on the new OMU board by referring to Install OMU
Issue 07 (2013-06-28) Huawei Proprietary and Confidential 98
Copyright Huawei Technologies Co., Ltd.
BSC6900 UMTS
Site Maintenance Guide 8 Replacing Boards and Modules
applications of the new OMU. of Scenario: Old and New OMU Boards Running the Same
OS.
If the OMU board to be replaced is faulty and cannot undergo operation and maintenance, skip
procedures for backing up and saving the data and obtain the latest backup data for restoring the
data. The following procedures take a functional OMU board as an example.
CAUTION
l To protect the OMU board from the Electrostatic Discharge (ESD), wear an ESD wrist strap
and insert its connector into the ESD socket on the cabinet before replacing the board. For
detailed operations, see Wearing an ESD Wrist Strap. If an ESD wrist strap or ground point
is unavailable, wear a pair of ESD gloves instead.
Procedure
l Back up OMU system data to an OMU hard disk.
1. Run the MML command BKP DB to back up system files to the specified path. In
this step, set Path of Backup File and File Name to appropriate values.
l Save the performance configuration files, SSL certificate files, license files, and OMU
system data to the LMT PC.
1. Start the file manager on the LMT. For detailed operations, seeFile Manager.
2. Select the files to be downloaded in the corresponding directories and click
Download.
NOTE
Run the MML command LST OMUAREA to query the OMU active workspace. Assuming that
the OMU active workspace is version_a:
l Performance configuration files are saved in the directory \bam\version_a\ftp\DefaultMeas.
Only DefaultMeas_Active.xml and DefaultMeas_Standby.xml need to be backed up.
l SSL certificate files are saved in the directory \bam\version_a\ftp\cert.
l License files are saved in the directory \bam\version_a\ftp\license.
l Install Suse Linux.
1. On the LMT PC, use EasyInstall to prepare an installation source for Suse Linux. For
details, see Preparations for Reinstalling the OMU Operating System and Creating
the Operating System Installation Source.
2. Connect the local computer to the debugging Ethernet port on each of the new OMUs.
3. Remove the OMU board to be replaced and insert the new one. For detailed operations,
see Replacing an OMU board that is configured with new ejector levers or
Replacing an OMU board that is configured with old ejector levers.
4. Use EasyInstall to install Suse Linux. For details, see Installing the OMU Operating
System by Using the EasyInstall Software.
l Install OMU applications.
1. Set the IP address of the local computer to the same network segment as the
commissioning IP address of the OMU.
2. Connect to the debugging port of the OMU, and log in to the OMU through the
commissioning IP address. For details, see Uploading the OMU Application
Issue 07 (2013-06-28) Huawei Proprietary and Confidential 99
Copyright Huawei Technologies Co., Ltd.
BSC6900 UMTS
Site Maintenance Guide 8 Replacing Boards and Modules
Installation Package to the OMU. (The file upload path is /BSC6000/data/mbsc/
upgrade.)
3. Use the commissioning IP address to switch to the directory where the installation
package is saved. For details, see Logging In to the OMU.
If the operating system is Dopra Linux, assume that OMU applications installation
package install_bam.sh is saved in /mbsc/upgrade/VXXXRXXXCXX/install/
setup. Enter the following command and press Enter.
cd /mbsc/upgrade/VXXXRXXXCXX/install/setup
If the operating system is Suse Linux, assume that OMU applications installation
package install_bam.sh is saved in /BSC6000/data/mbsc/upgrade/
VXXXRXXXCXX/install/setup. Enter the following command and press
Enter.
cd /BSC6000/data/mbsc/upgrade/VXXXRXXXCXX/install/setup
4. Run the chmod +x ./install_bam.sh command to acquire the authority to run the ./
install_bam.sh command.
5. Enter the ./install_bam.sh command and press Enter. The system prompts you to
type the product mode, as shown:
[2011-05-03 10:12:32] software integrality verify begin...
[2011-05-03 10:12:42] software integrality verify end...
# The run mode of the product
# GO:GSM only
# UO:UMTS only
# GU:GSM and UMTS
# Please select one mode to install.
Please input a valid run_mode :
NOTE
The software integrity of the OMU applications is checked before they are automatically installed.
The OMU applications can be installed only if the check passes.
6. Enter the product running mode and press Enter. The system prompts you to type the
office name, as shown:
# The name of office
# The name suggest range from 5 to 32 characters.
# The characters suggest be letters, digits, "-"or "_".
Please input a valid office_name :
7. Enter the office name and press Enter. The system prompts you to type the language,
as shown:
# The OMU language version. eg: eng/chs
Please input a valid version :
8. Enter the language and press Enter. The system prompts you to type the admin
password, as shown:
# The "admin" user's password of OMU service.
# The password must range from 6 to 32 characters and consist of only
letters and figures.
# Do not forget the password.
# You can change the password later, but this password should be provided
first.
Please input a valid admin_password :
NOTE
The admin password is the initial password for the administrator to log in to the LMT.
9. Enter the admin password and press Enter. The system prompts you to type the FTP
password, as shown:
# The ftp user's password of OMU service
# The password must range from 6 to 32(characters) and consist of only
Issue 07 (2013-06-28) Huawei Proprietary and Confidential 100
Copyright Huawei Technologies Co., Ltd.
BSC6900 UMTS
Site Maintenance Guide 8 Replacing Boards and Modules
letters and figures.
# Do not forget the password.
# You can change it later, but this password should be provided first.
Please input a valid ftp_password :
NOTE
The FTP password is customized. After the OMU applications are installed, you can access
the FTP service with the FTP password.
10. Enter the FTP password and press Enter. The system prompts you to type the external
virtual IP address, as shown:
# The extranet IP address, subnet mask, and default gateway.
# example: 192.168.1.9/255.255.255.0;192.168.1.1
Please input a valid virtual_extranet_config :
NOTE
l If a fixed external network IP address has been configured for the OMU to be replaced, the
entered external network virtual IP address must be in the same network segment as the fixed
external network IP address for the OMU to be replaced.
l If a fixed external network IP address has not been configured for the OMU to be replaced, the
entered external network virtual IP address can be set based on the actual plan.
11. Enter the external virtual IP address and press Enter. The system prompts you to type
the OMU system type, as shown:
# The OMU system type. eg: Single/Dual
# Single:Install stand-alone system
# Dual:Install dual-OMU system.
The dual-OMU system can effeciently increase the reliability of the OMU
system.
Please input a valid install_type :
12. Enter the OMU installation type based on the field configuration and press Enter.
Table 1 describes the OMU installation types.
Table 8-9 Description
Parameter Description
Single When the BSC6900 is configured with
one OMU board, install the OMU
applications on the board in single-
OMU mode.
Dual When the BSC6900 is configured with
two OMU boards, install OMU
applications on the board in dual-OMU
mode.
13. The system asks you whether to continue with the installation, as shown:
Please affirm input information. input Y to continue; input E to exit. ->
14. Enter Y to install the OMU applications. When the messageInstall OMU
succeed! is displayed, the OMU applications are successfully installed.
l Change the IP addresses of the new OMUs to those of the replaced OMUs.
1. Type the command cd /BSC6000/data/mbsc/bam/version_a/bin/bam and press
Enter to navigate to the directory containing omutool.
2. Change the OMU IP addresses by referring to the IP addresses of the replaced OMU
board.
Issue 07 (2013-06-28) Huawei Proprietary and Confidential 101
Copyright Huawei Technologies Co., Ltd.
BSC6900 UMTS
Site Maintenance Guide 8 Replacing Boards and Modules
The ./omutool innercard IP address command is used to change the fixed internal
IP address.
The ./omutool innervip IP address command is used to change the virtual internal
IP address.
The ./omutool extercard IP address mask (gateway) command is used to change
the fixed external IP address and mask.
The ./omutool extervip IP address subnet mask (gateway) command is used to
change the virtual external IP address and subnet mask.
Use the command ./omutool backupcard IP address to change the backup channel
IP address of the active and standby OMUs of the ETH3-UPDATE Ethernet
adapter on an OMUa board.
The ./omutool debugcard IP address is used to change the commissioning IP
address.
NOTE
Changing the debugging IP address immediately disconnects the LMT PC from the OMU board.
Use the new debugging IP address to connect the LMT PC to the OMU board again.
3. Type the command /etc/rc.d/omud start and press Enter to start the omud process.
4. Remove the debugging Ethernet cable from the OMU board panel.
l Install the operating system patch and upgrade the Ethernet adapter drive. Log in to http://
support.huawei.com/support/ and choose Software Center > Version Software >
Wireless Product Line > SingleRAN > SRAN O&M tools to download the OMU Driver
Upgrade CHS ***.rar and get Upgrade Guide to OMU Linux Ethernet Adapter Driver
and OMU driver upgrade tool. Please refer to BSC6900 Upgrade Guide to OMU O&M
Panel Adapter Driver to upgrade the OMU adapter driver.
NOTE
Suse Linux has no operation system patch.
l Recover the OMU data.
1. Connect the LMT PC to the OMU external network.
2. Log in to the LMT. For detailed operations, see Logging In to and Logging Out of the
LMT. On the LMT, start the file manager. For detailed operations, see File Manager.
3. Select the target file on the LMT PC and click Upload to upload the saved OMU
system data to the active workspace. Ensure that the upload path is the same as the
backup data download path.
4. Log in to the OMU using the external network fixed IP address. For detailed
operations, see Logging In to the OMU.
5. Type the command /etc/rc.d/omud stop and press Enter to stop the omud process.
6. Type the command cd /BSC6000/data/mbsc/bam/common/services and press
Enter to navigate to the directory containing the omu_backup_linker tool.
7. Type the command ./omu_backup_linker and press Enter to start the
omu_backup_linker tool.
8. A message is displayed "Please input a valid bkp_res_type :." Type
restore and press Enter.
9. A message is displayed "Please input a valid backup file
pathname : ." Type the backup file save path and the file name and press Enter.
The system starts to restore data. A message will be displayed showing success or
failure. For example, "Restore OMU database succeed!" may be displayed.
Issue 07 (2013-06-28) Huawei Proprietary and Confidential 102
Copyright Huawei Technologies Co., Ltd.
BSC6900 UMTS
Site Maintenance Guide 8 Replacing Boards and Modules
10. Type the command /etc/rc.d/omud start and press Enter to start the omud process.
l Go to 8.12.6 Common Operation for Replacing OMU Board.
----End
Scenario: Old OMU Running Windows and New OMU Running Dopra Linux
This section describes how to replace the OMU on BSC6900 with a single OMU when the
operating system on the OMU to be replaced is Windows and that on the new OMU is Dopra
Linux.
Prerequisites
l You have logged in to the LMT. For detailed operations, see Logging In to and Logging
Out of the LMT.
l A new OMU board is ready, and it is of the same type as the board to be replaced.
NOTE
The OMUc board only runs the Dopra Linux OS.
Context
When the new OMU board runs a different OS from that of the OMU board to be replaced, it is
recommended that you switch the OS of the new OMU board to that of the old OMU board.
This takes care of the user operation habit. To meet special requirements, do not switch the OS
but directly install OMU applications on the new OMU board by referring to Install OMU
applications of the new OMU. of Scenario: Old and New OMU Boards Running the Same
OS.
If the OMU board to be replaced is faulty and cannot undergo operation and maintenance, skip
procedures for backing up and saving the data and obtain the latest backup data for restoring the
data. The following procedures take a functional OMU board as an example.
CAUTION
l To protect the OMU board from the Electrostatic Discharge (ESD), wear an ESD wrist strap
and insert its connector into the ESD socket on the cabinet before replacing the board. For
detailed operations, see Wearing an ESD Wrist Strap. If an ESD wrist strap or ground point
is unavailable, wear a pair of ESD gloves instead.
Procedure
l Back up OMU system data to an OMU hard disk.
1. Run the MML command BKP DB to back up system files to the specified path. In
this step, set Path of Backup File and File Name to appropriate values.
l Save the performance configuration files, SSL certificate files, license files, and OMU
system data to the LMT PC.
1. Start the file manager on the LMT. For detailed operations, seeFile Manager.
2. Select the files to be downloaded in the corresponding directories and click
Download.
Issue 07 (2013-06-28) Huawei Proprietary and Confidential 103
Copyright Huawei Technologies Co., Ltd.
BSC6900 UMTS
Site Maintenance Guide 8 Replacing Boards and Modules
NOTE
Run the MML command LST OMUAREA to query the OMU active workspace. Assuming that
the OMU active workspace is version_a:
l Performance configuration files are saved in the directory \bam\version_a\ftp\DefaultMeas.
Only DefaultMeas_Active.xml and DefaultMeas_Standby.xml need to be backed up.
l SSL certificate files are saved in the directory \bam\version_a\ftp\cert.
l License files are saved in the directory \bam\version_a\ftp\license.
l Install Windows.
1. On the local computer, use EasyInstall to prepare a Windows installation source. For
details, see Preparations for Reinstalling the OMU Operating System, Creating the
Operating System Installation Source, and Creating the Installation Source of the
SetWin Software and OS Patches.
2. Connect the local computer to the debugging Ethernet port on the new OMU.
3. Remove the OMU board to be replaced and insert the new one. For detailed operations,
see Replacing an OMU board that is configured with new ejector levers or
Replacing an OMU board that is configured with old ejector levers.
4. Use EasyInstall to install Windows. For details, see Installing the OMU Operating
System Using the EasyInstall Software.
l Install OMU applications.
1. Set the IP address of the local computer to the same network segment as the
commissioning IP address of the OMU.
2. Upload OMU applications to the OMU.
a. (Optional) If patches are installed during the installation, delete the original patch
files saved in the patch folder for OMU applications, copy the patches (for
example, the V900R01XC0XSPCXXX folder) saved on the local computer to
the patch folder for OMU applications.
Figure 8-10 show the directory structures of the patche installation package.
Figure 8-10 Directory structure of the patche installation package
b. Connect to the debugging Ethernet port of the OMU, and log in to the OMU
through the commissioning IP address. For details, see Logging In to the OMU.
c. Under drive D on the OMU, create the \mbsc\upgrade folder, right-click it, and
choose Sharing and Security.
d. In the Properties dialog box, select Share this folder, set the read/write property,
and then click OK.
e. On the local computer, choose Start > Run, enter \\OMU commissioning IP
address. In the displayed dialog box, enter the username and password, and click
OK.
f. Copy OMU applications installation package from the local computer to the
\mbsc\upgrade folder on the OMU.
Issue 07 (2013-06-28) Huawei Proprietary and Confidential 104
Copyright Huawei Technologies Co., Ltd.
BSC6900 UMTS
Site Maintenance Guide 8 Replacing Boards and Modules
3. Go to the V***R***C**\install\setup directory of the version installation package
and double-click install_bam.bat. The system prompts you to type the product
running mode, as shown in the following:
NOTE
V***R***C** is an example of the version installation package. During installation, see the actual
version.
[2011-05-03 10:12:32] software integrality verify begin...
[2011-05-03 10:12:42] software integrality verify end...
# The run mode of the product
# GO:GSM only
# UO:UMTS only
# GU:GSM and UMTS
# Please select one mode to install.
Please input a valid run_mode :
NOTE
The software integrity of the OMU applications is checked before they are automatically installed.
The OMU applications can be installed only if the check passes.
4. Enter the product running mode and press Enter. The system prompts you to type
the office name, as shown:
# The name of office
# The name must range from 5 to 32 characters.
# The first character must be a letter and the subsequent characters can
be lett
ers, digits, "-"or "_".
Please input a valid office_name :
5. Enter the office name and press Enter. The system prompts you to type the language,
as shown:
# The OMU language version. eg: eng/chs
Please input a valid version :
6. Enter the language and press Enter. The system prompts you to type the admin
password, as shown:
# The "admin" user's password of OMU service.
# The password must range from 6 to 32 characters and consist of only
letters an
d figures.
# Do not forget the password.
# You can change the password later, but this password should be provided
first.
Please input a valid admin_password :
Please input a valid Confirm password :
7. Enter the admin password and press Enter. The system prompts you to type the FTP
password, as shown:
# The ftp user's password of OMU service
# The password must range from 6 to 32(characters) and consist of only
letters a
nd figures.
# Do not forget the password.
# You can change it later, but this password should be provided first.
Please input a valid ftp_password :
Please input a valid Confirm password :
8. Enter the ftp password and press Enter. The system prompts you to type the external
virtual IP address, as shown:
# The virtual extranet ip.
Please input a valid virtual_extranet_ip :
Issue 07 (2013-06-28) Huawei Proprietary and Confidential 105
Copyright Huawei Technologies Co., Ltd.
BSC6900 UMTS
Site Maintenance Guide 8 Replacing Boards and Modules
NOTE
l If a fixed external network IP address has been configured for the OMU to be replaced, the
entered external network virtual IP address must be in the same network segment as the fixed
external network IP address for the OMU to be replaced.
l If a fixed external network IP address has not been configured for the OMU to be replaced, the
entered external network virtual IP address can be set based on the actual plan.
9. Enter the external virtual IP address and press Enter. The system prompts you to
type the OMU system type, as shown:
# The OMU system type. eg: Single/Dual
# Single : Install stand-alone system
# Dual : Install dual system. The dual-OMU system can effeciently
increase the reliability of the OMU system
Please input a valid install_type :
10. Enter the OMU installation type based on the field configuration and press Enter.
Table 1 describes the OMU installation types.
Table 8-10 Description
Parameter Description
Single When the BSC6900 is configured with
one OMU board, install the OMU
applications on the board in single-
OMU mode.
Dual When the BSC6900 is configured with
two OMU boards, install OMU
applications on the board in dual-OMU
mode.
11. The system asks you whether to continue with the installation, as shown:
Please affirm input information. input Y to continue; input E to exit. ->
12. Enter Y to install OMU applications. When the messageInstall OMU
succeed! is displayed, OMU applications are successfully installed.
l Change the IP addresses of the new OMUs to those of the OMUs to be replaced.
1. Choose Start > Run, type cmd, and press Enter to enter the OMU command mode.
2. Type the command cd /d d:\mbsc\bam\version_a\bin\bam and press Enter to
navigate to the directory containing omutool.
3. Change the OMU IP addresses by referring to the IP addresses of the replaced OMU
board.
The omutool innercard IP address command is used to change the fixed internal
IP address.
The omutool innervip IP address is used to change the virtual internal IP address.
The omutool extercard IP address subnet mask (gateway IP address) command
is used to change the fixed external IP address and subnet mask.
The ./omutool extervip IP address subnet mask (gateway IP address) command
is used to change the virtual external IP address and subnet mask.
Issue 07 (2013-06-28) Huawei Proprietary and Confidential 106
Copyright Huawei Technologies Co., Ltd.
BSC6900 UMTS
Site Maintenance Guide 8 Replacing Boards and Modules
Use the command omutool backupcard IP address to change the backup channel
IP address of the active and standby OMUs of the ETH3-UPDATE Ethernet
adapter on an OMUa board.
The omutool debugcard IP address command is used to change the
commissioning IP address.
NOTE
Changing the debugging IP address immediately disconnects the LMT PC from the OMU board.
Use the new debugging IP address to connect the LMT PC to the OMU board again.
4. Type the command net start omud to start the omud progress.
5. Remove the debugging Ethernet cable from the OMU board panel.
l Download and decpmpress the Upgrade Guide to OMU Windows Operating System
and Ethernet Adapter Driver.rar file from the release document. Obtain the Upgrade
Guide to OMU Windows Operating System and Ethernet Adapter Driver.
l Recover the OMU data.
1. Connect the LMT PC to the OMU external network.
2. Log in to the LMT. For detailed operations, see Logging In to and Logging Out of the
LMT. On the LMT, start the file manager. For detailed operations, see File Manager.
3. Select the target file on the LMT PC and click Upload to upload the saved OMU
system data to the active workspace. Ensure that the upload path is the same as the
backup data download path.
4. Choose Start > Run, type cmd, and press Enter to enter the OMU command mode.
5. Type the command net stop omud to stop the omud progress.
6. Type the command cd /d d:\mbsc\bam\common\services and press Enter to
navigate to the directory containing the omu_backup_linker tool.
7. Type the command omu_backup_linker.exe and press Enter to start the
omu_backup_linker tool.
8. A message is displayed "Please input a valid bkp_res_type :." Type
restore and press Enter.
9. Type the backup file save path and the file name and press Enter. The system starts
to restore data. A message will be displayed showing success or failure. For example,
"Restore OMU database succeed!" may be displayed.
10. Type the command net start omud to start the omud progress.
l Go to 8.12.6 Common Operation for Replacing OMU Board.
----End
8.12.3 Scenario: Replacing the Standby OMU in Dual-System Mode
This section describes how to replace the standby OMU board when two OMUs are configured
on BSC6900.
Context
l The new OMUs can use the same operating system as the OMUs to be replaced or use
another operating system, but the active and standby OMUs must use the same operating
system.
l The new OMUs must be of the same type as the OMUs to be replaced.
Issue 07 (2013-06-28) Huawei Proprietary and Confidential 107
Copyright Huawei Technologies Co., Ltd.
BSC6900 UMTS
Site Maintenance Guide 8 Replacing Boards and Modules
l In dual-system mode, if the active OMU fails, the system automatically performs a
switchover. Therefore, only the standby OMU needs to be replaced.
Replacing the standby OMU board in dual-system mode occurs in one the following scenarios:
Scenario: Old and New OMUs Running the Same Operating System
This section describes how to replace the standby OMU on BSC6900 configured with two OMUs
when the OMU to be replaced and the new OMU have the same operating system.
Prerequisites
l A new OMU board is ready, and it is of the same type as the board to be replaced.
NOTE
The OMUc board only runs the Dopra Linux OS.
Context
CAUTION
l To protect the OMU board from the Electrostatic Discharge (ESD), wear an ESD wrist strap
and insert its connector into the ESD socket on the cabinet before replacing the board. For
detailed operations, see Wearing an ESD Wrist Strap. If an ESD wrist strap or ground point
is unavailable, wear a pair of ESD gloves instead.
Procedure
Step 1 Run the MML command STP DATASYNC to stop the synchronization between the active
OMU and the standby one.
Step 2 Run the MML command DSP OMU to check the status to make sure the synchronization
between the active OMU and the standby one is stopped.
Step 3 Go to standby OMU, choose Start > Run, type cmd and press Enter to enter the command
mode. Run net stop omud to stop the omud serviece.
Step 4 Remove the OMU board to be replaced and insert the new one. For detailed operations, see
Replacing an OMU board that is configured with new ejector levers or Replacing an OMU
board that is configured with old ejector levers.
Step 5 Perform operations in Table 8-11 based on the operating system.
Issue 07 (2013-06-28) Huawei Proprietary and Confidential 108
Copyright Huawei Technologies Co., Ltd.
BSC6900 UMTS
Site Maintenance Guide 8 Replacing Boards and Modules
Table 8-11 Criteria for operations (1)
If... Then...
The OMU operating 1. Optional: Uninstall the OMU applications on the new OMU
system is Dopra Linux board.
or Suse Linux NOTE
If OMU applications have been installed on the new OMU board,
perform this step to uninstall the OMU applications of an earlier
version.
If no OMU application is installed on the new OMU board, skip this
step and proceed to b.
a. Log in to the standby OMU by using the fixed external IP
address or the commissioning IP address. For details, see
Logging In to the OMU.
b. Enter the /etc/rc.d/omud stop command and press Enter
to stop the omud.
c. Enter uninstall_bam in any directory of the OMU and
press Enter.
d. The message Uninstall standby area. input Y to
continue; input E to exit. is displayed. Enter Y to uninstall
the OMU applications on the standby workspace of the
standby OMU.
e. Enter the uninstall_bam command and press Enter.
f. The message Uninstall main area. input Y to continue;
input E to exit. is displayed. Enter Y to uninstall the OMU
applications on the active workspace of the standby OMU.
2. Install OMU applications. For details, see Install OMU
applications. in Scenario: Old OMU Running Suse Linux
and New OMU Running Dopra Linux.
3. Change the IP addresses of the new OMU.
l The OMU operating system is Suse Linux, refer to Change
the IP addresses of the new OMU to those of the OMU
to be replaced.
l The OMU operating system is Dopra Linux
a. Enter the cd /mbsc/bam/version_a/bin/bam command
and press Enter to go to the directory where the omutool
program is saved.
b. Change the OMU IP addresses by referring to the IP
addresses of the replaced OMU board.
The ./omutool innercard IP address command is
used to change the fixed internal IP address.
The ./omutool innervip IP address command is
used to change the virtual internal IP address.
The ./omutool extercard IP address mask
(gateway) command is used to change the fixed
external IP address and mask.
Issue 07 (2013-06-28) Huawei Proprietary and Confidential 109
Copyright Huawei Technologies Co., Ltd.
BSC6900 UMTS
Site Maintenance Guide 8 Replacing Boards and Modules
If... Then...
The ./omutool extervip IP address subnet mask
(gateway) command is used to change the virtual
external IP address and subnet mask.
Use the command ./omutool backupcard IP
address to change the backup channel IP address of
the active and standby OMUs of the ETH3-
UPDATE Ethernet adapter on an OMUa board.
The ./omutool debugcard IP address is used to
change the commissioning IP address.
NOTE
Changing the debugging IP address immediately
disconnects the LMT PC from the OMU board. Use the
new debugging IP address to connect the LMT PC to the
OMU board again.
4. Install the operating system patch and upgrade Ethernet adapter
driver when the operating system is Suse Linux. Log in to
http://support.huawei.com/support/ and choose Software
Center > Version Software > Wireless Product Line >
SingleRAN > SRAN O&M tools to download the OMU
Driver Upgrade CHS ***.rar and get Upgrade Guide to
OMU Linux Ethernet Adapter Driver and OMU driver upgrade
tool. Please refer to BSC6900 Upgrade Guide to OMU O&M
Panel Adapter Driver to upgrade the OMU adapter driver.
NOTE
Suse Linux Operating System has no patch.
Issue 07 (2013-06-28) Huawei Proprietary and Confidential 110
Copyright Huawei Technologies Co., Ltd.
BSC6900 UMTS
Site Maintenance Guide 8 Replacing Boards and Modules
If... Then...
The OMU operating 1. Optional: Uninstall the OMU applications on the new OMU
system is Windows board.
NOTE
If OMU applications have been installed on the new OMU board,
perform this step to uninstall the OMU applications of an earlier
version.
If no OMU application is installed on the new OMU board, skip this
step and proceed to b.
a. Log in to the standby OMU by using the fixed external IP
address or the commissioning IP address. For details, see
Logging In to the OMU.
b. Type the net stop omud command and press Enter to stop
the omud.
c. Click Start > Run and the Run interface is displayed.
d. In the Run interface, run the uninstall_bam command and
click OK.
e. Type Y, and press Enter until the Uninstall OMU
succeed! message is displayed.
f. Go to 4 after uninstalling the OMU applications in the
standby workspace. Perform to 5 to uninstall the OMU
applications in the active workspace. This task is
completed.
2. Install OMU applications. For details, see Install OMU
applications in Scenario: Old OMU Running Windows and
New OMU Running Dopra Linux.
3. Change the IP addresses of the new OMU board. For details,
see Change the IP addresses of the new OMU to those of
the OMU to be replaced in Scenario: Old OMU Running
Windows and New OMU Running Dopra Linux.
4. Download and decpmpress the Upgrade Guide to OMU
Windows Operating System and Ethernet Adapter Driver.
rarfile from the release document. Decompress the package
and obtain the Upgrade Guide to OMU Windows Operating
System and Ethernet Adapter Driver.
Step 6 Go to 8.12.6 Common Operation for Replacing OMU Board.
----End
Scenario: Old OMU Running Dopra Linux and New OMU Running Suse Linux/
Windows
This section describes how to replace the standby OMU on BSC6900 configured with two OMUs
when the operating system on the OMUs to be replaced is Dopra Linux and that on the new
OMUs is Suse Linux/Windows.
Issue 07 (2013-06-28) Huawei Proprietary and Confidential 111
Copyright Huawei Technologies Co., Ltd.
BSC6900 UMTS
Site Maintenance Guide 8 Replacing Boards and Modules
Prerequisites
l A new OMU board is ready, and it is of the same type as the board to be replaced.
NOTE
The OMUc board only runs the Dopra Linux OS.
l A USB installation disk has been prepared. For detailed operations, see Preparing a USB
Storage Device. The operation type is set to Install and OMU applications and patches are
installed during the preparation.
Context
When the new OMU board runs a different OS from that of the OMU board to be replaced, it is
recommended that you switch the OS of the new OMU board to that of the old OMU board.
This takes care of the user operation habit.
CAUTION
l To protect the OMU board from the Electrostatic Discharge (ESD), wear an ESD wrist strap
and insert its connector into the ESD socket on the cabinet before replacing the board. For
detailed operations, see Wearing an ESD Wrist Strap. If an ESD wrist strap or ground point
is unavailable, wear a pair of ESD gloves instead.
Procedure
Step 1 Run the MML command STP DATASYNC to stop the synchronization between the active
OMU and the standby one.
Step 2 Run the MML command DSP OMU to check the status to make sure the synchronization
between the active OMU and the standby one is stopped.
Step 3 Go to standby OMU, choose Start > Run, type cmd and press Enter to enter the command
mode. Run net stop omud to stop the omud serviece.
Step 4 Connect a USB installation disk to a USB port on the new OMU.
Step 5 Remove the OMU board to be replaced and insert the new one. For detailed operations, see
Replacing an OMU board that is configured with new ejector levers or Replacing an OMU
board that is configured with old ejector levers.
Step 6 Wait 1 to 2 minutes and then use the USB flash drive to install the OMU operating system. Check
the status of indicators on the OMU board panel to determine whether the OMU operating system
is installed successfully.
l If only the operating system is to be installed on the OMU, check the indicator status. See
Table 8-12.
l If the operating system and applications are to be installed on the OMU, check the indicator
status. See Table 8-13.
Issue 07 (2013-06-28) Huawei Proprietary and Confidential 112
Copyright Huawei Technologies Co., Ltd.
BSC6900 UMTS
Site Maintenance Guide 8 Replacing Boards and Modules
NOTE
If the status of the indicators differs from this, the OMU cannot identify the USB flash drive. When this occurs,
prepare another USB flash drive. Alternatively, copy the data in the original USB flash drive to a new USB flash
drive, and then reinstall the OMU operating system.
For information about how much time will be consumed during the OMU operating system installation, see
Table 1 in Preparing a USB Storage Device.
Table 8-12 Status of the indicators on the OMU board panel during the OMU operating system
installation
Board Installation Successful Failed Installation
Procedure Installation
OMUc l The RUN l The RUN l The RUN
indicator blinks. indicator blinks. indicator is off.
l The ALM l The ALM l The ALM
indicator blinks. indicator is off. indicator blinks.
l The ACT l The ACT l The ACT
indicator blinks. indicator is off. indicator is off.
l The OFFLINE l The OFFLINE l The OFFLINE
indicator is off. indicator blinks. indicator blinks.
Table 8-13 Status of indicators on the OMU board panel during the OMU operating system and
OMU applications installation
Board Installation Successful Failed Installation
Procedure Installation
OMUc l The RUN l The RUN l The RUN
indicator blinks. indicator blinks. indicator blinks.
l The ALM l The ALM l The ALM
indicator blinks. indicator is indicator blinks.
l The ACT steady on or off. l The ACT
indicator blinks. l The ACT indicator is off.
l The OFFLINE indicator is l The OFFLINE
indicator is off. steady on or off. indicator is off.
l The OFFLINE
indicator is off.
Step 7 Go to 8.12.6 Common Operation for Replacing OMU Board.
----End
Scenario: Old OMU Running Suse Linux and New OMU Running Dopra Linux
This section describes how to replace the standby OMU on BSC6900 configured with two OMUs
when the operating system on the OMUs to be replaced is Suse Linux and that on the new OMUs
is Dopra Linux.
Issue 07 (2013-06-28) Huawei Proprietary and Confidential 113
Copyright Huawei Technologies Co., Ltd.
BSC6900 UMTS
Site Maintenance Guide 8 Replacing Boards and Modules
Prerequisites
l A new OMU board is ready, and it is of the same type as the board to be replaced.
NOTE
The OMUc board only runs the Dopra Linux OS.
Context
When the new OMU board runs a different OS from that of the OMU board to be replaced, it is
recommended that you switch the OS of the new OMU board to that of the old OMU board.
This takes care of the user operation habit.
CAUTION
l To protect the OMU board from the Electrostatic Discharge (ESD), wear an ESD wrist strap
and insert its connector into the ESD socket on the cabinet before replacing the board. For
detailed operations, see Wearing an ESD Wrist Strap. If an ESD wrist strap or ground point
is unavailable, wear a pair of ESD gloves instead.
Procedure
l Stop the synchronization between the active OMU and the standby one and the omud
serviece.
1. Run the MML command STP DATASYNC to stop the synchronization between the
active OMU and the standby one.
2. Run the MML command DSP OMU to check the status to make sure the
synchronization between the active OMU and the standby one is stopped.
3. Go to standby OMU, choose Start > Run, type cmd and press Enter to enter the
command mode. Run net stop omud to stop the omud serviece.
l Install Suse Linux.
1. On the LMT PC, use EasyInstall to prepare an installation source for Suse Linux. For
details, see Preparations for Reinstalling the OMU Operating System and Creating
the Operating System Installation Source.
2. Connect the local computer to the debugging Ethernet port on each of the new OMUs.
3. Remove the OMU board to be replaced and insert the new one. For detailed operations,
see Replacing an OMU board that is configured with new ejector levers or
Replacing an OMU board that is configured with old ejector levers.
4. Use EasyInstall to install Suse Linux. For details, see Installing the OMU Operating
System by Using the EasyInstall Software.
l Install OMU applications.
1. Set the IP address of the local computer to the same network segment as the
commissioning IP address of the OMU.
2. Connect to the debugging port of the OMU, and log in to the OMU through the
commissioning IP address. For details, see Uploading the OMU Application
Installation Package to the OMU. (The file upload path is /BSC6000/data/mbsc/
upgrade.)
Issue 07 (2013-06-28) Huawei Proprietary and Confidential 114
Copyright Huawei Technologies Co., Ltd.
BSC6900 UMTS
Site Maintenance Guide 8 Replacing Boards and Modules
3. Use the commissioning IP address to switch to the directory where the installation
package is saved. For details, see Logging In to the OMU.
If the operating system is Dopra Linux, assume that OMU applications installation
package install_bam.sh is saved in /mbsc/upgrade/VXXXRXXXCXX/install/
setup. Enter the following command and press Enter.
cd /mbsc/upgrade/VXXXRXXXCXX/install/setup
If the operating system is Suse Linux, assume that OMU applications installation
package install_bam.sh is saved in /BSC6000/data/mbsc/upgrade/
VXXXRXXXCXX/install/setup. Enter the following command and press
Enter.
cd /BSC6000/data/mbsc/upgrade/VXXXRXXXCXX/install/setup
4. Run the chmod +x ./install_bam.sh command to acquire the authority to run the ./
install_bam.sh command.
5. Enter the ./install_bam.sh command and press Enter. The system prompts you to
type the product mode, as shown:
[2011-05-03 10:12:32] software integrality verify begin...
[2011-05-03 10:12:42] software integrality verify end...
# The run mode of the product
# GO:GSM only
# UO:UMTS only
# GU:GSM and UMTS
# Please select one mode to install.
Please input a valid run_mode :
NOTE
The software integrity of the OMU applications is checked before they are automatically installed.
The OMU applications can be installed only if the check passes.
6. Enter the product running mode and press Enter. The system prompts you to type the
office name, as shown:
# The name of office
# The name suggest range from 5 to 32 characters.
# The characters suggest be letters, digits, "-"or "_".
Please input a valid office_name :
7. Enter the office name and press Enter. The system prompts you to type the language,
as shown:
# The OMU language version. eg: eng/chs
Please input a valid version :
8. Enter the language and press Enter. The system prompts you to type the admin
password, as shown:
# The "admin" user's password of OMU service.
# The password must range from 6 to 32 characters and consist of only
letters and figures.
# Do not forget the password.
# You can change the password later, but this password should be provided
first.
Please input a valid admin_password :
NOTE
The admin password is the initial password for the administrator to log in to the LMT.
9. Enter the admin password and press Enter. The system prompts you to type the FTP
password, as shown:
# The ftp user's password of OMU service
# The password must range from 6 to 32(characters) and consist of only
letters and figures.
# Do not forget the password.
Issue 07 (2013-06-28) Huawei Proprietary and Confidential 115
Copyright Huawei Technologies Co., Ltd.
BSC6900 UMTS
Site Maintenance Guide 8 Replacing Boards and Modules
# You can change it later, but this password should be provided first.
Please input a valid ftp_password :
NOTE
The FTP password is customized. After the OMU applications are installed, you can access
the FTP service with the FTP password.
10. Enter the FTP password and press Enter. The system prompts you to type the external
virtual IP address, as shown:
# The extranet IP address, subnet mask, and default gateway.
# example: 192.168.1.9/255.255.255.0;192.168.1.1
Please input a valid virtual_extranet_config :
NOTE
l If a fixed external network IP address has been configured for the OMU to be replaced, the
entered external network virtual IP address must be in the same network segment as the fixed
external network IP address for the OMU to be replaced.
l If a fixed external network IP address has not been configured for the OMU to be replaced, the
entered external network virtual IP address can be set based on the actual plan.
11. Enter the external virtual IP address and press Enter. The system prompts you to type
the OMU system type, as shown:
# The OMU system type. eg: Single/Dual
# Single:Install stand-alone system
# Dual:Install dual-OMU system.
The dual-OMU system can effeciently increase the reliability of the OMU
system.
Please input a valid install_type :
12. Enter the OMU installation type based on the field configuration and press Enter.
Table 1 describes the OMU installation types.
Table 8-14 Description
Parameter Description
Single When the BSC6900 is configured with
one OMU board, install the OMU
applications on the board in single-
OMU mode.
Dual When the BSC6900 is configured with
two OMU boards, install OMU
applications on the board in dual-OMU
mode.
13. The system asks you whether to continue with the installation, as shown:
Please affirm input information. input Y to continue; input E to exit. ->
14. Enter Y to install the OMU applications. When the messageInstall OMU
succeed! is displayed, the OMU applications are successfully installed.
l Change the IP addresses of the new OMUs to those of the OMUs to be replaced.
1. Type the command cd /BSC6000/data/mbsc/bam/version_a/bin/bam and press
Enter to navigate to the directory containing omutool.
2. Change the OMU IP addresses by referring to the IP addresses of the replaced OMU
board.
Issue 07 (2013-06-28) Huawei Proprietary and Confidential 116
Copyright Huawei Technologies Co., Ltd.
BSC6900 UMTS
Site Maintenance Guide 8 Replacing Boards and Modules
The ./omutool innercard IP address command is used to change the fixed internal
IP address.
The ./omutool innervip IP address command is used to change the virtual internal
IP address.
The ./omutool extercard IP address mask (gateway) command is used to change
the fixed external IP address and mask.
The ./omutool extervip IP address subnet mask (gateway) command is used to
change the virtual external IP address and subnet mask.
Use the command ./omutool backupcard IP address to change the backup channel
IP address of the active and standby OMUs of the ETH3-UPDATE Ethernet
adapter on an OMUa board.
The ./omutool debugcard IP address is used to change the commissioning IP
address.
NOTE
Changing the debugging IP address immediately disconnects the LMT PC from the OMU board.
Use the new debugging IP address to connect the LMT PC to the OMU board again.
3. Type the command /etc/rc.d/omud start and press Enter to start the omud process.
l Install the operating system patch and upgrade the adapter driver.Log in to http://
support.huawei.com/support/ and choose Software Center > Version Software >
Wireless Product Line > SingleRAN > SRAN O&M tools to download the OMU Driver
Upgrade CHS ***.rar and get Upgrade Guide to OMU Linux Ethernet Adapter Driver
and OMU driver upgrade tool. Please refer to BSC6900 Upgrade Guide to OMU O&M
Panel Adapter Driver to upgrade the OMU adapter driver.
NOTE
Suse Linux has no operating system patch.
l Go to 8.12.6 Common Operation for Replacing OMU Board.
----End
Scenario: Old OMU Running Windows and New OMU Running Dopra Linux
This section describes how to replace the standby OMU on BSC6900 configured with two OMUs
when the operating system on the OMU to be replaced is Windows and that on the new OMU
is Dopra Linux.
Prerequisites
l A new OMU board is ready, and it is of the same type as the board to be replaced.
NOTE
The OMUc board only runs the Dopra Linux OS.
Context
When the new OMU board runs a different OS from that of the OMU board to be replaced, it is
recommended that you switch the OS of the new OMU board to that of the old OMU board.
This takes care of the user operation habit.
Issue 07 (2013-06-28) Huawei Proprietary and Confidential 117
Copyright Huawei Technologies Co., Ltd.
BSC6900 UMTS
Site Maintenance Guide 8 Replacing Boards and Modules
CAUTION
l To protect the OMU board from the Electrostatic Discharge (ESD), wear an ESD wrist strap
and insert its connector into the ESD socket on the cabinet before replacing the board. For
detailed operations, see Wearing an ESD Wrist Strap. If an ESD wrist strap or ground point
is unavailable, wear a pair of ESD gloves instead.
Procedure
l Stop the synchronization between the active OMU and the standby one and the omud
serviece.
1. Run the MML command STP DATASYNC to stop the synchronization between the
active OMU and the standby one.
2. Run the MML command DSP OMU to check the status to make sure the
synchronization between the active OMU and the standby one is stopped.
3. Go to standby OMU, choose Start > Run, type cmd and press Enter to enter the
command mode. Run net stop omud to stop the omud serviece.
l Install Windows.
1. On the local computer, use EasyInstall to prepare a Windows installation source. For
details, see Preparations for Reinstalling the OMU Operating System, Creating the
Operating System Installation Source, and Creating the Installation Source of the
SetWin Software and OS Patches.
2. Connect the local computer to the debugging Ethernet port on the new OMU.
3. Remove the OMU board to be replaced and insert the new one. For detailed operations,
see Replacing an OMU board that is configured with new ejector levers or
Replacing an OMU board that is configured with old ejector levers.
4. Use EasyInstall to install Windows. For details, see Installing the OMU Operating
System Using the EasyInstall Software.
l Install OMU applications.
1. Set the IP address of the local computer to the same network segment as the
commissioning IP address of the OMU.
2. Upload OMU applications to the OMU.
a. (Optional) If patches are installed during the installation, delete the original patch
files saved in the patch folder for OMU applications, copy the patches (for
example, the V900R01XC0XSPCXXX folder) saved on the local computer to
the patch folder for OMU applications.
Figure 8-11 show the directory structures of the patche installation package.
Figure 8-11 Directory structure of the patche installation package
Issue 07 (2013-06-28) Huawei Proprietary and Confidential 118
Copyright Huawei Technologies Co., Ltd.
BSC6900 UMTS
Site Maintenance Guide 8 Replacing Boards and Modules
b. Connect to the debugging Ethernet port of the OMU, and log in to the OMU
through the commissioning IP address. For details, see Logging In to the OMU.
c. Under drive D on the OMU, create the \mbsc\upgrade folder, right-click it, and
choose Sharing and Security.
d. In the Properties dialog box, select Share this folder, set the read/write property,
and then click OK.
e. On the local computer, choose Start > Run, enter \\OMU commissioning IP
address. In the displayed dialog box, enter the username and password, and click
OK.
f. Copy OMU applications installation package from the local computer to the
\mbsc\upgrade folder on the OMU.
3. Go to the V***R***C**\install\setup directory of the version installation package
and double-click install_bam.bat. The system prompts you to type the product
running mode, as shown in the following:
NOTE
V***R***C** is an example of the version installation package. During installation, see the actual
version.
[2011-05-03 10:12:32] software integrality verify begin...
[2011-05-03 10:12:42] software integrality verify end...
# The run mode of the product
# GO:GSM only
# UO:UMTS only
# GU:GSM and UMTS
# Please select one mode to install.
Please input a valid run_mode :
NOTE
The software integrity of the OMU applications is checked before they are automatically installed.
The OMU applications can be installed only if the check passes.
4. Enter the product running mode and press Enter. The system prompts you to type
the office name, as shown:
# The name of office
# The name must range from 5 to 32 characters.
# The first character must be a letter and the subsequent characters can
be lett
ers, digits, "-"or "_".
Please input a valid office_name :
5. Enter the office name and press Enter. The system prompts you to type the language,
as shown:
# The OMU language version. eg: eng/chs
Please input a valid version :
6. Enter the language and press Enter. The system prompts you to type the admin
password, as shown:
# The "admin" user's password of OMU service.
# The password must range from 6 to 32 characters and consist of only
letters an
d figures.
# Do not forget the password.
# You can change the password later, but this password should be provided
first.
Please input a valid admin_password :
Please input a valid Confirm password :
7. Enter the admin password and press Enter. The system prompts you to type the FTP
password, as shown:
Issue 07 (2013-06-28) Huawei Proprietary and Confidential 119
Copyright Huawei Technologies Co., Ltd.
BSC6900 UMTS
Site Maintenance Guide 8 Replacing Boards and Modules
# The ftp user's password of OMU service
# The password must range from 6 to 32(characters) and consist of only
letters a
nd figures.
# Do not forget the password.
# You can change it later, but this password should be provided first.
Please input a valid ftp_password :
Please input a valid Confirm password :
8. Enter the ftp password and press Enter. The system prompts you to type the external
virtual IP address, as shown:
# The virtual extranet ip.
Please input a valid virtual_extranet_ip :
NOTE
l If a fixed external network IP address has been configured for the OMU to be replaced, the
entered external network virtual IP address must be in the same network segment as the fixed
external network IP address for the OMU to be replaced.
l If a fixed external network IP address has not been configured for the OMU to be replaced, the
entered external network virtual IP address can be set based on the actual plan.
9. Enter the external virtual IP address and press Enter. The system prompts you to
type the OMU system type, as shown:
# The OMU system type. eg: Single/Dual
# Single : Install stand-alone system
# Dual : Install dual system. The dual-OMU system can effeciently
increase the reliability of the OMU system
Please input a valid install_type :
10. Enter the OMU installation type based on the field configuration and press Enter.
Table 1 describes the OMU installation types.
Table 8-15 Description
Parameter Description
Single When the BSC6900 is configured with
one OMU board, install the OMU
applications on the board in single-
OMU mode.
Dual When the BSC6900 is configured with
two OMU boards, install OMU
applications on the board in dual-OMU
mode.
11. The system asks you whether to continue with the installation, as shown:
Please affirm input information. input Y to continue; input E to exit. ->
12. Enter Y to install OMU applications. When the messageInstall OMU
succeed! is displayed, OMU applications are successfully installed.
l Change the IP addresses of the new OMUs to those of the OMUs to be replaced.
1. Choose Start > Run, type cmd, and press Enter to enter the OMU command mode.
2. Type the command cd /d d:\mbsc\bam\version_a\bin\bam and press Enter to
navigate to the directory containing omutool.
3. Change the OMU IP addresses by referring to the IP addresses of the replaced OMU
board.
Issue 07 (2013-06-28) Huawei Proprietary and Confidential 120
Copyright Huawei Technologies Co., Ltd.
BSC6900 UMTS
Site Maintenance Guide 8 Replacing Boards and Modules
The omutool innercard IP address command is used to change the fixed internal
IP address.
The omutool innervip IP address is used to change the virtual internal IP address.
The omutool extercard IP address subnet mask (gateway IP address) command
is used to change the fixed external IP address and subnet mask.
The ./omutool extervip IP address subnet mask (gateway IP address) command
is used to change the virtual external IP address and subnet mask.
Use the command omutool backupcard IP address to change the backup channel
IP address of the active and standby OMUs of the ETH3-UPDATE Ethernet
adapter on an OMUa board.
The omutool debugcard IP address command is used to change the
commissioning IP address.
NOTE
Changing the debugging IP address immediately disconnects the LMT PC from the OMU board.
Use the new debugging IP address to connect the LMT PC to the OMU board again.
4. Type the command net start omud to start the omud progress.
l Download and decpmpress the Upgrade Guide to OMU Windows Operating System
and Ethernet Adapter Driver.rar file from the release document. Obtain the Upgrade
Guide to OMU Windows Operating System and Ethernet Adapter Driver.
l Go to 8.12.6 Common Operation for Replacing OMU Board.
----End
8.12.4 Scenario: Replacing OMUa Boards with OMUc Boards
This section describes how to replace an OMUa board with an OMUc board.
Context
l Replacing an OMU board will disconnect the OMU board from the host boards. System
operation data during this period will lose.
l In this scenario, the operating system (OS) of the OMUc board is Dopra Linux OS after
the replacement no matter which OS is used by the board to be replaced because the OMUc
board can only support Dopra Linux OS.
l When an OMUa board in single-OMU mode is damaged, two OMUc boards are
recommended to replace the OMUa board.
OMUc boards can be used to replace OMUa boards. The replacement scenarios are as follows:
Scenario: Replacing Two OMUa Boards with Two OMUc Boards
This section describes how to replace two OMUa boards with two OMUc boards.
Prerequisites
l You have logged in to the LMT. For detailed operations, see Logging In to and Logging
Out of the LMT.
l Two new OMUc boards are ready.
Issue 07 (2013-06-28) Huawei Proprietary and Confidential 121
Copyright Huawei Technologies Co., Ltd.
BSC6900 UMTS
Site Maintenance Guide 8 Replacing Boards and Modules
Context
Co-Existence of OMU Boards
l Short-term co-existence of OMU boards is supported. When an OMUc board is used to
replace an OMUa board, the OMUc board and the OMUa board can be inserted into the
slots and co-exist for a short period, so that data can be transferred from the OMUa board
to the OMUc board.
l Long-term co-existence of OMU boards in slots is not supported because the active and
standby OMU boards must be of the same type for commercial delivery in existing network.
For example, both active and standby OMU boards must be OMUa boards or OMUc boards.
CAUTION
l To protect the OMU board from the Electrostatic Discharge (ESD), wear an ESD wrist strap
and insert its connector into the ESD socket on the cabinet before replacing the board. For
detailed operations, see Wearing an ESD Wrist Strap. If an ESD wrist strap or ground point
is unavailable, wear a pair of ESD gloves instead.
Procedure
Step 1 Run the DSP OMU command to query information about the OMU and record the queried
information in Records of the OMU Application Installation Information.
Record Sheet of OMU Software Installation Information of the OMU board to be replaced
records the following information:
l Administrator password
l Password of system administrator admin
l Password of FTP user FtpUsr
l External fixed IP address, external virtual IP address, internal fixed IP address, internal virtual
IP address, debugging IP address, and backup channel IP address of the OMU board
NOTE
This document uses the OMUa board as an example.
Step 2 Stop the omud process on the standby OMU board and shut down the OMU operating system
(OS).
1. Log in to the standby OMU. For detailed operations, see Logging in to the OMU in the
BSC6900 UMTS OMU Administration Guide.
2. Run the /etc/rc.d/omud stop command to stop the omud process.
3. Run the poweroff command to shut down the OMU OS.
Step 3 Run the RMV BRD command to remove the standby OMUa boards.
Step 4 Run the ADD BRD command to add an OMUc board in the slot where the removed standby
OMU board originally resides, that is, the slot marked green in Figure 8-12.
Step 5 Remove the standby OMU board. For detailed operations, see Replacing an OMU board that
is configured with new ejector levers or Replacing an OMU board that is configured with
old ejector levers.
Issue 07 (2013-06-28) Huawei Proprietary and Confidential 122
Copyright Huawei Technologies Co., Ltd.
BSC6900 UMTS
Site Maintenance Guide 8 Replacing Boards and Modules
Step 6 Install the first OMUc board in the active and standby slots of the OMUa board. These slots are
the green slots shown in Figure 8-12.
The OMUa board is twice the thickness of other OMU boards. Two OMUa boards are installed
in the slots in blue, yellow, and red frames, as shown in Figure 8-12. Between two adjacent
OMUa boards, one is active and the other is standby.
The first OMUc board used for replacement must be installed in the green slots in the blue,
yellow, and red frames.
Example 1: Two OMUa boards are installed in the slots 20 through 23 before replacement. Slots
20 and 21 house the active OMUa board. Slot 22 and slot 23 are for the standby OMUa board.
Perform the following operations to replace OMU boards:
1. Remove the OMUa board installed in slots 22 and 23.
2. Install the first OMUc board in slot 23.
Example 2: Two OMUa boards are installed in the slots 20 through 23 before replacement. Slot
20s and 21 house the standby OMUa board. Slots 22 and 23 house the active OMUa board.
Perform the following operations to replace OMU boards:
1. Remove the OMUa board installed in slots 20 and 21.
2. Install the first OMUc board in slot 21.
Figure 8-12 Slots housing the first OMUc board
Step 7 Connect the PC and the ETH2 port on the OMU board with network cable.
Step 8 Set the IP address of the PC to be on the same network segment with the ETH2 port. The initial
IP address of the ETH2 port is 192.168.6.50 or 192.168.6.60, the subnet mask is 255.255.255.0.
Step 9 Logging in to the OMU.
1. Run the SSH terminal, for example, PuTTY, on the PC, and type the debugging IP address
of the OMU.
2. Logging in to the OMU. For detailed operations, see Logging in to the OMU in the BSC6900
UMTS OMU Administration Guide.
Step 10 Uploading the OMU application installation package to the OMU. For details, see Uploading
the OMU Application Installation Package to the OMU in the BSC6900 UMTS OMU
Administration Guide.
Issue 07 (2013-06-28) Huawei Proprietary and Confidential 123
Copyright Huawei Technologies Co., Ltd.
BSC6900 UMTS
Site Maintenance Guide 8 Replacing Boards and Modules
Step 11 Installing the OMU applications in the active workspace.
1. Navigate to the directory where the OMU application installation package is saved.
Assume that the OMU application installation package install_bam.sh is saved in /mbsc/
upgrade/V***R***C**/install/setup. Run the following command and press Enter:
cd /mbsc/upgrade/V***R***C**/install/setup
2. Run the chmod +x ./install_bam.sh command to acquire the authority to run the ./
install_bam.sh command.
3. Enter the ./install_bam.sh command and press Enter. The system prompts you to type the
product mode, as shown:
[2011-05-03 10:12:32] software integrality verify begin...
[2011-05-03 10:12:42] software integrality verify end...
# The run mode of the product
# GO:GSM only
# UO:UMTS only
# GU:GSM and UMTS
# Please select one mode to install.
Please input a valid run_mode :
NOTE
The software integrity of the OMU applications is checked before they are automatically installed. The
OMU applications can be installed only if the check passes.
4. Enter the product running mode and press Enter. The system prompts you to type the office
name, as shown:
# The name of office
# The name suggest range from 5 to 32 characters.
# The characters suggest be letters, digits, "-"or "_".
Please input a valid office_name :
5. Enter the office name and press Enter. The system prompts you to type the language, as
shown:
# The OMU language version. eg: eng/chs
Please input a valid version :
6. Enter the language and press Enter. The system prompts you to type the admin password,
as shown:
# The "admin" user's password of OMU service.
# The password must range from 6 to 32 characters and consist of only letters
and figures.
# Do not forget the password.
# You can change the password later, but this password should be provided
first.
Please input a valid admin_password :
Please input a valid Confirm password :
NOTE
The admin password is the initial password for the administrator to log in to the LMT.
The admin password is that of the former saved standby OMUa board.
7. Enter the admin password and press Enter. The system prompts you to type the FTP
password, as shown:
# The ftp user's password of OMU service
# The password must range from 6 to 32(characters) and consist of only letters
and figures.
# Do not forget the password.
# You can change it later, but this password should be provided first.
Please input a valid ftp_password :
NOTE
The FTP password is customized. After the OMU applications are installed, you can access the FTP
service with the FTP password.
Issue 07 (2013-06-28) Huawei Proprietary and Confidential 124
Copyright Huawei Technologies Co., Ltd.
BSC6900 UMTS
Site Maintenance Guide 8 Replacing Boards and Modules
8. Enter the FTP password and press Enter. The system prompts you to type the external
virtual IP address, as shown:
# The extranet IP address, subnet mask, and default gateway.
# example: 192.168.1.9/255.255.255.0;192.168.1.1
Please input a valid virtual_extranet_config :
NOTE
External network virtual IP uses the saved former information of standby OMUa board. After the
OMU applications are installed, you can change the IP addresses and subnet masks of the OMU
Ethernet adapters with omutool.
9. Enter the external virtual IP address and press Enter. The system prompts you to type the
OMU system type, as shown:
# The OMU system type. eg: Single/Dual
# Single:Install stand-alone system
# Dual:Install dual-OMU system.
The dual-OMU system can effeciently increase the reliability of the OMU
system.
Please input a valid install_type :
10. Type Dual, and press Enter.
11. The system asks you whether to continue with the installation, as shown:
Please affirm input information. input Y to continue; input E to exit. ->
12. Enter Y to install the OMU applications. When the messageInstall OMU
succeed! is displayed, the OMU applications are successfully installed.
Step 12 Change IP addresses of OMU Ethernet adapters and their subnet masks
1. Type the command cd /mbsc/bam/version_a/bin/bam and press Enter to navigate to the
directory containing omutool.
2. Change the OMU IP addresses by referring to the IP addresses of the replaced OMU
board.
l The ./omutool innercard IP address command is used to change the fixed internal IP
address.
l The ./omutool innervip IP address command is used to change the virtual internal IP
address.
l The ./omutool extercard IP address mask (gateway) command is used to change the
fixed external IP address and mask.
l Use the command ./omutool backupcard_for_omuc IP address to change the backup
channel IP address of the active and standby OMUs of the B_UPDATE0 Ethernet
adapter on an OMUc board.
l Use the command ./omutool backupcard_for_omua IP address to change the backup
channel IP address of the active and standby OMUs of the B_UPDATE1 Ethernet
adapter on an OMUc board.
l Record the information about the OMU applications installation in Information Record
Sheet of OMU Software Installation.
It is recommended that the backup channel IP addresses of the active and standby OMUs
on the Ethernet adapter B_UPDATE0 of the OMUc board be set to 192.168.9.60. In
addition, set the backup channel IP addresses of the active and standby OMUs on the
Ethernet adapter B_UPDATE1 to the backup channel IP address of the OMUa board that
has been removed in Records of the OMU Application Installation Information.
Step 13 Record the information about the OMU applications installation in Information Record Sheet
of OMU Software Installation.
Issue 07 (2013-06-28) Huawei Proprietary and Confidential 125
Copyright Huawei Technologies Co., Ltd.
BSC6900 UMTS
Site Maintenance Guide 8 Replacing Boards and Modules
Step 14 Start the omud on the standby OMU board. Run the /etc/rc.d/omud start command and press
Enter to start the omud.
Step 15 Wait 10 minutes while the data of OMUa board and the OMUc board is being synchronized.
After the OMU OS, OMU applications and patches are installed, the data of the OMUa board
and the OMUc board is synchronized automatically.
Step 16 Run the DSP OMU command to check the data synchronization progress. When Data-sync
state is Data synchronization is successful, run the SWP OMU command to swap the OMU
boards.
Step 17 After the active/standby OMU switchover is complete, run the DSP OMU command to check
the data synchronization progress. When Data-sync state is Data synchronization is
successful, stop the OMUd process on the OMUa board, shut down the OMU OS, referring to
Step 2 .
Step 18 Repeat Step 5 to Step 6 to remove the OMUa board, and install OMUc board.
Step 19 Repeat operations in Step 7 to Step 11 to install OMU applications.
Step 20 Change IP addresses of OMU Ethernet adapters and their subnet masks by referring to operations
in Step 12.
NOTE
It is recommended that the backup channel IP addresses of the active and standby OMUs on the Ethernet adapter
B_UPDATE0 of the OMUc board be set to 192.168.9.50. In addition, set the backup channel IP addresses of
the active and standby OMUs on the Ethernet adapter B_UPDATE1 to the backup channel IP address of the
OMUa board that has been removed in Records of the OMU Application Installation Information.
Step 21 Wait 10 minutes while the data of two OMUc boards is being synchronized.
Step 22 Run the RMV BRD command to remove the OMUa boards which have put out in Step 18.
Step 23 Run the ADD BRD command to add the OMUc board which have installed in Step 18.
Step 24 Run the DSP OMU command to check the data synchronization progress. When Data-sync
state is Data synchronization is successful, start 8.12.6 Common Operation for Replacing
OMU Board.
----End
Scenario: Replacing an OMUa Board with Two OMUc Boards
This section describes how to replace an OMUa board with two OMUc boards.
Prerequisites
l Two new OMUc boards are ready.
l You have logged in to the LMT. For detailed operations, see Logging In to and Logging
Out of the LMT.
l A USB installation disk has been prepared. For detailed operations, see Preparing a USB
Storage Device. The operation type is set to Install and OMU applications and patches are
installed during the preparation.
Issue 07 (2013-06-28) Huawei Proprietary and Confidential 126
Copyright Huawei Technologies Co., Ltd.
BSC6900 UMTS
Site Maintenance Guide 8 Replacing Boards and Modules
Context
If the OMU board to be replaced is faulty and cannot undergo operation and maintenance
(O&M), obtain the latest backup data for restoring the data on the new OMU board.
Co-Existence of OMU Boards
l Short-term co-existence of OMU boards is supported. When an OMUc board is used to
replace an OMUa board, the OMUc board and the OMUa board can be inserted into the
slots and co-exist for a short period, so that data can be transferred from the OMUa board
to the OMUc board.
l Long-term co-existence of OMU boards in slots is not supported because the active and
standby OMU boards must be of the same type for commercial delivery in existing network.
For example, both active and standby OMU boards must be OMUa boards or OMUc boards.
Two solutions can be adopted for the OMU replacement in terms of synchronizing data during
the replacement:
l Solution 1: When slots beside the OMUa board in single-OMU mode are empty and
available, the OMUa board can be replaced by the OMUc board through short-term co-
existence of OMU boards.
l Solution 2: When slots beside the OMUa board in single-OMU mode are not empty and
available, the data of the OMUa board can be copied onto the OMUc board to complete
replacement.
CAUTION
l To protect the OMU board from the Electrostatic Discharge (ESD), wear an ESD wrist strap
and insert its connector into the ESD socket on the cabinet before replacing the board. For
detailed operations, see Wearing an ESD Wrist Strap. If an ESD wrist strap or ground point
is unavailable, wear a pair of ESD gloves instead.
Procedure
l Check whether slots beside the OMUa board are empty and available for installing the
OMUc board.
The OMUa board is twice the thickness of other OMU boards. Two OMUa boards are
installed in the slots in blue, yellow, and red frames, as shown in Figure 8-13. Between
two adjacent OMUa boards, one is active and the other is standby.
The first OMUc board used for replacement must be installed in the green slots in the blue,
yellow, and red frames.
Example 1: An OMUa board is installed in the slots 20 and 21 before replacement.
Replacing operations are as follows:
1. Install the first OMUc board in slot 23.
2. Remove the OMUa board installed in slots 20 and 21.
3. Install the second OMUc board in slot 22.
Example 2: An OMUa board is installed in the slots 22 and 23 before replacement. Perform
the following operations to replace OMU boards:
Issue 07 (2013-06-28) Huawei Proprietary and Confidential 127
Copyright Huawei Technologies Co., Ltd.
BSC6900 UMTS
Site Maintenance Guide 8 Replacing Boards and Modules
1. Install the first OMUc board in slot 21.
2. Remove the OMUa board installed in slots 22 and 23.
3. Install the second OMUc board in slot 20.
Figure 8-13 Slots housing the first OMUc board
If... Then...
Slots beside the OMUa board are empty Start Replacement Through Co-
and available for installing the OMUc Existence of OMU Boards.
board
Slots beside the OMUa are not available Start Replacement by Copying Data of
for installing the OMUc board OMU boards.
l Replacement Through Co-Existence of OMU Boards
1. Run the BKP DB command with Path of Backup File and File Name set to
appropriate values to back up data and save it in the specified directory in the OMU
hard disk.
2. Change the OMU working mode to dual-OMU mode.
a. Log in to the active and standby OMU. For detailed operations, see Logging in
to the OMU.
b. Run the /etc/rc.d/omud stop command to stop the omud process.
c. Enter cd /BSC6000/data/mbsc/bam/version_a/bin/bam and press Enter to
navigate to the directory that contains the omutool process.
d. Run the ./omutool dualmode dual command to set the OMU working mode to
dual-OMU.
e. Enter /etc/rc.d/omud start and press Enter to start the omud process.
3. In five minutes after the OMU board operating before replacement is started, run the
DSP OMU command. When the Operational state is Active normal, install the first
OMUc board in the slot shown in Figure 8-13.
4. Insert the prepared USB installation disk into any USB port on the OMU panel.
Issue 07 (2013-06-28) Huawei Proprietary and Confidential 128
Copyright Huawei Technologies Co., Ltd.
BSC6900 UMTS
Site Maintenance Guide 8 Replacing Boards and Modules
NOTE
The OMUc board is set to boot from the USB port by default at delivery.
After the OMU board restarts, it automatically installs OS and software.
5. Wait 1 to 2 minutes and then use the USB flash drive to install the OMU operating
system. Check the status of indicators on the OMU board panel to determine whether
the OMU operating system is installed successfully.
If only the operating system is to be installed on the OMU, check the indicator
status. See Table 8-16.
If the operating system and applications are to be installed on the OMU, check the
indicator status. See Table 8-17.
NOTE
If the status of the indicators differs from this, the OMU cannot identify the USB flash drive. When
this occurs, prepare another USB flash drive. Alternatively, copy the data in the original USB flash
drive to a new USB flash drive, and then reinstall the OMU operating system.
For information about how much time will be consumed during the OMU operating system
installation, see Table 1 in Preparing a USB Storage Device.
Table 8-16 Status of the indicators on the OMU board panel during the OMU
operating system installation
Board Installation Successful Failed
Procedure Installation Installation
OMUc l The RUN l The RUN l The RUN
indicator indicator indicator is off.
blinks. blinks. l The ALM
l The ALM l The ALM indicator
indicator indicator is off. blinks.
blinks. l The ACT l The ACT
l The ACT indicator is off. indicator is off.
indicator l The OFFLINE l The OFFLINE
blinks. indicator indicator
l The OFFLINE blinks. blinks.
indicator is off.
Issue 07 (2013-06-28) Huawei Proprietary and Confidential 129
Copyright Huawei Technologies Co., Ltd.
BSC6900 UMTS
Site Maintenance Guide 8 Replacing Boards and Modules
Table 8-17 Status of indicators on the OMU board panel during the OMU operating
system and OMU applications installation
Board Installation Successful Failed
Procedure Installation Installation
OMUc l The RUN l The RUN l The RUN
indicator indicator indicator
blinks. blinks. blinks.
l The ALM l The ALM l The ALM
indicator indicator is indicator
blinks. steady on or blinks.
l The ACT off. l The ACT
indicator l The ACT indicator is off.
blinks. indicator is l The OFFLINE
l The OFFLINE steady on or indicator is off.
indicator is off. off.
l The OFFLINE
indicator is off.
6. Adjust all the IP addresses and masks on the standby OMU board and ensure there is
no conflict between the internal network fixed IP addresses, the external network fixed
IP addresses, and the backup channel IP addresses of the active and standby OMU
boards. All these IP addresses meet the requirements for planning IP addresses. For
details about how to adjust IP addresses, see Changing the IP Addresses and Masks
for the new OMU Boards.
7. Wait 10 minutes while the data of OMUa board and the OMUc board is being
synchronized.
After the OMU OS, OMU applications and patches are installed, the data of the
OMUa board and the OMUc board is synchronized automatically.
8. Run the DSP OMU command to check the data synchronization progress. When
Data-sync state is Data synchronization is successful, run the SWP OMU command
to swap the OMU boards.
9. Run the DSP OMU command to check the data synchronization progress. When
Data-sync state is Data synchronization is successful, stop the omud process on the
OMUa board according to the OS type of the OMUa board, and shut down the OMU
OS by following operations.
If... Then...
The Suse Linux OS or Dopra Linux OS 1. Log in to the active and standby
is used OMU. For detailed operations, see
Logging in to the OMU.
2. Run the /etc/rc.d/omud stop
command to stop the omud process.
3. Run the poweroff command to shut
down the OMU OS.
Issue 07 (2013-06-28) Huawei Proprietary and Confidential 130
Copyright Huawei Technologies Co., Ltd.
BSC6900 UMTS
Site Maintenance Guide 8 Replacing Boards and Modules
If... Then...
The Windows OS is used 1. Log in to the active and standby
OMU. For detailed operations, see
Logging in to the OMU.
2. Choose Start > Run, Enter cmdand
then press Enter. The OMU
command interface is displayed.
3. Run the net stop omud command to
stop the omud process.
4. Choose Start > Shutdown. Select
Shutdown from the drop-down list
box to shut down the OMU OS.
10. Remove the standby OMUa board. For detailed operations, see Replacing an OMU
board that is configured with new ejector levers or Replacing an OMU board
that is configured with old ejector levers.
11. Install the second OMUc board in the active and standby slots of the first OMUc board.
These slots are the green slots shown in Figure 8-14.
The green slots in Figure 8-14 are the slots for housing the second OMUc board.
Figure 8-14 Slots housing the second OMUc board
12. Insert the prepared USB installation disk into any USB port on the OMU panel.
13. Wait 1 to 2 minutes and then use the USB flash drive to install the OMU operating
system. Check the status of indicators on the OMU board panel to determine whether
the OMU operating system is installed successfully.
14. Adjust all the IP addresses and masks on the standby OMU board and ensure there is
no conflict between the internal network fixed IP addresses, the external network fixed
IP addresses, and the backup channel IP addresses of the active and standby OMU
boards. All these IP addresses meet the requirements for planning IP addresses. For
details about how to adjust IP addresses, see Changing the IP Addresses and Masks
for the new OMU Boards.
Issue 07 (2013-06-28) Huawei Proprietary and Confidential 131
Copyright Huawei Technologies Co., Ltd.
BSC6900 UMTS
Site Maintenance Guide 8 Replacing Boards and Modules
15. Wait 10 minutes while the data of two OMUc boards is being synchronized.
16. Run the RMV BRD command to remove an OMUa board.
17. Run the ADD BRD command to add two OMUc boards.
18. Run the DSP OMU command to check the data synchronization progress. When
Data-sync state is Data synchronization is successful, start 8.12.6 Common
Operation for Replacing OMU Board.
l Replacement by Copying Data of OMU Boards
1. Run the BKP DB command with Path of Backup File and File Name set to
appropriate values to back up data and save it in the specified directory in the OMU
hard disk.
2. Save the performance configuration file, SSL license file, and OMU system data to
the local PC.
a. Start the file manager on the LMT. For detailed operations, see Starting the file
manager on the LMT.
b. Select the files to be downloaded in the corresponding directories and click
Download.
NOTE
Run the LST OMUAREA command to query the OMU active workspace. Assuming that the OMU
active workspace is version_a:
l Performance configuration files are saved in the \bam\version_a\ftp\DefaultMeas directory.
Only DefaultMeas_Active.xml and DefaultMeas_Standby.xml need to be backed up.
l SSL certificate files are saved in the \bam\version_a\ftp\cert directory.
l License files are saved in the \bam\version_a\ftp\license directory.
3. Stop the omud process on the standby OMU board and shut down the OMU OS.
If... Then...
The Suse Linux OS or Dopra Linux OS 1. Log in to the active and standby
is used OMU. For detailed operations, see
Logging in to the OMU.
2. Run the /etc/rc.d/omud stop
command to stop the omud process.
3. Run the poweroff command to shut
down the OMU OS.
The Windows OS is used 1. Log in to the active and standby
OMU. For detailed operations, see
Logging in to the OMU.
2. Choose Start > Run, Enter cmdand
then press Enter. The OMU
command interface is displayed.
3. Run the net stop omud command to
stop the omud process.
4. Choose Start > Shutdown. Select
Shutdown from the drop-down list
box to shut down the OMU OS.
Issue 07 (2013-06-28) Huawei Proprietary and Confidential 132
Copyright Huawei Technologies Co., Ltd.
BSC6900 UMTS
Site Maintenance Guide 8 Replacing Boards and Modules
4. Run the RMV BRD command to remove an OMUa board.
5. Run the ADD BRD command to add an OMUc board.
6. Remove the OMU board to be replaced. For detailed operations, see Replacing an
OMU board that is configured with new ejector levers or Replacing an OMU
board that is configured with old ejector levers.
7. Insert the two prepared USB flash drives into a USB port on two new OMU board
panels, respectively.
8. Install the two new OMU boards in the slots for the active and standby OMUc boards.
NOTE
The OMUc board is set to boot from the USB port by default at delivery.
After the OMU board restarts, it automatically installs OS and software.
9. Wait 1 to 2 minutes and then use the USB flash drive to install the OMU operating
system. Check the status of indicators on the OMU board panel to determine whether
the OMU operating system is installed successfully.
If only the operating system is to be installed on the OMU, check the indicator
status. See Table 8-16.
If the operating system and applications are to be installed on the OMU, check the
indicator status. See Table 8-17.
NOTE
If the status of the indicators differs from this, the OMU cannot identify the USB flash drive. When
this occurs, prepare another USB flash drive. Alternatively, copy the data in the original USB flash
drive to a new USB flash drive, and then reinstall the OMU operating system.
For information about how much time will be consumed during the OMU operating system
installation, see Table 1 in Preparing a USB Storage Device.
Table 8-18 Status of the indicators on the OMU board panel during the OMU
operating system installation
Board Successful Failed Installation
Installation
OMUc l The RUN indicator l The RUN indicator is
blinks. off.
l The ALM indicator is l The ALM indicator
off. blinks.
l The ACT indicator is l The ACT indicator is
off. off.
l The OFFLINE l The OFFLINE
indicator blinks. indicator blinks.
Issue 07 (2013-06-28) Huawei Proprietary and Confidential 133
Copyright Huawei Technologies Co., Ltd.
BSC6900 UMTS
Site Maintenance Guide 8 Replacing Boards and Modules
Table 8-19 Status of indicators on the OMU board panel during the OMU operating
system and OMU applications installation
Board Successful Failed Installation
Installation
OMUc l The RUN indicator l The RUN indicator
blinks. blinks.
l The ALM indicator is l The ALM indicator
steady on or off. blinks.
l The ACT indicator is l The ACT indicator is
steady on or off. off.
l The OFFLINE l The OFFLINE
indicator is off. indicator is off.
10. Log in to the LMT and start the file manager.
11. Select the target file on the local PC and click Upload to upload Step 1 or the most
recently saved OMU data to the active workspace on the OMU hard disk. Ensure that
the upload path is the same as the backup download path.
Run the MML command LST OMUAREA to query the active workspace. Assuming
that the active workspace is version_a:
Certificate files are saved in \bam\version_a\ftp\cert.
License files are saved in \bam\version_a\ftp\license.
OMU system data files are saved in \mbsc\bam\version_a\data\backup.
12. Log in to the OMU using the external network fixed IP address. For detailed
operations, see Logging In to the OMU.
13. Type the command /etc/rc.d/omud stop and press Enter to stop the omud process.
14. Type the command cd /mbsc/bam/common/services and press Enter to navigate to
the directory containing the omu_backup_linker tool.
15. Type the command ./omu_backup_linker and press Enter to start the
omu_backup_linker tool.
16. A message is displayed "Please input a valid bkp_res_type :." Type
restore and press Enter.
17. A message is displayed "Please input a valid backup file
pathname : ." Type the backup file save path and the file name and press Enter.
The system starts to restore data. A message will be displayed showing success or
failure. For example, "Restore OMU database succeed!" may be displayed.
18. Enter /etc/rc.d/omud start and press Enter to start the omud process on the standby
OMUc board.
19. Run the DSP OMU command in five minutes after the database is restored and the
OMUc board is started. When Operational state is Active normal, log in to the
second OMUc board, enter /etc/rc.d/omud start, and press Enter to start the omud
process of the second OMUc board.
20. Wait 10 minutes while the data of two OMUc boards is being synchronized.
Issue 07 (2013-06-28) Huawei Proprietary and Confidential 134
Copyright Huawei Technologies Co., Ltd.
BSC6900 UMTS
Site Maintenance Guide 8 Replacing Boards and Modules
21. Run the DSP OMU command to check the data synchronization progress. When
Data-sync state is Data synchronization is successful, start 8.12.6 Common
Operation for Replacing OMU Board.
----End
Scenario: Replacing an OMUa Board with an OMUc Board
This section describes how to replace an OMUa board with an OMUc board.
Prerequisites
l Two new OMUc boards are ready.
l You have logged in to the LMT. For detailed operations, see Logging In to and Logging
Out of the LMT.
l A USB installation disk has been prepared. For detailed operations, see Preparing a USB
Storage Device. The operation type is set to Install and OMU applications and patches are
installed during the preparation.
Context
If the OMU board to be replaced is faulty and cannot undergo operation and maintenance
(O&M), obtain the latest backup data for restoring the data on the new OMU board.
CAUTION
l To protect the OMU board from the Electrostatic Discharge (ESD), wear an ESD wrist strap
and insert its connector into the ESD socket on the cabinet before replacing the board. For
detailed operations, see Wearing an ESD Wrist Strap. If an ESD wrist strap or ground point
is unavailable, wear a pair of ESD gloves instead.
Procedure
Step 1 Run the BKP DB command with Path of Backup File and File Name set to appropriate values
to back up data and save it in the specified directory in the OMU hard disk.
Step 2 Save the performance configuration file, SSL license file, and OMU system data to the local PC.
1. Start the file manager on the LMT. For detailed operations, see Starting the file manager
on the LMT.
2. Select the files to be downloaded in the corresponding directories and click Download.
NOTE
Run the LST OMUAREA command to query the OMU active workspace. Assuming that the OMU active
workspace is version_a:
l Performance configuration files are saved in the \bam\version_a\ftp\DefaultMeas directory. Only
DefaultMeas_Active.xml and DefaultMeas_Standby.xml need to be backed up.
l SSL certificate files are saved in the \bam\version_a\ftp\cert directory.
l License files are saved in the \bam\version_a\ftp\license directory.
Step 3 Stop the omud process on the standby OMU board and shut down the OMU operating system
(OS).
Issue 07 (2013-06-28) Huawei Proprietary and Confidential 135
Copyright Huawei Technologies Co., Ltd.
BSC6900 UMTS
Site Maintenance Guide 8 Replacing Boards and Modules
If... Then...
The Suse Linux OS or Dopra Linux OS is 1. Log in to the active and standby OMU. For
used detailed operations, see Logging in to the
OMU.
2. Run the /etc/rc.d/omud stop command to
stop the omud process.
3. Run the poweroff command to shut down
the OMU OS.
The Windows OS is used 1. Log in to the active and standby OMU. For
detailed operations, see Logging in to the
OMU.
2. Choose Start > Run, Enter cmdand then
press Enter. The OMU command
interface is displayed.
3. Run the net stop omud command to stop
the omud process.
4. Choose Start > Shutdown. Select
Shutdown from the drop-down list box to
shut down the OMU OS.
Step 4 Run the RMV BRD command to remove an OMUa board.
Step 5 Run the ADD BRD command to add an OMUc board.
Step 6 Remove the OMU board to be replaced. For detailed operations, see Replacing an OMU board
that is configured with new ejector levers or Replacing an OMU board that is configured
with old ejector levers.
Step 7 Insert the prepared USB installation disk into any USB port on the OMU panel.
Step 8 Inset the new OMU board in the slots where the OMUa board is installed.
NOTE
The OMUc board is set to boot from the USB port by default at delivery.
After the OMU board restarts, it automatically installs OS and software.
Step 9 Wait 1 to 2 minutes and then use the USB flash drive to install the OMU operating system. Check
the status of indicators on the OMU board panel to determine whether the OMU operating system
is installed successfully.
l If only the operating system is to be installed on the OMU, check the indicator status. See
Table 8-20.
l If the operating system and applications are to be installed on the OMU, check the indicator
status. See Table 8-21.
NOTE
If the status of the indicators differs from this, the OMU cannot identify the USB flash drive. When this occurs,
prepare another USB flash drive. Alternatively, copy the data in the original USB flash drive to a new USB flash
drive, and then reinstall the OMU operating system.
For information about how much time will be consumed during the OMU operating system installation, see
Table 1 in Preparing a USB Storage Device.
Issue 07 (2013-06-28) Huawei Proprietary and Confidential 136
Copyright Huawei Technologies Co., Ltd.
BSC6900 UMTS
Site Maintenance Guide 8 Replacing Boards and Modules
Table 8-20 Status of the indicators on the OMU board panel during the OMU operating system
installation
Board Installation Successful Failed Installation
Procedure Installation
OMUc l The RUN l The RUN l The RUN
indicator blinks. indicator blinks. indicator is off.
l The ALM l The ALM l The ALM
indicator blinks. indicator is off. indicator blinks.
l The ACT l The ACT l The ACT
indicator blinks. indicator is off. indicator is off.
l The OFFLINE l The OFFLINE l The OFFLINE
indicator is off. indicator blinks. indicator blinks.
Table 8-21 Status of indicators on the OMU board panel during the OMU operating system and
OMU applications installation
Board Installation Successful Failed Installation
Procedure Installation
OMUc l The RUN l The RUN l The RUN
indicator blinks. indicator blinks. indicator blinks.
l The ALM l The ALM l The ALM
indicator blinks. indicator is indicator blinks.
l The ACT steady on or off. l The ACT
indicator blinks. l The ACT indicator is off.
l The OFFLINE indicator is l The OFFLINE
indicator is off. steady on or off. indicator is off.
l The OFFLINE
indicator is off.
Step 10 Log in to the LMT and start the file manager.
Step 11 Select the target file on the local PC and click Upload to upload Step 2 or the most recently
saved OMU data to the active workspace on the OMU hard disk. Ensure that the upload path is
the same as the backup download path.
Run the MML command LST OMUAREA to query the active workspace. Assuming that the
active workspace is version_a:
l Certificate files are saved in \bam\version_a\ftp\cert.
l License files are saved in \bam\version_a\ftp\license.
l OMU system data files are saved in \mbsc\bam\version_a\data\backup.
Step 12 Log in to the OMU using the external network fixed IP address. For detailed operations, see
Logging In to the OMU.
Step 13 Type the command /etc/rc.d/omud stop and press Enter to stop the omud process.
Issue 07 (2013-06-28) Huawei Proprietary and Confidential 137
Copyright Huawei Technologies Co., Ltd.
BSC6900 UMTS
Site Maintenance Guide 8 Replacing Boards and Modules
Step 14 Type the command cd /mbsc/bam/common/services and press Enter to navigate to the
directory containing the omu_backup_linker tool.
Step 15 Type the command ./omu_backup_linker and press Enter to start the omu_backup_linker tool.
Step 16 A message is displayed "Please input a valid bkp_res_type :." Type restore
and press Enter.
Step 17 A message is displayed "Please input a valid backup file pathname : ."
Type the backup file save path and the file name and press Enter. The system starts to restore
data. A message will be displayed showing success or failure. For example, "Restore OMU
database succeed!" may be displayed.
Step 18 Type the command /etc/rc.d/omud start and press Enter to start the omud process.
Step 19 Start 8.12.6 Common Operation for Replacing OMU Board.
----End
8.12.5 Scenario: Replacing Active and Standby OMUs in Dual-
System Mode
This section describes how to replace the active and standby OMUs when two OMUs are
configured as an active/standby pair on BSC6900. In this scenario, OMU operation and
maintenance of the host boards are interrupted.
Prerequisites
l A new OMU board is ready, and it is of the same type as the board to be replaced.
NOTE
The OMUc board only runs the Dopra Linux OS.
l A USB installation disk has been prepared. For detailed operations, see Preparing a USB
Storage Device. The operation type is set to Install and OMU applications and patches are
installed during the preparation.
Context
l Replace both the active and standby boards only when they are both faulty. Otherwise,
perform the operations described in 8.12.3 Scenario: Replacing the Standby OMU in
Dual-System Mode. If OMUc boards are used instead of OMUa boards, see Scenario:
Replacing Two OMUa Boards with Two OMUc Boards.
l The new OMUs can use the same operating system as the OMUs to be replaced or another
operating system, but the active and standby OMUs must use the same operating system.
l The new OMUs must be of the same type as the OMUs to be replaced.
l When the new OMU board runs a different OS from that of the OMU board to be replaced,
it is recommended that you switch the OS of the new OMU board to that of the old OMU
board. This takes care of the user operation habit.
Issue 07 (2013-06-28) Huawei Proprietary and Confidential 138
Copyright Huawei Technologies Co., Ltd.
BSC6900 UMTS
Site Maintenance Guide 8 Replacing Boards and Modules
CAUTION
l To protect the OMU board from the Electrostatic Discharge (ESD), wear an ESD wrist strap
and insert its connector into the ESD socket on the cabinet before replacing the board. For
detailed operations, see Wearing an ESD Wrist Strap. If an ESD wrist strap or ground point
is unavailable, wear a pair of ESD gloves instead.
Procedure
Step 1 Remove the active and standby OMUs by referring to Replacing an OMU board that is
configured with new ejector levers or Replacing an OMU board that is configured with old
ejector levers.
Step 2 Perform the following operations based on the operating system:
Option Description
If the OMU operating 1. Connect a USB installation disk to a USB port on each of the new
system is Dopra Linux OMUs.
2. Install the new OMUs into the slots for the active and standby
OMUs.
3. After one or two minutes, the USB installation disks start
installation. Check the status of the indicators on the OMU panels
to determine whether installation is complete. For details about
indicator status, see Table 1 and Table 2 in Scenario: Old OMU
Board Running Dopra Linux and New OMU Board Running
Suse Linux/Windows
4. Perform the following operations based on the USB installation
disk type:
l If the operation type of the installation disk is Install, perform
Step 5.
l If the installation type of the USB installation disks is
Switch, go to 8.12.6 Common Operation for Replacing
OMU Board without needing to restore OMU data.
Issue 07 (2013-06-28) Huawei Proprietary and Confidential 139
Copyright Huawei Technologies Co., Ltd.
BSC6900 UMTS
Site Maintenance Guide 8 Replacing Boards and Modules
Option Description
If the OMU operating 1. On the local computer, use EasyInstall to prepare an installation
system is Suse Linux source for Suse Linux. For details, see Preparations for
Reinstalling the OMU Operating System and Creating the
Operating System Installation Source.
2. Connect the local computer to the debugging Ethernet port on
each of the new OMUs.
3. Install a new OMU in the slot for the active OMU. For details, see
Replacing an OMU board that is configured with new ejector
levers or Replacing an OMU board that is configured with old
ejector levers.
4. Use EasyInstall to install Suse Linux. For details, see Installing
the OMU Operating System by Using the EasyInstall Software.
5. Repeat steps a through d to install another OMU into the slot for
the standby OMU and install Suse Linux.
6. Install OMU applicationss on the active and standby OMUs. For
details, see Install OMU applications. in Scenario: Old OMU
Running Suse Linux and New OMU Running Dopra Linux.
If the OMU operating 1. On the local computer, use EasyInstall to prepare an installation
system is Windows source for Windows. For details, see Preparations for Reinstalling
the OMU Operating System, Creating the Operating System
Installation Source and Creating the Installation Source of the
SetWin Software and OS Patches.
2. Connect the local computer to the debugging Ethernet port on
each of the new OMUs.
3. Install a new OMU in the slot for the active OMU. For details, see
Replacing an OMU board that is configured with new ejector
levers or Replacing an OMU board that is configured with old
ejector levers.
4. Use EasyInstall to install Windows. For details, see Installing the
OMU Operating System Using the EasyInstall Software.
5. Repeat steps a through d to install another OMU into the slot for
the standby OMU and install Suse Linux.
6. Install OMU applicationss on the active and standby OMUs. For
details, see Install OMU applications. in Scenario: Old OMU
Running Windows and New OMU Running Dopra Linux.
Step 3 Change the IP addresses of the new OMUs to those of the OMUs to be replaced.
Issue 07 (2013-06-28) Huawei Proprietary and Confidential 140
Copyright Huawei Technologies Co., Ltd.
BSC6900 UMTS
Site Maintenance Guide 8 Replacing Boards and Modules
Option Description
If the OMU operating 1. Type the command cd /mbsc/bam/version_a/bin/bam and press
system is Dopra Linux Enter to navigate to the directory containing omutool.
2. Change the OMU IP addresses by referring to the IP addresses
of the replaced OMU board.
l The ./omutool innercard IP address command is used to
change the fixed internal IP address.
l The ./omutool innervip IP address command is used to
change the virtual internal IP address.
l The ./omutool extercard IP address mask (gateway)
command is used to change the fixed external IP address and
mask.
l The ./omutool extervip IP address subnet mask (gateway)
command is used to change the virtual external IP address and
subnet mask.
l Use the command ./omutool backupcard IP address to
change the backup channel IP address of the active and standby
OMUs of the ETH3-UPDATE Ethernet adapter on an
OMUa board.
l Use the command ./omutool backupcard_for_omuc IP
address to change the backup channel IP address of the active
and standby OMUs of the B_UPDATE0 Ethernet adapter on
an OMUc board.
l Use the command ./omutool backupcard_for_omua IP
address to change the backup channel IP address of the active
and standby OMUs of the B_UPDATE1 Ethernet adapter on
an OMUc board.
l The ./omutool debugcard IP address is used to change the
commissioning IP address.
NOTE
Changing the debugging IP address immediately disconnects the LMT
PC from the OMU board. Use the new debugging IP address to connect
the LMT PC to the OMU board again.
3. Type the command /etc/rc.d/omud start and press Enter to start
the omud process.
NOTE
After the IP address of the active OMU is set, log in to the standby OMU and
repeat the previous steps.
Issue 07 (2013-06-28) Huawei Proprietary and Confidential 141
Copyright Huawei Technologies Co., Ltd.
BSC6900 UMTS
Site Maintenance Guide 8 Replacing Boards and Modules
Option Description
If the OMU operating 1. Type the command cd /BSC6000/data/mbsc/bam/version_a/
system is Suse Linux bin/bam and press Enter to navigate to the directory containing
omutool.
2. Change the OMU IP addresses by referring to the IP addresses
of the replaced OMU board.
l The ./omutool innercard IP address command is used to
change the fixed internal IP address.
l The ./omutool innervip IP address command is used to
change the virtual internal IP address.
l The ./omutool extercard IP address mask (gateway)
command is used to change the fixed external IP address and
mask.
l The ./omutool extervip IP address subnet mask (gateway)
command is used to change the virtual external IP address and
subnet mask.
l Use the command ./omutool backupcard IP address to
change the backup channel IP address of the active and standby
OMUs of the ETH3-UPDATE Ethernet adapter on an
OMUa board.
l The ./omutool debugcard IP address is used to change the
commissioning IP address.
NOTE
Changing the debugging IP address immediately disconnects the LMT
PC from the OMU board. Use the new debugging IP address to connect
the LMT PC to the OMU board again.
3. Type the command /etc/rc.d/omud start and press Enter to start
the omud process.
NOTE
After the IP address of the active OMU is set, log in to the standby OMU and
repeat the previous steps.
Issue 07 (2013-06-28) Huawei Proprietary and Confidential 142
Copyright Huawei Technologies Co., Ltd.
BSC6900 UMTS
Site Maintenance Guide 8 Replacing Boards and Modules
Option Description
If the OMU operating 1. Choose Start > Run, type cmd, and press Enter to enter the OMU
system is Windows command mode.
2. Type the command cd /d d:\mbsc\bam\version_a\bin\bam and
press Enter to navigate to the directory containing omutool.
3. Change the OMU IP addresses by referring to the IP addresses
of the replaced OMU board.
l The omutool innercard IP address command is used to
change the fixed internal IP address.
l The omutool innervip IP address is used to change the virtual
internal IP address.
l The omutool extercard IP address subnet mask (gateway IP
address) command is used to change the fixed external IP
address and subnet mask.
l The ./omutool extervip IP address subnet mask (gateway IP
address) command is used to change the virtual external IP
address and subnet mask.
l Use the command omutool backupcard IP address to change
the backup channel IP address of the active and standby OMUs
of the ETH3-UPDATE Ethernet adapter on an OMUa board.
l The omutool debugcard IP address command is used to
change the commissioning IP address.
NOTE
Changing the debugging IP address immediately disconnects the LMT
PC from the OMU board. Use the new debugging IP address to connect
the LMT PC to the OMU board again.
4. Type the command net start omud to start the omud progress.
NOTE
After the IP address of the active OMU is set, log in to the standby OMU and
repeat the previous steps.
Step 4 Install the operating system patch and upgrade the Ethernet adapter drive as shown in Table
8-22.
Table 8-22 Criteria for operations (3)
If... Then...
The OMU OS is Suse Log in to http://support.huawei.com/support/ and choose Software
Linux Center > Version Software > Wireless Product Line >
SingleRAN > SRAN O&M tools to download the OMU Driver
Upgrade CHS ***.rar and get Upgrade Guide to OMU Linux
Ethernet Adapter Driver and OMU driver upgrade tool. Please
refer to BSC6900 Upgrade Guide to OMU O&M Panel Adapter
Driver to upgrade the OMU adapter driver.
NOTE
Suse Linux Operating System has no patch.
Issue 07 (2013-06-28) Huawei Proprietary and Confidential 143
Copyright Huawei Technologies Co., Ltd.
BSC6900 UMTS
Site Maintenance Guide 8 Replacing Boards and Modules
If... Then...
The OMU OS is Download and decpmpress the Upgrade Guide to OMU
Windows Windows Operating System and Ethernet Adapter Driver.
rarfile from the release document. Decompress the package and
obtain the Upgrade Guide to OMU Windows Operating System
and Ethernet Adapter Driver.
Step 5 Remove the debugging Ethernet cable from the OMU board panel.
Step 6 Connect the LMT PC to the OMU external network.
Step 7 Download the latest backup data from the M2000 to the local computer For details, see Security
Management in M2000 Product Documentation.
Step 8 Log in to the LMT. For detailed operations, see Logging In to and Logging Out of the LMT. On
the LMT, start the file manager. For detailed operations, see File Manager.
Step 9 Select the target file on the local computer and then click Upload file to upload the most recently
saved OMU data to the OMU hard disk. Ensure that the upload path is consistent with the
download path of the backup data and the data is uploaded to the active workspace.
Run the MML command LST OMUAREA to query the active workspace. Assuming that the
active workspace is version_a:
l Certificate files are saved in \bam\version_a\ftp\cert.
l License files are saved in \bam\version_a\ftp\license.
l OMU system data files are saved in \mbsc\bam\version_a\data\backup.
Step 10 Restore OMU data based on the operating system.
Issue 07 (2013-06-28) Huawei Proprietary and Confidential 144
Copyright Huawei Technologies Co., Ltd.
BSC6900 UMTS
Site Maintenance Guide 8 Replacing Boards and Modules
Option Description
The OMU OS is 1. Log in to the standby OMU by using the fixed external network
Dopra Linux IP address. For details, see Logging In to the OMU.
2. Type the command /etc/rc.d/omud stop and press Enter to stop
the omud process.
3. Refer to Steps a and B to log in to the active OMU and end the
omud process.
4. Type the command cd /mbsc/bam/common/services and press
Enter to navigate to the directory containing the
omu_backup_linker tool.
5. Type the command ./omu_backup_linker and press Enter to
start the omu_backup_linker tool.
6. A message is displayed "Please input a valid
bkp_res_type :." Type restore and press Enter.
7. A message is displayed "Please input a valid backup
file pathname : ." Type the backup file save path and the
file name and press Enter. The system starts to restore data. A
message will be displayed showing success or failure. For
example, "Restore OMU database succeed!" may be
displayed.
8. Type the command /etc/rc.d/omud start to start omud on the
active OMU.
9. Log in to the standby OMU by using the fixed external network
IP address. For details, refer to Logging In to the OMU.
10.Type the command /etc/rc.d/omud start to start omud on the
standby OMU.
Issue 07 (2013-06-28) Huawei Proprietary and Confidential 145
Copyright Huawei Technologies Co., Ltd.
BSC6900 UMTS
Site Maintenance Guide 8 Replacing Boards and Modules
Option Description
The OMU OS is Suse 1. Log in to the standby OMU by using the fixed external network
Linux IP address. For details, refer to Logging In to the OMU.
2. Type the command /etc/rc.d/omud stop and press Enter to stop
the omud process.
3. Refer to Steps a and B to log in to the active OMU and end the
omud process.
4. Type the command cd /BSC6000/data/mbsc/bam/common/
services and press Enter to navigate to the directory containing
the omu_backup_linker tool.
5. Type the command ./omu_backup_linker and press Enter to
start the omu_backup_linker tool.
6. A message is displayed "Please input a valid
bkp_res_type :." Type restore and press Enter.
7. A message is displayed "Please input a valid backup
file pathname : ." Type the backup file save path and the
file name and press Enter. The system starts to restore data. A
message will be displayed showing success or failure. For
example, "Restore OMU database succeed!" may be
displayed.
8. Type the command /etc/rc.d/omud start to start omud on the
active OMU.
9. Log in to the standby OMU by using the fixed external network
IP address. For details, refer to Logging In to the OMU.
10.Type the command /etc/rc.d/omud start to start omud on the
standby OMU.
Issue 07 (2013-06-28) Huawei Proprietary and Confidential 146
Copyright Huawei Technologies Co., Ltd.
BSC6900 UMTS
Site Maintenance Guide 8 Replacing Boards and Modules
Option Description
The OMU OS is 1. Log in to the standby OMU by using the fixed external network
Windows IP address. For details, refer to Logging In to the OMU.
2. Choose Start > Run, type cmd, and press Enter to enter the OMU
command mode.
3. Type the command net stop omud to stop the omud progress.
4. Refer to Steps a through c to log in to the active OMU and end
the omud process.
5. Type the command cd /d d:\mbsc\bam\common\services and
press Enter to navigate to the directory containing the
omu_backup_linker tool.
6. Type the command omu_backup_linker.exe and press Enter to
start the omu_backup_linker tool.
7. A message is displayed "Please input a valid
bkp_res_type :." Type restore and press Enter.
8. Type the backup file save path and the file name and press
Enter. The system starts to restore data. A message will be
displayed showing success or failure. For example, "Restore
OMU database succeed!" may be displayed.
9. Run net start omud to start omud on the active OMU.
10.Log in to the standby OMU by using the fixed external network
IP address. For details, refer to Logging In to the OMU.
11.Run net start omud to start omud on the standby OMU.
Step 11 Go to 8.12.6 Common Operation for Replacing OMU Board.
----End
8.12.6 Common Operation for Replacing OMU Board
This section describes the common operation after replacing OMU board, including querying
the OMU working status, modifying the name of the OMU, setting the time information of the
OMU, and setting the mode of the network adapter.
Procedure
Step 1 Optional: When the OMU runs the Dopra Linux operating system, set the OMU status to the
same status as that before the replacement based on the result recorded in Step 1 and Step 2.
For details, see Disabling OMU route forwarding and Disabling root user login with SSH.
Step 2 Log in to the LMT by referring to Log in to the LMT.
Step 3 Run the MML command DSP OMU to query such information as OMU running status, fixed
IP addresses, virtual IP addresses, data synchronization state, internal network connection state,
external network connection state, and backup channel connection state.
Issue 07 (2013-06-28) Huawei Proprietary and Confidential 147
Copyright Huawei Technologies Co., Ltd.
BSC6900 UMTS
Site Maintenance Guide 8 Replacing Boards and Modules
If... Then...
l One OMU board is Perform operations described in Step 4.
configured and its
Operational state is Normal
l Two OMU boards are
configured and their
Operational state is Active
normal and Standby normal
respectively
Operational state is Fault Contact Huawei technical support.
Step 4 Based on Data-sync state queried in Step 3, do as follows:
If... Then...
Data-sync state is not Data synchronization Clear alarms by referring to
is successful ALM-20701 OMU Failure Switchover
and ALM-20704 OMU Data
Synchronization Failure. Go to Step 5
after the alarms are cleared.
Data-sync state is Data synchronization is Perform operations described in Step
successful 5.
Step 5 Run the MML commands LST VER and LST PATCHVER to query whether the OMU
software version and patch version are correct.
If... Then...
They are correct Perform operations described in Step 6.
They are incorrect Obtain the OMU version software and patch software
again and install them.
Step 6 Run the MML command DSP OMUMODULE to query the status of the OMU processes.
If... Then...
l In dual-OMU mode, go to Step 7.
State is Active or Stopped
l In single-OMU mode, go to Step 8.
State is Abnormal Contact Huawei technical support.
Step 7 (For OMU boards in dual-OMU mode only) Run the MML command CMP OMUDATA to
compare data about active and standby OMU boards. Check whether alarm data, performance
data, and configuration data are consistent between the active and standby OMU boards.
Issue 07 (2013-06-28) Huawei Proprietary and Confidential 148
Copyright Huawei Technologies Co., Ltd.
BSC6900 UMTS
Site Maintenance Guide 8 Replacing Boards and Modules
If... Then...
The data is inconsistent 1. Run the MML command STR DATASYNC to start
data synchronization.
2. Perform operations described in Step 8.
The data is consistent Perform operations described in Step 8.
Step 8 Run the MML command CMP LICENSE to check whether the running license on host boards
is consistent with that on the OMU board.
If... Then...
The licenses are inconsistent 1. Resolve the problem by referring to ALM-20734
License Inconsistency Between OMU and Host.
2. Perform operations described in Step 9.
The licenses are consistent Perform operations described in Step 9.
Step 9 Run the MML command CMP BRDVER to check whether the running version on host boards
is consistent with that on the OMU board.
If... Then...
The software versions are 1. Resolve the problem by referring to ALM-20733
inconsistent Software Version Inconsistency Between OMU and
Host.
2. Perform operations described in Step 10.
The software versions are Perform operations described in Step 10.
consistent
Step 10 Run the MML command ACT CRC to check whether the configuration data on host boards is
consistent with that on the OMU board.
If... Then...
The configuration data is 1. Resolve the problem by referring to ALM-20736 Data
inconsistent Inconsistency Between OMU and Host.
2. Perform operations described in Step 11.
The configuration data is Perform operations described in Step 11.
consistent
Step 11 Run the MML command LST BRD to query Slot No. and Board Type of the OMU board.
Issue 07 (2013-06-28) Huawei Proprietary and Confidential 149
Copyright Huawei Technologies Co., Ltd.
BSC6900 UMTS
Site Maintenance Guide 8 Replacing Boards and Modules
If... Then...
The board type is inconsistent 1. Run the MML command RMV BRD to remove
before and after the OMU board configurations of the replaced OMU board.
replacement 2. Run the MML command ADD BRD to add
configurations of the new OMU board.
3. Perform operations described in Step 12.
The board type is consistent Perform operations described in Step 12.
before and after the OMU board
replacement
Step 12 Enter the command omutool hostname OMU name to modify the name of the OMU.
Step 13 Run the MML command LST TZ to query time zone and daylight saving time of the OMU
board.
If... Then...
The time zone and daylight 1. Run the MML command SET TZ to set the time
saving time of the OMU is information of the OMU.
inconsistent with the local time 2. Perform operations described in Step 14.
The time zone and daylight Perform operations described in Step 14.
saving time of the OMU is
consistent with the local time
Step 14 Run the MML command DSP TIME to query Time of the OMU board.
If... Then...
The time of the OMU is 1. Run the MML command SET TIME to set the time
inconsistent with the local time information of the OMU.
2. Perform operations described in Step 15.
The time of the OMU is Perform operations described in Step 15.
consistent with the local time
Step 15 Set the mode of the network adapter according to the router combined with OMU. For the
detailed setting method, please refer to Setting the Link Mode of the External OMU Ethernet
Adapter when the OS is Dopra. Refer to Setting the Link Mode for External OMU Ethernet
Adapters when the OS is Windows.Normally the default value is self-adaption. Set the OMU
port as 100Mb/ Full Duplex only when the switchboard is forced to be 100Mb/full duplex.
Step 16 View the device panel on the LMT and check the status of all devices.
Issue 07 (2013-06-28) Huawei Proprietary and Confidential 150
Copyright Huawei Technologies Co., Ltd.
BSC6900 UMTS
Site Maintenance Guide 8 Replacing Boards and Modules
If... Then...
No abnormal device state is The replacement is complete.
introduced by the replacement
An abnormal device state is Contact Huawei technical support.
introduced by the replacement
----End
Follow-up Procedure
Record the name and the bar code of the replaced board. Check whether there are obvious
physical damages, such as the distorted pin, broken pin, or burnt board. If there is any damage,
fill in BSC6900 Site Maintenance Record Form and pack the replaced board. When packing
a board, pay attention to the following points:
l Wear an ESD wrist strap or a pair of ESD gloves.
l Ensure that each ESD bag or case holds only one board.
l When packing multiple boards, isolate them with ESD materials.
Contact the local Huawei office to dispose of the replaced board.
NOTE
You may obtain the name and the PCB version from the panel or bottom of the faulty board.
8.13 Replacing a PAMU Board
This section describes how to replace a faulty PAMU board. The PAMU board is hot-swappable.
It takes about ten minutes to replace the board.
Prerequisites
l The tools are ready. The tools are the ESD wrist strap, Phillips screwdriver, and ESD box
or bag.
l A new PAMU board is ready.
l The LMT is started and communicates with the OMU properly.
Issue 07 (2013-06-28) Huawei Proprietary and Confidential 151
Copyright Huawei Technologies Co., Ltd.
BSC6900 UMTS
Site Maintenance Guide 8 Replacing Boards and Modules
Context
CAUTION
l To avoid damage to the boards, ASIC chips, or other electronic components, wear an ESD
wrist strap properly. Ensure that the ESD wrist strap is properly connected to the ESD
connector on the cabinet. If no ESD wrist strap or no proper grounding point is available,
wear ESD gloves.
l It is recommended that you need to use the same board type to replace the old board. To use
a board of the different version to replace the board (for example, use a board of version a
to replace a board of version b), contact Huawei for technical support.
Procedure
Step 1 Record the status of the mute switch of the PAMU to be replaced.
For the position of the mute switch, see Panel of the PAMU Board.
Step 2 Set all bits of the DIP switch SW1 on the new PAMU to ON, as shown in Figure 8-15.
Figure 8-15 Setting of the DIP switch on the PAMU
Step 3 Loosen the screws on the monitoring board panel of the power distribution box with a Phillips
screwdriver, as shown in Figure 8-16.
Issue 07 (2013-06-28) Huawei Proprietary and Confidential 152
Copyright Huawei Technologies Co., Ltd.
BSC6900 UMTS
Site Maintenance Guide 8 Replacing Boards and Modules
Figure 8-16 Removing the monitoring board panel of the power distribution box
1 Monitoring board panel of the power distribution box 2 Pan head screw M3 3 PAMU board
Step 4 Hold the monitoring board panel and remove the board from the power distribution box.
Step 5 Loosen the screws fixing the monitoring board panel to the PAMU board with a Phillips
screwdriver and remove the PAMU. as shown in Figure 8-17.
Figure 8-17 Removing the PAMU board
1 Monitoring board panel of the power distribution box 2 Pan head screw M3 3 PAMU board
Step 6 Put the PAMU board in the ESD box or bag.
Step 7 Fix the panel to the PAMU board and fasten the screws.
Step 8 Insert the new PAMU board along the guide rails.
Step 9 Fasten the screws fixing the monitoring board panel to the power distribution box.
Step 10 The new board automatically loads program and configuration data, and the RUN LED blinks
every other 0.125s.
For details about the state of the LEDs on the board, see LEDs on the PAMU Board.
Issue 07 (2013-06-28) Huawei Proprietary and Confidential 153
Copyright Huawei Technologies Co., Ltd.
BSC6900 UMTS
Site Maintenance Guide 8 Replacing Boards and Modules
NOTE
If the RUN LED blinks every other 0.25s or the ALM LED is ON, remove the PAMU and install it again
to ensure that the PAMU is in full contact with the backplane.
Step 11 When the RUN LED blinks every other second, you can infer that the board works properly.
Step 12 Set the mute switch on the new PAMU according to the recorded settings.
Step 13 Check whether a board failure alarm is reported on the LMT.
If an alarm is reported, locate and rectify the fault according to the alarm information.
----End
Follow-up Procedure
Record the name and the bar code of the replaced board. Check whether there are obvious
physical damages, such as the distorted pin, broken pin, or burnt board. If there is any damage,
fill in BSC6900 Site Maintenance Record Form and pack the replaced board. When packing
a board, pay attention to the following points:
l Wear an ESD wrist strap or a pair of ESD gloves.
l Ensure that each ESD bag or case holds only one board.
l When packing multiple boards, isolate them with ESD materials.
Contact the local Huawei office to dispose of the replaced board.
NOTE
You can obtain the bar code of the board on the PCB plate of the faulty board.
8.14 Replacing a PEUa Board
This section describes how to replace a faulty PEUa board. The PEUa board is hot-swappable.
It takes about eight minutes to replace a PEUa board.
Prerequisites
l The tools are ready. The tools are the ESD wrist strap, Phillips screwdriver, flat-head
screwdriver, and ESD box or bag.
l A new PEUa board is ready.
l The LMT is started and communicates with the OMU properly.
Issue 07 (2013-06-28) Huawei Proprietary and Confidential 154
Copyright Huawei Technologies Co., Ltd.
BSC6900 UMTS
Site Maintenance Guide 8 Replacing Boards and Modules
Context
CAUTION
l To avoid damage to the boards, ASIC chips, or other electronic components, wear an ESD
wrist strap properly. Ensure that the ESD wrist strap is properly connected to the ESD
connector on the cabinet. If no ESD wrist strap or no proper grounding point is available,
wear ESD gloves.
l It is recommended that you need to use the same board type to replace the old board. To use
a board of the different version to replace the board (for example, use a board of version a
to replace a board of version b), contact Huawei for technical support.
CAUTION
l Replacing the standby PEUa has no adverse effect on the system. Replacing the PEUa board
that works independently, however, disrupts services carried on this board.
l If the BSC6900 and its peer equipment are connected through only the PEUa board, the
ongoing services between the BSC6900 and its peer equipment are disrupted when you
replace the PEUa board.
Procedure
Step 1 Run the LST SUBRACK command to query the backup status of the PEUa board to be replaced.
If... Then...
Backup type is Backup, Go to Step 2.
Backup type is No backup, Go to Step 3.
NOTE
If two BSC6900 boards work in backup mode, the boards must be installed in an even-numbered slot and
in the slot numbered with that value plus 1. For example, if the board that is installed in slot 14 does not
work in backup mode, the board that is installed in slot 15 does not work in backup mode either.
Step 2 Run the DSP BRD command to query the status of the board to be replaced.
Issue 07 (2013-06-28) Huawei Proprietary and Confidential 155
Copyright Huawei Technologies Co., Ltd.
BSC6900 UMTS
Site Maintenance Guide 8 Replacing Boards and Modules
If... Then...
CPU status is Active normal, 1. Run the SWP BRD command to switch the board
over to standby status.
2. Go to Step 4.
CAUTION
Run this command when the traffic is light, for instance,
at midnight.
The parameter is of any other values, Go to Step 4.
Step 3 Run the DSP IPPATH command to query the status of board to be replaced.
If... Then...
IPPATH status is AVAILABLE 1. Run the BLK IPPATH command to block the IP
path.
2. Go to Step 4.
IPPATH status is UNAVAILABLE Go to Step 4.
Step 4 Check whether the labels on the E1/T1 cable and clock cable (if configured) connected to the
PEUa are legible. If the labels are illegible, attach a new label to the cables to avoid improper
connection after the board is replaced.
Step 5 Disconnect the clock cable. Loosen the captive screws from the E1/T1 cable connector with a
flat-head screwdriver and disconnect the E1/T1 cable.
Step 6 Remove the PEUa board to be replaced by referring to 8.1.1 Removing a Board.
Step 7 Check whether the settings of the DIP switches on the new board are correct by referring to DIP
Switches on the PEUa Board.
If... Then...
The settings are correct, Go to Step 8.
The settings are incorrect, 1. Set the DIP switches correctly.
2. Go to Step 8.
Step 8 Install the new board into the subrack by referring to 8.1.2 Inserting a Board.
The new board automatically loads program and configuration data, and the RUN LED blinks
every other 0.125s.
Step 9 Connect the E1/T1 cable and clock cable by referring to the labels.
Step 10 If the RUN LED blinks every other second, run DSP BRD to query the status of the new board.
Issue 07 (2013-06-28) Huawei Proprietary and Confidential 156
Copyright Huawei Technologies Co., Ltd.
BSC6900 UMTS
Site Maintenance Guide 8 Replacing Boards and Modules
If... Then...
CPU status is Active normal or Standby normal, Go to Step 12.
The parameter is of any other values, Go to Step 11.
Step 11 Check whether a board failure alarm is reported on the BSC6900 LMT.
If... Then...
Alarms caused by a faulty board are 1. Locate and rectify the fault according to the
reported, alarm help information.
2. Go to Step 10.
No alarms caused by the faulty board are Go to Step 12.
reported,
Step 12 Run the CMP BRDVER command to check whether the software version of the new board is
consistent with the board version matching table.
If... Then...
The board version is consistent with the Go to Step 13.
board version matching table,
The board version is inconsistent with the 1. Ensure that the program files of the board in
board version matching table, the OMU active workspace installation\bin
\fam on the OMU are correct. If the program
files are incorrect, contact Huawei
engineers.
2. Run RST BRD to reset the board.
3. Go to Step 10.
NOTE
You can obtain the correct board version matching table from the version matching documents.
Step 13 If the IP path is blocked in Step 3, run the UBL IPPATH command to unblock the IP Path.
Otherwise, go to Step 14 directly.
Step 14 Verify this board is functioning correctly by testing the CS services with dialing and PS services
with web browsing.
----End
Follow-up Procedure
Record the name and the bar code of the replaced board. Check whether there are obvious
physical damages, such as the distorted pin, broken pin, or burnt board. If there is any damage,
fill in BSC6900 Site Maintenance Record Form and pack the replaced board. When packing
a board, pay attention to the following points:
Issue 07 (2013-06-28) Huawei Proprietary and Confidential 157
Copyright Huawei Technologies Co., Ltd.
BSC6900 UMTS
Site Maintenance Guide 8 Replacing Boards and Modules
l Wear an ESD wrist strap or a pair of ESD gloves.
l Ensure that each ESD bag or case holds only one board.
l When packing multiple boards, isolate them with ESD materials.
Contact the local Huawei office to dispose of the replaced board.
NOTE
You may obtain the name and the PCB version from the panel or bottom of the faulty board.
8.15 Replacing a POUa Board
This section describes how to replace a faulty POUa board. The POUa board is hot-swappable.
It takes about five minutes to replace the board.
Prerequisites
l The tools are ready. The tools are the ESD wrist strap, Phillips screwdriver, flat-head
screwdriver, ESD box or bag, dustfree cotton cloth, and fiber cleaner.
l A new POUa board is ready.
l The LMT is started and communicates with the OMU properly.
Context
CAUTION
l To avoid damage to the boards, ASIC chips, or other electronic components, wear an ESD
wrist strap properly. Ensure that the ESD wrist strap is properly connected to the ESD
connector on the cabinet. If no ESD wrist strap or no proper grounding point is available,
wear ESD gloves.
l It is recommended that you need to use the same board type to replace the old board. To use
a board of the different version to replace the board (for example, use a board of version a
to replace a board of version b), contact Huawei for technical support.
CAUTION
l Replacing the standby POUa has no adverse effect on the system. Replacing the POUa board
that works independently, however, disrupts services carried by the subrack that houses the
board.
l If the BSC6900 and its peer equipment are connected through only the POUa board, the
ongoing services between the BSC6900 and its peer equipment are disrupted when you
replace the POUa board.
Procedure
Step 1 Run the LST SUBRACK command to query the backup status of the POUa board to be replaced.
Issue 07 (2013-06-28) Huawei Proprietary and Confidential 158
Copyright Huawei Technologies Co., Ltd.
BSC6900 UMTS
Site Maintenance Guide 8 Replacing Boards and Modules
If... Then...
Backup type is Backup, Go to Step 2.
Backup type is No backup, Go to Step 4.
NOTE
If two BSC6900 boards work in backup mode, the boards must be installed in an even-numbered slot and
in the slot numbered with that value plus 1. For example, if the board that is installed in slot 14 does not
work in backup mode, the board that is installed in slot 15 does not work in backup mode either.
Step 2 Run the DSP BRD command to query the status of the POUa board to be replaced.
If... Then...
CPU status is Active normal, 1. Run the SWP BRD command to switch the board
over to standby status.
2. Go to Step 3.
CAUTION
Run this command when the traffic is light, for instance,
at midnight.
The parameter is of any other values, Go to Step 3.
Step 3 Run the DSP OPT command to query the backup status of all the ports on the POUa board to
be replaced.
If... Then...
The ports are configured in independent Go to Step 4.
mode,
Issue 07 (2013-06-28) Huawei Proprietary and Confidential 159
Copyright Huawei Technologies Co., Ltd.
BSC6900 UMTS
Site Maintenance Guide 8 Replacing Boards and Modules
If... Then...
The ports are configured in active/ 1. Run the DSP MSP command to query the
standby mode, and the ports are active, MSP status.
l If the MSP is not started, run the ACT
MSP command to activate the MSP.
l If the MSP has been started, go to 3.2.
2. Run the SET MSPCMD command to switch
the active port to standby status.
l If the active port is located in a slot with a
even number, set MSPCMD to MS
(Manual switchover from working link
to protection link).
l If the active port is located in a slot with
an odd number, setMSPCMD to LOP
(Lockout of Protection).
3. Go to Step 5.
CAUTION
Before activating the MSP, ensure that the local end
and the peer end have the same protection mode.
The ports are configured in active/ Go to Step 5.
standby mode, and the ports are standby,
Step 4 Run the DSP IPPATH command to query the IP Path status carried on the board to be replacing.
The blocked IP path cannot carry new services while the existing services are not affected.
If... Then...
IPPATH status is AVAILABLE 1. Run the BLK IPPATH command to block the IP
path.
2. Go to Step 5.
IPPATH status is UNAVAILABLE Go to Step 5.
Step 5 Check whether the labels on the optical cable and clock cable (if configured) connected to the
POUa are legible. If the labels are illegible, attach a new label to the cables to avoid improper
connection after the board is replaced.
Step 6 Remove the optical cables and cap the connectors. If the connectors are dirty, clean them with
the dustfree cotton cloth or the fiber cleaner.
Step 7 Remove the board by referring to 8.1.1 Removing a Board and cap the optical ports.
Step 8 Check whether the settings of the DIP Switches on the POUa Board of the standby board are
correct.
Issue 07 (2013-06-28) Huawei Proprietary and Confidential 160
Copyright Huawei Technologies Co., Ltd.
BSC6900 UMTS
Site Maintenance Guide 8 Replacing Boards and Modules
If... Then...
The settings are correct, Go to Step 9.
The settings are incorrect, 1. Set the DIP switches correctly.
2. Go to Step 9.
Step 9 Install the new board into the subrack by referring to 8.1.2 Inserting a Board.
The new board automatically loads program and configuration data, and the RUN LED blinks
every other 0.125s.
Step 10 Remove the caps from optical ports and connectors, and reserve them for later use. Then, install
the optical cables by referring to the labels.
Step 11 Install the clock cable (if configured) by referring to the labels.
Step 12 If the RUN LED blinks every other second, run the DSP BRD command to query the status of
the new board.
If... Then...
CPU status is Active normal or Standby normal, Go to Step 14.
The parameter is of any other values, Go to Step 13.
Step 13 Check whether a board failure alarm is reported on the BSC6900 LMT.
If... Then...
Alarms caused by a faulty board are 1. Locate and rectify the fault according to the
reported, alarm help information.
2. Go to Step 12.
No alarms caused by the faulty board are Go to Step 14.
reported,
Step 14 Run the CMP BRDVER command to check whether the software version of the new board is
consistent with the board version matching table.
If... Then...
The board version is consistent with the Go to Step 15.
board version matching table,
Issue 07 (2013-06-28) Huawei Proprietary and Confidential 161
Copyright Huawei Technologies Co., Ltd.
BSC6900 UMTS
Site Maintenance Guide 8 Replacing Boards and Modules
If... Then...
The board version is inconsistent with the 1. Ensure that the program files of the board in
board version matching table, the OMU active workspace installation\bin
\fam on the OMU are correct. If the program
files are incorrect, contact Huawei
engineers.
2. Run RST BRD to reset the board.
3. Go to Step 12.
NOTE
You can obtain the correct board version matching table from the version matching documents.
Step 15 If the IP path is blocked in Step 4, run the UBL IPPATH command to unblock the IP Path.
Otherwise, go to Step 17 directly.
Step 16 If the status of the active port has been changed to standby in Step 3, run the SET MSPCMD
command withMSP Control Command set to CLEAR(Cleared). If the status of the active
port is not changed, go to Step 17.
Step 17 Verify this board is functioning correctly by testing the CS services with dialing and PS services
with web browsing.
----End
Follow-up Procedure
Record the name and the bar code of the replaced board. Check whether there are obvious
physical damages, such as the distorted pin, broken pin, or burnt board. If there is any damage,
fill in BSC6900 Site Maintenance Record Form and pack the replaced board. When packing
a board, pay attention to the following points:
l Wear an ESD wrist strap or a pair of ESD gloves.
l Ensure that each ESD bag or case holds only one board.
l When packing multiple boards, isolate them with ESD materials.
Contact the local Huawei office to dispose of the replaced board.
NOTE
You may obtain the name and the PCB version from the panel or bottom of the faulty board.
8.16 Replacing a POUc Board
This section describes how to replace a faulty POUc board. The POUc board is hot-swappable.
It takes about five minutes to replace the board.
Prerequisites
l The tools are ready. The tools are the ESD wrist strap, Phillips screwdriver, flat-head
screwdriver, ESD box or bag, dustfree cotton cloth, and fiber cleaner.
l A new POUc board is ready.
Issue 07 (2013-06-28) Huawei Proprietary and Confidential 162
Copyright Huawei Technologies Co., Ltd.
BSC6900 UMTS
Site Maintenance Guide 8 Replacing Boards and Modules
l The LMT is started and communicates with the OMU properly.
Context
CAUTION
l To avoid damage to the boards, ASIC chips, or other electronic components, wear an ESD
wrist strap properly. Ensure that the ESD wrist strap is properly connected to the ESD
connector on the cabinet. If no ESD wrist strap or no proper grounding point is available,
wear ESD gloves.
l It is recommended that you need to use the same board type to replace the old board. To use
a board of the different version to replace the board (for example, use a board of version a
to replace a board of version b), contact Huawei for technical support.
CAUTION
l Replacing the standby POUc board has no adverse effect on the system. Replacing the POUc
board that works independently, however, disrupts services carried by the subrack that houses
the board.
l If the BSC6900 and its peer equipment are connected through only the POUc board, the
ongoing services between the BSC6900 and its peer equipment are disrupted when you
replace the POUc board.
Procedure
Step 1 Run the LST SUBRACK command to query the backup status of the POUc board to be replaced.
If... Then...
Backup type is Backup, Go to Step 2.
Backup type is No backup, Go to Step 4.
NOTE
If two BSC6900 boards work in backup mode, the boards must be installed in an even-numbered slot and
in the slot numbered with that value plus 1. For example, if the board that is installed in slot 14 does not
work in backup mode, the board that is installed in slot 15 does not work in backup mode either.
Step 2 Run the DSP BRD command to query the status of the POUc board to be replaced.
Issue 07 (2013-06-28) Huawei Proprietary and Confidential 163
Copyright Huawei Technologies Co., Ltd.
BSC6900 UMTS
Site Maintenance Guide 8 Replacing Boards and Modules
If... Then...
CPU status is Active normal, 1. Run the SWP BRD command to switch the board
to standby status.
2. Go to Step 3.
CAUTION
Run this command during off-peak hours, for instance, at
midnight.
The parameter is of any other values, Go to Step 3.
Step 3 Run the DSP OPT command to query the backup status of all the ports on the POUc board to
be replaced.
If... Then...
The ports are configured in independent Go to Step 4.
mode,
The ports are configured in active/ 1. Run the DSP MSP command to query the
standby mode, and the ports are active, MSP status.
l If the MSP is not started, run the ACT
MSP command to activate the MSP.
l If the MSP has been started, go to 3.2.
2. Run the SET MSPCMD command to switch
the active port to standby status.
l If the active port is located in a slot with a
even number, set MSPCMD to MS
(Manual switchover from working link
to protection link).
l If the active port is located in a slot with
an odd number, setMSPCMD to LOP
(Lockout of Protection).
3. Go to Step 5.
CAUTION
Before activating the MSP, ensure that the local end
and the peer end have the same protection mode.
The ports are configured in active/ Go to Step 5.
standby mode, and the ports are standby,
Step 4 Run the DSP IPPATH command to query the IP Path status carried on the board to be replacing.
The blocked IP path cannot carry new services while the existing services are not affected.
Issue 07 (2013-06-28) Huawei Proprietary and Confidential 164
Copyright Huawei Technologies Co., Ltd.
BSC6900 UMTS
Site Maintenance Guide 8 Replacing Boards and Modules
If... Then...
IPPATH status is AVAILABLE 1. Run the BLK IPPATH command to block the IP
path.
2. Go to Step 5.
IPPATH status is UNAVAILABLE Go to Step 5.
Step 5 Check whether the labels on the optical cable and clock cable (if configured) connected to the
POUc are legible. If the labels are illegible, attach a new label to the cables to avoid improper
connection after the board is replaced.
Step 6 Remove the optical cables and cap the connectors. If the connectors are dirty, clean them with
dustfree cotton cloth or fiber cleaner.
Step 7 Remove the board by referring to 8.1.1 Removing a Board and cap the optical ports.
Step 8 Install the new board into the subrack by referring to 8.1.2 Inserting a Board.
The new board automatically loads program and configuration data, and the RUN LED blinks
every other 0.125s.
Step 9 Remove the caps from optical ports and connectors, and keep them for later use. Then, install
the optical cables by referring to the labels.
Step 10 Install the clock cable (if configured) by referring to the labels.
Step 11 If the RUN LED blinks every other second, run the DSP BRD command to query the status of
the new board.
If... Then...
CPU status is Active normal or Standby normal, Go to Step 13.
The parameter is of any other values, Go to Step 12.
Step 12 Check whether a board failure alarm is reported on the LMT.
If... Then...
Alarms caused by a faulty board are 1. Locate and rectify the fault according to the
reported, alarm help information.
2. Go to Step 11.
No alarms caused by the faulty board are Go to Step 13.
reported,
Step 13 Run the CMP BRDVER command to check whether the software version of the new board is
consistent with the board version matching table.
Issue 07 (2013-06-28) Huawei Proprietary and Confidential 165
Copyright Huawei Technologies Co., Ltd.
BSC6900 UMTS
Site Maintenance Guide 8 Replacing Boards and Modules
If... Then...
The board version is consistent with the Go to Step 14.
board version matching table,
The board version is inconsistent with the 1. Ensure that the program files of the board in
board version matching table, the OMU active workspace installation\bin
\fam on the OMU are correct. If the program
files are incorrect, contact Huawei
engineers.
2. Run the RST BRD command to reset the
board.
3. Go to Step 11.
NOTE
You can obtain the correct board version matching table from the version matching documents.
Step 14 If the IP path is blocked in Step 4, run the UBL IPPATH command to unblock the IP Path.
Otherwise, go to Step 16 directly.
Step 15 If the status of the active port has been changed to standby in Step 3, run the SET MSPCMD
command withMSP Control Command set to CLEAR(Cleared). If the status of the active
port is not changed, go to Step 16.
Step 16 Verify this board is functioning correctly by testing the CS services with dialing and PS services
with web browsing.
----End
Follow-up Procedure
Record the name and the bar code of the replaced board. Check whether there are obvious
physical damages, such as the distorted pin, broken pin, or burnt board. If there is any damage,
fill in BSC6900 Site Maintenance Record Form and pack the replaced board. When packing
a board, pay attention to the following points:
l Wear an ESD wrist strap or a pair of ESD gloves.
l Ensure that each ESD bag or case holds only one board.
l When packing multiple boards, isolate them with ESD materials.
Contact the local Huawei office to dispose of the replaced board.
NOTE
You may obtain the name and the PCB version from the panel or bottom of the faulty board.
8.17 Replace an SAUa/SAUc Board
This section describes how to replace a faulty SAUa/SAUc board. The SAUa/SAUc board is
hot-swappable. It takes about 16 minutes to replace the SAUa/SAUc board.
Issue 07 (2013-06-28) Huawei Proprietary and Confidential 166
Copyright Huawei Technologies Co., Ltd.
BSC6900 UMTS
Site Maintenance Guide 8 Replacing Boards and Modules
Prerequisites
l The tools used for replacing the SAUa/SAUc board are ready. The required tools are as
follows: ESD wrist strap, Phillips screwdriver, and ESD box/bag.
l You have prepared a new SAUa or SAUc board.
l The SAUa/SAUc board to be replaced is disabled.
Context
The following items of the new SAUa/SAUc board must be consistent with those of the SAUa/
SAUc board to be replaced:
l Password of the administrator of the operating system
l Internal and external fixed IP addresses of the new SAUa/SAUc board
l PC name of the new SAUa/SAUc board
CAUTION
Replacing the SAUa/SAUc board that works independently will disrupt the communication
between the host boards and the SAUa/SAUc, which results in system data loss.
Procedure
Step 1 Wear the ESD wrist strap and connect the ground core of the wrist strap to the ESD jack on the
cabinet.
Step 2 Remove the SAUa/SAUc board to be replaced.
1. Loosen the captive screw on the SAUa/SAUc board counterclockwise with a screwdriver,
as shown in A of Figure 8-18.
Issue 07 (2013-06-28) Huawei Proprietary and Confidential 167
Copyright Huawei Technologies Co., Ltd.
BSC6900 UMTS
Site Maintenance Guide 8 Replacing Boards and Modules
Figure 8-18 Uninstalling the SAUa/SAUc board
NOTE
The preceding figure takes an SAUa board as an example. The procedure for an SAUc board is
similar.
2. Press and hold the two locking buttons, flip outward the ejector levers on the SAUa/SAUc
board panel to unlock them, and rotate them outward. The SAUa/SAUc board is separated
from the backplane, as shown in part B of Figure 8-18.
NOTE
Turning outwards the ejector levers on the SAUa/SAUc board gives a power-off sign to the SAUa/
SAUc board. The SAUa/SAUc board automatically shuts down the operating system and stops the
read/write operations on the hard disk. Then, the OFFLINE/OFL LED on the SAUa/SAUc board is
on steady. In indicates that the SAUa/SAUc board is powered off.
3. Remove the Ethernet cable, mouse cable, keyboard cable, and monitor cable (if configured)
from the SAUa/SAUc board after the OFFLINE/OFL LED flashes fast and then is steady
blue.
4. Remove the SAUa/SAUc board to be replaced along the guide rail of the subrack, as shown
in C of Figure 8-18.
Issue 07 (2013-06-28) Huawei Proprietary and Confidential 168
Copyright Huawei Technologies Co., Ltd.
BSC6900 UMTS
Site Maintenance Guide 8 Replacing Boards and Modules
Step 3 Install the new SAUa/SAUc board.
1. Press and hold the two locking buttons of the new board, flip outward the ejector levers to
separate them from the self-locking latch, and rotate them until they cannot be rotated, as
shown in part A of Figure 8-19.
2. Slide the new SAUa/SAUc board along the guide rails into the subrack, as shown in B of
Figure 8-19.
Figure 8-19 Installing the SAUa/SAUc board
NOTE
l The preceding figure takes an SAUa board as an example. The procedure for an SAUc board is
similar.
l The SAUa/SAUc is preferentially inserted into slots that meet the requirements. For details, see
SAUa Board or SAUc Board.
3. Turn the ejector levers on the SAUa/SAUc board inwards until they are in position, as
shown in C of Figure 8-19.
4. Tighten the captive screw clockwise with a screwdriver, as shown in D of Figure 8-19.
The new SAUa/SAUc board loads automatically and the RUN LED blinks (0.125s on and
0.125s off).
5. Install the cables by referring to the labels.
Issue 07 (2013-06-28) Huawei Proprietary and Confidential 169
Copyright Huawei Technologies Co., Ltd.
BSC6900 UMTS
Site Maintenance Guide 8 Replacing Boards and Modules
Step 4 Install the SAU Software. Configure the PC name and IP addresses of the new SAUa/SAUc
board to ensure that they are the same as those of the replaced SAUa/SAUc board.
For details, see the SAU User Guide of Nastar documents.
Step 5 Confirm that the SAUa/SAUc board works properly.
1. Run the DSP SAU command to query the status of the new SAUa/SAUc board when the
RUN indicator is blinking (1s on and 1s off).
If ... Then ...
Operating Status is Active Go to Step 5.3.
Normal
Other execution results are Go to Step 5.2.
displayed
2. Check whether the alarms related board faults are displayed on the LMT.
If ... Then ...
Alarms related to board faults are a. Analyze the alarms according to the alarm
reported information, and then clear the alarms.
b. Go to Step 5.1.
Alarms related to board faults are Go to Step 5.3.
not displayed
3. Run the DSP SAUMODULE command to query the status of the SAU services.
If ... Then ...
Status is Startup Type The replacing is complete.
Status is Stopped Restart the abnormal process. If the fault persists,
contact the Huawei technical support engineers.
Status is Abnormal Contact Huawei technical support engineers.
----End
Follow-up Procedure
1. Record the name of the site, slot, and board where the faulty board is located and the version
of the board.
2. Check whether there is obvious physical damage to the board. For example, check whether
there are any deformed mechanical parts, burned components, distorted connectors, and
bent or broken-off pins.
3. Record the fault cause, fault symptom, alarm name, status of indicators on the panel of the
board, and details of the procedures for locating and processing the faults on site.
4. Put the board into the ESD bag and then put the bag together with the onsite fault record
into the board box. Keep the box properly.
Issue 07 (2013-06-28) Huawei Proprietary and Confidential 170
Copyright Huawei Technologies Co., Ltd.
BSC6900 UMTS
Site Maintenance Guide 8 Replacing Boards and Modules
5. Contact the local Huawei office to handle the faulty board. .
8.18 Replacing an SCUa/SCUb Board
This section describes how to replace a faulty SCUa/SCUb board. The SCUa/SCUb board is
hot-swappable. It takes about four minutes to replace the board.
Prerequisites
l The tools are ready. The tools are the ESD wrist strap, Phillips screwdriver, ESD box or
bag, dustfree cotton cloth, and fiber cleaner.
l A new SCUa/SCUb board is ready.
l The LMT is started and communicates with the OMU properly.
Context
CAUTION
l To avoid damage to the boards, ASIC chips, or other electronic components, wear an ESD
wrist strap properly. Ensure that the ESD wrist strap is properly connected to the ESD
connector on the cabinet. If no ESD wrist strap or no proper grounding point is available,
wear ESD gloves.
l It is recommended that you need to use the same board type to replace the old board. To use
a board of the different version to replace the board (for example, use a board of version a
to replace a board of version b), contact Huawei for technical support.
CAUTION
l Replacing the standby SCUa/SCUb board decreases the internal switching capacity and has
no effect on the services in the system.
l When no standby board is in position, replacing the SCUa/SCUb board in the MPS resets all
the other boards in the MPS and disrupts all the ongoing services in the subrack.
l When no standby board is in position, replacing the SCUa/SCUb board in the EPS resets all
the other boards in the EPS and disrupts all the ongoing services in the subrack. In addition,
the communication between the EPS and the MPS is disrupted.
Procedure
Step 1 Display the subrack that houses the SCUa/SCUb board in the Device Panel on the LMT. Check
the configuration of the SCUa/SCUb board.
Issue 07 (2013-06-28) Huawei Proprietary and Confidential 171
Copyright Huawei Technologies Co., Ltd.
BSC6900 UMTS
Site Maintenance Guide 8 Replacing Boards and Modules
If... Then...
Slots 6 and 7 are configured with the SCUa/SCUb boards, Go to Step 2.
Slot 6 or 7 is configured with the SCUa/SCUb board, Go to Step 3.
Step 2 Run the DSP BRD command to query the status of the board to be replaced.
If... Then...
CPU status is Active normal, 1. Run SWP BRD to switch the board over to
standby.
2. Go to Step 3.
CAUTION
A forced active/standby switchover will affect the running
of the system. Therefore, run this command when the
traffic is light, for instance, at midnight.
The parameter is of any other values, Go to Step 3.
Step 3 Check whether the labels on the cables connected to the SCUa/SCUb are legible. If the labels
are illegible, re-label the cables to avoid faulty connections after replacing the board.
Step 4 Disconnect the cables from the faulty board.
Step 5 Remove the board to be replaced by referring to 8.1.1 Removing a Board.
Step 6 Insert the new board into the subrack by referring to 8.1.2 Inserting a Board.
The new board automatically loads program and configuration data, and the RUN LED blinks
every other 0.125s.
Step 7 Install the cables by referring to the labels.
Step 8 If the RUN LED blinks every other second, run DSP BRD to query the status of the new board.
If... Then...
Only one SCUa/SCUb board is configured and the CPU status is Active Go to Step 10.
normal,
Two SCUa/SCUb boards are configured and the CPU status is Standby Go to Step 10.
normal,
The parameter is of any other values, Go to Step 9.
Step 9 Check whether a board failure alarm is reported on the BSC6900 LMT.
Issue 07 (2013-06-28) Huawei Proprietary and Confidential 172
Copyright Huawei Technologies Co., Ltd.
BSC6900 UMTS
Site Maintenance Guide 8 Replacing Boards and Modules
If... Then...
Alarms caused by a faulty board are 1. Locate and rectify the fault according to the
reported, alarm help information.
2. Go to Step 8.
No alarms caused by the faulty board are Go to Step 10.
reported,
Step 10 Run the CMP BRDVER command to check whether the software version of the new board is
consistent with the board version matching table.
If... Then...
The board version is consistent with the Go to Step 11.
board version matching table,
The board version is inconsistent with the 1. Ensure that the program files of the board in
board version matching table, the OMU active workspace installation\bin
\fam on the OMU are correct. If the program
files are incorrect, contact Huawei
engineers.
2. Run RST BRD to reset the board.
3. Go to Step 8.
NOTE
You can obtain the correct board version matching table from the version matching documents.
Step 11 Verify this board is functioning correctly by testing the CS services with dialing and PS services
with web browsing.
----End
Follow-up Procedure
Record the name and the bar code of the replaced board. Check whether there are obvious
physical damages, such as the distorted pin, broken pin, or burnt board. If there is any damage,
fill in BSC6900 Site Maintenance Record Form and pack the replaced board. When packing
a board, pay attention to the following points:
l Wear an ESD wrist strap or a pair of ESD gloves.
l Ensure that each ESD bag or case holds only one board.
l When packing multiple boards, isolate them with ESD materials.
Contact the local Huawei office to dispose of the replaced board.
NOTE
You may obtain the name and the PCB version from the panel or bottom of the faulty board.
Issue 07 (2013-06-28) Huawei Proprietary and Confidential 173
Copyright Huawei Technologies Co., Ltd.
BSC6900 UMTS
Site Maintenance Guide 8 Replacing Boards and Modules
8.19 Replacing a UOIa Board
This section describes how to replace a faulty UOIa board. The UOIa board is hot swappable.
It takes about five minutes to replace the board.
Prerequisites
l The tools are ready. The tools are the ESD wrist strap, Phillips screwdriver, ESD box or
bag, dustfree cotton cloth, and fiber cleaner.
l A new UOIa board is ready.
l The LMT is started and communicates with the OMU properly.
Context
CAUTION
l To avoid damage to the boards, ASIC chips, or other electronic components, wear an ESD
wrist strap properly. Ensure that the ESD wrist strap is properly connected to the ESD
connector on the cabinet. If no ESD wrist strap or no proper grounding point is available,
wear ESD gloves.
l It is recommended that you need to use the same board type to replace the old board. To use
a board of the different version to replace the board (for example, use a board of version a
to replace a board of version b), contact Huawei for technical support.
CAUTION
l Replacing the standby UOIa board has no adverse effect on the system. When no standby
UOIa board is in position, replacing the board disrupts services carried on this board.
l If the BSC6900 and its peer equipment are connected through only the UOIa board, the
ongoing services between the BSC6900 and its peer equipment are disrupted when you
replace the UOIa board.
Procedure
Step 1 Run the LST SUBRACK command to query the backup status of the UOIa board to be replaced.
If... Then...
Backup type is Backup, Go to Step 2.
Backup type is No backup, Go to Step 4.
Issue 07 (2013-06-28) Huawei Proprietary and Confidential 174
Copyright Huawei Technologies Co., Ltd.
BSC6900 UMTS
Site Maintenance Guide 8 Replacing Boards and Modules
NOTE
If two BSC6900 boards work in backup mode, the boards must be installed in an even-numbered slot and
in the slot numbered with that value plus 1. For example, if the board that is installed in slot 14 does not
work in backup mode, the board that is installed in slot 15 does not work in backup mode either.
Step 2 Run the DSP BRD command to query the status of the board to be replaced.
If... Then...
CPU status is Active normal, 1. Run the SWP BRD command to switch the board over
to standby status.
2. Go to Step 3.
CAUTION
Run this command when the traffic is light, for instance, at
midnight.
The CPU is in another status, Go to Step 3.
Step 3 Run the DSP OPT command to query the backup status of all the optical ports on the UOIa
board to be replaced.
If... Then...
The optical port is standby, Go to Step 4.
The optical port is active, 1. Run the SET MSPCMD command to switch the active port
over to standby status. Set MSP Control Command to MS
(Manual Switchover from working link to protection
link).
2. Go to Step 4.
Step 4 Check whether the labels on the optical cable and clock cable (if configured) connected to the
UOIa board are legible. If the labels are illegible, attach a new label to the cables to avoid
improper connection after the board is replaced.
Step 5 Remove the clock cable.
Step 6 Remove the optical cable and cap the connectors. If the connectors are dirty, clean them with
the dustfree cotton cloth or the fiber cleaner.
Step 7 Remove the board by referring to 8.1.1 Removing a Board and cap the optical ports.
Step 8 Install the new board into the subrack by referring to 8.1.2 Inserting a Board.
The new board automatically loads program and configuration data, and the RUN LED blinks
every other 0.125s.
Step 9 Remove the caps from optical ports and connectors, and reserve them for later use. Then, connect
the optical cable by referring to the labels.
Step 10 Install the clock cable (if configured) by referring to the labels.
Step 11 If the RUN LED blinks every other second, run the DSP BRD command to query the status of
the new board.
Issue 07 (2013-06-28) Huawei Proprietary and Confidential 175
Copyright Huawei Technologies Co., Ltd.
BSC6900 UMTS
Site Maintenance Guide 8 Replacing Boards and Modules
If... Then...
CPU status is Active normal or Standby normal, Go to Step 13.
The CPU is in another status, Go to Step 12.
Step 12 Check whether a board failure alarm is reported on the BSC6900 LMT.
If... Then...
Alarms caused by a faulty board are 1. Locate and rectify the fault according to the
reported, alarm help information.
2. Go to Step 11.
No alarms caused by the faulty board are Go to Step 13.
reported,
Step 13 Run the CMP BRDVER command to check whether the software version of the new board is
consistent with the board version matching table.
If... Then...
The board version is consistent with the Go to Step 14.
board version matching table,
The board version is inconsistent with the 1. Ensure that the program files of the board in
board version matching table, the OMU active workspace installation\bin
\fam on the OMU are correct. If the program
files are incorrect, contact Huawei
engineers.
2. Run RST BRD to reset the board.
3. Go to Step 11.
NOTE
You can obtain the correct board version matching table from the version matching documents.
Step 14 Verify this board is functioning correctly by testing the CS services with dialing and PS services
with web browsing.
----End
Follow-up Procedure
Record the name and the bar code of the replaced board. Check whether there are obvious
physical damages, such as the distorted pin, broken pin, or burnt board. If there is any damage,
fill in BSC6900 Site Maintenance Record Form and pack the replaced board. When packing
a board, pay attention to the following points:
l Wear an ESD wrist strap or a pair of ESD gloves.
Issue 07 (2013-06-28) Huawei Proprietary and Confidential 176
Copyright Huawei Technologies Co., Ltd.
BSC6900 UMTS
Site Maintenance Guide 8 Replacing Boards and Modules
l Ensure that each ESD bag or case holds only one board.
l When packing multiple boards, isolate them with ESD materials.
Contact the local Huawei office to dispose of the replaced board.
NOTE
You may obtain the name and the PCB version from the panel or bottom of the faulty board.
8.20 Replacing a UOIc Board
This section describes how to replace a faulty UOIc board. The UOIc board is hot-swappable.
It takes about five minutes to replace the board.
Prerequisites
l The tools are ready. The tools are the ESD wrist strap, Phillips screwdriver, ESD box or
bag, dustfree cotton cloth, and fiber cleaner.
l A new UOIc board is ready.
l The LMT is started and communicates with the OMU properly.
Context
CAUTION
l To avoid damage to the boards, ASIC chips, or other electronic components, wear an ESD
wrist strap properly. Ensure that the ESD wrist strap is properly connected to the ESD
connector on the cabinet. If no ESD wrist strap or no proper grounding point is available,
wear ESD gloves.
l It is recommended that you need to use the same board type to replace the old board. To use
a board of the different version to replace the board (for example, use a board of version a
to replace a board of version b), contact Huawei for technical support.
CAUTION
l Replacing the standby UOIc board has no adverse effect on the system. Replacing the UOIc
board that works independently, however, disrupts services carried on the board.
l If the BSC6900 and its peer equipment are connected through only the UOIc board, the
ongoing services between the BSC6900 and its peer equipment are disrupted when you
replace the UOIc board.
Procedure
Step 1 Run the LST SUBRACK command to query the backup status of the UOIc board to be replaced.
Issue 07 (2013-06-28) Huawei Proprietary and Confidential 177
Copyright Huawei Technologies Co., Ltd.
BSC6900 UMTS
Site Maintenance Guide 8 Replacing Boards and Modules
If... Then...
Backup type is Backup, Go to Step 2.
Backup type is No backup, Go to Step 4.
NOTE
If two BSC6900 boards work in backup mode, the boards must be installed in an even-numbered slot and
in the slot numbered with that value plus 1. For example, if the board that is installed in slot 14 does not
work in backup mode, the board that is installed in slot 15 does not work in backup mode either.
Step 2 Run the DSP BRD command to query the status of the board to be replaced.
If... Then...
CPU status is Active normal, 1. Run the SWP BRD command to switch the board
to standby status.
2. Go to Step 3.
CAUTION
Run this command in low traffic hours, for instance, at
midnight.
The parameter is of any other values, Go to Step 3.
Step 3 Run the DSP OPT command to query the backup status of all the optical ports on the UOIc
board to be replaced.
If... Then...
The optical port is standby, Go to Step 4.
The optical port is active, 1. Run the SET MSPCMD command to switch the active port
to standby status. Set MSP Control Command to MS
(Manual Switchover from working link to protection
link).
2. Go to Step 4.
Step 4 Check whether the labels on the optical cable and clock cable (if configured) connected to the
UOIc board are legible. If the labels are illegible, attach a new label to the cables to avoid
improper connection after the board is replaced.
Step 5 Remove the clock cable.
Step 6 Remove the optical cable and cap the connectors. If the connectors are dirty, clean them with
dustfree cotton cloth or fiber cleaner.
Step 7 Remove the board by referring to 8.1.1 Removing a Board and cap the optical ports.
Step 8 Install the new board into the subrack by referring to 8.1.2 Inserting a Board.
Issue 07 (2013-06-28) Huawei Proprietary and Confidential 178
Copyright Huawei Technologies Co., Ltd.
BSC6900 UMTS
Site Maintenance Guide 8 Replacing Boards and Modules
The new board automatically loads program and configuration data, and the RUN LED blinks
every other 0.125s.
Step 9 Remove the caps from optical ports and connectors, and reserve them for later use. Then, connect
the optical cable by referring to the labels.
Step 10 Install the clock cable (if configured) by referring to the labels.
Step 11 If the RUN LED blinks every other second, run the DSP BRD command to query the status of
the new board.
If... Then...
CPU status is Active normal or Standby normal, Go to Step 13.
The parameter is of any other values, Go to Step 12.
Step 12 Check whether a board failure alarm is reported on the LMT.
If... Then...
Alarms caused by a faulty board are 1. Locate and rectify the fault according to the
reported, alarm help information.
2. Go to Step 11.
No alarms caused by the faulty board are Go to Step 13.
reported,
Step 13 Run the CMP BRDVER command to check whether the software version of the new board is
consistent with the board version matching table.
If... Then...
The board version is consistent with the Go to Step 14.
board version matching table,
The board version is inconsistent with the 1. Ensure that the program files of the board in
board version matching table, the OMU active workspace installation\bin
\fam on the OMU are correct. If the program
files are incorrect, contact Huawei
engineers.
2. Run the RST BRD command to reset the
board.
3. Go to Step 11.
NOTE
You can obtain the correct board version matching table from the version matching documents.
Issue 07 (2013-06-28) Huawei Proprietary and Confidential 179
Copyright Huawei Technologies Co., Ltd.
BSC6900 UMTS
Site Maintenance Guide 8 Replacing Boards and Modules
Step 14 Verify this board is functioning correctly by testing the CS services with dialing and PS services
with web browsing.
----End
Follow-up Procedure
Record the name and the bar code of the replaced board. Check whether there are obvious
physical damages, such as the distorted pin, broken pin, or burnt board. If there is any damage,
fill in BSC6900 Site Maintenance Record Form and pack the replaced board. When packing
a board, pay attention to the following points:
l Wear an ESD wrist strap or a pair of ESD gloves.
l Ensure that each ESD bag or case holds only one board.
l When packing multiple boards, isolate them with ESD materials.
Contact the local Huawei office to dispose of the replaced board.
NOTE
You may obtain the name and the PCB version from the panel or bottom of the faulty board.
8.21 Replacing an SPUa Board
This section describes how to replace a faulty SPUa board. The SPUa board is hot-swappable.
It takes about six minutes to replace and load a board.
Prerequisites
l The tools are ready. The tools are the ESD wrist strap, Phillips screwdriver, ESD box or
bag, and dustfree cotton cloth.
l A new SPUa board is ready.
l The LMT is started and communicates with the OMU properly.
Context
CAUTION
l To avoid damage to the boards, ASIC chips, or other electronic components, wear an ESD
wrist strap properly. Ensure that the ESD wrist strap is properly connected to the ESD
connector on the cabinet. If no ESD wrist strap or no proper grounding point is available,
wear ESD gloves.
l It is recommended that you need to use the same board type to replace the old board. To use
a board of the different version to replace the board (for example, use a board of version a
to replace a board of version b), contact Huawei for technical support.
Issue 07 (2013-06-28) Huawei Proprietary and Confidential 180
Copyright Huawei Technologies Co., Ltd.
BSC6900 UMTS
Site Maintenance Guide 8 Replacing Boards and Modules
CAUTION
l Replacing the standby main control SPUa board has no adverse impact on the services in the
system. Replacing the main control SPUa board that works independently, however, disrupts
services carried in the subrack.
l Replacing the standby non main control SPUa board has no adverse impact on the services
in the system. Replacing the non main control SPUa board that works independently,
however, disrupts services carried in the board.
Procedure
Step 1 Display the subrack that houses the SPUa board in the Device Panel on the LMT. Check the
configuration of the SPUa board.
If... Then...
The SPUa board to be replaced works in the active/standby mode, Go to Step 2.
The SPUa board to be replaced does not work in the active/standby mode, Go to Step 3.
NOTE
If two BSC6900 boards work in backup mode, the boards must be installed in an even-numbered slot and
in the slot numbered with that value plus 1. For example, if the board that is installed in slot 2 does not
work in backup mode, the board that is installed in slot 3 does not work in backup mode either.
Step 2 Run the DSP BRD command to query the status of the SPUa board to be replaced.
If... Then...
CPU status is Active normal, 1. Run SWP BRD to switch the board over to standby.
2. Go to Step 3.
CAUTION
Run this command when the traffic is light, for instance, at
midnight.
The CPU is in another status, Go to Step 3.
Step 3 Remove the SPUa board to be replaced by referring to 8.1.1 Removing a Board.
Step 4 Insert the new SPUa board into the subrack by referring to 8.1.2 Inserting a Board.
The new board automatically loads program and configuration data, and the RUN LED blinks
every other 0.125s.
Step 5 If the RUN LED blinks every other second, run DSP BRD to query the status of the new board.
Issue 07 (2013-06-28) Huawei Proprietary and Confidential 181
Copyright Huawei Technologies Co., Ltd.
BSC6900 UMTS
Site Maintenance Guide 8 Replacing Boards and Modules
If... Then...
The SPUa board to be replaced does not work in the active/standby mode, Go to Step 7.
CPU status is Active normal,
The SPUa board to be replaced works in the active/standby mode, CPU Go to Step 7.
status is Standby normal,
The CPU is in another status, Go to Step 6.
Step 6 Check whether a board failure alarm is reported on the BSC6900 LMT.
If... Then...
Alarms caused by a faulty board are 1. Locate and rectify the fault according to the
reported, alarm help information.
2. Go to Step 5.
No alarms caused by the faulty board are Go to Step 7.
reported,
Step 7 Run the CMP BRDVER command to check whether the software version of the new board is
consistent with the board version matching table.
If... Then...
The board version is consistent with the Go to Step 8.
board version matching table,
The board version is inconsistent with the 1. Ensure that the program files of the board in
board version matching table, the OMU active workspace installation\bin
\fam on the OMU are correct. If the program
files are incorrect, contact Huawei
engineers.
2. Run RST BRD to reset the board.
3. Go to Step 5.
NOTE
You can obtain the correct board version matching table from the version matching documents.
Step 8 Verify this board is functioning correctly by testing the CS services with dialing and PS services
with web browsing.
----End
Follow-up Procedure
Record the name and the bar code of the replaced board. Check whether there are obvious
physical damages, such as the distorted pin, broken pin, or burnt board. If there is any damage,
Issue 07 (2013-06-28) Huawei Proprietary and Confidential 182
Copyright Huawei Technologies Co., Ltd.
BSC6900 UMTS
Site Maintenance Guide 8 Replacing Boards and Modules
fill in BSC6900 Site Maintenance Record Form and pack the replaced board. When packing
a board, pay attention to the following points:
l Wear an ESD wrist strap or a pair of ESD gloves.
l Ensure that each ESD bag or case holds only one board.
l When packing multiple boards, isolate them with ESD materials.
Contact the local Huawei office to dispose of the replaced board.
NOTE
You may obtain the name and the PCB version from the panel or bottom of the faulty board.
8.22 Replacing an SPUb Board
This section describes how to replace a faulty SPUb board. The SPUb board is hot-swappable.
It takes about six minutes to replace and load a board.
Prerequisites
l The tools are ready. The tools are the ESD wrist strap, Phillips screwdriver, ESD box or
bag, and dustfree cotton cloth.
l A new SPUb board is ready.
l The LMT is started and communicates with the OMU properly.
Context
CAUTION
l To avoid damage to the boards, ASIC chips, or other electronic components, wear an ESD
wrist strap properly. Ensure that the ESD wrist strap is properly connected to the ESD
connector on the cabinet. If no ESD wrist strap or no proper grounding point is available,
wear ESD gloves.
l It is recommended that you need to use the same board type to replace the old board. To use
a board of the different version to replace the board (for example, use a board of version a
to replace a board of version b), contact Huawei for technical support.
CAUTION
l Replacing the standby main control SPUb board has no adverse impact on the system.
Replacing the main control SPUb board that works independently, however, disrupts services
carried in the subrack.
l Replacing the standby non-main control SPUb board has no adverse impact on the system.
Replacing the non-main control SPUb board that works independently, however, disrupts
services carried on the board.
Issue 07 (2013-06-28) Huawei Proprietary and Confidential 183
Copyright Huawei Technologies Co., Ltd.
BSC6900 UMTS
Site Maintenance Guide 8 Replacing Boards and Modules
Procedure
Step 1 Display the subrack that houses the SPUb board in the Device Panel on the LMT. Check the
configuration of the SPUb board.
If... Then...
The SPUb board to be replaced works in active/standby mode, Go to Step 2.
The SPUb board to be replaced does not work in active/standby mode, Go to Step 3.
NOTE
If two BSC6900 boards work in backup mode, the boards must be installed in an even-numbered slot and
in the slot numbered with that value plus 1. For example, if the board that is installed in slot 2 does not
work in backup mode, the board that is installed in slot 3 does not work in backup mode either.
Step 2 Run the DSP BRD command to query the status of the SPUb board to be replaced.
If... Then...
CPU status is Active normal, 1. Run the SWP BRD command to switch the board
to standby status.
2. Go to Step 3.
CAUTION
Run this command in low traffic hours, for instance, at
midnight.
The parameter is of any other values, Go to Step 3.
Step 3 Remove the SPUb board to be replaced by referring to 8.1.1 Removing a Board.
Step 4 Install the new SPUb board into the subrack by referring to 8.1.2 Inserting a Board.
The new board automatically loads program and configuration data, and the RUN LED blinks
every other 0.125s.
Step 5 If the RUN LED blinks every other second, run the DSP BRD command to query the status of
the new board.
If... Then...
The SPUb board to be replaced does not work in active/standby mode, Go to Step 7.
CPU status is Active normal,
The SPUb board to be replaced works in active/standby mode, CPU Go to Step 7.
status is Standby normal,
The parameter is of any other values, Go to Step 6.
Issue 07 (2013-06-28) Huawei Proprietary and Confidential 184
Copyright Huawei Technologies Co., Ltd.
BSC6900 UMTS
Site Maintenance Guide 8 Replacing Boards and Modules
Step 6 Check whether a board failure alarm is reported on the LMT.
If... Then...
Alarms caused by a faulty board are 1. Locate and rectify the fault according to the
reported, alarm help information.
2. Go to Step 5.
No alarms caused by the faulty board are Go to Step 7.
reported,
Step 7 Run the CMP BRDVER command to check whether the software version of the new board is
consistent with the board version matching table.
If... Then...
The board version is consistent with the Go to Step 8.
board version matching table,
The board version is inconsistent with the 1. Ensure that the program files of the board in
board version matching table, the OMU active workspace installation\bin
\fam on the OMU are correct. If the program
files are incorrect, contact Huawei
engineers.
2. Run the RST BRD command to reset the
board.
3. Go to Step 5.
NOTE
You can obtain the correct board version matching table from the version matching documents.
Step 8 Verify this board is functioning correctly by testing the CS services with dialing and PS services
with web browsing.
----End
Follow-up Procedure
Record the name and the bar code of the replaced board. Check whether there are obvious
physical damages, such as the distorted pin, broken pin, or burnt board. If there is any damage,
fill in BSC6900 Site Maintenance Record Form and pack the replaced board. When packing
a board, pay attention to the following points:
l Wear an ESD wrist strap or a pair of ESD gloves.
l Ensure that each ESD bag or case holds only one board.
l When packing multiple boards, isolate them with ESD materials.
Contact the local Huawei office to dispose of the replaced board.
NOTE
You may obtain the name and the PCB version from the panel or bottom of the faulty board.
Issue 07 (2013-06-28) Huawei Proprietary and Confidential 185
Copyright Huawei Technologies Co., Ltd.
BSC6900 UMTS
Site Maintenance Guide 8 Replacing Boards and Modules
8.23 Replacing a Subrack
This section describes how to replace a faulty BSC6900 subrack with a new BSC6900 subrack.
After 60 minutes from cutting off the power supply of a faulty subrack, a new subrack will start
working properly.
Prerequisites
l Tools required for adding subracks are available. The tools include an ESD wrist strap, a
socket wrench, a Phillips screwdriver, a flat-head screwdriver, diagonal pliers, a dustfree
cloth, and a fiber cleaner.
l Standby subracks are ready.
Context
CAUTION
To protect the components from electrostatic discharge, wear an ESD wrist strap properly.
Ensure that the ESD wrist strap is properly connected to the ESD connector on the cabinet. If
no ESD wrist strap or no proper grounding point is available, wear ESD gloves.
CAUTION
l Replacing the MPS disrupts all the services carried in the BSC6900.
l Replacing the EPS disrupts all the services carried in this subrack.
l You should quickly replace a subrack with caution when the traffic is light, for instance, at
midnight.
l For safety reason, three persons are required to replace a subrack due to the heavy weight.
Procedure
Step 1 Check whether the labels on the cables are legible. If the labels are illegible, relabel the cables
to avoid incorrect connections after replacing the subrack.
Step 2 Record the installation positions of the boards in the subrack.
Step 3 Check the types of subracks to be replaced. Perform the following operations accordingly:
If... Then...
EPS Turn off the power switch for the subrack to be replaced.
Issue 07 (2013-06-28) Huawei Proprietary and Confidential 186
Copyright Huawei Technologies Co., Ltd.
BSC6900 UMTS
Site Maintenance Guide 8 Replacing Boards and Modules
If... Then...
MPS 1. Raise the ejector levers of the OMUa/OMUc board, as shown in part B of Removing
the OMUa/OMUc board. Repeat this step if two OMUa boards are in the subrack.
2. Turn off the power switch for the subrack to be replaced after the OFFLINE LED
on the OMUa/OMUc board is steady on.
NOTE
Assign switches for BSC6900 cabinets by referring to labels on the front panel of the power distribution
box. For details, see 5.1 Distribution of Power Switches.
Step 4 Disconnect the cables connected to the subrack.
Step 5 Remove the boards from the subrack in order by referring to 8.1.1 Removing a Board. Then,
put them in the ESD boxes or bags.
Step 6 Remove the eight captive screws fixing the subrack on the cabinet from the front of the cabinet
by a Phillips screwdriver and reserve them for future use. Four captive screws are at the left side
and the other are at the right side.
Step 7 One person pushes the subrack along the guide rails from the back of the cabinet. The other two
persons hold the subrack by the mounting ears with hands supporting the base of the subrack
and remove the subrack from the cabinet.
Step 8 Two people hold the mounting ears and support the base of the subrack. Slide the subrack along
the guiding rail into the cabinet, and then fasten the screws to fix the subrack.
Step 9 Set the DIP switches of the new subrack by referring to the DIP switch setting of the subrack to
be replaced. For details about BSC6900 Checking and Setting DIP Switches on Subracks, see
DIP Switch on the Subrack.
Step 10 Install the power cables for the new subrack:
1. Take off the cover of the power cable connection box and unscrew the power ports, as
shown in Figure 8-20.
Issue 07 (2013-06-28) Huawei Proprietary and Confidential 187
Copyright Huawei Technologies Co., Ltd.
BSC6900 UMTS
Site Maintenance Guide 8 Replacing Boards and Modules
Figure 8-20 Power cable connection box
2. Connect the power cables to the power ports in the subrack, as shown in Figure 8-21.
Figure 8-21 Connecting the power cable to the power port
Issue 07 (2013-06-28) Huawei Proprietary and Confidential 188
Copyright Huawei Technologies Co., Ltd.
BSC6900 UMTS
Site Maintenance Guide 8 Replacing Boards and Modules
3. Install the cover of the power cable connection box, as shown Figure 8-22.
Figure 8-22 Installing the cover of the power cable connection box
Step 11 Insert the boards into the subrack by referring to the records in Step 2 and 8.1.2 Inserting a
Board.
Step 12 Install an inter-SCUa or inter-SCUb cable:
l If the new subrack is to be configured with SCUa boards, install the inter-SCUa cables
between different subracks according to instructions in Installing the Inter-SCUa Cables
Between Different Subracks.
l If the new subrack is to be configured with SCUb boards, install inter-SCUb SFP+ high-
speed cables between different subracks according to instructions in Installing the Inter-
SCUb SFP+ High-Speed Cables Between Different Subracks.
Step 13 Install the Ethernet cables and fiber optics for connecting the interface boards.
Step 14 Turn on the power switch on the new subrack.
Step 15 Carry out load commissioning and service commissioning.
For detailed procedures for commissioning, see the BSC6900 UMTS Commissioning Guide.
Step 16 After replacing a BSC6900 subrack, check whether alarms related to faults in subracks are
cleared, such as a Cell Setup Failure alarm. If the alarms are not cleared, clear them by referring
to the alarm online help on the LMT. If the alarms persist, contact Huawei for technical support.
----End
Follow-up Procedure
Contact the local Huawei office to handle the faulty subrack.
Issue 07 (2013-06-28) Huawei Proprietary and Confidential 189
Copyright Huawei Technologies Co., Ltd.
BSC6900 UMTS
Site Maintenance Guide 8 Replacing Boards and Modules
8.24 Replacing the Independent Fan Subrack
When an independent fan subrack in the BSC6900 is faulty, the independent fan subrack must
be replaced. It takes about 15 minutes to replace an independent fan subrack.
Prerequisites
l The tools are ready. They are the ESD wrist strap, Phillips screwdriver, flat-head
screwdriver, diagonal pliers, dustfree cotton cloth, and fiber cleaner.
l A new independent fan subrack is ready.
Context
CAUTION
To protect the components from electrostatic discharge, wear an ESD wrist strap properly.
Ensure that the ESD wrist strap is properly connected to the ESD connector on the cabinet. If
no ESD wrist strap or no proper grounding point is available, wear ESD gloves.
Procedure
Step 1 View the label for each port at the rear of the fan subrack, as shown in Figure 8-23. If a label is
not legible, attach a new label to avoid wrong connection after replacing the fan subrack.
Figure 8-23 Rear view of the fan subrack
1 Monitor 1 port for the connection to the power 2 Power input port 3 Monitor 2 port (reserved)
distribution box
4 Monitor 0 port for the connection to the BSC6900 5 Monitor 3 port (reserved)
subrack
Step 2 Turn off the power switch that control the independent fan subrack to be replaced.
NOTE
For distribution of the BSC6900 power switches, see the labels on the front panel of the power distribution
box. For details, see 5.1 Distribution of Power Switches.
Issue 07 (2013-06-28) Huawei Proprietary and Confidential 190
Copyright Huawei Technologies Co., Ltd.
BSC6900 UMTS
Site Maintenance Guide 8 Replacing Boards and Modules
Step 3 Remove the four screws that fix the independent fan subrack from the front of the cabinet and
reserve them for future use.
Step 4 Hold the mounting ears and support the bottom of the fan subrack, and then pull the fan subrack
for a short distance so that the cables connected to the independent fan subrack can be removed.
Step 5 Remove the cables connected to the independent fan subrack by referring to 9 Replacing the
Cables.
Step 6 Hold the mounting ears and support the bottom of the fan subrack, and then remove the
independent fan subrack from the cabinet.
Step 7 Connect monitoring signal cables and PGND cable to the new independent fan subrack.
Step 8 Hold the mounting ears and support the bottom of the new independent fan subrack, and then
push the independent fan subrack slowly into the cabinet along the guide rails.
CAUTION
l Do not push the independent fan subrack completely into the cabinet, that is, certain space
should be reserved for installing cables.
l Pay attention to the mounting bar and guide rails when installing cables.
Step 9 Connect the monitoring signal cable of the power distribution box and power cables to the new
independent fan subrack.
Step 10 Connect the monitoring signal cable to the monitor 0 port on the new independent fan subrack.
Step 11 Connect the PGND cable to the mounting bar.
Step 12 Push the independent fan subrack completely into the subrack.
Step 13 Fix the screws on the panel of the independent fan subrack.
Step 14 Turn on the power switch that control the independent fan subrack on the power distribution
box.
Step 15 Perform service commissioning.
For detailed procedures, see the BSC6900 UMTS Commissioning Guide.
Step 16 After replacing the independent fan subrack in the BSC6900 cabinet, check whether the alarms
related to the independent fan subrack are cleared. If these alarms persist, clear them by referring
to the alarm online help on the LMT. If these alarms still persist, contact Huawei for technical
support.
----End
Follow-up Procedure
Contact the local Huawei office to dispose of the replaced independent fan subrack.
8.25 Replacing the Power Distribution Box
This section describes how to replace a faulty power distribution box. It takes about 25 minutes
to replace a power distribution box.
Issue 07 (2013-06-28) Huawei Proprietary and Confidential 191
Copyright Huawei Technologies Co., Ltd.
BSC6900 UMTS
Site Maintenance Guide 8 Replacing Boards and Modules
Prerequisites
l The tools are ready. The tools are the ESD wrist strap, Phillips screwdriver, cable ties,
diagonal pliers, insulation tapes, and sticky label papers.
l A new power distribution box is configured according to actual requirements on site.
Context
CAUTION
To protect the components from electrostatic discharge, wear an ESD wrist strap properly.
Ensure that the ESD wrist strap is properly connected to the ESD connector on the cabinet. If
no ESD wrist strap or no proper grounding point is available, wear ESD gloves.
CAUTION
l Replacing the power distribution box in the EPR disrupts all the services carried by the EPR.
l Replacing the power distribution box in the MPR disrupts all the services carried by the
whole BSC6900.
Figure 8-24 shows the rear panel of the power distribution box.
Figure 8-24 Rear panel of the power distribution box
1 Power input terminals 2 Power output terminals
3 Port connecting the power distribution box and a service subrack 4 2-hole grounding screw
l On the power input terminal block, the installation positions for the -48 V power cables are
labeled 3(-), 2(-), and 1(-), and the installation positions for the RTN power cable are labeled
3(+), 2(+), and 1(+).
l The installation positions for the -48 V power cables and RTN power cables are labeled
NEG(-) and RTN(+) on the power output terminal block of the power distribution box.
Issue 07 (2013-06-28) Huawei Proprietary and Confidential 192
Copyright Huawei Technologies Co., Ltd.
BSC6900 UMTS
Site Maintenance Guide 8 Replacing Boards and Modules
Procedure
Step 1 Record the state of each switch on the power distribution box. Set all the switches to OFF.
Step 2 Set the switch on the DC PDF controlling the power supply of the cabinet to OFF.
CAUTION
After powering off the cabinet, wait for five minutes, and then perform the replacement.
Step 3 Loosen the screws on the rear transparent plastic filler panel of the power distribution box by
using the M3 Phillips screwdriver. Then, remove the plastic filler panel.
Step 4 Remove the cables from the power distribution box. Figure 8-24 shows the cables connected to
the panel of the power distribution box.
l Check the engineering labels on the power input cables, as shown in 1 of Figure 8-24. If the
label is not legible, attach a temporary label and fill in the position of the cable. Then remove
the power cables.
l Check the engineering labels on the power output cables, as shown in 2 of Figure 8-24. If
the label is not legible, attach a temporary label and fill in the position of the cable. Then
remove the power cables.
l Remove the monitoring cable that is connected to the port shown in 3 of Figure 8-24.
l Remove the PGND cable that is connected to the busbar of the cabinet from the power
distribution box.
Step 5 Remove the four screws from the hanger of the power distribution box. Keep the removed screws
properly for future use.
Step 6 Remove the screws on the front panel of the power distribution box by using the M3 Phillips
screwdriver. Then, remove the MCBs and filler panels from the power distribution box. Keep
the removed components for future use.
Step 7 Hold the handle of the power distribution box and take it out of the cabinet.
Step 8 Loosen the six screws on the front plastic panel of the new power distribution box by using the
M3 Phillips screwdriver. Then, remove the plastic panel.
Step 9 Install the MCBs in the new power distribution box. Note the installation positions.
Step 10 Install the filler panels at the positions where MCBs are not installed in the new power
distribution box.
Step 11 Install the plastic panel of the new power distribution box, install the power distribution box on
the top of the cabinet, and then fasten the four screws on the front hanger of the power distribution
box.
Step 12 Connect the cables to the power distribution box.
l Connect the PGND cable to the power distribution box.
l Connect the power input cable by referring to the engineering label or temporary label. Then,
stick a new engineering label to the cable.
l Connect the power output cable by referring to the engineering label or temporary label.
Then, stick a new engineering label to the cable.
Issue 07 (2013-06-28) Huawei Proprietary and Confidential 193
Copyright Huawei Technologies Co., Ltd.
BSC6900 UMTS
Site Maintenance Guide 8 Replacing Boards and Modules
l Connect the signal monitoring cable to the power distribution box.
Step 13 Ensure that all the power cables are correctly connected.
Step 14 Set the switch that controls the power supply of the power distribution box on the PDF to ON.
Step 15 Set the switches on the power distribution box to ON by referring to the records in Step 1.
Step 16 Install the transparent plastic filler panel at the rear of the power distribution box.
Step 17 After replacing the power distribution box, check the items in Table 8-23.
Table 8-23 Checklist for the new power distribution box
Item Result Action
LEDs on the panel show Yes Check the next item.
the normal status of the
power distribution box. No 1. Check whether the power input
For details about the cables are correctly connected.
LEDs, refer to LEDs on If the power input cables are
the PAMU Board. incorrectly connected,
reconnect the cables.
2. If the alarms persist, contact
Huawei Customer Service
Center.
Alarms related to the Yes Check the next item.
power distribution box
failure are cleared. No 1. Clear the alarms by referring to
the alarm online help on the
LMT.
2. If the alarms persist, contact
Huawei Customer Service
Center.
The power distribution Yes End the check.
box supplies power to all
the components in the No 1. Check whether the power
cabinet. output cables are correctly
connected. If the power output
cables are incorrectly
connected, turn off all the
switches on the power
distribution box and the switch
that controls the cabinet on the
PDF. Then reconnect the
cables.
2. If the alarms persist, contact
Huawei Customer Service
Center.
Issue 07 (2013-06-28) Huawei Proprietary and Confidential 194
Copyright Huawei Technologies Co., Ltd.
BSC6900 UMTS
Site Maintenance Guide 8 Replacing Boards and Modules
NOTE
After powering on the cabinet, check the power supply to the internal components and handle problems
accordingly.
----End
Follow-up Procedure
Contact the local Huawei office to handle the faulty power distribution box.
8.26 Replacing the Fan Box
When a fan box in the service subrack or in the independent fan subrack is faulty, the fan box
must be replaced. You should finish the replacement of the fan box in less than one minute.
Prerequisites
l The tools are ready. The tools are the ESD wrist strap, Phillips screwdriver, and flat-head
screwdriver.
l The backup fan box is clean.
Context
CAUTION
To protect the components from electrostatic discharge, wear an ESD wrist strap properly.
Ensure that the ESD wrist strap is properly connected to the ESD connector on the cabinet. If
no ESD wrist strap or no proper grounding point is available, wear ESD gloves.
CAUTION
Replacing the fan box severely affects the heat dissipation; therefore, you are advised to replace
the fan box within one minute. Otherwise, the boards will be damaged due to high temperature.
Procedure
Step 1 Set the DIP switch on the PFCU according to the installation position and actual configuration
of the fan box.
l If the fan box is located in the service subrack and the PFCU board is configured, set the DIP
switch on the PFCU board (as shown in Figure 8-25) in the new fan box according to Table
8-24.
Figure 8-25 DIP switch on the PFCU
Issue 07 (2013-06-28) Huawei Proprietary and Confidential 195
Copyright Huawei Technologies Co., Ltd.
BSC6900 UMTS
Site Maintenance Guide 8 Replacing Boards and Modules
Table 8-24 Setting of the DIP switch on the PFCU
DIP Switch DIP Bit Switch Status Description
SW1 1 (the least significant OFF 1
bit)
2 ON 0
3 ON 0
4 (the most significant ON 0
bit)
l If the fan box is located in the independent fan subrack and the PFCU board is configured,
set the DIP switch on the PFCU board (as shown in Figure 8-26) in the new fan box according
to Table 8-25.
Figure 8-26 DIP switch on the PFCU
Table 8-25 Setting of the DIP switch on the PFCU
DIP Switch DIP Bit Switch Status Description
SW1 1 (the least significant ON 0
bit)
2 ON 0
3 OFF 1
4 (the most significant ON 0
bit)
Step 2 Loosen the captive screws from the panel of the fan box.
Step 3 Remove the fan box along the guide rails, as shown in Figure 8-27. When the fan box is almost
out of the cabinet, hold the bottom of the fan box with one hand and the handle with the other
until the fan box is removed from the cabinet.
Issue 07 (2013-06-28) Huawei Proprietary and Confidential 196
Copyright Huawei Technologies Co., Ltd.
BSC6900 UMTS
Site Maintenance Guide 8 Replacing Boards and Modules
CAUTION
When replacing the fan box, do not put your hand inside the fan box. Otherwise, the revolving
blade will injure your fingers.
Figure 8-27 Removing the fan box
1 Handle 2 Screw 3 LED
Step 4 Reserve the replaced fan box for later handling.
Step 5 Insert the fan box into the subrack along the guide rails by holding the bottom of the fan box
with one hand and the handle with the other hand. Then, push the fan box by holding two handles
on the fan box along the guide rails until the fan starts to work.
Step 6 Secure the captive screws on the panel.
Step 7 After replacing the fan box, check the items in Table 8-26.
Table 8-26 Checklist for replacing the fan box
Item Result Action
Whether the LEDs on the panel Yes Check the next item.
show that the fan box is in normal
state. For details on the LEDs,
refer to the following section:
Fan Box (Configured with the
Issue 07 (2013-06-28) Huawei Proprietary and Confidential 197
Copyright Huawei Technologies Co., Ltd.
BSC6900 UMTS
Site Maintenance Guide 8 Replacing Boards and Modules
Item Result Action
PFCU Board) if PFCU is No 1. Pull out the fan box
configured. slightly. Then, adjust
the fan box position and
push the fan box back in
position.
2. If the alarm box is still
abnormal, contact
Huawei Customer
Service Center.
Whether the alarms caused by Yes End the check.
the faulty fan box are cleared.
No 1. Clear the alarms by
referring to the alarm
online help on the LMT.
2. If the alarms persist,
contact Huawei
Customer Service
Center.
Step 8 Clean the replaced fan box, and then put it in an ESD box or bag.
----End
Follow-up Procedure
Contact the local Huawei office to handle the replaced fan box.
8.27 Replacing the Pluggable Optical Module
This section describes how to replace a pluggable optical module when the module is faulty.
Prerequisites
l The tools are ready. The tools are the ESD wrist strap, the ESD box or bag, and the diagonal
pliers.
l A new optical module is ready.
Context
CAUTION
To protect the components from electrostatic discharge, wear an ESD wrist strap properly.
Ensure that the ESD wrist strap is properly connected to the ESD connector on the cabinet. If
no ESD wrist strap or no proper grounding point is available, wear ESD gloves.
In short-distance transmission, the multi-mode optical module is used with the multi-mode
fibers. The effective transmission distance is 2 km. In long-distance transmission, the single-
Issue 07 (2013-06-28) Huawei Proprietary and Confidential 198
Copyright Huawei Technologies Co., Ltd.
BSC6900 UMTS
Site Maintenance Guide 8 Replacing Boards and Modules
mode optical module is used with the single-mode fibers. The effective transmission distance
can be 15 km, 40 km, or 80 km. Generally, the single-mode optical module with the effective
transmission distance of 15 km is used. The BSC6900 and its peer equipment must use the same
type of the optical module, which mainly features the mode and wavelength.
Table 8-27 lists the related parameters of the optical modules.
Table 8-27 Parameters of optical modules
Optic Pr Optical Oper Ra Trans Max./Min. Satura Receiv
al oto Connecto ating te missi Output tion er
Modu col r Type Wav on Optical Optica Sensiti
le Ty eleng Dista Power l vity
Type pe th nce Power
Multi- ST LC/PC 1310 15 2 km -14/-19 dBm -14 -30
mode M nm 5 dBm dBm
optical 1 Mb
modul it/s
e
Single ST LC/PC 1310 15 15 km -8/-15 dBm -8 dBm -31
-mode M nm 5 dBm
optical 1 Mb
modul it/s
e
Multi- GE LC/PC 850 1.2 0.5 km -2.5/-9.5 dBm 0 dBm -17
mode nm 5 dBm
optical Gb
modul it/s
e
Single GE LC/PC 1310 1.2 10 km -3/-9 dBm -3 dBm -20
-mode nm 5 dBm
optical Gb
modul it/s
e
Multi- 10 LC/PC 850n 10. 0.3 km -1/-7.3 dBm -1 dBm -11.1
mode GE m 31 dBm
optical 25
modul Gb
e it/s
Single 10 LC/PC 1310 10. 10 km 0.5/-8.2 dBm 0.5 -12.6
-mode GE nm 31 dBm dBm
optical 25
modul Gb
e it/s
Issue 07 (2013-06-28) Huawei Proprietary and Confidential 199
Copyright Huawei Technologies Co., Ltd.
BSC6900 UMTS
Site Maintenance Guide 8 Replacing Boards and Modules
NOTE
l Replacing the hot-swappable optical module on the standby optical interface board does not have a
negative effect on the system.
l If there is no standby board in position, replacing the hot-swappable optical module on the active optical
interface board disrupts all the services carried on the board.
Procedure
Step 1 Remove the optical cable from the optical port.
Step 2 After removing the optical cable, use a protective cap to cover the optical connector.
Step 3 Unlock the bayonet, as shown in part 1 of Figure 8-28. Remove the optical module, as shown
in part 2 of Figure 8-28.
Figure 8-28 Replacing an optical module
Step 4 Put the removed optical module into an ESD bag.
Step 5 Insert the new optical module into the socket on the optical interface board. Ensure that the
bayonet lock is secure.
Step 6 Connect the optical cable to the optical port. Ensure that the TX and RX ends of the optical cable
are connected correctly. You can hear a click sound when the optical cable is securely connected.
Step 7 Check whether the alarm related to the optical module is cleared.
NOTE
An alarm is generated when the optical module is removed. The alarm is cleared when the optical module
is reinstalled.
----End
Follow-up Procedure
Contact the local Huawei office to handle the replaced optical module.
Issue 07 (2013-06-28) Huawei Proprietary and Confidential 200
Copyright Huawei Technologies Co., Ltd.
BSC6900 UMTS
Site Maintenance Guide 8 Replacing Boards and Modules
8.28 Replacing an Optical Splitter/Combiner
This section describes how to replace an optical splitter/combiner. The BSC6900 optical
splitters/combiners are LC/LC-LC single-mode optical splitter/combiner and LC/LC-LC multi-
mode optical splitter/combiner. It takes about five minutes to replace an optical splitter/
combiner.
Prerequisites
l The following tools are ready: the ESD wrist strap, dustfree cotton cloth, fiber cleaner, and
diagonal pliers.
l The following materials are ready: cable ties and permanent labels.
l A new optical splitter/combiner is ready.
l The number and type of optical splitters/combiners to be replaced are clear.
Context
CAUTION
To protect the components from electrostatic discharge, wear an ESD wrist strap properly.
Ensure that the ESD wrist strap is properly connected to the ESD connector on the cabinet. If
no ESD wrist strap or no proper grounding point is available, wear ESD gloves.
CAUTION
l When replacing the optical splitter/combiner, do not look into the optical port without eye
protection.
l Replacing an optical splitter/combiner disrupts ongoing services on the corresponding
interface boards. Therefore, replace it in low traffic hours, for example, at midnight.
Procedure
Step 1 Attach temporary labels to the new optical splitter/combiner for easy identification. It is
recommended that content of the temporary labels be identical with the labels on the old optical
splitter/combiner.
Step 2 Put the new optical splitter/combiner aside the old optical splitter/combiner.
Step 3 Disconnect the optical fiber by pressing the tab on the optical connector. Then, remove the optical
splitter/combiner to be replaced.
Step 4 Install the new optical splitter/combiner by referring to Installing the Optical Splitter/Combiner.
Issue 07 (2013-06-28) Huawei Proprietary and Confidential 201
Copyright Huawei Technologies Co., Ltd.
BSC6900 UMTS
Site Maintenance Guide 8 Replacing Boards and Modules
CAUTION
The TX end and RX end of the new optical splitter/combiner must be correctly connected.
Otherwise, optical signals cannot be received or transmitted.
Step 5 Replace the temporary labels on the new optical splitter/combiner with the engineering labels.
The content of the engineering labels must be identical with that of the temporary labels. For
details, see Attaching an Engineering Label to a Signal Cable.
Step 6 Bind the optical splitters/combiners.
Step 7 Check the items listed in Table 8-28.
Table 8-28 Checklist for monitoring optical splitter/combiner replacement
Item Result Action
Connection of the Yes Check the next item.
optical fiber is
correct. No Remove the optical fiber and reconnect it.
Optical connectors Yes Check the next item.
are properly inserted
into the related No Secure the optical connectors.
ports.
Yes No further action is required.
Alarms related to the
transmission cable Clear the alarms by referring to the alarm online
are cleared. No help on the LMT. If the alarms persist, contact
Huawei for technical support.
----End
Follow-up Procedure
Dispose of the replaced optical splitter/combiner to prevent environmental pollution.
Issue 07 (2013-06-28) Huawei Proprietary and Confidential 202
Copyright Huawei Technologies Co., Ltd.
BSC6900 UMTS
Site Maintenance Guide 9 Replacing the Cables
9 Replacing the Cables
About This Chapter
This chapter describes how to replace the Ethernet cable, E1/T1 cable, optical cable, clock signal
cable, cable to the alarm box, and power distribution box monitoring cable. This chapter also
describes how to check that the cables are successfully replaced and how to handle the faulty
cables.
Context
The requirements of installing the signal cables see the Principles of Installing the Signal Cables.
9.1 Replacing a Power Cable
This section describes how to replace a power cable. It takes about 10 minutes to replace a power
cable in overhead mode and about 30 minutes to replace a power cable in underfloor mode.
9.2 Replacing an E1/T1 Cable
This section describes how to replace an E1/T1 cable of the BSC6900. The cable consists of the
Y-shaped 75-ohm coaxial cable and Y-shaped 120-ohm twisted pair cable. It takes about 10
minutes to replace an E1/T1 cable.
9.3 Replacing an Optical Cable
This section describes how to replace an optical cable. The BSC6900 optical cables are LC/PC-
SC/PC single mode optical cable, LC/PC-SC/PC multi-mode optical cable, LC/PC-FC/PC single
mode optical cable, LC/PC-FC/PC multi-mode optical cable, LC/PC-LC/PC single mode optical
cable, and LC/PC-LC/PC multi-mode optical cable. It takes about five minutes to replace the
cable.
9.4 Replacing an Ethernet Cable
This section describes how to replace an Ethernet cable. It takes 5 to 20 minutes to replace an
Ethernet cable.
9.5 Replacing a Clock Signal Cable
This section describes how to replace a clock signal cable. It takes five to twenty minutes to
replace a clock signal cable depending on the installation position of the reference clock.
9.6 Replacing a Y-Shaped Clock Cable
This section describes how to replace a Y-shaped clock cable. It takes about 5 to 20 minutes to
replace a Y-shaped clock cable, depending on the installation position of the Y-shaped clock
cable.
Issue 07 (2013-06-28) Huawei Proprietary and Confidential 203
Copyright Huawei Technologies Co., Ltd.
BSC6900 UMTS
Site Maintenance Guide 9 Replacing the Cables
9.7 Replacing an EMU RS485 Communication Cable
This section describes how to replace the RS485 communication cable. It takes about five
minutes to replace the RS485 communication cable.
9.8 Replacing a Signal Cable to the Alarm Box
This section describes how to replace a signal cable connected to the alarm box. It takes five to
twenty minutes to replace a signal cable depending on the installation position of the alarm box.
9.9 Replacing the Monitoring Signal Cable for the Power Distribution Box
This section describes how to replace a monitoring cable of the power distribution box. It takes
about 10 minutes to replace a monitoring cable.
9.10 Replacing the Monitoring Signal Cable for the Independent Fan Subrack
This section describes how to replace a monitoring signal cable for the independent fan subrack.
It takes about 10 minutes to replace a monitoring signal cable for the independent fan subrack.
9.11 Replacing an SFP+ High-Speed Cable
This section describes how to replace an SFP+ high-speed cable. It takes about 10 minutes to
replace an SFP+ high-speed cable.
Issue 07 (2013-06-28) Huawei Proprietary and Confidential 204
Copyright Huawei Technologies Co., Ltd.
BSC6900 UMTS
Site Maintenance Guide 9 Replacing the Cables
9.1 Replacing a Power Cable
This section describes how to replace a power cable. It takes about 10 minutes to replace a power
cable in overhead mode and about 30 minutes to replace a power cable in underfloor mode.
Prerequisites
l The tools are ready. The tools are the diagonal pliers, wrench, medium-size flat-head
screwdriver, large-size Phillips screwdriver, and socket wrench.
l The required materials are ready, including cable ties or wax strings.
l The backup power cable is ready.
Context
CAUTION
l To avoid damage to the boards, ASIC chips, or other electronic components, wear an ESD
wrist strap properly. Ensure that the ESD wrist strap is properly connected to the ESD
connector on the cabinet. If no ESD wrist strap or no proper grounding point is available,
wear ESD gloves.
l Replacing the power cable between the PDF and the power distribution box may affect the
system operation. If the single-input external power is supplied, the replacement causes the
system to power off, therefore disrupting the services carried on the system. If the dual-input
external power is supplied, the replacement does not affect the system operation, but triggers
a power failure alarm.
l Replacing the power cable between the power distribution box and the subrack may affect
the system operation. If the single-input power is supplied, the replacement causes the
subrack to power off, therefore disrupting the services of the subrack. If the dual-input power
is supplied, the replacement does not affect the system operation.
l Replacing the power cable between the power distribution box and the independent fan
subrack may affect the system operation. If the single-input power is supplied, the
replacement causes the independent fan subrack to power off, therefore disrupting the
services of the independent fan subrack. If the dual-input power is supplied, the replacement
does not affect the system operation.
l Before replacing a power cable, check the power supply mode (for example, single input or
dual input) of the power cable. In the case of single input, be well prepared for the possible
service interruption.
Lay power cables or install power cables by referring to Installing the Power Cables and PGND
Cables.
Procedure
Step 1 Check the quantity, length, and type of the -48 V power cables and GND cables to be replaced.
Ensure that the backup -48 V cables and GND cables are of the proper length and type. Ensure
that the power cable connectors are available.
Issue 07 (2013-06-28) Huawei Proprietary and Confidential 205
Copyright Huawei Technologies Co., Ltd.
BSC6900 UMTS
Site Maintenance Guide 9 Replacing the Cables
Step 2 Attach temporary labels to the backup -48 V power cable and GND cable for easy identification.
The content on the temporary label should be consistent with the content on the engineering
label of the power cable to be replaced.
Step 3 Set switches SW1 to SW6, as described in Table 9-1.
Table 9-1 Setting switches SW1 to SW6
Type of Power Cable External Power Supply Operation
to Be Replaced Mode
Power cable between Single input Record the states of the switches
the PDF and the power for power output and turn off all
distribution box the switches that are ON.
Dual input/double dual inputs Record the states of the switches
for power output and turn off the
switch that controls the -48 V
power cable to be replaced.
Power cable between Single input/dual input Record the states of the switches
the power distribution for power output and turn off the
box and the subrack switch that controls the -48 V
power cable to be replaced.
Power cable between Single input/dual input Record the states of the switches
the power distribution for power output and turn off the
box and the independent switch that controls the -48 V
fan subrack power cable to be replaced.
Step 4 To replace the power cable between the PDF and the power distribution box, set the switch on
the DC PDF that controls the power supply of the cabinet to OFF, and then disconnect the input
power of the power distribution box. To replace the power cable between the power distribution
box and the subrack/independent fan subrack, skip this step.
Step 5 Remove the original -48 V power cable and GND cable, and lay out the backup -48 V power
cable and GND cable.
Step 6 Connect the backup -48 V power cable and GND cable to the corresponding ports.
Step 7 Replace the temporary labels on the backup -48 V power cable and GND cable with the
engineering labels.
The content on the engineering label of the backup -48 V power cable and GND cable must be
consistent with the content on the engineering label of the original -48 V power cable and GND
cable. For details, see Attaching an Engineering Label to a Signal Cable.
Step 8 Bind the backup -48 V power cable and GND cable.
Step 9 Check whether the backup -48 V power cable and GND cable are correctly connected, and check
whether a short-circuit occurs in the backup -48 V power cable and GND cable by using a
multimeter.
Step 10 Set the switch that controls the power supply of the power distribution box on the PDF to ON.
Issue 07 (2013-06-28) Huawei Proprietary and Confidential 206
Copyright Huawei Technologies Co., Ltd.
BSC6900 UMTS
Site Maintenance Guide 9 Replacing the Cables
Step 11 Set the switches whose original states are ON to ON according to the records in step 3.
Step 12 After replacing the power cable, check the items listed in Table 9-2.
Table 9-2 Checklist for power cable replacement
Item Result Action
Cable connection is Yes Go to the next item.
correct.
No Remove the power cable and
reconnect it.
The connectors of the Yes Go to the next item.
power cable are properly
inserted into the port. No Secure the connector.
Alarms related to the Yes Go to the next item.
power cable are cleared.
No 1. Clear the alarms by
referring to the alarm
online help on the LMT.
2. If the alarms persist,
contact Huawei for
technical support.
----End
Follow-up Procedure
Dispose of the replaced power cable properly to prevent short-circuits and environmental
pollution.
9.2 Replacing an E1/T1 Cable
This section describes how to replace an E1/T1 cable of the BSC6900. The cable consists of the
Y-shaped 75-ohm coaxial cable and Y-shaped 120-ohm twisted pair cable. It takes about 10
minutes to replace an E1/T1 cable.
Prerequisites
l The tools are ready. The tools are the ESD wrist strap, flat-head screwdriver, and diagonal
pliers.
l The required materials are ready, including cable ties or wax strings.
l A new E1/T1 cable is ready.
Issue 07 (2013-06-28) Huawei Proprietary and Confidential 207
Copyright Huawei Technologies Co., Ltd.
BSC6900 UMTS
Site Maintenance Guide 9 Replacing the Cables
Context
CAUTION
To protect the components from electrostatic discharge, wear an ESD wrist strap properly.
Ensure that the ESD wrist strap is properly connected to the ESD connector on the cabinet. If
no ESD wrist strap or no proper grounding point is available, wear ESD gloves.
CAUTION
l Replacing the E1/T1 cable disrupts the services carried over the E1/T1 cable.
l If the BSC6900 and its peer end are connected through only the E1/T1 cable, all the services
between the BSC6900 and its peer end are disrupted during the replacement.
Lay E1/T1 cables or install E1/T1 cables by referring to Installing the E1/T1 Cables.
Procedure
Step 1 Confirm the quantity, length, and type of the E1/T1 cables to be replaced. Arrange for a new
E1/T1 cable with proper length and type. Note that extra length should be reserved.
Step 2 Add a connector for the DDF to the new E1/T1 cable.
Step 3 Attach temporary labels to the new E1/T1 cable. The content on the temporary label should be
consistent with the content on the original label.
NOTE
To facilitate the routing of E1/T1 cables in real situations, you may have to remove the side doors and rear
door of the cabinet. Install the removed doors after arranging the E1/T1 cables.
Step 4 Lay out the new E1/T1 cable along the original routing, or according to the new routing
requirements on site.
Step 5 On the BSC6900 side, remove the fastening screws on both ends of the E1/T1 cable without
using any tools. Then, disconnect the E1/T1 cable to be replaced from the BSC6900 and the
DDF respectively.
Step 6 Connect the new E1/T1 cable without using any tools to the original ports on the BSC6900 and
the DDF.
Step 7 Replace the temporary labels on the new cable with the engineering labels.
The content on the engineering label of the new E1/T1 cable must be identical with the content
on the engineering label of the original E1/T1 cable. For details, see Attaching an Engineering
Label to a Signal Cable.
Step 8 Bind the new E1/T1 cables.
Step 9 After replacing the E1/T1 cable, check the following item listed in Table 9-3.
Issue 07 (2013-06-28) Huawei Proprietary and Confidential 208
Copyright Huawei Technologies Co., Ltd.
BSC6900 UMTS
Site Maintenance Guide 9 Replacing the Cables
Table 9-3 Checklist for E1/T1 cable replacement
Item Result Action
Cable connection is Yes Check the next item.
correct.
No Remove the E1/T1 cable and
reconnect it.
The connectors of the Yes Check the next item.
E1/T1 cable are
properly inserted into No Secure the connector.
the ports.
Alarms related to Yes End the check.
transmission cable are
cleared. No 1. Clear the alarms by referring
to the alarm online help on
the LMT.
2. If the alarms persist, contact
Huawei for technical
support.
----End
Follow-up Procedure
Dispose of the replaced E1/T1 cable properly to prevent short circuit and environmental
pollution.
9.3 Replacing an Optical Cable
This section describes how to replace an optical cable. The BSC6900 optical cables are LC/PC-
SC/PC single mode optical cable, LC/PC-SC/PC multi-mode optical cable, LC/PC-FC/PC single
mode optical cable, LC/PC-FC/PC multi-mode optical cable, LC/PC-LC/PC single mode optical
cable, and LC/PC-LC/PC multi-mode optical cable. It takes about five minutes to replace the
cable.
Prerequisites
l The tools are ready. The tools are the ESD wrist strap, dustfree cotton cloth, fiber cleaner,
and diagonal pliers.
l The materials are ready. The materials are cable ties or wax strings.
l A new optical cable is ready.
l Confirm the quantity, length, and type of optical cables to be replaced.
Issue 07 (2013-06-28) Huawei Proprietary and Confidential 209
Copyright Huawei Technologies Co., Ltd.
BSC6900 UMTS
Site Maintenance Guide 9 Replacing the Cables
Context
CAUTION
To protect the components from electrostatic discharge, wear an ESD wrist strap properly.
Ensure that the ESD wrist strap is properly connected to the ESD connector on the cabinet. If
no ESD wrist strap or no proper grounding point is available, wear ESD gloves.
CAUTION
l When replacing the optical cable, invisible laser radiation might be emitted from
disconnected fibers or optical connectors. Do not stare into the beams or view directly with
optical instruments to prevent eye damages.
l When the BSC6900 and other NEs are connected in optical port backup mode, replacing one
optical cable does not affect services of the system. Otherwise, replacing an optical cable
disrupts all the services carried on that cable.
l When the BSC6900 and its peer equipment are connected through only the optical cable, all
services between them are disrupted during the replacement.
Lay optical cables or install optical cables by referring to Installing the Optical Cables.
Procedure
Step 1 Attach temporary labels to the new cable for easy identification. It is recommended that content
of the temporary label be consistent with that of the original label.
Step 2 Lay out the new optical cable according to the original routing or according to the new routing
requirements on site.
Step 3 Remove the optical cable to be replaced.
If... Then...
The connector type is LC/PC or SC/PC. Press the tab on the connector and remove the
cable.
The connector type is FC/PC, Unscrew the optical connector counterclockwise.
NOTE
If the removed optical cable is not damaged, cap the connector. If the connectors are dirty, clean them with
the dustfree cotton cloth or the fiber cleaner.
Step 4 Remove the dustproof cap from the optical connector and reserve the cap for later use. Connect
the new cable to the original ports.
Issue 07 (2013-06-28) Huawei Proprietary and Confidential 210
Copyright Huawei Technologies Co., Ltd.
BSC6900 UMTS
Site Maintenance Guide 9 Replacing the Cables
CAUTION
For the LC/PC, SC/PC or FC/PC connector, the TX end and the RX end must be connected
correctly by referring to the temporary label. Otherwise, the signal cannot be received or
transmitted.
Step 5 Replace the temporary labels on the new cable with the engineering labels. Content of the
engineering label must be consistent with that of the temporary label. For details, see Attaching
an Engineering Label to a Signal Cable.
Step 6 Bind the new optical cable.
Step 7 Check the items in Table 9-4.
Table 9-4 Checklist for optical cable replacement
Item Result Action
Cable connection is Yes Check the next item.
correct. No Remove the cable and reconnect it.
The connectors of Yes Check the next item.
the optical cable are
properly inserted No Secure the connector.
into the port.
Yes End the check.
Alarms related to the
transmission cable Clear these alarms by referring to the alarm online
are cleared. No help on the LMT. If the faults persist, contact
Huawei for technical support.
----End
Follow-up Procedure
Dispose of the replaced optical cables to prevent environmental pollution.
9.4 Replacing an Ethernet Cable
This section describes how to replace an Ethernet cable. It takes 5 to 20 minutes to replace an
Ethernet cable.
Prerequisites
l The tools are ready. The tools are the ESD wrist strap, Ethernet cable meter, Ethernet cable
pliers, and diagonal pliers.
l The materials are ready. The materials are cable ties or wax strings.
l A new Ethernet cable is ready.
Issue 07 (2013-06-28) Huawei Proprietary and Confidential 211
Copyright Huawei Technologies Co., Ltd.
BSC6900 UMTS
Site Maintenance Guide 9 Replacing the Cables
Context
CAUTION
To protect the components from electrostatic discharge, wear an ESD wrist strap properly.
Ensure that the ESD wrist strap is properly connected to the ESD connector on the cabinet. If
no ESD wrist strap or no proper grounding point is available, wear ESD gloves.
CAUTION
l Replacing the Ethernet cables to the LMT disrupts the communication between the LMT PC
and the OMU.
l The Port Trunking function is used in the interconnection ports on the inter-subrack SCUa
board. Replacing one Ethernet cable has no adverse effect on the system.
l For the FG2a board, if the BSC6900 is connected to the peer equipment through only the
Ethernet cable, services carried between the BSC6900 and the peer equipment are disrupted
during the replacement of the Ethernet cable.
l The OMUa board is configured with a pair of Ethernet cables. Replacing one of them has no
adverse impact on the system.
l Confirm the quantity, length, and type of the Ethernet cables to be replaced. The Ethernet
cables from different manufacturers differ in color and diameter. The new Ethernet cable
should be compatible with the cable to be replaced.
l Lay Ethernet cables or install Ethernet cables by referring to Installing the Ethernet Cables.
Procedure
Step 1 Arrange for a new Ethernet cable with proper length and type. Note that extra length should be
reserved.
Step 2 Assemble the shielded RJ45 connector the unshielded RJ45 connector and the Ethernet cable
according to the actual requirements by referring to Assembling the Shielded RJ45 Connector
and the Ethernet Cable or Assembling the Unshielded RJ45 Connector and the Ethernet Cable,
and then check the appearance of metal contact strips and test the connection of assembled cables
by referring to Checking the Appearance of Metal Contact Strips and Testing the Connection of
Assembled Cables.
Step 3 Attach temporary labels to the new cable for clear identification.
It is recommended that the content of the temporary label be consistent with that of the old label.
Step 4 Lay out the new Ethernet cable according to the original or on-site routing requirements.
Step 5 Disconnect the Ethernet cable to be replaced from the ports.
Step 6 Connect the new Ethernet cable to the original ports.
Step 7 Replace the temporary labels on the new cable with the engineering labels
Issue 07 (2013-06-28) Huawei Proprietary and Confidential 212
Copyright Huawei Technologies Co., Ltd.
BSC6900 UMTS
Site Maintenance Guide 9 Replacing the Cables
Content of the engineering label must be consistent with that of the temporary label. For details,
see Attaching an Engineering Label to a Signal Cable.
Step 8 Bind the new Ethernet cable with cable ties.
Step 9 Check the items in Table 9-5.
Table 9-5 Checklist for Ethernet cable replacement
Item Result Action
Cable connection is Yes Check the next item.
correct. No Remove the cable and reconnect it.
The connectors of the Yes Check the next item.
cable are properly
inserted into the port. No Secure the connector.
Alarms related to Yes Check the next item.
network Clear these alarms by referring to the alarm
communications are No online help on the LMT. If the faults persist,
cleared. contact Huawei for technical support.
Two ends connected by Yes End the check.
the cable can properly
communicate with
each other after the Check the cable connection. If the cable
Ping command is No
connection is faulty, replace it with a new one.
executed in DOS
mode.
----End
Follow-up Procedure
Dispose of the replaced Ethernet cable to prevent environmental pollution.
9.5 Replacing a Clock Signal Cable
This section describes how to replace a clock signal cable. It takes five to twenty minutes to
replace a clock signal cable depending on the installation position of the reference clock.
Prerequisites
l The tools are ready. The tools are the ESD wrist strap and diagonal pliers.
l The materials are ready. The materials are cable ties or wax strings.
l A new clock signal cable is ready.
Issue 07 (2013-06-28) Huawei Proprietary and Confidential 213
Copyright Huawei Technologies Co., Ltd.
BSC6900 UMTS
Site Maintenance Guide 9 Replacing the Cables
Context
CAUTION
To protect the components from electrostatic discharge, wear an ESD wrist strap properly.
Ensure that the ESD wrist strap is properly connected to the ESD connector on the cabinet. If
no ESD wrist strap or no proper grounding point is available, wear ESD gloves.
Lay clock signal cables or install clock signal cables by referring to Installing the Clock Signal
Cables.
Procedure
Step 1 Attach temporary labels to the new cable for easy identification. It is recommended that content
of the temporary label be identical with that of the old label.
Step 2 Lay out the new clock signal cable according to the original routing or according to the new
routing requirements on site.
Step 3 Disconnect the clock signal cable from the port.
Step 4 Connect the new clock signal cable to the original ports.
Step 5 Replace the temporary labels on the new cable with the engineering labels.
Content of the engineering label must be consistent with that of the temporary label. For details,
see Attaching an Engineering Label to a Signal Cable.
Step 6 Bind the new clock signal cables.
Step 7 After replacing the clock signal cable, check the items in Table 9-6.
Table 9-6 Checklist for clock signal cable replacement
Item Result Action
Cable connection is Yes Check the next item.
correct. No Remove the cable and reconnect it.
The connectors of the Yes Check the next item.
clock signal cable are
properly inserted into No Secure the connectors.
the ports.
Yes End the check.
Alarms related to the
clock signal cable are Clear these alarms by referring to the alarm online
cleared. No help on the LMT. If the faults persist, contact
Huawei for technical support.
----End
Issue 07 (2013-06-28) Huawei Proprietary and Confidential 214
Copyright Huawei Technologies Co., Ltd.
BSC6900 UMTS
Site Maintenance Guide 9 Replacing the Cables
Follow-up Procedure
Dispose of the replaced clock signal cable to prevent environmental pollution.
9.6 Replacing a Y-Shaped Clock Cable
This section describes how to replace a Y-shaped clock cable. It takes about 5 to 20 minutes to
replace a Y-shaped clock cable, depending on the installation position of the Y-shaped clock
cable.
Prerequisites
l The tools and items required for replacing a Y-shaped clock cable are ready. The tools and
items are ESD wrist strap and diagonal pliers.
l The required materials are ready. The materials are cable ties or wax strings.
l A new Y-shaped clock cable is ready.
Context
CAUTION
To protect the components from electrostatic discharge, wear an ESD wrist strap properly.
Ensure that the ESD wrist strap is properly connected to the ESD connector on the cabinet. If
no ESD wrist strap or no proper grounding point is available, wear ESD gloves.
CAUTION
Replacing the Y-shaped clock cable triggers a clock alarm and leads to a failover of the SCUa.
Lay Y-shaped clock cables or install Y-shaped clock cables by referring to Installing the Y-
Shaped Clock Cables.
Procedure
Step 1 Confirm the number, length, and type of the clock cables to be replaced. Attach temporary labels
to the new cables to distinguish them from others. The content on the temporary label should be
identical to the content on the engineering label of the Y-shaped clock cable to be replaced.
Step 2 Ensure that the Y-shaped clock cable is connected to an SCUa in standby mode. Before replacing
the Y-shaped clock cable connecting to the active SCUa, switch the SCUa from the active state
to the standby state.
Step 3 Disconnect the Y-shaped clock cable from the ports.
Step 4 Lay out the new Y-shaped clock cable according to the original route.
Step 5 Connect the new Y-shaped clock cable to the original ports.
Issue 07 (2013-06-28) Huawei Proprietary and Confidential 215
Copyright Huawei Technologies Co., Ltd.
BSC6900 UMTS
Site Maintenance Guide 9 Replacing the Cables
Step 6 Replace the temporary label on the new cable with the engineering label.
The content on the engineering label of the new Y-shaped clock cable must be identical to the
content on the engineering label of the original Y-shaped clock cable. For details, see Attaching
an Engineering Label to a Signal Cable.
Step 7 Bind the new Y-shaped clock cable.
Step 8 After replacing the Y-shaped clock cable, check the items listed in Table 9-7.
Table 9-7 Checklist for the new Y-shaped clock cable
Item Result Action
Check whether the Yes Go to the next item.
physical connection is
correct. No Remove the Y-shaped clock cable
and reconnect it.
Check whether the Yes Go to the next item.
connector of the Y-
shaped clock cable is No Secure the insertion.
properly inserted into the
port.
Check whether alarms Yes End the check.
related to the clock cable
are cleared. No 1. Handle the alarm by referring to
the alarm help information on the
LMT.
2. If the alarms persist, contact
Huawei Customer Service
Center.
----End
Follow-up Procedure
Dispose of the replaced Y-shaped clock cable in an environment-friendly way.
9.7 Replacing an EMU RS485 Communication Cable
This section describes how to replace the RS485 communication cable. It takes about five
minutes to replace the RS485 communication cable.
Prerequisites
l The tools are ready, including the ESD gloves, diagonal pliers, and flat-head screwdriver.
l The required materials are ready, including cable ties or wax strings.
l A new RS485 communication cable is ready.
Issue 07 (2013-06-28) Huawei Proprietary and Confidential 216
Copyright Huawei Technologies Co., Ltd.
BSC6900 UMTS
Site Maintenance Guide 9 Replacing the Cables
Context
CAUTION
l To avoid damage to the boards, ASIC chips, or other electronic components, wear an ESD
wrist strap properly. Ensure that the ESD wrist strap is properly connected to the ESD
connector on the cabinet. If no ESD wrist strap or no proper grounding point is available,
wear ESD gloves.
l It is recommended that you need to use the same board type to replace the old board. To use
a board of the different version to replace the board (for example, use a board of version a
to replace a board of version b), contact Huawei for technical support.
Lay RS485 communication cables or install RS485 communication cables by referring to
Installing the EMU RS485 Communication Cables.
Procedure
Step 1 Lay out the new signal cable according to the original routing, or according to the new routing
requirements on site.
Step 2 On the EMU side, remove the DB9 male connector on one end of the EMU RS485
communication cable from the DB9 female socket on the EMU.
Step 3 On the BSC6900 side, remove the RJ45 connector on the other end of the EMU RS485
communication cable from the J1 port on the power distribution box of the BSC6900 cabinet.
Step 4 According to the original cable positions, connect a new RS485 communication cable to the
EMU and the power distribution box.
Step 5 Attach engineering labels to the new RS485 communication cable. For details, see Attaching an
Engineering Label to a Signal Cable.
The content on the engineering label of the new RS485 communication cable must be identical
with that on the engineering label of the original RS485 communication cable.
Step 6 Power on the EMU.
Step 7 Test the EMU by referring to the manual delivered with the EMU.
Step 8 If the LEDs on the front panel of the EMU indicate abnormal communication on the serial port,
check the connection.
----End
Follow-up Procedure
Dispose of the replaced RS485 communication cable properly to prevent environmental
pollution.
9.8 Replacing a Signal Cable to the Alarm Box
This section describes how to replace a signal cable connected to the alarm box. It takes five to
twenty minutes to replace a signal cable depending on the installation position of the alarm box.
Issue 07 (2013-06-28) Huawei Proprietary and Confidential 217
Copyright Huawei Technologies Co., Ltd.
BSC6900 UMTS
Site Maintenance Guide 9 Replacing the Cables
Prerequisites
l The tools are ready. The tools are the ESD gloves, ESD wrist strap, and diagonal pliers.
l The materials are ready. The materials are cable ties.
l A new signal cable is ready.
Context
CAUTION
l To avoid damage to the boards, ASIC chips, or other electronic components, wear an ESD
wrist strap properly. Ensure that the ESD wrist strap is properly connected to the ESD
connector on the cabinet. If no ESD wrist strap or no proper grounding point is available,
wear ESD gloves.
l It is recommended that you need to use the same board type to replace the old board. To use
a board of the different version to replace the board (for example, use a board of version a
to replace a board of version b), contact Huawei for technical support.
CAUTION
Communication between the alarm box and the LMT PC is disrupted during the replacement.
Procedure
Step 1 Lay out the new signal cable according to the original routing or according to the new routing
requirements on site.
Step 2 Loosen the DB9/DB25 connector and then remove the signal cable from the LMT that reports
alarms.
Step 3 On the alarm box side, power off the alarm box, unlock the alarm box, remove the front panel,
and then disconnect the signal cable.
Step 4 Connect the new signal cable to the LMT PC and the alarm box by referring to the original
connection of the signal cable.
Step 5 Reinstall the front panel and lock the alarm box.
Step 6 Attach engineering labels to the new signal cable. The content of the new label must be the same
as the content of the old one.
Step 7 Power on the alarm box.
Step 8 Test the alarm box by referring to the manual delivered with the alarm box.
Step 9 If the LEDs on the front panel of the alarm box indicate abnormal communication on the serial
port, check the connection.
----End
Issue 07 (2013-06-28) Huawei Proprietary and Confidential 218
Copyright Huawei Technologies Co., Ltd.
BSC6900 UMTS
Site Maintenance Guide 9 Replacing the Cables
Follow-up Procedure
Dispose of the replaced signal cable properly to prevent environmental pollution.
9.9 Replacing the Monitoring Signal Cable for the Power
Distribution Box
This section describes how to replace a monitoring cable of the power distribution box. It takes
about 10 minutes to replace a monitoring cable.
Prerequisites
l The tools are ready. The tools are the ESD wrist strip, diagonal pliers, and Phillips
screwdriver.
l The materials are ready. The materials are cable ties or wax strings.
l A new monitoring cable is ready.
Context
CAUTION
To protect the components from electrostatic discharge, wear an ESD wrist strap properly.
Ensure that the ESD wrist strap is properly connected to the ESD connector on the cabinet. If
no ESD wrist strap or no proper grounding point is available, wear ESD gloves.
Procedure
Step 1 Attach temporary labels to the new cable for easy identification. It is recommended that content
of the temporary label be consistent with that of the old label.
Step 2 Lay out the monitoring cable.
Step 3 Remove the monitoring cable to be replaced from the port.
Step 4 Connect the new monitoring cable to the original ports.
Step 5 Replace the temporary labels on the new cable with the engineering labels.
Content of the engineering label must be consistent with that of the temporary label. For details,
see Attaching an Engineering Label to a Signal Cable.
Step 6 Bind the monitoring cable.
Step 7 After replacing the monitoring cable of the power distribution box, check the items in Table
9-8.
Issue 07 (2013-06-28) Huawei Proprietary and Confidential 219
Copyright Huawei Technologies Co., Ltd.
BSC6900 UMTS
Site Maintenance Guide 9 Replacing the Cables
Table 9-8 Checklist for monitoring cable replacement
Item Result Action
Yes Check the next item.
Cable connection is
correct. Remove the monitoring cable and connect the
No
cable again.
The connectors of the Yes Check the next item.
monitoring cable are
properly inserted into No Secure the connector.
the port.
LEDs on the panel Yes Check the next item.
properly indicate the
running of power No Contact Huawei for technical support.
distribution box.
Yes End the check.
Alarms related to the
monitoring cable are Clear these alarms by referring to the alarm
cleared. No online help on the LMT. If the faults persist,
contact Huawei for technical support.
----End
Follow-up Procedure
Dispose of the replaced monitoring cable to prevent environmental pollution.
9.10 Replacing the Monitoring Signal Cable for the
Independent Fan Subrack
This section describes how to replace a monitoring signal cable for the independent fan subrack.
It takes about 10 minutes to replace a monitoring signal cable for the independent fan subrack.
Prerequisites
l The tools are ready. The tools are the ESD wrist strip, diagonal pliers, and Phillips
screwdriver.
l The materials are ready. The materials are cable ties or wax strings.
l A new monitoring signal cable for the independent fan subrack is ready.
Context
CAUTION
To protect the components from electrostatic discharge, wear an ESD wrist strap properly.
Ensure that the ESD wrist strap is properly connected to the ESD connector on the cabinet. If
no ESD wrist strap or no proper grounding point is available, wear ESD gloves.
Issue 07 (2013-06-28) Huawei Proprietary and Confidential 220
Copyright Huawei Technologies Co., Ltd.
BSC6900 UMTS
Site Maintenance Guide 9 Replacing the Cables
Procedure
Step 1 Attach temporary labels to the new cable for easy identification. It is recommended that content
of the temporary label be identical with that of the old label.
Step 2 Lay out the new monitoring signal cable for the independent fan subrack.
Step 3 Disconnect the monitoring signal cable to be replaced from the port.
Step 4 Connect the new monitoring signal cable to the corresponding port.
Step 5 Replace the temporary labels on the new cable with the engineering labels.
The content of the engineering label must be consistent with that of the temporary label. For
details, see Attaching an Engineering Label to a Signal Cable.
Step 6 Bind the monitoring signal cable to other cables.
Step 7 After replacing the monitoring signal cable, check the items in Table 9-9.
Table 9-9 Checklist for monitoring signal cable replacement
Item Result Action
Yes Go to the next item.
Cable connection is
correct. Remove the monitoring signal cable and connect
No
the cable again.
The connectors of the Yes Go to the next item.
monitoring signal cable
are securely connected Secure the connectors of the monitoring signal
No
to the ports. cable.
The LEDs on the panel Yes Go to the next item.
of the independent fan
subrack correctly
indicate the state of the No Contact Huawei for technical support.
fan box.
Yes End the check.
Alarms related to the
monitoring signal cable Clear the alarms by referring to the alarm online
are cleared. No help on the LMT. If the alarms persist, contact
Huawei for technical support.
----End
Follow-up Procedure
Dispose of the replaced monitoring signal cable properly to prevent environmental pollution.
9.11 Replacing an SFP+ High-Speed Cable
This section describes how to replace an SFP+ high-speed cable. It takes about 10 minutes to
replace an SFP+ high-speed cable.
Issue 07 (2013-06-28) Huawei Proprietary and Confidential 221
Copyright Huawei Technologies Co., Ltd.
BSC6900 UMTS
Site Maintenance Guide 9 Replacing the Cables
Prerequisites
l The tools are ready. They are the ESD wrist strap, the ESD box or bag, and the diagonal
pliers.
l A new SFP+ high-speed cable is ready.
Context
CAUTION
To protect the components from electrostatic discharge, wear an ESD wrist strap properly.
Ensure that the ESD wrist strap is properly connected to the ESD connector on the cabinet. If
no ESD wrist strap or no proper grounding point is available, wear ESD gloves.
For details on how to install SFP+ high-speed cables, see Installing the Inter-SCUb SFP+ High-
Speed Cables Between Different Subracks.
Procedure
Step 1 Confirm the quantity, length, and type of the SFP+ high-speed cables to be replaced. Attach
temporary label to the new cable for easy identification. The content on the temporary label
should be consistent with that on the engineering label of the SFP+ high-speed cable to be
replaced.
Step 2 Confirm that the SCUb whose SFP+ high-speed cable is to be replaced works in standby mode.
If the SCUb works in active mode, perform active/standby switchover on the SCUb boards.
Step 3 Pull out the connector of the SFP+ high-speed cable to be replaced from where it is inserted by
the handle, as shown in Figure 9-1.
Figure 9-1 SFP+ High-Speed Cable
Step 4 Lay out the new SFP+ high-speed cable according to the original routing.
Step 5 Connect the new SFP+ high-speed cable to the corresponding ports.
Step 6 Replace the temporary label on the new SFP+ high-speed cable with the engineering label.
The content on the engineering label must be consistent with that on the engineering label of the
original SFP+ high-speed cable. For details, see Attaching an Engineering Label to a Signal
Cable.
Step 7 Bind the new SFP+ high-speed cable.
Step 8 After replacing the SFP+ high-speed cable, check the items listed in Table 9-10.
Issue 07 (2013-06-28) Huawei Proprietary and Confidential 222
Copyright Huawei Technologies Co., Ltd.
BSC6900 UMTS
Site Maintenance Guide 9 Replacing the Cables
Table 9-10 Checklist for SFP+ high-speed cable replacement
Item Result Action
Cable connection is Yes Check the next item.
correct.
No Remove the SFP+ high-speed
cable and reconnect it.
The connector of the Yes Check the next item.
SFP+ high-speed cable
is properly inserted No Secure the connector.
into the port.
Alarms related to Yes End the check.
transmission cables are
cleared. No 1. Clear the alarms by referring
to the alarm online help on
the LMT.
2. If the alarms persist, contact
Huawei for technical
support.
----End
Follow-up Procedure
Dispose of the replaced SFP+ high-speed cable to prevent short circuit and environmental
pollution.
Issue 07 (2013-06-28) Huawei Proprietary and Confidential 223
Copyright Huawei Technologies Co., Ltd.
BSC6900 UMTS
Site Maintenance Guide 10 LEDs on the Boards
10 LEDs on the Boards
About This Chapter
This chapter describes the LEDs on the BSC6900 boards.
10.1 LEDs on the AEUa Board
There are three LEDs on the AEUa board: RUN, ALM, and ACT.
10.2 LEDs on the AOUa Board
There are three LEDs on the AOUa board: RUN, ALM, and ACT.
10.3 LEDs on the AOUc Board
There are four types of LEDs on the AOUc board: RUN, ALM, ACT, and LOS.
10.4 LEDs on the DPUb Board
There are three LEDs on the DPUb board: RUN, ALM, and ACT.
10.5 LEDs on the DPUe Board
There are three LEDs on the DPUe board: RUN, ALM, and ACT.
10.6 LEDs on the FG2a Board
Among all the LEDs on the FG2a board, RUN, ALM, and ACT indicate the status of the FG2a
board, and other LEDs indicate the status of Ethernet ports. There are two LEDs at each Ethernet
port: LINK and ACT.
10.7 LEDs on the FG2c Board
Among all the LEDs on the FG2c board, RUN, ALM, and ACT indicate the status of the FG2c
board, and other LEDs indicate the status of Ethernet ports. There are two LEDs at each Ethernet
port: LINK and ACT.
10.8 LEDs on the GCUa/GCGa Board
There are three LEDs on the panel of the GCUa/GCGa board: RUN, ALM, and ACT.
10.9 LEDs on the GOUa Board
There are three LEDs on the GOUa board: RUN, ALM, and ACT.
10.10 LEDs on the GOUc Board
There are five types of LEDs on the GOUc board: RUN, ALM, ACT, LINK (optical port LED),
and ACT (optical port LED).
10.11 LEDs on the NIUa Board
Issue 07 (2013-06-28) Huawei Proprietary and Confidential 224
Copyright Huawei Technologies Co., Ltd.
BSC6900 UMTS
Site Maintenance Guide 10 LEDs on the Boards
There are three LEDs on the NIUa board: RUN, ALM, and ACT.
10.12 LEDs on the OMUa Board
There are five types of LEDs on the OMUa board: RUN, ALM, ACT, OFFLINE, and HD.
10.13 LEDs on the PAMU Board
There are two LEDs on the PAMU board: RUN and ALM.
10.14 LEDs on the PEUa Board
There are three LEDs on the PEUa board: RUN, ALM, and ACT.
10.15 LEDs on the POUa Board
There are three LEDs on the POUa board: RUN, ALM, and ACT.
10.16 LEDs on the POUc Board
There are four types of LEDs on the POUc board: RUN, ALM, ACT, and LOS.
10.17 LEDs on the SAUa Board
There are five types of LEDs on the SAUa board: RUN, ALM, ACT, HD, and OFFLINE.
10.18 LEDs on the SAUc Board
There are five types of LEDs on the SAUc board: RUN, ALM, ACT, HDD, and OFL.
10.19 LEDs on the SCUa Board
Among all the LEDs on the SCUa board, RUN, ALM, and ACT indicate the status of the SCUa
board, and other LEDs indicate the status of Ethernet ports. There are two LEDs at each Ethernet
port: LINK and ACT.
10.20 LEDs on the SCUb Board
Among all the LEDs on the SCUb board, RUN, ALM, and ACT indicate the status of the SCUb
board, LINK and ACT indicate the status of each 10M/100M/1000M Ethernet port, and 10G
LINK indicates the status of each 10G Ethernet port.
10.21 LEDs on the SPUa Board
Among all the LEDs on the SPUa board, RUN, ALM, and ACT indicate the status of the SPUb
board, and other LEDs indicate the status of Ethernet ports. There are two LEDs at each Ethernet
port: LINK and ACT.
10.22 LEDs on the SPUb Board
Among all the LEDs on the SPUb board, RUN, ALM, and ACT indicate the status of the SPUb
board, and other LEDs indicate the status of Ethernet ports. There are two LEDs at each Ethernet
port: LINK and ACT.
10.23 LEDs on the UOIa Board
There are three LEDs on the UOIa board: RUN, ALM, and ACT.
10.24 LEDs on the UOIc Board
There are four types of LEDs on the UOIc board: RUN, ALM, ACT, and LOS.
Issue 07 (2013-06-28) Huawei Proprietary and Confidential 225
Copyright Huawei Technologies Co., Ltd.
BSC6900 UMTS
Site Maintenance Guide 10 LEDs on the Boards
10.1 LEDs on the AEUa Board
There are three LEDs on the AEUa board: RUN, ALM, and ACT.
Table 10-1 describes the LEDs on the AEUa board.
Table 10-1 LEDs on the AEUa board
LED Color Status Description
RUN Green ON for 1s and OFF for The board is functional.
1s
ON for 0.125s and OFF The board is in loading state.
for 0.125s
ON There is power supply, but the board
is faulty.
OFF There is no power supply, or the board
is faulty.
ALM Red OFF There is no alarm.
ON or blinking There is a fault alarm.
ACT Green ON The board is in active mode.
OFF The board is in standby mode.
10.2 LEDs on the AOUa Board
There are three LEDs on the AOUa board: RUN, ALM, and ACT.
Table 10-2 describes the LEDs on the AOUa board.
Table 10-2 LEDs on the AOUa board
LED Color Status Description
RUN Green ON for 1s and OFF for The board is functional.
1s
ON for 0.125s and OFF The board is in loading state.
for 0.125s
ON There is power supply, but the board
is faulty.
OFF There is no power supply, or the board
is faulty.
ALM Red OFF There is no alarm.
Issue 07 (2013-06-28) Huawei Proprietary and Confidential 226
Copyright Huawei Technologies Co., Ltd.
BSC6900 UMTS
Site Maintenance Guide 10 LEDs on the Boards
LED Color Status Description
ON or blinking There is a fault alarm.
ACT Green ON The board is in active mode.
OFF The board is in standby mode.
10.3 LEDs on the AOUc Board
There are four types of LEDs on the AOUc board: RUN, ALM, ACT, and LOS.
Table 10-3 describes the LEDs on the AOUc board.
Table 10-3 LEDs on the AOUc board
LED Colo Status Description
r
RUN Gree ON for 1s and OFF for 1s The board is functional.
n
ON for 0.125s and OFF for The board is in loading state.
0.125s
ON There is power supply, but the board
is faulty.
OFF There is no power supply, or the board
is faulty.
ALM Red OFF There is no alarm.
ON or blinking There is a fault alarm.
ACT Gree ON The board is in active mode.
n
OFF The board is in standby mode.
LOS Gree ON The STM-1 port does not receive
n signals properly.
OFF The STM-1 port receives signals
properly.
10.4 LEDs on the DPUb Board
There are three LEDs on the DPUb board: RUN, ALM, and ACT.
Table 10-4 describes the LEDs on the DPUb board.
Issue 07 (2013-06-28) Huawei Proprietary and Confidential 227
Copyright Huawei Technologies Co., Ltd.
BSC6900 UMTS
Site Maintenance Guide 10 LEDs on the Boards
Table 10-4 LEDs on the DPUb board
LED Color Status Description
RUN Green ON for 1s and OFF for The board is functional.
1s
ON for 0.125s and OFF The board is in loading state.
for 0.125s
ON There is power supply, but the board
is faulty.
OFF There is no power supply, or the board
is faulty.
ALM Red OFF There is no alarm.
ON or blinking There is a fault alarm.
ACT Green ON The board is functional.
OFF The board is loading software or it is
abnormal.
10.5 LEDs on the DPUe Board
There are three LEDs on the DPUe board: RUN, ALM, and ACT.
Table 10-5 describes the LEDs on the DPUe board.
Table 10-5 LEDs on the DPUe board
LED Color Status Description
RUN Green ON for 1s and OFF for The board is functional.
1s
ON for 0.125s and OFF The board is in loading state.
for 0.125s
ON There is power supply, but the board
is faulty.
OFF There is no power supply, or the board
is faulty.
ALM Red OFF There is no alarm.
ON or blinking There is a fault alarm.
ACT Green ON The board is functional.
OFF The board is loading software or it is
abnormal.
Issue 07 (2013-06-28) Huawei Proprietary and Confidential 228
Copyright Huawei Technologies Co., Ltd.
BSC6900 UMTS
Site Maintenance Guide 10 LEDs on the Boards
10.6 LEDs on the FG2a Board
Among all the LEDs on the FG2a board, RUN, ALM, and ACT indicate the status of the FG2a
board, and other LEDs indicate the status of Ethernet ports. There are two LEDs at each Ethernet
port: LINK and ACT.
Table 10-6 describes the LEDs on the FG2a board.
Table 10-6 LEDs on the FG2a board
LED Color Status Description
RUN Green ON for 1s and OFF for 1s The board is functional.
ON for 0.125s and OFF for The board is in loading
0.125s state.
ON There is power supply, but
the board is faulty.
OFF There is no power supply,
or the board is faulty.
ALM Red OFF There is no alarm.
ON or blinking There is a fault alarm.
ACT Green ON The board is in active
mode.
OFF The board is in standby
mode.
LINK (at the Green ON The link is well connected.
Ethernet port)
OFF The link is disconnected.
ACT (at the Green OFF There is no data
Ethernet port) transmission over the
Ethernet port.
Blinking There is data transmission
over the Ethernet port.
10.7 LEDs on the FG2c Board
Among all the LEDs on the FG2c board, RUN, ALM, and ACT indicate the status of the FG2c
board, and other LEDs indicate the status of Ethernet ports. There are two LEDs at each Ethernet
port: LINK and ACT.
Table 10-7 describes the LEDs on the FG2c board.
Issue 07 (2013-06-28) Huawei Proprietary and Confidential 229
Copyright Huawei Technologies Co., Ltd.
BSC6900 UMTS
Site Maintenance Guide 10 LEDs on the Boards
Table 10-7 LEDs on the FG2c board
LED Color Status Description
RUN Green ON for 1s and OFF for 1s The board is functional.
ON for 0.125s and OFF for The board is in loading
0.125s state.
ON There is power supply, but
the board is faulty.
OFF There is no power supply,
or the board is faulty.
ALM Red OFF There is no alarm.
ON or blinking There is a fault alarm.
ACT Green ON The board is in active
mode.
OFF The board is in standby
mode.
LINK (at the Green ON The link is well connected.
Ethernet port)
OFF The link is disconnected.
ACT (at the Orange OFF There is no data
Ethernet port) transmission over the
Ethernet port.
Blinking There is data transmission
over the Ethernet port.
10.8 LEDs on the GCUa/GCGa Board
There are three LEDs on the panel of the GCUa/GCGa board: RUN, ALM, and ACT.
Table 10-8 describes the LEDs on the GCUa/GCGa board.
Table 10-8 LEDs on the GCUa/GCGa board
LED Color Status Description
RUN Green ON for 1s and OFF for The board is functional.
1s
ON for 0.125s and OFF The board is in loading state.
for 0.125s
ON There is power supply, but the
board is faulty.
Issue 07 (2013-06-28) Huawei Proprietary and Confidential 230
Copyright Huawei Technologies Co., Ltd.
BSC6900 UMTS
Site Maintenance Guide 10 LEDs on the Boards
LED Color Status Description
OFF There is no power supply, or the
board is faulty.
ALM Red OFF There is no alarm.
ON or blinking There is a fault alarm.
ACT Green ON The board is in active mode.
OFF The board is in standby mode.
10.9 LEDs on the GOUa Board
There are three LEDs on the GOUa board: RUN, ALM, and ACT.
Table 10-9 describes the LEDs on the GOUa board.
Table 10-9 LEDs on the GOUa board
LED Color Status Description
RUN Green ON for 1s and OFF for 1s The board is functional.
ON for 0.125s and OFF for The board is in loading
0.125s state.
ON There is power supply, but
the board is faulty.
OFF There is no power supply,
or the board is faulty.
ALM Red OFF There is no alarm.
ON or blinking There is a fault alarm.
ACT Green ON The board is in active
mode.
OFF The board is in standby
mode.
10.10 LEDs on the GOUc Board
There are five types of LEDs on the GOUc board: RUN, ALM, ACT, LINK (optical port LED),
and ACT (optical port LED).
Table 10-10 describes the LEDs on the GOUc board.
Issue 07 (2013-06-28) Huawei Proprietary and Confidential 231
Copyright Huawei Technologies Co., Ltd.
BSC6900 UMTS
Site Maintenance Guide 10 LEDs on the Boards
Table 10-10 LEDs on the GOUc board
LED Color Status Description
RUN Green ON for 1s and OFF for 1s The board is functional.
ON for 0.125s and OFF for The board is in loading
0.125s state.
ON There is power supply, but
the board is faulty.
OFF There is no power supply,
or the board is faulty.
ALM Red OFF There is no alarm.
ON or blinking There is a fault alarm.
ACT Green ON The board is in active
mode.
OFF The board is in standby
mode.
LINK (optical Green ON The link is well connected.
port LED)
OFF The link is disconnected.
ACT (optical Green OFF There is no data
port LED) transmission over the
Ethernet port.
Blinking There is data transmission
over the Ethernet port.
10.11 LEDs on the NIUa Board
There are three LEDs on the NIUa board: RUN, ALM, and ACT.
Table 10-11 describes the LEDs on the NIUa board.
Table 10-11 LEDs on the NIUa board
LED Color Status Description
RUN Green ON for 1s and OFF for The board is functional.
1s
ON for 0.125s and OFF The board is in loading state.
for 0.125s
ON There is power supply, but the board
is faulty.
Issue 07 (2013-06-28) Huawei Proprietary and Confidential 232
Copyright Huawei Technologies Co., Ltd.
BSC6900 UMTS
Site Maintenance Guide 10 LEDs on the Boards
LED Color Status Description
OFF There is no power supply, or the board
is faulty.
ALM Red OFF There is no alarm.
ON or blinking There is a fault alarm.
ACT Green ON The board is in active mode.
OFF The board is in standby mode, or the
board is disconnected.
10.12 LEDs on the OMUa Board
There are five types of LEDs on the OMUa board: RUN, ALM, ACT, OFFLINE, and HD.
Table 10-12 describes the LEDs on the OMUa board.
Table 10-12 LEDs on the OMUa board
LED Color Status Description
RUN Green ON for 1s and OFF for 1s The board is functional.
ON for 0.125s and OFF The board is being started.
for 0.125s
ON There is power supply, but the board
is faulty.
OFF There is no power supply, or the
board is faulty.
ALM Red OFF There is no alarm.
ON or blinking There is a fault alarm.
ACT Green ON The board is in active mode.
OFF The board is in standby mode, or the
board is disconnected.
OFFLINE Blue ON The board can be removed.
OFF The board cannot be removed.
ON for 0.125s and OFF The board is being switched over to
for 0.125s the other working mode.
HD Green OFF There is no read or write operation
on the hard disk.
Issue 07 (2013-06-28) Huawei Proprietary and Confidential 233
Copyright Huawei Technologies Co., Ltd.
BSC6900 UMTS
Site Maintenance Guide 10 LEDs on the Boards
LED Color Status Description
Blinking The hard disk is being read or
written to.
10.13 LEDs on the PAMU Board
There are two LEDs on the PAMU board: RUN and ALM.
Table 10-13 describes the LEDs on the PAMU board.
Table 10-13 LEDs on the PAMU board
LED Color Status Description
RUN Green ON for 1s and OFF for The PAMU board is functional and
1s communicates with the SCUa/SCUb
board properly.
ON for 0.25s and OFF The PAMU board is faulty or it does not
for 0.25s communicate with the SCUa/SCUb
board properly.
OFF The power supply to the PAMU board
is abnormal or the power distribution
box does not work properly.
ALM Red OFF There is no alarm.
ON The power distribution box is faulty.
During the self-check of the PAMU
board, however, the ALM LED is also
ON. This indicates that the ALM LED
is functional.
10.14 LEDs on the PEUa Board
There are three LEDs on the PEUa board: RUN, ALM, and ACT.
Table 10-14 describes the LEDs on the PEUa board.
Table 10-14 LEDs on the PEUa board
LED Color Status Description
RUN Green ON for 1s and OFF for 1s The board is functional.
ON for 0.125s and OFF for The board is in loading
0.125s state.
Issue 07 (2013-06-28) Huawei Proprietary and Confidential 234
Copyright Huawei Technologies Co., Ltd.
BSC6900 UMTS
Site Maintenance Guide 10 LEDs on the Boards
LED Color Status Description
ON There is power supply, but
the board is faulty.
OFF There is no power supply,
or the board is faulty.
ALM Red OFF There is no alarm.
ON or blinking There is a fault alarm.
ACT Green ON The board is in active
mode.
OFF The board is in standby
mode.
10.15 LEDs on the POUa Board
There are three LEDs on the POUa board: RUN, ALM, and ACT.
Table 10-15 describes the LEDs on the POUa board.
Table 10-15 LEDs on the POUa board
LED Color Status Description
RUN Green ON for 1s and OFF for 1s The board is functional.
ON for 0.125s and OFF for The board is in loading
0.125s state.
ON There is power supply, but
the board is faulty.
OFF There is no power supply,
or the board is faulty.
ALM Red OFF There is no alarm.
ON or blinking There is a fault alarm.
ACT Green ON The board is in active
mode.
OFF The board is in standby
mode.
10.16 LEDs on the POUc Board
There are four types of LEDs on the POUc board: RUN, ALM, ACT, and LOS.
Issue 07 (2013-06-28) Huawei Proprietary and Confidential 235
Copyright Huawei Technologies Co., Ltd.
BSC6900 UMTS
Site Maintenance Guide 10 LEDs on the Boards
Table 10-16 describes the LEDs on the POUc board.
Table 10-16 LEDs on the POUc board
LED Color Status Description
RUN Green ON for 1s and OFF for 1s The board is functional.
ON for 0.125s and OFF for The board is in loading state.
0.125s
ON There is power supply, but the board
is faulty.
OFF There is no power supply, or the
board is faulty.
ALM Red OFF There is no alarm.
ON or blinking There is a fault alarm.
ACT Green ON The board is in active mode.
OFF The board is in standby mode.
LOS Green ON The STM-1 port does not receive
signals properly.
OFF The STM-1 port receives signals
properly.
10.17 LEDs on the SAUa Board
There are five types of LEDs on the SAUa board: RUN, ALM, ACT, HD, and OFFLINE.
Table 10-17 describes the LEDs on the SAUa board.
Table 10-17 LEDs on the SAUa board
LED Color Status Description
RUN Green ON for 1s and OFF for 1s The board is functional.
ON for 0.125s and OFF The board is being started.
for 0.125s
ON There is power supply, but the board
is faulty.
OFF There is no power supply, or the
board is faulty.
ALM Red OFF There is no alarm.
ON or blinking There is an alarm.
Issue 07 (2013-06-28) Huawei Proprietary and Confidential 236
Copyright Huawei Technologies Co., Ltd.
BSC6900 UMTS
Site Maintenance Guide 10 LEDs on the Boards
LED Color Status Description
ACT Green ON The board is in active mode.
OFF The board is disconnected.
OFFLINE Blue ON The board can be removed.
OFF The board cannot be removed.
ON for 0.125s and OFF The board is being switched over to
for 0.125s the other working mode.
HD Green OFF No data on the hard disk is being
read or written.
Blinking Data on the hard disk is being read
or written.
10.18 LEDs on the SAUc Board
There are five types of LEDs on the SAUc board: RUN, ALM, ACT, HDD, and OFL.
Table 10-18 describes the LEDs on the SAUc board.
Table 10-18 LEDs on the SAUc board
LED Color Status Description
RUN Green ON for 1s and OFF for 1s The board is functional.
ON for 0.125s and OFF The board is being started.
for 0.125s
ON There is power supply, but the board
is faulty.
OFF There is no power supply, or the
board is faulty.
ALM Red OFF There is no alarm.
ON or blinking There is an alarm.
ACT Green ON The board is in active mode.
OFF The board is disconnected.
OFL Blue ON The board can be removed.
OFF The board cannot be removed.
ON for 0.125s and OFF The board is being switched over to
for 0.125s the other working mode.
Issue 07 (2013-06-28) Huawei Proprietary and Confidential 237
Copyright Huawei Technologies Co., Ltd.
BSC6900 UMTS
Site Maintenance Guide 10 LEDs on the Boards
LED Color Status Description
HDD Green OFF No data on the hard disk is being
read or written.
Blinking Data on the hard disk is being read
or written.
10.19 LEDs on the SCUa Board
Among all the LEDs on the SCUa board, RUN, ALM, and ACT indicate the status of the SCUa
board, and other LEDs indicate the status of Ethernet ports. There are two LEDs at each Ethernet
port: LINK and ACT.
Table 10-19 describes the LEDs on the SCUa board.
Table 10-19 LEDs on the SCUa board
LED Color Status Description
RUN Green ON for 1s and OFF for 1s The board is functional.
ON for 0.125s and OFF for The board is in loading
0.125s state.
ON There is power supply, but
the board is faulty.
OFF There is no power supply,
or the board is faulty.
ALM Red OFF There is no alarm.
ON or blinking There is a fault alarm.
ACT Green ON The board is in active
mode.
OFF The board is in standby
mode.
LINK (at the Green ON The link is well connected.
Ethernet port)
OFF The link is disconnected.
ACT (at the Green OFF There is no data
Ethernet port) transmission over the
Ethernet port.
Blinking There is data transmission
over the Ethernet port.
Issue 07 (2013-06-28) Huawei Proprietary and Confidential 238
Copyright Huawei Technologies Co., Ltd.
BSC6900 UMTS
Site Maintenance Guide 10 LEDs on the Boards
10.20 LEDs on the SCUb Board
Among all the LEDs on the SCUb board, RUN, ALM, and ACT indicate the status of the SCUb
board, LINK and ACT indicate the status of each 10M/100M/1000M Ethernet port, and 10G
LINK indicates the status of each 10G Ethernet port.
Table 10-20 describes the LEDs on the SCUb board.
Table 10-20 LEDs on the SCUb board
LED Color Status Description
RUN Green ON for 1s and OFF for 1s The board is functional.
ON for 0.125s and OFF for The board is in loading
0.125s state.
ON There is power supply, but
the board is faulty.
OFF There is no power supply,
or the board is faulty.
ALM Red OFF There is no alarm.
ON or blinking There is a fault alarm.
ACT Green ON The board is in active
mode.
OFF The board is in standby
mode.
LINK (at the Green ON The link is well connected.
Ethernet port)
OFF The link is disconnected.
ACT (at the Green OFF There is no data
Ethernet port) transmission over the
Ethernet port.
Blinking There is data transmission
over the Ethernet port.
10G LINK Green ON The link is well connected.
OFF The link is disconnected.
10.21 LEDs on the SPUa Board
Among all the LEDs on the SPUa board, RUN, ALM, and ACT indicate the status of the SPUb
board, and other LEDs indicate the status of Ethernet ports. There are two LEDs at each Ethernet
port: LINK and ACT.
Issue 07 (2013-06-28) Huawei Proprietary and Confidential 239
Copyright Huawei Technologies Co., Ltd.
BSC6900 UMTS
Site Maintenance Guide 10 LEDs on the Boards
Table 10-21 describes the LEDs on the SPUa board.
Table 10-21 LEDs on the SPUa board
LED Color Status Description
RUN Green ON for 1s and OFF for 1s The board is functional.
ON for 0.125s and OFF The board is in loading state.
for 0.125s
ON There is power supply, but the board
is faulty.
OFF There is no power supply, or the
board is faulty.
ALM Red OFF There is no alarm.
ON or blinking There is a fault alarm.
ACT Green ON The board is in active mode.
OFF The board is in standby mode.
LINK (at the Green ON The link is well connected.
Ethernet port)
OFF The link is disconnected.
ACT (at the Green OFF There is no data transmission over
Ethernet port) the Ethernet port.
Blinking There is data transmission over the
Ethernet port.
10.22 LEDs on the SPUb Board
Among all the LEDs on the SPUb board, RUN, ALM, and ACT indicate the status of the SPUb
board, and other LEDs indicate the status of Ethernet ports. There are two LEDs at each Ethernet
port: LINK and ACT.
Table 10-22 describes the LEDs on the SPUb board.
Table 10-22 LEDs on the SPUb board
LED Color Status Description
RUN Green ON for 1s and OFF for 1s The board is functional.
ON for 0.125s and OFF The board is in loading state.
for 0.125s
ON There is power supply, but the board
is faulty.
Issue 07 (2013-06-28) Huawei Proprietary and Confidential 240
Copyright Huawei Technologies Co., Ltd.
BSC6900 UMTS
Site Maintenance Guide 10 LEDs on the Boards
LED Color Status Description
OFF There is no power supply, or the
board is faulty.
ALM Red OFF There is no alarm.
ON or blinking There is a fault alarm.
ACT Green ON The board is in active mode.
OFF The board is in standby mode.
LINK (at the Green ON The link is well connected.
Ethernet port)
OFF The link is disconnected.
ACT (at the Orange OFF There is no data transmission over
Ethernet port) the Ethernet port.
Blinking There is data transmission over the
Ethernet port.
10.23 LEDs on the UOIa Board
There are three LEDs on the UOIa board: RUN, ALM, and ACT.
Table 10-23 describes the LEDs on the UOIa board.
Table 10-23 LEDs on the UOIa board
LED Color Status Description
RUN Green ON for 1s and OFF for 1s The board is functional.
ON for 0.125s and OFF for The board is in loading
0.125s state.
ON There is power supply, but
the board is faulty.
OFF There is no power supply,
or the board is faulty.
ALM Red OFF There is no alarm.
ON or blinking There is a fault alarm.
ACT Green ON The board is in active
mode.
OFF The board is in standby
mode.
Issue 07 (2013-06-28) Huawei Proprietary and Confidential 241
Copyright Huawei Technologies Co., Ltd.
BSC6900 UMTS
Site Maintenance Guide 10 LEDs on the Boards
10.24 LEDs on the UOIc Board
There are four types of LEDs on the UOIc board: RUN, ALM, ACT, and LOS.
Table 10-24 describes the LEDs on the UOIc board.
Table 10-24 LEDs on the UOIc board
LED Colo Status Description
r
RUN Gree ON for 1s and OFF for 1s The board is functional.
n
ON for 0.125s and OFF for The board is in loading state.
0.125s
ON There is power supply, but the board
is faulty.
OFF There is no power supply, or the board
is faulty.
ALM Red OFF There is no alarm.
ON or blinking There is a fault alarm.
ACT Gree ON The board is in active mode.
n
OFF The board is in standby mode.
LOS Gree ON The STM-1 port does not receive
n signals properly.
OFF The STM-1 port receives signals
properly.
Issue 07 (2013-06-28) Huawei Proprietary and Confidential 242
Copyright Huawei Technologies Co., Ltd.
BSC6900 UMTS
Site Maintenance Guide 11 DIP Switches on Components
11 DIP Switches on Components
About This Chapter
This chapter describes the DIP switches on the boards and subracks of the BSC6900.
11.1 DIP Switch on the Subrack
The DIP switch on a subrack is used to set the number of the subrack.
11.2 DIP Switches on the AEUa Board
The AEUa board provides five DIP switches, namely, S2, S4, S6, S8, and S10.
11.3 DIP Switches on the AOUa Board
The AOUa board provides two DIP switches, both of which are labeled S1. The two DIP switches
are used to set the mode of the two STM-1/OC-3 optical ports.
11.4 DIP Switch on the PAMU Board
The PAMU provides an SW1 DIP switch.
11.5 DIP Switches on the PEUa Board
The PEUa board provides five DIP switches, namely, S2, S4, S6, S8, and S10.
11.6 DIP Switch on the PFCU Board
The PFCU board has one DIP switch, which is named SW1 and consists of four bits. The DIP
switch is used to set the address of the PFCU board. When the PFCU board is configured in a
fan box of the service subrack, the address of the PFCU board is set to 1. When the PFCU board
is configured in the independent fan subrack, the address of the PFCU board is set to 4.
11.7 DIP Switches on the POUa Board
The POUa board provides two DIP switches, both of which are labeled S1. The two DIP switches
are used to set the mode of the two STM-1/OC-3 optical ports.
Issue 07 (2013-06-28) Huawei Proprietary and Confidential 243
Copyright Huawei Technologies Co., Ltd.
BSC6900 UMTS
Site Maintenance Guide 11 DIP Switches on Components
11.1 DIP Switch on the Subrack
The DIP switch on a subrack is used to set the number of the subrack.
Location of the DIP Switch
The DIP switch is located on the lower back of the subrack. For details on the location of the
DIP switch, see Components of the Subrack.
Appearance
Figure 11-1 shows the cover plate for the DIP switch on the subrack.
Figure 11-1 Cover plate for the DIP switch on the subrack
Description about the DIP Switch
The DIP switch on the subrack has eight bits numbered in ascending order from 1 to 8. Table
11-1 describes the bits.
Issue 07 (2013-06-28) Huawei Proprietary and Confidential 244
Copyright Huawei Technologies Co., Ltd.
BSC6900 UMTS
Site Maintenance Guide 11 DIP Switches on Components
Table 11-1 Description about the bits
Bit Description
1-5 Bits 1 to 5 are used for setting the subrack number. Bit 1 is the
least significant bit. If the bit is set to ON, it indicates 0. If the bit
is set to OFF, it indicates 1.
6 Odd parity check bit
7 Reserved, undefined, generally set to ON
8 (the most significant Startup type of the subrack, generally set to OFF
bit) NOTE
l For the inventory sites upgrading from BSC6810 to BSC6900, keep
the former settings.
l For the new sites in BSC6900, the bit is conservative and is fixed to
OFF.
CAUTION
l You must set the DIP switch before powering on the subrack. The setting after the power-
on is invalid.
Principle of the DIP Switch Setting
As the DIP switch uses odd parity check, the number of 1s in the eight bits must be an odd
number. The method for setting the bits is as follows:
1. Set bit 1 to bit 5 as required.
2. Set bit 7 to ON.
3. Set bit 8 to OFF.
4. Check the number of 1s in the seven bits of the DIP switch.
l If the number of 1s is even, set bit 6 to OFF.
l If the number of 1s is odd, set bit 6 to ON.
Table 11-2 describes the setting of the DIP switch in the case.
Table 11-2 Setting of the DIP switch
Subr Bit Setting of the
ack DIP Switch
No. 1 2 3 4 5 6 7 8
0 0 0 0 0 0 0 0 1
ON ON ON ON ON ON ON OFF
Issue 07 (2013-06-28) Huawei Proprietary and Confidential 245
Copyright Huawei Technologies Co., Ltd.
BSC6900 UMTS
Site Maintenance Guide 11 DIP Switches on Components
Subr Bit Setting of the
ack DIP Switch
No. 1 2 3 4 5 6 7 8
1 1 0 0 0 0 1 0 1
OFF ON ON ON ON OFF ON OFF
2 0 1 0 0 0 1 0 1
ON OFF ON ON ON OFF ON OFF
3 1 1 0 0 0 0 0 1
OFF OFF ON ON ON ON ON OFF
4 0 0 1 0 0 1 0 1
ON ON OF ON ON OFF ON OFF
F
5 1 0 1 0 0 0 0 1
OFF ON OF ON ON ON ON OFF
F
11.2 DIP Switches on the AEUa Board
The AEUa board provides five DIP switches, namely, S2, S4, S6, S8, and S10.
Layout of the DIP Switches
Figure 11-2 shows the layout of the DIP switches on the AEUa board.
Issue 07 (2013-06-28) Huawei Proprietary and Confidential 246
Copyright Huawei Technologies Co., Ltd.
BSC6900 UMTS
Site Maintenance Guide 11 DIP Switches on Components
Figure 11-2 Layout of the DIP switches on the AEUa board
(1) Sub-board (2) Bottom plate
Issue 07 (2013-06-28) Huawei Proprietary and Confidential 247
Copyright Huawei Technologies Co., Ltd.
BSC6900 UMTS
Site Maintenance Guide 11 DIP Switches on Components
NOTE
l All DIP switches are on the front panel of the sub-board. The front panel is combined with the bottom
plate, so the DIP switches are not exposed.
l DIP switches S2, S4, S6, S8, and S10 are set from the side. As shown in Figure 11-2, there are two
square holes between DIP switches, one between S2 and S4, and the other between S8 and S6. Through
the two holes, you can set S2, S4, S8, and S6. DIP switch S10 is located in the right corner of the sub-
board, and therefore you can set S10 along the side. The direction of the arrow in Figure 11-2 is to
turn inwards. To set the bits of S2, S4, S6, or S8 to ON, turn them inwards. To set the bits of S2, S4,
S6, or S8 to OFF, turn them outwards. To set the bits of S10 to ON, turn them outwards. To set the bits
of S10 to OFF, turn them inwards.
l You can also run the SET E1T1 command on the LMT to set S10. If there is any inconsistency between
the physical setting of S10 on the AEUa board and the setting of S10 by command, take the setting by
command as the criterion. By default, the working mode of S10 is set to E1. You can also run the SET
E1T1 command on the LMT to change the working mode of S10 from E1 mode to E1 balanced mode,
E1 unbalanced mode, or T1 mode. When you run the SET E1T1 command to set the support for
balanced and unbalanced modes parameter to No and set the working mode of S10 to E1, you must
also manually set the bits of S10 to set the working mode of S10 to E1 balanced mode or E1 unbalanced
mode.
l If signals are transmitted in E1 unbalanced mode, the signals are transmitted through the 75-ohm coaxial
cable and the TX end of the cable is grounded, that is, the corresponding DIP bit is set to ON. If signals
are transmitted in E1(T1) balanced mode, the signals are transmitted through the 120-ohm twisted pair
cable and the TX end of the cable is not grounded, that is, the corresponding DIP bit is set to OFF.
Description of the DIP Switches
DIP switches S2, S4, S6, and S8 on the AEUa board are used to enable or disable the grounding
of 0 to 31 E1s/T1/J1s at the TX end. DIP switch S10 is used to set the working mode to E1
balanced mode, E1 unbalanced mode, T1 mode, or J1 mode. Table 11-3 describes S2, S4, S6,
S8, and S10.
Table 11-3 Description of the DIP switches on the AEUa board
DIP Switch Bit Description Setting of Meaning
DIP Bit
S2 1-8 TX ground switch ON Set the working mode
of E1s/T1s/J1s 24 to E1 unbalanced mode
to 31
OFF Set the working mode
to other modes
S4 1-8 TX ground switch ON Set the working mode
of E1s/T1s/J1s 16 to E1 unbalanced mode
to 23
OFF Set the working mode
to other modes
S6 1-8 TX ground switch ON Set the working mode
of E1s/T1s/J1s 0 to E1 unbalanced mode
to 7
OFF Set the working mode
to other modes
S8 1-8 TX ground switch ON Set the working mode
of E1s/T1s/J1s 8 to E1 unbalanced mode
to 15
Issue 07 (2013-06-28) Huawei Proprietary and Confidential 248
Copyright Huawei Technologies Co., Ltd.
BSC6900 UMTS
Site Maintenance Guide 11 DIP Switches on Components
DIP Switch Bit Description Setting of Meaning
DIP Bit
OFF Set the working mode
to other modes
S10 1-2 DIP switch for (ON, ON) Set the working mode
setting the to E1 unbalanced mode
working mode,
consisting of two (OFF, ON) Set the working mode
bits to E1 balanced mode
(ON, OFF) Set the working mode
to T1 mode
(OFF, OFF) Set the working mode
to J1 mode
11.3 DIP Switches on the AOUa Board
The AOUa board provides two DIP switches, both of which are labeled S1. The two DIP switches
are used to set the mode of the two STM-1/OC-3 optical ports.
Layout of the DIP Switches
Figure 11-3 shows the layout of the DIP switches on the AOUa board.
Issue 07 (2013-06-28) Huawei Proprietary and Confidential 249
Copyright Huawei Technologies Co., Ltd.
BSC6900 UMTS
Site Maintenance Guide 11 DIP Switches on Components
Figure 11-3 Layout of the DIP switches on the AOUa board
(1) Sub-board (2) Bottom plate
CAUTION
All DIP switches of the AOUa board are on the front panel of the sub-board. The front panel is
faced to and combined with the bottom plate, and so the DIP switches are hidden in between.
Description of the DIP Switches
Table 11-4 describes the DIP switches on the AOUa board.
Table 11-4 Description of the DIP switches on the AOUa board
DIP Switch Bit Setting of Meaning
DIP Bit
S1 1-2 (ON, ON) Set loading mode to JTAG configuration
(OFF, OFF) Set loading mode to CPU slave parallel
configuration
Issue 07 (2013-06-28) Huawei Proprietary and Confidential 250
Copyright Huawei Technologies Co., Ltd.
BSC6900 UMTS
Site Maintenance Guide 11 DIP Switches on Components
DIP Switch Bit Setting of Meaning
DIP Bit
3 ON Set working mode to T1 mode
OFF Set working mode to E1 mode
4 ON Set the mapped path to AU3
OFF Set the mapped path to AU4
5 ON Set the information structure to TU11
OFF Set the information structure to TU12
6 ON SONET
OFF SDH
7 - Reserved
8 - Reserved
11.4 DIP Switch on the PAMU Board
The PAMU provides an SW1 DIP switch.
Figure 11-4 shows the layout of the DIP switch on the PAMU board.
Figure 11-4 Layout of the DIP switch on the PAMU board
With four bits, the DIP switch SW1 is used to set the address of the PAMU board.
To set the address, first remove the PAMU board and then set the SW1 as described in Table
11-5.
Table 11-5 DIP switch on the PAMU board
Address Bit Setting of DIP Bit Description
0 1 (the most significant ON 0
bit)
2 ON 0
Issue 07 (2013-06-28) Huawei Proprietary and Confidential 251
Copyright Huawei Technologies Co., Ltd.
BSC6900 UMTS
Site Maintenance Guide 11 DIP Switches on Components
Address Bit Setting of DIP Bit Description
3 ON 0
4 (the least significant ON 0
bit)
NOTE
In the BSC6900, the DIP switch on the PAMU board must be set as described in Table 11-5.
11.5 DIP Switches on the PEUa Board
The PEUa board provides five DIP switches, namely, S2, S4, S6, S8, and S10.
Figure 11-5 shows the layout of the DIP switches on the PEUa board.
Figure 11-5 Layout of the DIP switches on the PEUa board
(1) Sub-board (2) Bottom plate
Issue 07 (2013-06-28) Huawei Proprietary and Confidential 252
Copyright Huawei Technologies Co., Ltd.
BSC6900 UMTS
Site Maintenance Guide 11 DIP Switches on Components
NOTE
l All DIP switches are on the front panel of the sub-board. The front panel is combined with the bottom
plate, so the DIP switches are not exposed.
l DIP switches S2, S4, S6, S8, and S10 are set from the side. As shown in Figure 11-5, there are two
square holes between DIP switches, one between S2 and S4, and the other between S8 and S6. Through
the two holes, you can set S2, S4, S8, and S6. DIP switch S10 is located in the right corner of the sub-
board, and therefore you can set S10 along the side. The direction of the arrow in Figure 11-5 is to
turn inwards. To set the bits of S2, S4, S6, or S8 to ON, turn them inwards. To set the bits of S2, S4,
S6, or S8 to OFF, turn them outwards. To set the bits of S10 to ON, turn them outwards. To set the bits
of S10 to OFF, turn them inwards.
l You can also run the SET E1T1 command on the LMT to set S10. If there is any inconsistency between
the physical setting of S10 on the PEUa board and the setting of S10 by command, take the setting by
command as the criterion. By default, the working mode of S10 is set to E1. You can also run the SET
E1T1 command on the LMT to change the working mode of S10 from E1 mode to E1 balanced mode,
E1 unbalanced mode, or T1 mode. When you run the SET E1T1 command to set the support for
balanced and unbalanced modes parameter to No and set the working mode of S10 to E1, you must
also manually set the bits of S10 to set the working mode of S10 to E1 balanced mode or E1 unbalanced
mode.
l If signals are transmitted in E1 unbalanced mode, the signals are transmitted through the 75-ohm coaxial
cable and the TX end of the cable is grounded, that is, the corresponding DIP bit is set to ON. If signals
are transmitted in E1(T1) balanced mode, the signals are transmitted through the 120-ohm twisted pair
cable and the TX end of the cable is not grounded, that is, the corresponding DIP bit is set to OFF.
DIP switches S2, S4, S6, and S8 on the PEUa board are used to enable or disable the grounding
of 0 to 31 E1s/T1s/J1s at the TX end. DIP switch S10 is used to set the working mode to E1
balanced mode, E1 unbalanced mode, T1 mode, or J1 mode. Table 11-6 describes the DIP
switches on the PEUa board.
Table 11-6 Description about DIP switches on the PEUa board
DIP Bit Description Setting of DIP Meaning
Switc Switch
h
S2 1-8 TX ground switch of ON Setting the
E1s/T1s/J1s 24 to 31 working mode to
E1 unbalanced
mode
OFF Setting the
working mode to
other modes
S4 1-8 TX ground switch of ON Setting the
E1s/T1s/J1s 16 to 23 working mode to
E1 unbalanced
mode
OFF Setting the
working mode to
other modes
Issue 07 (2013-06-28) Huawei Proprietary and Confidential 253
Copyright Huawei Technologies Co., Ltd.
BSC6900 UMTS
Site Maintenance Guide 11 DIP Switches on Components
DIP Bit Description Setting of DIP Meaning
Switc Switch
h
S6 1-8 TX ground switch of ON Setting the
E1s/T1s/J1s 0 to 7 working mode to
E1 unbalanced
mode
OFF Setting the
working mode to
other modes
S8 1-8 TX ground switch of ON Setting the
E1s/T1s/J1s 8 to 15 working mode to
E1 unbalanced
mode
OFF Setting the
working mode to
other modes
S10 1-2 DIP switch for setting the (ON, ON) Setting the
working mode, working mode to
consisting of two bits E1 unbalanced
mode
(OFF, ON) Setting the
working mode to
E1 balanced
mode
(ON, OFF) Setting the
working mode to
T1 mode
(OFF, OFF) Setting the
working mode to
J1 mode
11.6 DIP Switch on the PFCU Board
The PFCU board has one DIP switch, which is named SW1 and consists of four bits. The DIP
switch is used to set the address of the PFCU board. When the PFCU board is configured in a
fan box of the service subrack, the address of the PFCU board is set to 1. When the PFCU board
is configured in the independent fan subrack, the address of the PFCU board is set to 4.
DIP Switch on the PFCU Board (in a Fan Box of the service subrack)
Figure 11-6 shows the DIP switch on the PFCU board.
Issue 07 (2013-06-28) Huawei Proprietary and Confidential 254
Copyright Huawei Technologies Co., Ltd.
BSC6900 UMTS
Site Maintenance Guide 11 DIP Switches on Components
Figure 11-6 DIP switch on the PFCU board
To set the address of the PFCU board, remove the fan box, and then set SW1 as described in
Table 11-7. For how to remove the fan box, see 8.26 Replacing the Fan Box. After setting the
DIP switch, the address of the PFCU board is 1.
Table 11-7 DIP switch on the PFCU board (in a fan box of the service subrack)
DIP Switch Bit Setting of DIP Description
Switch
SW1 1 (the least significant OFF 1
bit)
2 ON 0
3 ON 0
4 (the most significant ON 0
bit)
DIP Switch on the PFCU Board (in the Independent Fan Subrack)
Figure 11-7 shows the DIP switch on the PFCU board.
Figure 11-7 DIP switch on the PFCU board
To set the address of the PFCU board, remove the fan box, and then set SW1 as described in
Table 11-8. For how to remove the fan box, see 8.26 Replacing the Fan Box. After the setting,
the address of the PFCU board is 4.
Issue 07 (2013-06-28) Huawei Proprietary and Confidential 255
Copyright Huawei Technologies Co., Ltd.
BSC6900 UMTS
Site Maintenance Guide 11 DIP Switches on Components
Table 11-8 DIP switch on the PFCU board (in the independent fan subrack)
DIP Switch Bit Setting of DIP Description
Switch
SW1 1 (the least significant ON 0
bit)
2 ON 0
3 OFF 1
4 (the most significant ON 0
bit)
NOTE
The DIP switch on the PFCU board of the BSC6900 must be set according to the preceding descriptions.
11.7 DIP Switches on the POUa Board
The POUa board provides two DIP switches, both of which are labeled S1. The two DIP switches
are used to set the mode of the two STM-1/OC-3 optical ports.
Layout of the DIP Switches
Figure 11-8 shows the layout of the DIP switches on the POUa board.
Issue 07 (2013-06-28) Huawei Proprietary and Confidential 256
Copyright Huawei Technologies Co., Ltd.
BSC6900 UMTS
Site Maintenance Guide 11 DIP Switches on Components
Figure 11-8 Layout of the DIP switches on the POUa board
(1) Sub-board (2) Bottom plate
CAUTION
All the DIP switches on the POUa board are on the front panel of the sub-board. The front panel
is faced to and combined with the bottom plate, and so the DIP switches are hidden in between.
Description of the DIP Switches
Table 11-9 describes the DIP switches on the POUa board.
Table 11-9 Description of the DIP switches on the POUa board
DIP Switch Bit Setting of DIP Bit Meaning
S1 1-2 (ON, ON) Setting loading mode
to JTAG configuration
(OFF, OFF) Setting loading mode
to CPU slave parallel
configuration
Issue 07 (2013-06-28) Huawei Proprietary and Confidential 257
Copyright Huawei Technologies Co., Ltd.
BSC6900 UMTS
Site Maintenance Guide 11 DIP Switches on Components
DIP Switch Bit Setting of DIP Bit Meaning
3 ON Setting working mode
to T1 mode
OFF Setting working mode
to E1 mode
4 ON Setting the mapped
path to AU3
OFF Setting the mapped
path to AU4
5 ON Setting the
information structure
to TU11
OFF Setting the
information structure
to TU12
6 ON SONET
OFF SDH
7 - Reserved
8 - Reserved
Issue 07 (2013-06-28) Huawei Proprietary and Confidential 258
Copyright Huawei Technologies Co., Ltd.
BSC6900 UMTS
Site Maintenance Guide 12 BSC6900 Site Maintenance Record
12 BSC6900 Site Maintenance Record
This chapter describes the BSC6900 site maintenance record.
Table 12-1 presents the BSC6900 site maintenance record.
Table 12-1 BSC6900 site maintenance record
Site name: Maintenance Date:
Time of fault Time of fault clearing:
occurring:
Maintenance type Operator:
Maintenance type Replacing a board Replacing a cable Replacing the
subrack, fan box,
or power
distribution box
Routine cleaning Expanding the Others
subrack
Maintenance
operations:
Commissioning
result:
Issue 07 (2013-06-28) Huawei Proprietary and Confidential 259
Copyright Huawei Technologies Co., Ltd.
Anda mungkin juga menyukai
- RAN14.0 Feature Activation Guide (07) (PDF) - enDokumen1.112 halamanRAN14.0 Feature Activation Guide (07) (PDF) - enratelekomsBelum ada peringkat
- BSC6900 UMTS Performance Counter Reference (V900R014C00 - 06) (PDF) - enDokumen3.018 halamanBSC6900 UMTS Performance Counter Reference (V900R014C00 - 06) (PDF) - enratelekomsBelum ada peringkat
- Load Control (RAN14.0 05)Dokumen189 halamanLoad Control (RAN14.0 05)ratelekomsBelum ada peringkat
- Atoll 3.3.2 Technical Reference Guide RadioDokumen912 halamanAtoll 3.3.2 Technical Reference Guide Radioratelekoms100% (4)
- Transmission Security (SRAN7.0 04)Dokumen222 halamanTransmission Security (SRAN7.0 04)ratelekomsBelum ada peringkat
- BSC6900 UMTS OMU Administration Guide (V900R014C00 - 08) (PDF) - EN PDFDokumen272 halamanBSC6900 UMTS OMU Administration Guide (V900R014C00 - 08) (PDF) - EN PDFratelekoms100% (1)
- Load Control (RAN14.0 - 05) PDFDokumen354 halamanLoad Control (RAN14.0 - 05) PDFratelekomsBelum ada peringkat
- RAN14.0 Troubleshooting Guide (01) (PDF) - EN PDFDokumen194 halamanRAN14.0 Troubleshooting Guide (01) (PDF) - EN PDFratelekomsBelum ada peringkat
- Atoll 3.3.2 Administrator ManualDokumen266 halamanAtoll 3.3.2 Administrator Manualratelekoms100% (4)
- Atoll 3.3.2 User Manual MWDokumen323 halamanAtoll 3.3.2 User Manual MWratelekoms0% (2)
- RRU3839 Description 05 (20150330)Dokumen12 halamanRRU3839 Description 05 (20150330)ratelekomsBelum ada peringkat
- Atoll 3.3.2 Task Automation GuideDokumen236 halamanAtoll 3.3.2 Task Automation Guideratelekoms100% (3)
- Atoll 3.3.2 Model Calibration GuideDokumen92 halamanAtoll 3.3.2 Model Calibration Guideratelekoms100% (2)
- Atoll 3.3.2 Technical Reference Guide MWDokumen77 halamanAtoll 3.3.2 Technical Reference Guide MWratelekomsBelum ada peringkat
- RRU3959&RRU3959w Description 04 (20151230)Dokumen26 halamanRRU3959&RRU3959w Description 04 (20151230)ratelekomsBelum ada peringkat
- Shoe Dog: A Memoir by the Creator of NikeDari EverandShoe Dog: A Memoir by the Creator of NikePenilaian: 4.5 dari 5 bintang4.5/5 (537)
- Grit: The Power of Passion and PerseveranceDari EverandGrit: The Power of Passion and PerseverancePenilaian: 4 dari 5 bintang4/5 (587)
- Hidden Figures: The American Dream and the Untold Story of the Black Women Mathematicians Who Helped Win the Space RaceDari EverandHidden Figures: The American Dream and the Untold Story of the Black Women Mathematicians Who Helped Win the Space RacePenilaian: 4 dari 5 bintang4/5 (890)
- The Yellow House: A Memoir (2019 National Book Award Winner)Dari EverandThe Yellow House: A Memoir (2019 National Book Award Winner)Penilaian: 4 dari 5 bintang4/5 (98)
- The Little Book of Hygge: Danish Secrets to Happy LivingDari EverandThe Little Book of Hygge: Danish Secrets to Happy LivingPenilaian: 3.5 dari 5 bintang3.5/5 (399)
- On Fire: The (Burning) Case for a Green New DealDari EverandOn Fire: The (Burning) Case for a Green New DealPenilaian: 4 dari 5 bintang4/5 (73)
- The Subtle Art of Not Giving a F*ck: A Counterintuitive Approach to Living a Good LifeDari EverandThe Subtle Art of Not Giving a F*ck: A Counterintuitive Approach to Living a Good LifePenilaian: 4 dari 5 bintang4/5 (5794)
- Never Split the Difference: Negotiating As If Your Life Depended On ItDari EverandNever Split the Difference: Negotiating As If Your Life Depended On ItPenilaian: 4.5 dari 5 bintang4.5/5 (838)
- Elon Musk: Tesla, SpaceX, and the Quest for a Fantastic FutureDari EverandElon Musk: Tesla, SpaceX, and the Quest for a Fantastic FuturePenilaian: 4.5 dari 5 bintang4.5/5 (474)
- A Heartbreaking Work Of Staggering Genius: A Memoir Based on a True StoryDari EverandA Heartbreaking Work Of Staggering Genius: A Memoir Based on a True StoryPenilaian: 3.5 dari 5 bintang3.5/5 (231)
- The Emperor of All Maladies: A Biography of CancerDari EverandThe Emperor of All Maladies: A Biography of CancerPenilaian: 4.5 dari 5 bintang4.5/5 (271)
- The Gifts of Imperfection: Let Go of Who You Think You're Supposed to Be and Embrace Who You AreDari EverandThe Gifts of Imperfection: Let Go of Who You Think You're Supposed to Be and Embrace Who You ArePenilaian: 4 dari 5 bintang4/5 (1090)
- The World Is Flat 3.0: A Brief History of the Twenty-first CenturyDari EverandThe World Is Flat 3.0: A Brief History of the Twenty-first CenturyPenilaian: 3.5 dari 5 bintang3.5/5 (2219)
- Team of Rivals: The Political Genius of Abraham LincolnDari EverandTeam of Rivals: The Political Genius of Abraham LincolnPenilaian: 4.5 dari 5 bintang4.5/5 (234)
- The Hard Thing About Hard Things: Building a Business When There Are No Easy AnswersDari EverandThe Hard Thing About Hard Things: Building a Business When There Are No Easy AnswersPenilaian: 4.5 dari 5 bintang4.5/5 (344)
- Devil in the Grove: Thurgood Marshall, the Groveland Boys, and the Dawn of a New AmericaDari EverandDevil in the Grove: Thurgood Marshall, the Groveland Boys, and the Dawn of a New AmericaPenilaian: 4.5 dari 5 bintang4.5/5 (265)
- Rise of ISIS: A Threat We Can't IgnoreDari EverandRise of ISIS: A Threat We Can't IgnorePenilaian: 3.5 dari 5 bintang3.5/5 (137)
- The Unwinding: An Inner History of the New AmericaDari EverandThe Unwinding: An Inner History of the New AmericaPenilaian: 4 dari 5 bintang4/5 (45)
- The Sympathizer: A Novel (Pulitzer Prize for Fiction)Dari EverandThe Sympathizer: A Novel (Pulitzer Prize for Fiction)Penilaian: 4.5 dari 5 bintang4.5/5 (119)
- Her Body and Other Parties: StoriesDari EverandHer Body and Other Parties: StoriesPenilaian: 4 dari 5 bintang4/5 (821)
- ProfibusResistance TestDokumen6 halamanProfibusResistance Testplazmorezka74Belum ada peringkat
- Vectrex Trouble Shooting GuideDokumen18 halamanVectrex Trouble Shooting GuideMaraakate100% (1)
- 26 HHW Katalog 2010 Eng UniversaleDokumen10 halaman26 HHW Katalog 2010 Eng Universalecos2012Belum ada peringkat
- A Second Look at ElectroDokumen7 halamanA Second Look at ElectroPHÁT NGUYỄN THẾBelum ada peringkat
- Competency MatrixDokumen1 halamanCompetency MatrixEdleo MaghopoyBelum ada peringkat
- 3 Novascale Bullion - SHCDokumen43 halaman3 Novascale Bullion - SHCRatataBelum ada peringkat
- DX DiagDokumen31 halamanDX DiagJhon SaucedoBelum ada peringkat
- MX Multisinsor Suction Smoke Detector Hilios TDS PDFDokumen2 halamanMX Multisinsor Suction Smoke Detector Hilios TDS PDFNarendra Reddy BhumaBelum ada peringkat
- Regarding The Change of Names Mentioned in The Document, Such As Mitsubishi Electric and Mitsubishi XX, To Renesas Technology CorpDokumen37 halamanRegarding The Change of Names Mentioned in The Document, Such As Mitsubishi Electric and Mitsubishi XX, To Renesas Technology CorpАнтон ПBelum ada peringkat
- Mastercam2018 Tool Manager TutorialDokumen100 halamanMastercam2018 Tool Manager TutorialgurdeeBelum ada peringkat
- Distance Relay For Line 2 (Top Line in Figures at End of File)Dokumen8 halamanDistance Relay For Line 2 (Top Line in Figures at End of File)ramlijavierBelum ada peringkat
- Jamcracker Case PresentationDokumen15 halamanJamcracker Case PresentationBirte ReiterBelum ada peringkat
- Installing Backtrack 3 On An Eee PCDokumen12 halamanInstalling Backtrack 3 On An Eee PCdennomarBelum ada peringkat
- Shahid Shamshad Mirza: Mobile: +91-8092277986/8904242534 DOB: 26 Professional ObjectiveDokumen3 halamanShahid Shamshad Mirza: Mobile: +91-8092277986/8904242534 DOB: 26 Professional ObjectiveAnonymous kkvQpY3MLBelum ada peringkat
- Google Interview QuestionsDokumen9 halamanGoogle Interview Questionsradz143Belum ada peringkat
- Constant Voltage Power Supply & Constant CurrentDokumen2 halamanConstant Voltage Power Supply & Constant CurrentJake BrooksBelum ada peringkat
- Sublime Text Power UserDokumen202 halamanSublime Text Power UserGeorgeProimakisBelum ada peringkat
- What Is RAID Control PDFDokumen6 halamanWhat Is RAID Control PDFAhmedBelum ada peringkat
- Unit - 1 Introduction To MechatronicsDokumen106 halamanUnit - 1 Introduction To Mechatronicsaman100% (1)
- VideoXpert Professional V 3.1 Product Specification PDFDokumen12 halamanVideoXpert Professional V 3.1 Product Specification PDFtienBelum ada peringkat
- Vcs and Oracle HaDokumen168 halamanVcs and Oracle HaSubbarao AppanabhotlaBelum ada peringkat
- Unix ProgramsDokumen20 halamanUnix ProgramsSupriya KakaraddiBelum ada peringkat
- IR-357 CAP-Xa 01EDokumen688 halamanIR-357 CAP-Xa 01Ekrsrinivasaraju100% (1)
- XP Series Parts ListDokumen45 halamanXP Series Parts ListspirisBelum ada peringkat
- OMNI 3000 6000 Specification SheetDokumen16 halamanOMNI 3000 6000 Specification SheetLuis Guillermo De Sousa PáezBelum ada peringkat
- 020 100880 01 Christie LIT MAN SERV D4K25Dokumen138 halaman020 100880 01 Christie LIT MAN SERV D4K25elcomandanteBelum ada peringkat
- Vagrant and Oracle Linux Setup For Dockers On Your Own DesktopDokumen26 halamanVagrant and Oracle Linux Setup For Dockers On Your Own DesktopalluBelum ada peringkat
- Computer Project ON Generation of Computers: (Document Title)Dokumen6 halamanComputer Project ON Generation of Computers: (Document Title)Tanushree RanaBelum ada peringkat
- Charan Langton's Signal Processing & Simulation NewsletterDokumen22 halamanCharan Langton's Signal Processing & Simulation NewsletterHimanshu SouravBelum ada peringkat
- List Mares 2009 enDokumen54 halamanList Mares 2009 enMiguel da FernandinhaBelum ada peringkat