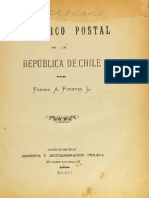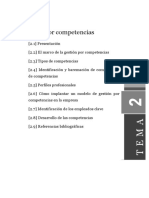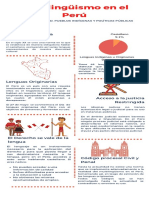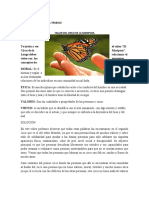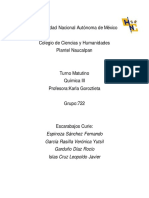Manual Acceso Hidra
Diunggah oleh
Jhonny Vizcaino PaspuelHak Cipta
Format Tersedia
Bagikan dokumen Ini
Apakah menurut Anda dokumen ini bermanfaat?
Apakah konten ini tidak pantas?
Laporkan Dokumen IniHak Cipta:
Format Tersedia
Manual Acceso Hidra
Diunggah oleh
Jhonny Vizcaino PaspuelHak Cipta:
Format Tersedia
Centro de Apoyo Tecnológico
Guía de Acceso Básica
Cluster de PC’s
hidra.escet.urjc.es
Centro de Apoyo Tecnológico
Universidad Rey Juan Carlos
Febrero 2003
C/ Tulipán s/n E 28933 Móstoles Madrid Tel. 34 91 4887187 Fax. 34 91 4887184 1
Centro de Apoyo Tecnológico
Índice de contenido
Introducción.....................................................................................................................2
Conexión desde windows.................................................................................................2
Cliente de SSH para Acceso Remoto-PuTTy........................................................2
Pasos de la instalación
Cliente de SCP para Transferencia de Ficheros - WinSCP...................................8
Pasos de la instalación
Conexión desde Linux...................................................................................................12
Cliente de SSH para Acceso Remoto..................................................................12
Cliente de SCP para Transferencia de Ficheros..................................................15
Referencias y enlaces de interés...................................................................................17
Introducción
El objetivo de esta guía básica de acceso es describir los pasos necesarios para realizar
una conexión al cluster de PC´s (hidra.escet.urjc.es) con sistemas operativos Windows o
Linux.
Por razones obvias de seguridad las conexiones y transferencias de archivos no pueden
hacerse con conexiones vía telnet ni ftp, de hecho estos dos protocolos son dos de los
más inseguros y no deberían de usarse, para hacer una sesión remota se usan un par de
programas llamados ssh y scp, ssh se usa para hacer una sesión remota y scp se usa para
hacer transferencias de archivos, ambos programas usan criptografía por lo que es más
difícil para un cracker poder romper la seguridad del sistema.
Si el usuario no tiene un cliente de ssh y scp instalado en su sistema, lo primero que
debe hacer es instalar ambos programas (ssh y scp) a continuación describimos los
pasos para instalar estos programas y para acceder al cluster dependiendo del sistema
operativo.
C/ Tulipán s/n E 28933 Móstoles Madrid Tel. 34 91 4887187 Fax. 34 91 4887184 2
Centro de Apoyo Tecnológico
Conexión desde Windows:
Cliente de SSH para Acceso Remoto - PuTTY
PuTTY es a la vez un cliente de Telnet y de SSH (originalmente sólo de Telnet). El
programa consta de un único archivo. En algunas ocasiones, dado que la librería de
encriptación no es muy eficiente, puede ser un poco lento. PuTTY posee una excelente
emulación de la terminal ANSI de Linux.
Pasos de la Instalación
1 - Obtener el paquete
Este programa se halla sólo disponible en la versión Win32.
Windows 32 bits para Microsoft Windows 95, 98, ME, NT,200 and XP on Intel X86
Se puede descargar de las siguientes direcciones url:
http://the.earth.li/~sgtatham/putty/latest/x86/putty.exe
http://www.chiark.greenend.org.uk/~sgtatham/puty/download.html
http://www.urjc.es/cat/SSH
2 - Instalarlo en el ordenador
• El archivo que descargamos es el propio ejecutable del
programa, pudiendo ser utilizado inmediatamente.
El programa podemos dejarlo en donde fue copiado, o podemos
crearle un directorio ad hoc, por ejemplo C:\SSH
• Para poder tenerlo a mano, realizamos un acceso directo
1. Seleccionar con el botón derecho en el tapíz de
Windows.
2. En la cuadro de diálogo contextual elegir Nuevo
3. En la cuadro de diálogo de Nuevo elegir Acceso
Directo.
4. En la cuadro de diálogo de Crear Acceso Directo
rellenar los valores de la siguiente manera (cambiar los
C/ Tulipán s/n E 28933 Móstoles Madrid Tel. 34 91 4887187 Fax. 34 91 4887184 3
Centro de Apoyo Tecnológico
valores correspondientes si se ha copiado el paquete en otro
directorio)
Línea de comando: C:\SSH\PUTTY.EXE (o
alternativamente navegar hasta encontrar el
archivo y seleccionarlo), apretar la tecla
Siguiente
Elegir un nombre para el acceso directo:
Cliente SSH, apretar la tecla Finalizar
3 - Configurar el programa
• Cada vez que se lanza el programa, aparece
una interfaz de configuración (PuTTY
Configuration). Es preciso destacar que
todos los valores y servidores que se
configuren son almacenados en el registro de
Windows. Los valores por defecto del
programa son para utilizar el protocolo Telnet.
• En esta primera página rellenamos los valores
requeridos
1. Indicamos servidor - Host Name- al que
se accederá, en nuestro caso
hidra.escet.urjc.es
2. Elegimos como protocolo de
comunicaciones - Protocol- a SSH,
inmediatamente aparece como puerto -
Port- el 22.
C/ Tulipán s/n E 28933 Móstoles Madrid Tel. 34 91 4887187 Fax. 34 91 4887184 4
Centro de Apoyo Tecnológico
• En la sección de teclado - Keyboard- dejamos
los valores por defectos tal como se
encuentran , excepto en el caso de la Acción
de F1 a F5 - Action of F1 through F5- en la
que elegimos el valor (Linux)
• En la sección Conection - Conection- declaramos nuestro nombre
de usuario (Auto-login username)
• No es necesario configurar las otras secciones
para comenzar a utilizar el programa, basta
saber que se pueden configurar los colores de
fondo de la pantalla y el texto (es extensiva el
soporte de las funciones ANSI), la forma de
comportamiento del ratón, y todo aquello
relativo al uso del protocolo Telnet.
• Volvemos a la sección inicial - Sesion- y
elegimos un nombre para nuestra
configuración particular y lo escribimos en la
opción de Sesiones Almacenadas - Saved
Sessions-, en nuestro caso hidra. Para
finalizar elegimos Guardar (Save).
C/ Tulipán s/n E 28933 Móstoles Madrid Tel. 34 91 4887187 Fax. 34 91 4887184 5
Centro de Apoyo Tecnológico
• Repetimos los pasos anteriores para guardar
otras configuraciones, y una vez terminado el
trabajo, si no vamos a utilizar inmediatamente
el programa, salimos del mismo apretando
Cancelar (Cancel ).
4 - Probar el funcionamiento
• Lanzamos el programa haciendo un doble
click sobre el icono de acceso directo al
mismo.
• Una vez que aparece la sección de Conexión,
elegimos en la misma la sesión que deseamos
utilizar y se presiona Cargar - Load-. También
podemos abrir nuestra sesión haciendo –Doble
Click-sobre la sesión hidra, con lo que nos
ahorraríamos el siguiente paso.
• Cuando la configuración requerida se activa,
presionamos Abrir - Open- para lanzar nuestra
sesión sobre el servidor.
C/ Tulipán s/n E 28933 Móstoles Madrid Tel. 34 91 4887187 Fax. 34 91 4887184 6
Centro de Apoyo Tecnológico
• La primera vez que se acceda a un servidor, el programa nos
pedirá nuestro consentimiento para que podamos acceder al
mismo, en nuestro caso respondemos afirmativamente - Yes-.
• Después de que se envía el nombre de usuario, se requiere
únicamente escribir nuestra contraseña para acceder al servidor
remoto, la primera vez que se conecte el sistema le obliga de
forma automática a cambiar su contraseña.
• A partir de aquí puede trabajar tal como si se encontrara en la
consola o en una terminal. Decir que para ejecutar ciertos
programas dentro de ella (de uso no muy común) deberá poner la
ruta de acceso completo a los mismos en la línea de comandos.
• Para salir introducimos en la línea de comandos - logout- con lo
que salimos del sistema y de la aplicación o cerramos la ventana
de Windows.
C/ Tulipán s/n E 28933 Móstoles Madrid Tel. 34 91 4887187 Fax. 34 91 4887184 7
Centro de Apoyo Tecnológico
Cliente de SCP para Transferencia de Ficheros -
WinSCP
WinSCP es un cliente para la transferencia segura de ficheros entre ordenadores que usa
el protocolo SCP ( Security Transfer Protocol) . El programa consta de un único
archivo.
Pasos de la Instalación
1 - Obtener el paquete
Este programa se halla sólo disponible en la versión Win32.
Windows 32 bits para Microsoft Windows 95, 98, ME, NT,2000 and XP on Intel X86
Se puede descargar de las siguientes direcciones url:
http://winscp.vse.cz/download2.php?file=WinSCP.exe
http://www.urjc.es/cat/SSH
2 - Instalarlo en el ordenador
• El archivo que descargamos es el propio ejecutable del programa,
pudiendo ser utilizado inmediatamente.
El programa podemos dejarlo en donde fue copiado, o podemos crearle
un directorio ad hoc, por ejemplo C:\SCP
• Para poder tenerlo a mano, realizamos un acceso directo
5. Seleccionar con el botón derecho en el tapíz de Windows.
6. En la cuadro de diálogo contextual elegir Nuevo
7. En la cuadro de diálogo de Nuevo elegir Acceso Directo.
8. En la cuadro de diálogo de Crear Acceso Directo rellenar los
valores de la siguiente manera (cambiar los valores
correspondientes si se ha copiado el paquete en otro directorio)
Línea de comando: C:\SCP\WINSCP.EXE
(o alternativamente navegar hasta
encontrar el archivo y seleccionarlo),
apretar la tecla Siguiente
C/ Tulipán s/n E 28933 Móstoles Madrid Tel. 34 91 4887187 Fax. 34 91 4887184 8
Centro de Apoyo Tecnológico
Elegir un nombre para el acceso directo:
Cliente SCP, apretar la tecla Finalizar
3 - Configurar el programa
• La primera vez que se acceda al programa, el programa nos
pedirá nuestro consentimiento para que poder acceder al registro
de windows, en nuestro caso respondemos afirmativamente -Ok-.
• Acontinuación, aparece una interfaz, en la que es
preciso rellenar todos los valores requeridos
1. Indicamos servidor - Host Name- al que se
accederá, en nuestro caso hidra.escet.urjc.es
2. Introducimos el nombre de usuario - Enter
username- y el password - Enter password-
dejamos el puerto por defecto - Port- el 22.
3. Presionamos -OK- para empezar la aplicación.
• A partir de aquí podemos usar el programa par la
transferencia de ficheros. Aparecen zonas dentro de la
ventana, la de la izquierda es la del ordenador local y la de
la izquierda es la del ordenador remoto.
C/ Tulipán s/n E 28933 Móstoles Madrid Tel. 34 91 4887187 Fax. 34 91 4887184 9
Centro de Apoyo Tecnológico
1. En la ventana de destino nos situamos en el directorio dónde
queremos dejar el fichero.
2. Seleccionamos el fichero que queremos transferir en la
ventana de origen en nuestro caso –paralar.exe-, con lo que
se activan las opciones de la Barra inferior del programa.
C/ Tulipán s/n E 28933 Móstoles Madrid Tel. 34 91 4887187 Fax. 34 91 4887184 10
Centro de Apoyo Tecnológico
3. Seleccionamos la acción a ejecutar, en este caso - Copy- o
pulsamos –F5-.
4. El programa nos pedirá
confirmación de la acción
5. A partir de aquí ya tendremos
nuestro fichero en el ordenador
remoto.
6. Pasa salir cerramos la ventana.
C/ Tulipán s/n E 28933 Móstoles Madrid Tel. 34 91 4887187 Fax. 34 91 4887184 11
Centro de Apoyo Tecnológico
Conexión desde Linux:
Cliente de SSH para Acceso Remoto
El acceso al cluster desde Red hat Linux se hace por medio de secure shell, para
incrementar la seguridad; por lo tanto el acceso a través de telnet está restringido.
A partir de las versión 7 el paquete Red Hat Linux incorpora en su instalación el
OpenSSH que es un paquete de herramientas de comunicación segura que usa el
protocolo SSH.
Si no se tiene instalado este paquete se puede conseguir de:
ftp://ftp.rediris.es/mirror/OpenBSD/OpenSSH/portable/
http://www.openssh.com
El procedimiento para efectuar una conexión con una máquina remota es el siguiente:
1. Abrir una ventana de terminal
2. Teclear desde el intérprete de comandos:
$ ssh <Host name>
en nuestro caso el -Host Name- que es el nombre de la máquina remota será
hidra.escet.urjc.es
C/ Tulipán s/n E 28933 Móstoles Madrid Tel. 34 91 4887187 Fax. 34 91 4887184 12
Centro de Apoyo Tecnológico
3. La primera vez que ejecutemos -ssh- contra una máquina remota, nos mostrará
un mensaje que nos indica que el nombre de la máquina no se encuentra dentro
la lista de -host- conocidos, tecleamos –yes- con lo que se añadirá a la lista de
host conocidos.
4. A continuación, veremos un indicador de comandos, preguntándonos por
nuestro –password-desde la máquina remota.
• Tecleamos el –password-, y con esto estaremos conectados a la
máquina remota, recuerde que la primera vez que se conecte el
sistema le obliga de forma automática a cambiar su contraseña.
C/ Tulipán s/n E 28933 Móstoles Madrid Tel. 34 91 4887187 Fax. 34 91 4887184 13
Centro de Apoyo Tecnológico
5. Si utilizamos -ssh- de esta manera, sin ninguna de las opciones de la línea de
comandos, el nombre de usuario con el que nos hemos validado en la máquina
local se validará en la máquina remota. Si queremos especificar un nombre de
usuario diferente, utilizaremos el siguiente comando
$ ssh –l username hidra.escet.urjc.es
dónde -username - es el nombre de usuario con el que nos queremos conectar al
ordenador remoto.
También podríamos haber utilizado la siguiente sintáxis.
$ ssh username@hidra.escet.urjc.es
6. El comando –ssh- también lo podemos emplear para ejecutar un comando en
una máquina remota sin acceder al intérprete de comandos del ordenador
remoto. La sintáxis es:
$ ssh hostname command
Dónde hostname es el nombre del ordenador remoto y command es el comando
a ejecutar.
Por ejemplo, si queremos ejecutar el comando ls /usr/share/doc en la máquina
hidra.escet.urjc.es, teclearemos el siguiente comando desde el indicado de
comandos:
$ ssh hidra.escet.urjc.es ls /usr/share/doc
Después de introducida el password correcto, visualizaremos el contenido de
/usr/share/doc y volveremos a nuestro intérprete de comandos local.
C/ Tulipán s/n E 28933 Móstoles Madrid Tel. 34 91 4887187 Fax. 34 91 4887184 14
Centro de Apoyo Tecnológico
Cliente de SCP para Transferencia de Ficheros
Como hemos dicho a partir de las versión 7 el paquete Red Hat Linux incorpora en su
instalación el OpenSSH que es un paquete de herramientas de comunicación segura que
usa el protocolo SSH e incorpora el cliente scp para la transferencia de ficheros.
Si no se tiene instalado este paquete se puede conseguir de:
ftp://ftp.rediris.es/mirror/OpenBSD/OpenSSH/portable/
http://www.openssh.com
El procedimiento para efectuar la transferencia de un fichero a o desde una máquina
remota es el siguiente:
1. Abrir una ventana de terminal
2. Teclear desde el intérprete de comandos:
$ scp usuario@máquina_origen:archivo_origen
usuario@máquina_destino:archivo_destino
El cual copia el -archivo_origen- desde la - máquina_origen- al -
archivo_destino- en la -máquina_destino-. Si no se especifica alguno de los
nombres de máquina, el scp asume que estamos hablando del sistema local, al
igual que si no se especifica el nombre del archivo destino el archivo se copia
con el mismo nombre que el archivo origen.
En nuestro caso el nombre de la máquina origen o destino será
hidra.escet.urjc.es
Supongamos que queremos copiar el archivo -papalar.exe- que está en la
máquina remota a nuestra máquina local en el directorio prueba, la sintaxis sería la
siguiente:
A continuación pulsamos -Intro-, con lo que la máquina remota nos pedirá el
password
C/ Tulipán s/n E 28933 Móstoles Madrid Tel. 34 91 4887187 Fax. 34 91 4887184 15
Centro de Apoyo Tecnológico
Introducimos el password y se realiza la copia del fichero.
Para transferir un fichero desde nuestro equipo al ordenador remoto actaríamos
de la siguiente manera:
Nos pedirá el password para cgomez y a continuación se realizará la copia del
fichero paralar.exe- desde nuestro directorio prueba al directorio -aplic- de la
máquina remota.
C/ Tulipán s/n E 28933 Móstoles Madrid Tel. 34 91 4887187 Fax. 34 91 4887184 16
Centro de Apoyo Tecnológico
Referencias y enlaces de interés.
Clientes para otros sistemas operativos:
http://www.freessh.org/
Documentación de Putty:
http://www.chiark.greenend.org.uk/~sgtatham/putty/docs.html
C/ Tulipán s/n E 28933 Móstoles Madrid Tel. 34 91 4887187 Fax. 34 91 4887184 17
Anda mungkin juga menyukai
- Método Experiencial, Paso A PasoDokumen3 halamanMétodo Experiencial, Paso A PasoMacarena GalvanBelum ada peringkat
- Historia de la colonización canaria y política misional en VenezuelaDokumen60 halamanHistoria de la colonización canaria y política misional en VenezuelaparmanaBelum ada peringkat
- Check List para La Inspeccion de ProveedoresDokumen7 halamanCheck List para La Inspeccion de Proveedoressofia de la cruz moronBelum ada peringkat
- Etanol 92Dokumen22 halamanEtanol 92Josue Murillo SauciriBelum ada peringkat
- Aritmética 2019 TOMO I VeranoDokumen15 halamanAritmética 2019 TOMO I VeranoFranklin Gamboa NajarroBelum ada peringkat
- Cairasco de Figueroa, Humanista G S H L M R D Universidad de Las Palmas de Gran CanariaDokumen30 halamanCairasco de Figueroa, Humanista G S H L M R D Universidad de Las Palmas de Gran CanariaCinthia Navarro PérezBelum ada peringkat
- Diccionario Jeográfico Postal de La República de Chile. (1899)Dokumen278 halamanDiccionario Jeográfico Postal de La República de Chile. (1899)Bibliomaniachilena100% (3)
- Tema 2Dokumen25 halamanTema 2carlos pachecoBelum ada peringkat
- PLAN DE CLASE Control de Las EmocionesDokumen5 halamanPLAN DE CLASE Control de Las EmocionesVALENTINA JARAMILLO VELASQUEZBelum ada peringkat
- Multilingüismo en el Perú: Lenguas indígenas y acceso a la justiciaDokumen1 halamanMultilingüismo en el Perú: Lenguas indígenas y acceso a la justiciaCLAUDIA VALERIA TALLEDO GALINDOBelum ada peringkat
- Ebook CosmeticaDokumen77 halamanEbook CosmeticaflowersitamgrBelum ada peringkat
- Mente y Cuerpo SanoDokumen6 halamanMente y Cuerpo SanoedwinjsalinasBelum ada peringkat
- Aireadores acuícolas: tipos y funciones para mejorar la producciónDokumen7 halamanAireadores acuícolas: tipos y funciones para mejorar la producciónJhoselin Haro SebastianBelum ada peringkat
- Trabajo Autónomo #1 InformaticaDokumen4 halamanTrabajo Autónomo #1 InformaticaËlïzäÖrëllänäBelum ada peringkat
- Teoriadeexponentes Potenciayradicacion 140413205252 Phpapp01Dokumen2 halamanTeoriadeexponentes Potenciayradicacion 140413205252 Phpapp01Ing_prupayBelum ada peringkat
- Acevedo - Nayeli - Analizando Titulos CréditosDokumen4 halamanAcevedo - Nayeli - Analizando Titulos CréditosNayeli CastilloBelum ada peringkat
- Tipos de MatricesDokumen5 halamanTipos de MatricesLeonel RoblesBelum ada peringkat
- Practico Mercancias Noviembre 2020 Con SolucionDokumen6 halamanPractico Mercancias Noviembre 2020 Con SolucionMariaBelum ada peringkat
- Formato Acta Constitutiva Amapaf 2022-2023Dokumen2 halamanFormato Acta Constitutiva Amapaf 2022-2023Diego JiménezBelum ada peringkat
- Entrevista A Clement LefebvreDokumen4 halamanEntrevista A Clement LefebvreJorge Cacho HernandezBelum ada peringkat
- CapacitacionDokumen16 halamanCapacitacionOlga CondeBelum ada peringkat
- SST-FO-01. Lista MaestraDokumen3 halamanSST-FO-01. Lista MaestraFlavio Paulino Martinez100% (8)
- Suaña Solano EncurtidosDokumen6 halamanSuaña Solano EncurtidosAnghel Ccuno FloresBelum ada peringkat
- Niveles Del LenguajeDokumen2 halamanNiveles Del LenguajeHdz Monterrey80% (5)
- Taller Del Circo de La Mariposa 1Dokumen3 halamanTaller Del Circo de La Mariposa 1Andrea PerezBelum ada peringkat
- Guias de Laboratorio de Circuitos Eléctricos I UnificadasDokumen33 halamanGuias de Laboratorio de Circuitos Eléctricos I UnificadasIsmael JaramilloBelum ada peringkat
- Pruebas Sustantivas Cuentas Por CobrarDokumen13 halamanPruebas Sustantivas Cuentas Por CobrarThalia Coronel FernandezBelum ada peringkat
- Practica de Laboratorio 4Dokumen10 halamanPractica de Laboratorio 4elmeraqpBelum ada peringkat
- Firmantes Querella RommyDokumen9 halamanFirmantes Querella RommyPúblico DiarioBelum ada peringkat