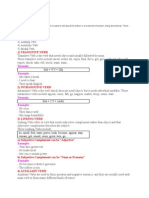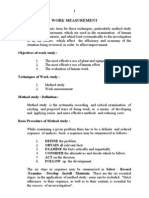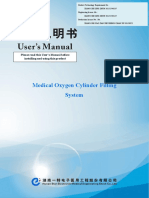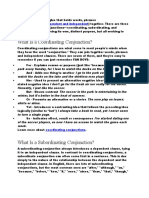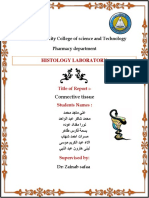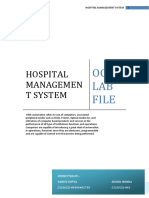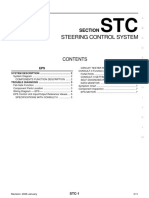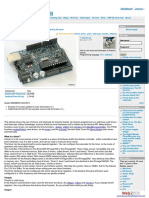Structured Programming Week 0.PDF 20991
Diunggah oleh
Ali SamyHak Cipta
Format Tersedia
Bagikan dokumen Ini
Apakah menurut Anda dokumen ini bermanfaat?
Apakah konten ini tidak pantas?
Laporkan Dokumen IniHak Cipta:
Format Tersedia
Structured Programming Week 0.PDF 20991
Diunggah oleh
Ali SamyHak Cipta:
Format Tersedia
Laboratory 0 Week 0
Structured Programming
An Introduction to Visual Studio and C++
0.1 Introduction
This is a short session to familiarize working with the Visual studio programming and development
environment. You can use Visual Studio to create many kinds of applications, from simple store apps
and games for mobile clients, to large, complex systems that power enterprises and data centers.
You can create:
1. Apps and games that run not only on Windows, but also Android and iOS.
2. Websites and web services based on ASP.NET, JQuery, and AngularJS.
3. Applications for platforms and devices as diverse as Azure, Office, Hololens, and Kinect.
4. Games and graphics-intensive applications for a variety of Windows devices, including Xbox.
Visual Studio by default provides the support for C#, C and C++, JavaScript, F#, and Visual Basic. Here
we are going to work with C++.
0.2 Preliminaries
Make sure you have access to your home directory. Visual Studio should create a place for all of your
workspaces in c:\documents\visual studio\Projects. Check that in this case.
0.3 Starting and Ending Visual Studio
You can find out which edition of Visual Studio is right for you at Visual Studio Editions.
You can install Visual Studio 2015 by downloading it from Visual Studio Downloads. If you need to know more
about the installation process, see Installing Visual Studio 2015.
Note that any version you download from the Visual Studio website might be slightly different to the versions
that we are running on the department machines, but all of the concepts should be the same.
On the department machines, Visual Studio can be found through the following menus:
Start Button-All Apps Visual Studio
This program works similar to any other software product, i.e. you open up the program, and you then either
create a new program or load an existing program.
When you have finished, you exit Visual Studio by selecting File-Exit.
Structured Programming Page 1 of 6
0.4 Visual Studio IDE
When you create an application in Visual Studio, you first create a project.
To create a console application deploy the following steps
1. On the menu bar, choose File, New, and Project.
2. In the Visual C++ category, choose the Win32 Console Application template, then name the project
and Press Ok.
3. When the Win32 Application Wizard appears, choose the Finish button.
Structured Programming Page 2 of 6
The project with the basic files for a Win32 console application is created as shown below.
The components of the Visual Studio IDE that we will be working with are as follows:
a) Code Editor Window for editing source code manually.
b) Error List Window for displaying information about a specific error message.
Next, you'll add code in the Code Editor Window.
Structured Programming Page 3 of 6
To display Welcome to Lab 0 in the console window
1. In the code editor window enter a blank line before the line return 0.
2. Enter the following code cout << "Welcome to Lab 0\n";
A red squiggly line appears under cout. An error message appears if you point to it.
This error message cout is included in the <iostream> header file also appears in the Error List
window. You can display the window by going to the menu bar, choosing View, then Error List.
#include <iostream>
3. To include the iostream header, enter the following code after this header
using namespace std;
#include "stdafx.h".
You probably noticed that a box appeared as you entered code, providing suggestions for the characters
that you entered. This box is part of C++ IntelliSense, which provides coding prompts, including listing
class or interface members and parameter information. You can also use code snippets, which are pre-
defined blocks of code. For more information, see Using IntelliSense and Code Snippets.
Note that: The red squiggly line under cout disappears when you fix the error.
4. Save the changes to the file.
You can debug your application now to see whether the sentence Welcome to Lab 0 appears in console window.
Structured Programming Page 4 of 6
To debug the application
Start the debugger by choosing Debug from menu bar, and Start without Debugging
The debugger starts, and a console window appears showing as below.
Note: You can press SHIFT + F5 to stop debugging.
Structured Programming Page 5 of 6
The components of this simple program are as follows:
stdafx.h describes both standard system and project specific include files that are used frequently
but hardly ever change.
iostream provides basic C++ standard library input and output services.
using namespace std is used to replace std:: in each sentence Without using namespace std;
when you write for example cout <<; you'd have to put std::cout <<;.
Program Statements, Every program statement must end with a semi-colon ";".
main is a section where any code within it will be executed when we run our program. The Code needs to be
placed within the braces that follow the definition of main as below:
0.5 Exercises
The following is a short list of tasks aimed at demonstrating some of the features of Visual Studio and C++.
A. Write C++ statements to display on the screen the following patterns
1) ************* 2) ****** 3) @@@@@@@@
********* ***** Good Morning!
***** **** @@@@@@@@
*** ***
* **
*
B. Write a C++ program to print your Name, Level, and Faculty each in different line. Run the program to
see the results. Remove the << after cout Keyword. Try running it again, what happens? Then Remove
the semi-colon ";. Try running it again, what happens? And Finally Remove \n. Try running it again as
well, what happens?
Structured Programming Page 6 of 6
Anda mungkin juga menyukai
- The Subtle Art of Not Giving a F*ck: A Counterintuitive Approach to Living a Good LifeDari EverandThe Subtle Art of Not Giving a F*ck: A Counterintuitive Approach to Living a Good LifePenilaian: 4 dari 5 bintang4/5 (5794)
- The Little Book of Hygge: Danish Secrets to Happy LivingDari EverandThe Little Book of Hygge: Danish Secrets to Happy LivingPenilaian: 3.5 dari 5 bintang3.5/5 (399)
- A Heartbreaking Work Of Staggering Genius: A Memoir Based on a True StoryDari EverandA Heartbreaking Work Of Staggering Genius: A Memoir Based on a True StoryPenilaian: 3.5 dari 5 bintang3.5/5 (231)
- Hidden Figures: The American Dream and the Untold Story of the Black Women Mathematicians Who Helped Win the Space RaceDari EverandHidden Figures: The American Dream and the Untold Story of the Black Women Mathematicians Who Helped Win the Space RacePenilaian: 4 dari 5 bintang4/5 (894)
- The Yellow House: A Memoir (2019 National Book Award Winner)Dari EverandThe Yellow House: A Memoir (2019 National Book Award Winner)Penilaian: 4 dari 5 bintang4/5 (98)
- Shoe Dog: A Memoir by the Creator of NikeDari EverandShoe Dog: A Memoir by the Creator of NikePenilaian: 4.5 dari 5 bintang4.5/5 (537)
- Elon Musk: Tesla, SpaceX, and the Quest for a Fantastic FutureDari EverandElon Musk: Tesla, SpaceX, and the Quest for a Fantastic FuturePenilaian: 4.5 dari 5 bintang4.5/5 (474)
- Never Split the Difference: Negotiating As If Your Life Depended On ItDari EverandNever Split the Difference: Negotiating As If Your Life Depended On ItPenilaian: 4.5 dari 5 bintang4.5/5 (838)
- Grit: The Power of Passion and PerseveranceDari EverandGrit: The Power of Passion and PerseverancePenilaian: 4 dari 5 bintang4/5 (587)
- Devil in the Grove: Thurgood Marshall, the Groveland Boys, and the Dawn of a New AmericaDari EverandDevil in the Grove: Thurgood Marshall, the Groveland Boys, and the Dawn of a New AmericaPenilaian: 4.5 dari 5 bintang4.5/5 (265)
- The Emperor of All Maladies: A Biography of CancerDari EverandThe Emperor of All Maladies: A Biography of CancerPenilaian: 4.5 dari 5 bintang4.5/5 (271)
- On Fire: The (Burning) Case for a Green New DealDari EverandOn Fire: The (Burning) Case for a Green New DealPenilaian: 4 dari 5 bintang4/5 (73)
- The Hard Thing About Hard Things: Building a Business When There Are No Easy AnswersDari EverandThe Hard Thing About Hard Things: Building a Business When There Are No Easy AnswersPenilaian: 4.5 dari 5 bintang4.5/5 (344)
- Team of Rivals: The Political Genius of Abraham LincolnDari EverandTeam of Rivals: The Political Genius of Abraham LincolnPenilaian: 4.5 dari 5 bintang4.5/5 (234)
- Rise of ISIS: A Threat We Can't IgnoreDari EverandRise of ISIS: A Threat We Can't IgnorePenilaian: 3.5 dari 5 bintang3.5/5 (137)
- The Unwinding: An Inner History of the New AmericaDari EverandThe Unwinding: An Inner History of the New AmericaPenilaian: 4 dari 5 bintang4/5 (45)
- The World Is Flat 3.0: A Brief History of the Twenty-first CenturyDari EverandThe World Is Flat 3.0: A Brief History of the Twenty-first CenturyPenilaian: 3.5 dari 5 bintang3.5/5 (2219)
- The Gifts of Imperfection: Let Go of Who You Think You're Supposed to Be and Embrace Who You AreDari EverandThe Gifts of Imperfection: Let Go of Who You Think You're Supposed to Be and Embrace Who You ArePenilaian: 4 dari 5 bintang4/5 (1090)
- The Sympathizer: A Novel (Pulitzer Prize for Fiction)Dari EverandThe Sympathizer: A Novel (Pulitzer Prize for Fiction)Penilaian: 4.5 dari 5 bintang4.5/5 (119)
- Her Body and Other Parties: StoriesDari EverandHer Body and Other Parties: StoriesPenilaian: 4 dari 5 bintang4/5 (821)
- Kill Sheet CalculationsDokumen16 halamanKill Sheet CalculationsYash SinghBelum ada peringkat
- Types of VerbDokumen4 halamanTypes of VerbFaisal MalikBelum ada peringkat
- Work MeasurementDokumen15 halamanWork MeasurementBalaji BabuBelum ada peringkat
- Pioneer Deh-1300 1350 1390mpDokumen71 halamanPioneer Deh-1300 1350 1390mpJorge LavezziBelum ada peringkat
- Chapter 1: Introduction: 1.1 Background TheoryDokumen36 halamanChapter 1: Introduction: 1.1 Background TheoryBe-fit Be-strongBelum ada peringkat
- Water Pinch PresentationDokumen14 halamanWater Pinch PresentationDafiMaboBelum ada peringkat
- Coordinated Interference Management (Low-Frequency TDD) (5G RAN6.1 - Draft A)Dokumen28 halamanCoordinated Interference Management (Low-Frequency TDD) (5G RAN6.1 - Draft A)VVLBelum ada peringkat
- Medical Oxygen Cylinder Filling System User ManualDokumen57 halamanMedical Oxygen Cylinder Filling System User ManualAldo Tolaba QuirogaBelum ada peringkat
- Unit Testing in Delphi by Nick Hodges 110214Dokumen36 halamanUnit Testing in Delphi by Nick Hodges 110214air4gbBelum ada peringkat
- Forrester Roi StudyDokumen30 halamanForrester Roi StudymcgettsBelum ada peringkat
- A Conjunction Is The Glue That Holds WordsDokumen2 halamanA Conjunction Is The Glue That Holds WordsYamson MillerJrBelum ada peringkat
- Compressed Air Operated Vacuum Waste Removal: Systems and ComponentsDokumen20 halamanCompressed Air Operated Vacuum Waste Removal: Systems and ComponentsDaniel RukawaBelum ada peringkat
- Antenna Specifications Electrical PropertiesDokumen2 halamanAntenna Specifications Electrical PropertiesLuis Adolfo Mazini RodriguesBelum ada peringkat
- Department of Computer Engineering Academic Year 2020-21 Class: SE Computer & IT Subject: 22226 PCI (Programming in C) MCQ Unit 1: Program Logic Development MCQ Question Bank With AnswersDokumen8 halamanDepartment of Computer Engineering Academic Year 2020-21 Class: SE Computer & IT Subject: 22226 PCI (Programming in C) MCQ Unit 1: Program Logic Development MCQ Question Bank With AnswersVooovoBelum ada peringkat
- Connective TissueDokumen6 halamanConnective TissuecrtgyhujikBelum ada peringkat
- Mammography View ChapterDokumen60 halamanMammography View ChapterSehar GulBelum ada peringkat
- The Alveolar Gas EquationDokumen4 halamanThe Alveolar Gas Equationstewart_fBelum ada peringkat
- Westminster Academy, Islamabad: Physics (0625) Topic Test:Sound WavesDokumen5 halamanWestminster Academy, Islamabad: Physics (0625) Topic Test:Sound Wavessaimee77Belum ada peringkat
- Hospital Managemen T System: Oose LAB FileDokumen62 halamanHospital Managemen T System: Oose LAB FileAASHBelum ada peringkat
- Decision Model Using ExcelDokumen236 halamanDecision Model Using Excelসামিউল ইসলাম রাজু100% (3)
- Welding Machine CatalogueDokumen12 halamanWelding Machine CatalogueRodney LanagBelum ada peringkat
- Properties of Common Liquids Solids and Foods 2Dokumen2 halamanProperties of Common Liquids Solids and Foods 2Šhëënà de LeonBelum ada peringkat
- Grade 8 Diagnostic Test 2022-2023Dokumen2 halamanGrade 8 Diagnostic Test 2022-2023JennyBelum ada peringkat
- BS 2995-1966 PDFDokumen15 halamanBS 2995-1966 PDF윤규섭Belum ada peringkat
- Live load and wind pressure on sloping roofsDokumen11 halamanLive load and wind pressure on sloping roofsAbel BerhanemeskelBelum ada peringkat
- Debating Deponency: Its Past, Present, and Future in New Testament Greek StudiesDokumen32 halamanDebating Deponency: Its Past, Present, and Future in New Testament Greek StudiesSeth BrownBelum ada peringkat
- Second Mid Term CE 461: Structural Analysis II: Student Name: Student No.: Section: 9 10 11 12Dokumen4 halamanSecond Mid Term CE 461: Structural Analysis II: Student Name: Student No.: Section: 9 10 11 12David Olorato NgwakoBelum ada peringkat
- Eps Manual NissanDokumen8 halamanEps Manual Nissanjoiler pajueloBelum ada peringkat
- Timer Counter ArduinoDokumen8 halamanTimer Counter ArduinoKietDangBelum ada peringkat