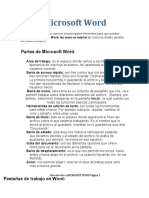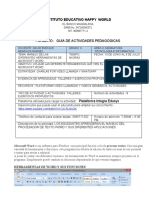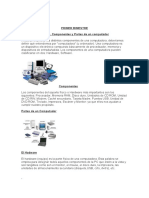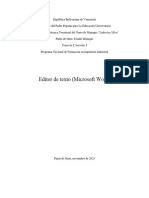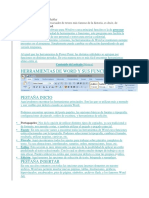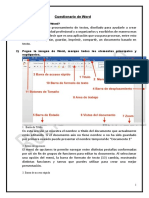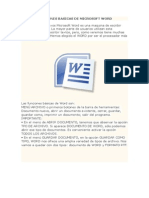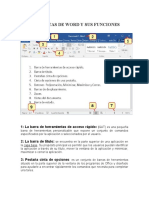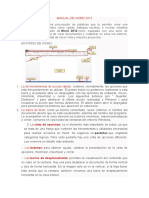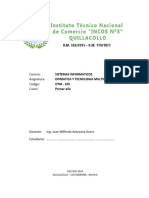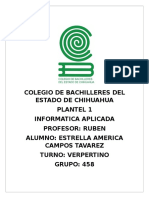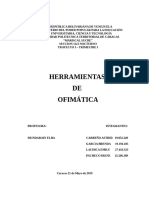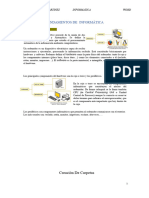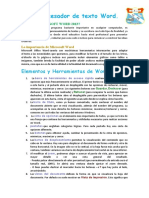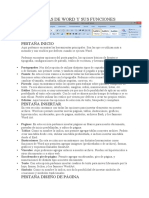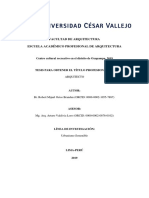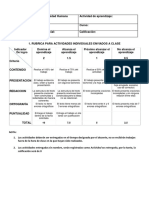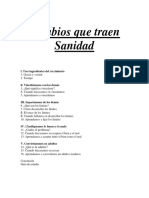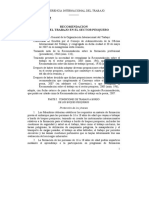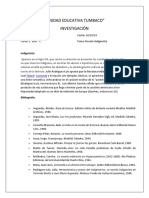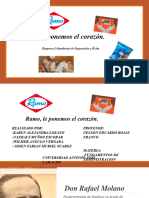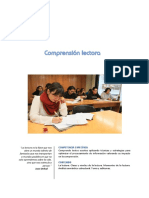Colegio de Bachilleres Del Estado de Chihuahua
Diunggah oleh
Jonathan PerezJudul Asli
Hak Cipta
Format Tersedia
Bagikan dokumen Ini
Apakah menurut Anda dokumen ini bermanfaat?
Apakah konten ini tidak pantas?
Laporkan Dokumen IniHak Cipta:
Format Tersedia
Colegio de Bachilleres Del Estado de Chihuahua
Diunggah oleh
Jonathan PerezHak Cipta:
Format Tersedia
MANUAL INFORMATICA
COLEGIO DE BACHILLERES
DEL ESTADO DE CHIHUAHUA
PLANTEL NO.- 1
MATERIA: INFORMATICA
APLICADA
NOMBRE DEL MAESTRO: LOYA JACQUEZ RUBEN
NOMBRE DELALUMNO: JONATHAN ALEJANDRO
PEREZ MEJIA
TURNO: VESPERTINO
G RUPO: 458
JONATHAN ALEJANDRO PEREZ 458 Pgina 1
MANUAL INFORMATICA
INICIO DE LA APLICACIN:
Para comenzar a utilizar nuestro procesador de palabras Word, debemos de saber cmo
accesar a esta aplicacin. Para ello debemos de seguir los siguientes pasos:
1. Nos posicionamos en la esquina inferior izquierda de la pantalla y pulsamos el
botn Inicio
2. Seleccionamos y pulsamos Todos los Programas, para tener acceso a las
diferentes aplicaciones
3. Buscamos el directorio Microsoft Office y nos ubicamos en l
4. Seleccionamos de todas las aplicaciones que posee la de Microsoft Office Word
Habremos entrado a la pgina principal de la aplicacin Word, estando listos para
comenzar a trabajar.
ELEMENTOS DE LA VENTANA DE WORD
Botn de office
Integra los comandos que se utilizan para crear, guardar, abrir e imprimir un
documento, entre otras opciones.
Barra de herramientas de acceso rpido
Permite integrar los comandos de uso frecuente: Guardar, Abrir, Nuevo, Hacer,
Deshacer, y otros, segn el gusto del usuario, ya que se puede personalizar.
Cinta de opciones
Est compuesta por fichas o pestaas que contienen botones, comandos, galeras y
cuadros de dilogo.
Barra de estado
Presenta la informacin de lo que est pasando con el programa y con el documento. La
informacin que proporciona es el nmero de la pgina que est visualizando en
JONATHAN ALEJANDRO PEREZ 458 Pgina 2
MANUAL INFORMATICA
pantalla, la lnea y columna donde se encuentra el cursor, y el idioma que esta
predeterminado en el programa para hacer la revisin ortogrfica y gramatical.
Regla
Es la gua situada en la parte superior y tambin en el lateral izquierdo del ambiente de
trabajo, que te permite determinar, en centmetros, la ubicacin del texto, dibujos,
imgenes, tablas, etc.
Ventana del documento
Es ah donde se trabaja en el documento, que es el equivalente a la hoja de papel. En
esta ventana aparece el punto de insercin, mejor conocido como cursor, el cual se va
desplazando conforme vas tecleando el texto.
Barra de desplazamiento
Te permiten mover el documento en la pantalla.
Botones de vista
Permite visualizar el documento en distintos tipos de vista.
Zoom
Permite ajustar el porcentaje de visualizacin del documento activo.
HERRAMIENTAS DE AYUDA
En esta seccin se puede consultar cosas que no sepamos de nuestro procesador de
texto Word y sus elementos.
JONATHAN ALEJANDRO PEREZ 458 Pgina 3
MANUAL INFORMATICA
CREACION DE DOCUMENTOS
1. Haga clic en la pestaa Archivo.
2. Haga clic en Nuevo.
3. Haga doble clic en Documento en blanco.
DISEO DE LA PGINA
En esta seccin se puede configurar y adaptar nuestro documento a la forma que
queramos, aqu se implica orientacin, bordes, mrgenes, temas, fondo de pgina,
marca de agua entre otras
INGRESO DE TEXTO EN EL DOCUMENTO
En eta seccin nos permite aadir un texto a nuestro documento, aqu se le puede
dar formato, color de fuente, fuente, resaltado, negritas, cursiva entre otras
opciones.
GUARDAR UN DOCUMENTO
JONATHAN ALEJANDRO PEREZ 458 Pgina 4
MANUAL INFORMATICA
Puede usar los comandos Guardar y Guardar como para almacenar su trabajo;
adems, puede ajustar la configuracin que usa Microsoft Word para guardar los
documentos.
GUARDAR:
1. En la Barra de herramientas de acceso rpido, haga clic
en Guardar o presione CTRL+G.
2. Escriba un nombre para el documento y, a continuacin, haga clic
en Guardar.
GUARDAR COMO:
1. Abra el documento que desee guardar como un archivo nuevo.
2. Haga clic en la pestaa Archivo.
3. Haga clic en Guardar como.
4. Escriba un nombre para el documento y, a continuacin, haga clic en
Guardar.
Word guarda el documento en una ubicacin predeterminada.
REQUERIMENTOS DE RESGUARDO
En esta seccin podremos cifrar nuestro documento para que solo lo podamos
modificar nosotros o en vista protegida para que solo lo puedan leer terceros
JONATHAN ALEJANDRO PEREZ 458 Pgina 5
MANUAL INFORMATICA
CONFIDENCIALIDAD EN ARCHIVO
Para ayudar a mantener el nivel de privacidad que desee, puede editar o quitar
toda la informacin del autor y de contacto asociada a los documentos de
Office. La informacin del autor y de contacto que especifique aparecer
automticamente en todos los documentos de Office, incluidos los que
comparta con otras personas, salvo que quite la informacin personal de un
documento.
1. En el men de Word, haga clic en Preferencias.
2. En Configuracin personal, haga clic en Informacin de usuario En
Configuracin personal, haga clic en Informacin del usuario. .
3. Haga los cambios que desee.
ACCESO A ARCHIVOS
En esta seccin podremos accesar a archivos ya guardados en nuestro equipo
cualquier almacenamiento externo
JONATHAN ALEJANDRO PEREZ 458 Pgina 6
MANUAL INFORMATICA
EDICION DE TEXTO
En esta seccin podemos cambiar varios formatos y colores de nuestro texto
podemos cambiar los estilos de texto, prrafo en este podemos aadir vietas
lista multinivel, fuente en este podemos cambiar el color y tipo de letra.
HERRAMIENTAS DE EDICION
En este men tenemos las siguientes opciones:
Copiar: Se utiliza para copiar lo que se ha seleccionado
previamente en un documento.
Seleccionar texto.
Hacer clic en esta opcin para copiar el texto seleccionado.
Pegar: Una vez que hemos copiado el texto seleccionado, se hace
clic en esta opcin para pegarlo en otro lugar. Antes de pegar hay
que colocar el cursor en el lugar correspondiente.
Pegado especial: Para pegar el contenido de un documento normal
de Word, en otro, pero como documento html.
Pegar como hipervnculo: Para pegar un texto o una imagen en
otro lugar como hipervnculo (ver esta opcin en el submen
insertar).
Borrar: Sirve para borrar el texto seleccionado, con slo hacer clic
en esta opcin.
Cortar: Esto se usa para mover el texto seleccionado de un lugar a
otro, ya que se ha cortado para llevarlo a otro sitio.
Deshacer y rehacer:
JONATHAN ALEJANDRO PEREZ 458 Pgina 7
MANUAL INFORMATICA
La funcin deshacer desactiva las rdenes que vamos ejecutando una a una y
rehacer activa las rdenes desactivadas con el botn deshacer una a una.
Tambin se puede hacer clic en el tirador de al lado, para ver todo el grupo de
rdenes correspondientes a todos los pasos que se han realizado
anteriormente.
Creacin, edicin y formato de tabla
El uso de tablas es fundamental, pues ofrecen mltiples posibilidades para la
edicin. Las tablas permiten organizar columnas de nmeros y/o texto sin
necesidad de utilizar tabulaciones.
Tambin proporcionan una manera fcil de presentar texto en prrafos lado a
lado, como en un resumen, o bien combinar texto con grficos. Si adems se
aaden bordes y sombreado, se pueden conseguir textos con aspecto
profesional.
Una tabla se compone de filas y columnas, que delimitan celdas. Las celdas
son las que contienen la informacin; dentro de cada celda el texto se ajusta
de la misma manera que entre los mrgenes de un documento. La celda
variar verticalmente de tamao para albergar el texto que se est editando.
Un ejemplo para la utilizacin de tablas puede ser la realizacin de un
presupuesto.
Modificar Una Tabla
Para hacer modificaciones existe la posibilidad de seleccionar celdas, filas y
columnas. Hay tres formas de seleccionar elementos de una tabla: usar el
ratn, el teclado y el men Tabla. Para hacer selecciones en una tabla usando
el ratn es recomendable tener activada la opcin cuadrcula (se activa
seleccionando Mostrar lneas de divisin en el men Tabla)
Para insertar varias filas o columnas nuevas en una tabla, se debe seleccionar
primero el mismo nmero de celdas, filas o columnas que se quieran insertar.
En Presentacin de Herramientas de tabla tenemos las diferentes opciones de
insercin: Encima, Debajo a la izquierda o a la derecha de la posicin de
nuestro cursor. En caso de querer insertar una sola fila o columna colocamos el
cursor en una celda en cualquier punto de la tabla y podemos insertar la fila o
columna de acuerdo a las opciones de Presentacin.
JONATHAN ALEJANDRO PEREZ 458 Pgina 8
MANUAL INFORMATICA
NOMBRE EDAD NUMERO
JONTHAN PEREZ 16 614.123.68.25
Herramientas de revisin visual
En esta seccin podemos dar una vista previa de nuestro documento y saber
cmo se imprimir o le podemos dar la forma de libro
Dispositivos de salida
Los dispositivos de salida son aquellos que reciben informacin de la
computadora, su funcin es eminentemente receptora y por ende estn
imposibilitados para enviar informacin.
Configuracin
JONATHAN ALEJANDRO PEREZ 458 Pgina 9
MANUAL INFORMATICA
En esta seccin podemos configurar nuestro procesador de texto, aqu
podemos dar configuraciones personalizadas que se adapten a nuestra rea
de trabajo y a nuestras necesidades
Parmetros de impresin
La segunda opcin te permite controlar la impresin por medio de los
parmetros, es decir, puedes seleccionar el intervalo de impresin, el nmero
de copias, qu y cmo deseas imprimir.
En el siguiente cuadro de dilogo puedes observar la ubicacin de los
parmetros de impresin:
Salida al dispositivo
En esta seccin podremos salir de nuestro documento
JONATHAN ALEJANDRO PEREZ 458 Pgina 10
MANUAL INFORMATICA
2
n ( n1 ) x
( 1+ x )n=1+ nx + +
1! 2!
Criterio Valo OBSERVACIONES
r
1.- Cre el manual de Word 2
2.- Incluy la portada
.
a. Colegio de Bachilleres del
estado de chihuahua
b. Plantel__
c. Informtica Aplicada
d. Nombre completo del maestro
e. Nombre completo del alumno
f. Turno
g. Grupo
h. Imagen del logo de Bachilleres
3. Contiene los temas
a. Formato(Color, estilo, tamao de
fuente)
b. Bordes y sombreados 2
c. Letra capital 1
d. Tablas con formato 2
e. Encabezado y pie de pagina 1
f. Numeros de pagina 1
g. Vietas 1
h. Smart art con ejemplo 2
i. Ecuaciones con ejemplo 2
j. Simbolo 1
4. Presento el archivo en formato de 1
Word
5. Presento el archivo en formato PDF 1
6. Publico el documento en un sitio de 2
internet
Total de puntos
32
JONATHAN ALEJANDRO PEREZ 458 Pgina 11
Anda mungkin juga menyukai
- Introduccion A Microsoft WordDokumen12 halamanIntroduccion A Microsoft WordCamila Flores100% (1)
- CUARTODokumen26 halamanCUARTOGume Aguilar EspinozaBelum ada peringkat
- Topicos Informaticosciclo ViDokumen4 halamanTopicos Informaticosciclo Vipatricia Imelda YAGUANA JULCAHUANCABelum ada peringkat
- G Guia Word m1 s1 Int 01Dokumen16 halamanG Guia Word m1 s1 Int 01omoshaBelum ada peringkat
- Formato Guia Actividades Pedagogicas Happy World Grado 6informatica Segundo PeriodoDokumen4 halamanFormato Guia Actividades Pedagogicas Happy World Grado 6informatica Segundo PeriodoDavid MendozaBelum ada peringkat
- 01 Descripción y Utilidad de Las Barras de Herramientas Primarias y Secundarias de WordDokumen9 halaman01 Descripción y Utilidad de Las Barras de Herramientas Primarias y Secundarias de WordEdgar Alviarez100% (2)
- G Guia Word m1 s1 Int 01Dokumen18 halamanG Guia Word m1 s1 Int 01tumagicoamigooBelum ada peringkat
- Qué Es Un Procesador de TextoDokumen18 halamanQué Es Un Procesador de TextoOscar Andres Ramirez AmayaBelum ada peringkat
- Software de Aplicación - NOADokumen19 halamanSoftware de Aplicación - NOA21371664Belum ada peringkat
- 4to GradoDokumen25 halaman4to GradoCarla PompeoBelum ada peringkat
- Editor de TextoDokumen17 halamanEditor de TextoDioglimar TorresBelum ada peringkat
- Barras de HerrramientasDokumen11 halamanBarras de Herrramientasevelin marroquinBelum ada peringkat
- Curso de Word 2013 Sin PassDokumen58 halamanCurso de Word 2013 Sin PassJOSÉ CARLOS PINAYA ORTEGABelum ada peringkat
- Cuestionario de Word - Rocio Canseco Act2Dokumen13 halamanCuestionario de Word - Rocio Canseco Act2Carlos CansecoBelum ada peringkat
- Funciones Basicas de Microsoft WordDokumen9 halamanFunciones Basicas de Microsoft WordJose Daniel SGBelum ada peringkat
- Trabajo de WorkDokumen8 halamanTrabajo de WorkEliza Arce fustamanteBelum ada peringkat
- Manual de Word 2013 - Dia Mertes 10-04Dokumen21 halamanManual de Word 2013 - Dia Mertes 10-04ERICKA ESPERANZA FARIAS FARFANBelum ada peringkat
- Tarea de Microsoft Word 5to P.CDokumen9 halamanTarea de Microsoft Word 5to P.CDANILO D’ʟBelum ada peringkat
- Procesador de TextosDokumen23 halamanProcesador de TextosDAVID GUTIERREZ MARTINEZBelum ada peringkat
- Investigar Conceptos de Word Sus Herramientas y Cual Son Sus Funciones BasicasDokumen10 halamanInvestigar Conceptos de Word Sus Herramientas y Cual Son Sus Funciones BasicasNeisa Patricia Bonett DonadoBelum ada peringkat
- Texto Office Avanzado Borrador 4Dokumen31 halamanTexto Office Avanzado Borrador 4cristian Roman ZeballosBelum ada peringkat
- José William CHAVEZ CASQUINO-OFIMATICA-1Dokumen16 halamanJosé William CHAVEZ CASQUINO-OFIMATICA-1Yeskaxto Adri Anyi CamiBelum ada peringkat
- CuartoDokumen23 halamanCuartoArturoCristhianZelayaSolizBelum ada peringkat
- Proyecto (Manual de Word)Dokumen18 halamanProyecto (Manual de Word)Jorge Omar Balderrama HernandezBelum ada peringkat
- Practica de InformaticaDokumen4 halamanPractica de InformaticaRaúl Enmanuel Capellan PeñaBelum ada peringkat
- Microsoft Word Clase #1Dokumen15 halamanMicrosoft Word Clase #1jackelyngamboa123Belum ada peringkat
- Temario Microsoft Word-CetecDokumen77 halamanTemario Microsoft Word-CetecEduardo MartinezBelum ada peringkat
- 4to GradoDokumen24 halaman4to GradoNelsonBelum ada peringkat
- Manual de Uso Del Procesador de Texto WordDokumen18 halamanManual de Uso Del Procesador de Texto WordEstrella Campos TavarezBelum ada peringkat
- Trabajo de OfimaticaDokumen17 halamanTrabajo de Ofimaticaastrid mikeli carreño gamboa0% (1)
- Menus de WordDokumen3 halamanMenus de WordLuz Stella Díaz CarvajalBelum ada peringkat
- Actividades Informatica Sexto A NovenoDokumen15 halamanActividades Informatica Sexto A NovenoDexed GarzónBelum ada peringkat
- Herramientas de Word y Sus FuncionesDokumen4 halamanHerramientas de Word y Sus Funcionescesar80% (5)
- Presentación Capítulo 1 Procesador de TextosDokumen34 halamanPresentación Capítulo 1 Procesador de TextosGREG ESPIBelum ada peringkat
- BordesDokumen12 halamanBordesJosseline CortezBelum ada peringkat
- Curso Practico de Microsoft Word 2010Dokumen84 halamanCurso Practico de Microsoft Word 2010Dante VidalBelum ada peringkat
- Aplicacion Normas ICONTEC para TrabajarDokumen9 halamanAplicacion Normas ICONTEC para TrabajarJuanCGuitarBelum ada peringkat
- Manual de UsuarioDokumen8 halamanManual de UsuarioGREGORIOBelum ada peringkat
- Tema 21Dokumen13 halamanTema 21JoseDeJaimeMartinBelum ada peringkat
- Procesador de Texto Microsoft WordDokumen11 halamanProcesador de Texto Microsoft WordMilagros Paredes MedinaBelum ada peringkat
- Herramientas de Word y Sus FuncionesDokumen6 halamanHerramientas de Word y Sus Funcionesfelipe canchos lopez100% (1)
- Ofimatica IDokumen12 halamanOfimatica Idiana toscanoBelum ada peringkat
- Manual de Microsoft Word 2010 PDFDokumen18 halamanManual de Microsoft Word 2010 PDFamigas_2014Belum ada peringkat
- Manual Word BasicoDokumen57 halamanManual Word BasicoAlonso Paredes MirandaBelum ada peringkat
- Microsoftword2013 170101045714Dokumen23 halamanMicrosoftword2013 170101045714dioniciosonapoBelum ada peringkat
- Antologia 1roDokumen119 halamanAntologia 1roEli MartinezBelum ada peringkat
- Elementos y Herramientas de WordDokumen2 halamanElementos y Herramientas de WordAnthoni Sebastián Chacón GrattelliBelum ada peringkat
- Introducción A Los Procesadores de Textos.Dokumen4 halamanIntroducción A Los Procesadores de Textos.Jesús NavarreteBelum ada peringkat
- Unidad 2 WordDokumen9 halamanUnidad 2 WordGalvan Osorio Nelly michelleBelum ada peringkat
- Reconocimento y Manejo de Herramientas Word Parte 3Dokumen5 halamanReconocimento y Manejo de Herramientas Word Parte 3Jhonn YorinBelum ada peringkat
- 02-MS Word 2013Dokumen120 halaman02-MS Word 2013RARP84Belum ada peringkat
- Guia de Aprendizaje N 1Dokumen8 halamanGuia de Aprendizaje N 1andrea erazo lopezBelum ada peringkat
- Teoria WordDokumen21 halamanTeoria WordLa Pabla CreacionesBelum ada peringkat
- Guias Grado Octavo de Word 2007Dokumen11 halamanGuias Grado Octavo de Word 2007liuvkaBelum ada peringkat
- 05 Guia Didáctica de Contenidos Informatica AplicadaDokumen37 halaman05 Guia Didáctica de Contenidos Informatica AplicadaVera Lilian100% (1)
- Erramientas de Word y Sus FuncionesDokumen4 halamanErramientas de Word y Sus FuncionesSr GianBelum ada peringkat
- Ofimatica BasicaDokumen15 halamanOfimatica BasicaGerardoGuisao100% (1)
- 12) Millet Espinosa, M (2011) - "Compilación de Lecturas Acerca Del Paradigma Empírico Analítico-Positivista". México, Pp. 1-14Dokumen14 halaman12) Millet Espinosa, M (2011) - "Compilación de Lecturas Acerca Del Paradigma Empírico Analítico-Positivista". México, Pp. 1-14Natalia SantiagoBelum ada peringkat
- Facultad de Arquitectura Escuela Académico Profesional de ArquitecturaDokumen20 halamanFacultad de Arquitectura Escuela Académico Profesional de ArquitecturaCristiam LimaBelum ada peringkat
- Resumen de La OdiseaDokumen10 halamanResumen de La Odiseaakhemy ramosBelum ada peringkat
- Metodo Cientifico2Dokumen93 halamanMetodo Cientifico2Astrid SunnenBelum ada peringkat
- Ganzuado ManualDokumen101 halamanGanzuado ManualJose Antonio Jimenez Illescas100% (1)
- Planeamiento Estrategico en SaludDokumen21 halamanPlaneamiento Estrategico en SaludFRANCIS AUGUSTO AGUADO HERNANDEZBelum ada peringkat
- XSJLKQ Rubrica Trabajos Individuales Enviados A CasaDokumen1 halamanXSJLKQ Rubrica Trabajos Individuales Enviados A CasaYahel Ochoa100% (1)
- Aranceles JaliscoDokumen148 halamanAranceles JaliscoArq. VázquezBelum ada peringkat
- Impedimento y RecusacionDokumen8 halamanImpedimento y RecusacionNiko MirandaBelum ada peringkat
- Reference Architecture Risk Based VM Es LaDokumen20 halamanReference Architecture Risk Based VM Es LaRolando MarceLogonsalesBelum ada peringkat
- Evidencia 1Dokumen7 halamanEvidencia 1alex rocha100% (1)
- Clase #5 - Historia y Teorías de La AdoelscenciaDokumen8 halamanClase #5 - Historia y Teorías de La AdoelscenciaEliana OrtizBelum ada peringkat
- Locatelli, Marina, - Reescrituras Del Melodrama Fílmico - , en Cuadernos Del Instituto, Nro. 1, Noviembre 2017Dokumen18 halamanLocatelli, Marina, - Reescrituras Del Melodrama Fílmico - , en Cuadernos Del Instituto, Nro. 1, Noviembre 2017EzequielBelum ada peringkat
- Cambios Que Traen SanidadDokumen178 halamanCambios Que Traen SanidadConsuelo Samuel100% (1)
- Cronograma Anual 2019 - SAD QuilmesDokumen3 halamanCronograma Anual 2019 - SAD QuilmesJonathanAguirre50% (2)
- Universidad Tecnológica de La Habana Facultad de Ingeniería Industrial Centro de Estudios de Técnicas de DirecciónDokumen225 halamanUniversidad Tecnológica de La Habana Facultad de Ingeniería Industrial Centro de Estudios de Técnicas de Direcciónanny100% (1)
- Boe 70 2022 4613Dokumen84 halamanBoe 70 2022 4613caminante992997Belum ada peringkat
- Pasos para Aterrizar Un ProyectoDokumen17 halamanPasos para Aterrizar Un ProyectoMarcelaBelum ada peringkat
- Prueba de Evaluación A Distancia 2014 2015 UNED Diagnóstico PedagógicoDokumen8 halamanPrueba de Evaluación A Distancia 2014 2015 UNED Diagnóstico PedagógicoMerijelen WitBelum ada peringkat
- Manejo de La Tabla PeriodicaDokumen9 halamanManejo de La Tabla PeriodicaJorge Lara RoaBelum ada peringkat
- Oit Recomendaciones de SST en PesquerasDokumen11 halamanOit Recomendaciones de SST en PesquerasIsamar YepezBelum ada peringkat
- Guía de HistoriaDokumen4 halamanGuía de Historiamarcela olguin fariasBelum ada peringkat
- Oracion Por Las Vocaciones Mes de MarzoDokumen5 halamanOracion Por Las Vocaciones Mes de MarzoIsabel IbarraBelum ada peringkat
- Novela IndigenistaDokumen2 halamanNovela IndigenistaAndres EduardoBelum ada peringkat
- Exp. N.º 00739-2020-Pa TCDokumen39 halamanExp. N.º 00739-2020-Pa TCRedaccion La Ley - PerúBelum ada peringkat
- Productos RamoDokumen18 halamanProductos RamoNelson Eduardo Rojas FrancoBelum ada peringkat
- Ficha Tecnica AminoacidosDokumen14 halamanFicha Tecnica AminoacidosalbertoBelum ada peringkat
- 10 Casos de Factorización - New2Dokumen3 halaman10 Casos de Factorización - New2Evelyn QuelalBelum ada peringkat
- S-4 La LecturaDokumen10 halamanS-4 La LecturaDaisy Yenny Illa JilajaBelum ada peringkat