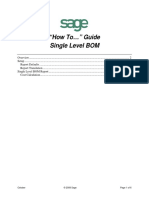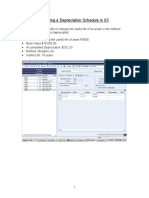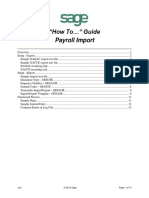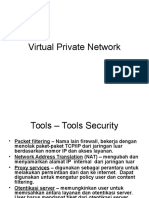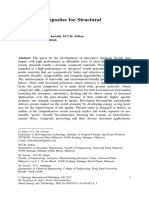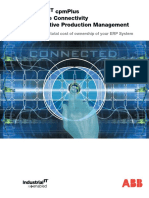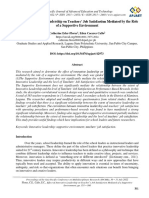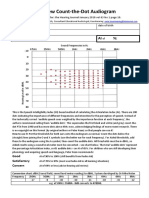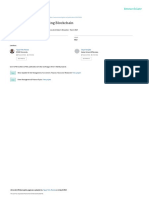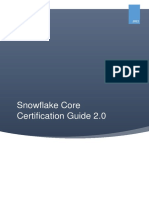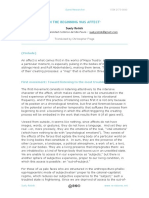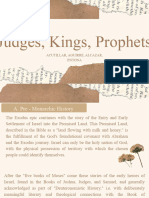Accpac - Guide - Manual For Financial Link 2014 PDF
Diunggah oleh
caplusincJudul Asli
Hak Cipta
Format Tersedia
Bagikan dokumen Ini
Apakah menurut Anda dokumen ini bermanfaat?
Apakah konten ini tidak pantas?
Laporkan Dokumen IniHak Cipta:
Format Tersedia
Accpac - Guide - Manual For Financial Link 2014 PDF
Diunggah oleh
caplusincHak Cipta:
Format Tersedia
Sage 300 ERP2014
Financial Link Professional
User's Guide
This is a publication of Sage Software, Inc.
Version 2014
Copyright 2013. Sage Software, Inc. All rights reserved.
Sage, the Sage logos, and the Sage product and service names mentioned herein are registered
trademarks or trademarks of Sage Software, Inc. or its affiliated entities. All other trademarks
are the property of their respective owners.
Microsoft SQL Server, Windows Vista and the Windows logo are either registered
trademarks or trademarks of Microsoft Corporation in the United States and/or in other
countries.
The names of all other products and services are property of their respective owners.
Your use of this document and the Sage product(s) described herein is governed by the terms
and conditions of the Sage End User License Agreement ("EULA") or other agreement that is
provided with or included in the Sage product. Nothing in this document supplements, modifies
or amends those terms and conditions. Except as expressly stated in those terms and conditions,
the information in this document is provided by Sage "AS IS" and Sage disclaims all express,
implied or statutory warranties of any kind, including but not limited to the warranties of
merchantability, fitness for a particular purpose or of non-infringement. No implied license is
granted to you under any Sage intellectual property or trade secret right. Sage reserves the
right to revise, supplement or remove information in this document at any time without notice to
you or others.
Sage End User License: http://na.sage.com/sage-na/eula
FLPTOC.doc, printed on 5/23/2012, at 1:09 PM. Last saved on 5/23/2012 1:09:00 PM.
Contents
Chapter 1: Installing Financial Link Professional
What is Financial Link? ......................................................... 11
Installing Financial Link Professional............................................. 13
Where to Now? ................................................................ 14
Chapter 2: Getting Started
Startup Instructions ............................................................ 21
Step 1. Launch Financial Link Professional. ................................... 21
Step 2. Choose a Welcome option. ........................................... 21
Step 3. Specify the location of your data....................................... 22
Step 4. Sign on to your data. ................................................. 23
Step 5. Click OK at the Information window. ................................. 24
After Startup ............................................................... 24
Exploring the User Interface ..................................................... 25
About the Desktop.......................................................... 25
About the Financial Reports Window ......................................... 26
Exploring Sample Statements .................................................... 27
Exploring Statement Design Windows ........................................... 28
Parts of the Statement Design Window ....................................... 29
Where to Now? ............................................................... 211
Chapter 3: Working with Templates
Introduction ................................................................... 31
Viewing Templates ......................................................... 32
Applying Templates ........................................................ 32
Where to Now? ................................................................ 36
Users Guide iii
ACCPAC INTERNATIONAL, INC. Confidential
FLPTOC.doc, printed on 5/23/2012, at 1:09 PM. Last saved on 5/23/2012 1:09:00 PM.
Chapter 4: Working with Statements
Working with Report Sets ...................................................... 41
Working with Databases ....................................................... 42
Working with Database Groups ............................................. 44
Working with Folders .......................................................... 45
Understanding Folder Options .......................................... 46
Changing Folder Options ............................................... 48
Copying Statements between Folders ........................................ 49
Setting Up Account Groups .................................................... 411
Working with Account Segments ............................................... 414
Selecting Segmented Data for Reports ....................................... 417
Setting Global Defaults ........................................................ 419
Setting Figure Defaults .................................................... 419
Setting Global Options for Statements ....................................... 424
Changing Reporting Period Options .................................... 427
Mapping Fiscal Periods ................................................ 428
Rounding Options ............................................................ 430
Using Early Rounding Method (Default) .................................... 430
Using the Late Rounding Method ........................................... 431
Working with Data Properties ................................................. 432
Reporting Dates and Fiscal Periods ............................................. 434
Specifying Fiscal Periods ................................................... 435
Formatting Reports and Statements ............................................. 438
Formatting Rows and Columns ......................................... 440
Alignment, Margins and Span .............................................. 442
Borders, Underline, and Overline ........................................... 443
Insert Images ................................................................. 444
Printing Reports and Statements ............................................... 445
Setting Up Printsets ................................................... 446
Printing the Contents of a Folder ........................................ 447
Where to Now? ............................................................... 448
iv Sage 300 ERP Financial Link Professional
ACCPAC INTERNATIONAL, INC. Confidential
FLPTOC.doc, printed on 5/23/2012, at 1:09 PM. Last saved on 5/23/2012 1:09:00 PM.
Appendix A: Financial Link Professional
Administration
Security with Sage 300 ERP Data ................................................ A1
Adding Users ............................................................. A1
Administering User Classes and IDs ......................................... A2
Creating User Groups .................................................. A2
Assigning Users to a Class .............................................. A3
Administering the Signon Utility ............................................... A3
Setting the Signon Path..................................................... A4
Index
Users Guide v
ACCPAC INTERNATIONAL, INC. Confidential
FLP1.doc, printed on 5/23/2012, at 1:13 PM. Last saved on 5/23/2012 1:13:00 PM.
Chapter 1
Installing Financial Link
Professional
This chapter introduces you to Financial Link Professional, and
covers the installation procedure.
What is Financial Link?
Financial Link Professional is a financial report designer that
works with your Sage 300 ERP data to create presentation-
quality statements and reports.
When you start Financial Link Professional, it retrieves posted or
provisionally posted General Ledger data from the Sage 300 ERP
General Ledger that you are using.
Methods of report Using retrieved General Ledger data, you can create reports and
creation financial statements in a variety of ways:
Using a predesigned template shipped with Financial Link
Professional.
Using one of the sample reports shipped with Financial Link
Professional. (Financial Link comes with 16 sample reports
for Sage 300 ERP.)
Creating a report or statement from scratch.
Copying an existing Financial Link statement.
Report parameters Once you build parameters for reports and statements, you can
apply them to different periods, departments, or companies.
Formatting options Powerful formatting capabilities allow you to get creative with
financial statements and reports without the risk of jeopardizing
the integrity of your data.
Users Guide 11
Sage Software, Inc. Confidential
FLP1.doc, printed on 5/23/2012, at 1:13 PM. Last saved on 5/23/2012 1:13:00 PM.
What is Financial Link?
All the fonts available in Windows can be used in Financial Link
Professional reports and statements. You can apply boldface,
italics, underlining, borders, shading and colors. Financial Link
Professional gives you control over page formats, margins,
figure formats, percentages and currency symbols.
Full departmental Financial Link Professional offers full departmental reporting.
reporting You can include data from several different databases in the
same report, and produce reports and statements for grouped
departments, divisions and other account segments.
You can create account groups for reporting purposes, even if
the account numbers are not consecutively ordered.
Create multiple sets You can create multiple sets of statements for a group of
of statements and companies for corporate consolidations, or you can consolidate
reports sales areas into one divisional statement.
Drilldown capability Use Financial Link's drilldown feature on your data to view
underlying transactions and subtotals. When you select a
Sage 300 ERP value and open a Drilldown Type window to
display transaction details, Financial Link Professional opens a
Sage 300 ERP General Ledger Journal Entry Inquiry window.
This is the same window that appears if you double-click a
transaction in the General Ledger Transaction History window.
View underlying data Double-click on any cell in a report or statement to see
properties underlying data properties displayed.
Use formulas Use formulas for calculating variances and percentages, use
mathematical functions such as absolute, sum and average, work
with constants you have defined, calculate currency rates,
perform queries and design statements such as recurring
financial ratio reports.
Paste and export You can copy and paste formatted statements into Microsoft
Excel or Word, and you can export financial statements to
HTML format.
12 Sage 300 ERP Financial Link Professional
Sage Software, Inc. Confidential
FLP1.doc, printed on 5/23/2012, at 1:13 PM. Last saved on 5/23/2012 1:13:00 PM.
Installing Financial Link Professional
Installing Financial Link Professional
Activation code Before you install Financial Link Professional, you need an
activation code.
North American customers should use the Sage Customer
Portal to obtain activation codes:
1. Log in to your account at
https://customers.sagenorthamerica.com/irj/portal/anonymou
s/login.
2. On the Support menu, click Self Service.
3. Click the My Products tab.
4. Follow the instructions on the My Products tab to display
and print the Details Sheet.
North American partners should use the Sage Partner
Portal:
1. Log in to your account at
https://partners.sagenorthamerica.com/irj/portal.
2. Click Customers > Details Sheet.
3. Click Show Advanced Search.
4. Enter an account ID, and then click Go.
5. On the Details Sheet, click the Products Details tab to view
the customers activation codes.
Internationally, except in Africa, obtain activation codes from
your regional Sage Office.
In Africa, you should obtain activation codes from your regional
Softline ACCPAC Office.
Use the same Note that you must use exactly the same company name that you
company name for used when you requested the activation code. If the company
activation name is different on the Activation Request form, the activation
code will not work.
Users Guide 13
Sage Software, Inc. Confidential
FLP1.doc, printed on 5/23/2012, at 1:13 PM. Last saved on 5/23/2012 1:13:00 PM.
Where to Now?
To install Financial Link Professional:
1. Start Microsoft Windows, and make sure there are no
applications running.
2. Insert the install disk in your CD-ROM drive.
3. If you are using Windows 95 or higher, choose Run from the
Start menu of the task bar in Windows 95, 98, or NT.
4. If the installation screen does not start automatically, type
d:\setup, then press Enter, where d is the drive letter of your
CD-ROM drive.
Follow the instructions on the screens that follow. You must
identify the drive where program files will be installed, and the
path (that is, the drive, directory, and file extension of your
data).
Note: If you are using Sage 300 ERP, you must set up the
Financial Reporter security resource in G/L security for all
users other than the administrator who require access to the
Sage 300 ERP database from Financial Link.
Where to Now?
This guide is organized into five chapters and an appendix.
Chapter 2, Getting Started, provides an overview to Financial
Link Professional, from opening the application to exploring the
desktop and viewing sample statements.
Chapter 3, Working with Templates, describes the templates
shipped with Financial Link Professional, shows you how to
open and preview templates, and apply them to your
statements.
Chapter 4, Working with Statements, offers reference
information on various aspects of working with Financial Link
Professional, including formatting statements, setting print and
preview options, working with databases and data properties,
14 Sage 300 ERP Financial Link Professional
Sage Software, Inc. Confidential
FLP1.doc, printed on 5/23/2012, at 1:13 PM. Last saved on 5/23/2012 1:13:00 PM.
Where to Now?
customizing defaults, setting up account segments, account
groups and folders.
Appendix A, Financial Link Administration, describes how to
administer user access and use the Signon utility.
Users Guide 15
Sage Software, Inc. Confidential
FLP2.doc, printed on 5/23/2012, at 1:11 PM. Last saved on 5/23/2012 1:11:00 PM.
Chapter 2
Getting Started
Startup Instructions ............................................................ 21
Step 1. Launch Financial Link Professional. ................................... 21
Step 2. Choose a Welcome option. ........................................... 21
Step 3. Specify the location of your data. ...................................... 22
Step 4. Sign on to your data. ................................................. 23
Step 5. Click OK at the Information window................................... 24
After Startup ............................................................... 24
Exploring the User Interface ..................................................... 25
About the Desktop .......................................................... 25
About the Financial Reports Window ......................................... 26
Exploring Sample Statements .................................................... 27
Exploring Statement Design Windows ............................................ 28
Parts of the Statement Design Window ....................................... 28
Where to Now? ...............................................................210
Users Guide 2i
Sage Software Inc. Confidential
FLP2.doc, printed on 5/23/2012, at 1:11 PM. Last saved on 5/23/2012 1:11:00 PM.
Chapter 2
Getting Started
This chapter is designed to help you get up and running in
Financial Link Professional.
Startup Instructions
General Ledger data You can use Financial Link Professional with General Ledger
data in Sage 300 ERP.
Step 1. Launch Financial Link Professional.
You launch Financial Link Professional from the Windows Start
menu, by selecting Programs, then Financial Link Professional.
The Welcome Window appears.
Step 2. Choose a Welcome option.
Choose an option Choose from one of three options in the Welcome window:
Get a quick introduction and overview. Click this option
to view an online help file that provides a product overview.
Financial Link Professional displays an online help
introduction in a separate Help window while the Welcome
window remains in the background.
After you finish reading the introduction, close the window
by selecting Exit from the File menu, and choose another
Welcome option.
Start a new set of reports and create statements from
templates. Click this option to use a predefined template
for creating statements.
Users Guide 21
Sage Software Inc. Confidential
FLP2.doc, printed on 5/23/2012, at 1:11 PM. Last saved on 5/23/2012 1:11:00 PM.
Startup Instructions
Open an existing set of reports. Click this option if you
want to work with an existing report set.
Tip: We recommend you choose the second option, Start a new
set of reports and create statements from templates, to get
up and running quickly.
Click OK. The Welcome window disappears.
If you want to Tip: If you do not want to use the Welcome window, check the
suppress the option, Dont show this screen again. To re-display the
Welcome window in
Welcome window, go to the Help menu and select Show
future
Welcome on Start. Each option that appears in the Welcome
window can also be launched through the menus on the
Financial Link Professional desktop.
The Database Location window appears:
Database Location
window
Step 3. Specify the location of your data.
Use the Selector arrow to see a list of company databases to
choose from, select one, and then click OK.
Financial Link Professional looks to see what companies you
have in the Registry.
22 Sage 300 ERP Financial Link Professional
Sage Software Inc. Confidential
FLP2.doc, printed on 5/23/2012, at 1:11 PM. Last saved on 5/23/2012 1:11:00 PM.
Startup Instructions
The Maintain Databases window shows the database you
selected, along with other details about this database.
Maintain Databases
window
Click Close. For more information about this window, refer to
Working with Databases, in Chapter 4 of this guide.
Step 4. Sign on to your data.
After you close the Maintain Databases window, a Signon
window appears.
Sign on as a system administrator by entering ADMIN in the
Initials and Password field, and click OK. As an alternative, use
the user ID and password that has been provided to you.
After you have signed on, you can work with Financial Link
Professional.
Signon window The Signon window represents the Signon utility, which is
designed for Options applications to ensure that your security
access remains active while you are running Financial Link
Professional or any other Options application. The Signon
window appears each time you try to connect to a database.
If your sign-on If the sign-on fails, an error message appears, followed by the
attempt fails Maintain Databases window. In the Maintain Databases
window, click the Location button to check that the entries below
the Directory and Selector headers show the correct path to your
data, and the correct company code. (If necessary, contact your
system administrator for assistance.) Next, open the Signon
window by clicking the Open button, and try to sign on again.
Users Guide 23
Sage Software Inc. Confidential
FLP2.doc, printed on 5/23/2012, at 1:11 PM. Last saved on 5/23/2012 1:11:00 PM.
Startup Instructions
Running more than If you are running another Options application, you dont need
one Options to sign on when you start Financial Link Professional. If you are
application? running Financial Link Professional alone, the Signon window
will appear every time you open a new or existing report set.
When you exit all Options applications, you will be required to
sign on again.
Setting up the Signon Refer to Appendix A for more information about the Signon
utility utility.
Step 5. Click OK at the Information window.
After you have signed on to your data, an Information window
reports how many segments Financial Link Professional
automatically created, based on your General Ledger data:
Information window
Click OK.
Startup is complete Now that you have connected to your data and signed on, refer
to the section, After Startup, later in this chapter.
Exploring Financial If you plan to explore the desktops Toolbar and menu options,
Link Professional refer to the section, Exploring the User Interface.
After Startup
To work with a If you chose the Welcome window option, Start a new set of
template reports and create statements from templates, see Chapter 3,
Working with Templates for details.
To open an existing If you chose the option, Open an existing set of reports, see the
report set or section, Working with Report Sets, in Chapter 4, Working
statement with Statements.
24 Sage 300 ERP Financial Link Professional
Sage Software Inc. Confidential
FLP2.doc, printed on 5/23/2012, at 1:11 PM. Last saved on 5/23/2012 1:11:00 PM.
Exploring the User Interface
Exploring the User Interface
About the Desktop
The Financial Link Professional desktop, shown here, offers a
menu bar and a Toolbar as well as a backdrop for statements you
open:
Financial Link
Professional Desktop
Toolbar A Toolbar is an assortment of buttons for performing tasks.
Financial Link Professional offers a standard Toolbar and a
Design Toolbar.
Toolbar buttons let you open, save, print and preview files,
undo, cut, copy and paste your work, create a new statement,
and apply formatting options.
Standard Toolbar
To see ToolTips Place your mouse pointer over Toolbar buttons to see button
names appear in yellow boxes.
Users Guide 25
Sage Software Inc. Confidential
FLP2.doc, printed on 5/23/2012, at 1:11 PM. Last saved on 5/23/2012 1:11:00 PM.
Exploring the User Interface
Design Toolbar Click the Design Toolbar button to show the Design Toolbar,
button which offers additional formatting buttons that allow you to
change font characteristics, alignment, margins, cell sizes, outline
cells and add borders:
The Fiscal Period Selector and Fiscal Year Selector allow you to
change the reporting period and year quickly. Statement
balances are automatically recalculated based on your selections.
You can change the statement reporting period and year from
the main menu bar by selecting Fiscal Year from the Global
menu. If you have fiscal period ends that do not agree with
normal month end dates, change the reporting date by selecting
Statement Date from the Global menu.
Help button Click the question mark button, move the black question mark to
a spot anywhere on the page and click the mouse to see an online
help description. A description will appear if there is a Help
topic available for that selection.
Exiting the program To exit from Financial Link Professional, select Exit from the File
menu.
About the Financial Reports Window
Folders Whenever you open a set of reports or create a set, the Financial
Reports window automatically displays a folder with your
company reports and financial statements.
All Databases folder By default, whenever you create a new report set, the Financial
Reports window displays a folder called All Databases. This is a
consolidated folder for all accounts as well every segment or
department defined in your SAGE 300 ERP database.
26 Sage 300 ERP Financial Link Professional
Sage Software Inc. Confidential
FLP2.doc, printed on 5/23/2012, at 1:11 PM. Last saved on 5/23/2012 1:11:00 PM.
Exploring Sample Statements
Folder icons Yellow file folder icons represent folders. If a folder contains
statements, it displays a + symbol. Click a folder to display a
list of statements. Click it again to close it. You can rename
folders as required.
Financial Reports
window
Adding and deleting You can add folders and delete folders as required. For example,
folders you can add folders to hold all month-end reports.
How to open Simply double-click a statement name in the Financial Reports
statements in folders window to open the statement.
Exploring Sample Statements
Financial Link Professional is shipped with sample statements
based on sample General Ledger data that Financial Link
Professional installs.
Sample report sets and statements are installed to the Financial
Link Professional program directory (you can specify this
program directory when you are installing Financial Link
Professional).
Exploring sample statements is a good way to become more
familiar with the way Financial Link Professional works.
To open sample statements:
1. Choose Open Report Set from the File menu on the Financial
Link Professional desktop.
Users Guide 27
Sage Software Inc. Confidential
FLP2.doc, printed on 5/23/2012, at 1:11 PM. Last saved on 5/23/2012 1:11:00 PM.
Exploring Statement Design Windows
2. Change the directory to the location where Financial Link
Professional is installed.
3. Select any .RPS file.
For online help See the online help for detailed descriptions of sample
descriptions of statements. From the Financial Link Professionals Help menu,
sample statements choose Contents.
Exploring Statement Design Windows
Each statement or report appears in its own Statement Design
window on the Financial Link Professional desktop.
The title bar at the upper left-hand of your statement shows the
name of your statement along with the folder that it is stored in.
Statement Design
window
Parts of the Statement Design Window
Status bar When you select a cell, the status bar at the bottom right-hand
corner of the Financial Link Professional desktop displays
information on a cells data properties, as shown here:
28 Sage 300 ERP Financial Link Professional
Sage Software Inc. Confidential
FLP2.doc, printed on 5/23/2012, at 1:11 PM. Last saved on 5/23/2012 1:11:00 PM.
Exploring Statement Design Windows
Scroll bars Use the vertical and horizontal scrollbars to move to the far
corners of your statement.
Minimize, maximize Use the minimize, maximize and close buttons at the upper-right
and close buttons hand corner of your statement to resize or close the statement
window.
Rearranging the Reposition the Statement Design window to appear anywhere on
window the desktop by grabbing the title bar, and then moving the
window.
Pop-up menus Right-click on different parts of the statement to see a pop-up
menu with options for formatting, defining data properties,
copying and pasting parts of your statement, and using the drill
down feature.
Options available on this menu depend on which part of the
statement you select. Greyed-out options are not available for
selection.
Users Guide 29
Sage Software Inc. Confidential
FLP2.doc, printed on 5/23/2012, at 1:11 PM. Last saved on 5/23/2012 1:11:00 PM.
Where to Now?
Pull-down menus Use pull-down menus on the Financial Link Professional desktop
for additional options. The Data and Format menus show
statement-specific options when your cursor is in an open
statement.
Selecting statement Click the master cell at the top left of your statement to select
contents your statements contents. Once selected, you can format and
copy the contents as well as change data properties.
Viewing cell Double-click a cell to see underlying data properties in a Cell
information Information window, shown here:
Online help Click on any part of the statement (for example, a column
header, row header, or a cell) and press F1 to see an online help
description appear. You can also explore online by topic.
Renaming column You can rename column and row headings by right-clicking on
and row headings the label and choosing Row Prop or Col Prop from the pop-up
menu.
Where to Now?
See Chapter 3, Working with Templates, to apply one of the
several professional-quality templates shipped with Financial
Link Professional.
210 Sage 300 ERP Financial Link Professional
Sage Software Inc. Confidential
FLP2.doc, printed on 5/23/2012, at 1:11 PM. Last saved on 5/23/2012 1:11:00 PM.
Where to Now?
To find out how to apply formatting and change default settings,
read Chapter 4, Working with Statements.
Users Guide 211
Sage Software Inc. Confidential
Chapter 3
Working with Templates
Introduction ................................................................... 3-1
Viewing Templates ......................................................... 3-2
Applying Templates ........................................................ 3-2
Where to Now? ................................................................ 3-6
User Guide 3-i
FLP3.doc, printed on 5/23/2012, at 1:12 PM. Last saved on 5/23/2012 1:12:00 PM.
Chapter 3
Working with Templates
Introduction ................................................................... 3-1
Viewing Templates ......................................................... 3-2
Applying Templates ........................................................ 3-2
Where to Now? ................................................................ 3-6
Users Guide 3-i
Sage Software Inc. Confidential
FLP3.doc, printed on 5/23/2012, at 1:12 PM. Last saved on 5/23/2012 1:12:00 PM.
Chapter 3
Working with Templates
This chapter is designed to show you how easy it is to use
Financial Link Professional templates.
Introduction
Templates make designing reports and statements effortless. Use
one of six styles to transform your General Ledger data into
professional-quality reports and statements without manual
formatting.
There are six templates shipped with Financial Link
Professional:
Professional Quality. This template provides a formal
presentation-quality format best suited for annual reports,
business proposals or board of directors reports.
Accountants Annuals. This template produces financial
statements with current year and prior year columns.
Traditional Format. This template is designed for recurring
reports such as income statements.
12 Month / or Department Analysis. This template is a
columnar presentation format for departmental or fiscal
period reports. You can choose to see the current month and
the previous eleven months of data.
Financial Ratios. This template produces statements
containing standard business ratios, such as liquidity, acid,
turnover and profitability ratios.
Management Statements. This template is designed for
statements that report performance measurements.
Users Guide 3-1
Sage Software Inc. Confidential
FLP3.doc, printed on 5/23/2012, at 1:12 PM. Last saved on 5/23/2012 1:12:00 PM.
Introduction
Viewing Templates
You can view an example of each template by opening it from
the directory on the hard drive where you have installed your
templates.
Follow these steps to see your statement will look like if you
apply the template.
To open a sample report set:
1. Choose Open Report Set from the File menu. The Open
window appears:
2. Navigate to the directory where Financial Link Professional
is installed.
3. Choose any of the .RPS files in this directory to open the
sample report set.
4. Click OK.
Once your report set is open, you can resize or print the
statement.
Applying Templates
When it comes to working with templates, Financial Link
Professional presents a series of Templates windows that guide
you through each stage of the process with clear and simple
prompts.
You can achieve high-quality results quickly in a few steps.
3-2 Sage 300 ERP Financial Link Professional
Sage Software Inc. Confidential
FLP3.doc, printed on 5/23/2012, at 1:12 PM. Last saved on 5/23/2012 1:12:00 PM.
Introduction
To apply a template to a statement:
1. If you have already opened a set of reports, go to the File
menu, and select New Statement > From Template.
If you have just launched Financial Link Professional, choose
the second option in the Welcome window, Start a New
Series of Reports and Create Statements from Templates.
The first in a series of Templates windows appears:
Templates window:
choose a template
style
2. Click on a template style in the Choose a Template Style list.
3. Click the Next button. The Templates window now shows a
Select Statements list:
Templates window:
select statements
4. From the Select Statement list, choose one or more
statement(s) to apply your template to.
5. Click the Next button. The Templates window now shows a
Select Columns For list.
Users Guide 3-3
Sage Software Inc. Confidential
FLP3.doc, printed on 5/23/2012, at 1:12 PM. Last saved on 5/23/2012 1:12:00 PM.
Introduction
Templates: select
columns
What appears in this list depends on previous selections.
6. From the Select Columns For list, choose one or more
column(s).
If the column type you want to use is not in the list, pick the
closest fit. Once the statement is created, you can change the
period balance columns to suit your reporting needs.
The Templates window continues to appear until you have
selected columns for each of the statements you selected in
step 4.
7. Click Next. The Templates window shows a series of
account codes, their descriptions, and the accounts they
apply to:
Templates window:
define account
groups
8. Define the starting range by finding the row that
corresponds to the account group you want to work with,
then placing your cursor in the Acct column and clicking
once. This column represents the starting number of the
account range you want to assign the group code to.
3-4 Sage 300 ERP Financial Link Professional
Sage Software Inc. Confidential
FLP3.doc, printed on 5/23/2012, at 1:12 PM. Last saved on 5/23/2012 1:12:00 PM.
Introduction
Select a large range We recommend you use reserve a large block of account
numbers in your ranges, such as 4000 to 4900, to ensure that
any new accounts you add will be incorporated into your
financial statements, and that your statements will balance.
9. In the Acct drop-down selection list, shown here, scroll to
find an account code, and click on it.
If you dont find the account code you wish to use, you can
press the Escape key, click the empty cell, and type the
beginning account range you wish to use.
10. Define the end of your account range by repeating steps 8
and 9 for the last column. You can also define an account
group by clicking the button to open the Acct Groups
window, and then selecting New.
11. Click the OK button.
An Add to Folders window appears:
12. Select the folder that will hold your converted statement. To
select more than one folder, click and drag, SHIFT-click, or
CTRL-click.
Users Guide 3-5
Sage Software Inc. Confidential
FLP3.doc, printed on 5/23/2012, at 1:12 PM. Last saved on 5/23/2012 1:12:00 PM.
Where to Now?
Repeat this for each statement you have selected in step 3, or
select the option, Continue to Use These Settings for Each
Statement.
13. Click the OK button. Both the Add to Folders window and
the Templates window disappear.
Financial Link Professional displays the completed statement(s).
Where to Now?
If you want to customize statements or explore more advanced
features, read Chapter 4, Working with Statements. This
chapter is designed as a reference with topics that include
working with default settings, data properties, report sets,
databases and folders, statement design and formatting.
3-6 Sage 300 ERP Financial Link Professional
Sage Software Inc. Confidential
FLP4.doc, printed on 5/23/2012, at 1:15 PM. Last saved on 5/23/2012 1:15:00 PM.
Chapter 4
Working with Statements
Working with Report Sets ....................................................... 41
Working with Databases ........................................................ 42
Working with Database Groups .............................................. 44
Working with Folders .......................................................... 45
Understanding Folder Options ........................................... 46
Changing Folder Options ................................................ 48
Copying Statements between Folders ......................................... 49
Setting Up Account Groups .................................................... 411
Working with Account Segments ............................................... 414
Selecting Segmented Data for Reports ....................................... 417
Setting Global Defaults ........................................................ 419
Setting Figure Defaults ..................................................... 419
Setting Global Options for Statements ....................................... 424
Changing Reporting Period Options ..................................... 427
Mapping Fiscal Periods................................................. 428
Rounding Options ............................................................. 430
Using Early Rounding Method (Default) ..................................... 430
Using the Late Rounding Method ........................................... 431
Working with Data Properties .................................................. 432
Reporting Dates and Fiscal Periods ............................................. 434
Specifying Fiscal Periods ................................................... 435
Formatting Reports and Statements ............................................. 438
Formatting Rows and Columns ......................................... 440
Alignment, Margins and Span .............................................. 442
Borders, Underline, and Overline ........................................... 443
Insert Images ................................................................. 444
Printing Reports and Statements ................................................ 445
Setting Up Printsets .................................................... 446
Printing the Contents of a Folder ........................................ 447
Where to Now? ............................................................... 448
Users Guide 4i
Sage Software Inc. Confidential
FLP4.doc, printed on 5/23/2012, at 1:15 PM. Last saved on 5/23/2012 1:15:00 PM.
Sage Software Inc. Confidential
FLP4.doc, printed on 5/23/2012, at 1:15 PM. Last saved on 5/23/2012 1:15:00 PM.
Chapter 4
Working with Statements
This chapter covers fundamental Financial Link Professional
concepts and features as well as instructions on how to
customize statements by defining default settings, properties
and parameters, and applying formatting options.
Working with Report Sets
Definition A report set contains information on what database(s) to use to
generate a report or statement, what folders have been created to
store reports and statements, what formatting commands have
been applied, and the actual names of reports and statements.
When you start to build a report or statement, Financial Link
Professional automatically creates a report set for you. As you
work with your report or statement, the report set is updated.
Report sets are the basic unit in Financial Link Professional, and
they are stored as .RPS files.
Report sets and Report sets do not contain company data. After a report set is
company data opened and you sign on, Financial Link Professional retrieves a
copy of the company data, which appears in the statements and
reports you preview and print.
Your company data includes account ranges, balances, and the
company name.
If you recalculate or FL retrieves another copy of the company data automatically
change settings when you recalculate or change settings.
Note that company data is not saved into a report set.
Users Guide 41
Sage Software Inc. Confidential
FLP4.doc, printed on 5/23/2012, at 1:15 PM. Last saved on 5/23/2012 1:15:00 PM.
Working with Databases
A report set can contain one statement or multiple statements for
one company or any number of companies. You can retrieve
more than one database into your report set.
To open a report set:
1. Select Open Report Set from the File menu. An Open
window appears.
2. In the Open window, select the folder that contains your
report set.
If you used Financial Link Professionals defaults, the file
will be stored in the data source directory where your Sage
300 ERP data is located, and the file will have the .RPS
extension.
3. Click the file name.
4. Click OK.
Working with Databases
If you plan to work with data for several companies or use
different sets of data for the same company, use the Maintain
Databases window to:
Add a new database to use with a statement or report.
Delete a database you have set up in Financial Link
Professional.
Change settings such as the current year, number of periods,
wide quarter, and code.
Reload Sage 300 ERP information such as accounts and
segments.
Define and bind database segments for each company
database you add.
Change the location of the company database.
42 Sage 300 ERP Financial Link Professional
Sage Software Inc. Confidential
FLP4.doc, printed on 5/23/2012, at 1:15 PM. Last saved on 5/23/2012 1:15:00 PM.
Working with Databases
About the Maintain Select Databases from the Define menu to open the Maintain
Databases window Databases window. This window shows all the databases you
are currently working with, the number of segments found in
each, the number of keys (account/segment combinations), and
whether the current fiscal year is open.
Primary database The arrow points to the primary database. Financial Link
Professional creates a primary database at the time you open or
create a report set.
Note that you cannot change the primary database.
New button Click the New button to add a database to your report set. A
New Database window appears. Click Sage 300 ERP, then click
OK. A Database Location window appears. Select the location of
your data, and click OK. (The chart of accounts may be loaded
with a Warning indicating that the segments in the new database
were not bound to any of the defined segments.)
Delete button Click the Delete button to remove any databases you no longer
want to work with.
Segments button Click the Segments button to open the Database Segments
window where you can modify segments.
Reload button Click the Reload button to reload Sage 300 ERP accounts and
segments.
Settings button Click the Settings button to open the Database Settings window,
where you can change the current year, number of periods, wide
quarter, and company code.
Users Guide 43
Sage Software Inc. Confidential
FLP4.doc, printed on 5/23/2012, at 1:15 PM. Last saved on 5/23/2012 1:15:00 PM.
Working with Databases
Location button Click the Location button to open the Database Location
window, where you can specify a different directory and
selector. If you have changed the location of your Sage 300 ERP
data, you need to update the directory path in this window.
Working with Database Groups
Groups of databases Databases of General Ledger data files can be grouped for
multiple company consolidations or comparison reporting. Once
you set up a database group, you can change or delete it.
To build groups of databases:
1. Choose Database Groups from the Define menu. The
Database Groups window appears:
Database Groups
window
2. Click the New button.
The Database Group Definition window appears:
Database Group
Definition window
3. In the Name field, enter a name for your group.
4. In the Code field, enter an abbreviation of the name you
entered in step 3.
5. Use the arrows to add databases to your group.
44 Sage 300 ERP Financial Link Professional
Sage Software Inc. Confidential
FLP4.doc, printed on 5/23/2012, at 1:15 PM. Last saved on 5/23/2012 1:15:00 PM.
Working with Folders
6. Click OK.
Working with Folders
Folders can be used to hold statements for every segment in
your database as well as for consolidated segments. Folders are
flexible and easy to work with.
All Databases folder When Financial Link Professional creates a new report set, it
automatically creates a folder called All Databases.
To add folders:
1. Select Setup Folders from the Data menu while in the
Financial Reports window.
The Add Folders window appears:
Add Folders window
2. Select one of the options, for example, select Consolidated
under the Division segment.
If you choose Consolidated for Regions, Financial Link adds
one folder, All_Region. If you choose Each Value for
Regions, Financial Link Professional adds a folder for each
region defined in your General Ledger.
3. Click OK.
A Confirm window appears:
Users Guide 45
Sage Software Inc. Confidential
FLP4.doc, printed on 5/23/2012, at 1:15 PM. Last saved on 5/23/2012 1:15:00 PM.
Working with Folders
4. Click Yes.
In this case, the All Division folder appears in your Financial
Reports window.
Understanding Folder Options
Example To illustrate how these options work, consider the example of
two companies: ABC Company has Divisions 100 and 200. XYZ
Company has Divisions 100, 200, and 300. Within each division,
there are two regions, North and South, for both companies.
The options and their effects on the example are as follows:
Datasets options If you choose Consolidated, Financial Link creates one folder
called All Databases.
If you choose Each Value, Financial Link Professional creates
two folders, one for each company.
Account options This would be marked Ignore for this example, but in a company
with a different account structure, Financial Link Professional
adds a folder for one of the reporting segments.
Division options If you choose Consolidated, Financial Link Professional creates
three folders, one each for 100, 200 and 300.
Division folders 100 and 200 would be consolidations of ABC
Company and XYZ Company.
Division 300 would only include XYZ Company.
If you choose Each Value, five folders are created:
Division 100, ABC Company
Division 200, ABC Company
Division 100, XYZ Company
Division 200, XYZ Company
Division 300, XYZ Company
46 Sage 300 ERP Financial Link Professional
Sage Software Inc. Confidential
FLP4.doc, printed on 5/23/2012, at 1:15 PM. Last saved on 5/23/2012 1:15:00 PM.
Working with Folders
Region options If you choose Consolidated, two folders are created: North, and
South.
If you choose Each Value, ten folders are created:
For XYZ Company:
Division 100, Region North
Division 100, Region South
Division 200, Region North
Division 200, Region South
Division 300, Region North
Division 300, Region South
For ABC Company:
Division 100, Region North
Division 100, Region South
Division 200, Region North
Division 200, Region South
To rename a folder:
1. Click on a folder to select it.
2. Right-click to see a pop-up menu.
3. Choose Folder Prop.
Users Guide 47
Sage Software Inc. Confidential
FLP4.doc, printed on 5/23/2012, at 1:15 PM. Last saved on 5/23/2012 1:15:00 PM.
Working with Folders
The Data Properties window appears:
Data Properties
window
4. In the Data Properties for Folder field, type a new name for
your folder. You can type over the existing name, or select
the existing name and delete it first.
5. Click OK.
In the Financial Reports window, the folder now appears
with the new name.
Changing Folder Options
You can specify options such as page numbering, starting a new
page and print setup at the folder level.
When you specify options at the folder level, the options apply
to all the reports in a specific folder. You can apply printing or
viewing instructions to a specified statement, to one report
folder and all its statements, or to all the statements in all the
report folders.
To change print and display options for a folder:
1. Click on a folder to select it.
2. Right-click to see a pop-up menu.
48 Sage 300 ERP Financial Link Professional
Sage Software Inc. Confidential
FLP4.doc, printed on 5/23/2012, at 1:15 PM. Last saved on 5/23/2012 1:15:00 PM.
Working with Folders
3. Choose Folder Options. The Folder Options window
appears:
4. Select or deselect these options by clicking inside the check
box:
New page. If this option is selected, each statement is
printed on a new page.
Number pages from 1. If this option is selected,
statement numbering is set to one for each statement.
Include in report set print. If this option is selected, the
contents of this folder will be printed. If you dont want
to print this folder, deselect this option.
5. Click OK.
Copying Statements between Folders
You can duplicate a statement and copy it to another folder if
you require the same format for another department,
organizational segment, or another company.
Linked versus unlinked Duplicate statements are linked to the original. Whenever
copies changes are made to the original, the changes automatically
apply to the duplicate(s). You can also create a copy of a
statement that is unlinked.
To create a linked duplicate:
1. In the Financial Reports window, click once on the statement
you want to duplicate.
2. From the Data menu, choose Reuse Statement.
3. Select the destination folder(s) where you want duplicate
statements to appear.
Users Guide 49
Sage Software Inc. Confidential
FLP4.doc, printed on 5/23/2012, at 1:15 PM. Last saved on 5/23/2012 1:15:00 PM.
Working with Folders
To choose more than one folder, click and drag, CTRL-click,
or SHIFT-click.
Note: Any changes you make to duplicated statements are
reflected in all the statements of the same name.
To copy a statement that is not a duplicate link:
1. In the Financial Reports window, select the statement you
wish to copy by clicking on the statement name. A border
will appear around the statement to show it is selected.
2. From the Edit menu on the Financial Link desktop, choose
Copy.
3. In the Financial Reports window, select the destination
folder where you want the statement to be copied.
4. From the Edit menu, choose Paste.
The copied statement appears in the destination folder.
Note: The new statement has the same name as the original
statement, but with a trailing 1.
To copy a statement from one report set to another:
1. Open the report set that contains the statement you want to
copy.
2. In the Financial Reports window, select the statement.
3. From the Edit menu, choose Copy.
4. Close the report set you are in, and open the report set
where you want the copied statement to appear.
5. Select the destination folder.
6. From the Edit menu, choose Paste.
The statement appears in the destination folder.
410 Sage 300 ERP Financial Link Professional
Sage Software Inc. Confidential
FLP4.doc, printed on 5/23/2012, at 1:15 PM. Last saved on 5/23/2012 1:15:00 PM.
Setting Up Account Groups
Setting Up Account Groups
Financial Link Professional allows you to include grouped or
ungrouped departmental data in your reports.
Why create account You can create account groups to condense or consolidate
groups? General Ledger accounts. If you need to group data for reporting
purposes, you can easily define a group of accounts.
Account groups can be used to select and report on accounts that
are not in sequential order. Account groups are also useful for
developing more complex queries or formulas. For example, if
there are three sales areas in your companys Western Sales
division, you can group them into a Western division for a
consolidated statement. (You dont need to list each department
consecutively on the report.)
To define an account group:
1. Open the Data Properties window by selecting Row Prop,
Cell Prop, Column Prop or Statement Prop from the Data
menu.
2. In the Data Properties window, select Acct from the Data
selection list.
The Data Properties window now looks like this:
Data Properties
window
Users Guide 411
Sage Software Inc. Confidential
FLP4.doc, printed on 5/23/2012, at 1:15 PM. Last saved on 5/23/2012 1:15:00 PM.
Setting Up Account Groups
3. Click the Groups button. The Account Groups window
appears:
Account Groups
window
4. Click the New button. The Group Name window appears:
Group Name window
5. In the Short Name field, enter a name for your account
group. Your name can be up to 6 characters long.
6. In the Full Name field, enter a longer, more descriptive
name up to 50 characters long.
For example, if you entered WEST in the Short Name field,
you might enter WESTERN DIVISION STORES in the Full
Name field.
You can also accept the generic default names assigned by
Financial Link Professional.
Note that you can rename your account groups at any time.
7. Click OK.
8. From the Accounts list in the Accounts Group window,
select each account you want to include in your new group.
412 Sage 300 ERP Financial Link Professional
Sage Software Inc. Confidential
FLP4.doc, printed on 5/23/2012, at 1:15 PM. Last saved on 5/23/2012 1:15:00 PM.
Setting Up Account Groups
You can highlight several accounts, as this illustration
shows:
To load a range of accounts, double-click on the group name
and enter the account range separated by a dash, for
example, 3000-3999.
9. Click the OK button to save your account group.
Additional options To remove your account group, click Delete. To rename it,
click Rename.
Importing groups To import existing groups from your General Ledger data,
click the Load Sage 300 ERP button in the Account Groups
window.
10. Back in the Data Properties window, use the drop-down
selection list to choose the account group you have created.
11. Click OK.
To change an account description:
1. In the Statement Design window, right-click the account
name, and choose Cell Prop.
The Data Properties window appears.
2. In Text definition field, type in a new description.
3. Click OK.
Users Guide 413
Sage Software Inc. Confidential
FLP4.doc, printed on 5/23/2012, at 1:15 PM. Last saved on 5/23/2012 1:15:00 PM.
Working with Account Segments
Working with Account Segments
Autobinding applies For the first database retrieved into a new report set, Financial
to first retrieved Link Professional segments will automatically match those in
database only your General Ledger data.
For example, if you have defined Acct and Dept segments in
your General Ledger data, they will be bound to Financial Link
segments Acct and Dept when the report set is created.
Financial Link Professional does not automatically update its
segments to match any subsequent changes in your General
Ledger data.
If you add segments in General Ledger after Financial Link
Professional has created a report set, or if you add another
database with different account segments to your report set, you
must manually add and bind any new segments in Financial Link
Professional.
The process of setting up segments includes:
Checking database structures. Use the Financial Link
Segments window, or choose Segments in the Maintain
Databases window.
Adding Financial Link segments (as required). Use the
Financial Link Segments window to add segments as well as
to modify and delete them.
Binding segments. Use the Database Segments window.
To check database segment structures:
1. Open the Maintain Databases window by choosing Database
from the Define menu.
2. Select the database you want to check segments for.
3. Click the Segments button.
414 Sage 300 ERP Financial Link Professional
Sage Software Inc. Confidential
FLP4.doc, printed on 5/23/2012, at 1:15 PM. Last saved on 5/23/2012 1:15:00 PM.
Working with Account Segments
The Database Segments window appears:
This window lists the number of segments in your data, the
names of your segments, whether they are bound to
Financial Link Professional segments, and the number of
keys (number of values found in Sage 300 ERP).
4. Click OK or Cancel.
To add a Financial Link Professional segment:
1. Choose Segments from the Define menu.
The Financial Link Segments window appears:
Financial Link
Segments window
2. Click the Add Segment button.
The Edit Financial Link Segment window appears:
Edit Financial Link
Segment window
3. Enter the segment name in the Name field.
Users Guide 415
Sage Software Inc. Confidential
FLP4.doc, printed on 5/23/2012, at 1:15 PM. Last saved on 5/23/2012 1:15:00 PM.
Working with Account Segments
4. Choose the option for unspecified handling to be used if you
selected the Unspecified option for this segment in the Data
Properties window when you are building a report or
statement:
Blank. If you choose Blank, Financial Link Professional
retrieves data for accounts that only have a blank value
for that segment in the account code
Consolidated. If you choose Consolidated, which is
the default option, Financial Link Professional combines
all values found (including blanks) for that segment in
the account code into one consolidated figure.
5. Click OK.
To bind a segment:
1. From the Define menu, choose Databases. The Maintain
Databases window appears.
2. Click the Segments button to open the Database Segments
window.
3. Under Seg #, click on the number of the segment you want
to bind.
4. Click the Edit button. The Edit Segment window appears.
5. Click the arrow next to the Binding field to see a drop-down
selection list, as shown here, and click on an option:
Edit Segment window
You can bind the segment to an existing segment in
Financial Link, or you can choose one of the following
options:
Unbound-consolidated. Choose this option to allow any
value found in the segment, including no value, to be
reported.
416 Sage 300 ERP Financial Link Professional
Sage Software Inc. Confidential
FLP4.doc, printed on 5/23/2012, at 1:15 PM. Last saved on 5/23/2012 1:15:00 PM.
Working with Account Segments
Unbound-blank. This is the default setting. If you choose
this option, Financial Link Professional will only report
accounts that have no value defined for this segment, for
example, single-segment accounts.
For example, assume that your chart of accounts includes
single-segment accounts such as Retained Earnings, and
your new database segment, Area, is unbound-blank.
Financial Link Professional only returns figures for account
codes that have a blank Area segment. If the account code
has any values, for example, Western, or Northern, Financial
Link will not return values.
Default settings If you do not specify a segment at any level, from folder,
statement, row, column, to cell, Financial Link Professional uses
the default setting, Consolidated-All or Blank.
Segments and If you are using a template, you should specify Account as the
templates first segment in the Financial Link Segments window. If Account
is not the first segment in your database structure that appears in
this window, rearrange the segments using the arrow button.
Financial Link
Segments window
If you dont bind a Note that if you dont bind a new database segment, the segment
newly-added will not appear in the Data Properties window. Data for that
segment segment will not be reported in the statements.
Selecting Segmented Data for Reports
You can include segments in your reports and statements based
on the selections you make in the Data Properties window.
Users Guide 417
Sage Software Inc. Confidential
FLP4.doc, printed on 5/23/2012, at 1:15 PM. Last saved on 5/23/2012 1:15:00 PM.
Working with Account Segments
Segments and Data You can specify segment values at the folder level, statement
Properties window level, row level, column or cell level, or, you can leave segment
values unspecified.
Choosing the If you choose the Unspecified setting in the Data Properties
Unspecified setting window, Financial Link Professional either retrieves data that
has no value for that segment, or combines all values, depending
on the Unspecified Handling option you choose in the Edit
Financial Link Segment window.
The following example shows an unspecified Area segment:
If you chose Blank in the Edit Financial Link Segment window
when you added the segment, Financial Link Professional only
retrieves data that has a blank value for that segment in the
account code. If you chose Consolidated, the default option,
Financial Link Professional combines all values found (including
blanks) for that segment in the account code into one
consolidated figure.
To group segments:
1. In the Data Properties window, select the segment you want
to use to create groups and click the Groups button.
The selection called All -ZZZZZZ is set up automatically by
Financial Link Professional and is used for consolidation
reporting of a segment.
418 Sage 300 ERP Financial Link Professional
Sage Software Inc. Confidential
FLP4.doc, printed on 5/23/2012, at 1:15 PM. Last saved on 5/23/2012 1:15:00 PM.
Setting Global Defaults
2. Click New.
3. Enter a Short name code and a Full name.
4. Click OK.
5. Select segments to include in your new segment group by
clicking on a selection in the Segment list. To select several
segments, double-click on the group name and enter the
department range separated by a dash, for example, 100-300.
6. Click OK.
Setting Global Defaults
Financial Link Professional allows you to customize global
default settings for your statements and reports, including:
Report dates and reporting periods.
Rounding methods.
Provisional posting.
Source currency reporting.
Unit measurements.
Formats for numbers, currency and percentages.
Page breaks, margins, alignment, and grid lines.
Column and row parameters.
Borders, fonts and color.
Default settings Default settings apply to all financial statements in a report set,
and they form the parameters for designing your statement. All
default settings can be modified at any level: statement-wide
defaults, or defaults for rows, columns and cells.
Setting Figure Defaults
You can define defaults for the figures that appear in your
statements, including currency and percent formats.
Users Guide 419
Sage Software Inc. Confidential
FLP4.doc, printed on 5/23/2012, at 1:15 PM. Last saved on 5/23/2012 1:15:00 PM.
Setting Global Defaults
To set defaults for figures:
1. From the Global menu, choose Figures.
The Figures Format Defaults window appears:
Figures Format
Defaults window
The Figures Format Defaults window displays
currently-defined default settings for all statements in the
report set.
Choose a button to Each button in the Figures Format Defaults window opens a
specify different new window where you can specify different currency
currency, number, formats, number formats, percent formats, and apply
and percent settings
defaults already established in Windows, Sage 300 ERP.
2. Click on a button to specify how currency, numbers, and
percentage symbols appear.
3. To change the currency symbol, click the Currency format
button.
The Currency page appears:
Currency page
420 Sage 300 ERP Financial Link Professional
Sage Software Inc. Confidential
FLP4.doc, printed on 5/23/2012, at 1:15 PM. Last saved on 5/23/2012 1:15:00 PM.
Setting Global Defaults
4. Define currency options by selecting one of the following
options from the Currency selection list:
Left, Leading or Trailing the Symbol or None. Choose
None if you dont want to use a currency symbol.
Currency Symbol. If you select this option, you can
use any currency symbol.
Space. This option moves the symbol to the left by one
space if Leading has been selected.
If Trailing has been selected, choosing Space moves the
symbol one space to the right.
Outside Neg. This option place the currency symbol
outside of the brackets or minus sign.
Decimal Separator. This option is designed for multi-
currency ledgers which use other symbols for
separators. The default separator is a period, for
example, $12.94.
Group Separator and Size of Group. These options
are designed for multi-currency ledgers which use other
symbols for separators and sizes. The default group
separator is a comma, for example, $9,876, and the
default size is 3. (Size determines how many numbers
appear after the separator.)
Sign Reversal Choose the Sign Reversal option if you want to report values
opposite to their sign, for example, to report credits as
positive values.
Absolute Choose the Absolute option if you want to report all figures
as positive, including negative figures.
5. Click OK after you have selected currency settings.
6. To change the number format, click the Number Format
button.
Users Guide 421
Sage Software Inc. Confidential
FLP4.doc, printed on 5/23/2012, at 1:15 PM. Last saved on 5/23/2012 1:15:00 PM.
Setting Global Defaults
The Number page appears:
Number page
Decimals Use the Up or Down arrows to increase or decrease the
number of decimals.
Shift Select Shift to round large numbers when you need to save
space. For example, if you shift 10,000 3m the figure is
reported as 10.
Negative To represent negative values, choose an option in the
Negative drop-down selection list:
Left. The chosen negative sign prints to the far left of the
cell to align with the values in a column.
Leading. The chosen negative sign prints immediately
to the left of the value.
Trailing. This option applies to the minus sign only, and
prints it to the right of the values.
Minus sign.
Brackets ().
None.
Space. If you select this option, a space is inserted
between the end bracket, or trailing dash, or leading
beginning and ending bracket.
Color. The default color is red, but you can choose from
the color chart or custom colors by clicking the colored
button.
422 Sage 300 ERP Financial Link Professional
Sage Software Inc. Confidential
FLP4.doc, printed on 5/23/2012, at 1:15 PM. Last saved on 5/23/2012 1:15:00 PM.
Setting Global Defaults
7. To change the percent symbol, click the Percent Format
button.
The Percent page appears:
Percent page
Options for percentages include the following:
Decimals. The value you select determines how many
decimals are displayed. For example, if you choose 2, two
decimals will be displayed.
Shift. The value you select determines how many positions
to the right that the decimal place is moved. For example, if
you choose 2, the decimal place is moved two positions to
the right (this is the same as multiplying by 100).
Negative. If you select Leading ( ) with no Space and no
Color, Financial Link Professional places parentheses
around the figure without inserting any spaces between the
figure and the parentheses. The default color, black, is used.
Currency. If you select Left % with Space, Financial Link
Professional places the % sign on the left, and includes a
space between the sign and the figure. The Outside Neg
setting does not apply when using parentheses.
8. To apply the settings you have defined in Sage 300 ERP,
click the Set Sage 300 ERP defaults button.
9. To use the Windows defaults, click the Set Windows
defaults button.
Users Guide 423
Sage Software Inc. Confidential
FLP4.doc, printed on 5/23/2012, at 1:15 PM. Last saved on 5/23/2012 1:15:00 PM.
Setting Global Defaults
The following Information message appears to notify you
that Financial Link Professional automatically changed the
settings to those you have defined in Windows.
10. Click OK.
11. Back in the Figures Format Defaults window, click OK to
save your changes.
Setting Global Options for Statements
Use the Document Options window, shown below, to specify the
following options for an entire statement or for parts of a
statement (column, row, or cell):
To open this window, select Options from the Global menu.
Global options The global options you can customize to suit your preferences
include:
Date formats.
Grid line colors.
Unit measurements.
Margin increments.
424 Sage 300 ERP Financial Link Professional
Sage Software Inc. Confidential
FLP4.doc, printed on 5/23/2012, at 1:15 PM. Last saved on 5/23/2012 1:15:00 PM.
Setting Global Defaults
Directory where report sets are stored.
Whether to include provisionally-posted data.
Whether to report data in a currency other than the source
currency.
Date formats In the Short Date Format and Long Date Format fields, enter
codes to specify your preferred date format:
Code Result
mm 03
mmm Mar
mmmm March
dd 31
ddd Tue
dddd Tuesday
yy 01
yyyy 2001
Users Guide 425
Sage Software Inc. Confidential
FLP4.doc, printed on 5/23/2012, at 1:15 PM. Last saved on 5/23/2012 1:15:00 PM.
Setting Global Defaults
Grid lines Financial Link Professional automatically applies a grid to the
working area of your statement. To change the grid line color
from the default, gray, use the drop-down selection list to choose
white, or black grid lines. Choosing white makes the grid lines
invisible.
You can change your statements foreground or background
color by select Format from the Global menu, then choose the
Borders and font tab of the Format window.
Unit measurements Unit measurements affect column width, row height, and cell
margins. You can choose between inches, centimeters or points.
Margin increments Margin increments control the position of contents within a cell.
Depending on the unit measurement specified on the Document
options window, these increments will be in inches, centimeters
or points. The default settings for margin increments are 0.10
inch, 0.25 cm or 7.20 pt. To change these settings, simply
highlight the number and enter in a new one.
Default directory Enter the name of the directory where you want to store report
sets in the Default Directory field.
Source Currency Select the Source Currency Reporting option if your General
Reporting option Ledger data is multicurrency and you want the source currency
to be reported.
Use Provisional Data Select the Use Provisional Data option if you want Financial Link
option Professional to include provisionally-posted General Ledger
data in your financial statement.
Use Early Rounding Select the Use Early Rounding Method option if you want
Method option Financial Link Professional to round your data using the early
rounding method. For more details about the rounding options
you can use, see the section, Working with Rounding Options,
later in this chapter.
To set global options:
1. From the Global menu, select Options.
426 Sage 300 ERP Financial Link Professional
Sage Software Inc. Confidential
FLP4.doc, printed on 5/23/2012, at 1:15 PM. Last saved on 5/23/2012 1:15:00 PM.
Setting Global Defaults
The Document Options window appears:
2. Specify options, and click OK.
Changing Reporting Period Options
When Financial Link Professional connects to your data, it
automatically selects the 13-period option if your data is set up
with a 13-period fiscal year. Using information from your
General Ledger data, Financial Link defines the quarter where
the two periods fall in the same month.
To change the quarter that reports the extra period:
1. Choose Databases from the Data menu. The Maintain
Databases window appears.
2. Choose the Settings button.
The Database Settings window appears:
Database Settings
window
Users Guide 427
Sage Software Inc. Confidential
FLP4.doc, printed on 5/23/2012, at 1:15 PM. Last saved on 5/23/2012 1:15:00 PM.
Setting Global Defaults
Options You can change the current year, and change the value in the
Periods field to 12 or 13.
The Wide Quarter selection list represents the quarter that
reports the extra period during your fiscal year.
If you selected 13 in the Periods field, specify the quarter that
reports the extra period in the Report Periods field.
Mapping Fiscal Periods
When you open two or more databases in Financial Link
Professional, you can print statements that compare two
companies, even if they do not have the same fiscal year. You
can align one companys reporting periods with that of the other.
In the following example, the first companys year-end occurs on
31 December, and the second companys year-end falls on
31 March.
Periods one through three in the first company would be
mapped to periods ten through twelve of the previous year in
the second company.
Warning: companies Although companies do not need to have the same year-end,
must have the same they should the same number of fiscal periods. However, if your
number of periods company has 13 fiscal periods, the other company must also use
13 fiscal periods.
To map one companys fiscal periods to another:
1. Choose Fiscal Periods Mapping from the Define menu. You
will see a table that contains each company along with the
number of financial periods. FP1 represents the first financial
period, FP2 the second, and so on.
428 Sage 300 ERP Financial Link Professional
Sage Software Inc. Confidential
FLP4.doc, printed on 5/23/2012, at 1:15 PM. Last saved on 5/23/2012 1:15:00 PM.
Setting Global Defaults
2. In the Mapping Year field, select the year that you want to
compare.
3. In the Mapping Company field, choose the company that
will be the basis of the comparison. This company appears in
the first column, and you cannot change the reporting
periods for it.
4. You can now match the reporting periods of the second
company to that of the first. In the final column, select the
reporting period for the first company that matches the start
of the financial year for the second.
For example, you are comparing two companies with twelve
reporting periods. The default companys financial year
starts in January, while the second companys financial year
begins in October. As the second companys financial year
starts three months earlier, you would need to select
reporting periods that started three months earlier, as shown
in the following example.
Users Guide 429
Sage Software Inc. Confidential
FLP4.doc, printed on 5/23/2012, at 1:15 PM. Last saved on 5/23/2012 1:15:00 PM.
Rounding Options
You can select a financial period in the last, current or next
year, as indicated in the following table.
Code Result
<FP Last years financial period
FP This years financial period
>FP Next years financial period
5. Click Save.
Rounding Options
Financial Link Professional uses one of two rounding methods:
early rounding and late rounding. Both methods will be familiar
to Sage 300 ERP users.
Default rounding The default rounding option in Financial Link Professional is the
option early rounding method.
To change to the late rounding method, select Options from the
Global menu, and uncheck the Use Early Rounding Method.
Global rounding You can apply rounding to a particular statement or to all
statements in a report set. When you apply rounding globally, it
is reflected in all statements in a report set. When you apply
rounding at the statement level, it only affects the statement you
are working with.
Using Early Rounding Method (Default)
The early rounding method rounds the figures from each fiscal
period as it retrieves them from your General Ledger data, that
is, at the earliest possible time, before using the figures in the
financial report. The totals for this method always add up
because they are totals of the printed rounded figures. However,
totals may not agree with the trial balance totals due to rounding
errors.
430 Sage 300 ERP Financial Link Professional
Sage Software Inc. Confidential
FLP4.doc, printed on 5/23/2012, at 1:15 PM. Last saved on 5/23/2012 1:15:00 PM.
Rounding Options
Using the Late Rounding Method
The late rounding method rounds the reported figures after they
have been retrieved from your General Ledger data to perform
the rounding at the latest possible time.
This method gives the smallest possible rounding error. It may
appear inaccurate in certain reports because the rounded figures
printed for each fiscal period do not add up to the corresponding
rounded trial balance figures.
To specify rounding for reports:
1. Select Options from the Global menu.
The Document Options window appears:
Document Options
window
2. Select the Use Early Rounding Method option unless you
want to use the late rounding method.
3. Click OK.
To specify the rounding amount for a statement:
1. Right-click the top left corner of a statement, and choose
Format from the menu. The Format window appears.
2. Click the Figures tab (if it isnt selected already).
3. Change the Decimals value to 0 by clicking the Up or Down
arrow until you reach 0.
4. Change the Shift value to the rounding position you want by
clicking the Up or Down arrow.
Users Guide 431
Sage Software Inc. Confidential
FLP4.doc, printed on 5/23/2012, at 1:15 PM. Last saved on 5/23/2012 1:15:00 PM.
Working with Data Properties
5. Click OK.
Working with Data Properties
You can set data properties for statements, rows, columns and
cells as well as for databases, source currency, period balances,
accounts, and departments.
Inheritance Data properties are inherited from the highest level they are
defined at.
To view properties for part or all of a statement:
1. Click the portion of the statement on which you want to
view properties:
To select the entire statement, click the gray cell in the
top-left corner.
To select a row, click a gray cell along the left side.
To select a column, click a gray cell along the top.
To select a cell, click inside it.
2. Right-click the right mouse button, and choose one of the
following options from the menu:
Statement prop.
Row prop.
Col prop.
Cell prop.
You can select the same options by choosing Statement Prop,
Row Prop, Col Prop, and Cell Prop from the Data menu.
432 Sage 300 ERP Financial Link Professional
Sage Software Inc. Confidential
FLP4.doc, printed on 5/23/2012, at 1:15 PM. Last saved on 5/23/2012 1:15:00 PM.
Working with Data Properties
The Data Properties window appears:
Data selection list When you choose Data under the Type options in the Data
Properties window, you can define properties for databases,
currencies, accounts, and segments.
Options include:
Database. Choose the From Folder option or choose a
database you want to work with for your statement.
Currency. Choose this option to select a currency. You can
choose to report in the Source currency value or in the Home
equivalent. Note that source currencies available for
reporting are restricted by the currency tables you have set
up in your General Ledger data.
If you select the Unspecified option in the Data Properties
window, the source currency data properties will be
inherited from a higher level.
Selector. Choose this option to define reporting periods.
When you choose this option, the Data Properties window
displays a Builder button. Click the button to open the
Selector Builder window.
For more details, see the section, Specifying Reporting
Periods, later in this chapter.
Users Guide 433
Sage Software Inc. Confidential
FLP4.doc, printed on 5/23/2012, at 1:15 PM. Last saved on 5/23/2012 1:15:00 PM.
Reporting Dates and Fiscal Periods
Account. Choose this option to define accounts to report
and set up account groups.
Unspecified account If you choose the Unspecified option in the Data Properties
option window, shown here, properties for the underlying data are
inherited from a higher level or are not required.
To report the account group, choose one of the option
Consolidated or
Separated group buttons in the Data Properties window: Consolidated, which
shows group data condensed on one line or Separated,
which lists data individually.
Segments. Choose this option to define accounts to define
the segment reporting and set up segment groups.
Reporting Dates and Fiscal Periods
When it comes to working with dates and periods, Financial
Link Professional allows you to specify the accounting fiscal
period criteria you wish to report and to change the statement
reporting date, recalculating balances accordingly.
To specify a different accounting period:
1. On the toolbar, select an accounting period in the Fiscal
Period Selector.
434 Sage 300 ERP Financial Link Professional
Sage Software Inc. Confidential
FLP4.doc, printed on 5/23/2012, at 1:15 PM. Last saved on 5/23/2012 1:15:00 PM.
Reporting Dates and Fiscal Periods
2. Click OK.
To specify a different year:
1. On the toolbar, select a year in the Fiscal Year Selector.
2. Click OK.
To specify a different statement reporting date
1. Select Statement Date from the Global menu.
The Statement Date window appears:
Statement Date
window
2. In the Statement Date field, select a different date, staying
within the currently-selected fiscal period.
3. Click OK.
Specifying Fiscal Periods
Use the Selector Builder window to specify the accounting fiscal
reporting options. Although the reporting period is usually
defined at the column or row level, you can define it at the cell
level.
Based on the current fiscal period and year you selected from the
toolbar, the Selector Builder window depicts exact data
information returned for the chosen row, column or cell. The
graph depicts the time frame you selected.
Select reporting Click on options to select the desired reporting values. Choose
values the Selector settings from the first five list boxes for the values
you need to report in the chosen row, column or cell.
Users Guide 435
Sage Software Inc. Confidential
FLP4.doc, printed on 5/23/2012, at 1:15 PM. Last saved on 5/23/2012 1:15:00 PM.
Reporting Dates and Fiscal Periods
Selector Builder
window
Reporting value When it comes to reporting a value, there are three options you
choices can choose from:
Opening balance.
Balance.
Net change.
Choosing the type of Depending on the type of value you wish to report, choose from
balance the following balance types:
Actual.
Actual with provisional.
Budget.
Quantity.
Provisional.
Provisional quantity.
Quantity with provisional.
Choosing the Financial Link Professional lets you select monthly, quarterly, bi-
reporting period and annual and annual reporting periods. Depending on the period
timeframe type, you can choose from additional options: adjustment (ADJ),
th
closing (CLS), current (CURR), first previous to 13 previous
periods, and specific reporting periods.
436 Sage 300 ERP Financial Link Professional
Sage Software Inc. Confidential
FLP4.doc, printed on 5/23/2012, at 1:15 PM. Last saved on 5/23/2012 1:15:00 PM.
Reporting Dates and Fiscal Periods
Choose a year You can choose from the following years: current year, last year,
2 years ago, three years ago, and four years ago. The actual years
that appear in this selection list are based on your Sage 300 ERP
fiscal calendar.
Additional options for Financial Link Professional offers several other options to choose
specifying periods from that narrow or expand the accounting time frame:
Aligned. When you select this option, your reporting data
is aligned with the fiscal period calendar. (By default, this
option is selected.)
When you de-select this option, you can choose quarterly,
half year or full year reporting that is not aligned with the
fiscal year.
For example, a quarterly report at fiscal period 5 would
include fiscal periods 3, 4 and 5 rather than the conventional
quarter reporting only periods 4 and 5.
Comparison. When you select this option, Financial Link
Professional allows reporting only with respect to the
current fiscal period selection.
For example, if you select Comparison for a quarterly report,
with the current fiscal period at 5, the report will show only
periods 4 and 5.
If you deselect the Comparison option, you can report
beyond the current fiscal period. In this example, if you
deselect Comparison, Financial Link Professional returns
quarterly data for periods 4, 5 and 6.
Include adjustment or include closing. Use this option if
you want reports to correspond with the criteria used in the
selected Sage 300 ERP database.
Overlap. This option allows reporting periods to extend
beyond the fiscal year calendar, for example, if you want to
report sales figures for September of year 1999 to June of
2000 even though the fiscal year-end is in December.
RE Bal only. Use this setting to report the opening balance
of retained earnings.
Users Guide 437
Sage Software Inc. Confidential
FLP4.doc, printed on 5/23/2012, at 1:15 PM. Last saved on 5/23/2012 1:15:00 PM.
Formatting Reports and Statements
If there have been current period entries made to the
retained earnings account during the fiscal year, Financial
Link Professional will continue to report the opening
balance if this setting is checked.
Description line The description displayed below the list and check boxes
changes with your selections and moves the position of the red
bar on the graph, depending on your selections.
Database The Selector Builder window displays the currently-selected
database. This is view-only; you cant change the database in this
window.
Formatting Reports and Statements
This section describes formatting capabilities for report sets,
financial statements, and rows and columns within statements.
When it comes to formatting, you can control the following
elements:
Margins and alignment of report or statement contents.
Borders and cell underlining and overlining.
Figures, including currency symbols.
To format a report set:
1. Select Format from the Global menu. The Format window
appears.
438 Sage 300 ERP Financial Link Professional
Sage Software Inc. Confidential
FLP4.doc, printed on 5/23/2012, at 1:15 PM. Last saved on 5/23/2012 1:15:00 PM.
Formatting Reports and Statements
2. Click the Report Set tab to see options available to you.
Report set format
options
3. Click OK.
Note: You can set up defaults for every statement in your report
set by choosing Format from the Global menu. You arent
limited to options on the Report Set tab.
To format a statement:
1. Right-click the gray cell in the top left corner of a statement,
and choose Format from the menu.
The Format window appears:
Format window
2. If the Statement tab isnt already selected, click this tab now
to see the page alignment and pagination options available
to you.
3. Choose options, and click OK.
Note: You can set additional defaults for statements on other
tabs in the Formats window.
Users Guide 439
Sage Software Inc. Confidential
FLP4.doc, printed on 5/23/2012, at 1:15 PM. Last saved on 5/23/2012 1:15:00 PM.
Formatting Reports and Statements
Formatting Rows and Columns
Formatting rows The best time to define row parameters is when you start to
build your statement so that all rows added afterwards will have
the same parameter formats. You can also format rows
individually by choosing the row and selecting Row Params
from the Format menu.
To format a row within a statement:
1. Select Row Params from the Format menu or right-click the
gray cell for the row, and choose Format from the menu.
The Format window appears.
2. Click the Row tab.
The Row page appears:
3. Choose from the following options:
Height. Enter the desired row height in inches,
centimeters or points. Choose units of measure by
selecting Options from the Global menu.
Suppression. Choose this option to suppress rows if
they are Null, Zero, or Always. To display suppressed
rows, select the Reveal All option.
Page Break After. Select this option to create a page
break after the current row.
440 Sage 300 ERP Financial Link Professional
Sage Software Inc. Confidential
FLP4.doc, printed on 5/23/2012, at 1:15 PM. Last saved on 5/23/2012 1:15:00 PM.
Formatting Reports and Statements
Repeat On New Page. Select this option to duplicate
column headings or row information on the following
page(s).
Exclude From Calculations. Select this option to keep
row values from being included in formula calculations.
It may be necessary to choose Recalculate from the Data
menu to see the changes when this option is selected or
deselected.
Report Rounding. Select this option to report rounding
errors on this row.
Clear Rounding. Select this option to restart
accumulating rounding errors at zero.
4. Click OK.
Formatting columns You can customize defaults for all column settings in a report set
globally by choosing Format from the Global menu and selecting the
Column tab.
Formatting columns You can format columns individually by selecting a column and
individually choosing Column Params from the Format menu. Set the column
parameters at the start of a statement build so that all columns
added afterwards will have the same parameter formats.
To format columns:
1. Right-click the gray cell in the top left corner of the
statement, and choose Format from the menu.
The Format window appears.
2. Choose from the following column parameters:
Width. You can change the width of the column in
inches, centimeters, or points. To change units of
measure, select Options from the Global menu.
Suppression. Financial Link Professional allows you to
suppress columns by selecting Null, Zero, or Always.
To display suppressed columns, select the Reveal All
option.
Users Guide 441
Sage Software Inc. Confidential
FLP4.doc, printed on 5/23/2012, at 1:15 PM. Last saved on 5/23/2012 1:15:00 PM.
Formatting Reports and Statements
Page Break After. To create a page break after the
current column, select this option.
Report On New Page. Select this option to duplicate
the current column on the following page or pages.
Exclude From Calculations. Select this option to keep
column values from being included in formula
calculations.
It may be necessary to use Recalculate from the Data
menu to see the changes when this option is selected or
deselected.
Report Rounding. Select this option to specify report
rounding errors for a column.
Clear Rounding. Select this option to restart the
accumulation of rounding errors at zero.
3. Click OK.
Alignment, Margins and Span
You can apply many of the alignment, span and margins options
by choosing a button in the Design Toolbar, shown here:
442 Sage 300 ERP Financial Link Professional
Sage Software Inc. Confidential
FLP4.doc, printed on 5/23/2012, at 1:15 PM. Last saved on 5/23/2012 1:15:00 PM.
Formatting Reports and Statements
Alignment You can align the contents of cells, rows, or columns using the
alignment options in the Format window:
Horizontal options include left justification, right justification,
and centering. Vertical options such as top, bottom, and center,
control the position of the contents within a cell.
Span options Contents can span across several cells, across the statement or
across the page.
Select these choices from the Span section.
For example, choose Cells to span multiple columns, then enter 1
in the Shift box to move the contents to the next cell to the right,
then enter 3 in the Across box to span the heading across the
next 3 cells.
Margins You can change the left and right margins to adjust the
placement of contents in cells.
Borders, Underline, and Overline
Using the Format window, you can add a border to cells as well
as add a line to the top or bottom of the cells.
Users Guide 443
Sage Software Inc. Confidential
FLP4.doc, printed on 5/23/2012, at 1:15 PM. Last saved on 5/23/2012 1:15:00 PM.
Insert Images
Click the Borders and Font tab in the Format window to see the
options available to you in the Borders and Fonts page:
When it comes to underlining or overlining a cell, your options
include:
Full. If you choose this option, the line extends from one
side of the cell to the other.
Margins. If you choose this option, the line uses the margin
settings defined on the Alignment window.
Inside. If you choose this option, the line appears inside the
currency sign, if you are using a leading currency and the
right bracket.
Contents. If you choose this option, the line extends only to
the cell contents, which is useful for underlining headings.
Insert Images
You can insert an image into any cell of a statement.
1. Right-click the cell into which you want to insert an image,
and select Cell Prop from the pop-up menu.
2. In the Type section, select the Bitmap option.
3. Click the Load button.
444 Sage 300 ERP Financial Link Professional
Sage Software Inc. Confidential
FLP4.doc, printed on 5/23/2012, at 1:15 PM. Last saved on 5/23/2012 1:15:00 PM.
Printing Reports and Statements
4. Use the Open dialog box to find the image file, and then
click Open.
5. Click OK.
Printing Reports and Statements
Financial Link Professional provides several options for printing
or previewing your reports or statements:
You can print or preview all the statements in all the report
folders for the entire report set. Specific folders can be
excluded.
You can print or preview all the statements in the selected
report folder.
You can print or preview a selected statement.
You can print or preview multiple statements chosen from a
list of all statements. Assign your selection a name so that it
can be reused.
To select print and print preview options:
You use the same window, Print Mode, to set print preview
options and print options.
1. To open the Print Mode window, click the Print or Print
Preview button on the toolbar, or choose Print or Print
Preview from the File menu.
Users Guide 445
Sage Software Inc. Confidential
FLP4.doc, printed on 5/23/2012, at 1:15 PM. Last saved on 5/23/2012 1:15:00 PM.
Printing Reports and Statements
The Print Mode window appears:
Print Mode window
2. Select one of the following options:
Report set. Choose this option to select every statement
in a report set. You can exclude specific folders.
Folder. Choose this option to select all statements in a
report folder.
Statement. Choose this option to print or preview the
selected statement.
Multiple Statements. Choose this option to print or
preview more than one statement. To choose statements,
scroll through the drop-down selection list, and click
statement names.
3. Click OK.
Setting Up Printsets
A printset is a print job for a group of statements.
To set up a printset:
1. From the File menu, choose Print or Print Preview.
2. In the Print Mode window, select Multiple Statements.
3. Check the boxes beside the statements that you want to
include in the printset.
446 Sage 300 ERP Financial Link Professional
Sage Software Inc. Confidential
FLP4.doc, printed on 5/23/2012, at 1:15 PM. Last saved on 5/23/2012 1:15:00 PM.
Printing Reports and Statements
4. Click the Save As button, and enter a name in the Printset
Name field.
5. Click OK.
The Printset has now been included in the box to the left of
the Save As button and can be selected whenever you choose
the Multiple Statements option.
6. Click OK in the Print Mode window.
To select the printer or print mode:
1. Select Print Setup from the File menu.
2. Specify the printer, orientation, paper, or additional print
options.
3. Click OK.
Printing the Contents of a Folder
To select print options for folders:
1. Right-click a folder or statement, and choose Folder Options
from the menu. The Folder Consolidated Department
Options window appears:
2. Select one or more options.
3. Click OK.
To specify statement print settings:
1. Click the gray cell in the top left corner of a statement.
Users Guide 447
Sage Software Inc. Confidential
FLP4.doc, printed on 5/23/2012, at 1:15 PM. Last saved on 5/23/2012 1:15:00 PM.
Where to Now?
2. Select Statement Params from the Format menu. The Format
window appears:
3. Set page breaks, the position, and orientation of the
statement on the page.
The Left Margin option is specific to each statement, and it is
used to center narrow statements in a report set. The total
left margin setting is a combination of the Global left margin
option and this option.
4. Click OK.
Where to Now?
Topical online help is available to guide you through specific
functions and explain windows. To see an online help, click the
Help button in a window, or go to the Help menu.
448 Sage 300 ERP Financial Link Professional
Sage Software Inc. Confidential
FLPA.doc, printed on 5/23/2012, at 1:07 PM. Last saved on 5/23/2012 1:07:00 PM.
Appendix A
Financial Link Professional
Administration
Security with Sage 300 ERP Data ................................................ A1
Adding Users ............................................................. A1
Administering User Classes and IDs ......................................... A2
Creating User Groups .................................................. A2
Assigning Users to a Class .............................................. A3
Administering the Signon Utility ............................................... A3
Users Guide Ai
Sage Software Inc. Confidential
FLPA.doc, printed on 5/23/2012, at 1:07 PM. Last saved on 5/23/2012 1:07:00 PM.
Sage Software Inc. Confidential
FLPA.doc, printed on 5/23/2012, at 1:07 PM. Last saved on 5/23/2012 1:07:00 PM.
Appendix A
Financial Link Professional
Administration
This appendix is intended for system administrators or
individuals responsible for supporting Financial Link
Professional. It covers how to set up new users and define
security access, as well as set up the Signon utility.
Security with Sage 300 ERP Data
Setting up security with Sage 300 ERP data is a two-step process.
First, you must create users in your company data, and then you
can assign these users to specific groups in Financial Link
Professional.
Adding Users
1. Open your data in Sage 300 ERP, and under Administrative
Services, use the Users window to create the users who will
access the data in Financial Link Professional.
2. Create a Security Group using any Group ID, such as
FINLINK. Grant this group Journal Entry Inquiry rights
under the General Ledger application. This option gives
users the right to use the drilldown feature in Financial Link
Professional.
3. Under User Authorizations, assign each user to the Security
Group you created in step 2 for General Ledger.
For more information on adding users and group, refer to your
Sage 300 ERP documentation.
Users Guide A1
Sage Software Inc. Confidential
FLPA.doc, printed on 5/23/2012, at 1:07 PM. Last saved on 5/23/2012 1:07:00 PM.
Security with Sage 300 ERP Data
Administering User Classes and IDs
There are two levels of access available to Financial Link
Professional users, depending on which you assign:
View. This level of access restricts Financial Link
Professional users to viewing and printing statements. Users
who have view-only access rights cannot modify or create
statements and report sets.
Design. This level of access allows unrestricted use of
Financial Link Professional.
Creating User Groups
You must create groups of access rights, and then you can assign
Sage 300 ERP users to those groups.
1. From the Define menu, choose Databases.
2. Select the database for which you want to set up security,
and click the Security button:
3. Type a new Group ID and description.
4. Select whether you would like to grant the users who will be
assigned to this group Design or View rights.
5. Click the Save button.
6. Repeat steps 3-5 for each group you wish to create, and then
click the Save button.
A2 Sage 300 ERP Financial Link Professional
Sage Software Inc. Confidential
FLPA.doc, printed on 5/23/2012, at 1:07 PM. Last saved on 5/23/2012 1:07:00 PM.
Administering the Signon Utility
7. Click the Close button.
Assigning Users to a Class
Once you have created the appropriate groups, you must assign
each user to a group.
1. From the Global menu, choose Security.
2. In the User ID field, select one of the users you created in
Sage 300 ERP.
3. In the Group ID field, select the appropriate group.
4. Click the Save button
5. Repeat steps 2-4 for each user. When you have finished
adding Groups, click the Close button.
Administering the Signon Utility
What is Signon? The Signon utility verifies each Financial Link Professional user
and keeps details about the user in memory to ensure secure
access to data. After a user exits Financial Link Professional,
these details are unloaded from memory.
You run Signon only once during a Windows session. The
security level granted by Signon is shared by all Options
applications that use Signon.
How Signon works The first time a user tries to connect to Sage 300 ERP General
Ledger data from Financial Link Professional, Financial Link
Professional checks to see whether Signon has been run, for
example, by another application that requires it.
If Signon has not been already run during the users session, it
requests the users initials and password before allowing the
user access to General Ledger data.
Users Guide A3
Sage Software Inc. Confidential
FLPA.doc, printed on 5/23/2012, at 1:07 PM. Last saved on 5/23/2012 1:07:00 PM.
Administering the Signon Utility
Automatic startup After a user exist Financial Link Professional or logs off
Sage 300 ERP, Signon automatically starts the next time the user
wants to connect to General Ledger data from Financial Link
Professional in this Windows session.
A4 Sage 300 ERP Financial Link Professional
Sage Software Inc. Confidential
FLPindex.doc, printed on 5/23/2012, at 1:08 PM. Last saved on 5/23/2012 1:08:00 PM.
Index
Cell Information window, 210
Column
labels, 210
A Column parameters, 442
Comparison reporting, 438
Account groups, 411 Copying statements
consolidated, 435 from one report set to another, 410
long name, 412 no duplicate link, 410
setup, 411
short name, 412
Account Groups window, 412
Account segments, 414 D
Accounting period
defining, 436 Data properties, 432
Activation code, 13 databases, 434
Add Folders window, 45 databases, accounts, and segments, 433
defining account groups, 435
defining accounts, 434
defining reporting periods, 434
B inheritance, 432
specifying currencies, 434
Balance viewing, 12
actual, 437 Data Properties window, 48, 411, 433
actual with provisional, 437 Database
budget, 437 groups, 44
provisional, 437 primary, 43
provisional quantity, 437 Database Groups window, 44
quantity with provisional, 437 Database Segments window, 415
Binding segments Database Settings window, 427
options, 416 Databases Group Definition, 44
Borders, 444 Date formats, 425
Button names, 25 Default settings
report set, 420
Design Toolbar, 26
C Desktop, 25
Drilldown, 12
Cell contents, 210
Cell information, 210
Users Guide Index1
ACCPAC INTERNATIONAL, INC. Confidential
FLPindex.doc, printed on 5/23/2012, at 1:08 PM. Last saved on 5/23/2012 1:08:00 PM.
F I
Features, 11 Images, 445
Figures Format Defaults window, 420
Files
RPS, 28
Financial Link
L
opening, 21
Fiscal period Label, 210
options, 436 Landscape print mode, 447
Fiscal periods, 428 Launching Financial Link, 21
Folder Options window, 49 Long name for account group, 412
Folders, 26
All databases, 45
Format window, 421 M
number setting, 422
percent setting, 423
Formatting, 12, 438 Maintain Database window, 23, 43
column parameters, 442 Mapping fiscal periods, 428
row parameters, 440 Margins, 444
Formulas, 12 Menus, 210
G N
General Ledger accounts New Database window, 22
consolidating, 411 Number
General Ledger data, 11 setting, 422
Global default settings, 419 Number setting
currency, 420 decimals, 422
figures, 420 Number setting
Grid lines rounding, 422
changing color, 426 Number setting
Group Name window, 412 negative values, 422
Groups of companies, 12
Groups of databases, 44
O
H Online help, 28, 210
Overview, 11
Hints, 25
Horizontal and vertical. See: Alignment
Index2 Sage 300 ERP Financial Link Professional
ACCPAC INTERNATIONAL, INC. Confidential
FLPindex.doc, printed on 5/23/2012, at 1:08 PM. Last saved on 5/23/2012 1:08:00 PM.
P Rounding method, 426
Rounding methods, 430
Row
Page breaks labels, 210
multi-column, 442 Row parameters, 440
Percent formats, 423
Pictures, 445
Pop-up menu, 29
Portrait print mode, 447 S
Preview modes
landscape or portrait, 447 Sample statements, 27
Preview options Security
folder, 447 Sage 300 ERP data, A1
Previewing statements and reports, 445 Segments, 24, 414
Print mode binding, 416
landscape or portrait, 447 binding options, 416
Print Mode window, 446 Database Segments window, 415, 416
Print options default settings, 417
folder, 447 Edit Financial Link Segment window, 415
Printing statements and reports, 445 Financial Link Segments window, 415
specifying values, 417, 418
structure, 414
R unbound, 414
unbound blank, 417
unbound-consolidated, 416
Report sets
unspecified, 418
default directory for storing, 426
unspecified handling, 416
Reporting
Segments and reports, 417
departmental, 12
Segments and templates, 417
Reporting balances, 437
Selector Builder window, 436
Reporting fiscal dates, 435
balance selections, 437
Reporting period
reporting value options, 436
specifying, 427
Short name for account group, 412
Reporting periods, 437
Signing on to data, 23
Reporting value options, 436
Signon utility, 23
Reporting values
Signon window, 23
absolute, 422
Startup instructions, 21
credit or debit, 422
Startup options, 21
Reports
Statement
creating, 11
grid lines, 426
parameters, 11
including provisionally posted data, 426
Rounding
margin increments, 426
early rounding method, 431
pop-up menu, 29
global, 431
reporting period, 427
late rounding method, 431
rounding method, 426
to the nearest, 432
rounding to the nearest, 432
Rounding large numbers, 422
Users Guide Index3
ACCPAC INTERNATIONAL, INC. Confidential
FLPindex.doc, printed on 5/23/2012, at 1:08 PM. Last saved on 5/23/2012 1:08:00 PM.
specifying currency, 426
specifying fiscal period, 436
unit measurements, 426
Statement color
foreground or background, 426
Statement Date window, 435
Statement Design window, 28
repositioning, 29
Statements
copying, 49
copying to report sets, 410
duplicating, 49
Toolbar, 25
button names, 25
Underline and overline, 444
Unit measurements, 426
User Guide
overview, 14
Welcome window, 21
suppressing, 22
Index4 Sage 300 ERP Financial Link Professional
ACCPAC INTERNATIONAL, INC. Confidential
Anda mungkin juga menyukai
- Sage X3 - User Guide - HTG-ADC PDFDokumen24 halamanSage X3 - User Guide - HTG-ADC PDFcaplusinc75% (4)
- Sage X3 - User Guide - HTG-Service and Carrier Setup PDFDokumen5 halamanSage X3 - User Guide - HTG-Service and Carrier Setup PDFcaplusincBelum ada peringkat
- Sage X3 - User Guide - REF-North American Reports PDFDokumen7 halamanSage X3 - User Guide - REF-North American Reports PDFcaplusincBelum ada peringkat
- Sage X3 - User Guide - Setting Up Fixed Asset CategoriesDokumen2 halamanSage X3 - User Guide - Setting Up Fixed Asset CategoriescaplusincBelum ada peringkat
- Sage X3 - User Guide - Setting Up The ODG Document Types and Journal CodesDokumen3 halamanSage X3 - User Guide - Setting Up The ODG Document Types and Journal CodescaplusincBelum ada peringkat
- Sage X3 - User Guide - HTG-Single Level BOM PDFDokumen6 halamanSage X3 - User Guide - HTG-Single Level BOM PDFcaplusincBelum ada peringkat
- Sage X3 - User Guide - HTG-Allergens PDFDokumen11 halamanSage X3 - User Guide - HTG-Allergens PDFcaplusincBelum ada peringkat
- Sage X3 - User Guide - Fixed Asset Transfers in X3Dokumen5 halamanSage X3 - User Guide - Fixed Asset Transfers in X3caplusincBelum ada peringkat
- Sage X3 - User Guide - Methods of Assigning Cost To A Fixed Asset in X3Dokumen6 halamanSage X3 - User Guide - Methods of Assigning Cost To A Fixed Asset in X3caplusincBelum ada peringkat
- Sage X3 - User Guide - Sale of Fixed Assets in X3Dokumen7 halamanSage X3 - User Guide - Sale of Fixed Assets in X3caplusincBelum ada peringkat
- Sage X3 - User Guide - Setting Up Accounting Code LinesDokumen1 halamanSage X3 - User Guide - Setting Up Accounting Code Linescaplusinc0% (1)
- Sage X3 - User Guide - Setting Up The Fixed Asset Accounting CodesDokumen2 halamanSage X3 - User Guide - Setting Up The Fixed Asset Accounting CodescaplusincBelum ada peringkat
- Sage X3 - User Guide - Setting Up Fixed AssetsDokumen7 halamanSage X3 - User Guide - Setting Up Fixed AssetscaplusincBelum ada peringkat
- Sage X3 - User Guide - Setting Up Depreciation Types and Depreciation Methods in X3Dokumen4 halamanSage X3 - User Guide - Setting Up Depreciation Types and Depreciation Methods in X3caplusincBelum ada peringkat
- Sage X3 - User Guide - Creating Monthly Depreciation Expense Entries in X3Dokumen5 halamanSage X3 - User Guide - Creating Monthly Depreciation Expense Entries in X3caplusincBelum ada peringkat
- Sage X3 - User Guide - Fixed Asset Revaluations in X3Dokumen4 halamanSage X3 - User Guide - Fixed Asset Revaluations in X3caplusincBelum ada peringkat
- Sage X3 - User Guide - Fixed Assets Training Agenda (Rev1)Dokumen2 halamanSage X3 - User Guide - Fixed Assets Training Agenda (Rev1)caplusincBelum ada peringkat
- Sage X3 - User Guide - Format of The Imported Fixed AssetDokumen4 halamanSage X3 - User Guide - Format of The Imported Fixed Assetcaplusinc0% (1)
- Sage X3 - User Guide - HTG-Fiscal Year End Closing PDFDokumen5 halamanSage X3 - User Guide - HTG-Fiscal Year End Closing PDFcaplusincBelum ada peringkat
- Sage X3 - User Guide - Revising A Depreciation Schedule in X3Dokumen4 halamanSage X3 - User Guide - Revising A Depreciation Schedule in X3caplusincBelum ada peringkat
- Sage X3 - User Guide - HTG-Setting Up GL Allocations PDFDokumen5 halamanSage X3 - User Guide - HTG-Setting Up GL Allocations PDFcaplusincBelum ada peringkat
- Sage X3 - User Guide - Scrapping Fixed Assets in X3Dokumen4 halamanSage X3 - User Guide - Scrapping Fixed Assets in X3caplusincBelum ada peringkat
- Sage X3 - User Guide - HTG-RNI Reconciliation Procedure PDFDokumen5 halamanSage X3 - User Guide - HTG-RNI Reconciliation Procedure PDFcaplusincBelum ada peringkat
- Sage X3 - User Guide - HTG-Employee Expense Reports PDFDokumen12 halamanSage X3 - User Guide - HTG-Employee Expense Reports PDFcaplusincBelum ada peringkat
- Sage X3 - User Guide - HTG-Setting Up Mandatory Check Printing PDFDokumen3 halamanSage X3 - User Guide - HTG-Setting Up Mandatory Check Printing PDFcaplusincBelum ada peringkat
- Sage X3 - User Guide - HTG-Lockbox Processing PDFDokumen7 halamanSage X3 - User Guide - HTG-Lockbox Processing PDFcaplusincBelum ada peringkat
- Sage X3 - User Guide - REF-North American Reports PDFDokumen7 halamanSage X3 - User Guide - REF-North American Reports PDFcaplusincBelum ada peringkat
- Sage X3 - User Guide - HTG-Using Financial Charges in X3 PDFDokumen7 halamanSage X3 - User Guide - HTG-Using Financial Charges in X3 PDFcaplusincBelum ada peringkat
- Sage X3 - User Guide - HTG-Payroll Interface PDFDokumen13 halamanSage X3 - User Guide - HTG-Payroll Interface PDFcaplusincBelum ada peringkat
- Sage X3 - User Guide - HTG-Creating Reversing Journal Entries PDFDokumen3 halamanSage X3 - User Guide - HTG-Creating Reversing Journal Entries PDFcaplusincBelum ada peringkat
- Shoe Dog: A Memoir by the Creator of NikeDari EverandShoe Dog: A Memoir by the Creator of NikePenilaian: 4.5 dari 5 bintang4.5/5 (537)
- The Yellow House: A Memoir (2019 National Book Award Winner)Dari EverandThe Yellow House: A Memoir (2019 National Book Award Winner)Penilaian: 4 dari 5 bintang4/5 (98)
- The Subtle Art of Not Giving a F*ck: A Counterintuitive Approach to Living a Good LifeDari EverandThe Subtle Art of Not Giving a F*ck: A Counterintuitive Approach to Living a Good LifePenilaian: 4 dari 5 bintang4/5 (5794)
- The Little Book of Hygge: Danish Secrets to Happy LivingDari EverandThe Little Book of Hygge: Danish Secrets to Happy LivingPenilaian: 3.5 dari 5 bintang3.5/5 (400)
- Grit: The Power of Passion and PerseveranceDari EverandGrit: The Power of Passion and PerseverancePenilaian: 4 dari 5 bintang4/5 (588)
- Elon Musk: Tesla, SpaceX, and the Quest for a Fantastic FutureDari EverandElon Musk: Tesla, SpaceX, and the Quest for a Fantastic FuturePenilaian: 4.5 dari 5 bintang4.5/5 (474)
- A Heartbreaking Work Of Staggering Genius: A Memoir Based on a True StoryDari EverandA Heartbreaking Work Of Staggering Genius: A Memoir Based on a True StoryPenilaian: 3.5 dari 5 bintang3.5/5 (231)
- Hidden Figures: The American Dream and the Untold Story of the Black Women Mathematicians Who Helped Win the Space RaceDari EverandHidden Figures: The American Dream and the Untold Story of the Black Women Mathematicians Who Helped Win the Space RacePenilaian: 4 dari 5 bintang4/5 (895)
- Team of Rivals: The Political Genius of Abraham LincolnDari EverandTeam of Rivals: The Political Genius of Abraham LincolnPenilaian: 4.5 dari 5 bintang4.5/5 (234)
- Never Split the Difference: Negotiating As If Your Life Depended On ItDari EverandNever Split the Difference: Negotiating As If Your Life Depended On ItPenilaian: 4.5 dari 5 bintang4.5/5 (838)
- The Emperor of All Maladies: A Biography of CancerDari EverandThe Emperor of All Maladies: A Biography of CancerPenilaian: 4.5 dari 5 bintang4.5/5 (271)
- Devil in the Grove: Thurgood Marshall, the Groveland Boys, and the Dawn of a New AmericaDari EverandDevil in the Grove: Thurgood Marshall, the Groveland Boys, and the Dawn of a New AmericaPenilaian: 4.5 dari 5 bintang4.5/5 (266)
- On Fire: The (Burning) Case for a Green New DealDari EverandOn Fire: The (Burning) Case for a Green New DealPenilaian: 4 dari 5 bintang4/5 (74)
- The Unwinding: An Inner History of the New AmericaDari EverandThe Unwinding: An Inner History of the New AmericaPenilaian: 4 dari 5 bintang4/5 (45)
- Rise of ISIS: A Threat We Can't IgnoreDari EverandRise of ISIS: A Threat We Can't IgnorePenilaian: 3.5 dari 5 bintang3.5/5 (137)
- The Hard Thing About Hard Things: Building a Business When There Are No Easy AnswersDari EverandThe Hard Thing About Hard Things: Building a Business When There Are No Easy AnswersPenilaian: 4.5 dari 5 bintang4.5/5 (345)
- The World Is Flat 3.0: A Brief History of the Twenty-first CenturyDari EverandThe World Is Flat 3.0: A Brief History of the Twenty-first CenturyPenilaian: 3.5 dari 5 bintang3.5/5 (2259)
- The Gifts of Imperfection: Let Go of Who You Think You're Supposed to Be and Embrace Who You AreDari EverandThe Gifts of Imperfection: Let Go of Who You Think You're Supposed to Be and Embrace Who You ArePenilaian: 4 dari 5 bintang4/5 (1090)
- The Sympathizer: A Novel (Pulitzer Prize for Fiction)Dari EverandThe Sympathizer: A Novel (Pulitzer Prize for Fiction)Penilaian: 4.5 dari 5 bintang4.5/5 (121)
- Her Body and Other Parties: StoriesDari EverandHer Body and Other Parties: StoriesPenilaian: 4 dari 5 bintang4/5 (821)
- Modul9 VPNDokumen34 halamanModul9 VPNDadang AbdurochmanBelum ada peringkat
- College PrepDokumen2 halamanCollege Prepapi-322377992Belum ada peringkat
- Techniques of Demand ForecastingDokumen6 halamanTechniques of Demand Forecastingrealguy789Belum ada peringkat
- Green Biocomposites For Structural ApplicationsDokumen27 halamanGreen Biocomposites For Structural ApplicationsLamia Nour Ben abdelrahmenBelum ada peringkat
- Why The American Ruling Class Betrays Its Race and CivilizationDokumen39 halamanWhy The American Ruling Class Betrays Its Race and CivilizationNinthCircleOfHellBelum ada peringkat
- Industrial Cpmplus Enterprise Connectivity Collaborative Production ManagementDokumen8 halamanIndustrial Cpmplus Enterprise Connectivity Collaborative Production ManagementEng Ahmad Bk AlbakheetBelum ada peringkat
- Surat Textile MillsDokumen3 halamanSurat Textile MillsShyam J VyasBelum ada peringkat
- WIKADokumen10 halamanWIKAPatnubay B TiamsonBelum ada peringkat
- Research On Goat Nutrition and Management in Mediterranean Middle East and Adjacent Arab Countries IDokumen20 halamanResearch On Goat Nutrition and Management in Mediterranean Middle East and Adjacent Arab Countries IDebraj DattaBelum ada peringkat
- 03-Volume II-A The MIPS64 Instruction Set (MD00087)Dokumen793 halaman03-Volume II-A The MIPS64 Instruction Set (MD00087)miguel gonzalezBelum ada peringkat
- ZultaniteDokumen4 halamanZultaniteAcharya BalwantBelum ada peringkat
- Test Bank For Cognitive Psychology Connecting Mind Research and Everyday Experience 3rd Edition e Bruce GoldsteinDokumen24 halamanTest Bank For Cognitive Psychology Connecting Mind Research and Everyday Experience 3rd Edition e Bruce GoldsteinMichaelThomasyqdi100% (49)
- Skylab Our First Space StationDokumen184 halamanSkylab Our First Space StationBob AndrepontBelum ada peringkat
- Intimate TemporalitiesDokumen12 halamanIntimate TemporalitiesmittentenBelum ada peringkat
- Directory of Schools For The Deaf in The PhilippinesDokumen6 halamanDirectory of Schools For The Deaf in The PhilippinesVERA Files100% (1)
- Posthumanism Cyborgs and Interconnected Bodies by Jon BaileyDokumen59 halamanPosthumanism Cyborgs and Interconnected Bodies by Jon BaileyDavid García MonteroBelum ada peringkat
- Law - Midterm ExamDokumen2 halamanLaw - Midterm ExamJulian Mernando vlogsBelum ada peringkat
- Effect of Innovative Leadership On Teacher's Job Satisfaction Mediated of A Supportive EnvironmentDokumen10 halamanEffect of Innovative Leadership On Teacher's Job Satisfaction Mediated of A Supportive EnvironmentAPJAET JournalBelum ada peringkat
- Task 2 - The Nature of Linguistics and LanguageDokumen8 halamanTask 2 - The Nature of Linguistics and LanguageValentina Cardenas VilleroBelum ada peringkat
- New Count The DotsDokumen1 halamanNew Count The Dotslin ee100% (1)
- Peer-to-Peer Lending Using BlockchainDokumen22 halamanPeer-to-Peer Lending Using BlockchainLuis QuevedoBelum ada peringkat
- Dialogue About Handling ComplaintDokumen3 halamanDialogue About Handling ComplaintKarimah Rameli100% (4)
- Snowflake Core Certification Guide Dec 2022Dokumen204 halamanSnowflake Core Certification Guide Dec 2022LalitBelum ada peringkat
- TG - Health 3 - Q3Dokumen29 halamanTG - Health 3 - Q3LouieBelum ada peringkat
- Sussex Free Radius Case StudyDokumen43 halamanSussex Free Radius Case StudyJosef RadingerBelum ada peringkat
- Mythologia: PrologueDokumen14 halamanMythologia: ProloguecentrifugalstoriesBelum ada peringkat
- Sikarep® Microcrete-4: Product Data SheetDokumen2 halamanSikarep® Microcrete-4: Product Data Sheetsidharthsud28Belum ada peringkat
- IN THE BEGINNING WAS AFFECT RolnikDokumen22 halamanIN THE BEGINNING WAS AFFECT RolnikFabiana PaulinoBelum ada peringkat
- Judges Kings ProphetsDokumen60 halamanJudges Kings ProphetsKim John BolardeBelum ada peringkat
- Explained - How To Read Q1 GDP Data - Explained News, The Indian ExpressDokumen11 halamanExplained - How To Read Q1 GDP Data - Explained News, The Indian ExpresshabeebBelum ada peringkat