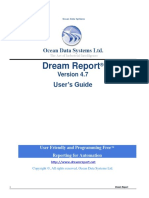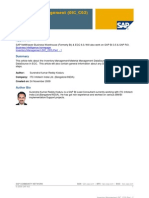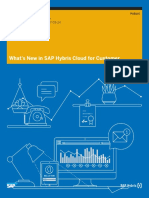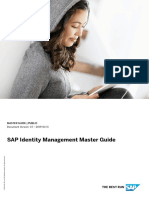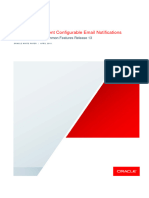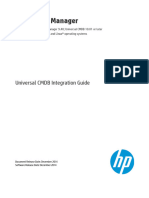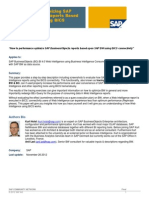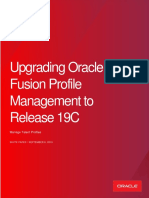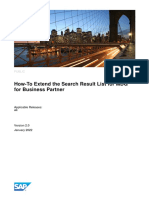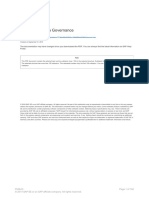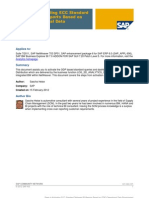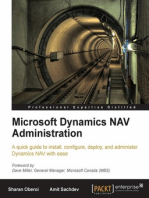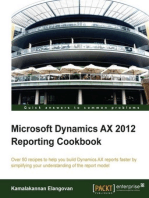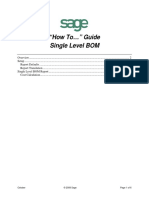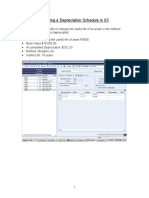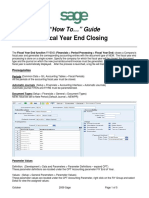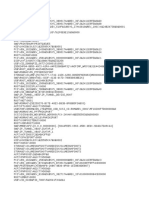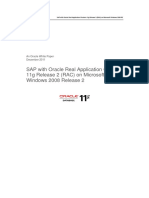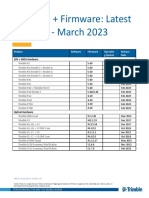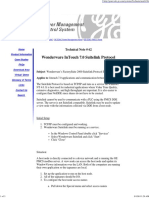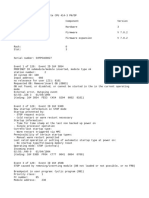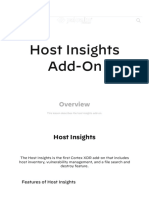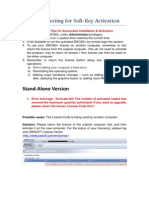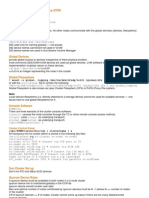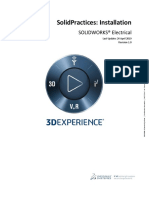Information Manager - Guide
Diunggah oleh
caplusincHak Cipta
Format Tersedia
Bagikan dokumen Ini
Apakah menurut Anda dokumen ini bermanfaat?
Apakah konten ini tidak pantas?
Laporkan Dokumen IniHak Cipta:
Format Tersedia
Information Manager - Guide
Diunggah oleh
caplusincHak Cipta:
Format Tersedia
_______________________________________________________________
Information Manager 2012
User Guide
Information Manager 2012 User Manual Page 1 of 147
_____________________________________________________________
__
INFORMATION MANAGER OVERVIEW
CONTENTS
INSTALLATION AND REGISTRATION OF THE MODULES
Installation
Troubleshooting the installation
Registering Orchid Modules
Getting Orchid Module Activation Codes
Licensing Issues with Orchid Modules
STEPS FOR SETTING UP INFORMATION MANAGER 11
Step 1: Gathering Information Manager Data 11
Step 2: Adding Security 11
Assigning Information Manager security 11
Step 3: Choosing Information Manager Options 11
Choosing Contact Options Options Form Contact Tab 12
Choosing Processing Options Options Form Processing Tab 12
Step 4: Adding Information Manager Setup Records 12
Setup Information Manager View Types 12
Setting up View types on IC or GL segments * 13
Setup Information Code 13
Entering and Updating Data 14
Maintain Information Set Data 14
Printing Information Manager Reports 14
INFORMATION MANAGER : NOTES 15
Workstation Setup : Installation of the Note Tray Icon 15
Configuration automatically load Tray Icon 16
Configuration correct database 17
Creation of Notes : using Notes module 18
Conversion from Zippy Notes 18
Creating Note Types 20
Creating Roles 21
Information Manager 2012 User Manual Page 2 of
147
_____________________________________________________________
__
Assigning Users to Roles 21
Configuring of Notes using Notes Module 22
INFORMATION MANAGER SUPPLEMENTARY DATA NOTES 29
Configuring of Notes using Infosets 29
INFORMATION MANAGER : DOCUMENT MANAGEMENT LINK 37
SharePoint Configuration 38
Network Folder Configuration 40
Tray Icon Configuration 41
Example IM Notes and IM Document Management Link Documents showing against
Vendors 42
Example IM Notes and IM Document Management Link Documents showing against
Vendors 42
INFORMATION MANAGER : SUPPLEMENTARY DATA 43
Supplementary Data Tutorial 43
INFORMATION MANAGER : DATABASE VIEWS 55
Example using AR Customers 55
Example using OE Order Details 60
View Type 60
Infoset Code 60
REPORT RUNNER DESIGN FORM 67
REPORT RUNNER REPORT 69
FINANCIAL REPORT RUNNER REPORT 70
FOR ALL MODULES 74
Adding Security 74
Import Setup Records 74
Information Manager 2012 User Manual Page 3 of
147
_____________________________________________________________
__
Printing Reports 74
Changing Print Destination 74
Customizing reports and forms 74
Optional fields 74
RUNNING IN WEB MODE 75
Information Manager 2012 User Manual Page 4 of
147
_____________________________________________________________
__
Information Manager Overview
The Information Manager module enables you to record and report on information at the level you define.
You can capture any number of budgets and forecasts for virtually any combination of Sage 300 ERP master
file data. For example you may wish to store and report on budget and actual sales data by Salesperson,
Location, Item Category and Customer or Sales and margin by Item Number and Location Any
combination of Sage 300 ERP master files can be used. Or create your own tables for information that
does not relate to existing Sage 300 ERP data.
Similarly non financial data can also be captured for analysis and reporting purposes. and any combination
of Sage 300 ERP views files can be used or you can create your own unrelated Information Sets. You may
want to record which Salesperson is responsible for each customer/location/Item Category combination. You
may need to hold images of inventory items or contract documents against customers or hold address details
for consumers. The sky is the limit!
Best of all, this information is all held within your Sage 300 ERP database, utilizing standard Sage 300 ERP
views and everything you have come to expect from Sage 300 ERP. Data integrity checking, choice of
backend databases, VBA automation, a web based interface, security, DBDump and DBLoad capabilities
and more! This critical information can now be held securely within Sage 300 ERP, where it belongs.
In addition, a Microsoft Excel Add-in allows you to read and manipulate the Information Set data and write
the data back into Information Manager from within Microsoft Excel.
There are 5 main features of Information Manager
Optional Fields : ability to add extra data attached to any combination of Sage 300 ERP views
Cube viewer : ability to view Sage 300 ERP data and/or Information Manager data using a cube viewer
Notes : ability to display context sensitive notes on the Sage 300 ERP screens
Reports : ability to create report menus, save parameters and report runs and setup schedules for
Process Scheduler
Views : create database views to simplify Crystal Reporting
Information Manager 2012 User Manual Page 5 of
147
_____________________________________________________________
__
Information Manager Overview
Information Manager 2012 User Manual Page 6 of
147
_____________________________________________________________
__
Sage 300 ERP Views
The core of the Information Manager module hinges on the Sage 300 ERP View architecture. Sage 300 ERP
applications consist of four main components: the user interface, reports, views and the database.
Sage Accpac ERP A simplified View
User Interface
Views Reports
Database
Views contain most of the business logic of Sage 300 ERP applications. Views are DLLs (Dynamic-link
libraries) that read, write and process data, and make the results available to user interface programs, import
or export programs, macros, and Information Manager. Views are positioned between the user interface and
the database. They isolate the user interface from database access and contain all database procedures and
updates.
Views can usually be equated to master and transaction files with the business logic built in. Accordingly you
will usually find a view is responsible for each master and transaction file and can be equated to objects or
things within Sage 300 ERP. For example, customers, salespeople, items, item categories, GL Accounts,
Purchase orders and vendors.
Budgets and Information sets can be constructed from one or a combination of views or optional fields.
Information Manager 2012 User Manual Page 7 of
147
_____________________________________________________________
__
Contents
This Getting Started Guide is designed to help you install, activate and setup all the modules included on the
CD. They are:
Information Manager
Getting Started Contents
Installation and activation (same for all modules)
Detailed steps to setup each module
For further detail
Each module has full online documentation as well as a more detailed User Guide, setup forms and technical
information (in Sage Software\Sage Sage 300 ERP\Online Documentation)
Printing Each Module Setup forms / Data Entry Forms
Most modules come with a variety of data entry forms, a readme ,a checklist, a getting started guide and
technical information. These resources can be accessed from the Windows menu and are placed in the
group specified during installation.
Minimum Requirements
Information Manager requires System Manager Version 6.0 and Transactional Analysis and Optional Fields
Creator. It can be used in conjunction with any 6.0 Sage 300 ERP core modules or third party product
developed in the Sage 300 ERP Software Development Kit running on System Manager 6.0.
Information Manager 2012 User Manual Page 8 of
147
_____________________________________________________________
__
Installation and Registration of the modules
Installation
You can install each module by following the steps listed below:
1) Open the CD contents using Windows Explorer.
2) Go to the directory titled: Copy of NFR Programs and then 6.0 as appropriate
3) Run the appropriate Setup.exe application located in this directory.
InstallShield will now guide you through the installation steps.
The following features are part of the installation process:
Registered company is displayed. If a prior installation exists, the product serial number will be shown.
Option to install with 30 day grace period.
Option to install with product activation code.
Option to install additional documentation for the product.
Troubleshooting the installation
During the installation the following problems may be encountered:
Activation code Invalid verify the registered company name (displayed during installation) and serial
number entered match the details supplied to Orchid Systems when an activation code was requested. These
fields are case sensitive. The company name must match the name used to activate your System Manager
Invalid serial number the entered serial number is not valid for this product.
Note the following regarding Orchid Modules installation:
If installing with a 30 day grace period, additional re-installations will not extend the grace period.
Re-installations overwrite existing installations on the target directory.
If a valid installation already exists, the install process will not prompt for product registration and
activation details.
Registering Orchid Modules
Orchid Modules can be registered by one of two methods:
Information Manager 2012 User Manual Page 9 of
147
_____________________________________________________________
__
1) Supplying a valid activation code during the product installation, or re-installation.
2) Entering a valid activation code through the Sage 300 ERP desktop registration window. This feature is
available after the module has been activated in a Sage 300 ERP database and will disappear once
activation is complete.
When an Orchid Module is installed with the 30 day grace period option, it is possible to activate the product in
any Sage 300 ERP database. Because the product is unregistered, an icon for a registration screen will be
visible on the Orchid module main desktop. This screen can be used to enter a valid activation code and
thereby register the product. This icon will disappear once activation is complete.
If the 30 day grace period expires, the application will only display the product registration icon. All other icons
will be inaccessible until the product is registered.
Getting Orchid Module Activation Codes
There are 2 ways to apply for activation codes:
1. Go to the www.orchidSystems.biz website and complete the Activation Request code in the member
section of the website. This area is only accessible to registered dealers. You can apply to become
registered reseller on the website.
2. Print the Activation Code.pdf file on the CD and fax the registration form to Orchid Systems in
Australia on (+61-2) 9955 3926.
Orchid will send you the activation codes within 48 hours.
Licensing Issues with Orchid Modules
Most Orchid modules Serial Numbers (Product IDs) are Sage 300 ERP Edition specific. A Sage 300 ERP 500
Product ID must be installed on Sage 300 ERP 500 Edition System Manager. Sage 300 ERP 100 and 200
editions all use 200 Edition Product IDs.
The NFR serial number provided runs on Sage 300 ERP 500 System Manager. Should you want to install one
of Orchids modules on another Edition of Sage 300 ERP, please contact Orchid on info@orchidsystems.biz.
Deleting the license file, altering serial number and company information in the registry or installing the
application on an incompatible Sage 300 ERP System Manager may result in the application failing to operate.
Information Manager 2012 User Manual Page 10 of
147
_______________________________________________________________
Steps for Setting Up Information Manager
To setup the Information Manager module, you need to decide what data you want to store and for what
combination of Sage 300 ERP master data.
This topic lists the steps for setting up a new Information Manager system.
Step 1: Gather your existing Information Manager data.
Step 2: Add security information.
Step 3: Set your Information Manager options.
Step 4: Add Information Manager setup records.
Step 1: Gathering Information Manager Data
After you activate your Information Manager data, you must add the data from any existing databases.
First, gather all your current information. These can be manual records or printed listings and reports from
other software, such as:
Spreadsheets
The data entry forms and checklists.
You may be able to enter much of the Information Manager data by reading it directly from
files created by another program. In Sage 300 ERP this is called importing.
Step 2: Adding Security
If your Sage 300 ERP system requires user passwords and security profiles, you need to assign user security to
Information Manager forms.
For information on activating security and setting up security groups, refer to the System Manager online Help
(choose the Help menu on the Sage 300 ERP desktop) or review the chapter, Setting Up Security, in the
System Manager Administrator Guide (or the System Manager Setup Guide if you are using Sage 300 ERP
Small Business Edition).
Assigning Information Manager security
Using the Security Groups form in the Administrative Services folder, you can assign security tasks to
Information Manager forms.
Step 3: Choosing Information Manager Options
The options you choose on the Information Manager Options form determine how your Information Manager
system operates and the types of data that it stores and displays. You can also use the form after setup to
review your entries and, as needed, change most of them.
To prepare for choosing Information Manager options, print the Options checklist and fill it in.
You can transfer the information from the completed checklist to the Information Manager Options form when
you set up your system.
Information Manager 6.0 User Manual Page 11 of 147
_______________________________________________________________
Choosing Contact Options Options Form Contact Tab
You keep and update most company information using the Company Profile form in the Common Services
folder. However, you can store the name of the Information Manager contact person or position, and enter
the telephone and fax numbers you use on the Contact tab of the Information Manager Options form.
This page also displays the name and address entered for the company in Common Services. To change the
company name and address, use the Company Profile form in Common Services.
Choosing Processing Options Options Form Processing Tab
Use the Processing tab in the Budget Options form to choose whether your Information Manager system will
allow multiple budgets. If this option is turned on, the module will allow to record multiple detail lines for the
same date and key combination. This option enables users to track detailed budget revisions and/or have
multiple records (date driven) per key combination.
Use the Processing tab to enter the machine names of the machines which will be used to use the
Information Manager viewer.
Use the Hotkey tab to define which Information Sets are linked to which Sage 300 ERP fields (for example
customer number), and to define the way the alert is to be shown to the user.
Step 4: Adding Information Manager Setup Records
Before you can enter Budgets, you need to enter the Budget Setup Information.
Setup Information Manager View Types
View Types have been preset by the developer of Information Manager to cater for most of the Sage 300
ERP Core modules Master files.
VIEWTYPECODE VIEWID DESC LABEL
APACCOUNTSET AP0006 Vendor Account Set VndAcctSet
APVENDOR AP0015 Vendor Code Vendor
APVENDORGRP AP0016 Vendor Group VendorGrp
ARACCOUNTSET AR0013 Customer Account Set CusAcctSet
ARCUSTGROUP AR0025 Customer Group CustGroup
ARCUSTOMER AR0024 Customer Customer
ARNATACCOUNT AR0028 National Account Nat.Acct
ARSALESPERS AR0018 Salesperson Saleperson
CSOPTIONAL CS0007 Optional Table Opt Table
GLACCOUNT GL0001 GL Account GL Account
Information Manager 6.0 User Manual Page 13 of 147
_______________________________________________________________
GLACCTSEG1 * GL0021 GL Account Segment Value AcctSeg1
1
GLFMTACCT GL0001 Formatted GL Account FmtGLAcct
ICACCOUNTSET IC0100 Item Account Set ItmAcctSet
ICCATEGORY IC0210 Item Category Item Catg
ICFMTITEM IC0310 Formatted Item FormatItem
ICITEM IC0310 Item Item
ICITEMSEG1 * IC0620 Item Segment Value 1 ItemSeg1 *
ICLOCATION IC0370 Location Location
OEINVOICE OE0420 Sales Invoice Invoice
OEORDER OE0520 Sales Orders Order
PMCATEGORY PM0018 PJC Category PJC Catg
PMEMPLOYEE PM0002 Employee Employee
PMPROJECT PM0006 Project Project
POORDER PO0620 Purchase Order POrder
Setting up View types on IC or GL segments *
If you want to use IC Segments or GL segments as the basis of your information set, you will need to change
the description and label and choose the segment and the description you want. Alternatively you can setup
an additional view type for other segments based on the default ICITEMSEG1 or GLACCTSEG1 setup in the
standard view types.
1. Type a ViewTypeCode (e.g. ICITEMSEG2), enter Description and label you want for the Budget Code
Screen
2. choose IC0620 as the View Type for IC Item Segments or GL0021 for GL Segments,
3. in the drop down list, choose the segment you want to capture information for in the View Field list
4. Choose Desc as the Field Description for IC or SEGVALDESC for GL.
Please contact your Sage 300 ERP Solution Provider for additional information on setting up view types.
Setup Information Code
An information set is made up of the Sage 300 ERP fields you want to store the information against and a
description of the values / information you want to store.
Enter a code and a Description
1. Infoset Details:
a. Locked? Optionally lock the Information Set, stopping amendments, deletions and additions
Information Manager 6.0 User Manual Page 15 of 147
_______________________________________________________________
b. Multiple Info Set Trans?: Specify whether multiple transactions be permitted or not.
c. Infoset Viewtypes : select the viewtypes for the keys and click the refresh button
d. The view type description can be changed. For cube viewing the view type description should
not contain spaces or characters not normally allowed in code fields
2. Infoset Optional Fields:
a. You can choose the Sage 300 ERP optional fields that you want to record information against
for this infoset code
b. Set the fields to Auto insert
3. Cube Query:
a. Used to define queries for Cubes if required from this infoset
4. Database View:
a. Used to define database views if required from this infoset
5. Database Connection:
a. Used for both cubes and database views, to establish the database connection to read data or
create views
Entering and Updating Data
Maintain Information Set Data
1. Use the Information Entry form to:
Enter / update the fields defined for that Information Set.
Against each Entry you can optionally maintain
i. InfoSet Tab
1. Infoset View types as setup Infoset Codes
2. Optional fields as set up in Infoset Codes
ii. Against the Desc/Ref/Comments Tab
1. A date, fiscal year and period
2. A reference
3. Description
4. Attachment (spreadsheet, picture etc.). F6 to view
5. Comments
2. Use the Maintain Budgets from Excel form to:
Use Microsoft Excel to manipulate the budget / Information set data and write the data back
into Information Manager from within Microsoft Excel.
Information Manager 6.0 User Manual Page 17 of 147
_______________________________________________________________
3. Use the Information Entry Grid to:
Enter / update the fields defined for that Information Set but showing multiple
periods at one time.
The same information as described in 1 above can be maintained
Printing Information Manager Reports
Information Manager comes with some predefined reports designed using Crystal Reports. Please refer
to the online help for further details on these reports.
Information Manager 6.0 User Manual Page 19 of 147
_______________________________________________________________
Information Manager : Notes
Notes can be displayed in two forms
Free format, grouped by note type (requires Notes module)
List of nominated fields (requires Supplementary data module)
Workstation Setup : Installation of the Note Tray Icon
After installing Information Manager on the server, install the tray icon on each machine : double click on
install tray icon
Information Manager 6.0 User Manual Page 21 of 147
_______________________________________________________________
Configuration automatically load Tray Icon
Configure the tray icon to run every time you start Accapc. I normally do this by creating a folder called
startup and putting it in it. Alternatively you could just double click on tray icon to manually start it or
put it in your Windows\Program files\Startup
Information Manager 6.0 User Manual Page 23 of 147
_______________________________________________________________
Configuration correct database
To configure the tray icon to your database (and this needs to be done on every workstation) :
Right click on the tray icon (gold key) in your task bar
Click on options
Fill in your
Sage 300 ERP user id, password, default company
option- if the tray is to close when Sage 300 ERP closes
option - if the tray is to switch company when the user logs onto another company, or if it is to
remain connected to the default company
hotkey Fxx to force the available notes on a screen to open.
When done, click save
When the tray icon is open, by clicking on another Sage 300 ERP screen which is openFill in your
Sage 300 ERP user id, password, default company
option- if the tray is to close when Sage 300 ERP closes
option - if the tray is to switch company when the user logs onto another company, or if it is to
remain connected to the default company
hotkey Fxx to force the available notes on a screen to open.
Information Manager 6.0 User Manual Page 25 of 147
_______________________________________________________________
Information Manager 6.0 User Manual Page 27 of 147
_______________________________________________________________
Creation of Notes : using Notes module
Use this module if you need to have
Note types
Roles
Users defined to roles
Free format notes
Conversion from Zippy Notes
You can convert
Users
User Roles
Note Types
Notes
From a Zippy Notes database. After importing, you will still need to configure the Notes Hotkey in I/M Options
Notes Hotkey tab in order for the notes to be displayed. You also need to do the workstation setup on each
of the workstations where notes are to be displayed.
Note : if you run this procedure more than once, the notes will be duplicated (or triplicate). The users, User
Roles, Note Types will not be duplicated or triplicate.
To convert your data form Zippy Notes :
Select File\Import Zippy Notes Database from the I/M Options screen
Browse to find your zippy notes database
Information Manager 6.0 User Manual Page 29 of 147
_______________________________________________________________
And click open.
You will see the progress bar showing you the progress.
If any errors occur, warning messages will be displayed for example in the Zippy Notes database there is a
user called Administrator which is not defined in the current Sage 300 ERP database. You will be given the
options of continuing the import or cancelling if any errors occur.
These error messages can be ignored but in this example the user/role relationship will not be created and
needs to be created manually later.
When complete, the number of notes converted will be displayed
Information Manager 6.0 User Manual Page 31 of 147
_______________________________________________________________
Creating Note Types
You can create as many note types as are required
Note types are designed to either have multiple entries (for example multiple entries per user per date
against an Sage 300 ERP record) or for a single notification to be displayed in an outlook style pop up
window
Creating Roles
You can create as many roles as you like
You assign security (Add, View, Edit and Delete) to the various note types by role
Information Manager 6.0 User Manual Page 33 of 147
_______________________________________________________________
Assigning Users to Roles
For each of the users who are going to use notes, they need to be assigned to a role
Configuring of Notes using Notes Module
Having created the Note Types, you need to configure which Sage 300 ERP screen/Field is going to be the
trigger for the note type.
Launch the Sage 300 ERP Screen and click in the field which you need to be the trigger for the note type.
Then, with the screen open, right hand mouse button on the tray icon and click options. Then lay the two
screens side by side. Notice when you click on different fields in the AR Customer Activity screen, the Roto
Information Manager 6.0 User Manual Page 35 of 147
_______________________________________________________________
ID (screen id) and Field Name in the Infoset Notes Hotkey Setup change. You can copy and paste from
the Infoset Hotkey setup to the IM/M Options Hotkey tab.
Information Manager 6.0 User Manual Page 37 of 147
_______________________________________________________________
For example, using AR Customer Activity :
Launch I/M Options and select the Notes Hotkey tab :
If you want to restrict the note to a single screen, fill in the RotoID. If left blank, the note will be shown on
all screens containing the Field Label
Type (or copy and paste from Infokey Hotkey Setup) the required field name
Select Note as the Infoset or Note option
Select the appropriate note type
Open with is only applicable to Infoset notes see below)
Select the Notification Method :
None if you want to use alerts
Change Tray Icon to make the tray icon go red
Blink tray icon to make the tray icon go red and flash
Information Manager 6.0 User Manual Page 39 of 147
_______________________________________________________________
Automatically pop up to open the notes screen straight
away
Select the Alert type (like the outlook pop up alert when you get new mail)
Show Alert (and you will get a close button to
Show Alert and fade out (will disappear after 5 or so seconds)
Alert Content is not appropriate for Note type notes.
To test, go back to the Customer Activity screen and enter a customer number :
If notes exist they will be displayed
To enter notes, click F11 and create a note for the required customer
Information Manager 6.0 User Manual Page 41 of 147
_______________________________________________________________
If you have configured the note type to have multiple records, you will see a multi-line screen, one row per
note.
Information Manager 6.0 User Manual Page 43 of 147
_______________________________________________________________
If you have not configured the note to have multiple records, you will see the single note entry screen only
as shown below
Information Manager 6.0 User Manual Page 45 of 147
_______________________________________________________________
You can also cut & paste pictures / e-mail notifications / documents to the note. If you store many pictures
this will make your database size large
Information Manager 6.0 User Manual Page 47 of 147
_______________________________________________________________
Information Manager 6.0 User Manual Page 49 of 147
_______________________________________________________________
Information Manager Supplementary Data Notes
Use this module if you need to have
Defined fields for notes
And dont need :
o Roles
o Users defined to roles
o Free format notes
Configuring of Notes using Infosets
For each note required, you need to
a. create an Infoset to store the note
b. Configure where the notes are to be shown and how they are to be shown
For example, if you want notes against customers to show whether or not they are allowed
backorders, create the following infoset
And add optional fields you want (in my case backorder)
Information Manager 6.0 User Manual Page 51 of 147
_______________________________________________________________
Then, go to the screen where you want the note to show (for example Order Entry)
Open order entry and while it is open, open the Infoset Hotkey setup icon (right click and options)
As you click around in the OE screen, you will see the infoset hotkey shows which RotoId you are in
and the field name. So we want to link to Customer No.
Launch I/M Options and select the Notes Hotkey tab :
Information Manager 6.0 User Manual Page 53 of 147
_______________________________________________________________
RotoID : blank if you want it to show on all screens, OE1100 if only on order entry orders
Field label : Customer No.
Infoset : choose CUSTOMER (the one we just created)
Open with : either the grid or single record screen
Notification Method : None if you want to use alerts
Change Tray Icon to make the tray icon go red
Blink tray icon to make the tray icon go red and flash
Automatically pop up to open the notes screen straight
away
Show Alert (like the outlook pop up alert when you get new mail)
Show Alert (and you will get a close button to
Show Alert and fade out (will disappear after 5 or so seconds)
Alert Content : configure the fields you want to show in the alert
1. Enter some data against Customer 1200
Information Manager 6.0 User Manual Page 55 of 147
_______________________________________________________________
2. Now create an infoset code called Location and enter some notes against Location 1, and go back to
IM\Options\Hotkey to set up your location one.
Information Manager 6.0 User Manual Page 57 of 147
_______________________________________________________________
Information Manager 6.0 User Manual Page 59 of 147
_______________________________________________________________
3. Now go to OE Entry
Information Manager 6.0 User Manual Page 61 of 147
_______________________________________________________________
My tray icon starts flashing because I have notes against location and my template has defaulted location 1
and I said make it flash
When I enter 1200 for customer, I get an Alert which I have to close
Information Manager 6.0 User Manual Page 63 of 147
_______________________________________________________________
If I press F11 I see I have notes on location and customer, and both have an asterix showing that location
has notes and 1 has notes; customer has notes and 1200 has notes. I can then open the appropriate one
and change what I want
Notes can be attached to any master file. Unfortunately they cannot show in the grid for Items you can
attach them on the F9 zoom though.
Information Manager 6.0 User Manual Page 65 of 147
_______________________________________________________________
Information Manager : Document Management Link
Using this module you can configure the Tray icon to notify users of
Documents in SharePoint
Documents in a Network Share
Follow the steps to install and configure the Tray Icon (See Information Manager : Notes).
Clicking F9 on any one of the Notes Hotkey rows will show the required fields for the type
Information Manager 6.0 User Manual Page 67 of 147
_______________________________________________________________
SharePoint Configuration
Type : Sharepoint
Rotoid : RotoID is the unique id for each screen. If you do not fill in the RotoID, then any Accpac form which
has the Field label specified will trigger notes to be active
Field Label {value} : Enter the field label from the Accpac screen which is to trigger the display of the
document list.
SharePoint Field Label : Enter the associated SharePoint Field label if you want DML to update this
field when adding documents to SharePoint from an Accpac screen.
Sharepoint Field Value : enter the letters that you want to update the SharePoint field with. This can
either be fixed : eg invoice or can be a {value} or {value2} to pick up values from the Accpac screen.
Information Manager 6.0 User Manual Page 69 of 147
_______________________________________________________________
Second Field Label {value2} : Enter the field label from the Accpac screen which is to trigger the display of
the document list if required
2nd SharePoint Field Label : Enter the associated SharePoint Field label if you want DML to update
this field when adding documents to SharePoint from an Accpac screen.
2nd Sharepoint Field Value : enter the letters that you want to update the SharePoint field with. This
can either be fixed : eg invoice or can be a {value} or {value2} to pick up values from the Accpac
screen.
Folder: Enter the SharePoint folder where the documents are saved.
Filter: Enter a filter if you do not want to see all documents in the SharePoint folder. For example
Vendor={value} would filter the SharePoint documents where the SharePoint field called Vendor equals the
vendor on the active Accpac screen.
Open Sharepoint when adding document : Select Yes or No if you want to open the SharePoint client on the
workstation when adding new files to SharePoint from an Accpac screen. If you want to add additional
documentation to the document (for example Title or description), select Yes.
SharePoint Field Associated Roto : If you want DML to save the associated ROTOID (screen ID) which was
active when the document was saved into SharePoint, then specify the SharePoint field name here.
Notification Method : Select the notification method via the tray icon if required.
Show Alert : Select Show Alert to see the document list in the alert box.
Information Manager 6.0 User Manual Page 71 of 147
_______________________________________________________________
Network Folder Configuration
Type : Network Folder
Rotoid : RotoID is the unique id for each screen. If you do not fill in the RotoID, then any Accpac form which
has the Field label specified will trigger notes to be active
Field Label {value} : Enter the field label from the Accpac screen which is to trigger the display of the
document list.
Second Field Label {value2} : Enter the field label from the Accpac screen which is to trigger the display of
the document list.
Information Manager 6.0 User Manual Page 73 of 147
_______________________________________________________________
Folder: Enter the Network folder where the documents are saved. Note : if this folder does not exist, it will be
created automatically
Rename File To: If you want DML to automatically rename the file.
Notification Method : Select the notification method via the tray icon if required.
Show Alert : Select Show Alert to see the document list in the alert box.
If you are using the Orchid Sample Data (ORCLTD), then some sample
Tray Icon Configuration
Information Manager 6.0 User Manual Page 75 of 147
_______________________________________________________________
If you are using SharePoint to store documents, you need to set up the SharePoint Site IP address, and the
network User id and password to connect to SharePoint
Example IM Notes and IM Document Management Link Documents
showing against Vendors
Information Manager 6.0 User Manual Page 77 of 147
_______________________________________________________________
Example IM Notes and IM Document Management Link Documents
showing against Vendors
Information Manager 6.0 User Manual Page 79 of 147
_______________________________________________________________
Information Manager : Supplementary Data
Supplementary Data Tutorial
Creating a Information Set to store budget data (sales value and sales quantity) by customer and item
1. Ensure you enable Multiple Transactions in IM Options. This is to ensure you can enter multiple sets
of data (by date) for each customer and item combination as shown below.
2. Enter the machine name(s) which will be accessing the cubes you create. Information Manager comes
bundled with 1 cube viewer. The additional cube viewers can be purchased. Your licence indicates the
maximum number of cube viewers per site. Dealer Demo serial numbers include 10 viewers (plus the
included viewer giving a total of 11)
Tutorial to create a Budget set for reporting actual vs budget
1. Create the following Information Code BUDGET for the customer item combination
2. Create the following three optional fields in Common Services, Optional Fields
Information Manager 6.0 User Manual Page 81 of 147
_______________________________________________________________
BudValue
BudQty
BudCost
Information Manager 6.0 User Manual Page 83 of 147
_______________________________________________________________
3. Now, link these two optional fields to our IM Code BUDGET
4. To test, you should be able to enter the following in Information Entry where you enter one record at a
time
** dont forget to enter the date on the Desc/Ref/Comments page
You can use the reference/description/comments field as required
Information Manager 6.0 User Manual Page 85 of 147
_______________________________________________________________
You can attach a file (for example a spreadsheet) and use the view button to use the default
viewer to open/view the attachment
5. Or, use the Information Entry Grid to enter multiple periods at a time more suited to Budget Entry
Information Manager 6.0 User Manual Page 87 of 147
_______________________________________________________________
Information Manager 6.0 User Manual Page 89 of 147
_______________________________________________________________
6. To update this from Excel, Run Information Entry from Excel. This will open Excel and the Enhanced
Budgets Addin
In Excel you will have the EB menu and EB Toolbar
7. Open the following spreadsheet ..program files\Sage Sage 300 ERP\EB60A\Budget Example.xls
From this spreadsheet, you can read / write data to the Information Code BUDGET
The EB menu has the following items
Information Manager 6.0 User Manual Page 91 of 147
_______________________________________________________________
Which can be accessed from the EB Toolbar
To read information you click EB\Read Budget Info
To Write information you click EB\Write Budget Info
To use the wizard to assist in pasting a formula, you click EB\Formula Wizard
To get a list of codes from Sage 300 ERP, you use EB\Pick Codes
To get a description (name) of a code, you use EB\Description Wizard
Explanation of the formulas :
Read / Write formula
EB is a read or write from the Sage 300 ERP database
Source/Destination (G6)
The result will either be read from Sage 300 ERP and put in G6 if reading, or read from G6 and written to the
database
Optional Value BUDVALUE
The optional value key is BUDVALUE but could be in a cell reference for eg $g$1
Information Code BUDGET
The information code is BUDGET in this example but could be in a cell reference
Information Key Values $A6 and $D6
Then follows the number of keys which are active for this Information code in our example 2 values, A6 which
is the customer code and D6 which is the item code.
Info date in U$4, Fiscal Year $G$3 and Fiscal Period G$4
The final three parameters are the info date, fiscal year and fiscal period. If they are not being used in a
information set, then these three parameters should read 0 and 0 and 0 as follows. IE they are mandatory
entries. Info Date, Fiscal Year and Fiscal Period must be strings.
=eb(G6,$G$1,"CI",$A6,$D6,0,0,0)
The info date format must be YYYYMMDD
The fiscal year format must be YYYY
The Fiscal Period format must be PP
Information Manager 6.0 User Manual Page 93 of 147
_______________________________________________________________
You could also do a formula without cell references as follows
=eb(G6,BUDVALUE,"BUDGET",1200,A11030,20101010,2010,01)
Description Formula
Source/Destination ($B6)
The result will either be read from Sage 300 ERP and put in B6
VIEW TYPE ARCUSTOMER
The view type from which the add in will read the data
View Key $A6
The key to the view you want to read in this case the customer number
=eb($B6,"ARCUSTOMER",1200)
The description wizard will assist you in pasting in this formula into the excel spreadsheet :
This would paste the formula : =eb(B6,"ARCUSTOMER",1100)
Into the current active cell
You can use the cell navigation buttons to move the active cell and do another selection
The Pick wizard will enable you to select all codes from a view type for example all customer codes :
Information Manager 6.0 User Manual Page 95 of 147
_______________________________________________________________
When you click past, then all customer codes from 1100 to ZZMEM would be pasted into the currently active
cell = shown by the box on the spreadsheet (E20)
8. Setting up a query for cubes
a. Find the Infoset code BUDGET and click on the Cube Query
b. Click new query, and then click the >>go button. This will generate a standard query to select
the data from the Infoset, with the Infoset Viewtypes you selected as the dimension list, and the
optional fields attached as the base facts.
c. Click Save query and Save
9. Click on Database Connection and enter the database parameters :
Note : these are the database (MS-SQL/Pervasive) USER ID, PASSWORD, DATABASE ID and SERVER
NAME (not the Sage 300 ERP user id etc)
Information Manager 6.0 User Manual Page 97 of 147
_______________________________________________________________
10. To view the cube, either
Click on the create cube 5.5 button on the Cube Query Tab
And then select the company to connect to
Information Manager 6.0 User Manual Page 99 of 147
_______________________________________________________________
and the following cube will be generated
OR Open InfoExplorer from the All Programs\Info Explorer menu, and click create cube once
InfoExplorer opens
Select From Sage 300 ERP if you have already stored your query in an Information Manager
Infoset
Select From Database if you are going to create a new query
Information Manager 6.0 User Manual Page 101 of
147
_______________________________________________________________
d. Connect to the appropriate database or company as appropriate and create/select the query
required
For more information on InfoExplorer, please refer to the InfoExplorer 2011 installation and
configuration guide.
Information Manager 6.0 User Manual Page 103 of
147
_______________________________________________________________
Information Manager : Database views
Information manager can be used to simplify the Sage 300 ERP optional field database structure using
database views. For example where the AR Customer table is ARCUS, the optional fields are stored in
ARCUSO. If you have 6 optional fields to report on them all in one report against the ARCUS table in Crystal
Reports, you would need 6 outer joins to the ARCUSO table or 6 subreports to pick up the data. Writing a
database view to join the ARCUS and ARCUSO tables into one view, you can simplify the Crystal report by
including only the view (for example EBCUS) in the Crystal Report. The following example uses Information
Manager to flatten the Order Detail OEORDD and OEORDO tables.
Example using AR Customers
1. Setting up a database view for simplified Crystal Reports
e. Create a new Infoset Code as follows :
i. Code = EBCUS
ii. Description = AR Customer and optional fields
iii. Select ARCUSTOMER as the View Type
iv. Click Refresh
v. Click on the Database Connection tab and enter your database connection details
Information Manager 6.0 User Manual Page 105 of
147
_______________________________________________________________
vi. Click on the Database View tab, click to create a new view, create the View code as
EBCUS and click the go button. :
vii. The query generated will flatten the AR Customer optional fields and the fields against
the AR Customer table into one flat view which can be used for Crystal report.
viii. To create the view click create view. To drop the view click drop view. The
database connection parameters must be established (v above) prior to clicking
create/drop view.
Showing the View from Crystal :
Information Manager 6.0 User Manual Page 107 of
147
_______________________________________________________________
Information Manager 6.0 User Manual Page 109 of
147
_______________________________________________________________
Showing the view through Microsft SQL Server Management Studio :
Information Manager 6.0 User Manual Page 111 of
147
_______________________________________________________________
Information Manager 6.0 User Manual Page 113 of
147
_______________________________________________________________
Example using OE Order Details
Using the Order Entry Detail Line optional fields against the OEORDD table :
View Type
Create the following View Type
View Type : OEORDD
Description : Order Detail
Label: ODet
View ID OE0500
Sort Order : Uniq./Line Number
Display Field : LINENUM
Composed With View : OE0501
Master Opt Field Detail View : OE0470
Location : Select Order Details
Infoset Code
Create the following InfosetCode :
Infoset Details tab
Information Manager 6.0 User Manual Page 115 of
147
_______________________________________________________________
Infoset : OEORDD
Description : Order Detail Optional Fields
Enter (or find) OEORDD under VIEWTYPE
Click Refresh and the grid to the right hand side should populate
Connection tab
Go to the Connection tab and establish your MS-SQL or Pervaisve connection details :
Note : this is the database user id and password not the Sage 300 ERP userid and password you are
entering
Information Manager 6.0 User Manual Page 117 of
147
_______________________________________________________________
Database View tab
Go to the Database View tab and click the new query button. Then type in a name (for example
EBOEORDD) and click the Go button (>>). You should get the following query for MS SQL (or the
fields surrounded by quotes for Pervasive).
Click save view and save for the Infoset.
Now click create view. After creating the view go to MS SQL Management Studio (or Pervasive
Control Centre) and you should have the following view :
Information Manager 6.0 User Manual Page 119 of
147
_______________________________________________________________
Etc
Information Manager 6.0 User Manual Page 121 of
147
_______________________________________________________________
Where the current setup of OE Optional Fields is :
Information Manager 6.0 User Manual Page 123 of
147
_______________________________________________________________
Which, when you are in Crystal, the optional fields should appear as if they were on the OE Order
Detail table as follows :
Select the view EBOEORDD
And then select the required fields, for example, line number, item, location and backorder optional field
:
Information Manager 6.0 User Manual Page 125 of
147
_______________________________________________________________
Information Manager 6.0 User Manual Page 127 of
147
_______________________________________________________________
Report Runner Design Form
You need to ensure that in I/M Options and Customization Directories in Administrative Services have a location
to save reports, and they must be the same location.
Report Runner allows you to run customised reports with Parameters from within SAGE 300 ERP. Report
Runner presents users with a standardized selection screen. It then uses SAGE 300 ERP to run the reports.
Reports can be standard SAGE 300 ERP provided reports or your own Customised Crystal reports.
Report Runner also provides the ability to save common selections for regularly run reports.
Adding a new Crystal Report
To add a new section Right mouse click "Reports" and Add a Section then enter a Section name
To add additional reports Right mouse click the Section Name and Add a Report
Browse to Select a File then Add (this may take a few moments)
Editing Report Detail
To Edit the report highlight the report name and double click or right mouse click and select Edit
Information Manager 6.0 User Manual Page 129 of
147
_______________________________________________________________
A separate dialog box will appear. From this you can edit the report
The Edit screen allows you to change how the report's parameters will be presented in Report Runner.
This information is also used by SAGE 300 ERP to run the report.
The list displays all the report parameters that are in the Crystal report. You can change the
presentation information by editing each parameter at a time.
Options available:
- Edit a Parameter
- Add a new Parameter
- Delete a Parameter
- Refresh Parameter with the Crystal Report
Report Runner Report
You can print the reports that were designed in I/M Setup > Report Runner Designer
Information Manager 6.0 User Manual Page 131 of
147
_______________________________________________________________
To print a report that was designed in the Report Runner Designer, go to I/M Analytical Reports > Report
Runner
select the report
click Select/Print
Another dialogue box will open with the options to
Print (this will print to the Print Destination)
Schedule (Note: you need Orchid's Process Scheduler to schedule a report)
Save the report - The complete run with selected reports and printing options will be saved
and displayed on the Reports Listing under the "Saved Reports" section heading.
Information Manager 6.0 User Manual Page 133 of
147
_______________________________________________________________
Financial Report Runner Report
The Financial Report Runner allows you to setup all you SAGE 300 ERP financial reports and to print them in
one go. Printing can be done to a printer or folder and can even be emailed to interested parties
Financial Report Runner presents a menu with Customised reports
To create a menu of financial reports:
Information Manager 6.0 User Manual Page 135 of
147
_______________________________________________________________
Report Maintenance
To ADD, CHANGE, DELETE or RENAME a report, highlight a report or section heading and press the right
mouse button. You can then select an operation from the popup menu that is presented.
Adding or Editing a Report
When adding or editing a report, the screen presented is very similar to the current SAGE 300 ERP G/L
Financial Reporter "Print Financial Statements" screen. All the selections and options are the same. Specify a
report and all its selections and press the SAVE button.
Information Manager 6.0 User Manual Page 137 of
147
_______________________________________________________________
Information Manager 6.0 User Manual Page 139 of
147
_______________________________________________________________
Printing Reports
Select the reports that you want printed from the list of saved reports. Press SELECT/PRINT and the Printing
Options screen will be presented. Select the desired printing options Change the selections as needed and
press the PRINT button to start the printing.
Saving Print Runs
If you ticked the "Save this Run?" option on the PRINT screen, the complete run with selected reports and
printing options will be saved and displayed on the Reports Listing under the "SAVED RUNS" section heading.
Information Manager 6.0 User Manual Page 141 of
147
_______________________________________________________________
For all modules
Adding Security
If your Sage 300 ERP system requires user passwords and security profiles, you need to assign user security to
each module you want to activate.
For information on activating security and setting up security groups, refer to the System Manager online Help
Import Setup Records
You can import setup records for all Orchid modules. For detailed information, see the chapter on importing and
exporting data in the System Manager User Guide and each module Getting Started Guide.
Printing Reports
Refer to the Online help for each module for detailed descriptions on the reports included with each module.
Changing Print Destination
If you want users to be able to change the print destination, permission to Change Print Destination must be
assigned from the Administrative Services permissions list in the Security Groups form.
Customizing reports and forms
Each module includes sample forms and analytical reports you may be able to use as is or adapt to match your
reporting requirements. The fields you can include are listed in each modules online documentation.
Optional fields
Information Manager requires the Transactional Analysis and Optional Field Creator Module.
Information Manager 6.0 User Manual Page 143 of
147
_______________________________________________________________
Running in Web mode
Having been developed in the Sage 300 ERP SDK, Orchid modules will run in Web Browser mode. Orchid
Systems has a Software Publisher Certificate from a Certification Authority to enable you to run its modules
from your Web Browser with the setting Download unsigned ActiveX controls disabled.
As the security requirements vary from site to site a security expert must be engaged to check the above
settings to ensure your security policies are not being breached and that your site is not put at risk.
Information Manager 6.0 User Manual Page 145 of
145
Anda mungkin juga menyukai
- HP IT Executive Scorecard: For The Windows ® Operating System Software Version: 9.31Dokumen321 halamanHP IT Executive Scorecard: For The Windows ® Operating System Software Version: 9.31Sridhar SonthaBelum ada peringkat
- Data Manager Fundamentals - SS4 - TRN016690 - 10002 - MetricDokumen88 halamanData Manager Fundamentals - SS4 - TRN016690 - 10002 - MetricercabamaBelum ada peringkat
- OneIM OperationalGuideDokumen197 halamanOneIM OperationalGuideIker MaletasBelum ada peringkat
- Dream Report User Manual PDFDokumen496 halamanDream Report User Manual PDFthejjgtBelum ada peringkat
- Dream Report User ManualDokumen661 halamanDream Report User ManualAbdou DEBelum ada peringkat
- Master Data Governance For FI Contract AccountDokumen114 halamanMaster Data Governance For FI Contract AccountDuy NguyenBelum ada peringkat
- Software Requirements Specification (SRS) : Asset Register With Depreciation CalculationDokumen42 halamanSoftware Requirements Specification (SRS) : Asset Register With Depreciation CalculationasdfqwerBelum ada peringkat
- DynNAVDataProvInstGuide ENUS PDFDokumen9 halamanDynNAVDataProvInstGuide ENUS PDFLuis SandovalBelum ada peringkat
- Corrective Maintenance Best Practice S/42022Dokumen27 halamanCorrective Maintenance Best Practice S/42022Help deskBelum ada peringkat
- Inventory Management (0IC - C03) Part - 2Dokumen10 halamanInventory Management (0IC - C03) Part - 2Ashwin KumarBelum ada peringkat
- C4C WhatsNew enDokumen126 halamanC4C WhatsNew enAnonymous dWEev4Belum ada peringkat
- Microsoft Dynamics NAV Developer and Installation GuidesDokumen10 halamanMicrosoft Dynamics NAV Developer and Installation Guidesobad2011Belum ada peringkat
- E2E Monitoring Diagnostics Setup - BI PreparationsDokumen26 halamanE2E Monitoring Diagnostics Setup - BI PreparationsManish P SinghBelum ada peringkat
- CSIDEDokumen402 halamanCSIDEalexandru_mg3Belum ada peringkat
- Upgrade Guide SAP Access Control 10.0 To 10.1: System Administrators Technology ConsultantsDokumen28 halamanUpgrade Guide SAP Access Control 10.0 To 10.1: System Administrators Technology Consultantstahir mohammadBelum ada peringkat
- IDM Master GuideDokumen44 halamanIDM Master GuideSagar Neil BarmanBelum ada peringkat
- ID 2331021.1 Release 13 Talent Management Configurable Email NotificationsDokumen34 halamanID 2331021.1 Release 13 Talent Management Configurable Email NotificationsRajesh SoaBelum ada peringkat
- IBM Cognos InstallationDokumen84 halamanIBM Cognos InstallationTejaswi paritalaBelum ada peringkat
- PDF Data Volume Management - Best Practice 5000000006277Dokumen29 halamanPDF Data Volume Management - Best Practice 5000000006277Pablo BlancoBelum ada peringkat
- Kpi Configuration GuideDokumen50 halamanKpi Configuration GuiderolandoeumoralesrBelum ada peringkat
- Reporting Guide: Ibm Infosphere Information ServerDokumen82 halamanReporting Guide: Ibm Infosphere Information ServerRaghavendra KamathBelum ada peringkat
- Management Reporter 2012 For Microsoft Dynamics ERP: Installation and Configuration GuidesDokumen27 halamanManagement Reporter 2012 For Microsoft Dynamics ERP: Installation and Configuration Guidesobad2011100% (1)
- 4GQ S4CLD2308 BPD en deDokumen24 halaman4GQ S4CLD2308 BPD en dePhoo PyaeBelum ada peringkat
- Using Database Performance Warehouse To Monitor IBM DB2 For LUW - Part 3Dokumen17 halamanUsing Database Performance Warehouse To Monitor IBM DB2 For LUW - Part 3goosie66Belum ada peringkat
- Sage 300 2020 Accounts Payable Users GuideDokumen605 halamanSage 300 2020 Accounts Payable Users GuideAjisafe TosinBelum ada peringkat
- HANA Cloud Platform Integration PDFDokumen36 halamanHANA Cloud Platform Integration PDFguilhermedm1986Belum ada peringkat
- BW ExtractorsDokumen50 halamanBW ExtractorsnagredyBelum ada peringkat
- Enterprise ManagerDokumen79 halamanEnterprise ManagerPep DizBelum ada peringkat
- HPSM 9 40 Universal CMDB Integration GuideDokumen273 halamanHPSM 9 40 Universal CMDB Integration GuideAriel GomezBelum ada peringkat
- SAPWM62 InstallationDokumen52 halamanSAPWM62 InstallationEmanuel JaggerBelum ada peringkat
- Business Intelligence 7.0 - Administration CockpitDokumen9 halamanBusiness Intelligence 7.0 - Administration CockpitDevesh VarshneyBelum ada peringkat
- Operations Dashboard 7.2: ST-OST 200 SP06Dokumen46 halamanOperations Dashboard 7.2: ST-OST 200 SP06Oralia RomeroBelum ada peringkat
- Web Security Service: Reporting GuideDokumen85 halamanWeb Security Service: Reporting GuideMarcel MiderosBelum ada peringkat
- BO Performance TuningDokumen61 halamanBO Performance Tuningcarumu01Belum ada peringkat
- Banking Management SystemDokumen94 halamanBanking Management Systemcity9848835243 cyber100% (1)
- Syspro 8 Features Reference GuideDokumen135 halamanSyspro 8 Features Reference GuidekumarbinugBelum ada peringkat
- Datasource EnhancementDokumen9 halamanDatasource EnhancementVijayKhareBelum ada peringkat
- In Memory AnalyticsDokumen377 halamanIn Memory AnalyticsSai Kiran GsixBelum ada peringkat
- What's New in System Center 2012 - Operations Manager: AuthorsDokumen19 halamanWhat's New in System Center 2012 - Operations Manager: Authorswasim haqueBelum ada peringkat
- 19C Upgrading Profile Management September 6 2019Dokumen36 halaman19C Upgrading Profile Management September 6 2019Md AhmedBelum ada peringkat
- Sage 100 ERP: Getting Started GuideDokumen170 halamanSage 100 ERP: Getting Started GuideHafiz MohammedBelum ada peringkat
- SAP How-To Guide - Extend The Search Result List For MDG For Business PartnerDokumen14 halamanSAP How-To Guide - Extend The Search Result List For MDG For Business Partnersap mmBelum ada peringkat
- Master Data Governance For Material Enhance The Material Search PDFDokumen162 halamanMaster Data Governance For Material Enhance The Material Search PDFMartín LópezBelum ada peringkat
- BW - BC Business Content Activation SDDokumen7 halamanBW - BC Business Content Activation SDjavito6000Belum ada peringkat
- SAP DS - CLASS - BADI - C - T - DATA - Enhance Clear Add - Step - by - Step - ProceDokumen9 halamanSAP DS - CLASS - BADI - C - T - DATA - Enhance Clear Add - Step - by - Step - ProcetovinonBelum ada peringkat
- SAP Biller Direct Step by Step ConfiguraDokumen16 halamanSAP Biller Direct Step by Step ConfiguraSurani shaiBelum ada peringkat
- Cookbook For Enhancing The SAP Business Partner With Additional Customer/vendor FieldsDokumen26 halamanCookbook For Enhancing The SAP Business Partner With Additional Customer/vendor FieldsMauricio Duque BurgosBelum ada peringkat
- SAP MII 14 0 Configuration Guide PDFDokumen54 halamanSAP MII 14 0 Configuration Guide PDFasomuncu18860% (1)
- Of Payroll Management SystemDokumen15 halamanOf Payroll Management SystemJohn SinghBelum ada peringkat
- BJK S4hana2023 BPD en deDokumen19 halamanBJK S4hana2023 BPD en deabdeltifBelum ada peringkat
- SAP Concur Integration - Setup Guide SP18Dokumen112 halamanSAP Concur Integration - Setup Guide SP18Santosh Kambli100% (1)
- Preparing For Implementation Config GuideDokumen18 halamanPreparing For Implementation Config GuideRajendra MuthyalBelum ada peringkat
- SAP MDG Extension of Business Data ModelDokumen16 halamanSAP MDG Extension of Business Data ModelMister Demer100% (1)
- Paper 1 SABE 201: BECP-Business Objects Enterprise Certified ProfessionalDokumen145 halamanPaper 1 SABE 201: BECP-Business Objects Enterprise Certified Professionalbharadwaja.chBelum ada peringkat
- MIS405 Project 2022506Dokumen31 halamanMIS405 Project 2022506Seth RollinsBelum ada peringkat
- Planning An Upgrade To Siebel 7Dokumen84 halamanPlanning An Upgrade To Siebel 7tajsmart1Belum ada peringkat
- Integration of Work Status With Activities of The Business Process Flow in BPC - An Example-Based How-To GuideDokumen27 halamanIntegration of Work Status With Activities of The Business Process Flow in BPC - An Example-Based How-To GuidemarioBelum ada peringkat
- Sage X3 - User Guide - HTG-Allergens PDFDokumen11 halamanSage X3 - User Guide - HTG-Allergens PDFcaplusincBelum ada peringkat
- Sage X3 - User Guide - Setting Up Fixed Asset CategoriesDokumen2 halamanSage X3 - User Guide - Setting Up Fixed Asset CategoriescaplusincBelum ada peringkat
- Sage X3 - User Guide - HTG-ADC PDFDokumen24 halamanSage X3 - User Guide - HTG-ADC PDFcaplusinc75% (4)
- Sage X3 - User Guide - REF-North American Reports PDFDokumen7 halamanSage X3 - User Guide - REF-North American Reports PDFcaplusincBelum ada peringkat
- Sage X3 - User Guide - HTG-Single Level BOM PDFDokumen6 halamanSage X3 - User Guide - HTG-Single Level BOM PDFcaplusincBelum ada peringkat
- Sage X3 - User Guide - HTG-Service and Carrier Setup PDFDokumen5 halamanSage X3 - User Guide - HTG-Service and Carrier Setup PDFcaplusincBelum ada peringkat
- Sage X3 - User Guide - Setting Up The ODG Document Types and Journal CodesDokumen3 halamanSage X3 - User Guide - Setting Up The ODG Document Types and Journal CodescaplusincBelum ada peringkat
- Sage X3 - User Guide - Setting Up Asset TypesDokumen2 halamanSage X3 - User Guide - Setting Up Asset TypescaplusincBelum ada peringkat
- Sage X3 - User Guide - Setting Up Fixed AssetsDokumen7 halamanSage X3 - User Guide - Setting Up Fixed AssetscaplusincBelum ada peringkat
- Sage X3 - User Guide - Methods of Assigning Cost To A Fixed Asset in X3Dokumen6 halamanSage X3 - User Guide - Methods of Assigning Cost To A Fixed Asset in X3caplusincBelum ada peringkat
- Sage X3 - User Guide - How To Install The Fixed Assets Add-On in V5.1Dokumen9 halamanSage X3 - User Guide - How To Install The Fixed Assets Add-On in V5.1caplusincBelum ada peringkat
- Sage X3 - User Guide - Revising A Depreciation Schedule in X3Dokumen4 halamanSage X3 - User Guide - Revising A Depreciation Schedule in X3caplusincBelum ada peringkat
- Sage X3 - User Guide - Setting Up The Fixed Asset Accounting CodesDokumen2 halamanSage X3 - User Guide - Setting Up The Fixed Asset Accounting CodescaplusincBelum ada peringkat
- Sage X3 - User Guide - Fixed Asset Transfers in X3Dokumen5 halamanSage X3 - User Guide - Fixed Asset Transfers in X3caplusincBelum ada peringkat
- Sage X3 - User Guide - Format of The Imported Fixed AssetDokumen4 halamanSage X3 - User Guide - Format of The Imported Fixed Assetcaplusinc0% (1)
- Sage X3 - User Guide - Setting Up Depreciation Types and Depreciation Methods in X3Dokumen4 halamanSage X3 - User Guide - Setting Up Depreciation Types and Depreciation Methods in X3caplusincBelum ada peringkat
- Sage X3 - User Guide - Setting Up LocalizationsDokumen4 halamanSage X3 - User Guide - Setting Up LocalizationscaplusincBelum ada peringkat
- Sage X3 - User Guide - Scrapping Fixed Assets in X3Dokumen4 halamanSage X3 - User Guide - Scrapping Fixed Assets in X3caplusincBelum ada peringkat
- Sage X3 - User Guide - Sale of Fixed Assets in X3Dokumen7 halamanSage X3 - User Guide - Sale of Fixed Assets in X3caplusincBelum ada peringkat
- Sage X3 - User Guide - Fixed Assets Training Agenda (Rev1)Dokumen2 halamanSage X3 - User Guide - Fixed Assets Training Agenda (Rev1)caplusincBelum ada peringkat
- Sage X3 - User Guide - Fixed Asset Revaluations in X3Dokumen4 halamanSage X3 - User Guide - Fixed Asset Revaluations in X3caplusincBelum ada peringkat
- Sage X3 - User Guide - Setting Up Accounting Code LinesDokumen1 halamanSage X3 - User Guide - Setting Up Accounting Code Linescaplusinc0% (1)
- Sage X3 - User Guide - Creating Monthly Depreciation Expense Entries in X3Dokumen5 halamanSage X3 - User Guide - Creating Monthly Depreciation Expense Entries in X3caplusincBelum ada peringkat
- Sage X3 - User Guide - Fixed Asset ExplosionsDokumen4 halamanSage X3 - User Guide - Fixed Asset ExplosionscaplusincBelum ada peringkat
- Sage X3 - User Guide - REF-North American Reports PDFDokumen7 halamanSage X3 - User Guide - REF-North American Reports PDFcaplusincBelum ada peringkat
- Sage X3 - User Guide - HTG-Fiscal Year End Closing PDFDokumen5 halamanSage X3 - User Guide - HTG-Fiscal Year End Closing PDFcaplusincBelum ada peringkat
- Sage X3 - User Guide - HTG-Employee Expense Reports PDFDokumen12 halamanSage X3 - User Guide - HTG-Employee Expense Reports PDFcaplusincBelum ada peringkat
- Sage X3 - User Guide - HTG-RNI Report PDFDokumen6 halamanSage X3 - User Guide - HTG-RNI Report PDFcaplusincBelum ada peringkat
- Sage X3 - User Guide - HTG-Using Financial Charges in X3 PDFDokumen7 halamanSage X3 - User Guide - HTG-Using Financial Charges in X3 PDFcaplusincBelum ada peringkat
- Sage X3 - User Guide - HTG-Year End Simulation PDFDokumen3 halamanSage X3 - User Guide - HTG-Year End Simulation PDFcaplusincBelum ada peringkat
- Debug 1214Dokumen14 halamanDebug 1214Madara AfifBelum ada peringkat
- Web Server GuideDokumen44 halamanWeb Server GuidedsfdsdfBelum ada peringkat
- UNIT 5 Notes by ARUN JHAPATEDokumen21 halamanUNIT 5 Notes by ARUN JHAPATEAnkit “अंकित मौर्य” MouryaBelum ada peringkat
- Installation and User's Guide: IBM Spectrum Protect For Enterprise Resource Planning Data Protection For SAP HANADokumen80 halamanInstallation and User's Guide: IBM Spectrum Protect For Enterprise Resource Planning Data Protection For SAP HANAJorge AgilaBelum ada peringkat
- Application Based Programming in Python Chapter 1Dokumen16 halamanApplication Based Programming in Python Chapter 1Womba LukamaBelum ada peringkat
- ReadmeDokumen7 halamanReadmeSimpan DataBelum ada peringkat
- SAP On RAC 11gR2 On MSWindows 2008Dokumen58 halamanSAP On RAC 11gR2 On MSWindows 2008신종근Belum ada peringkat
- Dell Emc Unityvsa: A Detailed ReviewDokumen40 halamanDell Emc Unityvsa: A Detailed ReviewArun Kumar R.Belum ada peringkat
- Training Manual: E .Schematic E .CableDokumen130 halamanTraining Manual: E .Schematic E .CableAlonso Garcia0% (1)
- ReadMe Install Instructions v2.2Dokumen1 halamanReadMe Install Instructions v2.2Ari RangelBelum ada peringkat
- Geospatial Survey - SW FWDokumen10 halamanGeospatial Survey - SW FWJEFERSON MORENO CABRERABelum ada peringkat
- Upload Ericsson SIU Configuration Backup ProcedureDokumen3 halamanUpload Ericsson SIU Configuration Backup ProcedureThanuja HettiarachchiBelum ada peringkat
- Windows Azure Network Security Whitepaper - FINALDokumen14 halamanWindows Azure Network Security Whitepaper - FINALVincentGlimmerveenBelum ada peringkat
- 04.licenciamiento Del MicroSCADADokumen10 halaman04.licenciamiento Del MicroSCADALiz Victoria Bautista CardenasBelum ada peringkat
- Wonderware InTouch™ 7.0 Suitelink Protocol PDFDokumen3 halamanWonderware InTouch™ 7.0 Suitelink Protocol PDFalfa314pixorBelum ada peringkat
- Sap SD Incompletion LogDokumen19 halamanSap SD Incompletion LogAhmed kokBelum ada peringkat
- NetApp Training OnTap Clustering Student Guide Rev4Dokumen699 halamanNetApp Training OnTap Clustering Student Guide Rev4Dan69% (13)
- DiagnoseDokumen25 halamanDiagnosesambathnatarajanBelum ada peringkat
- Master CAM X5Dokumen860 halamanMaster CAM X5Vikas Surarapu100% (1)
- Lesson 1 Host Insights Add On TEMPLATE Cortex PDFDokumen12 halamanLesson 1 Host Insights Add On TEMPLATE Cortex PDFep230842Belum ada peringkat
- Chapter 03 Intro To OsDokumen10 halamanChapter 03 Intro To OsrosestrikesBelum ada peringkat
- TroubleShooting For ZWCAD+ SoftKey ActivationDokumen17 halamanTroubleShooting For ZWCAD+ SoftKey ActivationthaturhannaBelum ada peringkat
- INPUT DevicesDokumen2 halamanINPUT DevicesS.S. MeenaBelum ada peringkat
- Understanding Disk Partition in Flash For Embedded Linux SystemDokumen2 halamanUnderstanding Disk Partition in Flash For Embedded Linux SystemchuiyewleongBelum ada peringkat
- Sun Cluster 3.2 Cheat SheetDokumen7 halamanSun Cluster 3.2 Cheat Sheetjigspaps100% (1)
- The Cobra Command Line Library of GoDokumen5 halamanThe Cobra Command Line Library of GoJexiaBelum ada peringkat
- Sun Glassfish Comm ServerDokumen34 halamanSun Glassfish Comm ServerMohamedBelum ada peringkat
- Electrical Installtion GuideDokumen45 halamanElectrical Installtion GuideFammy FanBelum ada peringkat
- Spreadsheet Server Installation and Configuration GuideDokumen16 halamanSpreadsheet Server Installation and Configuration GuideDerrick ChuBelum ada peringkat