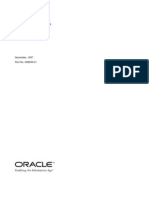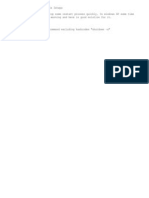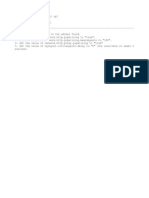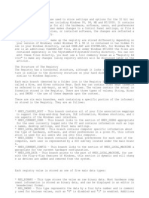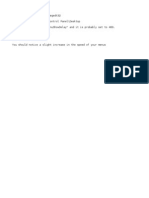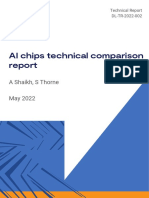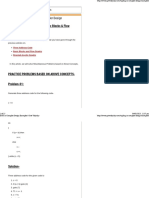Windows True Hidden Files
Diunggah oleh
Rajesh Vungarala0 penilaian0% menganggap dokumen ini bermanfaat (0 suara)
43 tayangan5 halamanuploaded by rajeshi4you
Hak Cipta
© Attribution Non-Commercial (BY-NC)
Format Tersedia
TXT, PDF, TXT atau baca online dari Scribd
Bagikan dokumen Ini
Apakah menurut Anda dokumen ini bermanfaat?
Apakah konten ini tidak pantas?
Laporkan Dokumen Iniuploaded by rajeshi4you
Hak Cipta:
Attribution Non-Commercial (BY-NC)
Format Tersedia
Unduh sebagai TXT, PDF, TXT atau baca online dari Scribd
0 penilaian0% menganggap dokumen ini bermanfaat (0 suara)
43 tayangan5 halamanWindows True Hidden Files
Diunggah oleh
Rajesh Vungaralauploaded by rajeshi4you
Hak Cipta:
Attribution Non-Commercial (BY-NC)
Format Tersedia
Unduh sebagai TXT, PDF, TXT atau baca online dari Scribd
Anda di halaman 1dari 5
--ACRONYMS--
DOS = Disk Operating System, or MS-DOS
MSIE = Microsoft Internet Explorer
TIF = Temporary Internet Files (folder)
HD = Hard Drive
OS = Operating System
FYI = For Your Information
1)SEEING IS BELIEVING
No. Enabling Windows Explorer to "show all files" does not show the files in men
tion. No. DOS does not
list the files after receiving a proper directory listing from root. And yes. Mi
crosoft intentionally
disabled the "Find" utility from searching through one of the folders.
Oh, but that's not all.
To see for yourself simply do as you would normally do to clear your browsing hi
story. Go to Internet
Options under your Control Panel. Click on the [Clear History] and [Delete Files
] buttons. (Make sure
to include all offline content.)
So, has your browsing history been cleared? One would think so.
These are the names and locations of the "really hidden files":
c:\windows\history\history.ie5\index.dat
c:\windows\tempor~1\content.ie5\index.dat
If you have upgraded MSIE several times, they might have alternative names of mm
256.dat and
mm2048.dat, and may also be located here:
c:\windows\tempor~1\
c:\windows\history\
Not to mention the other alternative locations under:
c:\windows\profiles\%user%\...
c:\windows\application data\...
c:\windows\local settings\...
c:\windows\temp\...
c:\temp\...
(or as defined in your autoexec.bat.)
FYI, there are a couple other index.dat files that get hidden as well, but they
are seemingly not very
important. See if you can find them.
2)IF YOU HAVE EVER USED MICROSOFT INTERNET EXPLORER
1) Shut your computer down, and turn it back on.
2) While your computer is booting keep pressing the [F8] key until you are given
an option screen.
3) Choose "Command Prompt Only" (This will take you to true DOS mode.) Windows M
E users must use a boot
disk to get into real DOS mode.
4) When your computer is done booting, you will have a C:\> followed by a blinki
ng cursor.
Type this in, hitting enter after each line. (Obviously, don't type the comments
in parentheses.)
C:\WINDOWS\SMARTDRV (Loads smartdrive to speed things up.)
CD\
DELTREE/Y TEMP (This line removes temporary files.)
CD WINDOWS
DELTREE/Y COOKIES (This line removes cookies.)
DELTREE/Y TEMP (This removes temporary files.)
DELTREE/Y HISTORY (This line removes your browsing history.)
DELTREE/Y TEMPOR~1 (This line removes your internet cache.)
(If that last line doesn't work, then type this
CD\WINDOWS\APPLIC~1
DELTREE/Y TEMPOR~1
(If that didn't work, then type this
CD\WINDOWS\LOCALS~1
DELTREE/Y TEMPOR~1
If you have profiles turned on, then it is likely located under \windows\profile
s\%user%\, while older
versions of MSIE keep them under \windows\content\.)
FYI, Windows re-creates the index.dat files automatically when you reboot your m
achine, so don't be
surprised when you see them again. They should at least be cleared of your brows
ing history.
3)CLEARING YOUR REGISTRY
It was once believed that the registry is the central database of Windows that s
tores and maintains the
OS configuration information. Well, this is wrong. Apparently, it also maintains
a bunch of other
information that has absolutely nothing to do with the configuration. I won't ge
t into the other
stuff, but for one, your typed URLs are stored in the registry.
HKEY_USERS/Default/Software/Microsoft/Internet Explorer/TypedURLs/
HKEY_CURRENT_USER/Software/Microsoft/Internet Explorer/TypedURLs/
These "Typed URLs" come from MSIE's autocomplete feature. It records all URLs th
at you've typed in manually
in order to save you some time filling out the address field.
4)SLACK FILES
As you may already know, deleting files only deletes the references to them. The
y are in fact still sitting
there on your HD and can still be recovered by a very motivated person.
Use window washer to delete slack files. /http://www.webroot.com/download/0506/r
eg3ww.exe
5)STEP-BY-STEP GUIDE THROUGH YOUR HIDDEN FILES
The most important files to be paying attention to are your "index.dat" files. T
hese are database files
that reference your history, cache and cookies. The first thing you should know
is that the index.dat files
is that they don't exist in less you know they do. They second thing you should
know about them is that
some will *not* get cleared after deleting your history and cache.
To view these files, follow these steps:
In MSIE 5.x, you can skip this first step by opening MSIE and going to Tools > I
nternet Options > [Settings] > [View Files].
Now write down the names of your alphanumeric folders on a piece of paper. If yo
u can't see any alphanumeric
folders then start with step 1 here:
1) First, drop to a DOS box and type this at prompt (in all lower-case). It will
bring up Windows Explorer
under the correct directory.
c:\windows\explorer /e,c:\windows\tempor~1\content.ie5\
You see all those alphanumeric names listed under "content.ie5?" (left-hand side
.) That's Microsoft's
idea of making this project as hard as possible. Actually, these are your alphan
umeric folders that was
created to keep your cache. Write these names down on a piece of paper. (They sh
ould look something like
this: 6YQ2GSWF, QRM7KL3F, U7YHQKI4, 7YMZ516U, etc.) If you click on any of the a
lphanumeric folders then
nothing will be displayed. Not because there aren't any files here, but because
Windows Explorer has lied
to you. If you want to view the contents of these alphanumeric folders you will
have to do so in DOS.
2) Then you must restart in MS-DOS mode. (Start > Shutdown > Restart in MS-DOS m
ode. ME users use a
bootdisk.)
Note that you must restart to DOS because windows has locked down some of the fi
les and they can only be
accessed in real DOS mode.
3) Type this in at prompt:
CD\WINDOWS\TEMPOR~1\CONTENT.IE5
CD %alphanumeric%
(replace the "%alphanumeric%" with the first name that you just wrote down.)
DIR/P
The cache files you are now looking at are directly responsible for the mysterio
us erosion of HD space
you may have been noticing.
5) Type this in:
CD\WINDOWS\TEMPOR~1\CONTENT.IE5
EDIT /75 INDEX.DAT
You will be brought to a blue screen with a bunch of binary.
6) Press and hold the [Page Down] button until you start seeing lists of URLs. T
hese are all the sites
that you've ever visited as well as a brief description of each. You'll notice i
t records everything
ou've searched for in a search engine in plain text, in addition to the URL.
7) When you get done searching around you can go to File > Exit. If you don't ha
ve mouse support in DOS
then use the [ALT] and arrow keys.
Next you'll probably want to erase these files by typing this:
C:\WINDOWS\SMARTDRV
CD\WINDOWS
DELTREE/Y TEMPOR~1
(replace "cd\windows" with the location of your TIF folder if different.)
9) Then check out the contents of your History folder by typing this:
CD\WINDOWS\HISTORY\HISTORY.IE5
EDIT /75 INDEX.DAT
You will be brought to a blue screen with more binary.
10) Press and hold the [Page Down] button until you start seeing lists of URLS a
gain.
This is another database of the sites you've visited.
11) And if you're still with me, type this:
CD\WINDOWS\HISTORY
12) If you see any mmXXXX.dat files here then check them out (and delete them.)
Then:
CD\WINDOWS\HISTORY\HISTORY.IE5
CD MSHIST~1
EDIT /75 INDEX.DAT
More URLs from your internet history. Note, there are probably other mshist~x fo
lders here so you can
repeat these steps for every occurence if you please.
13) By now, you'll probably want to type in this:
CD\WINDOWS
DELTREE/Y HISTORY
6)HOW MICROSOFT DOES IT
How does Microsoft make these folders/files invisible to DOS?
The only thing Microsoft had to do to make the folders/files invisible to a dire
ctory listing is to
set them +s[ystem]. That's it.
So how does Microsoft make these folders/files invisible to Windows Explorer?
The "desktop.ini" is a standard text file that can be added to any folder to cus
tomize certain aspects of
the folder's behavior. In these cases, Microsoft utilized the desktop.ini file t
o make these files
invisible. Invisible to Windows Explorer and even to the "Find: Files or Folders
" utility. All that
Microsoft had to do was create a desktop.ini file with certain CLSID tags and th
e folders would disappear
like magic.
To show you exactly what's going on:
Found in the c:\windows\temporary internet files\desktop.ini and
the c:\windows\temporary internet files\content.ie5\desktop.ini is this text:
[.ShellClassInfo]
UICLSID={7BD29E00-76C1-11CF-9DD0-00A0C9034933}
Found in the c:\windows\history\desktop.ini and the c:\windows\history\history.i
e5\desktop.ini is this text:
[.ShellClassInfo]
UICLSID={7BD29E00-76C1-11CF-9DD0-00A0C9034933}
CLSID={FF393560-C2A7-11CF-BFF4-444553540000}
The UICLSID line cloaks the folder in Windows Explorer. The CLSID line disables
the "Find" utility
from searching through the folder.
To see for yourself, you can simply erase the desktop.ini files. You'll see that
it will instantly give
Windows Explorer proper viewing functionality again, and the "Find" utility prop
er searching capabilities
again. Problem solved right? Actually, no. As it turns out, the desktop.ini file
s get reconstructed every
single time you restart your computer. Nice one, Slick.
Luckily there is a loophole which will keep Windows from hiding these folders. Y
ou can manually edit the
desktop.ini's and remove everything except for the "[.ShellClassInfo]" line. Thi
s will trick windows into
thinking they have still covered their tracks, and wininet won't think to recons
truct them.
Anda mungkin juga menyukai
- A Heartbreaking Work Of Staggering Genius: A Memoir Based on a True StoryDari EverandA Heartbreaking Work Of Staggering Genius: A Memoir Based on a True StoryPenilaian: 3.5 dari 5 bintang3.5/5 (231)
- The Sympathizer: A Novel (Pulitzer Prize for Fiction)Dari EverandThe Sympathizer: A Novel (Pulitzer Prize for Fiction)Penilaian: 4.5 dari 5 bintang4.5/5 (120)
- Grit: The Power of Passion and PerseveranceDari EverandGrit: The Power of Passion and PerseverancePenilaian: 4 dari 5 bintang4/5 (588)
- Devil in the Grove: Thurgood Marshall, the Groveland Boys, and the Dawn of a New AmericaDari EverandDevil in the Grove: Thurgood Marshall, the Groveland Boys, and the Dawn of a New AmericaPenilaian: 4.5 dari 5 bintang4.5/5 (266)
- The Little Book of Hygge: Danish Secrets to Happy LivingDari EverandThe Little Book of Hygge: Danish Secrets to Happy LivingPenilaian: 3.5 dari 5 bintang3.5/5 (399)
- Never Split the Difference: Negotiating As If Your Life Depended On ItDari EverandNever Split the Difference: Negotiating As If Your Life Depended On ItPenilaian: 4.5 dari 5 bintang4.5/5 (838)
- Shoe Dog: A Memoir by the Creator of NikeDari EverandShoe Dog: A Memoir by the Creator of NikePenilaian: 4.5 dari 5 bintang4.5/5 (537)
- The Emperor of All Maladies: A Biography of CancerDari EverandThe Emperor of All Maladies: A Biography of CancerPenilaian: 4.5 dari 5 bintang4.5/5 (271)
- The Subtle Art of Not Giving a F*ck: A Counterintuitive Approach to Living a Good LifeDari EverandThe Subtle Art of Not Giving a F*ck: A Counterintuitive Approach to Living a Good LifePenilaian: 4 dari 5 bintang4/5 (5794)
- The World Is Flat 3.0: A Brief History of the Twenty-first CenturyDari EverandThe World Is Flat 3.0: A Brief History of the Twenty-first CenturyPenilaian: 3.5 dari 5 bintang3.5/5 (2259)
- The Hard Thing About Hard Things: Building a Business When There Are No Easy AnswersDari EverandThe Hard Thing About Hard Things: Building a Business When There Are No Easy AnswersPenilaian: 4.5 dari 5 bintang4.5/5 (344)
- Rise of ISIS: A Threat We Can't IgnoreDari EverandRise of ISIS: A Threat We Can't IgnorePenilaian: 3.5 dari 5 bintang3.5/5 (137)
- Team of Rivals: The Political Genius of Abraham LincolnDari EverandTeam of Rivals: The Political Genius of Abraham LincolnPenilaian: 4.5 dari 5 bintang4.5/5 (234)
- The Gifts of Imperfection: Let Go of Who You Think You're Supposed to Be and Embrace Who You AreDari EverandThe Gifts of Imperfection: Let Go of Who You Think You're Supposed to Be and Embrace Who You ArePenilaian: 4 dari 5 bintang4/5 (1090)
- Hidden Figures: The American Dream and the Untold Story of the Black Women Mathematicians Who Helped Win the Space RaceDari EverandHidden Figures: The American Dream and the Untold Story of the Black Women Mathematicians Who Helped Win the Space RacePenilaian: 4 dari 5 bintang4/5 (895)
- Her Body and Other Parties: StoriesDari EverandHer Body and Other Parties: StoriesPenilaian: 4 dari 5 bintang4/5 (821)
- How To Bypass BIOS PasswordsDokumen42 halamanHow To Bypass BIOS PasswordsAbhishek0% (1)
- Elon Musk: Tesla, SpaceX, and the Quest for a Fantastic FutureDari EverandElon Musk: Tesla, SpaceX, and the Quest for a Fantastic FuturePenilaian: 4.5 dari 5 bintang4.5/5 (474)
- The Unwinding: An Inner History of the New AmericaDari EverandThe Unwinding: An Inner History of the New AmericaPenilaian: 4 dari 5 bintang4/5 (45)
- The Yellow House: A Memoir (2019 National Book Award Winner)Dari EverandThe Yellow House: A Memoir (2019 National Book Award Winner)Penilaian: 4 dari 5 bintang4/5 (98)
- On Fire: The (Burning) Case for a Green New DealDari EverandOn Fire: The (Burning) Case for a Green New DealPenilaian: 4 dari 5 bintang4/5 (73)
- WGWGTDokumen477 halamanWGWGTsandeepBelum ada peringkat
- 2 - ARM Cotex-M3 - IntroductionDokumen124 halaman2 - ARM Cotex-M3 - IntroductionNghĩa VũBelum ada peringkat
- Dynamics APIDokumen393 halamanDynamics APIJoji VargheseBelum ada peringkat
- PL/SQL: User's Guide and ReferenceDokumen578 halamanPL/SQL: User's Guide and Referenceapi-3831314Belum ada peringkat
- Kill U R Enemey's PCDokumen1 halamanKill U R Enemey's PCRajesh VungaralaBelum ada peringkat
- Thanks For Downloading. Enjoy The ReadingDokumen19 halamanThanks For Downloading. Enjoy The ReadingRajesh VungaralaBelum ada peringkat
- Routing Basics Uploaded by Rajeshi4youDokumen8 halamanRouting Basics Uploaded by Rajeshi4youRajesh VungaralaBelum ada peringkat
- Thanks For Downloading. Enjoy The ReadingDokumen19 halamanThanks For Downloading. Enjoy The ReadingRajesh VungaralaBelum ada peringkat
- Stop A Restart Process in 3stepsDokumen1 halamanStop A Restart Process in 3stepsRajesh VungaralaBelum ada peringkat
- Translating Binary To Text2Dokumen3 halamanTranslating Binary To Text2Rajesh VungaralaBelum ada peringkat
- Turn Off Unneeded Services, Speed Up PCDokumen2 halamanTurn Off Unneeded Services, Speed Up PCRajesh VungaralaBelum ada peringkat
- To Get and Show The Ip Via JavascriptDokumen1 halamanTo Get and Show The Ip Via JavascriptRajesh VungaralaBelum ada peringkat
- Translating Binary To TextDokumen3 halamanTranslating Binary To TextRajesh VungaralaBelum ada peringkat
- Warez DefinationsDokumen9 halamanWarez DefinationsRajesh VungaralaBelum ada peringkat
- Trojan Port ListDokumen8 halamanTrojan Port Listapi-3698549Belum ada peringkat
- Tips and Tricks, Windows XPDokumen14 halamanTips and Tricks, Windows XPbaljinder.saluja279Belum ada peringkat
- What You Wanted To Know About Movie Jargon, But Were Afraid To AskDokumen7 halamanWhat You Wanted To Know About Movie Jargon, But Were Afraid To Askbaljinder.saluja279Belum ada peringkat
- Standard ASCII Character SetDokumen3 halamanStandard ASCII Character SetAjantha BhatBelum ada peringkat
- Steps To Clean Install XPDokumen3 halamanSteps To Clean Install XPRajesh VungaralaBelum ada peringkat
- Sp2 TweaksDokumen2 halamanSp2 TweaksRajesh VungaralaBelum ada peringkat
- Speed Up InternetDokumen2 halamanSpeed Up InternetJagmohan JagguBelum ada peringkat
- Speed Up Mozilla FireFoxDokumen1 halamanSpeed Up Mozilla FireFoxRajesh VungaralaBelum ada peringkat
- What Should I Do With Image FilesDokumen2 halamanWhat Should I Do With Image FilesRajesh VungaralaBelum ada peringkat
- What Is The RegistryDokumen5 halamanWhat Is The RegistryRajesh VungaralaBelum ada peringkat
- Warez DefinitionDokumen7 halamanWarez Definitionovojemojeime100% (2)
- Speeding Up Menus in XPDokumen1 halamanSpeeding Up Menus in XPKensiBelum ada peringkat
- When Good Discs Go BadDokumen4 halamanWhen Good Discs Go BadRajesh VungaralaBelum ada peringkat
- Virtual Memory InformationDokumen3 halamanVirtual Memory InformationRajesh VungaralaBelum ada peringkat
- Virtual Memory Optimization Guide Rev. 4.0 - FinalDokumen31 halamanVirtual Memory Optimization Guide Rev. 4.0 - Finalovojemojeime100% (2)
- Using Google As A Calculator, A TutorialDokumen2 halamanUsing Google As A Calculator, A TutorialRajesh VungaralaBelum ada peringkat
- Video AvatarsDokumen1 halamanVideo Avatarsdarlene918Belum ada peringkat
- Using Rapid Share, How To Use Them and Skip The BSDokumen2 halamanUsing Rapid Share, How To Use Them and Skip The BSRajesh VungaralaBelum ada peringkat
- Fronius Datamanager IntroduçãoDokumen112 halamanFronius Datamanager Introduçãobarretimufu100% (1)
- HP TFT-LCD Color Monitor L1940T Service ManualDokumen64 halamanHP TFT-LCD Color Monitor L1940T Service ManualTehno SmartBelum ada peringkat
- Mqrzgmvy Solid Works KnjigaDokumen5 halamanMqrzgmvy Solid Works Knjigafiatbrava1551Belum ada peringkat
- Ejemplo KepServerDokumen12 halamanEjemplo KepServeropilca0% (1)
- ClientDokumen1.736 halamanClientartur.minasyan.003Belum ada peringkat
- FortiGate HA ConfigDokumen13 halamanFortiGate HA ConfigBe yoUrs BUBelum ada peringkat
- 3197 Power Quality Analyzer How To Resolve USB Data Transfer ProblemsDokumen2 halaman3197 Power Quality Analyzer How To Resolve USB Data Transfer ProblemsricardoBelum ada peringkat
- Advanced View of Atmega Microcontroller Projects List - ATMega32 AVRDokumen152 halamanAdvanced View of Atmega Microcontroller Projects List - ATMega32 AVRBilal AfzalBelum ada peringkat
- Ghi DiaDokumen8 halamanGhi Diaapi-3758127Belum ada peringkat
- What Is A Deadlock?Dokumen3 halamanWhat Is A Deadlock?mejjagiriBelum ada peringkat
- BCN b62005 685 - ADokumen19 halamanBCN b62005 685 - ARafael GagoBelum ada peringkat
- DL TR 2022 002Dokumen20 halamanDL TR 2022 002popmilo2009Belum ada peringkat
- Mark The Letter A, B, C, or D To Indicate The Correct Answer To Each of The Following QuestionsDokumen5 halamanMark The Letter A, B, C, or D To Indicate The Correct Answer To Each of The Following QuestionsDoan Trang HaBelum ada peringkat
- AcuMesh Wireless RS485 Network User ManualDokumen22 halamanAcuMesh Wireless RS485 Network User Manualenergy8001Belum ada peringkat
- Foxit PDF SDK Upgrade Warnings - AndroidDokumen7 halamanFoxit PDF SDK Upgrade Warnings - AndroidLinh Đan TrầnBelum ada peringkat
- Topall8 Manual EnglishDokumen48 halamanTopall8 Manual EnglishPaveldj0% (1)
- DAG in Compiler Design Examples Gate VidyalayDokumen23 halamanDAG in Compiler Design Examples Gate VidyalayMoaz AliBelum ada peringkat
- 2018 Wilson Research Group: Functional Verification StudyDokumen106 halaman2018 Wilson Research Group: Functional Verification StudyBogdan raduBelum ada peringkat
- Computer Networks, Fifth Edition by Andrew Tanenbaum and David Wetherall, © Pearson Education-Prentice Hall, 2011Dokumen57 halamanComputer Networks, Fifth Edition by Andrew Tanenbaum and David Wetherall, © Pearson Education-Prentice Hall, 2011darshBelum ada peringkat
- 1.java Programming Unit 1Dokumen87 halaman1.java Programming Unit 1kiweti3151Belum ada peringkat
- HD-R712 Specification V1.0Dokumen5 halamanHD-R712 Specification V1.0quang nguyễnBelum ada peringkat
- Data Structures Power Point PresentationDokumen54 halamanData Structures Power Point PresentationShreehari KulkarniBelum ada peringkat
- UntitledDokumen3 halamanUntitleddibihiBelum ada peringkat
- Wa0003.Dokumen1 halamanWa0003.Yameen KhanBelum ada peringkat
- Voice Attack HelpDokumen129 halamanVoice Attack HelparniingiBelum ada peringkat
- Dnp3.0 Protocol Technical Manual: EntecDokumen51 halamanDnp3.0 Protocol Technical Manual: EntecJureico Reynald Cornejo UrteagaBelum ada peringkat