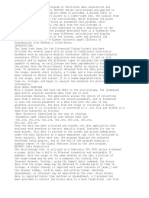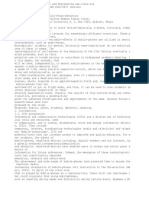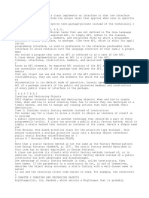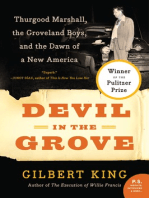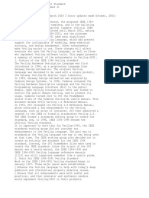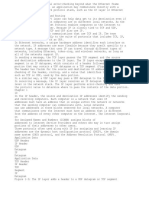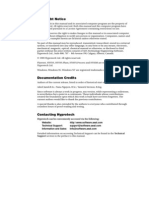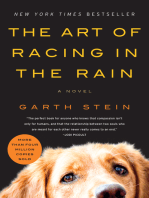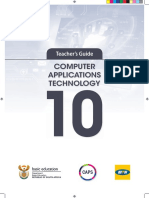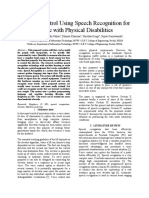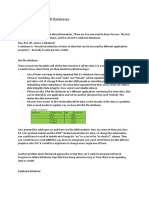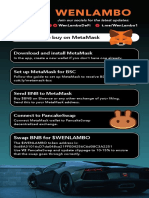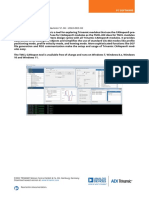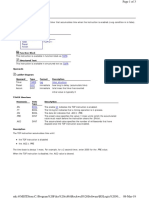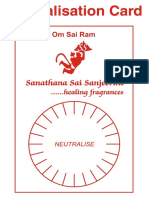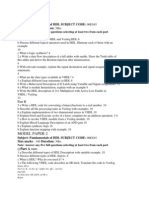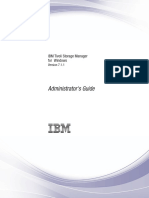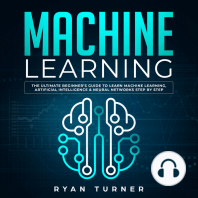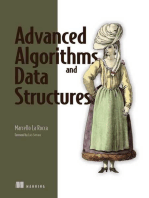New Text Document
Diunggah oleh
JallaRk0 penilaian0% menganggap dokumen ini bermanfaat (0 suara)
9 tayangan14 halamansstry
Hak Cipta
© © All Rights Reserved
Format Tersedia
TXT, PDF, TXT atau baca online dari Scribd
Bagikan dokumen Ini
Apakah menurut Anda dokumen ini bermanfaat?
Apakah konten ini tidak pantas?
Laporkan Dokumen Inisstry
Hak Cipta:
© All Rights Reserved
Format Tersedia
Unduh sebagai TXT, PDF, TXT atau baca online dari Scribd
0 penilaian0% menganggap dokumen ini bermanfaat (0 suara)
9 tayangan14 halamanNew Text Document
Diunggah oleh
JallaRksstry
Hak Cipta:
© All Rights Reserved
Format Tersedia
Unduh sebagai TXT, PDF, TXT atau baca online dari Scribd
Anda di halaman 1dari 14
Below is the main.xml layout.
Now that you have the love_
button_text property, you should have used it in the Button
definition to set the text form the strings.xml resources.
<?xml version="1.0" encoding="utf-8"?>
<LinearLayout
xmlns:android="http://schemas.android.com/apk/res/android"
android:orientation="vertical"
android:layout_width="fill_parent"
android:layout_height="fill_parent">
<Button
android:id="@+id/Button01"
android:layout_width="wrap_content"
android:layout_height="wrap_content"
android:text=
/>
<TextView android:text="@string/haiku"
android:id="@+id/haikuTextView"
android:layout_width="fill_parent"
android:layout_height="wrap_content" />
</LinearLayout>
@string/love_button_text
Here s the prefix
telling the view
rendering to use a
String resource
And here s the name of
the String resource to use.
you are here ?? 55
working with feeds
Whew! You added the Button, which had some weird text. And to fix
that, you added a new String resource, and used that new String resource
from the Button s android:text attribute. Let s see if it all worked!
Run the app again...
And it works! The button looks good!
The button is displayed
with the correct text
from the String resource.
??????????????????????????????????
??????????????????????????????????????????
????????????????????????????????????????????????
????????????????????????????????????????????
Test Drive
56 Chapter 2
hiding text
Hide the haiku text
Now that the Button is added and looking good, it s time
to move on to the next step: hiding the haiku text.
How are you going to do this?
Well, two strategies are probably coming into your head
right now. You could remove the TextView and it back
once the button is pushed or you could set the text to be
invisible and make it visible once a user presses the button.
Let s go with the invisible text option!
OK, but that s not a huge help, right? You need to know
how to hide text. This is something new that you haven t
done yet and you need to know where to find out about
new things in Android. Luckily, Android comes with great
online documentation for just this reason! You can view is
at developer.android.com/reference.
You need
to hide
this text.
developer.android.com/reference
Go to the online
Android documentation
now at developer.
android.com/
reference.
Do this!
you are here ?? 57
working with feeds
Documentation Navigation Up Close
This area lists all
of the packes in
the documentation.
Click on one to
view the package
documentation.
In this case, the
android.widget
package is selected.
Once a package
is selected, this
section will show
all of the classes
in that package.
In this case, the
TextView is selected.
When you click on a class or a
package, the main panel will show the
details for what you ve selected.
If you know the class you re
looking for, but now the package,
you can type it in here to search
the documentation.
Let s take a quick look around the Android online documentation
to get acquainted. You can navigate to what you re looking for by
either selecting the package and class name, or searching for a class
name in the search box on the top right. Now since you re looking
to update an attribute on the TextView, you need to look at the
TextView documentation.
58 Chapter 2
android online docs
Browse the XML attributes
As you browse the documentation for TextView,
you ll notice it has a number of Java methods, but
it also has XML attributes listed. That s because
internally, TextView is a complete Java class.
Since you re working with the main.xml layout
definition in XML, focus on the XML attributes.
Does any look interesting? You re looking
for something that can hide the text...
This looks perfect!
It says it can control the visibility of a view. That s
exactly what you want! Using this you can make the
entire TextView invisible when the app starts up.
So how does it work?
you are here ?? 59
working with feeds
View XML attribute details
If you click on any attribute, you ll be taken to a
section that details the usage of that attribute. Click
on android:visibility, you ll be taken to the
detail section on it s usage.
Click here to view
the usage details for
android:visibility.
This tells us the usage is like this:
android:visibility = invisible
This is the name of the XML attribute,
which matches the name in the docs.
Use invisible since you
want to hide the view.
Attribute values are
always in quotes.
Detailed usage for
android:visibility.
60 Chapter 2
making the text invisible
????????????????????????????????????????????????????
??????????????????????????????????????????????????????
????????????????????????????????????????????????
????????????????????????????????????????????????????????????
????????????????????????????????????????????????
ence/android/view/View.html#attr_android:visibility
Look in the URL after you go
to the android:visibility details
and you ll see View in the URL
now instead of TextView .
View is a base class that other widgets inherit from
The View.java class is a base class with several cross widget methods,
attributes, and constants. And if you look at the headers for both
Button and TextView, you ll see that they both inherit from View.
The Android docs include superclass methods descriptions along with
the locally implemented methods (but if you look close you will see that
the android:visibility attribute was located in a section called
Inherited XML Attributes).
you are here ?? 61
working with feeds
Below is the main.xml layout code. Update this code with the
android:visibility set to invisible. This will hide the
TextView and with it the haiku text.
<?xml version="1.0" encoding="utf-8"?>
<LinearLayout xmlns:android="http://schemas.android.com/apk/res/android"
android:orientation="vertical"
android:layout_width="fill_parent"
android:layout_height="fill_parent">
<Button android:text="@string/love_button_text"
android:id="@+id/Button01"
android:layout_width="wrap_content"
android:layout_height="wrap_content" />
<TextView android:text="@string/haiku"
android:id="@+id/haikuTextView"
android:layout_width="fill_parent"
android:layout_height="wrap_content"
/>
</LinearLayout>
Add the
android:visibility
attribute here.
62 Chapter 2
testing the hidden text
<?xml version="1.0" encoding="utf-8"?>
<LinearLayout xmlns:android="http://schemas.android.com/apk/res/android"
android:orientation="vertical"
android:layout_width="fill_parent"
android:layout_height="fill_parent">
<Button android:text="@string/love_button_text"
android:id="@+id/Button01"
android:layout_width="wrap_content"
android:layout_height="wrap_content" />
<TextView android:text="@string/haiku"
android:id="@+id/haikuTextView"
android:layout_width="fill_parent"
android:layout_height="wrap_content"
/>
</LinearLayout>
android:visibility= invisible
Below is the main.xml layout code. You should have updated
this code with the android:visibility set to invisible.
This should hide the TextView and with it the haiku text.
Here s the android:visibility attribute
set to invisible. This should hide the
whole haiku TextView!
you are here ?? 63
working with feeds
You ve hidden the TextView with the haiku on it with the
android:visibility attribute. Now run the app and
make sure it worked!
The text is gone. Great job!
Setting the
android:visivibility
attribute to invisible
hid the text.
????????????????????????????????????????????????
????????????????????????????????????????????????????
????????????????????????????????????????????????
??????????????????????????????????????????????????????
????????????????????????????????????????????????????
Let s get that button working!
Test Drive
64 Chapter 2
the onClick attribute
Make the button show the haiku
XML
main.xml
<Button android:text= @+id/Button01
android:id= @+id/Button01
android:layout_width= wrap_content
android:layout_height= wrap_content
/>
android:onClick= onLoveButtonClicked
The onClick attribute
added to the Button.
Pointing to the
onLoveButtonClicked
method.
The Button
definition
from main.xml
It s time to start making that Button work! There is
an attribute on the Button View for just this purpose
called android:onClick. The value for the
attribute is the name of the action you want to use.
Let s use it now!
Add the android:onClick property to the
Button definition in main.xml. Give is a value of
onLoveButtonClicked to be descriptive of what
the Button is supposed to do.
you are here ?? 65
working with feeds
??????????????????????????????????????????????
????????????????????????????????????????????????????????????????????????
????????????????????????????????????????????????????????????????????????
????????????????????????????????????????????????????????
You ll get an error like
this if you run your
app now and press the
button. This is because
onLoveButtonClicked
isn t defined yet.
Actually, it s a Java method.
It s just not written yet...
So far, you ve updated the screen
layout, added a new View to the screen,
modified and added String resources.
All of these changes control the way
the app starts. But for the button action,
you ll be making a change that a user
can initiate while the app is runningadding
behavior to the app. And
Android app behavior is defined in Java.
So, let s define onLoveButtonClicked now...
66 Chapter 2
java source
Defining onLoveButtonClicked
Android
Love
Project
src
gen
assets
res
Your project s
Java source code
is all in here.
config
files
Android
Love
.java
com
headfirst
labs
android
love
So defining onLoveButtonClicked
in the android:onClick property
on the Button is calling some kind of
Java method. But where is that method
supposed to go?
Let s start by taking a look at the Java
source code in your project and it s contents.
This is the package com.
headfirstlabs.android.
love that you defined
in the project creation
dialog in chapter 1. This is the only Java
source file in your
project created by the
new project wizard.
Only one Java source file created by the wizard?
Let s take a closer look at it...
you are here ?? 67
working with feeds
public class AndroidLove extends Activity {
public void onCreate(Bundle savedInstanceState) {
super.onCreate(savedInstanceState);;
setContentView(R.layout.main);;
}
}
AndroidLove.java
The AndroidLove Activity
The AndroidLove class is a subclass of a built
in Android class called Activity. Think of
an Activity as the Java code that supports
a screen. And in this case, AndroidLove is
actually the Activity that supports your main
screen you re defining in main.xml.
Double click on AndroidLove.java and
Eclipse will automatically open it in a Java editor.
The source for
AndroidLove.java
The button is expecting to call a method in this class.
Since the AndroidLove Activity is
setting the main.xml layout on the screen,
the Android action code is going to look for the
method defined in the android:onClick
attribute here. The action code is going to look
for a method in the following format.
AndroidLove extends
Activity
This code is setting the view defined
in main.xml on the screen. You ll see
how it works soon!
public void onLoveButtonClicked View view (
(
The method name needs
to match the value of the
android:onClick attribute
The method needs to take one
argument of a View. This is the
view that was clicked.
68 Chapter 2
action method
Add the action method
public class AndroidLove extends Activity {
public void onCreate(Bundle savedInstanceState) {
super.onCreate(savedInstanceState);;
setContentView(R.layout.main);;
}
public void onLoveButtonClicked(View view) {
//doesn t do anything yet
}
}
AndroidLove.java
You can run the app and click
the button now. Nothing will
happen, but the app won t force
close either.
Let s add the onLoveVuttonClicked method to
AndroidLove now. Once this is done, we can run
the app and press the button and it shouldn t break.
The new
onLoveVuttonClicked
method that s
referenced from the
android:onClick Button
attribute.
Run the app now and press the button. It won t perform
any actions yet. But you also won t see errors either.
Test Drive
you are here ?? 69
working with feeds
Implementing the action method
Great work so far! The Button has an action method
configured in the android:onClick property
(onLoveButtonClicked). The onLoveButtonClicked
method has an empty implementation in the AndroidLove
Activity which you ve verified is being called since the app
doesn t crash. Whew!
Now it s time to implement the onLoveButtonClicked
method and make it show the text!
Implementing the action in the onLoveButtonClicked
method really consists of two parts. First, you need to get a
reference to the TextView and then you need to set the
visibility property to true. Sounds simple enough, right?
public class AndroidLove extends Activity {
public void onCreate(Bundle savedInstanceState) {
super.onCreate(savedInstanceState);;
setContentView(R.layout.main);;
}
public void onLoveButtonClicked(View view) {
TextView haikuTextView =
}
}
Cool! Let s get started...Below is the main.xml layout. Now that you have the love
_
button_text property, you should have used it in the Button
definition to set the text form the strings.xml resources.
<?xml version="1.0" encoding="utf-8"?>
<LinearLayout
xmlns:android="http://schemas.android.com/apk/res/android"
android:orientation="vertical"
android:layout_width="fill_parent"
android:layout_height="fill_parent">
<Button
android:id="@+id/Button01"
android:layout_width="wrap_content"
android:layout_height="wrap_content"
android:text=
/>
<TextView android:text="@string/haiku"
android:id="@+id/haikuTextView"
android:layout_width="fill_parent"
android:layout_height="wrap_content" />
</LinearLayout>
@string/love_button_text
Here s the prefix
telling the view
rendering to use a
String resource
And here s the name of
the String resource to use.
you are here ?? 55
working with feeds
Whew! You added the Button, which had some weird text. And to fix
that, you added a new String resource, and used that new String resource
from the Button s android:text attribute. Let s see if it all worked!
Run the app again...
And it works! The button looks good!
The button is displayed
with the correct text
from the String resource.
??????????????????????????????????
??????????????????????????????????????????
????????????????????????????????????????????????
????????????????????????????????????????????
Test Drive
56 Chapter 2
hiding text
Hide the haiku text
Now that the Button is added and looking good, it s time
to move on to the next step: hiding the haiku text.
How are you going to do this?
Well, two strategies are probably coming into your head
right now. You could remove the TextView and it back
once the button is pushed or you could set the text to be
invisible and make it visible once a user presses the button.
Let s go with the invisible text option!
OK, but that s not a huge help, right? You need to know
how to hide text. This is something new that you haven t
done yet and you need to know where to find out about
new things in Android. Luckily, Android comes with great
online documentation for just this reason! You can view is
at developer.android.com/reference.
You need
to hide
this text.
developer.android.com/reference
Go to the online
Android documentation
now at developer.
android.com/
reference.
Do this!
you are here ?? 57
working with feeds
Documentation Navigation Up Close
This area lists all
of the packes in
the documentation.
Click on one to
view the package
documentation.
In this case, the
android.widget
package is selected.
Once a package
is selected, this
section will show
all of the classes
in that package.
In this case, the
TextView is selected.
When you click on a class or a
package, the main panel will show the
details for what you ve selected.
If you know the class you re
looking for, but now the package,
you can type it in here to search
the documentation.
Let s take a quick look around the Android online documentation
to get acquainted. You can navigate to what you re looking for by
either selecting the package and class name, or searching for a class
name in the search box on the top right. Now since you re looking
to update an attribute on the TextView, you need to look at the
TextView documentation.
58 Chapter 2
android online docs
Browse the XML attributes
As you browse the documentation for TextView,
you ll notice it has a number of Java methods, but
it also has XML attributes listed. That s because
internally, TextView is a complete Java class.
Since you re working with the main.xml layout
definition in XML, focus on the XML attributes.
Does any look interesting? You re looking
for something that can hide the text...
This looks perfect!
It says it can control the visibility of a view. That s
exactly what you want! Using this you can make the
entire TextView invisible when the app starts up.
So how does it work?
you are here ?? 59
working with feeds
View XML attribute details
If you click on any attribute, you ll be taken to a
section that details the usage of that attribute. Click
on android:visibility, you ll be taken to the
detail section on it s usage.
Click here to view
the usage details for
android:visibility.
This tells us the usage is like this:
android:visibility = invisible
This is the name of the XML attribute,
which matches the name in the docs.
Use invisible since you
want to hide the view.
Attribute values are
always in quotes.
Detailed usage for
android:visibility.
60 Chapter 2
making the text invisible
????????????????????????????????????????????????????
??????????????????????????????????????????????????????
????????????????????????????????????????????????
????????????????????????????????????????????????????????????
????????????????????????????????????????????????
ence/android/view/View.html#attr_android:visibility
Look in the URL after you go
to the android:visibility details
and you ll see View in the URL
now instead of TextView .
View is a base class that other widgets inherit from
The View.java class is a base class with several cross widget methods,
attributes, and constants. And if you look at the headers for both
Button and TextView, you ll see that they both inherit from View.
The Android docs include superclass methods descriptions along with
the locally implemented methods (but if you look close you will see that
the android:visibility attribute was located in a section called
Inherited XML Attributes).
you are here ?? 61
working with feeds
Below is the main.xml layout code. Update this code with the
android:visibility set to invisible. This will hide the
TextView and with it the haiku text.
<?xml version="1.0" encoding="utf-8"?>
<LinearLayout xmlns:android="http://schemas.android.com/apk/res/android"
android:orientation="vertical"
android:layout_width="fill_parent"
android:layout_height="fill_parent">
<Button android:text="@string/love_button_text"
android:id="@+id/Button01"
android:layout_width="wrap_content"
android:layout_height="wrap_content" />
<TextView android:text="@string/haiku"
android:id="@+id/haikuTextView"
android:layout_width="fill_parent"
android:layout_height="wrap_content"
/>
</LinearLayout>
Add the
android:visibility
attribute here.
62 Chapter 2
testing the hidden text
<?xml version="1.0" encoding="utf-8"?>
<LinearLayout xmlns:android="http://schemas.android.com/apk/res/android"
android:orientation="vertical"
android:layout_width="fill_parent"
android:layout_height="fill_parent">
<Button android:text="@string/love_button_text"
android:id="@+id/Button01"
android:layout_width="wrap_content"
android:layout_height="wrap_content" />
<TextView android:text="@string/haiku"
android:id="@+id/haikuTextView"
android:layout_width="fill_parent"
android:layout_height="wrap_content"
/>
</LinearLayout>
android:visibility= invisible
Below is the main.xml layout code. You should have updated
this code with the android:visibility set to invisible.
This should hide the TextView and with it the haiku text.
Here s the android:visibility attribute
set to invisible. This should hide the
whole haiku TextView!
you are here ?? 63
working with feeds
You ve hidden the TextView with the haiku on it with the
android:visibility attribute. Now run the app and
make sure it worked!
The text is gone. Great job!
Setting the
android:visivibility
attribute to invisible
hid the text.
????????????????????????????????????????????????
????????????????????????????????????????????????????
????????????????????????????????????????????????
??????????????????????????????????????????????????????
????????????????????????????????????????????????????
Let s get that button working!
Test Drive
64 Chapter 2
the onClick attribute
Make the button show the haiku
XML
main.xml
<Button android:text= @+id/Button01
android:id= @+id/Button01
android:layout_width= wrap_content
android:layout_height= wrap_content
/>
android:onClick= onLoveButtonClicked
The onClick attribute
added to the Button.
Pointing to the
onLoveButtonClicked
method.
The Button
definition
from main.xml
It s time to start making that Button work! There is
an attribute on the Button View for just this purpose
called android:onClick. The value for the
attribute is the name of the action you want to use.
Let s use it now!
Add the android:onClick property to the
Button definition in main.xml. Give is a value of
onLoveButtonClicked to be descriptive of what
the Button is supposed to do.
you are here ?? 65
working with feeds
??????????????????????????????????????????????
????????????????????????????????????????????????????????????????????????
????????????????????????????????????????????????????????????????????????
????????????????????????????????????????????????????????
You ll get an error like
this if you run your
app now and press the
button. This is because
onLoveButtonClicked
isn t defined yet.
Actually, it s a Java method.
It s just not written yet...
So far, you ve updated the screen
layout, added a new View to the screen,
modified and added String resources.
All of these changes control the way
the app starts. But for the button action,
you ll be making a change that a user
can initiate while the app is runningadding
behavior to the app. And
Android app behavior is defined in Java.
So, let s define onLoveButtonClicked now...
66 Chapter 2
java source
Defining onLoveButtonClicked
Android
Love
Project
src
gen
assets
res
Your project s
Java source code
is all in here.
config
files
Android
Love
.java
com
headfirst
labs
android
love
So defining onLoveButtonClicked
in the android:onClick property
on the Button is calling some kind of
Java method. But where is that method
supposed to go?
Let s start by taking a look at the Java
source code in your project and it s contents.
This is the package com.
headfirstlabs.android.
love that you defined
in the project creation
dialog in chapter 1. This is the only Java
source file in your
project created by the
new project wizard.
Only one Java source file created by the wizard?
Let s take a closer look at it...
you are here ?? 67
working with feeds
public class AndroidLove extends Activity {
public void onCreate(Bundle savedInstanceState) {
super.onCreate(savedInstanceState);;
setContentView(R.layout.main);;
}
}
AndroidLove.java
The AndroidLove Activity
The AndroidLove class is a subclass of a built
in Android class called Activity. Think of
an Activity as the Java code that supports
a screen. And in this case, AndroidLove is
actually the Activity that supports your main
screen you re defining in main.xml.
Double click on AndroidLove.java and
Eclipse will automatically open it in a Java editor.
The source for
AndroidLove.java
The button is expecting to call a method in this class.
Since the AndroidLove Activity is
setting the main.xml layout on the screen,
the Android action code is going to look for the
method defined in the android:onClick
attribute here. The action code is going to look
for a method in the following format.
AndroidLove extends
Activity
This code is setting the view defined
in main.xml on the screen. You ll see
how it works soon!
public void onLoveButtonClicked View view (
(
The method name needs
to match the value of the
android:onClick attribute
The method needs to take one
argument of a View. This is the
view that was clicked.
68 Chapter 2
action method
Add the action method
public class AndroidLove extends Activity {
public void onCreate(Bundle savedInstanceState) {
super.onCreate(savedInstanceState);;
setContentView(R.layout.main);;
}
public void onLoveButtonClicked(View view) {
//doesn t do anything yet
}
}
AndroidLove.java
You can run the app and click
the button now. Nothing will
happen, but the app won t force
close either.
Let s add the onLoveVuttonClicked method to
AndroidLove now. Once this is done, we can run
the app and press the button and it shouldn t break.
The new
onLoveVuttonClicked
method that s
referenced from the
android:onClick Button
attribute.
Run the app now and press the button. It won t perform
any actions yet. But you also won t see errors either.
Test Drive
you are here ?? 69
working with feeds
Implementing the action method
Great work so far! The Button has an action method
configured in the android:onClick property
(onLoveButtonClicked). The onLoveButtonClicked
method has an empty implementation in the AndroidLove
Activity which you ve verified is being called since the app
doesn t crash. Whew!
Now it s time to implement the onLoveButtonClicked
method and make it show the text!
Implementing the action in the onLoveButtonClicked
method really consists of two parts. First, you need to get a
reference to the TextView and then you need to set the
visibility property to true. Sounds simple enough, right?
public class AndroidLove extends Activity {
public void onCreate(Bundle savedInstanceState) {
super.onCreate(savedInstanceState);;
setContentView(R.layout.main);;
}
public void onLoveButtonClicked(View view) {
TextView haikuTextView =
}
}
Cool! Let s get started...
Anda mungkin juga menyukai
- The Subtle Art of Not Giving a F*ck: A Counterintuitive Approach to Living a Good LifeDari EverandThe Subtle Art of Not Giving a F*ck: A Counterintuitive Approach to Living a Good LifePenilaian: 4 dari 5 bintang4/5 (5794)
- New Text DocumentDokumen15 halamanNew Text DocumentJallaRkBelum ada peringkat
- Shoe Dog: A Memoir by the Creator of NikeDari EverandShoe Dog: A Memoir by the Creator of NikePenilaian: 4.5 dari 5 bintang4.5/5 (537)
- New Text DocumentDokumen6 halamanNew Text DocumentJallaRkBelum ada peringkat
- New Text DocumentDokumen9 halamanNew Text DocumentJallaRkBelum ada peringkat
- The Yellow House: A Memoir (2019 National Book Award Winner)Dari EverandThe Yellow House: A Memoir (2019 National Book Award Winner)Penilaian: 4 dari 5 bintang4/5 (98)
- New Text DocumentDokumen31 halamanNew Text DocumentJallaRkBelum ada peringkat
- Hidden Figures: The American Dream and the Untold Story of the Black Women Mathematicians Who Helped Win the Space RaceDari EverandHidden Figures: The American Dream and the Untold Story of the Black Women Mathematicians Who Helped Win the Space RacePenilaian: 4 dari 5 bintang4/5 (895)
- New Text DocumentDokumen9 halamanNew Text DocumentJallaRkBelum ada peringkat
- The Hard Thing About Hard Things: Building a Business When There Are No Easy AnswersDari EverandThe Hard Thing About Hard Things: Building a Business When There Are No Easy AnswersPenilaian: 4.5 dari 5 bintang4.5/5 (344)
- New Text DocumentDokumen9 halamanNew Text DocumentJallaRkBelum ada peringkat
- The Little Book of Hygge: Danish Secrets to Happy LivingDari EverandThe Little Book of Hygge: Danish Secrets to Happy LivingPenilaian: 3.5 dari 5 bintang3.5/5 (399)
- Da 7Dokumen1 halamanDa 7JallaRkBelum ada peringkat
- Grit: The Power of Passion and PerseveranceDari EverandGrit: The Power of Passion and PerseverancePenilaian: 4 dari 5 bintang4/5 (588)
- New Text DocumentDokumen14 halamanNew Text DocumentJallaRkBelum ada peringkat
- The Emperor of All Maladies: A Biography of CancerDari EverandThe Emperor of All Maladies: A Biography of CancerPenilaian: 4.5 dari 5 bintang4.5/5 (271)
- New Text DocumentDokumen16 halamanNew Text DocumentJallaRkBelum ada peringkat
- Devil in the Grove: Thurgood Marshall, the Groveland Boys, and the Dawn of a New AmericaDari EverandDevil in the Grove: Thurgood Marshall, the Groveland Boys, and the Dawn of a New AmericaPenilaian: 4.5 dari 5 bintang4.5/5 (266)
- New Text DocumentDokumen46 halamanNew Text DocumentJallaRkBelum ada peringkat
- Never Split the Difference: Negotiating As If Your Life Depended On ItDari EverandNever Split the Difference: Negotiating As If Your Life Depended On ItPenilaian: 4.5 dari 5 bintang4.5/5 (838)
- New Text DocumentDokumen5 halamanNew Text DocumentJallaRkBelum ada peringkat
- A Heartbreaking Work Of Staggering Genius: A Memoir Based on a True StoryDari EverandA Heartbreaking Work Of Staggering Genius: A Memoir Based on a True StoryPenilaian: 3.5 dari 5 bintang3.5/5 (231)
- FGFGDokumen6 halamanFGFGJallaRkBelum ada peringkat
- New Text DocumentDokumen20 halamanNew Text DocumentJallaRkBelum ada peringkat
- On Fire: The (Burning) Case for a Green New DealDari EverandOn Fire: The (Burning) Case for a Green New DealPenilaian: 4 dari 5 bintang4/5 (73)
- RSD 1Dokumen11 halamanRSD 1JallaRkBelum ada peringkat
- Elon Musk: Tesla, SpaceX, and the Quest for a Fantastic FutureDari EverandElon Musk: Tesla, SpaceX, and the Quest for a Fantastic FuturePenilaian: 4.5 dari 5 bintang4.5/5 (474)
- FGZ1Dokumen8 halamanFGZ1JallaRkBelum ada peringkat
- Team of Rivals: The Political Genius of Abraham LincolnDari EverandTeam of Rivals: The Political Genius of Abraham LincolnPenilaian: 4.5 dari 5 bintang4.5/5 (234)
- New Text DocumentDokumen90 halamanNew Text DocumentJallaRkBelum ada peringkat
- The World Is Flat 3.0: A Brief History of the Twenty-first CenturyDari EverandThe World Is Flat 3.0: A Brief History of the Twenty-first CenturyPenilaian: 3.5 dari 5 bintang3.5/5 (2259)
- New Text DocumentDokumen5 halamanNew Text DocumentJallaRkBelum ada peringkat
- Fgs 1Dokumen6 halamanFgs 1JallaRkBelum ada peringkat
- Rise of ISIS: A Threat We Can't IgnoreDari EverandRise of ISIS: A Threat We Can't IgnorePenilaian: 3.5 dari 5 bintang3.5/5 (137)
- Fgs 4Dokumen8 halamanFgs 4JallaRkBelum ada peringkat
- New Text DocumentDokumen2 halamanNew Text DocumentJallaRkBelum ada peringkat
- GdhsDokumen7 halamanGdhsJallaRkBelum ada peringkat
- The Unwinding: An Inner History of the New AmericaDari EverandThe Unwinding: An Inner History of the New AmericaPenilaian: 4 dari 5 bintang4/5 (45)
- DgtaDokumen6 halamanDgtaJallaRkBelum ada peringkat
- FGZ3Dokumen8 halamanFGZ3JallaRkBelum ada peringkat
- New Text DocumentDokumen14 halamanNew Text DocumentJallaRkBelum ada peringkat
- The Gifts of Imperfection: Let Go of Who You Think You're Supposed to Be and Embrace Who You AreDari EverandThe Gifts of Imperfection: Let Go of Who You Think You're Supposed to Be and Embrace Who You ArePenilaian: 4 dari 5 bintang4/5 (1090)
- Ss 18Dokumen4 halamanSs 18JallaRkBelum ada peringkat
- Ss 17Dokumen4 halamanSs 17JallaRkBelum ada peringkat
- Ss 56Dokumen3 halamanSs 56JallaRkBelum ada peringkat
- Ss 18Dokumen4 halamanSs 18JallaRkBelum ada peringkat
- The Sympathizer: A Novel (Pulitzer Prize for Fiction)Dari EverandThe Sympathizer: A Novel (Pulitzer Prize for Fiction)Penilaian: 4.5 dari 5 bintang4.5/5 (120)
- Ss 56Dokumen3 halamanSs 56JallaRkBelum ada peringkat
- Expert PDF Printer Pro v2 0 2Dokumen2 halamanExpert PDF Printer Pro v2 0 2GeorgeBelum ada peringkat
- Lec#2 Software EngineeringDokumen67 halamanLec#2 Software EngineeringHamza AbbasiBelum ada peringkat
- Elevator Program in JavaDokumen7 halamanElevator Program in JavaUmmu Ar Roisi50% (2)
- CSE313 - Final Exam Question - PC-A - TH - Fall20Dokumen2 halamanCSE313 - Final Exam Question - PC-A - TH - Fall20Md Zahidul IslamBelum ada peringkat
- Flarenet Ders DokümanıDokumen363 halamanFlarenet Ders DokümanıSafaa HusseinBelum ada peringkat
- Lec7 - CS787 - Advanced AlgorithmsDokumen7 halamanLec7 - CS787 - Advanced AlgorithmsSérgio Luiz PiresBelum ada peringkat
- Behind The Screen - How Gays and Lesbians Shaped Hollywood, 1910-1969 Ipad Android KindleDokumen7.740 halamanBehind The Screen - How Gays and Lesbians Shaped Hollywood, 1910-1969 Ipad Android KindleRafael Der0% (3)
- Documenting Requirements in Natural LanguageDokumen15 halamanDocumenting Requirements in Natural LanguageSandra Suriya A/l JayasuriBelum ada peringkat
- Computer Applications Technology: Teacher's GuideDokumen220 halamanComputer Applications Technology: Teacher's GuideMelanieBelum ada peringkat
- Internship Report - Aishwarya Sharma - 2Dokumen42 halamanInternship Report - Aishwarya Sharma - 2aishwaryaBelum ada peringkat
- Her Body and Other Parties: StoriesDari EverandHer Body and Other Parties: StoriesPenilaian: 4 dari 5 bintang4/5 (821)
- IBM Lotus Symphony Developer's GuideDokumen150 halamanIBM Lotus Symphony Developer's GuideRakesh KumarBelum ada peringkat
- Elevator Control Using Speech Recognition For People With Physical DisabilitiesDokumen4 halamanElevator Control Using Speech Recognition For People With Physical Disabilitiesiot forumBelum ada peringkat
- Beckwith-Generator Protection 1Dokumen188 halamanBeckwith-Generator Protection 1Catrina FedericoBelum ada peringkat
- Blueprint Start PagesDokumen13 halamanBlueprint Start PageskenindiBelum ada peringkat
- 15-424/624/824: Logical Foundations of Cyber-Physical SystemsDokumen17 halaman15-424/624/824: Logical Foundations of Cyber-Physical SystemshassanalabasiBelum ada peringkat
- CS Chapter 8 Notes (Updated)Dokumen17 halamanCS Chapter 8 Notes (Updated)Ziead KaddouraBelum ada peringkat
- Genetic: Introduction To Genetic AlgorithmsDokumen44 halamanGenetic: Introduction To Genetic AlgorithmsMeyer Al-HayaliBelum ada peringkat
- Enterprise Resource Planning: Concepts and PracticeDokumen16 halamanEnterprise Resource Planning: Concepts and PracticePaul Macovei0% (1)
- How To Buy On Metamask: Download and Install MetamaskDokumen6 halamanHow To Buy On Metamask: Download and Install Metamask- KovacsBelum ada peringkat
- SD-SDI Quick Start Guide 1.0Dokumen16 halamanSD-SDI Quick Start Guide 1.0Edgar FloresBelum ada peringkat
- Silverschmidt Concrete Test Hammer Concrete Test HammerDokumen34 halamanSilverschmidt Concrete Test Hammer Concrete Test HammerAnatoly BologsBelum ada peringkat
- Blender Sculpting Cheat Sheet 2.0 ColorDokumen3 halamanBlender Sculpting Cheat Sheet 2.0 Colorniklim360Belum ada peringkat
- MIL-STD-1553 Tutorial and ReferenceDokumen22 halamanMIL-STD-1553 Tutorial and ReferenceA. VillaBelum ada peringkat
- TMCM-CANopen User Manual sw1.7.1.0 Rev1.06Dokumen32 halamanTMCM-CANopen User Manual sw1.7.1.0 Rev1.06cleberkafferBelum ada peringkat
- Timer Off Delay (TOF) : InstructionDokumen3 halamanTimer Off Delay (TOF) : InstructionAgil Dwy CahyoBelum ada peringkat
- Configuring IP Network Multi Pa Thing On SolarisDokumen9 halamanConfiguring IP Network Multi Pa Thing On SolarisAyoola OjoBelum ada peringkat
- M & B Cards, Neutralisation Cards, Sanjeevini Labels All in One PDFDokumen6 halamanM & B Cards, Neutralisation Cards, Sanjeevini Labels All in One PDFsumarumBelum ada peringkat
- Model PaperDokumen2 halamanModel PaperAbhi ShekBelum ada peringkat
- Pump Operator Cum Mechanic: CurriculumDokumen41 halamanPump Operator Cum Mechanic: CurriculumTeamkbkBelum ada peringkat
- B SRV Admin Guide Windows PDFDokumen1.192 halamanB SRV Admin Guide Windows PDFpjberkmansBelum ada peringkat
- Python Programming For Beginners: Learn The Basics Of Python Programming (Python Crash Course, Programming for Dummies)Dari EverandPython Programming For Beginners: Learn The Basics Of Python Programming (Python Crash Course, Programming for Dummies)Penilaian: 5 dari 5 bintang5/5 (1)
- Learn Python Programming for Beginners: Best Step-by-Step Guide for Coding with Python, Great for Kids and Adults. Includes Practical Exercises on Data Analysis, Machine Learning and More.Dari EverandLearn Python Programming for Beginners: Best Step-by-Step Guide for Coding with Python, Great for Kids and Adults. Includes Practical Exercises on Data Analysis, Machine Learning and More.Penilaian: 5 dari 5 bintang5/5 (34)
- Machine Learning: The Ultimate Beginner's Guide to Learn Machine Learning, Artificial Intelligence & Neural Networks Step by StepDari EverandMachine Learning: The Ultimate Beginner's Guide to Learn Machine Learning, Artificial Intelligence & Neural Networks Step by StepPenilaian: 4.5 dari 5 bintang4.5/5 (19)
- Excel Essentials: A Step-by-Step Guide with Pictures for Absolute Beginners to Master the Basics and Start Using Excel with ConfidenceDari EverandExcel Essentials: A Step-by-Step Guide with Pictures for Absolute Beginners to Master the Basics and Start Using Excel with ConfidenceBelum ada peringkat
- Blockchain Basics: A Non-Technical Introduction in 25 StepsDari EverandBlockchain Basics: A Non-Technical Introduction in 25 StepsPenilaian: 4.5 dari 5 bintang4.5/5 (24)
- Clean Code: A Handbook of Agile Software CraftsmanshipDari EverandClean Code: A Handbook of Agile Software CraftsmanshipPenilaian: 5 dari 5 bintang5/5 (13)