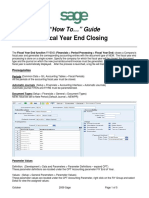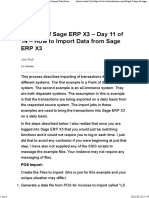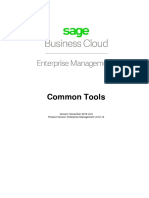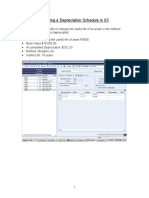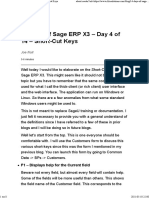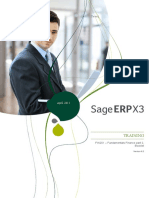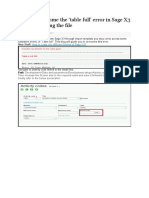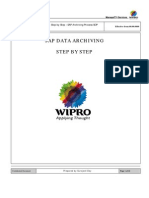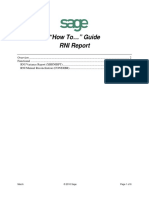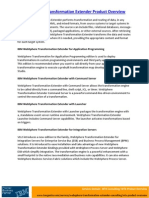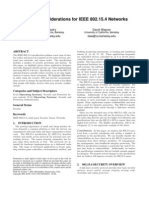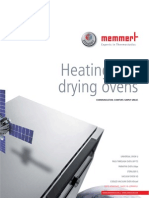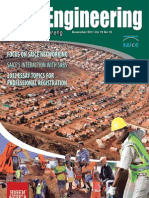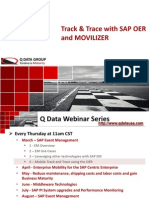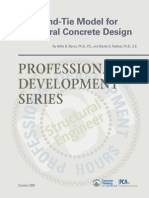Sage X3 - User Guide - HTG-Purge Parameters PDF
Diunggah oleh
caplusincJudul Asli
Hak Cipta
Format Tersedia
Bagikan dokumen Ini
Apakah menurut Anda dokumen ini bermanfaat?
Apakah konten ini tidak pantas?
Laporkan Dokumen IniHak Cipta:
Format Tersedia
Sage X3 - User Guide - HTG-Purge Parameters PDF
Diunggah oleh
caplusincHak Cipta:
Format Tersedia
How To Guide
Purge Parameters
Table of Contents
Overview ...................................................................................................................................................... 1
Trace Logs Purge ........................................................................................................................................ 2
Batch Server Logs Purge ........................................................................................................................... 5
Overview
This document describes the process of configuring Purge Parameters for files and tables, and
scheduling recurring batch tasks to run the purges. The two most common purges for Trace Logs and
Batch Server Logs are illustrated.
Archiving and Purges of other groups and tables should be in compliance with your companys data
retention policy and discussed with a Sage ERP X3 functional consultant before proceeding.
2009 Sage Page 1 of 8
Purge Parameters
Trace Logs Purge
Each Sage ERP X3 application folder tree includes a folder named TRA which contains all trace logs text
files generated from user activities or batch jobs specific to the folder. The trace logs continue to
accumulate which eventually can take a large amount of disk storage.
The trace logs can be manually deleted or moved to another folder via Windows Explorer. But that can
be cumbersome with the risk of deleting more recent logs that may be useful or required based on your
retention requirements.
Establish the Purge Parameters to specify how many days of Trace Logs are to be retained when the
Purge process is executed.
Admin menu path: Set-up (or Parameters) | Usage | Data | Purge Parameters
March 2009 Sage Page 2 of 8
Purge Parameters
Code: ATRACE (Trace files)
Archive: set to No
Purge: set to Yes
Days: is the number of days of trace logs to retain (example shows 60 days)
Frequency: minimum number of days allowed between Purges (example shows 5 days). This is
useful so as not to purge logs inadvertently if the purge is run manually or executed too frequently.
Select <OK> to save the settings. This only specifies the Purge criteria, nothing is Purged until
the Purge function is executed (manually or via a batch job).
To schedule a Recurring Batch Task to execute the Purge, log into the child folder:
Admin menu path: Usage | Batch Server | Recurring Task Management
Select the New icon
Recurring Task: give the Task a name. As the tasks are specific to each child folders, and you may
want to establish purges in each folder, the example shows a name including the child folder name.
Description: description of the task
Folder: will default to the current folder.
User Code: will default to the current user.
Password: will be skipped if the User Code is the current user. If the User Code is changed so the
job is run under another user code, that user codes password must be specified.
Group: skip, leave blank
Task Code: specify AHISTO (this is the history/purge function)
March 2009 Sage Page 3 of 8
Purge Parameters
Active: leave the box not checked for now.
Frequency: set the Frequency and when you which this job to run. Example shows running it each
Saturday at 04:00 (military time).
Select <Create> to save this initial setup.
Select <Parameter Definitions> to specify the purge code to execute.
Code: select/enter ATRACE (the Trace Logs Purge code parameter)
Check boxes: Purge, All Companies, and Detailed Log File.
Uncheck boxes: Archive, and Simulation.
March 2009 Sage Page 4 of 8
Purge Parameters
Select <OK> to return to the main Recurring Task screen
Active: check the box, then select <Save>
The Recurring task will be scheduled in the Batch Server queue per the Frequency specified. The job will
not show up in the Batch Server Request Management queue until the date the job is to be run.
To manually execute a Trace Logs purge, log into the child folder.
Admin menu path: Usage | History/Purge
The same History/Purge selection screen as the Recurring Task Parameter Definitions.
Enter the same criteria and select <OK>
CAUTION: this is an interactive process which may take a very long time to complete and is not
recommended.
Batch Server Logs Purge
The Sage ERP X3 runtime folder tree includes a folder named TRA (..\runtime\SERVX3\TRA) which
contains all batch jobs logs text files generated for all application child folders.
The batch logs can be manually deleted or moved to another folder via Windows Explorer. But that can
be cumbersome with the risk of deleting more recent logs that may be useful or required based on your
retention requirements.
To manually purge the batch jobs logs, select the <Purge> button on the Request Management screen,
then specify the date logs are to be removed up to and including that date.
CAUTION: this is an interactive process which may take a very long time to complete depending on the
number of batch job logs to be purged based on the date specified.
March 2009 Sage Page 5 of 8
Purge Parameters
This setup must be done logged in the X3 reference folder as Admin. The batch server
encompasses the entire Sage ERP X3 runtime.
Establish the Purge Parameters to specify how many days of Batch Jobs Logs are to be retained when
the Purge process is executed.
Admin menu path: Parameters | Usage | Purge Parameters
Code: ABATCH (Batch requests)
Archive: set to No
Purge: set to Yes
Days: is the number of days of trace logs to retain (example shows 20 days)
Frequency: minimum number of days allowed between Purges (example shows 5 days). This is
useful so as not to purge logs inadvertently if the purge job is run too frequently.
Select <OK> to save the settings. This only specifies the Purge criteria, nothing is Purged until
the Purge function is executed.
The number of Days to retain should be determined by how many batch jobs are run on a daily basis and
how long you wish to keep the batch logs available in the Request Management screen.
March 2009 Sage Page 6 of 8
Purge Parameters
To schedule a Recurring Batch Task to execute the Purge, still logged into the X3 reference folder::
Admin menu path: Batch Server | Recurring Task Management
Select the New icon
Recurring Task: give the Task a name.
Description: description of the task
Folder: will default to the current folder.
User Code: will default to the current user (leave as ADMIN)
Password: will be skipped if the User Code is the current user. If the User Code is changed so the
job is run under another user code, that user codes password must be specified.
Group: skip, leave blank
Task Code: specify AHISTO (this is the history/purge function)
Active: leave the box not checked for now.
Frequency: set the Frequency and when you which this job to run. Example shows running it each
Sunday at 04:00 (military time).
Select <Create> to save this initial setup.
Select <Parameter Definitions> to specify the purge code to execute.
March 2009 Sage Page 7 of 8
Purge Parameters
Code: select/enter ABATCH (the Batch requests Purge code parameter)
Check boxes: Purge, All Companies, and Detailed Log File.
Uncheck boxes: Archive, and Simulation.
Select <OK> to return to the main Recurring Task screen
Active: check the box, then select <Save>
The Recurring task will be scheduled in the Batch Server queue per the Frequency specified. The job will
not show up in the Batch Server Request Management queue until the date the job is to be run.
March 2009 Sage Page 8 of 8
Anda mungkin juga menyukai
- How To Setup A Workflow To Email Invoice To Customer Contact?Dokumen6 halamanHow To Setup A Workflow To Email Invoice To Customer Contact?Kudakwashe MlalaziBelum ada peringkat
- Sage X3 - User Guide - HTG-Fiscal Year End Closing PDFDokumen5 halamanSage X3 - User Guide - HTG-Fiscal Year End Closing PDFcaplusincBelum ada peringkat
- Training: (Texte)Dokumen22 halamanTraining: (Texte)Thulani NdlovuBelum ada peringkat
- Material Variance Calculation in X3Dokumen3 halamanMaterial Variance Calculation in X3ruzhaBelum ada peringkat
- Day 12Dokumen13 halamanDay 12Mohamed AliBelum ada peringkat
- Sage X3 HTG - How To Restrict Users From Accessing Certain Companies or SitesDokumen6 halamanSage X3 HTG - How To Restrict Users From Accessing Certain Companies or SitesgavjohanBelum ada peringkat
- Training: January 2012Dokumen54 halamanTraining: January 2012Thulani NdlovuBelum ada peringkat
- Sage X3 - User Guide - HTG-Adding An Office Doc To A Screen PDFDokumen6 halamanSage X3 - User Guide - HTG-Adding An Office Doc To A Screen PDFcaplusincBelum ada peringkat
- "How To " Guide Inter-Site TransfersDokumen15 halaman"How To " Guide Inter-Site TransfersMohamed Ali BourigaBelum ada peringkat
- Sage X3 - User Guide - Sale of Fixed Assets in X3Dokumen7 halamanSage X3 - User Guide - Sale of Fixed Assets in X3caplusincBelum ada peringkat
- IN101: Inventory Fundamentals Sage ERP X3Dokumen98 halamanIN101: Inventory Fundamentals Sage ERP X3Thulani NdlovuBelum ada peringkat
- Sage X3 - User Guide - HTG-Using Financial Charges in X3 PDFDokumen7 halamanSage X3 - User Guide - HTG-Using Financial Charges in X3 PDFcaplusincBelum ada peringkat
- INV309 - Reordering Replenishment Storage Plan - SlidesDokumen57 halamanINV309 - Reordering Replenishment Storage Plan - SlidesNiko Christian ArnaldoBelum ada peringkat
- "" H How T Ow To o " " G Guide Uide E ED DIP I Pro Rocess Cessin Ing GDokumen9 halaman"" H How T Ow To o " " G Guide Uide E ED DIP I Pro Rocess Cessin Ing GMohamed AliBelum ada peringkat
- How To Delete A FolderDokumen2 halamanHow To Delete A FolderKudakwashe MlalaziBelum ada peringkat
- How To Automatically Stop and Start The Batch Server and Journal Status Monitor (Accounting Tasks)Dokumen5 halamanHow To Automatically Stop and Start The Batch Server and Journal Status Monitor (Accounting Tasks)CHIBOUB AchrafBelum ada peringkat
- Sage X3 - User Guide - HTG Import Tracking PDFDokumen36 halamanSage X3 - User Guide - HTG Import Tracking PDFcaplusincBelum ada peringkat
- Day 9Dokumen3 halamanDay 9Mohamed AliBelum ada peringkat
- Day 3Dokumen3 halamanDay 3Mohamed AliBelum ada peringkat
- Day 8Dokumen2 halamanDay 8Mohamed AliBelum ada peringkat
- NPI X3021-01 Negoce Purchasing SlidesDokumen59 halamanNPI X3021-01 Negoce Purchasing SlidesIvan PépointBelum ada peringkat
- Day 11Dokumen6 halamanDay 11Mohamed AliBelum ada peringkat
- Sage X3 - User Guide - HTG-Create A Clean PILOT Folder PDFDokumen8 halamanSage X3 - User Guide - HTG-Create A Clean PILOT Folder PDFcaplusincBelum ada peringkat
- Sage X3 - User Guide - Setting Up The ODG Document Types and Journal CodesDokumen3 halamanSage X3 - User Guide - Setting Up The ODG Document Types and Journal CodescaplusincBelum ada peringkat
- Stock Out of Sync in Sage X3Dokumen3 halamanStock Out of Sync in Sage X3ruzhaBelum ada peringkat
- Creating A PILOT FolderDokumen10 halamanCreating A PILOT FolderTapiwa Mupasiri HoveBelum ada peringkat
- Sage X3 - User Guide - Methods of Assigning Cost To A Fixed Asset in X3Dokumen6 halamanSage X3 - User Guide - Methods of Assigning Cost To A Fixed Asset in X3caplusincBelum ada peringkat
- Day 7Dokumen5 halamanDay 7Mohamed AliBelum ada peringkat
- SageERPX3 V7 U9-U10 ClosingFiscalPeriodsAndYearsDokumen14 halamanSageERPX3 V7 U9-U10 ClosingFiscalPeriodsAndYearsUsman Khan100% (1)
- Day 10Dokumen3 halamanDay 10Mohamed AliBelum ada peringkat
- Sage X3 - User Guide - HTG-Deleting Folders PDFDokumen12 halamanSage X3 - User Guide - HTG-Deleting Folders PDFcaplusincBelum ada peringkat
- SAFE X3 Studio: Improving X3 Developer Experience With EclipseDokumen56 halamanSAFE X3 Studio: Improving X3 Developer Experience With EclipseHela Sohnoun100% (1)
- Sage X3 - User Guide - Scrapping Fixed Assets in X3Dokumen4 halamanSage X3 - User Guide - Scrapping Fixed Assets in X3caplusincBelum ada peringkat
- Day 5Dokumen3 halamanDay 5Mohamed AliBelum ada peringkat
- ST X3 FinancialAcctSeries NFRDokumen138 halamanST X3 FinancialAcctSeries NFRsabeur100% (1)
- Sage X3 - User Guide - HTG-Setting Up A Workflow For A Batch Task PDFDokumen8 halamanSage X3 - User Guide - HTG-Setting Up A Workflow For A Batch Task PDFcaplusincBelum ada peringkat
- Sage X3 - User Guide - HTG-Employee Expense Reports PDFDokumen12 halamanSage X3 - User Guide - HTG-Employee Expense Reports PDFcaplusincBelum ada peringkat
- Sage X3 - User Guide - Setting Up Depreciation Types and Depreciation Methods in X3Dokumen4 halamanSage X3 - User Guide - Setting Up Depreciation Types and Depreciation Methods in X3caplusincBelum ada peringkat
- SBCEM CommonTools v3 PDFDokumen197 halamanSBCEM CommonTools v3 PDFTeto AlvarezBelum ada peringkat
- Sage X3 - User Guide - Revising A Depreciation Schedule in X3Dokumen4 halamanSage X3 - User Guide - Revising A Depreciation Schedule in X3caplusincBelum ada peringkat
- Adding Message Boxes in Sage X3Dokumen2 halamanAdding Message Boxes in Sage X3Axl AxlBelum ada peringkat
- Sage X3 - User Guide - HTG-Creating A Copy of A Folder PDFDokumen14 halamanSage X3 - User Guide - HTG-Creating A Copy of A Folder PDFcaplusinc50% (2)
- Sage X3 - User Guide - Setting Up The Fixed Asset Accounting CodesDokumen2 halamanSage X3 - User Guide - Setting Up The Fixed Asset Accounting CodescaplusincBelum ada peringkat
- Gtest 2012Dokumen5 halamanGtest 2012Ariel SpallettiBelum ada peringkat
- Day 4Dokumen8 halamanDay 4Mohamed AliBelum ada peringkat
- HTG - Creating A PILOT Folder For Sage ERP X3 Standard EditionDokumen10 halamanHTG - Creating A PILOT Folder For Sage ERP X3 Standard EditionMohamed AliBelum ada peringkat
- Sage X3 - User Guide - HTG-Service and Carrier Setup PDFDokumen5 halamanSage X3 - User Guide - HTG-Service and Carrier Setup PDFcaplusincBelum ada peringkat
- Sage X3 - User Guide - HTG-Lockbox Processing PDFDokumen7 halamanSage X3 - User Guide - HTG-Lockbox Processing PDFcaplusincBelum ada peringkat
- Sage X3 - User Guide - HTG-Purchase Planning PDFDokumen7 halamanSage X3 - User Guide - HTG-Purchase Planning PDFcaplusincBelum ada peringkat
- Sage X3 - User Guide - HTG-Shipping Interface PDFDokumen18 halamanSage X3 - User Guide - HTG-Shipping Interface PDFcaplusincBelum ada peringkat
- Sage X3 - User Guide - HTG-SmartForecast Interface PDFDokumen11 halamanSage X3 - User Guide - HTG-SmartForecast Interface PDFcaplusinc100% (1)
- Sage X3 - User Guide - HTG-Single Level BOM PDFDokumen6 halamanSage X3 - User Guide - HTG-Single Level BOM PDFcaplusincBelum ada peringkat
- Analyze Financial Data with DimensionsDokumen15 halamanAnalyze Financial Data with DimensionsThulani NdlovuBelum ada peringkat
- SAGE X3 Architecture Guide v11Dokumen35 halamanSAGE X3 Architecture Guide v11briand28Belum ada peringkat
- Sage X3 - User Guide - HTG-SMC3 Rate Shopping PDFDokumen17 halamanSage X3 - User Guide - HTG-SMC3 Rate Shopping PDFcaplusincBelum ada peringkat
- Sage X3 - User Guide - HTG-Printing CLOB Comments PDFDokumen8 halamanSage X3 - User Guide - HTG-Printing CLOB Comments PDFcaplusinc100% (1)
- How To Overcome The Table Full' Error in Sage X3 While Importing The FileDokumen1 halamanHow To Overcome The Table Full' Error in Sage X3 While Importing The FileNgocBelum ada peringkat
- Sage X3 Customer State Mass Mailing: Creen CustomusationDokumen3 halamanSage X3 Customer State Mass Mailing: Creen CustomusationLotfi Bahri100% (1)
- Sage X3 - User Guide - HTG-Recurring Task Management PDFDokumen8 halamanSage X3 - User Guide - HTG-Recurring Task Management PDFcaplusincBelum ada peringkat
- Archiving Step by StepDokumen22 halamanArchiving Step by StepMohammad Arif100% (1)
- Sage X3 - User Guide - HTG-Single Level BOM PDFDokumen6 halamanSage X3 - User Guide - HTG-Single Level BOM PDFcaplusincBelum ada peringkat
- Sage X3 - User Guide - REF-North American Reports PDFDokumen7 halamanSage X3 - User Guide - REF-North American Reports PDFcaplusincBelum ada peringkat
- Sage X3 - User Guide - Setting Up Fixed Asset CategoriesDokumen2 halamanSage X3 - User Guide - Setting Up Fixed Asset CategoriescaplusincBelum ada peringkat
- Sage X3 - User Guide - Setting Up LocalizationsDokumen4 halamanSage X3 - User Guide - Setting Up LocalizationscaplusincBelum ada peringkat
- Sage X3 - User Guide - HTG-Allergens PDFDokumen11 halamanSage X3 - User Guide - HTG-Allergens PDFcaplusincBelum ada peringkat
- Sage X3 - User Guide - How To Install The Fixed Assets Add-On in V5.1Dokumen9 halamanSage X3 - User Guide - How To Install The Fixed Assets Add-On in V5.1caplusincBelum ada peringkat
- Sage X3 - User Guide - Setting Up The ODG Document Types and Journal CodesDokumen3 halamanSage X3 - User Guide - Setting Up The ODG Document Types and Journal CodescaplusincBelum ada peringkat
- Sage X3 - User Guide - HTG-ADC PDFDokumen24 halamanSage X3 - User Guide - HTG-ADC PDFcaplusinc75% (4)
- Sage X3 - User Guide - HTG-Service and Carrier Setup PDFDokumen5 halamanSage X3 - User Guide - HTG-Service and Carrier Setup PDFcaplusincBelum ada peringkat
- Sage X3 - User Guide - Methods of Assigning Cost To A Fixed Asset in X3Dokumen6 halamanSage X3 - User Guide - Methods of Assigning Cost To A Fixed Asset in X3caplusincBelum ada peringkat
- Sage X3 - User Guide - Setting Up Fixed AssetsDokumen7 halamanSage X3 - User Guide - Setting Up Fixed AssetscaplusincBelum ada peringkat
- Sage X3 - User Guide - Setting Up Asset TypesDokumen2 halamanSage X3 - User Guide - Setting Up Asset TypescaplusincBelum ada peringkat
- Sage X3 - User Guide - Setting Up The Fixed Asset Accounting CodesDokumen2 halamanSage X3 - User Guide - Setting Up The Fixed Asset Accounting CodescaplusincBelum ada peringkat
- Sage X3 - User Guide - Setting Up Depreciation Types and Depreciation Methods in X3Dokumen4 halamanSage X3 - User Guide - Setting Up Depreciation Types and Depreciation Methods in X3caplusincBelum ada peringkat
- Sage X3 - User Guide - Format of The Imported Fixed AssetDokumen4 halamanSage X3 - User Guide - Format of The Imported Fixed Assetcaplusinc0% (1)
- Sage X3 - User Guide - Fixed Asset Transfers in X3Dokumen5 halamanSage X3 - User Guide - Fixed Asset Transfers in X3caplusincBelum ada peringkat
- Sage X3 - User Guide - Scrapping Fixed Assets in X3Dokumen4 halamanSage X3 - User Guide - Scrapping Fixed Assets in X3caplusincBelum ada peringkat
- Sage X3 - User Guide - Sale of Fixed Assets in X3Dokumen7 halamanSage X3 - User Guide - Sale of Fixed Assets in X3caplusincBelum ada peringkat
- Sage X3 - User Guide - Setting Up Accounting Code LinesDokumen1 halamanSage X3 - User Guide - Setting Up Accounting Code Linescaplusinc0% (1)
- Sage X3 - User Guide - Revising A Depreciation Schedule in X3Dokumen4 halamanSage X3 - User Guide - Revising A Depreciation Schedule in X3caplusincBelum ada peringkat
- Sage X3 - User Guide - Creating Monthly Depreciation Expense Entries in X3Dokumen5 halamanSage X3 - User Guide - Creating Monthly Depreciation Expense Entries in X3caplusincBelum ada peringkat
- Sage X3 - User Guide - Fixed Asset Revaluations in X3Dokumen4 halamanSage X3 - User Guide - Fixed Asset Revaluations in X3caplusincBelum ada peringkat
- Sage X3 - User Guide - HTG-Year End Simulation PDFDokumen3 halamanSage X3 - User Guide - HTG-Year End Simulation PDFcaplusincBelum ada peringkat
- Sage X3 - User Guide - Fixed Assets Training Agenda (Rev1)Dokumen2 halamanSage X3 - User Guide - Fixed Assets Training Agenda (Rev1)caplusincBelum ada peringkat
- Sage X3 - User Guide - HTG-Employee Expense Reports PDFDokumen12 halamanSage X3 - User Guide - HTG-Employee Expense Reports PDFcaplusincBelum ada peringkat
- Sage X3 - User Guide - Fixed Asset ExplosionsDokumen4 halamanSage X3 - User Guide - Fixed Asset ExplosionscaplusincBelum ada peringkat
- Sage X3 - User Guide - REF-North American Reports PDFDokumen7 halamanSage X3 - User Guide - REF-North American Reports PDFcaplusincBelum ada peringkat
- Sage X3 - User Guide - HTG-RNI Report PDFDokumen6 halamanSage X3 - User Guide - HTG-RNI Report PDFcaplusincBelum ada peringkat
- Sage X3 - User Guide - HTG-Using Financial Charges in X3 PDFDokumen7 halamanSage X3 - User Guide - HTG-Using Financial Charges in X3 PDFcaplusincBelum ada peringkat
- Nandanam Kindergarten AurovilleDokumen26 halamanNandanam Kindergarten AurovilleSanjana Bhandiwad100% (2)
- LG LSR120H Service ManualDokumen60 halamanLG LSR120H Service ManualFrank VartuliBelum ada peringkat
- WTX Product OverviewDokumen3 halamanWTX Product OverviewRavi DingariBelum ada peringkat
- SAP task list tables searchDokumen2 halamanSAP task list tables searchBoban Vasiljevic100% (1)
- Assignment 1Dokumen3 halamanAssignment 1TITPEBelum ada peringkat
- Steelwork Specification Highlights Key RequirementsDokumen30 halamanSteelwork Specification Highlights Key RequirementsShrikant UtekarBelum ada peringkat
- RRPP PDFDokumen33 halamanRRPP PDFAsim AwanBelum ada peringkat
- Pre Insulated Piping Sytem HDPEDokumen15 halamanPre Insulated Piping Sytem HDPEVincent SablanBelum ada peringkat
- JK Cement ISIN Numbers ListDokumen621 halamanJK Cement ISIN Numbers ListkenindiBelum ada peringkat
- Security Considerations For IEEE 802.15.4 NetworksDokumen11 halamanSecurity Considerations For IEEE 802.15.4 Networksgabo2005Belum ada peringkat
- ASKO T700-Series Dryer Service ManualDokumen65 halamanASKO T700-Series Dryer Service ManualSamurai Appliance Repair Man80% (5)
- Memmert Heating Ovens English D13646 PDFDokumen32 halamanMemmert Heating Ovens English D13646 PDFrezaroohollahiBelum ada peringkat
- 02SOP-Outlook AndroidDokumen8 halaman02SOP-Outlook Androidarchana kinikarBelum ada peringkat
- Earth Air Tunnel SystemDokumen20 halamanEarth Air Tunnel SystemPournami100% (1)
- PB02 RDokumen2 halamanPB02 Rmoshecohen12Belum ada peringkat
- Chapter 4 - Software DesignDokumen42 halamanChapter 4 - Software DesignshimelisBelum ada peringkat
- 2011 Civil Engineering NovemberDokumen76 halaman2011 Civil Engineering NovemberSABZITTOBelum ada peringkat
- FW Mortise Lock PDFDokumen4 halamanFW Mortise Lock PDFdavidBelum ada peringkat
- Register of Mining Standards 2008-06Dokumen44 halamanRegister of Mining Standards 2008-06Renzo AlvarezBelum ada peringkat
- Windows Scripting Host Programmer's ReferenceProgrammer's ReferenceDokumen44 halamanWindows Scripting Host Programmer's ReferenceProgrammer's Referencearadara100% (1)
- Versidrain 30: Green RoofDokumen2 halamanVersidrain 30: Green RoofMichael Tiu TorresBelum ada peringkat
- 12 Maya LinDokumen6 halaman12 Maya LinVidishaBelum ada peringkat
- Arched Top: Make Arched Raised-Panel DoorsDokumen5 halamanArched Top: Make Arched Raised-Panel DoorsAnonymous QJ5j94luLmBelum ada peringkat
- 4sapoerwithtrackandtrace 110614145505 Phpapp02Dokumen45 halaman4sapoerwithtrackandtrace 110614145505 Phpapp02Dinesh Kumar DhundeBelum ada peringkat
- QMS - MRF Status - July 2004Dokumen40 halamanQMS - MRF Status - July 2004banglvhBelum ada peringkat
- STN 0, Ipinterface Int - S1 Primaryip - Address 10.246.43.37 !siu - Ip Default Gateway - S1 X2!Dokumen16 halamanSTN 0, Ipinterface Int - S1 Primaryip - Address 10.246.43.37 !siu - Ip Default Gateway - S1 X2!fernando_souza385Belum ada peringkat
- CyberTech - Cisco VoIP Recording MethodsDokumen17 halamanCyberTech - Cisco VoIP Recording MethodsImtiaz AhmadBelum ada peringkat
- Strut and Tie Design For ConcreteDokumen8 halamanStrut and Tie Design For ConcreteElvin Sandajan0% (1)
- Power House Rev2 Plan ViewDokumen1 halamanPower House Rev2 Plan ViewKelvinBelum ada peringkat
- Recloser Chardon R200iDokumen112 halamanRecloser Chardon R200iGustavo Alberto Jaramillo RuedaBelum ada peringkat