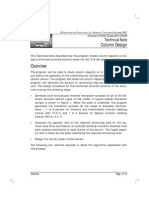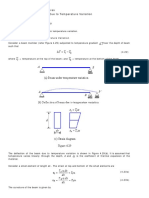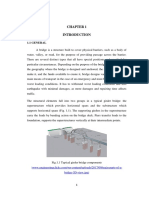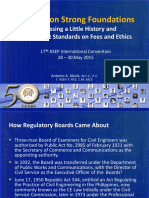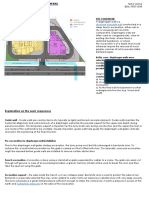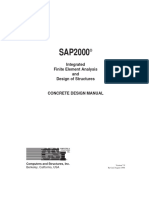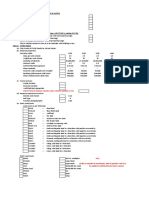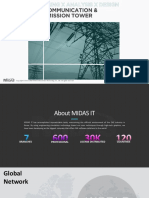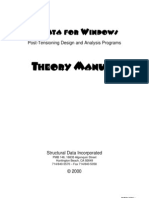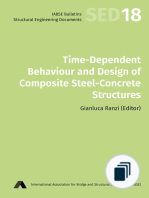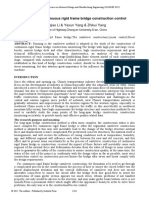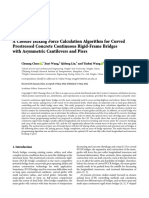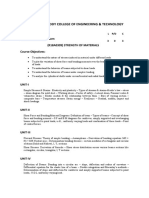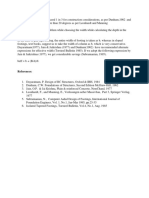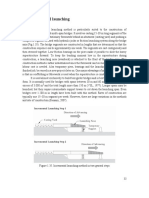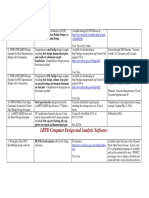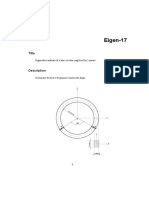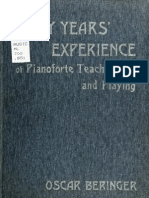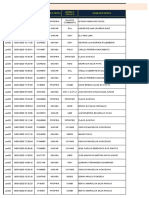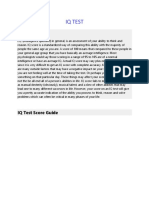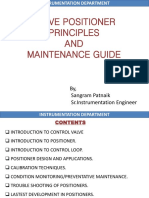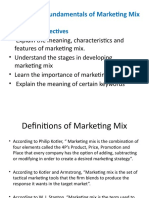Analysis of Tank 2 PDF
Diunggah oleh
BALRAJJudul Asli
Hak Cipta
Format Tersedia
Bagikan dokumen Ini
Apakah menurut Anda dokumen ini bermanfaat?
Apakah konten ini tidak pantas?
Laporkan Dokumen IniHak Cipta:
Format Tersedia
Analysis of Tank 2 PDF
Diunggah oleh
BALRAJHak Cipta:
Format Tersedia
SAP2000 Tutorial Example ACECOMS, AIT
Step 6-5: Mesh Bottom Slabs
Again, select bottom slabs as shown below and go to Edit >> Divide Areas...
Specify parameters as shown below. Then, click OK.
Analysis of Underground Water Tank 20/58
SAP2000 Tutorial Example ACECOMS, AIT
Step 6-6: Mesh Bottom Slabs
Once again, select bottom slabs as shown below and go to Edit >> Divide Areas...
Specify parameters as shown below. Then, click OK.
Analysis of Underground Water Tank 21/58
SAP2000 Tutorial Example ACECOMS, AIT
7. Draw Wall Panels
Step 7-1: Change View to Elevation View to XZ Plane
Select left window, click on Set XZ View button to change view and click on
or to move elevation view to Y = 0 m.
Step 7-2: Draw Wall Panels
Click on Quick Draw Area Element button, select TH25CM and draw area to
cover wall panel area as shown in figure below.
Analysis of Underground Water Tank 22/58
SAP2000 Tutorial Example ACECOMS, AIT
Step 7-3: Mesh Wall Panels
Click on , select the top part of the wall panel as shown in figure below and go to
Edit >> Divide Areas...
Specify parameters as shown below. Then, click OK.
Analysis of Underground Water Tank 23/58
SAP2000 Tutorial Example ACECOMS, AIT
Step 7-4: Mesh Wall Panels
Select bottom wall panels as shown in above figure and go to Edit >> Mesh Area.
Specify parameters as shown below. Then, click OK.
Analysis of Underground Water Tank 24/58
SAP2000 Tutorial Example ACECOMS, AIT
Step 7-5: Copy Wall Panels
Select all wall panels, go to Edit >> Replicate by drawing rectangular selection to
cover all wall panels.
Specify parameters as shown below. Then, click OK.
Analysis of Underground Water Tank 25/58
SAP2000 Tutorial Example ACECOMS, AIT
Step 7-6: Change View to Elevation View to YZ Plane
Select left window, click on Set YZ View button to change view and click on
or to move elevation view to X = 0 m.
Step 7-7: Draw Wall Panels
Click on Quick Draw Area Element button, select TH25CM and draw
rectangular to cover wall areas as shown in above figure.
Analysis of Underground Water Tank 26/58
SAP2000 Tutorial Example ACECOMS, AIT
Step 7-8: Mesh Wall Panels
Click on Set Select Mode button, select top wall panels as shown in figure below
and go to Edit >> Divide Areas...
Specify parameters as shown below. Then, click OK.
Analysis of Underground Water Tank 27/58
SAP2000 Tutorial Example ACECOMS, AIT
Step 7-9: Mesh Wall Panels
Select bottom wall panels as shown in figure below and go to Edit >> Divide
Areas...
Specify parameters as shown below. Then, click OK.
Analysis of Underground Water Tank 28/58
SAP2000 Tutorial Example ACECOMS, AIT
Step 7-10: Copy Wall Panels
Select all wall panels and go to Edit >> Replicate
Specify parameters as shown below. Then, click OK.
Analysis of Underground Water Tank 29/58
SAP2000 Tutorial Example ACECOMS, AIT
8. Define Load Cases
Water load in each tank will be assigned with difference load cases
(TANK1, TANK2 and TANK3) for all possible loading condition.
Step 8-1: Add Load Case
Go to Define >> Load Cases. Then, specify load case name in text box Load Case and then
click on Add New Load for each and every load case as shown in figure below
Analysis of Underground Water Tank 30/58
Anda mungkin juga menyukai
- Advanced Opensees Algorithms, Volume 1: Probability Analysis Of High Pier Cable-Stayed Bridge Under Multiple-Support Excitations, And LiquefactionDari EverandAdvanced Opensees Algorithms, Volume 1: Probability Analysis Of High Pier Cable-Stayed Bridge Under Multiple-Support Excitations, And LiquefactionBelum ada peringkat
- T-05 Structural (Engineering) Evaluation of Existing Structures Based On Asce 41-13Dokumen59 halamanT-05 Structural (Engineering) Evaluation of Existing Structures Based On Asce 41-13lowiyaunBelum ada peringkat
- Etabs Column DesignDokumen15 halamanEtabs Column Designmagdyamdb100% (1)
- Relating Seismic Design Level and Seismic Performance: Fragility-Based Investigation of RC Moment-Resisting Frame Buildings in ChinaDokumen13 halamanRelating Seismic Design Level and Seismic Performance: Fragility-Based Investigation of RC Moment-Resisting Frame Buildings in ChinaAniket DubeBelum ada peringkat
- Asian Journal of Civil Engineering-Pushover Analysis of Reinforced Concrete FrameDokumen9 halamanAsian Journal of Civil Engineering-Pushover Analysis of Reinforced Concrete FrameFady W. IskanderBelum ada peringkat
- 2017 Dynamic Analysis of Pile Supported Machine FoundationDokumen7 halaman2017 Dynamic Analysis of Pile Supported Machine FoundationBilal LoveBelum ada peringkat
- Effect of Eccentricity On Analysis and Design of Isolated FootingsDokumen20 halamanEffect of Eccentricity On Analysis and Design of Isolated FootingsAlexandros PapamarinopoulosBelum ada peringkat
- İsrail Deprem Yönetmeliği EkiDokumen18 halamanİsrail Deprem Yönetmeliği EkiErol Eylemci KaplanBelum ada peringkat
- Moment Redistribution in BeamsDokumen12 halamanMoment Redistribution in BeamsChukwuka WayemeruBelum ada peringkat
- Accelerated Brideg Construction in Washington StateDokumen16 halamanAccelerated Brideg Construction in Washington StatesyedabdulhannanBelum ada peringkat
- CSI SAFE TrainingDokumen2 halamanCSI SAFE TrainingMmt RdcBelum ada peringkat
- DEA GuidelinesDokumen2 halamanDEA GuidelinesKawsar AlamBelum ada peringkat
- Cie 525 - Reinforced Concrete Structures: Thursday SEPTEMBER 22, 2016Dokumen10 halamanCie 525 - Reinforced Concrete Structures: Thursday SEPTEMBER 22, 2016Bodhi RudraBelum ada peringkat
- Structural PerformanceDokumen8 halamanStructural PerformancevjtaanmBelum ada peringkat
- Retrofitting of Reinforced Concrete Column by Steel JacketingDokumen5 halamanRetrofitting of Reinforced Concrete Column by Steel JacketingAhsan RafiqBelum ada peringkat
- ASCE 7 Wind Load Guide for Sign StructureDokumen5 halamanASCE 7 Wind Load Guide for Sign Structuremostafiz18jun2007Belum ada peringkat
- Cours - Temperature Gradient PDFDokumen2 halamanCours - Temperature Gradient PDFtarekhocineBelum ada peringkat
- CIE626-Chapter-7-ASCE 7-10 Design Provisions For Structures With Passive Energy Dissipating Systems-Fall 2013 PDFDokumen71 halamanCIE626-Chapter-7-ASCE 7-10 Design Provisions For Structures With Passive Energy Dissipating Systems-Fall 2013 PDFmansoor_yakhchalian2Belum ada peringkat
- Chapter 1Dokumen33 halamanChapter 1Divya V SBelum ada peringkat
- ETABS Software Analysis and Design of Multi-Storied BuildingDokumen2 halamanETABS Software Analysis and Design of Multi-Storied BuildingShakeel EngyBelum ada peringkat
- Building Girt CalcDokumen2 halamanBuilding Girt Calcwudongxiao3953Belum ada peringkat
- For ASEP May 2015Dokumen28 halamanFor ASEP May 2015KC Paguinto100% (1)
- A New Approach For Design of Steel Beam-Columns Our A.Dokumen32 halamanA New Approach For Design of Steel Beam-Columns Our A.mbrown4382Belum ada peringkat
- ASCE - SEI 41-13 - Seismic Evaluation and Retrofit of Existing BuildingsDokumen10 halamanASCE - SEI 41-13 - Seismic Evaluation and Retrofit of Existing BuildingsHarshsav SethiBelum ada peringkat
- Analysis and Design of G+21 Building Using ETABS A ReviewDokumen5 halamanAnalysis and Design of G+21 Building Using ETABS A ReviewIJRASETPublicationsBelum ada peringkat
- Seismic Performance of Multi-Storeyed Building On Sloping Ground PDFDokumen3 halamanSeismic Performance of Multi-Storeyed Building On Sloping Ground PDFDemçe FlorjanBelum ada peringkat
- Modification of The ACI Rectangular Stress Block For High-Strength ConcreteDokumen9 halamanModification of The ACI Rectangular Stress Block For High-Strength ConcretepicottBelum ada peringkat
- CE 804 - Lecture 0 - Course Introduction PDFDokumen12 halamanCE 804 - Lecture 0 - Course Introduction PDFMaha SheikhBelum ada peringkat
- Soil Stabilization-D WallDokumen12 halamanSoil Stabilization-D WallNisha VermaBelum ada peringkat
- UBC97 Seismic Design PresentationDokumen55 halamanUBC97 Seismic Design Presentationmario_gBelum ada peringkat
- StandardiDokumen4 halamanStandardinikolicjelenaBelum ada peringkat
- Design and Analysis of Truss Structure Using STAAD ProDokumen6 halamanDesign and Analysis of Truss Structure Using STAAD ProMahmoud IbrahimBelum ada peringkat
- Final ReportDokumen41 halamanFinal ReportShohel RanaBelum ada peringkat
- Syllabus: Etabs Course OutlineDokumen3 halamanSyllabus: Etabs Course OutlineAdnan NajemBelum ada peringkat
- Sap ConcDokumen192 halamanSap ConcJose SanchezBelum ada peringkat
- Two-Way Flat Slabs: Direct Design MethodDokumen26 halamanTwo-Way Flat Slabs: Direct Design Methodshara000Belum ada peringkat
- NSCP 2010 Seismic ProvisionsDokumen67 halamanNSCP 2010 Seismic ProvisionsJule LobresBelum ada peringkat
- Modified Proposed Provisions For Aseismic Design of Liquid Storage Tanks: Part II - Commentary and ExamplesDokumen14 halamanModified Proposed Provisions For Aseismic Design of Liquid Storage Tanks: Part II - Commentary and Examplesafzal taiBelum ada peringkat
- MANUAL Michael-D-Engelhardt-University-Of-Texas - CBF PDFDokumen62 halamanMANUAL Michael-D-Engelhardt-University-Of-Texas - CBF PDFTiago Castelani100% (1)
- Plate Element vs Surface Element in STAAD ProDokumen2 halamanPlate Element vs Surface Element in STAAD ProShantiswarup MahapatraBelum ada peringkat
- ASCE 41-17 Tier 1 ChecklistsDokumen4 halamanASCE 41-17 Tier 1 ChecklistsAdita Rian Pradana100% (1)
- NDT Pile Testing Methods: Jarosław RYBAK, Krzysztof SCHABOWICZDokumen8 halamanNDT Pile Testing Methods: Jarosław RYBAK, Krzysztof SCHABOWICZshaikabdulkaderscribBelum ada peringkat
- Footing Soil Pressure From Biaxial LoadingDokumen18 halamanFooting Soil Pressure From Biaxial LoadingSon NguyenBelum ada peringkat
- Seismic Performance of Shear Wall Buildings With Gravity-Induced Lateral DemandsDokumen19 halamanSeismic Performance of Shear Wall Buildings With Gravity-Induced Lateral DemandsMREFAATBelum ada peringkat
- Check List For ETABS ModelDokumen9 halamanCheck List For ETABS ModelyasmenBelum ada peringkat
- Webinar Gen Steel Tower 20191008Dokumen21 halamanWebinar Gen Steel Tower 20191008Ram Dela CruzBelum ada peringkat
- CIE 525 HW 3 - Mkumar2Dokumen13 halamanCIE 525 HW 3 - Mkumar2xxazninvasionxx2697Belum ada peringkat
- Lec 4 Tension MembersDokumen87 halamanLec 4 Tension MembersChristian LeobreraBelum ada peringkat
- Welcome To ETABSDokumen48 halamanWelcome To ETABSMihaela Ciurel100% (1)
- Structural Engineering Software Streamlines Design ProcessDokumen11 halamanStructural Engineering Software Streamlines Design ProcessALEJANDRO PEREZ LUQUEBelum ada peringkat
- Nonlinear Properties of RCC StructuresDokumen7 halamanNonlinear Properties of RCC StructuresjorgetapiaBelum ada peringkat
- Backstay EffectDokumen2 halamanBackstay EffectCHarlesghylonBelum ada peringkat
- Post-Tensioning Design and Analysis Programs - Theory ManualDokumen143 halamanPost-Tensioning Design and Analysis Programs - Theory ManualKiryaki FrancisBelum ada peringkat
- A Correlation Study of Methods of Matrix Structural Analysis: Report to the 14th Meeting, Structures and Materials Panel Advisory Group for Aeronautical Research and Development, NATO, Paris, France, July 6, 1962Dari EverandA Correlation Study of Methods of Matrix Structural Analysis: Report to the 14th Meeting, Structures and Materials Panel Advisory Group for Aeronautical Research and Development, NATO, Paris, France, July 6, 1962Penilaian: 5 dari 5 bintang5/5 (1)
- Long-Span Continuous Rigid Frame Bridge Construction ControlDokumen5 halamanLong-Span Continuous Rigid Frame Bridge Construction ControlTamaduianu IoanBelum ada peringkat
- Manukau Memorial Gardens, Auckland, Arch Bridge: John Mcneil, Aaron Bougher, Ian SloaneDokumen12 halamanManukau Memorial Gardens, Auckland, Arch Bridge: John Mcneil, Aaron Bougher, Ian SloaneBALRAJBelum ada peringkat
- MIDAS Civil 2013 Getting StartedDokumen240 halamanMIDAS Civil 2013 Getting StartedFernando Viloria100% (5)
- A Closure Jacking Force Calculation Algorithm ForDokumen13 halamanA Closure Jacking Force Calculation Algorithm ForBALRAJBelum ada peringkat
- Vol.1 - 34 - How To Input Temperature Gradient Load For A General or PSC SectionDokumen1 halamanVol.1 - 34 - How To Input Temperature Gradient Load For A General or PSC Sectionafzal taiBelum ada peringkat
- 5 Maintenance Steel BridgeDokumen5 halaman5 Maintenance Steel BridgeBALRAJBelum ada peringkat
- (Autonomous Institution-UGC, Govt. of India) Secunderabad-500100, Telangana State, IndiaDokumen5 halaman(Autonomous Institution-UGC, Govt. of India) Secunderabad-500100, Telangana State, IndiaBALRAJBelum ada peringkat
- Fabrication and Design of Precambered PRDokumen14 halamanFabrication and Design of Precambered PRBALRAJBelum ada peringkat
- Analysis of Tension-Zone Resistance in Bolted Steel ConnectionsDokumen5 halamanAnalysis of Tension-Zone Resistance in Bolted Steel ConnectionsBALRAJBelum ada peringkat
- 4 Conre RPRDokumen5 halaman4 Conre RPRBALRAJBelum ada peringkat
- 3Dokumen5 halaman3BALRAJBelum ada peringkat
- Sloped FootingsDokumen1 halamanSloped FootingsBALRAJBelum ada peringkat
- 2Dokumen5 halaman2BALRAJBelum ada peringkat
- Macaulay's MethodDokumen5 halamanMacaulay's MethodBALRAJBelum ada peringkat
- Steel Bridges ConstructionDokumen5 halamanSteel Bridges ConstructionBALRAJBelum ada peringkat
- 1.5. Incremental LaunchingDokumen5 halaman1.5. Incremental LaunchingBALRAJBelum ada peringkat
- LRFD Reference Manuals, Textbooks, and Design Examples:: Product Brief Description How To Obtain CommentDokumen1 halamanLRFD Reference Manuals, Textbooks, and Design Examples:: Product Brief Description How To Obtain CommentBALRAJBelum ada peringkat
- 1 Concrete ConstructionDokumen8 halaman1 Concrete ConstructionBALRAJBelum ada peringkat
- RS 011 PDFDokumen6 halamanRS 011 PDFBALRAJBelum ada peringkat
- Drainage Calculation: As Per IRC SP 50, Table 6.1Dokumen1 halamanDrainage Calculation: As Per IRC SP 50, Table 6.1BALRAJBelum ada peringkat
- LRFD Computer Design and Analysis SoftwareDokumen1 halamanLRFD Computer Design and Analysis SoftwareBALRAJBelum ada peringkat
- LRFD Reference Manuals, Textbooks, and Design Examples:: Product Brief Description How To Obtain CommentDokumen1 halamanLRFD Reference Manuals, Textbooks, and Design Examples:: Product Brief Description How To Obtain CommentBALRAJBelum ada peringkat
- LRFD Computer Design and Analysis SoftwareDokumen1 halamanLRFD Computer Design and Analysis SoftwareBALRAJBelum ada peringkat
- Creep & shrinkage analysis of a beamDokumen4 halamanCreep & shrinkage analysis of a beamNilay GandhiBelum ada peringkat
- Curved Beam Loaded in Plane: Displacement at Free EndDokumen4 halamanCurved Beam Loaded in Plane: Displacement at Free EndBALRAJBelum ada peringkat
- Eigen 171 PDFDokumen5 halamanEigen 171 PDFBALRAJBelum ada peringkat
- Circular Ring Structure AnalysisDokumen5 halamanCircular Ring Structure AnalysisBALRAJBelum ada peringkat
- Dr. Arindam Dey: One-Day Seminar On Foundation EngineeringDokumen4 halamanDr. Arindam Dey: One-Day Seminar On Foundation EngineeringBALRAJBelum ada peringkat
- Stable Foundation: Many Different Contributory Factors Some Evaluated Analytically, Some by Engineering JudgmentDokumen6 halamanStable Foundation: Many Different Contributory Factors Some Evaluated Analytically, Some by Engineering JudgmentBALRAJBelum ada peringkat
- IRC-112-2011 & BS-EN-1992-2 (Provisions For Bearing Stress Check) Design Resistance (F)Dokumen3 halamanIRC-112-2011 & BS-EN-1992-2 (Provisions For Bearing Stress Check) Design Resistance (F)BALRAJBelum ada peringkat
- MBO, Management by Objectives, Pooja Godiyal, Assistant ProfessorDokumen20 halamanMBO, Management by Objectives, Pooja Godiyal, Assistant ProfessorPooja GodiyalBelum ada peringkat
- 8dd8 P2 Program Food MFG Final PublicDokumen19 halaman8dd8 P2 Program Food MFG Final PublicNemanja RadonjicBelum ada peringkat
- Antenna VisualizationDokumen4 halamanAntenna Visualizationashok_patil_1Belum ada peringkat
- 50 Years of Teaching PianoDokumen122 halaman50 Years of Teaching PianoMyklan100% (35)
- August 03 2017 Recalls Mls (Ascpi)Dokumen6 halamanAugust 03 2017 Recalls Mls (Ascpi)Joanna Carel Lopez100% (3)
- Portfolio by Harshit Dhameliya-1Dokumen85 halamanPortfolio by Harshit Dhameliya-1Aniket DhameliyaBelum ada peringkat
- Social Media Exposure and Its Perceived Impact On Students' Home-Based Tasks ProductivityDokumen9 halamanSocial Media Exposure and Its Perceived Impact On Students' Home-Based Tasks ProductivityJewel PascuaBelum ada peringkat
- Controle de Abastecimento e ManutençãoDokumen409 halamanControle de Abastecimento e ManutençãoHAROLDO LAGE VIEIRABelum ada peringkat
- Tension field beams: Aircraft wing spar analysisDokumen19 halamanTension field beams: Aircraft wing spar analysisPrajeesh RajBelum ada peringkat
- Data Sheet: Experiment 5: Factors Affecting Reaction RateDokumen4 halamanData Sheet: Experiment 5: Factors Affecting Reaction Ratesmuyet lêBelum ada peringkat
- Brick TiesDokumen15 halamanBrick TiesengrfarhanAAABelum ada peringkat
- Moor, The - Nature - Importance - and - Difficulty - of - Machine - EthicsDokumen4 halamanMoor, The - Nature - Importance - and - Difficulty - of - Machine - EthicsIrene IturraldeBelum ada peringkat
- Marshal HMA Mixture Design ExampleDokumen2 halamanMarshal HMA Mixture Design ExampleTewodros TadesseBelum ada peringkat
- Malware Reverse Engineering Part 1 Static AnalysisDokumen27 halamanMalware Reverse Engineering Part 1 Static AnalysisBik AshBelum ada peringkat
- Hyper-Threading Technology Architecture and Microarchitecture - SummaryDokumen4 halamanHyper-Threading Technology Architecture and Microarchitecture - SummaryMuhammad UsmanBelum ada peringkat
- DNA Gel Electrophoresis Lab Solves MysteryDokumen8 halamanDNA Gel Electrophoresis Lab Solves MysteryAmit KumarBelum ada peringkat
- Iq TestDokumen9 halamanIq TestAbu-Abdullah SameerBelum ada peringkat
- Instrumentation Positioner PresentationDokumen43 halamanInstrumentation Positioner PresentationSangram Patnaik100% (1)
- Ancient Greek Divination by Birthmarks and MolesDokumen8 halamanAncient Greek Divination by Birthmarks and MolessheaniBelum ada peringkat
- Briana SmithDokumen3 halamanBriana SmithAbdul Rafay Ali KhanBelum ada peringkat
- FX15Dokumen32 halamanFX15Jeferson MarceloBelum ada peringkat
- Reader's Digest (November 2021)Dokumen172 halamanReader's Digest (November 2021)Sha MohebBelum ada peringkat
- ESA Knowlage Sharing - Update (Autosaved)Dokumen20 halamanESA Knowlage Sharing - Update (Autosaved)yared BerhanuBelum ada peringkat
- Leaked David Fry II Conversation Regarding Loopholes and Embezzlement at AFK Gamer LoungeDokumen6 halamanLeaked David Fry II Conversation Regarding Loopholes and Embezzlement at AFK Gamer LoungeAnonymous iTNFz0a0Belum ada peringkat
- UNIT FOUR: Fundamentals of Marketing Mix: - Learning ObjectivesDokumen49 halamanUNIT FOUR: Fundamentals of Marketing Mix: - Learning ObjectivesShaji ViswambharanBelum ada peringkat
- DC Motor Dynamics Data Acquisition, Parameters Estimation and Implementation of Cascade ControlDokumen5 halamanDC Motor Dynamics Data Acquisition, Parameters Estimation and Implementation of Cascade ControlAlisson Magalhães Silva MagalhãesBelum ada peringkat
- Customer Perceptions of Service: Mcgraw-Hill/IrwinDokumen27 halamanCustomer Perceptions of Service: Mcgraw-Hill/IrwinKoshiha LalBelum ada peringkat
- Disaster Management Plan 2018Dokumen255 halamanDisaster Management Plan 2018sifoisbspBelum ada peringkat
- Ensayo Bim - Jaime Alejandro Martinez Uribe PDFDokumen3 halamanEnsayo Bim - Jaime Alejandro Martinez Uribe PDFAlejandro MartinezBelum ada peringkat