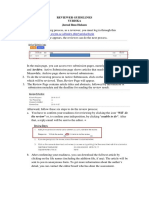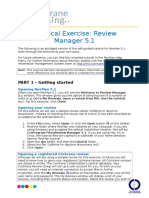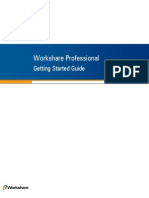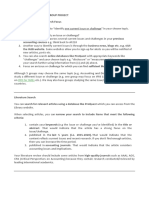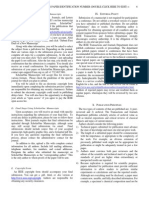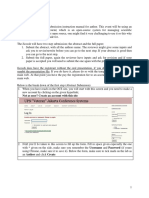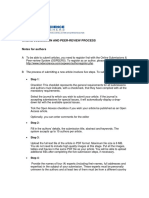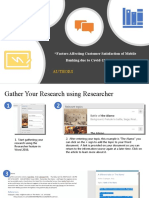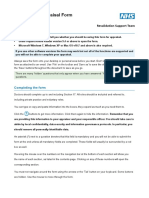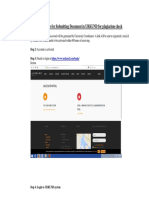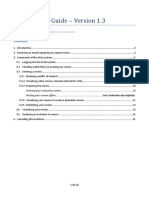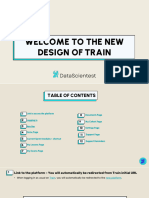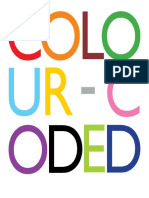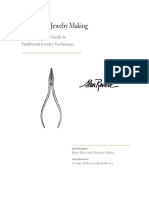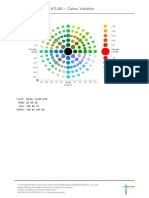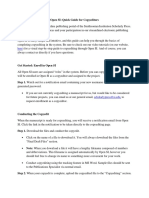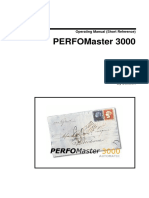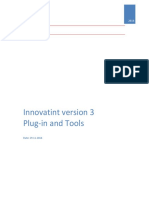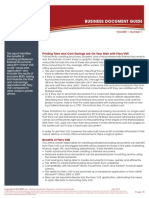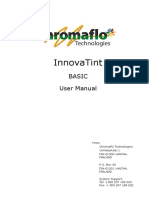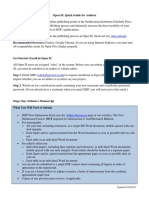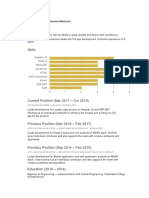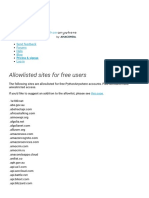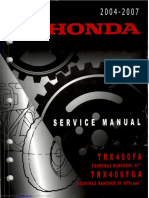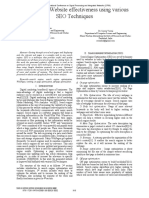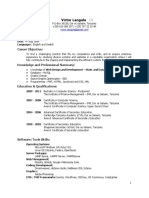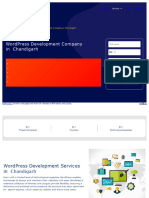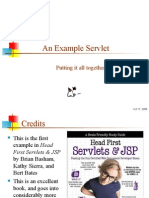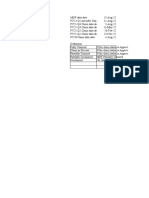Open SI: Quick Guide For Peer Reviewers: Video Tutorial
Diunggah oleh
Romeu Natale0 penilaian0% menganggap dokumen ini bermanfaat (0 suara)
25 tayangan1 halamanJudul Asli
open_si_quick_guide_for_peer_reviewers.pdf
Hak Cipta
© © All Rights Reserved
Format Tersedia
PDF, TXT atau baca online dari Scribd
Bagikan dokumen Ini
Apakah menurut Anda dokumen ini bermanfaat?
Apakah konten ini tidak pantas?
Laporkan Dokumen IniHak Cipta:
© All Rights Reserved
Format Tersedia
Unduh sebagai PDF, TXT atau baca online dari Scribd
0 penilaian0% menganggap dokumen ini bermanfaat (0 suara)
25 tayangan1 halamanOpen SI: Quick Guide For Peer Reviewers: Video Tutorial
Diunggah oleh
Romeu NataleHak Cipta:
© All Rights Reserved
Format Tersedia
Unduh sebagai PDF, TXT atau baca online dari Scribd
Anda di halaman 1dari 1
Open SI: Quick Guide for Peer Reviewers
For a visual step-by-step guide to conducting a peer review in Open SI, view the video tutorial. If you
have any questions as you conduct your review, dont hesitate to contact us.
Recommended browsers: Firefox, Google Chrome. If using Internet Explorer, turn off compatibility
mode to ensure Open SI displays properly.
Getting Started: Enrollment in Open SI
When you agree to conduct a review, you will be enrolled in Open SI as a peer reviewer and assigned to
the submission. Watch out for two emails from SISP via Open SI: one notifying you of your username
and password and another providing a link to the specific project you agreed to review.
Conducting the Peer Review
1. Click the link in the email that assigns the specific project to you.
2. When prompted, log in with your username and password. If this is your first time logging in,
you will be asked to change your password.
3. Open SI will open to your Dashboard; click You have a review pending in your notifications
list to load the review page.
4. Review page, TAB 1 = Request
o Scroll to see the project title and abstract and the Review Schedule (i.e., important dates).
o Click the appropriate button under Competing Interests; if appropriate, offer
explanation.
o Click Save and continue.
5. TAB 2 = Guidelines
o Read the Reviewer Guidelines.
o Click Continue to Step #3.
6. TAB 3 = Download & Review
o In the section called Review Files you will find the files you should download to
complete the peer review. They include a peer review checklist and stipend paperwork to
complete, if applicable.
o Click each file to download and save to your computer.
o Log out and conduct your review; you may track changes in the MS Word doc
manuscript or print and mark pages and scan into a PDF for upload later.
o Complete the peer review checklist for general ratings, summary of all comments, and
your recommendation.
Completing the Peer Review
7. Log in to Open SI and once again click You have a review pending to access the review.
8. Return to TAB #3 by repeating steps 4 and 5 above.
9. In the section called Reviewer Files, click the blue Upload File icon (far right) to upload
each of your peer review documents: the completed peer review checklist and, if applicable, the
tracked manuscript and/or a PDF of marked pages. If you have additional comments, you can
key them directly into the large Review text box just above the Reviewer Files section.
10. When you have uploaded all your review files, click Submit Review.
11. You will be asked to confirm that you wish to submit your review. After you submit your
review, you will be unable to access the review or the project again. If you are sure youre ready
to submit your review, click OK.
Anda mungkin juga menyukai
- GuidelinesDokumen3 halamanGuidelinesDeden MSBelum ada peringkat
- Ojs Reviewer Guideline PDFDokumen3 halamanOjs Reviewer Guideline PDFisti artoBelum ada peringkat
- RevMan Practical Exercise v1.0Dokumen23 halamanRevMan Practical Exercise v1.0John AngusBelum ada peringkat
- OJS 3 Article Processing Tutorial For AuthorDokumen23 halamanOJS 3 Article Processing Tutorial For AuthorEka NurrahemaBelum ada peringkat
- Practical Exercise: Review Manager 5 tutorialDokumen17 halamanPractical Exercise: Review Manager 5 tutorialJR SaltBelum ada peringkat
- Author Guidelines Online SubmissionDokumen15 halamanAuthor Guidelines Online Submissiondilipgupta66Belum ada peringkat
- SubmitGuide S1M 1Dokumen8 halamanSubmitGuide S1M 1jayanjnvBelum ada peringkat
- 8f. RevMan Practical ExerciseDokumen21 halaman8f. RevMan Practical ExercisedesytrilistyoatiBelum ada peringkat
- Scholar Manuscripts: Reviewer GuideDokumen12 halamanScholar Manuscripts: Reviewer GuideAnonymous 7AjunDBt0o100% (1)
- Instructions For Authors: Acta ImekoDokumen2 halamanInstructions For Authors: Acta ImekoSorinBelum ada peringkat
- pb14 Survey Gizmo Instructions BW - 4Dokumen5 halamanpb14 Survey Gizmo Instructions BW - 4Daniel PositivoBelum ada peringkat
- Careers Job Board GuideDokumen6 halamanCareers Job Board GuideRex-Stan NwachukwuBelum ada peringkat
- BIM360 PlatformDokumen15 halamanBIM360 PlatformGino FilosaBelum ada peringkat
- Refworks Help Guide No.4 Write-N-CiteDokumen4 halamanRefworks Help Guide No.4 Write-N-CitemarishonaBelum ada peringkat
- QRG - LR AssessmentDokumen15 halamanQRG - LR AssessmentTCR ThailandBelum ada peringkat
- Submitting Your Manuscript To Scholarone Manuscripts: A GuideDokumen9 halamanSubmitting Your Manuscript To Scholarone Manuscripts: A GuideRaheela KhanBelum ada peringkat
- 06 - Take-Home (Assignment) Assessment - Sept 2022Dokumen5 halaman06 - Take-Home (Assignment) Assessment - Sept 2022moyabotshelonoloBelum ada peringkat
- Tech Artifact - Ian MorrowDokumen3 halamanTech Artifact - Ian Morrowapi-317177684Belum ada peringkat
- English ViDokumen12 halamanEnglish ViMarly TenorioBelum ada peringkat
- Workshare Professional Getting Started GuideDokumen16 halamanWorkshare Professional Getting Started GuideEagles1988Belum ada peringkat
- Principal Investigator GuideDokumen19 halamanPrincipal Investigator GuideOdudu Ebu-nkamaodoBelum ada peringkat
- Open Journal System Manual Instruction for ReviewerDokumen4 halamanOpen Journal System Manual Instruction for ReviewerFery FauziBelum ada peringkat
- Instructions For Contributing AuthorsDokumen21 halamanInstructions For Contributing AuthorsAngelaBelum ada peringkat
- WK11 - Report WorksheetDokumen12 halamanWK11 - Report WorksheetSamyson AguileraBelum ada peringkat
- TIPS GROUP PROJECT ACCOUNTING ISSUEDokumen4 halamanTIPS GROUP PROJECT ACCOUNTING ISSUEshimalBelum ada peringkat
- How To Submit A RevisionDokumen2 halamanHow To Submit A RevisionAndré LimaBelum ada peringkat
- Transactions JournalsDokumen1 halamanTransactions Journalsinbox9999Belum ada peringkat
- Jicossh Author Manual GuideDokumen10 halamanJicossh Author Manual GuideBerliana Budi PutriBelum ada peringkat
- Application Guidance MA 2122Dokumen19 halamanApplication Guidance MA 2122Xenia SabinaBelum ada peringkat
- SOP 016 - How To Create Awesome Blog Posts OutlinesDokumen20 halamanSOP 016 - How To Create Awesome Blog Posts OutlinesStarkmendBelum ada peringkat
- AA Crocus 2021 Mock ExamDokumen13 halamanAA Crocus 2021 Mock ExamLauren McMahonBelum ada peringkat
- ဆဆနတနDokumen7 halamanဆဆနတနAshin PannasetthalankaraBelum ada peringkat
- User Manual Ge TutorsDokumen11 halamanUser Manual Ge TutorsOwais MaboodBelum ada peringkat
- OSPEERS Notes For AuthorsDokumen3 halamanOSPEERS Notes For AuthorsBharath VBelum ada peringkat
- Mycareerpath User GuideDokumen10 halamanMycareerpath User GuidekyihanBelum ada peringkat
- HUMAN TRANSLATION - HOW TO TRANSLATE AND CHECK QUALITY IN ONEFORMADokumen6 halamanHUMAN TRANSLATION - HOW TO TRANSLATE AND CHECK QUALITY IN ONEFORMAJohn Edward Cage IIIBelum ada peringkat
- Oxbow Lakes 2016 ProofDokumen17 halamanOxbow Lakes 2016 ProofzuhairulBelum ada peringkat
- Author Guidelines for Manuscript SubmissionDokumen11 halamanAuthor Guidelines for Manuscript SubmissionCourageBelum ada peringkat
- Factors Affecting Customer Satisfaction of Mobile BankingDokumen9 halamanFactors Affecting Customer Satisfaction of Mobile BankingAbdul Moiz YousfaniBelum ada peringkat
- Automation QA Tests - EditedDokumen1 halamanAutomation QA Tests - EditedSundaravadani Selvakumaran100% (1)
- WRIT 1133/1733 Project 4 AssignmentDokumen2 halamanWRIT 1133/1733 Project 4 AssignmentwritRHETBelum ada peringkat
- Guidelines-in-Uploading-files-for-Turnitin-CheckDokumen4 halamanGuidelines-in-Uploading-files-for-Turnitin-CheckArnelCorpuzBelum ada peringkat
- PostNow InstructionsDokumen13 halamanPostNow InstructionsAriel Nathanaël KonanBelum ada peringkat
- User Guide: MAG Model Appraisal FormDokumen4 halamanUser Guide: MAG Model Appraisal FormAbdellah SaadBelum ada peringkat
- How To Submit A Revision: Log On To The Online Submission Site And, in The 'Author Centre'Dokumen7 halamanHow To Submit A Revision: Log On To The Online Submission Site And, in The 'Author Centre'Wassim Ben AyedBelum ada peringkat
- Dual Diploma Student Quickstart 2023-2024finalDokumen16 halamanDual Diploma Student Quickstart 2023-2024finalfernandoriegor.portaceliBelum ada peringkat
- Peer Edit Checklist For Research PaperDokumen6 halamanPeer Edit Checklist For Research Paperc9q0c0q7Belum ada peringkat
- Guidelines For Using URKUNDDokumen8 halamanGuidelines For Using URKUNDOMBelum ada peringkat
- Q-Global Quick Start GuideDokumen16 halamanQ-Global Quick Start GuideTrịnh Thanh ViBelum ada peringkat
- Sage System Guide - Version 1.3: Writing A ReviewDokumen16 halamanSage System Guide - Version 1.3: Writing A ReviewSergio PeresBelum ada peringkat
- Web Scrapper From ScratchDokumen25 halamanWeb Scrapper From ScratchHrisav BhowmickBelum ada peringkat
- Pages Exam PrepDokumen15 halamanPages Exam PrepsumitmohanguptaBelum ada peringkat
- Review translated documents with tracked changes and commentsDokumen17 halamanReview translated documents with tracked changes and commentsMarta PelosinBelum ada peringkat
- Kilgors Strategic Investment InstructionsDokumen2 halamanKilgors Strategic Investment Instructionslong tranBelum ada peringkat
- Tutorial en Train v2 Launch FVDokumen14 halamanTutorial en Train v2 Launch FVlevigab001Belum ada peringkat
- Create Varied Assessments Using Pathways ExamViewDokumen3 halamanCreate Varied Assessments Using Pathways ExamViewMaha Al AmadBelum ada peringkat
- neoPAT User Manual - VITDokumen7 halamanneoPAT User Manual - VITSai ChakrinBelum ada peringkat
- Assesment Info and ProceduresDokumen6 halamanAssesment Info and ProceduresKelsoBelum ada peringkat
- Participant Guide For Jolly Phonics Training CourseDokumen10 halamanParticipant Guide For Jolly Phonics Training CourseMay YoussefBelum ada peringkat
- IAP 3rd SymposiumDokumen6 halamanIAP 3rd SymposiumRomeu NataleBelum ada peringkat
- History of Crochet RMDokumen5 halamanHistory of Crochet RMEma HăngănuțBelum ada peringkat
- Vues CanDokumen105 halamanVues CanRomeu NataleBelum ada peringkat
- Innovatint Lab Training Manual PDFDokumen177 halamanInnovatint Lab Training Manual PDFRomeu NataleBelum ada peringkat
- Fiery Vue Bro en Us PDFDokumen4 halamanFiery Vue Bro en Us PDFRomeu NataleBelum ada peringkat
- Colour Coded 19x19Dokumen304 halamanColour Coded 19x19Romeu Natale100% (2)
- Estudo Sobre Cores No ComputadorDokumen48 halamanEstudo Sobre Cores No ComputadorRomeu NataleBelum ada peringkat
- Innovatint Lab Manual PDFDokumen397 halamanInnovatint Lab Manual PDFRomeu NataleBelum ada peringkat
- Prfessional Jewelry MakingDokumen29 halamanPrfessional Jewelry MakingRomeu Natale55% (11)
- Colour VariationDokumen1 halamanColour VariationRomeu NataleBelum ada peringkat
- Innovatint Professional Manual PDFDokumen95 halamanInnovatint Professional Manual PDFRomeu NataleBelum ada peringkat
- Herendreen Colorimetry PDFDokumen13 halamanHerendreen Colorimetry PDFRomeu NataleBelum ada peringkat
- Open Si Quick Guide For Copyeditors PDFDokumen2 halamanOpen Si Quick Guide For Copyeditors PDFRomeu NataleBelum ada peringkat
- PM Short Reference V114en PDFDokumen17 halamanPM Short Reference V114en PDFRomeu NataleBelum ada peringkat
- Innovatint Version 3 Quick Guide v1 20161128 PDFDokumen14 halamanInnovatint Version 3 Quick Guide v1 20161128 PDFRomeu NataleBelum ada peringkat
- Innovatint Ultimate Manual PDFDokumen147 halamanInnovatint Ultimate Manual PDFRomeu Natale100% (1)
- Atlas Halftone PDFDokumen36 halamanAtlas Halftone PDFRomeu NataleBelum ada peringkat
- Innovatint Version 3 Plugin and Tools v1 20161129 PDFDokumen43 halamanInnovatint Version 3 Plugin and Tools v1 20161129 PDFRomeu NataleBelum ada peringkat
- Business Document Guide: Printing Time and Cost Savings Are On Your Side With Fiery VUEDokumen4 halamanBusiness Document Guide: Printing Time and Cost Savings Are On Your Side With Fiery VUERomeu NataleBelum ada peringkat
- Guia de Cores Cmyk PDFDokumen8 halamanGuia de Cores Cmyk PDFElyfas AlvesBelum ada peringkat
- Innovatint Basic Manual PDFDokumen75 halamanInnovatint Basic Manual PDFRomeu NataleBelum ada peringkat
- Innovatint Ultimate Training Manual PDFDokumen97 halamanInnovatint Ultimate Training Manual PDFRomeu NataleBelum ada peringkat
- Explore World Cultures & History Through StampsDokumen136 halamanExplore World Cultures & History Through Stampsjohncage0433Belum ada peringkat
- Innovatint Basic Training Manual PDFDokumen66 halamanInnovatint Basic Training Manual PDFRomeu NataleBelum ada peringkat
- Sisp Guide Note-Biblio PDFDokumen3 halamanSisp Guide Note-Biblio PDFRomeu NataleBelum ada peringkat
- ColorFlowBrochure U.UWS.711.08.10.en.03 Lo PDFDokumen4 halamanColorFlowBrochure U.UWS.711.08.10.en.03 Lo PDFRomeu NataleBelum ada peringkat
- InkOptimizingSellsheetLo PDFDokumen2 halamanInkOptimizingSellsheetLo PDFRomeu NataleBelum ada peringkat
- Open Si Quick Guide For Authors PDFDokumen5 halamanOpen Si Quick Guide For Authors PDFRomeu NataleBelum ada peringkat
- Duplicate of An 1003.01 Small Samples PDFDokumen4 halamanDuplicate of An 1003.01 Small Samples PDFRomeu NataleBelum ada peringkat
- Sowmya ResumeDokumen4 halamanSowmya ResumesowmyaBelum ada peringkat
- How to Find the Publication Date of Any Web Page Using Google SearchDokumen1 halamanHow to Find the Publication Date of Any Web Page Using Google SearchShnur4oBelum ada peringkat
- Ms GeeksDokumen6 halamanMs GeeksHamid100% (1)
- Allowed Whitelisted Sites For Free Users PythonAnywhere June 2023Dokumen113 halamanAllowed Whitelisted Sites For Free Users PythonAnywhere June 2023LeonBelum ada peringkat
- Vishnusree - சுடர் விளக்கினைப் போல் நெஞ்சந் துடித்த தடீDokumen126 halamanVishnusree - சுடர் விளக்கினைப் போல் நெஞ்சந் துடித்த தடீkottieshwariBelum ada peringkat
- Getting Paid for Services Without CashDokumen5 halamanGetting Paid for Services Without CashYomzy100% (8)
- Add To Cart 15,00 EUR: Other Author's PublicationsDokumen1 halamanAdd To Cart 15,00 EUR: Other Author's PublicationsReo28Belum ada peringkat
- TRX400FA Service ManualDokumen513 halamanTRX400FA Service ManualCarl MatthewsBelum ada peringkat
- SEO Audit For Radiomontemuro - PT - SEOptimerDokumen27 halamanSEO Audit For Radiomontemuro - PT - SEOptimerpedrojosevieiraBelum ada peringkat
- MCQ On Digital MarketingDokumen7 halamanMCQ On Digital MarketingImran ShaikhBelum ada peringkat
- Ipsos IT RequirementsDokumen6 halamanIpsos IT Requirementsdalaran91Belum ada peringkat
- Optimizing Website Effectiveness Using Various SEO TechniquesDokumen5 halamanOptimizing Website Effectiveness Using Various SEO TechniquesAnishBelum ada peringkat
- Page Grade: 62/100 Keyword: X: SpeedDokumen12 halamanPage Grade: 62/100 Keyword: X: SpeedDekNoiBelum ada peringkat
- Bollywood Celebrity Actress Wallpaper For DesktopDokumen44 halamanBollywood Celebrity Actress Wallpaper For DesktopSohil KisanBelum ada peringkat
- Electronic Search EngineDokumen16 halamanElectronic Search EngineAireen Joy Carandang MadiaBelum ada peringkat
- Test Case and Defect Report TemplatesDokumen7 halamanTest Case and Defect Report TemplatesRajasekaranBelum ada peringkat
- Scribd Downloader - Google Search PDFDokumen2 halamanScribd Downloader - Google Search PDFManish Kumar53% (17)
- Form in Wordpress 1,600: Keyword VolDokumen8 halamanForm in Wordpress 1,600: Keyword VolLPSE Kota LhokseumaweBelum ada peringkat
- Primefaces: Themes (Skins) : For Live Training On JSF 2, Primefaces, or OtherDokumen23 halamanPrimefaces: Themes (Skins) : For Live Training On JSF 2, Primefaces, or OtherMarouane AmhidiBelum ada peringkat
- Victor Langula : Career ObjectiveDokumen3 halamanVictor Langula : Career ObjectiveAfricab OblineBelum ada peringkat
- WordPress Development Company in ChandigarhDokumen11 halamanWordPress Development Company in Chandigarhcrowler.hubinBelum ada peringkat
- Servlet Tutorial Power PointDokumen18 halamanServlet Tutorial Power Pointapi-26793394100% (2)
- 06 - Bootstrap 01 - Workshop Desain Web - 20201018Dokumen40 halaman06 - Bootstrap 01 - Workshop Desain Web - 20201018Anas ArsaBelum ada peringkat
- Web PaperDokumen22 halamanWeb PaperRoohan AdeelBelum ada peringkat
- print web page to pdf chrome - Google претрагаDokumen4 halamanprint web page to pdf chrome - Google претрагаArden MojkovacBelum ada peringkat
- Cross Origin Resource SharingDokumen3 halamanCross Origin Resource Sharingenggeng7Belum ada peringkat
- AgentDokumen78 halamanAgentofficial.xzd2Belum ada peringkat
- MDF Effectiveness ClaimsDokumen1.712 halamanMDF Effectiveness ClaimsSaeeChaudhariBelum ada peringkat
- SEO Audit Procedure ChecklistDokumen36 halamanSEO Audit Procedure ChecklistAdityaVarma100% (4)