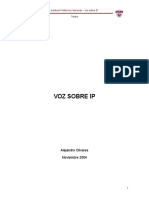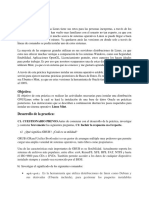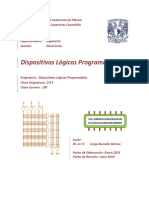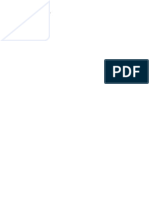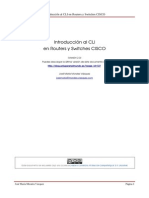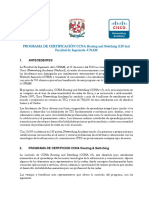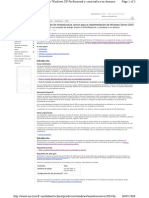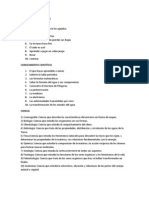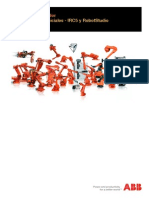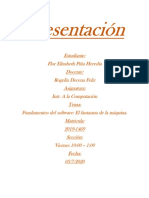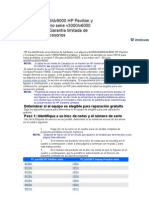Practica1 LinuxMint
Diunggah oleh
Pedro RodriguezJudul Asli
Hak Cipta
Format Tersedia
Bagikan dokumen Ini
Apakah menurut Anda dokumen ini bermanfaat?
Apakah konten ini tidak pantas?
Laporkan Dokumen IniHak Cipta:
Format Tersedia
Practica1 LinuxMint
Diunggah oleh
Pedro RodriguezHak Cipta:
Format Tersedia
UNIVERSIDAD NACIONAL AUTONOMA DE MEXICO
FACULTAD DE INGENIERIA
BASES DE DATOS
PRCTICA 1.
INSTALACIN DEL SISTEMA OPERATIVO
La prctica se entrega de forma individual.
1.1. OBJETIVO:
El objetivo de esta prctica es realizar las actividades necesarias para instalar una distribucin GNU/Linux sobre la cual se har la instalacin de una
base de datos Oracle en prcticas posteriores. Las instrucciones que se describen a continuacin ilustran los pasos requeridos para instalar un sistema
operativo Linux Mint.
Cabe mencionar que para el desarrollo de esta prctica, se pueden aplicar las siguientes variantes:
1. Instalar el sistema operativo a travs de la mquina virtual.
2. Instalar el sistema operativo directamente (instalacin nativa) sin emplear mquina virtual. Se recomienda esta ltima opcin.
1.2. CUESTIONARIO PREVIO.
Antes de comenzar con el desarrollo de la prctica, investigar y contestar brevemente las siguientes preguntas, C1: Incluir la respuesta en el reporte.
a) Qu significa GRUB?, Cul es su utilidad?
b) Investigar el significado de los siguientes comandos:
apt-get
dpkg
wget
sudo
su -l
ln
1.3. CONSIDERACIONES ANTES DE INICIAR.
Para instalar una mquina virtual se requiere contar con una pc con al menos 4GB de memoria RAM y al menos 40GB de espacio disponible en
disco duro. Si la instalacin es nativa, se requieren mnimo 3GB.
1. Por lo general la mayora de las maquinas hoy en da ya cuentan con arquitecturas para ejecutar aplicaciones a 64 bits. Es importante verificar
la arquitectura de la mquina en la que se realizar la instalacin ya que de esto dependern algunas decisiones. En caso de requerirse, la
siguiente liga contiene algunas sugerencias para verificar si la mquina soporta aplicaciones a 64 bits:
https://groups.google.com/forum/#!searchin/bd-fi/64$20bits/bd-fi/ApI8t7g8emQ/WcVQMlyKOQgJ
Importante: Si se omite esta validacin y se instala software a 32 bits (incluido el sistema operativo) en una mquina que
soporta aplicaciones a 64 bits, se obtendrn errores durante la instalacin de la Base de Datos!
2. Por ltimo, no se requiere incluir en el reporte todos los pasos que se describen en esta gua, se pueden incluir solo los que se indiquen.
1.4. ARCHIVOS REQUERIDOS PARA ESTA INSTALACIN:
VirtualBox (en caso de requerir instalar en mquina virtual): VirtualBox-X.X.X-XXXXX-Win.exe Es importante instalar la versin ms
reciente. Se puede descargar de http://www.virtualbox.org/
Paquete de extensiones de VirtualBox para soporte de USB 3.0, escritorio compartido, etc.)
Oracle_VM_VirtualBox_Extension_Pack-x.x.x-xxxxx.vbox-extpack. La versin es similar a la de VirtualBox. Se descarga
del mismo sitio http://www.virtualbox.org/
Archivo ISO que contiene el sistema operativo. La versin ms reciente se puede descargar de https://linuxmint.com/download.php
o linuxmint-XX.X-cinnamon-64bit.iso (Entorno grfico: Cinnamon)
o linuxmint-XX.X-mate-64bit.iso Seleccionar el entorno grfico MATE en caso de contar con una maquina antigua con
pocos recursos.
XX.X corresponde a la versin ms reciente del sistema operativo.
Software de Oracle. Se puede descargar de http://www.oracle.com/technetwork/database/enterprise-edition/downloads/index.html Para
obtenerlos del sitio se requiere tener una cuenta con Oracle, en caso de no contar con ella, es posible registrarse de manera gratuita. Se
recomienda no descargar los archivos hasta que se indique.
o Para 64 bits (verificar que los archivos descargados correspondan con la versin aqu indicada):
linuxamd64_12102_database_1of2.zip
linuxamd64_12102_database_2of2.zip
Ing. Jorge A. Rodrguez Campos jorgerdc@gmail.com 1 de 16
Prctica 1. Bases de datos
1.5. PREPARAR INSTALACIN CON MQUINA VIRTUAL
Las siguientes secciones aplican para los casos en los que se decida instalar una mquina virtual sobre un sistema operativo Windows. Para los casos
en los que se decida instalar Linux de forma nativa continuar con la siguiente seccin.
Existen varias soluciones de software para emular una computadora (mquina virtual) sin la necesidad de alterar o eliminar la instalacin de un sistema
operativo. Las ms comunes: Oracle VirtualBox, y VMWare. En esta prctica se emplea Oracle VirtualBox, sin embargo, si se desea se puede instalar
cualquier otra solucin como VMWare.
A. Ejecutar el archivo exe de virtualbox, seguir las instrucciones en pantalla.
B. Instalar todos los componentes del software:
C. Continuar con el proceso de instalacin. Aparecer un aviso de desconexin temporal de internet, presionar Yes, posteriormente, el
instalador solicitar confirmacin para iniciar el proceso de instalacin, presionar Install.
D. Instalacin del archivo paquete de extensiones de Virtualbox.
Dar clic derecho sobre el archivo y seleccionar la opcin Abrir con VirtualBox. Seguir las instrucciones en pantalla para realizar la instalacin
del paquete.
1.5.1. Creacin de la mquina virtual.
A. Una vez terminado el proceso de instalacin, iniciar VirtualBox, aparecer una pantalla como la siguiente. El primer paso a realizar es la creacin
de una mquina virtual. Para ello hacer clic en el botn Nueva.
Ing. Jorge A. Rodrguez Campos jorgerdc@gmail.com 2 de 16
Prctica 1. Bases de datos
B. Indicar el sistema operativo y el nombre de la mquina virtual. Importante, 64 bits.
C. Asignacin de la memoria RAM, misma que ser la reportada por el sistema operativo Linux. Como mnimo especificar 2048 MB. La cantidad
a seleccionar depender de la memoria fsica de la pc, no asignar toda la memoria fsica disponible ya que la maquina anfitriona puede tener
problemas de desempeo. Se recomienda 3GB.
D. Creacin de un nuevo disco virtual. Fsicamente, el disco virtual es un archivo con extensin .vdi el cual contiene el sistema operativo.
Especificar las opciones como se indican en la siguiente figura.
E. Seleccin del tipo de archivo para crear el disco virtual. Para propsitos del curso, no es necesario cambiar el tipo de archivo, especificar el
valor VDI, (VirtualBox Disk Image), presionar Next. En caso de que se requiera emplear este mismo archivo empleando otro software de
virtualizacin, seleccionar alguna de las otras 2 opciones.
Ing. Jorge A. Rodrguez Campos jorgerdc@gmail.com 3 de 16
Prctica 1. Bases de datos
F. Detalles de almacenamiento del disco virtual. En esta pantalla se selecciona la forma de crecimiento del disco virtual: dinmico o fijo.
Cualesquiera de las opciones pueden funcionar para los propsitos del curso. Seleccionar Tamao fijo si no existen inconvenientes de espacio
en la maquina anfitriona, ya que, desde un inicio, el archivo ocupar el espacio especificado en la siguiente pantalla el cual ser de 30 GB. La
ventaja de esta opcin es que su uso ser un poco ms rpido que el de crecimiento dinmico. Si existen inconvenientes de espacio, seleccionar
Reservado dinmicamente.
G. Localizacin y tamao del disco virtual. Para el tamao indicar un valor de al menos 30 GB. Seleccione la ubicacin de la carpeta en la maquina
anfitriona en donde se guardar el archivo. vdi, puede ser cualquier carpeta dentro de la maquina anfitriona.
H. Presionar Next, revisar el resumen, y finalmente, presionar Crear. Aparecer en la ventana principal la mquina virtual creada.
1.5.2. Configuracin de la mquina virtual.
A. Hacer clic en el botn Iniciar para comenzar con la configuracin de la mquina virtual. Aparecer un mensaje indicado instrucciones para
el uso de ratn y del teclado tanto en la mquina anfitriona como en la husped. Para cambiar el control entre una y otra se emplea la tecla
ctrl derecha. Leer las instrucciones y presionar continuar.
B. Seleccin del medio de instalacin. En este punto se deber indicar el medio de instalacin que contiene el sistema operativo a instalar: archivo
ISO listado anteriormente.
C. Seleccionar la ubicacin del mismo presionando en el icono de la carpeta que se muestra en la siguiente imagen.
Ing. Jorge A. Rodrguez Campos jorgerdc@gmail.com 4 de 16
Prctica 1. Bases de datos
D. Resumen. Presionar Next. Aparecer un mensaje de resumen, leer las instrucciones y presionar Iniciar.
Al presionar Iniciar comenzar la instalacin del sistema operativo en la mquina virtual. Aparecern varios mensajes de confirmacin, leerlos
con atencin y continuar con el proceso de instalacin. Las instrucciones que se describen a continuacin aplican tanto para instalaciones nativas como
para instalaciones empleando la mquina virtual.
1.6. PREPARAR INSTALACIN NATIVA.
En esta seccin se ilustran los pasos necesarios para realizar la instalacin del sistema operativo de forma nativa, es decir, el sistema operativo se
instalar en una nueva particin del disco duro de la PC evitando as el uso de mquinas virtuales. Se recomienda ampliamente usar esta opcin.
Considerar los siguientes puntos importantes:
1.6.1. Acerca del disco duro.
Se debern crear 2 nuevas particiones en el disco duro ya sea un disco duro de estado slido (SSD) o un disco duro mecnico.
Generalmente el proceso se inicia considerando a una PC con un sistema operativo Windows.
Para poder crear estas 2 nuevas particiones se deber redimensionar (quitar espacio) al disco o particin C:
1.6.2. Acerca del BIOS y la especificacin UEFI.
Actualmente la gran mayora de las PCs hacen uso de la especificacin UEFI (Unified Extensible Firmware Interface) o EFI que reemplaza la
antigua interfaz del Sistema Bsico de Entrada y Salida BIOS.
UEFI incorpora un Administrador de arranque (Boot manager) que permite la carga de sistemas operativos de una forma ms rpida y segura.
Se deber tener especial atencin en caso que la PC haga uso de UEFI como interfaz entre el hardware y el sistema operativo. En diversos
manuales se recomienda deshabilitar esta interfaz a travs de una opcin llamada Legacy Mode. Esto permite instalar sistemas operativos
de la forma tradicional, sin embargo, esta opcin puede daar el boot manager de UEFI lo que impedir iniciar el sistema operativo previamente
instalado, por ejemplo, Windows. En las siguientes secciones se explica la forma correcta de instalar Linux.
Para verificar si la PC hace uso de UEFI o BIOS, en Windows:
o Abrir el archivo C:\Windows\Panther\ setupact.log
o Buscar la cadena Callback_BootEnvironmentDetect: Detected boot environment:
o Al final de esta instruccin aparecer como valor BIOS o UEFI segn sea el caso.
1.6.2.1. Preparacin USB de arranque
Instalar Linux a travs de una memoria USB booteable generndola a partir de la imagen ISO. Para realizar el copiado a la memoria emplear
la herramienta Rufus: https://rufus.akeo.ie/
Esta herramienta permite crear USB booteables compatibles con la especificacin UEFI que reemplaza la antigua interfaz del Sistema Bsico
de Entrada y Salida (BIOS). La herramienta puede ser empleada tanto para PCs con UEFI o para PCs anteriores con BIOS.
Seleccionar las opciones como se muestra en la siguiente figura:
Ing. Jorge A. Rodrguez Campos jorgerdc@gmail.com 5 de 16
Prctica 1. Bases de datos
La figura anterior muestra la configuracin para una PC con UEFI. Para PCs con BIOS modificar el valor de la siguiente opcin:
Al presionar Empezar puede aparecer el mensaje de la derecha. De ser as, seleccionar la opcin Modo Imagen ISO.
Adicionalmente, la herramienta puede requerir la descarga de algunas libreras, Aceptar la descarga en caso de requerirlo.
El contenido de la memoria USB al terminar el proceso se muestra a continuacin:
1.6.2.2. Configuracin del BIOS
Para PCs con BIOS la nica opcin que se debe configurar es el orden de arranque. Para ello, conectar la USB, reiniciar la PC y entrar a la
utilidad de configuracin del BIOS.
Asegurarse que la memoria USB quede seleccionada en primer lugar o al menos antes que el disco duro.
1.6.2.3. Configuracin del gestor de arranque UEFI
Para el caso de PCs con UEFI se deber configurar lo siguiente:
o Deshabilitar la opcin Secure boot. Esta opcin protege al sistema de evitar que algn software no certificado pueda instalarse
en el equipo, sin embargo, esta configuracin impide que algunas distribuciones Linux puedan ser instaladas. En las siguientes
figuras se observa un ejemplo. Notar que la interfaz grfica puede variar.
Ing. Jorge A. Rodrguez Campos jorgerdc@gmail.com 6 de 16
Prctica 1. Bases de datos
o Orden de arranque. Asegurar que la memoria USB se encuentre en primer lugar, asegurarse de tener habilitado UEFI.
USB al principio
UEFI habilitado
Una vez realizados los cambios anteriores, reiniciar la PC para poder iniciar desde la USB.
1.7. INSTALADOR DE LINUX MINT.
A. Independiente al tipo de instalacin, Al iniciar a partir de USB o a partir del archivo ISO con VirtualBox aparecern algunas pantallas para
realizar la carga de los archivos necesarios para instalar el sistema operativo. Posteriormente aparecer una pantalla similar a la mostrada a
continuacin.
Para iniciar el proceso de instalacin hacer doble clic en Install Linux Mint
B. Seleccin del idioma.
C. Instalacin de software de terceros.
No es necesario instalarlos.
D. Tipo de instalacin
Ing. Jorge A. Rodrguez Campos jorgerdc@gmail.com 7 de 16
Prctica 1. Bases de datos
Seleccionar Ms opciones la cual permitir hacer un particionamiento del disco.
E. Asignar espacio en disco.
Este es uno de los pasos ms importantes del proceso de instalacin. Aqu se indica la organizacin fsica del disco duro.
1.7.1.Particiones requeridas para instalar Linux.
Nombre de la Punto de
Descripcin
particin montaje
raz / Es la principal particin, en ella se instalan los archivos del sistema operativo, se
recomienda que esta tenga la mayor cantidad de espacio asignado.
swap NA rea de intercambio. Corresponde al espacio reservado por el sistema operativo que
emplea como memoria virtual en caso de que la memoria fsica no sea suficiente.
Tpicamente el tamao de esta particin se calcula multiplicando por 2 a la memoria fsica
disponible. Por ejemplo, si se usa una mquina virtual con 1GB, el tamao de esta particin
ser de 2 GB.
Ntese que el espacio total asignado se tiene que distribuir entre las 2 particiones mencionadas anteriormente.
1.8. PARTICIONAMIENTO DEL DISCO DURO PARA INSTALACIN CON MQUINA VIRTUAL.
Para instalaciones nativas revisar la siguiente seccin.
A. Al seleccionar Ms opciones se muestra una pantalla similar a la siguiente que indica los discos duros disponibles. En este caso /dev/sda
Seleccionar la opcin Nueva tabla de particiones.
B. Observar que se muestra el espacio total disponible en el disco duro virtual. Seleccionar + para crear la particin root .
Ing. Jorge A. Rodrguez Campos jorgerdc@gmail.com 8 de 16
Prctica 1. Bases de datos
C. Especificar los valores de la particin root con base al tamao del disco duro virtual, dejando el espacio requerido para la particin SWAP.
D. Configuracin para la particin SWAP (asignar el espacio restante).
E. El esquema de particionamiento final.
F. Dispositivo para instalar el gestor de arranque.
Ing. Jorge A. Rodrguez Campos jorgerdc@gmail.com 9 de 16
Prctica 1. Bases de datos
Seleccionar la opcin /dev/sda.
G. Presionar Instalar Ahora para comenzar con el proceso de instalacin.
1.9. PARTICIONAMIENTO DEL DISCO DURO PARA INSTALACIN NATIVA.
A. En caso de ser una instalacin nativa en la que ya se cuente con un sistema operativo instalado, por ejemplo, Windows, el programa detectar
las particiones y los sistemas operativos instalados. La siguiente pantalla muestra un ejemplo de un disco duro
Observar en la imagen anterior las particiones actuales del equipo. Es importante identificar 2 de ellas:
o Particin en la que se encuentra instalado Windows, en este caso /dev/sda3. Generalmente es la particin que tiene el
mayor espacio en disco con formato NTFS
o Particin EFI (para PCs con UEFI). En ella se almacena la configuracin para poder cargar un sistema operativo a travs de la
interfaz UEFI. En este caso /dev/sda1 (observar el tipo de particin = EFI). Es muy importante identificarla ya que en ella se
deber escribir el cargador de Linux (Boot Manager) de lo contrario se puede daar la configuracin y no se podr acceder a
Windows.
B. Para instalar Linux se deber reducir la particin que contiene la instalacin de Windows. Para ello seleccionar la particin correspondiente y
presionar Modificar.
C. Especificar el nuevo valor para la particin. Como se mencion anteriormente se recomienda liberar 30 GB de espacio en disco, ms el espacio
requerido para la particin SWAP (4 o 5 GB), El valor capturado en la siguiente pantalla indica el nuevo tamao (reducido) de la particin que
contiene Windows. Importante:
Asegurarse que las opciones Utilizar como y Formatear la particin tengan los valores mostrados en la figura. De otra forma se puede
daar la particin Windows. Lo nico que se debe hacer con esta particin es reducir su tamao.
No modificar las dems particiones existentes en el equipo (recuperacin, EFI, etc.)
Ing. Jorge A. Rodrguez Campos jorgerdc@gmail.com 10 de 16
Prctica 1. Bases de datos
En la imagen anterior se puede observar que se han dejado 60GB como valor para la particin Windows. El restante ser empleado para
instalar Linux.
D. Observar en la siguiente imagen el espacio liberado despus de aplicar la operacin anterior. Seleccionarla y presionar + para crear una
nueva particin en la que se instalar Linux.
E. Especificar los valores siguientes para crear la particin root. Observar que se deja espacio suficiente para la particin SWAP. En este ejemplo
se dejan 4GB libres.
Observar en la siguiente imagen el resultado de la creacin de la particin root y el espacio disponible para la particin SWAP.
F. Especificar los valores correspondientes para la particin SWAP.
G. Este paso es muy importante: Especificar el valor de la particin en la que se instalar el gestor de arranque para Linux:
Para PCs con UEFI, asegurarse de seleccionar la particin EFI. En este ejemplo /dev/sda1
Para PCs con BIOS, especificar solo el dispositivo que representa al disco duro. En este caso /dev/sda.
Tener cuidado en este punto ya que de no hacerlo correctamente se perder la configuracin de cargador de Windows en especial para PCs UEFI y no se
podr iniciar Windows.
H. Seleccionar la opcin correspondiente para iniciar con el proceso de instalacin.
Ing. Jorge A. Rodrguez Campos jorgerdc@gmail.com 11 de 16
Prctica 1. Bases de datos
1.10. CONTINUANDO CON EL PROCESO DE INSTALACIN .
Posterior a la configuracin del esquema de particionamiento continuar con las siguientes configuraciones.
A. Seleccin de la zona horaria.
Configurar con base a las opciones de pantalla.
B. Seleccin de la configuracin del teclado.
Configurar con base al teclado disponible.
C. Informacin de usuario. Observar que en esta pantalla se especifica el nombre del equipo y el nombre del usuario con privilegios de
administracin (sudo). Para propsitos del curso, se debern especificar los siguientes valores:
Nombre de la maquina: pc-xxx, donde xxx corresponde con las iniciales de su nombre, por ejemplo, pc-jarc (todo en minsculas).
Nombre del usuario: su nombre, por ejemplo, juan, etc. (es importante que se especifique el nombre del alumno). Estos valores son
importantes para prcticas posteriores. Los reportes que incluyan pantallas a lnea de comandos debern incluir este nombre. C2: Incluir
esta pantalla en el reporte.
En caso de contar con un sistema operativo previamente instalado, es posible dejar los valores del usuario existente, solo se deber indicar
en el reporte que ya se contaba con una cuenta de usuario.
1.11. INICIANDO CON LINUX.
Al terminar el proceso de instalacin, el sistema solicitar reiniciar el equipo para comenzar a utilizar el sistema operativo. Presionar reiniciar.
Ntese que en el caso de una instalacin nativa en la que ya se contaba con un sistema operativo como Windows, el proceso de instalacin crea
de manera automtica un men haciendo uso de una herramienta llamada grub el cual aparece durante unos segundos para seleccionar el sistema
operativo a ejecutar. Por default, el primer sistema operativo que aparece en el men es el que se ejecuta si no se realiza seleccin alguna.
La siguiente imagen muestra un ejemplo en donde se puede ver una entrada para iniciar Windows.
Ntese que en algunos casos puede ocurrir que la entrada en el men para iniciar Windows no se detecte. De ser el caso, en la siguiente
seccin se explica cmo actualizar el men GRUB.
Iniciar con Linux Mint, seleccionar la primera opcin. Al iniciar se presentar la pantalla de inicio en la que se deber proporcionar login y
password.
Finalmente, al proporcionar el password, se deber observar una pantalla como la siguiente, con la cual se concluye el proceso de instalacin.
Ing. Jorge A. Rodrguez Campos jorgerdc@gmail.com 12 de 16
Prctica 1. Bases de datos
La apariencia del sistema puede ser cambiada y configurada con base a sus preferencias.
1.11.1. Actualizacin de software
Antes de comenzar con la instalacin de la base de datos es recomendable que el sistema operativo este actualizado.
A. Abrir una terminal y ejecutar las siguientes instrucciones para actualizar el sistema (Ctrl+Alt+t).
sudo apt-get update
sudo apt-get upgrade
sudo apt-get dist-upgrade
B. Actualizacin del men GRUB
Realizar los siguientes pasos solo en caso de que exista algn detalle con el men GRUB
sudo update-grub
sudo grub-install --recheck /dev/Xxx
Xxx corresponde con el dispositivo en el que se actualizar el men el cual fue especificado durante el proceso de instalacin. Muy importante
especificar el mismo valor configurado anteriormente, en especial para mquinas con UEFI. Por ejemplo:
sudo grub-install --recheck /dev/sda1
C. Reiniciar para que los cambios tomen efecto (actualizacin de paquetes y/o actualizacin del men GRUB).
1.11.2. Captura de pantallas
En las siguientes secciones y en prcticas posteriores se solicitar la captura de pantallas las cuales debern incluirse en el reporte. Se recomienda
seguir los siguientes puntos para realizar una captura fcil y rpida:
Adicional a la tecla Imp Pant, Linux cuenta con una aplicacin llamada Capturar pantalla, que permite capturar parcial o totalmente la
pantalla. Se recomienda su empleo por las distintas opciones que ofrece. Para abrirla, en el men inicio escribir el en campo de bsqueda
Captura de pantalla.
Captura de la terminal con fondo claro. til para ahorrar tinta o tner al imprimir el reporte. Para cambiar el color del fondo, seleccionar dentro
de la terminal: clic derecho -> Perfiles -> Preferencias del perfil, seleccionar la pestaa Color. Cambiar el fondo de
la terminal.
Ing. Jorge A. Rodrguez Campos jorgerdc@gmail.com 13 de 16
Prctica 1. Bases de datos
1.12. CONFIGURACIN ADICIONAL DE VIRTUAL BOX.
Si la instalacin es nativa, continuar con la siguiente seccin.
Existen mltiples opciones para configurar VirtualBox. En esta seccin se muestran solo algunas, las ms importantes. Una de ellas es la ampliacin
de la pantalla. Por default la pantalla que se muestra es demasiado pequea e incmoda para trabajar.
A. Instalacin del archivo de extensiones Oracle_VM_VirtualBox_Extension_Pack
Este archivo se emplea para instalar algunas capacidades adicionales para VirtualBox, por ejemplo, el soporte para leer memorias USB desde la
mquina virtual. Para instalar este paquete de extensiones, dar doble clic sobre el archivo, o clic derecho -> ejecutar con virtualBox, seguir las instrucciones
en pantalla.
B. Instalacin de Guest Additions.
Con la maquina husped corriendo, seleccionar el en men de virtual box dispositivos -> Instalar <<Guest additions>>.
Observar que al seleccionar esta opcin aparecer el siguiente mensaje. Presionar Ejecutar, de ser necesario, proporcionar password y seguir
instrucciones en pantalla.
C. Al terminar con el proceso de instalacin, apagar el sistema (mquina virtual) para que los cambios tomen efecto.
D. Antes de iniciar la mquina nuevamente, se recomienda configurar adecuadamente el nmero de procesadores que emplear la mquina
virtual para mejorar su desempeo. Para ello, seleccionar la mquina virtual, en el men Sistema, pestaa procesador, capturar el
nmero de procesadores o ncleos con los que cuente la mquina husped. Por ejemplo, en la imagen se han capturado 2 procesadores.
Habilitar la opcin PAE/NX.
E. Configurar tambin la aceleracin 3D
Ing. Jorge A. Rodrguez Campos jorgerdc@gmail.com 14 de 16
Prctica 1. Bases de datos
F. Iniciar la mquina virtual. Observar el cambio, maximizar la ventana de VirtualBox, seleccionar la opcin ver-> Auto dimensionar la pantalla
del invitado observar que ahora la ventana se ajusta al tamao completo de la pantalla.
G. Lectura de memorias USBs y del CD desde la mquina virtual.
De requerirse, es posible leer el contenido de estos dispositivos desde la mquina virtual. Para realizar esta actividad, seguir las siguientes
instrucciones:
Conectar la memoria USB o introducir el CD que se desea leer.
Verificar que este sea reconocido primero por la maquina anfitriona.
Posteriormente, para el caso de la memoria USB, dentro del men de VirtualBox (con la mquina virtual en ejecucin) seleccionar
Dispositivos ->Dispositivos USB.
En este ltimo men aparecern los nombres o etiquetas de los dispositivos USB conectados a la maquina anfitriona. Seleccionar el
correspondiente. Por ejemplo, en la sig. Figura se muestra el nombre de una memoria USB HP.
Al seleccionarla, esta dejar de estar disponible en la maquina anfitriona y estar disponible en la virtual.
Para liberar la USB, primero se debe desmontar o extraer de la mquina virtual (haciendo clic derecho en icono de la USB que aparecer en el
escritorio), y posteriormente, hacer clic nuevamente en Dispositivos ->Dispositivos USB-> para desmarcar la seleccin del
dispositivo. Con esta accin, ahora la memoria USB estar disponible en la maquina anfitriona solamente.
Para el caso del CD se aplica el mismo procedimiento, seleccionando Dispositivos->Dispositivos CD/DVD.
H. Compartir carpetas
Permite que la mquina virtual pueda ver una carpeta en la mquina anfitriona. En caso de requerir compartir carpetas, realizar las siguientes
acciones:
En el men de VirtualBox hacer clic en el men :
dispositivos->carpetas compartidas->Preferencias
Seleccionar el botn + que aparece del lado derecho para agregar una nueva carpeta compartida.
Seleccionar la carpeta que se desea compartir. Por ejemplo, Se desea compartir la carpeta Desktop de la mquina anfitriona. Seleccionar la opcin
que se muestran en la figura.
Para visualizar el contenido de la carpeta Desktop en la mquina virtual ejecutar la siguiente instruccin:
sudo mount -t vboxsf <nombreCarpeta> <destino>
<nombreCarpeta> Corresponde con el nombre de la carpeta capturado en la figura anterior.
<destino> Corresponde a la ruta absoluta donde se va a visualizar el contenido de la carpeta compartida. Asegurarse que dicha ruta exista
antes de ejecutar la instruccin.
Ejemplo:
Ing. Jorge A. Rodrguez Campos jorgerdc@gmail.com 15 de 16
Prctica 1. Bases de datos
sudo mount -t vboxsf Desktop /home/jorge/anfitriona-desktop
Observar en instruccin anterior, Desktop corresponde con el nombre de la carpeta mostrado en la figura, el contenido de la carpeta ser visible en
la mquina virtual en /home/jorge/anfitriona-desktop.
1.13. CARACTERSTICAS DEL EQUIPO.
Para cada uno de los siguientes puntos investigar el comando que permita mostrar la informacin solicitada.
Investigar el comando empleado para mostrar el nombre y versin del kernel, tipo de procesador y distribucin de Linux instalada. C3. Incluir
la salida en el reporte.
Investigar el comando que permite mostrar la fecha y hora actual. C4. Incluir en la salida del reporte.
El comando sudo lshw C cpu (la primera letra es L) permite verificar si el procesador soporta aplicaciones a 64 bits. En la salida del
comando aparece la lnea with: 64 bits. Completar el comando para que la salida muestre nicamente la lnea antes mencionada.
C5. Incluir en el reporte la salida del comando explicando los cambios realizados.
Investigar el comando que permita mostrar la cantidad de memoria disponible y usada en MB, as como la cantidad de espacio de intercambio
(SWAP). Recomendacin: revisar el comando free. C6. Incluir la salida en el reporte.
Explicar el significado de la salida del siguiente comando: echo $SHELL C7. Incluir la salida en el reporte.
Qu otras opciones pudieran obtenerse como salida en el comando anterior? C8. Incluir la salida en el reporte.
1.14. CONTENIDO DEL REPORTE.
Introduccin
Objetivo
Desarrollo de la prctica:
o C1. Cuestionario previo.
o C2. Nombre de usuario configurado o usuario existente.
o C3. Comando que muestra informacin del equipo y sistema operativo.
o C4. Comando que muestra la fecha y hora actual.
o C5. Comando que muestra solo la arquitectura del procesador.
o C6. Comando que muestra informacin de la memoria y espacio de intercambio.
o C7. Comando que muestra el valor de $SHELL
o C8. Posibles valores de la variable $SHELL.
Conclusiones, comentarios, recomendaciones.
Bibliografa.
Ing. Jorge A. Rodrguez Campos jorgerdc@gmail.com 16 de 16
Anda mungkin juga menyukai
- Autenticación centralizada OpenLDAPDokumen19 halamanAutenticación centralizada OpenLDAPPedro RodriguezBelum ada peringkat
- Voz Sobre IPDokumen166 halamanVoz Sobre IPPedro RodriguezBelum ada peringkat
- Practica 1 Bases de DatosDokumen7 halamanPractica 1 Bases de DatosPedro RodriguezBelum ada peringkat
- PRÁCTICADokumen4 halamanPRÁCTICAGerardo WarmerdamBelum ada peringkat
- Dispositivos Logicos ProgramableDokumen38 halamanDispositivos Logicos ProgramablePedro RodriguezBelum ada peringkat
- PRÁCTICADokumen4 halamanPRÁCTICAGerardo WarmerdamBelum ada peringkat
- Platica Informativa Semestre 2017-II-20 Enero 2017-Auditorio MarsalDokumen67 halamanPlatica Informativa Semestre 2017-II-20 Enero 2017-Auditorio MarsalPedro RodriguezBelum ada peringkat
- PRÁCTICADokumen4 halamanPRÁCTICAGerardo WarmerdamBelum ada peringkat
- Scrip Cambiar HostnameDokumen1 halamanScrip Cambiar HostnamePedro RodriguezBelum ada peringkat
- CLI en Routers y Switches CiscoDokumen23 halamanCLI en Routers y Switches CiscoOscar GonzalezBelum ada peringkat
- Info - Ccna R&SDokumen6 halamanInfo - Ccna R&SPedro RodriguezBelum ada peringkat
- Practica04 DispositivosDokumen6 halamanPractica04 DispositivosPedro RodriguezBelum ada peringkat
- Instalar Una Estación de Trabajo Windows XP Professional y Conectarla A Un DominioDokumen3 halamanInstalar Una Estación de Trabajo Windows XP Professional y Conectarla A Un Dominiobzalel_casBelum ada peringkat
- Gestión y Explotación Redes WifiDokumen29 halamanGestión y Explotación Redes WifiZona Wifi GratisBelum ada peringkat
- Modulo 9 - Soporte Permanente Software y HardwareDokumen23 halamanModulo 9 - Soporte Permanente Software y HardwareRyan Owen WoodsBelum ada peringkat
- Historia de Los Sistemas OperativosDokumen42 halamanHistoria de Los Sistemas OperativosJunior BarrantesBelum ada peringkat
- Joomla 16 SpanishDokumen187 halamanJoomla 16 Spanishjoserizo6182100% (1)
- Aplicacion de Las Metodologias de Los Sistemas DurosDokumen13 halamanAplicacion de Las Metodologias de Los Sistemas Durospablo dgBelum ada peringkat
- 2016 Cha Genexpert Mod 5Dokumen24 halaman2016 Cha Genexpert Mod 5Jose Espinoza MenorBelum ada peringkat
- Descarga ADB y Fastboot (Version Liviana) + Guía de Instalación en PC - ZonatopAndroidDokumen8 halamanDescarga ADB y Fastboot (Version Liviana) + Guía de Instalación en PC - ZonatopAndroidmargierBelum ada peringkat
- Conocimiento EmpíricoDokumen3 halamanConocimiento EmpíricoJoSe Seclen RoqueBelum ada peringkat
- CURSO Televigilancia y Seguridad Electronica PDFDokumen16 halamanCURSO Televigilancia y Seguridad Electronica PDFJulian Ayala0% (1)
- Manual Operador IRC5 y RobotStudio-Procedimientos InicialesDokumen50 halamanManual Operador IRC5 y RobotStudio-Procedimientos InicialesLuis Aurelio Garcia FernandezBelum ada peringkat
- Introducción a AppInventor2Dokumen34 halamanIntroducción a AppInventor2OmarBalderramaGuzmanBelum ada peringkat
- Clasificación de Los Sistemas OperativosDokumen23 halamanClasificación de Los Sistemas OperativoslauraBelum ada peringkat
- TELE Audiovision 1305Dokumen228 halamanTELE Audiovision 1305Aaron HillBelum ada peringkat
- Capitulo 4Dokumen6 halamanCapitulo 4Elizabeth PiñaBelum ada peringkat
- Periódico Escolar El FranciscanoDokumen8 halamanPeriódico Escolar El FranciscanoVladimir RodriguezBelum ada peringkat
- Interfaz para Puerto Paralelo LPTDokumen8 halamanInterfaz para Puerto Paralelo LPTeduard_perdomo_1Belum ada peringkat
- Analisis Situacional Marca HP-Luis Manuel Gomez Daz-Paso 3Dokumen8 halamanAnalisis Situacional Marca HP-Luis Manuel Gomez Daz-Paso 3PABLO BARRERABelum ada peringkat
- Auditoría de sistemas contables Hotel Puma UrcoDokumen40 halamanAuditoría de sistemas contables Hotel Puma Urcomaria tafur trujilloBelum ada peringkat
- Catalogo Sserive-RCT - EarthTrackDokumen7 halamanCatalogo Sserive-RCT - EarthTrackOscarBelum ada peringkat
- Bios para Evitar El Calentamiento Dv2000-TipinfoDokumen5 halamanBios para Evitar El Calentamiento Dv2000-Tipinfojoel contantino0% (1)
- Manual Usuario ZTE MF626Dokumen15 halamanManual Usuario ZTE MF626Mis Detalles MjBelum ada peringkat
- Analisis Caso 1, Dell OnlineDokumen6 halamanAnalisis Caso 1, Dell OnlineGeovany CastilloBelum ada peringkat
- Ccna1 Cap01Dokumen31 halamanCcna1 Cap01JuanBelum ada peringkat
- Auditoria Wireless Wifislax PDFDokumen7 halamanAuditoria Wireless Wifislax PDFMarcosizquiBelum ada peringkat
- ¿Como Puedo Grabar Mis LPs (Discos de Vinilo) Al PC y Convertirlos en MP3Dokumen9 halaman¿Como Puedo Grabar Mis LPs (Discos de Vinilo) Al PC y Convertirlos en MP3roalcara9Belum ada peringkat
- C HMI-Family MitsubishiDokumen60 halamanC HMI-Family MitsubishiJacinto C SandovalBelum ada peringkat
- Guía Detallada de Infraestructura Común para La Implementación de Windows Server 2003Dokumen46 halamanGuía Detallada de Infraestructura Común para La Implementación de Windows Server 2003Marcos Villegas GonzálezBelum ada peringkat
- jamovi taller: análisis estadísticos accesiblesDokumen85 halamanjamovi taller: análisis estadísticos accesiblesArnold Tafur MendozaBelum ada peringkat