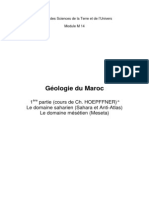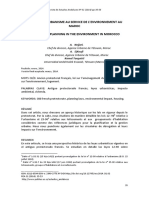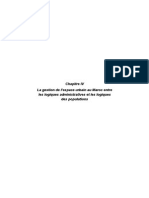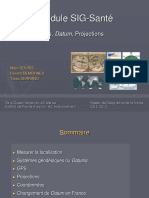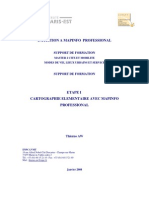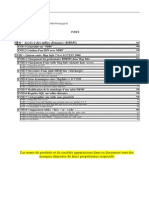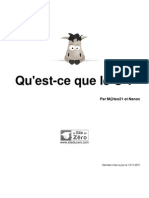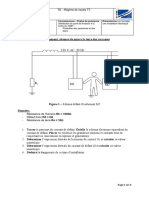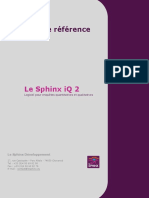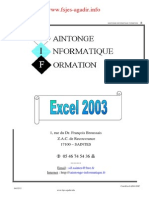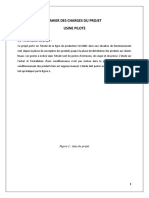Tutorial Spatial Analyst
Diunggah oleh
Simon BelhadjHak Cipta
Format Tersedia
Bagikan dokumen Ini
Apakah menurut Anda dokumen ini bermanfaat?
Apakah konten ini tidak pantas?
Laporkan Dokumen IniHak Cipta:
Format Tersedia
Tutorial Spatial Analyst
Diunggah oleh
Simon BelhadjHak Cipta:
Format Tersedia
Didacticiel Spatial Analyst
Copyright 1995-2012 Esri All rights reserved.
Didacticiel Spatial Analyst
Table of Contents
A propos du didacticiel ArcGIS Spatial Analyst . . . . . . . . . . . . . . . . . . . . . . . 3
Exercice 1 : Prparation de l'analyse . . . . . . . . . . . . . . . . . . . . . . . . . . . 5
Exercice 2 : Accs Spatial Analyst et l'exploration de donnes . . . . . . . . . . . . . . . 10
Exercice 3 : Recherche d'un site pour une nouvelle cole . . . . . . . . . . . . . . . . . . 18
Exercice 4 : Recherche d'un itinraire d'accs alternatif . . . . . . . . . . . . . . . . . . . 45
Copyright 1995-2012 Esri. All rights reserved. 2
Didacticiel Spatial Analyst
A propos du didacticiel ArcGIS Spatial Analyst
A l'aide des outils Spatial Analyst disponibles avec ESRI ArcGIS, vous pouvez effectuer des analyses
spatiales sur vos donnes. Vous pouvez fournir des rponses aux questions spatiales simples telles que
Quelle est la pente de cet emplacement ? et A quelle direction cet emplacement fait-il face ? Vous pouvez
galement trouver des rponses des questions spatiales plus complexes telles que O se situe le meilleur
emplacement pour une nouvelle ressource ? et Quel est le chemin de plus faible cot de A B ? L'ensemble
complet d'outils Spatial Analyst dans ArcGIS vous permet d'explorer et d'analyser vos donnes spatiales et
vous permet de trouver des solutions vos problmes spatiaux. Vous pouvez excuter des outils partir de la
bote outils Spatial Analyst ou de la fentre Python, accessibles par l'intermdiaire de toute application
ArcGIS Desktop. Vous pouvez galement crer vos propres outils personnaliss (modles ou scripts) pour
excuter une squence d'outils la fois.
Prsentation rapide de Spatial Analyst
Scnario du didacticiel
La ville de Stowe, Vermont, USA, a connu une augmentation substantielle de la population. Les donnes
dmographiques suggrent que cette augmentation est lie aux familles avec enfants qui dmnagent vers
la rgion, profitant des nombreux centres de loisirs situs dans l'entourage. Il a t dcid qu'une nouvelle
cole doit tre cre pour dcharger les coles existantes et en tant qu'urbaniste, vous avez t charg de
rechercher un site potentiel.
Ce didacticiel vous montre comment utiliser de nombreux outils disponibles et vous donne une base solide
partir de laquelle vous pouvez rflchir la rsolution de vos propres problmes spatiaux spcifiques.
Ce didacticiel suppose que vous avez install ArcGIS Desktop (ArcView, ArcEditor ou ArcInfo) et l'extension
ArcGIS Spatial Analyst avant de commencer. Si vous avez besoin de plus d'informations concernant les
extensions, reportez-vous la rubrique Utilisation d'extensions dans ArcGIS.
Les donnes requises figurent sur le CD ArcGIS Desktop. Aprs avoir excut l'installation d'ArcGIS, dans
la bote de dialogue Composants d'installation supplmentaires, activez l'option d'installation des
donnes du didacticiel ArcGIS. Dans l'assistant Installation des donnes des didacticiels ArcGIS, activez
l'option d'installation des donnes Spatial Analyst (le chemin d'accs d'installation par dfaut est
C:\arcgis\ArcTutor\SpatialAnalyst). Les jeux de donnes sont reproduits avec l'autorisation de l'tat de
Vermont pour une utilisation dans ce didacticiel. Le scnario prsent est fictif et les donnes d'origine ont
t adaptes pour le didacticiel.
Jeu de Description
donnes
Elevation Jeu de donnes raster qui reprsente l'altitude de la zone
Landuse Jeu de donnes raster qui reprsente les types d'occupation des sols sur la zone
Roads Classe d'entits qui reprsente le rseau routier linaire pour la ville de Stowe
Rec_sites Classe d'entits qui reprsente des emplacements ponctuels de sites de loisirs
Schools Classe d'entits qui reprsente des emplacements ponctuels d'coles existantes
Destination Classe d'entits qui reprsente le point de destination utilis lors de la recherche du meilleur
itinraire pour une nouvelle route
Ce didacticiel est divis en exercices. Il est conu pour vous permettre d'explorer la fonctionnalit Spatial
Analyst dans ArcGIS votre propre rythme.
Copyright 1995-2012 Esri. All rights reserved. 3
Didacticiel Spatial Analyst
Dans l'exercice 1, vous prparez l'analyse. Vous copiez les donnes du didacticiel en local et crez
une godatabase pour stocker vos rsultats.
Dans l'exercice 2, vous apprenez l'emplacement des outils Spatial Analyst, crez une sortie
d'ombrage et explorez vos donnes.
Dans l'exercice 3, vous crez une carte d'aptitude pour vous aider trouver le meilleur
emplacement pour une nouvelle cole. Vous drivez des jeux de donnes de distance et de pente,
reclassez des jeux de donnes avec une chelle commune, puis pondrez les plus importants
considrer avant de les combiner pour trouver les emplacements les plus appropris. Vous localisez
ensuite le site optimal l'aide des outils de slection dans ArcMap.
Dans l'Exercice 4, vous dterminez l'itinraire de moindre cot pour une route d'accs alternative au
nouveau site de l'cole.
Vous aurez besoin d'environ 90 minutes pour achever le didacticiel. Vous pouvez galement suivre les
exercices un un, en enregistrant vos rsultats au fur et mesure lorsque cela est recommand.
Copyright 1995-2012 Esri. All rights reserved. 4
Didacticiel Spatial Analyst
Exercice 1 : Prparation de l'analyse
Dans cet exercice, vous prparez l'analyse en copiant au pralable les Complexit :
Dbutant
donnes du didacticiel en local, puis en crant une godatabase pour vos Exigences relatives aux donnes :
ArcGIS Tutorial Data Setup
rsultats.
Organisation des donnes
Avant d'utiliser les outils Spatial Analyst, vous devez organiser les donnes du didacticiel.
Localisation des donnes du didacticiel
tapes :
1. Dans votre explorateur de fichiers, accdez l'emplacement dans lequel vous avez install
les donnes du didacticiel. Par exemple, si vous avez install ArcGIS sur votre lecteur C:\,
accdez l'emplacement C:\arcgis\ArcTutor.
2. Cliquez avec le bouton droit de la souris sur le dossier Spatial Analyst, puis slectionnez
Copier.
3. Accdez votre rpertoire de travail, par exemple votre lecteur C:\.
4. Cliquez avec le bouton droit de la souris sur C:\ (ou un autre lecteur) et slectionnez Coller.
Dmarrage d'ArcMap
tapes :
1. Dmarrez ArcMap en double-cliquant sur le raccourci plac sur le Bureau ou en cliquant sur
Dmarrer > Tous les programmes > ArcGIS > ArcMap.
2. Cliquez sur Nouvelles cartes dans la fentre ArcMap - Dmarrage, si elle n'est pas dj
mise en surbrillance.
3. Cliquez sur le bouton Ouvrir .
Copyright 1995-2012 Esri. All rights reserved. 5
Didacticiel Spatial Analyst
4. Cliquez sur le bouton Connexion un dossier dans la fentre Slectionner la
godatabase de la carte.
5. Accdez la copie active du dossier Spatial Analyst cr et slectionnez-la.
6. Cliquez sur OK.
7. Cliquez sur le bouton Nouvelle godatabase fichier .
8. Nommez la nouvelle godatabase fichier Scratch.
9. Cliquez sur Ajouter.
Copyright 1995-2012 Esri. All rights reserved. 6
Didacticiel Spatial Analyst
10. Cliquez sur OK.
Dfinition de votre espace de travail
Vos espaces de travail temporaire et courant sont dfinis sur votre godatabase Scratch.gdb. Pour ce
workflow, accdez aux donnes de la godatabase Stowe.gdb, figurant dans le dossier Spatial Analyst et
qui contient vos donnes ; par dfaut, enregistrez vos donnes dans la godatabase Scratch.gdb.
tapes :
1. Cliquez sur le menu Gotraitement > Environnements.
2. Cliquez sur Espace de travail pour dvelopper les paramtres d'environnement relis aux
espaces de travail.
3. Pour le paramtre Espace de travail courant, accdez votre godatabase Stowe.gdb dans
le dossier Spatial Analyst.
4. Cliquez sur Ajouter.
5. Cliquez sur OK.
Votre espace de travail temporaire est dj dfini sur votre godatabase Scratch.gdb.
Ajout des donnes votre session ArcMap
tapes :
1. Cliquez sur Stowe.gdb dans la fentre de l'arborescence ArcCatalog.
2. Slectionnez tous les jeux de donnes en maintenant la touche Maj enfonce, puis relchez la
touche Maj et faites glisser les donnes dans la table des matires ArcMap.
Copyright 1995-2012 Esri. All rights reserved. 7
Didacticiel Spatial Analyst
3. Cliquez avec le bouton droit de la souris sur Couches et slectionnez Activer toutes les
couches.
Vous devez observer les quatre classes d'entits et deux rasters dans la table des matires.
Enregistrement de votre carte
tapes :
1. Sur la barre d'outils Standard, cliquez sur le bouton Enregistrer .
2. Accdez la copie active du dossier Spatial Analyst.
3. Pour le Nom du fichier, entrez Site Analysis.mxd.
4. Cliquez sur Enregistrer.
Copyright 1995-2012 Esri. All rights reserved. 8
Didacticiel Spatial Analyst
Rsum
Vous avez prpar un espace de travail pour la cration des jeux de donnes crs en suivant le workflow du
tutoriel. Vous pouvez maintenant passer l'Exercice 2.
Copyright 1995-2012 Esri. All rights reserved. 9
Didacticiel Spatial Analyst
Exercice 2 : Accs Spatial Analyst et l'exploration
de donnes
Dans cet exercice, vous apprenez la procdure pour activer l'extension Complexit :
Dbutant
Spatial Analyst, accder la barre d'outils Spatial Analyst et rechercher des Exigences relatives aux donnes :
ArcGIS Tutorial Data Setup
outils de gotraitement. Vous crez un ombrage en sortie afficher de faon
transparente avec vos autres couches, ralisez un histogramme de votre
couche d'utilisation du sol et slectionnez des lments sur votre carte. Cet
exercice prendra environ 15 minutes.
Extraction d'une licence Spatial Analyst
tapes :
1. Cliquez sur le menu Personnaliser > Extensions.
2. Cochez la case Spatial Analyst.
3. Cliquez sur Fermer.
Ajout de la barre d'outils Spatial Analyst
La barre d'outils Spatial Analyst contient un outil Crer une isoligne et un bouton Histogramme .
Copyright 1995-2012 Esri. All rights reserved. 10
Didacticiel Spatial Analyst
tapes :
1. Cliquez sur Personnaliser > Barres d'outils > Spatial Analyst dans le menu principal.
La barre d'outils Spatial Analyst est ajoute votre session ArcMap.
Cration d'un ombrage
Un ombrage est un raster de relief ombr cr en utilisant un raster d'altitude et en dfinissant une source
d'clairage (en gnral le soleil) un azimut (direction angulaire de la source d'clairage, en degrs positifs
de 0 360) et une altitude (angle de la source d'clairage au-dessus de l'horizon) spcifis par l'utilisateur.
L'effet visuel d'un ombrage peut tre spectaculaire lorsqu'il est affich sous d'autres couches avec la
transparence dfinie dans votre affichage ArcMap. Vous devez excuter l'outil Ombrage pour pouvoir
afficher et explorer dans la suite de cet exercice la sortie de cet outil avec le reste de vos donnes en
entre.
tapes :
1. Ouvrez l'outil Ombrage.
Remarque : Ces tapes indiquent comment utiliser la fentre Rechercher pour
localiser l'outil Ombrage.
a. Cliquez sur Rechercher .
b. Cliquez sur Outils.
c. Entrez Ombrage.
d. Cliquez sur le bouton Rechercher , ou sur Entre.
e. Cliquez sur l'outil Ombrage (Spatial Analyst) de la bote outils
Spatial Analyst, et non de la bote outils 3D Analyst.
2. Slectionnez elevation dans la liste droulante du Raster en entre.
3. Conservez la valeur par dfaut pour les paramtres Raster en sortie, Azimut et Altitude.
4. Acceptez la valeur par dfaut et laissez l'option Modliser les ombres dsactive afin que
l'clairage local de la surface soit calcul, qu'une cellule tombe dans l'ombre d'une autre
cellule ou non.
Copyright 1995-2012 Esri. All rights reserved. 11
Didacticiel Spatial Analyst
5. Entrez la valeur 0,3048 pour le Facteur Z.
Les units x,y dans ces donnes d'altitude sont en mtres et les valeurs z (valeurs d'altitude)
sont en pieds. Puisqu'un pied quivaut 0,3048 mtres, la multiplication des valeurs z par un
facteur de 0,3048 les convertit en mtres.
Conduite : Si vos valeurs x, y et z sont toutes dans la mme unit de mesure (par
exemple, si elles sont toutes en mtres), vous pouvez accepter le
Facteur Z par dfaut de 1, donc les units z ne sont pas converties. La
dfinition d'un facteur z appropri est essentielle pour obtenir de bons
rsultats si votre surface en entre est stocke dans un systme de
coordonnes gographiques (par exemple les units x,y sont une
mesure sphrique, telle que les degrs dcimaux ou les secondes
dcimales). Le facteur z peut galement tre utilis pour l'exagration
du MNT.
6. Cliquez sur OK pour excuter l'outil.
Affichage et exploration des donnes
Vous explorez maintenant les fonctions d'affichage d'ArcMap en modifiant la symbologie de l'une des
couches et en appliquant la transparence afin d'observer l'ombrage en sortie, cr sous vos autres couches
dans l'affichage.
tapes :
1. Dans la table des matires, faites glisser le rsultat d'ombrage sous la couche landuse.
2. Dsactivez la couche elevation dans la table des matires.
3. Dans la table des matires, cliquez avec le bouton droit sur la couche landuse, puis
slectionnez Proprits.
Copyright 1995-2012 Esri. All rights reserved. 12
Didacticiel Spatial Analyst
4. Cliquez sur l'onglet Symbologie.
Toutes les catgories d'utilisation du sol sont actuellement affiches en couleurs alatoires
avec la reprsentation Valeurs uniques, base sur le Champ des valeurs. Vous devez
modifier le paramtre Champ des valeurs pour le rendre plus significatif et adapter la
symbologie afin d'afficher une couleur plus approprie pour chaque type d'utilisation du sol sur
la carte.
5. Cliquez sur la flche de liste droulante Champ des valeurs, puis sur LANDUSE. Il s'agit d'un
champ de type chane dans la table attributaire de la couche landuse, qui dcrit chaque type
d'utilisation du sol.
6. Double-cliquez sur chaque symbole et choisissez une couleur approprie pour reprsenter
chaque type d'utilisation du sol (par exemple, l'agriculture en orange, les zones urbanises en
rouge, la fort en vert, l'eau en bleu et les zones humides en pourpre).
7. Cliquez sur Appliquer.
Les changements apports sont reflts dans la table des matires et dans l'affichage
cartographique.
Copyright 1995-2012 Esri. All rights reserved. 13
Didacticiel Spatial Analyst
8. Cliquez sur l'onglet Affichage.
9. Modifiez la Transparence de 0% en 30%.
10. Cliquez sur OK.
La couche d'ombrage est maintenant visible sous la couche d'utilisation du sol, ce qui donne
une impression vivante du MNT.
Carte d'utilisation du sol et d'ombrage
Slection d'entits sur la carte
L'examen de la table attributaire vous donne une ide du nombre de cellules de chaque attribut dans le jeu
de donnes.
tapes :
1. Cliquez avec le bouton droit de la souris sur la couche landuse dans la table des matires et
slectionnez Ouvrir la table attributaire.
Copyright 1995-2012 Esri. All rights reserved. 14
Didacticiel Spatial Analyst
Le champ COUNT identifie le nombre de cellules de chaque valeur dans le jeu de donnes.
Remarquez que Forest (valeur 6) prsente le nombre le plus lev, suivi de Agriculture
(valeur 5), puis Water (valeur 2).
2. Cliquez sur l'enregistrement qui reprsente Wetlands (valeur 7).
Cet ensemble slectionn, toutes les surfaces o le type d'utilisation du sol est Wetlands, est
mis en surbrillance sur la carte.
3. Cliquez sur le bouton Dsactiver tous les enregistrements slectionns dans le menu de la
fentre Table.
4. Cliquez sur la table attributaire de la couche landuse et sur la fentre Table.
Identification des entits sur la carte
tapes :
1. Cliquez sur l'outil Identifier. de la barre d'outils Outils, puis sur un emplacement quelconque
sur votre carte.
2. Cliquez sur la flche de liste droulante Identifier depuis dans la bote de dialogue Identifier,
puis sur <Toutes les couches>.
3. Cliquez sur un point de rec_site pour identifier les entits dans cet emplacement particulier.
Remarque : Votre affichage ne prsentera pas un zoom aussi rapproch ; cette
illustration sert uniquement indiquer l'emplacement du site de loisirs
cliquer.
Copyright 1995-2012 Esri. All rights reserved. 15
Didacticiel Spatial Analyst
4. Fermez la fentre Identifier.
Examen d'un histogramme
tapes :
1. Sur la barre d'outils Spatial Analyst, cliquez sur la flche de liste droulante Couche, puis sur
landuse.
2. Cliquez sur le bouton Histogramme .
L'histogramme affiche le nombre de cellules de chaque type d'utilisation du sol.
3. Fermez la fentre Histogramme de landuse.
Copyright 1995-2012 Esri. All rights reserved. 16
Didacticiel Spatial Analyst
Enregistrement du document ArcMap
En tant que dernire tape de cet exercice, vous enregistrez les changements apports votre document
ArcMap. Vous utiliserez ce document ArcMap dans le prochain exercice.
tapes :
1. Sur la barre d'outils Standard, cliquez sur le bouton Enregistrer .
Rsum
Dans cet exercice, vous avez explor les donnes du didacticiel et avez appris la procdure permettant
d'accder aux outils Spatial Analyst et de les excuter. Dans le prochain exercice, vous crez un modle en
ajoutant des outils de la bote outils Outils Spatial Analyst ModelBuilder afin d'excuter une squence
d'outils permettant de localiser les surfaces appropries la cration d'une nouvelle cole.
Vous pouvez passer l'exercice 3 ou arrter et terminer le didacticiel ultrieurement. Si vous ne passez pas
l'exercice 3 maintenant, ne supprimez pas votre copie active des donnes du didacticiel.
Copyright 1995-2012 Esri. All rights reserved. 17
Didacticiel Spatial Analyst
Exercice 3 : Recherche d'un site pour une nouvelle
cole
Dans cet exercice, vous crez un modle d'aptitude qui trouve des Complexit :
Dbutant
emplacements appropris pour une nouvelle cole. Les tapes pour Exigences relatives aux donnes :
ArcGIS Tutorial Data Setup
produire un tel modle d'aptitude sont dcrites ci-dessous.
Vos jeux de donnes en entre dans cet exercice sont landuse, elevation,
rec_sites et schools. Vous drivez la pente, la distance aux sites de loisirs et la distance aux coles
existantes, puis reclassez ces jeux de donnes drivs avec une chelle commune de 1 10. Vous attribuez
des pondrations ces jeux de donnes ainsi qu'au jeu de donnes d'utilisation du sol, en fonction d'un
pourcentage d'influence, puis les combinez pour produire une carte qui affiche des emplacements appropris
pour la nouvelle cole. Vous slectionnez ensuite, parmi les possibilits, le site optimal pour la nouvelle cole.
Cet exercice prendra environ 45 minutes. Dmarrez cet exercice en ouvrant votre document ArcMap nomm
Site Analysis, cr dans l'exercice 1.
Cration d'une nouvelle bote outils
Vous allez d'abord crer une bote outils pour contenir les modles qui seront mis au point au cours de cet
exercice et du suivant.
tapes :
1. Crez une bote outils dans votre dossier Spatial Analyst. Nommez la bote outils Site
Analysis Tools.
Conseil : Pour plus d'informations sur la cration d'une bote outils, reportez-
vous la rubrique Cration d'une bote outils personnalise.
Cration d'un modle
Vous crez un modle pour effectuer des tches Spatial Analyst. La construction d'un modle intervient par
enchanement d'outils dans ModelBuilder. Une fois que votre modle est cr, vous pouvez facilement
exprimenter avec les valeurs de paramtre, utiliser diffrentes donnes en entre, excuter le modle de
manire rpte et le partager avec d'autres utilisateurs. Pour plus d'informations concernant ModelBuilder,
reportez-vous la rubrique Qu'est-ce que ModelBuilder.
Dans cet exercice, vous crez un modle afin de trouver un emplacement appropri pour une nouvelle
cole.
tapes :
1. Cliquez avec le bouton droit de la souris sur la bote outils Site Analysis Tools, puis cliquez
sur Nouveau > Modle.
Copyright 1995-2012 Esri. All rights reserved. 18
Didacticiel Spatial Analyst
Une session ModelBuilder vide s'affiche.
Modification du nom du modle
tapes :
1. Dans le menu principal du modle, cliquez sur Modle > Proprits du modle.
2. Cliquez sur l'onglet Gnral.
3. Saisissez FindSchool dans la zone de texte Nom et Find location for school
dans la zone de texte Etiquette.
Le nom est utilis pour les scripts et la fentre Python. L'tiquette correspond au nom
d'affichage du modle.
4. Cochez la case Enregistrer les chemins relatifs (au lieu des chemins absolus).
Copyright 1995-2012 Esri. All rights reserved. 19
Didacticiel Spatial Analyst
L'activation de cette case dfinit tous les chemins source rfrencs par l'outil comme
relatifs par rapport l'emplacement de la bote outils.
Spcification des paramtres d'environnement
Avant de commencer effectuer l'analyse sur vos donnes, vous devez dfinir les paramtres
d'environnement pertinents. Pour plus d'informations sur la configuration des environnements et de la
hirarchie entre les environnements d'analyse, reportez-vous la rubrique Environnement d'analyse de
Spatial Analyst.
Etant donn que vos paramtres d'environnement s'appliquent chaque processus de ce modle
uniquement, vous dfinissez des paramtres d'environnement pour le modle.
tapes :
1. Cliquez sur l'onglet Environnements.
2. Dveloppez Etendue de traitement et cochez la case Etendue.
3. Dveloppez Analyseur raster et cochez la case Taille de cellule.
Conseil : Les paramtres Espace de travail courant et Espace de travail
temporaire sont dj dfinis, puisque ces paramtres
d'environnement sont hrits du document ArcMap.
4. Cliquez sur Valeurs.
Copyright 1995-2012 Esri. All rights reserved. 20
Didacticiel Spatial Analyst
5. Dveloppez Etendue de traitement. Dfinissez le champ Etendue en cliquant sur la flche
de droulement et en slectionnant Identique l'altitude des couches.
6. Dveloppez Analyseur raster. Dfinissez le champ Taille de cellule en cliquant sur la
flche de droulement et en slectionnant Identique l'altitude des couches.
La taille de cellule de votre couche d'altitude est applique toutes les sorties raster
ultrieures. Votre jeu de donnes d'altitude a la plus grande taille de cellule (30 mtres).
Attention : La dfinition d'une taille de cellule infrieure votre entre la plus
grande ne signifie pas que vous avez des informations plus dtailles
dans les rsultats raster suivants ; vous avez simplement plus de
cellules de la mme valeur, ce qui peut affecter vos vitesses de calcul et
d'affichage. Bien que le logiciel l'autorise, il est considr comme
incorrect de dfinir une taille de cellule infrieure votre taille de cellule
en entre la plus grande.
7. Cliquez sur OK dans la fentre Paramtres d'environnement.
8. Cliquez sur OK dans la fentre Proprits du modle.
9. Cliquez sur le bouton Enregistrer de la barre d'outils .
Conseil :
Copyright 1995-2012 Esri. All rights reserved. 21
Didacticiel Spatial Analyst
Les proprits du modle sont mises jour. Si vous souhaitez
fermer le modle et continuer ultrieurement, vous pouvez tout
moment cliquer avec le bouton droit de la souris sur le modle dans
la fentre ArcToolbox et cliquer sur Modifier pour continuer le
didacticiel.
Drivation des jeux de donnes
Vous tes prt commencer le traitement de vos donnes de projet pour localiser des zones appropries
pour la nouvelle cole. Vous drivez les lments suivants de vos donnes de projet :
Drivez la pente du jeu de donnes elevation.
Drivez la distance des sites de loisirs du jeu de donnes rec_sites.
Drivez la distance des coles existantes du jeu de donnes schools.
Cette premire section de votre modle va ressembler ce qui suit :
tapes :
1. A partir de votre table des matires, faites glisser les couches elevation, rec_sites et schools
sur votre modle.
2. Cliquez et faites glisser l'outil Pente du jeu d'outils Surface de Spatial Analyst sur votre modle
et placez-le en ligne avec vos donnes elevation.
Un lment qui rfrence l'outil Pente est cr sur la fentre d'affichage.
Copyright 1995-2012 Esri. All rights reserved. 22
Didacticiel Spatial Analyst
3. Localisez l'outil Distance euclidienne dans le jeu d'outils Distance de la bote outils Outils
Spatial Analyst. Cliquez et faites glisser l'outil Distance euclidienne sur votre modle et placez-
le en ligne avec rec_sites.
4. Rptez l'tape prcdente, mais placez cette fois l'outil Distance euclidienne en ligne avec
schools.
Remarquez que chaque fois qu'un mme outil est ajout un modle, un nombre est ajout
au nom de l'lment outil. Lors du deuxime ajout de Distance euclidienne votre modle,
l'tiquette se composait du nom d'outil suivi de (2). Vous pouvez changer ces tiquettes si
vous le dsirez, mais c'est inutile pour cet exemple.
5. Cliquez sur l'outil Ajouter une connexion .
6. Utilisez l'outil Ajouter une connexion pour connecter le jeu de donnes elevation l'outil
Pente. Pour cela, cliquez sur elevation, puis sur l'outil Pente.
7. Rptez l'tape prcdente, en connectant cette fois rec_sites l'outil Distance euclidienne et
schools l'outil Distance euclidienne (2).
Remarque : Le processus (comprenant les donnes en entre, l'outil et les lments
de donnes en sortie) est maintenant rempli d'une couleur unie,
indiquant qu'il est prt l'excution. Si vous deviez excuter le modle
maintenant, il serait excut avec les paramtres par dfaut pour
chaque outil.
8. Dans la barre d'outils du modle, cliquez sur l'outil Slection , car vous n'avez plus besoin de
l'outil Ajouter une connexion.
9. Cliquez sur le bouton Mise en forme automatique , puis sur le bouton Vue gnrale pour
appliquer les proprits du diagramme courantes aux lments et les placer dans la fentre
d'affichage.
10. Cliquez sur le bouton Enregistrer de la barre d'outils .
Copyright 1995-2012 Esri. All rights reserved. 23
Didacticiel Spatial Analyst
Drivation de la pente partir de l'altitude
Puisque la zone est montagneuse, vous devez trouver des surfaces de terre relativement plane pour la
construction, donc vous prenez en considration la pente du sol.
tapes :
1. Cliquez avec le bouton droit de la souris sur l'outil Pente, puis sur Ouvrir, ou double-cliquez
sur l'outil Pente.
2. Conservez les valeurs par dfaut des paramtres Raster en entre et Mesure en sortie.
3. Acceptez l'emplacement par dfaut pour la valeur du paramtre Raster en sortie, mais
entrez slope_out pour le nom.
Un nom en sortie significatif, slope_out, a t fourni pour aider localiser ces donnes
ultrieurement dans l'exercice 3.
4. Pour le Facteur Z, saisissez 0,3048 afin de convertir les valeurs z vers la mme unit de
mesure que les units x,y (de pieds en mtres).
5. Cliquez sur OK.
6. Cliquez avec le bouton droit de la souris sur la variable en sortie de l'outil Pente, puis cliquez
sur Renommer.
7. Saisissez Slope output et cliquez sur OK.
Copyright 1995-2012 Esri. All rights reserved. 24
Didacticiel Spatial Analyst
Attention : Le renommage d'une tiquette d'lment ne modifie pas le nom de la
sortie sur le disque. Une couche est ajoute la table des matires,
nomme Slope Output qui rfrence des donnes sur le disque
appeles Slope_out.
Drivation de la distance des sites de loisirs
Pour trouver des emplacements proches de sites de loisirs, vous devez au pralable calculer la distance
euclidienne (en ligne droite) des sites de loisirs.
tapes :
1. Placez le curseur sur l'outil Distance euclidienne connect rec_sites. Vous pouvez
facilement consulter tous les paramtres par dfaut dfinis pour cet outil. Il est inutile
d'ajuster ces paramtres.
Vous avez accept la valeur par dfaut pour la Distance maximale, en laissant ce
paramtre vide. Par consquent, le bord du raster en sortie est utilis en tant que distance
maximale. La Taille de cellule en sortie provient du paramtre d'environnement dfini
prcdemment sur celle de vos donnes d'altitude. Dans cet exercice, le Raster de
direction en sortie n'est pas requis.
2. Renommez la variable en sortie de l'outil Distance euclidienne en Distance to
recreation sites.
Copyright 1995-2012 Esri. All rights reserved. 25
Didacticiel Spatial Analyst
Drivation de la distance des coles
Pour trouver des emplacements loigns d'coles existantes, vous devez au pralable calculer la
distance euclidienne (en ligne droite) des coles.
tapes :
1. Placez le curseur sur l'outil Distance euclidienne (2) connect schools. Vous pouvez
facilement consulter tous les paramtres par dfaut dfinis pour cet outil. Il est inutile
d'ajuster ces paramtres.
2. Renommez la variable en sortie de l'outil Distance euclidienne (2) en Distance to
schools.
Excution du modle pour driver des jeux de donnes
tapes :
1. Cliquez avec le bouton droit de la souris sur chacune des variables en sortie (Slope output,
Distance to recreation sites et Distance to schools) et cliquez sur Ajouter la carte.
Avec la proprit Ajouter la carte active, les donnes rfrences par la variable sont
ajoutes l'affichage chaque fois que le modle est excut.
2. Cliquez sur le bouton Excuter sur la barre d'outils du modle pour excuter les trois outils
(Pente, Distance euclidienne et Distance euclidienne (2)) dans votre modle.
Remarquez que lors de l'excution de l'outil, sa progression est documente sur la bote de
dialogue de progression et l'outil qui rfrence l'outil est mis en surbrillance en rouge.
Lorsque l'excution des outils est termine, l'outil et sa sortie sont ombrs, indiquant que la
sortie a t cre sur le disque.
3. Si la bote de dialogue de progression est prsente, activez la case cocher Fermer cette
bote de dialogue lorsque l'excution est termine, puis cliquez sur Fermer.
Copyright 1995-2012 Esri. All rights reserved. 26
Didacticiel Spatial Analyst
4. Examinez les couches ajoutes votre affichage ArcMap.
Sur la couche Slope Output, les pentes escarpes sont affiches en rouge et les pentes moins
escarpes en vert dans la couche en sortie. Sur la couche Distance to recreation sites, les distances
augmentent avec l'loignement d'un site de loisirs. Sur la couche Distance to schools, les distances
augmentent avec l'loignement d'une cole.
Carte de sortie de pente Carte des distances par rapport aux Carte des distances par rapport aux
sites de loisirs coles
Reclassification des jeux de donnes
La drivation de jeux de donnes, tels que la pente, est la premire tape lors de la cration d'un modle
d'aptitude. Chaque cellule de votre zone d'analyse comporte dsormais une valeur pour chaque critre en
entre (pente, utilisation du sol, distance par rapport aux sites de loisirs et distance par rapport aux coles).
Vous devez combiner les jeux de donnes drivs afin de pouvoir crer votre carte d'aptitude permettant
d'identifier les emplacements potentiels pour la nouvelle cole. Toutefois il est impossible de les combiner
dans leur forme actuelle, par exemple la combinaison d'une valeur de cellule dans laquelle la pente est
gale 15 degrs avec une valeur de cellule pour l'utilisation du sol gale 7 (fort), et d'obtenir une
rponse significative que vous pouvez comparer d'autres emplacements. Pour combiner les jeux de
donnes, ils doivent au pralable tre dfinis sur une chelle de mesure commune telle que 1 10. Cette
chelle de mesure commune dtermine le niveau d'aptitude d'un emplacement particulier pour la cration
d'une nouvelle cole. Les valeurs les plus leves indiquent les emplacements les plus appropris pour
l'cole.
L'outil Superposition pondre permet de pondrer les valeurs de chaque jeu de donnes, puis de les
combiner. Toutefois, les entres pour l'outil Superposition pondre doivent contenir des valeurs entires et
discrtes. Les donnes d'utilisation du sol sont dj catgorises en valeurs discrtes ; par exemple la fort
est gale la valeur 7, donc vous pouvez simplement ajouter directement ce jeu de donnes dans l'outil
Superposition pondre et affecter une nouvelle valeur chaque cellule sur l'chelle de mesure commune
de 1 10 (vous le ferez ultrieurement dans ce didacticiel). Les valeurs dans les jeux de donnes drivs
aux tapes prcdentes sont des jeux de donnes virgule flottante, continus, catgoriss en plages et ils
doivent tre reclasss au pralable afin qu'une valeur entire discrte soit affecte chaque plage de
valeurs. Potentiellement, la valeur donne chaque plage peut tre un nombre quelconque, condition de
noter la plage laquelle la valeur correspond. En effet, vous pouvez pondrer ces valeurs dans l'outil
Superposition pondre, ce qui constitue la prochaine tape aprs avoir reclass les jeux de donnes
drivs. Toutefois, il est plus facile de pondrer les valeurs de cellule pour les jeux de donnes drivs lors
de la reclassification. Dans l'outil Superposition pondre, vous pouvez accepter la valeur par dfaut et
conserver les valeurs d'chelle identiques aux valeurs en entre.
Copyright 1995-2012 Esri. All rights reserved. 27
Didacticiel Spatial Analyst
Vous reclassez chaque jeu de donnes driv sur une chelle de mesure commune, en donnant chaque
plage une valeur entire discrte entre 1 et 10. Les plus hautes valeurs dans chaque jeu de donnes sont
donnes aux attributs les plus appropris pour la localisation de l'cole.
Cette section de votre modle va ressembler ce qui suit :
tapes :
1. Localisez l'outil Reclassification dans le jeu d'outils Reclassement de la bote outils Outils
Spatial Analyst. Cliquez et faites glisser l'outil Reclassification sur ModelBuilder, en ligne avec
Slope Output. Ajoutez un autre outil Reclassification en ligne avec Distance to recreation sites
et une autre en ligne avec Distance to schools.
2. Cliquez sur l'outil Ajouter une connexion . Utilisez l'outil de connexion pour tablir les
connexions suivantes :
a. Slope Output avec l'outil Reclassification,
b. Distance to recreation sites avec l'outil Reclassification (2),
c. Distance to schools avec l'outil Reclassification (3).
3. Dans la barre d'outils du modle, cliquez sur l'outil Slection .
4. Cliquez sur le bouton Mise en forme automatique , puis sur le bouton Vue gnrale .
Reclassification des pentes
Il est prfrable de localiser le nouveau site d'cole sur un sol relativement plat. Vous devez reclasser la
pente en sortie, en divisant les valeurs en intervalles gaux. Affectez la valeur 10 la plage des pentes
les plus adaptes (celles qui sont les moins escarpes) et la valeur 1 la plage des pentes les moins
adaptes (celles qui sont les plus escarpes), puis classez les valeurs intermdiaires de manire linaire.
Copyright 1995-2012 Esri. All rights reserved. 28
Didacticiel Spatial Analyst
tapes :
1. Ouvrez l'outil Reclassification connect la variable Slope Output.
2. Acceptez la valeur par dfaut pour le paramtre Champ de reclassement afin d'utiliser le
champ Valeur.
3. Cliquez sur Classer.
4. Cliquez sur la flche de la liste droulante Mthode, puis sur Intervalles gaux (nombre
variable).
5. Cliquez sur la flche de la liste droulante Classes, puis sur 10.
6. Cliquez sur OK.
7. Cliquez sur Inverser les nouvelles valeurs.
L'inversion des valeurs applique de nouvelles valeurs plus leves aux valeurs qui
reprsentent une pente moins escarpe, puisque ces surfaces sont plus appropries pour la
construction.
8. Acceptez la valeur par dfaut pour le paramtre Raster en sortie.
9. Cliquez sur OK.
Copyright 1995-2012 Esri. All rights reserved. 29
Didacticiel Spatial Analyst
10. Remplacez le nom de la variable en sortie de l'outil Reclassification par Reclassed
slope.
Reclassification de la distance par rapport aux sites de loisirs
L'cole doit se trouver le plus proche possible d'un centre de loisirs. Vous devez reclasser la sortie de
distance par rapport aux sites de loisirs, affecter le nombre 10 aux plages de valeurs qui reprsentent les
surfaces les plus proches des sites de loisirs (emplacements les plus appropris), en affectant le
nombre 1 aux plages de valeurs qui reprsentent des surfaces loignes des sites de loisirs
(emplacements moins appropris), et en classant linairement les valeurs intermdiaires.
tapes :
1. Ouvrez l'outil Reclassification connect la variable Distance to recreation sites.
2. Acceptez la valeur par dfaut pour le paramtre Champ de reclassement afin d'utiliser le
champ Valeur.
3. Cliquez sur Classer.
4. Dfinissez la Mthode sur Intervalles gaux (nombre variable) et le nombre de Classes
sur 10.
5. Cliquez sur OK.
6. Cliquez sur Inverser les nouvelles valeurs.
La slection de l'option Inverser les nouvelles valeurs attribue une nouvelle valeur plus
leve aux distances proches des centres de loisirs, puisque ces zones sont plus
dsirables.
7. Acceptez le nom et le chemin d'accs par dfaut pour le paramtre Raster en sortie.
8. Cliquez sur OK.
Copyright 1995-2012 Esri. All rights reserved. 30
Didacticiel Spatial Analyst
9. Renommez la variable en sortie de l'outil Reclassification (2) en Reclassed distance
to recreation sites.
Conseil : Pour redimensionner l'lment de variable en sortie, Reclassed
distance to recreation sites, cliquez sur l'lment et dplacez le
pointeur de la souris sur l'une des poignes bleues qui entourent
l'lment, puis cliquez et faites glisser pour redimensionner l'lment
afin de rendre visible l'ensemble du texte.
Reclassification de la distance par rapport aux coles
Il est ncessaire de localiser l'cole l'cart des tablissements dj prsents pour viter d'empiter sur
leurs zones de captation. Vous devez reclasser la couche Distance to schools, en affectant la valeur 10
aux zones les plus loignes d'coles existantes (emplacements les plus appropris), en affectant la
valeur 1 aux surfaces proches des coles existantes (emplacements les moins appropris), et en classant
linairement les valeurs intermdiaires. Ainsi, vous dterminez les surfaces proches et loignes des
coles existantes.
tapes :
1. Ouvrez l'outil Reclassification (3).
2. Acceptez la valeur par dfaut pour le paramtre Champ de reclassement afin d'utiliser le
champ Valeur.
3. Cliquez sur Classer.
4. Dfinissez la Mthode sur Intervalles gaux (nombre variable) et le nombre de Classes
sur 10.
5. Cliquez sur OK.
Vous souhaitez positionner l'cole l'cart des coles existantes, donc vous affectez des
nombres plus levs aux plages de valeurs qui reprsentent des emplacements plus
loigns, car ces emplacements sont les plus dsirables. Puisque la valeur par dfaut
affecte des Nouvelles valeurs leves (emplacements plus appropris) aux plages leves
Copyright 1995-2012 Esri. All rights reserved. 31
Didacticiel Spatial Analyst
d'Anciennes valeurs (emplacements plus loigns des coles existantes), vous n'avez pas
besoin de modifier les valeurs ce stade.
6. Acceptez la valeur par dfaut pour le paramtre Raster en sortie.
7. Cliquez sur OK.
8. Renommez la variable en sortie de l'outil Reclassification (3) en Reclassed distance to
schools.
Excution de la reclassification
tapes :
1. Cliquez avec le bouton droit de la souris sur chacune des sorties variables (Reclassed
slope, Reclassed distance to recreation sites et Reclassed distance to schools) et cliquez
sur Ajouter la carte.
2. Cliquez sur le bouton Excuter pour excuter les trois outils Reclassification de votre
modle.
3. Cliquez sur le bouton Enregistrer de la barre d'outils .
4. Examinez les couches ajoutes votre affichage ArcMap.
Pente reclasse Distance reclasse par rapport aux Distance reclasse par rapport aux lgende
centres de loisirs coles
Copyright 1995-2012 Esri. All rights reserved. 32
Didacticiel Spatial Analyst
Les emplacements avec des valeurs plus leves (avec des pentes peu prononces,
proches des centres de loisirs et loigns des coles existantes) sont plus appropris que
les emplacements avec des valeurs infrieures (avec des pentes plus escarpes, loigns
des loisirs et proches des coles existantes).
Pondration et combinaison de jeux de donnes
Vous tes maintenant prt combiner les jeux de donnes reclasss et l'utilisation du sol pour trouver les
emplacements les plus appropris. Les valeurs des jeux de donnes reclasss qui reprsentent la pente, la
distance par rapport aux centres de loisirs et la distance par rapport aux coles ont toutes t reclasses en
une chelle de mesure commune (les cellules les plus appropries ont des valeurs plus leves). Le jeu de
donnes d'utilisation du sol prsente encore sa forme d'origine car vous pouvez pondrer les valeurs de
cellule pour ce jeu de donnes dans le cadre du processus de superposition pondre. Les valeurs qui
reprsentent des zones d'eau et de marcages doivent tre restreintes. Vous devez galement marquer les
valeurs de pente infrieures 4 (les moins appropries car trop escarpes) comme restreintes afin d'exclure
ces valeurs. Si tous les jeux de donnes avaient une importance gale, vous pourriez simplement les
combiner en donnant une influence gale chacun ; toutefois, vous avez t inform qu'il est prfrable de
localiser la nouvelle cole prs des centres de loisirs et loin des autres coles. Vous devez pondrer toutes
les entres, en affectant un pourcentage d'influence chacune. Plus le pourcentage est lev, plus une
entre particulire a d'influence dans le modle d'aptitude.
Vous devez affecter les pourcentages d'influence suivants aux entres :
Reclassed distance to rec_sites : 50% Reclassed distance to schools : 25% Reclassed slope : 13% landuse : 12%
Cette section de votre modle va ressembler ce qui suit :
tapes :
1. Cliquez et faites glisser l'outil Superposition pondre, figurant dans le jeu d'outils
Superposition de la bote outils Spatial Analyst, dans ModelBuilder.
Copyright 1995-2012 Esri. All rights reserved. 33
Didacticiel Spatial Analyst
Superposition pondre
tapes :
1. Ouvrez l'outil Superposition pondre.
2. Tapez 1, 10 et 1 dans les zones de texte De, A et Par.
L'chelle d'valuation par dfaut va de 1 9 par pas de 1. Une chelle de 1 10 a t
utilise lors de la reclassification des jeux de donnes, avant d'ajouter des rasters en entre
l'outil Superposition pondre, vous devez donc dfinir les chelles d'valuation de 1 10
par pas de 1. Cela signifie que vous vitez de devoir mettre jour les valeurs d'chelle
aprs avoir ajout vos jeux de donnes en entre.
3. Cliquez sur Appliquer.
4. Ajoutez la couche Reclassed slope l'outil Superposition pondre.
a. Cliquez sur le bouton Ajouter une ligne de raster .
b. Pour le Raster en entre, slectionnez Reclassed slope dans la liste droulante et
laissez le champ en entre dfini sur Valeur.
c. Cliquez sur OK.
Le raster est ajout la Table de superposition pondre. La colonne Champ affiche les
valeurs des donnes Reclassed slope. La colonne Valeur d'chelle reproduit la colonne
Champ car l'Echelle d'valuation a t configure pour comprendre la plage des valeurs
de chaque raster en entre. A ce stade, vous pouvez modifier les Valeurs d'chelle pour
chaque classe, mais pour cette entre les valeurs ont dj t pondres convenablement
lors de la reclassification.
5. Rptez l'tape prcdente pour chacun des jeux de donnes reclasss, y compris
Reclassed distance to recreation sites et Reclassed distance to schools.
Copyright 1995-2012 Esri. All rights reserved. 34
Didacticiel Spatial Analyst
6. Pour l'entre Reclassed slope, dans la colonne Valeur d'chelle, cliquez sur la cellule ayant
la valeur 1.
7. Cliquez sur la flche de liste droulante, faites dfiler l'affichage, puis cliquez sur Restreint.
Vous savez que vous ne souhaitez pas construire sur des pentes suprieures environ
33 pour cent, mme si toutes les autres conditions sont idales. Vous devez rendre les
valeurs de 1 3 restreintes, puisque ces valeurs reprsentent des pentes de
33,431043 47,758633 (pente maximale).
Conduite : La dfinition d'une Valeur d'chelle sur Restreint affecte cette
cellule une valeur dans le rsultat de superposition pondre en
sortie qui correspond la valeur minimale dfinie de l'chelle
d'valuation moins 1 (zro dans cet exercice). Si les entres de l'outil
Superposition pondre ne comportent pas de cellules NoData, vous
pouvez utiliser NoData en tant que valeur d'chelle pour exclure
certaines valeurs. Toutefois, si au moins une de vos entres
comporte des cellules NoData, il est plus sr d'utiliser Restreint.
Potentiellement, un rsultat de l'outil Superposition pondre peut
contenir des cellules NoData provenant d'une ou plusieurs entres
(NoData sur l'une des entres gale NoData dans le rsultat) et des
zones restreintes que vous avez intentionnellement exclues. Les
valeurs NoData et Restreint ne doivent pas tre confondues, elles
servent chacune un but spcifique. Il peut exister des zones NoData
pour lesquelles vous ne connaissez pas la valeur mais qui sont en
ralit des surfaces appropries. Si vous utilisez NoData pour exclure
certaines valeurs de cellule et que NoData figure dans une ou
plusieurs entres, vous ne saurez pas si une cellule NoData signifie
que la zone est d'utilisation restreinte ou s'il n'existe pas de donnes
en entre disponibles dans cet emplacement.
8. Dfinissez les paramtres Valeur d'chelle 2 et 3 sur Restreint.
9. Ajoutez la couche landuse, en dfinissant cette fois le Champ en entre sur Landuse.
Cliquez sur OK.
Vous pondrez maintenant les valeurs d'chelle de la couche landuse pour les rendre
comparables aux autres entres. Une valeur infrieure indique qu'un type d'occupation des
sols particulier est moins appropri pour la construction. Les valeurs d'chelle pour Water et
Wetlands sont dfinies sur Restreint, puisque ces zones ne sont pas constructibles et
doivent tre exclues.
Copyright 1995-2012 Esri. All rights reserved. 35
Didacticiel Spatial Analyst
10. Modifiez la Valeur d'chelle par dfaut pour la couche landuse sur les valeurs suivantes :
Brush/transitional : 5
Barren land : 10
Built up : 3
Agriculture : 9
Forest : 4
11. Dfinissez la Valeur d'chelle qui reprsente Water et Wetlands sur Restreint.
12. Rduisez chaque raster dans la Table de superposition pondre.
Vous affectez maintenant un pourcentage d'influence chaque raster, selon l'importance
(ou la pondration) de chacun dans la carte d'aptitude finale.
13. Dans la colonne % Influence, saisissez les pourcentages pour chacun des rasters en
entre :
Reclassed distance to schools sur 25
Reclassed distance to recreation sites sur 50
Reclassed slope sur 13
landuse sur 12
Conseil : Dplacez le pointeur de la souris sur le nom d'un raster en entre
pour afficher le nom entier.
14. Acceptez la valeur par dfaut pour le paramtre Raster en sortie.
15. Cliquez sur OK.
Excution de l'outil Superposition pondre
tapes :
1. Cliquez sur le bouton Mise en forme automatique , puis sur le bouton Vue gnrale .
2. Remplacez le nom de la variable en sortie de l'outil Superposition pondre par Suitable
Areas, puis cliquez sur OK.
Copyright 1995-2012 Esri. All rights reserved. 36
Didacticiel Spatial Analyst
3. Cliquez avec le bouton droit de la souris sur la variable Suitable Areas et cliquez sur
Ajouter la carte.
4. Excutez l'outil Superposition pondre.
5. Cliquez sur le bouton Enregistrer de la barre d'outils .
Examinez la couche ajoute votre affichage ArcMap. Les emplacements avec des valeurs
suprieures indiquent les sites les plus appropris ; les zones situes sur des pentes moins escarpes
de type d'occupation des sols appropri, plus proches des centres de loisirs et loigns des coles
existantes. Remarquez que les zones marques comme restreintes ont une valeur de zro.
Carte Suitable Areas
Slection des sites optimaux
Sur votre couche, chaque pixel a une valeur qui indique le niveau d'adaptation de l'emplacement pour une
nouvelle cole. Les pixels avec la valeur 9 sont trs appropris et les pixels avec la valeur 0 ne sont pas
appropris. Par consquent, l'emplacement de site optimal pour une nouvelle cole a la valeur 9. Un autre
critre pour un emplacement optimal est la taille de la zone approprie. Un emplacement appropri doit
comprendre plusieurs pixels relis avec la valeur 9.
Cette section de votre modle va ressembler ce qui suit :
Extraction des sites optimaux l'aide de l'outil Con
Vous devez utiliser une expression conditionnelle dans l'outil Con pour extraire uniquement les sites
optimaux. Il a t dcid que les sites considrs comme optimaux doivent avoir une valeur d'aptitude de
9 (valeur la plus leve dans la sortie suit_areas). Dans l'expression conditionnelle, toutes les zones avec
la valeur 9 conservent leur valeur d'origine (9). Les surfaces avec une valeur infrieure 9 sont modifies
en NoData.
tapes :
1. Cliquez et faites glisser l'outil Con, figurant dans le jeu d'outils Conditions, dans
ModelBuilder.
Copyright 1995-2012 Esri. All rights reserved. 37
Didacticiel Spatial Analyst
2. Ouvrez l'outil Con.
3. Cliquez sur la flche de liste droulante de la valeur Raster de condition en entre et
cliquez sur la variable Suitable Areas.
4. Saisissez la condition Value = 9 pour la valeur du paramtre Expression.
5. Cliquez sur la flche de liste droulante Raster vrai ou valeur constante en entre et
cliquez sur la variable Suitable Areas.
Si la condition que vous entrez est vrifie, la valeur des cellules Raster vrai ou valeur
constante en entre est applique aux cellules du raster en sortie.
6. Laissez la valeur vide pour le paramtre Raster de valeurs fausses ou valeur constante
en entre.
En laissant vide le paramtre Raster de valeurs fausses ou valeur constante en entre,
vous appliquez la valeur par dfaut. La valeur par dfaut implique que toute valeur du
Raster de condition en entre qui ne vrifie pas la condition entre reoit la valeur NoData
dans le raster en sortie.
7. Acceptez la valeur par dfaut pour le paramtre Raster en sortie.
8. Cliquez sur OK.
9. Cliquez sur le bouton Mise en forme automatique , puis sur le bouton Vue gnrale .
10. Renommez la variable en sortie de l'outil Con en Optimal areas et cliquez sur OK.
11. Cliquez avec le bouton droit de la souris sur Optimal areas et slectionnez Ajouter la
carte.
12. Excutez l'outil Con.
Examinez la couche ajoute votre affichage ArcMap. Il s'agit des emplacements de site optimaux
pour la nouvelle cole. Il existe de nombreuses cellules seules qui reprsentent des emplacements
optimaux. Ces cellules de 30 mtres sont trop rduites pour le site de l'cole. Vous devez nettoyer le
rsultat, en supprimant ces petites surfaces, l'aide de l'outil Filtre majoritaire.
Affinage des surfaces optimales l'aide de l'outil Filtre majoritaire
tapes :
Copyright 1995-2012 Esri. All rights reserved. 38
Didacticiel Spatial Analyst
1. Cliquez sur l'outil Filtre majoritaire, figurant dans le jeu d'outils Gnralisation de la bote
outils Outils Spatial Analyst et ajoutez-le ModelBuilder.
2. Ouvrez l'outil Filtre majoritaire.
3. Cliquez sur la flche de liste droulante Raster en entre et slectionnez la variable raster
Optimal areas.
4. Acceptez la valeur par dfaut pour le paramtre Raster en sortie.
5. Cliquez sur la flche de liste droulante Nombre de voisins utiliser et cliquez sur EIGHT.
Cette option spcifie le nombre de cellules voisines utiliser au sein du filtre. Le filtre
s'applique aux huit cellules voisines les plus proches (fentre de 3x3 cellules) de la cellule
considre.
6. Acceptez la valeur par dfaut pour utiliser la MAJORITE en tant que Seuil de
remplacement.
L'utilisation de l'option MAJORITE comme Seuil de remplacement signifie que cinq parmi
les huit cellules connectes doivent avoir la mme valeur pour que la cellule courante
conserve sa valeur.
7. Cliquez sur OK.
8. Renommez la variable en sortie de l'outil Filtre majoritaire en Filtered optimal areas.
9. Cliquez avec le bouton droit de la souris sur Filtered optimal areas et cliquez sur Ajouter
la carte.
10. Excutez l'outil Filtre majoritaire.
Examinez la couche ajoute votre affichage ArcMap. Comparez Filtered optimal areas et Optimal
areas. De nombreuses surfaces optimales considres comme trop rduites en surface ont t
supprimes.
Remarque : Si vous souhaitez supprimer des zones de plusieurs cellules, utilisez l'outil
Grignotage figurant galement dans le jeu d'outils de gnralisation.
Copyright 1995-2012 Esri. All rights reserved. 39
Didacticiel Spatial Analyst
Carte de surfaces optimales en Carte de surfaces optimales en
sortie de l'outil Con sortie de l'outil Filtre majoritaire
Slection du meilleur site
Vous avez dcouvert les sites optimaux pour la construction de la nouvelle cole. Tous les emplacements
de la couche Filtered optimal areas sont appropris. La dernire tape dans cet exercice consiste localiser
le meilleur site parmi les diffrentes possibilits. La couche roads affiche les routes dans la ville de Stowe.
En examinant la couche Filtered optimal areas avec la couche roads, vous observez que certaines surfaces
appropries pour le site de l'cole ne sont pas proches des routes dans la ville. Vous devez exclure en
premier ces zones en localisant des sites appropris intersects par les routes. Vous localisez ensuite le
meilleur site en fonction de la surface. Un site d'cole optimal est suprieur 4,0469 hectares, ou
40 469 mtres carrs.
Vous devez convertir en premier le raster Filtered optimal areas en classe d'entits l'intrieur d'une
godatabase afin de pouvoir utiliser le champ de surface gnr. Vous utilisez l'outil Slectionner une
couche par emplacement pour slectionner des entits intersectes par les routes. Vous utilisez ensuite
l'outil Slectionner une couche par attributs pour identifier le site optimal parmi les diffrentes possibilits, en
fonction de la surface. Enfin, vous crez une classe d'entits partir de la slection, que vous utiliserez
dans le prochain exercice.
Raster vers polygones
tapes :
1. Ouvrez l'outil Raster vers polygones dans la bote outils Outils de conversion, l'intrieur
du jeu d'outils A partir d'un raster.
2. Cliquez sur la flche de liste droulante Raster en entre, puis sur la couche raster
Filtered optimal areas.
3. Conservez la valeur par dfaut pour le paramtre Champ sur VALEUR.
4. Validez le chemin d'accs par dfaut du paramtre Entits polygones en sortie, mais
modifiez le nom en opt_area.
5. Conservez l'option Simplifier les polygones active (par dfaut). Les polygones sont
simplifis pour rduire l'effet en marches d'escalier lorsqu'un raster est converti en polygone.
6. Cliquez sur OK.
Copyright 1995-2012 Esri. All rights reserved. 40
Didacticiel Spatial Analyst
Slectionner selon lemplacement
tapes :
1. Conservez les couches landuse, elevation, hillshd, destination, roads, rec_sites, schools,
Slope Output et opt_area dans la table des matires. Dans la table des matires, cliquez
avec le bouton droit de la souris sur les couches supprimer, puis cliquez sur Supprimer.
Maintenez la touche Maj enfonce pour slectionner plusieurs couches. L'affichage de votre
table des matires ArcMap doit ressembler au graphique ci-dessous.
2. Ouvrez l'outil Slectionner une couche par emplacement figurant dans le jeu d'outils
Couches et vues tabulaires dans la bote outils Data Management.
3. Pour le paramtre Couche d'entits en entre, slectionnez opt_area dans la liste
droulante.
4. Pour le paramtre Relation, acceptez la valeur par dfaut, INTERSECT.
5. Cliquez sur la flche de la liste droulante Couche de slection, puis cliquez sur la couche
Roads.
Copyright 1995-2012 Esri. All rights reserved. 41
Didacticiel Spatial Analyst
6. Validez la valeur par dfaut pour le paramtre Type de slection, correspondant
NEW_SELECTION.
7. Cliquez sur OK.
Toutes les entits qui intersectent des routes sont slectionnes dans l'affichage.
Slectionner une couche par attributs
tapes :
1. Ouvrez l'outil Slectionner une couche par attributs figurant dans le jeu d'outils Couches et
vues tabulaires de la bote outils Data Management.
2. Pour le paramtre Nom de la couche de la vue tabulaire, slectionnez opt_area dans la
liste droulante.
3. Pour le paramtre Type de slection, choisissez SUBSET_SELECTION.
4. Cliquez sur le bouton du gnrateur de requtes.
5. Double-cliquez sur Shape_Area dans la liste des champs pour le saisir dans la zone
d'expression textuelle.
6. Cliquez sur le bouton Suprieur ou gal .
7. Entrez 40469.
8. Cliquez sur OK, puis sur Fermer.
Copyright 1995-2012 Esri. All rights reserved. 42
Didacticiel Spatial Analyst
Il existe une entit qui vrifie le critre suprieur ou gal 4,0469 hectares (40 469 mtres
carrs).
Outil Copier des entits
tapes :
1. Ouvrez l'outil Copier des entits dans le jeu d'outils Entits de la bote outils Data
Management.
2. Cliquez sur la flche de la liste droulante Entits en entre, puis cliquez sur la couche
opt_area.
3. Cliquez sur le bouton Parcourir en regard du paramtre Classe d'entits en sortie et
accdez C:\Spatial Analyst\Stowe.gdb. Cela stocke votre rsultat final dans la
godatabase Stowe.gdb au lieu de Scratch.gdb.
4. Saisissez final_site pour le nom de la classe d'entits en sortie et cliquez sur
Enregistrer.
5. Cliquez sur OK pour excuter l'outil.
Copyright 1995-2012 Esri. All rights reserved. 43
Didacticiel Spatial Analyst
6. Cliquez avec le bouton droit de la souris sur opt_area dans la table des matires, puis
cliquez sur Supprimer.
La couche final_site affiche l'emplacement du site optimal pour la nouvelle cole.
7. Sur la barre d'outils Standard, cliquez sur le bouton Enregistrer .
Rsum
Vous avez maintenant termin l'exercice 3. Vous pouvez passer l'exercice 4, ou arrter et poursuivre
ultrieurement.
Copyright 1995-2012 Esri. All rights reserved. 44
Didacticiel Spatial Analyst
Exercice 4 : Recherche d'un itinraire d'accs alternatif
Dans cet exercice, vous allez rechercher le meilleur itinraire pour une Complexit :
Dbutant
nouvelle route entre le site optimal d'une cole et un carrefour proche. Les Exigences relatives aux donnes :
ArcGIS Tutorial Data Setup
tapes suivre pour obtenir un tel chemin d'accs sont dcrites ci-dessous.
Crez le jeu de donnes source, si ncessaire. La source est le site
de l'cole (la classe d'entits final_site) que vous avez cr dans l'exercice 3.
Crez le jeu de donnes de cot en dterminant les jeux de donnes requis, en effectuant une
reclassification une chelle de mesure commune, en les pondrant, puis en les combinant.
Effectuez l'analyse de la distance de cot l'aide des jeux de donnes de cot et source comme
entres. Le jeu de donnes de distance cr partir de cet outil est un raster dans lequel la valeur de
chaque cellule correspond au cot cumul du dplacement entre chaque cellule et la source.
Pour trouver le chemin le moins coteux, il vous faut un jeu de donnes de direction, qui peut tre
cr sous forme de jeu de donnes supplmentaire l'aide de l'outil Distance de cot. Cela vous
donne un raster de la direction du chemin le moins coteux de chaque cellule vers la source (dans cet
exercice, le site de l'cole).
Crez le jeu de donnes de destination, si ncessaire. Dans cet exercice, le jeu de donnes de
destination est un point un croisement de routes.
Effectuez l'analyse du chemin de cot l'aide des jeux de donnes de direction et de distance crs
avec l'outil Distance de cot.
Cet exercice prendra environ 30 minutes. Commencez cet exercice avec votre document ArcMap Site
Analysis cr dans l'exercice effectu prcdemment.
Cration d'un modle
Vous allez crer un nouveau modle (intitul Find Best Route) dans votre bote outils Outils Site Analysis.
Ce modle va calculer le meilleur chemin d'accs travers le paysage entre la source (le site de l'cole) et
le point cible, en tenant compte de la pente du terrain et du type d'utilisation du sol que ce chemin va
traverser.
Configuration du modle
tapes :
1. Cliquez avec le bouton droit de la souris sur la bote outils Site Analysis Tools, puis
cliquez sur Nouveau > Modle.
Modification du nom du modle
tapes :
1. Dans le menu principal, cliquez sur Modle > Proprits du modle.
Remarque : Les proprits du modle et les environnements sont dfinis de la
mme faon que dans l'exercice prcdent.
2. Cliquez sur l'onglet Gnral et tapez FindRoute dans la zone de texte Nom.
Copyright 1995-2012 Esri. All rights reserved. 45
Didacticiel Spatial Analyst
3. Tapez Find Best Route dans la zone de texte Etiquette.
4. Cochez la case Enregistrer les chemins relatifs (au lieu des chemins absolus).
Spcification des paramtres d'environnement
tapes :
1. Cliquez sur l'onglet Environnements.
2. Dveloppez Etendue de traitement et cochez la case Etendue.
3. Dveloppez Analyseur raster et cochez la case Taille de cellule.
4. Cliquez sur Valeurs.
5. Dveloppez Etendue de traitement. Dfinissez le champ Etendue en cliquant sur la flche
de droulement et en slectionnant Identique l'altitude des couches.
Copyright 1995-2012 Esri. All rights reserved. 46
Didacticiel Spatial Analyst
6. Dveloppez Analyseur raster. Dfinissez le champ Taille de cellule en cliquant sur la
flche de droulement et en slectionnant Identique l'altitude des couches.
7. Cliquez sur OK dans la fentre Paramtres d'environnement.
8. Cliquez sur OK dans la fentre Proprits du modle.
9. Cliquez sur le bouton Enregistrer de la barre d'outils .
Cration du jeu de donnes de cot
Dans l'exercice prcdent, vous avez cr le jeu de donnes source (intitul final_site) et un jeu de donnes
de pente (intitul Slope Output). Vous allez crer le jeu de donnes de cot qui va identifier le cot du
dplacement travers le paysage entre un emplacement quelconque et le nouveau site qui a t propos
pour l'cole. En tenant compte du fait qu'il est plus onreux de parcourir des pentes escarpes et de
construire une route sur certains types d'utilisation du sol.
Cette section de votre modle va ressembler ce qui suit :
Configuration du modle
tapes :
1. Ajoutez Slope Output votre modle.
2. Localisez l'outil Reclassification et ajoutez-le ModelBuilder en ligne avec Slope Output.
3. Cliquez sur l'outil Ajouter une connexion . Utilisez cet outil de connexion pour connecter
Slope Output l'outil Reclassification.
4. Cliquez sur l'outil Slectionner. sur la barre d'outils du modle.
Copyright 1995-2012 Esri. All rights reserved. 47
Didacticiel Spatial Analyst
Reclassification des pentes
Il est prfrable que la nouvelle route traverse des pentes moins escarpes. Vous devez reclasser la
couche Slope Output, en divisant les valeurs en intervalles gaux. Affectez une valeur de 10 aux pentes
les plus coteuses (celles qui sont les plus escarpes) et une valeur de 1 aux pentes les moins coteuses
(celles qui sont les moins escarpes), puis classez les valeurs intermdiaires de manire linaire.
tapes :
1. Ouvrez l'outil Slope Output.
2. Acceptez la valeur par dfaut pour le paramtre Champ de reclassement afin d'utiliser le
champ Valeur.
3. Cliquez sur Classer.
4. Cliquez sur la flche de la liste droulante Mthode, puis sur Intervalle gal (nombre
variable).
5. Cliquez sur la flche de la liste droulante Classes, puis cliquez sur 10.
Vous souhaitez viter les pentes escarpes lors de la construction de la route, vous devez
donc leur affecter les valeurs les plus leves dans le jeu de donnes de cot. Par dfaut,
les valeurs les plus leves sont affectes aux pentes les plus escarpes ; vous n'avez donc
pas besoin de modifier le champ Nouvelles valeurs.
6. Cliquez sur OK.
Copyright 1995-2012 Esri. All rights reserved. 48
Didacticiel Spatial Analyst
7. Acceptez la valeur par dfaut pour le paramtre Raster en sortie.
8. Cliquez sur OK.
9. Remplacez le nom de la variable en sortie de l'outil Reclassification par Reclassed
slope.
10. Cliquez avec le bouton droit sur l'outil Reclassification et cliquez sur Excuter.
Pondration et combinaison de jeux de donnes
Vous allez prsent combiner les jeux de donnes landuse et Reclassed slope afin de produire un jeu de
donnes du cot de la construction d'une route travers chaque emplacement du paysage, en termes de
dclivit de pente et de type d'utilisation du sol. Dans ce modle, chaque jeu de donnes a une
pondration gale.
tapes :
1. Localisez l'outil Superposition pondre et ajoutez-le ModelBuilder en ligne avec
Reclassed slope.
2. Ouvrez l'outil Superposition pondre.
L'chelle d'valuation par dfaut est de 1 9 par 1. Comme dans l'exercice 3, une chelle
de 1 10 a t utilise lors de la reclassification du jeu de donnes de pente. C'est
pourquoi, avant d'ajouter des rasters en entre l'outil, vous devez dfinir l'chelle
d'valuation de 1 10 par 1. Cela signifie que vous n'avez pas mettre jour les valeurs
d'chelle aprs avoir ajout votre jeu de donnes de pente en entre.
3. Tapez 1, 10 et 1 dans les zones de texte De, A et Par.
4. Cliquez sur Appliquer.
Copyright 1995-2012 Esri. All rights reserved. 49
Didacticiel Spatial Analyst
5. Cliquez sur le bouton Ajouter une ligne de raster . Pour le Raster en entre, slectionnez
la variable Reclassed slope dans la liste droulante et laissez la valeur dans le champ en
entre. Cliquez sur OK.
6. Cliquez sur le bouton Ajouter une ligne de raster . Cette fois, ajoutez la couche landuse.
Dfinissez le champ en entre sur Landuse et cliquez sur OK.
Vous devez pondrer les valeurs d'chelle de la couche landuse afin qu'elles soient
comparables votre jeu de donnes Reclassed slope. Une valeur plus leve signifie qu'il
est plus coteux de construire une route travers un type d'utilisation du sol particulier.
7. Tapez les valeurs d'chelle suivantes :
Brush/transitional : 5
Water : 10
Barren land : 2
Built up : 9
Agriculture : 4
Forest : 8
Wetlands : 10
Attention : Faites attention si vous indiquez Restreint pour la valeur d'chelle
lors de la cration d'une surface de cot. Si vous indiquez Restreint,
une valeur est affecte la cellule ayant la valeur minimale de
l'chelle d'valuation moins 1 (zro dans cet exercice). Vous aurez
donc l'impression que le cot le plus faible est affect vos surfaces
restreintes, alors qu'elles sont en fait exclues de l'analyse. Les
cellules ayant cette valeur doivent tre reprsentes convenablement
pour viter toute confusion. Vous pourriez, la place, affecter un cot
lev ou dfinir la valeur d'chelle sur NoData pour les surfaces que
vous souhaitez exclure de l'analyse. Si vous utilisez NoData, vrifiez
tout d'abord qu'il n'y a pas de surfaces de ce type dans vos rasters en
entre. Si c'est le cas, il sera difficile de savoir si une surface de
valeur NoData est prsente, car elle a t exclue ou il n'y avait
aucune information d'origine cet emplacement pour l'une de vos
entres.
8. Vous devez prsent affecter un pourcentage d'influence identique chaque raster,
puisqu'ils ont la mme importance dans cette analyse. Cliquez sur Dfinir une influence
gale pour affecter un pourcentage d'influence gal (de 50 %) chaque raster en entre.
Copyright 1995-2012 Esri. All rights reserved. 50
Didacticiel Spatial Analyst
9. Acceptez le nom par dfaut pour Raster en sortie.
10. Cliquez sur OK.
Excution de l'outil Superposition pondre
tapes :
1. Cliquez sur le bouton Mise en forme automatique , puis sur le bouton Vue gnrale .
2. Remplacez le nom de la variable en sortie de l'outil Superposition pondre par Cost
surface, puis cliquez sur OK.
3. Cliquez avec le bouton droit sur la variable Cost surface et cliquez sur Ajouter la carte.
4. Excutez l'outil Superposition pondre.
5. Cliquez sur le bouton Enregistrer de la barre d'outils .
Examinez la couche ajoute votre affichage ArcMap. Les emplacements avec des valeurs faibles
indiquent des surfaces sur lesquelles le cot de la construction d'une route sera moindre.
Carte de surface de cot
Recherche du chemin le moins coteux
Les outils Distance de cot et Chemin de cot seront utiliss pour trouver le chemin d'accs le moins
coteux entre le site de la nouvelle cole (identifi dans l'exercice 3) et le site de destination. L'outil
Distance de cot gnre deux sorties. Le Raster de distance en sortie indique le cot cumul des
Copyright 1995-2012 Esri. All rights reserved. 51
Didacticiel Spatial Analyst
dplacements entre n'importe quel emplacement (ou cellule) et la source (le site de l'cole). Il ne contient
pas d'informations sur la direction prendre partir d'une cellule particulire jusqu' la source, mais
uniquement le prix que cela va coter pour y arriver en empruntant le chemin le moins onreux. Le Raster
d'antcdence en sortie indique la direction prendre partir de n'importe quelle cellule, en empruntant le
chemin le moins coteux pour revenir la source. En utilisant ces sorties comme entres pour l'outil
Chemin de cot, ainsi que les donnes de destination en entre, vous pouvez calculer le chemin de
moindre cot entre le site de la nouvelle cole et le site de destination.
Configuration du modle
tapes :
1. Ajoutez les couches final_site et destination ModelBuilder.
2. Ajoutez les outils Distance de cot et Chemin de cot ModelBuilder.
Les outils Distance de cot et Chemin de cot se trouvent tous les deux dans le jeu d'outils
Distance, dans la bote outils Outils Spatial Analyst.
3. Utilisez l'outil Ajouter une connexion pour connecter final_site et Cost surface l'outil
Distance de cot.
4. Remplacez le nom de la variable Raster de distance en sortie par Output cost
distance et celui de la variable Raster d'antcdence en sortie par Output cost
backlink.
5. Utilisez l'outil Ajouter une connexion pour connecter destination, Output cost distance et
Output cost backlink l'outil Chemin de cot.
6. Remplacez le nom Raster en sortie par Output cost path.
7. Dans la barre d'outils du modle, cliquez sur l'outil Slection , sur le bouton Mise en forme
automatique , puis sur le bouton Vue gnrale .
Copyright 1995-2012 Esri. All rights reserved. 52
Didacticiel Spatial Analyst
Dfinition des paramtres de l'outil Distance de cot
Vous allez prsent excuter l'outil Distance de cot en utilisant le jeu de donnes de cot que vous
venez de crer (lequel permet d'identifier le cot de dplacement travers chaque cellule) et le jeu de
donnes de la couche final_site (la source) que vous avez cr dans l'exercice 3. Les sorties gnres
par cet outil reprsentent un jeu de donnes de distance dans lequel chaque cellule contient une valeur
qui reprsente le plus faible cot cumul de dplacement de la cellule la source et un jeu de donnes
d'antcdence, qui indique la direction du chemin le moins coteux de chaque cellule vers la source.
tapes :
1. Ouvrez l'outil Distance de cot.
2. Vrifiez que le champ Donnes raster ou vecteur source en entre est dfini sur la
couche final_site et que le champ Raster de cot en entre est dfini sur la variable Cost
surface.
3. Acceptez les valeurs par dfaut pour les champs Raster de distance en sortie et Distance
maximale.
4. Saisissez cost_bklink pour le nom du Raster d'antcdence en sortie.
Par dfaut, le chemin d'accs l'espace de travail temporaire (C:\Spatial
Analyst\Scratch.gdb) sera ajout automatiquement devant le nom de jeu de donnes
que vous venez d'entrer pour le Raster d'antcdence en sortie.
5. Cliquez sur OK.
Copyright 1995-2012 Esri. All rights reserved. 53
Didacticiel Spatial Analyst
Dfinition des paramtres de l'outil Chemin de cot
L'outil Distance de cot gnre un raster de distance et un raster d'antcdence, qui sont chacun utiliss
dans l'outil Chemin de cot. La couche destination a t fournie et constitue le point de dpart de la
nouvelle route vers le site de l'cole.
tapes :
1. Placez le pointeur de la souris sur l'outil Chemin de cot pour vrifier que les paramtres ont
les jeux de donnes en entre corrects.
Le paramtre Donnes raster ou vecteur de destination en entre doit tre dfini
sur la couche destination.
Le paramtre Raster de distance de cot en entre doit tre dfini sur la variable
Output cost distance.
Le paramtre Raster d'antcdence de cot en entre doit tre dfini sur la
variable Output cost backlink.
2. Acceptez les valeurs par dfaut pour les paramtres Raster en sortie, Type de chemin et
Champ de destination.
Une fois les donnes de destination de l'entit en entre traites, elles sont converties
temporairement en un raster dans le cadre du traitement. Il n'y a qu'une seule cellule dans
ce raster, car il n'y a qu'un seul point cible. Vous pouvez conserver EACH_CELL comme
valeur pour le paramtre Type de chemin. Un seul chemin sera cr, puisqu'il n'y a qu'une
seule cellule.
Excution de l'analyse de la distance de cot
tapes :
1. Cliquez avec le bouton droit sur les variables Output cost distance, Output cost backlink et
Output cost path, puis cliquez sur Ajouter la carte.
2. Excuter le modle Find Best Route.
Examinez les couches ajoutes votre affichage ArcMap. La couche Output cost path reprsente le
chemin d'accs le moins coteux entre le site de l'cole et le point cible. Elle vite les pentes escarpes
et certains types d'utilisation du sol qui entranent des cots supplmentaires lors de la construction de
la route.
Copyright 1995-2012 Esri. All rights reserved. 54
Didacticiel Spatial Analyst
Raster vers polylignes
Dfinition des paramtres de l'outil Raster vers polylignes
La dernire tape de la ralisation de votre modle consiste convertir le chemin du raster en une
polyligne pour l'affichage.
tapes :
1. Supprimez les couches cres : Slope output, Reclassed slope, Cost surface, Output cost
distance et Output cost backlink afin de pouvoir voir le chemin affich sur les couches
hillshd et landuse.
2. Ajoutez l'outil Raster vers polylignes ModelBuilder.
L'outil Raster vers polylignes se trouve dans la bote outils Outils de conversion dans le
jeu d'outils A partir d'un raster.
3. Ouvrez l'outil Raster vers polylignes.
4. Cliquez sur la flche droulante du champ Raster en entre et slectionnez la variable
Output cost path.
5. Laissez le paramtre de Champ sur VALEUR.
6. Cliquez sur le bouton Parcourir. en regard du paramtre Entits polylinaires en sortie et
naviguez jusqu' votre godatabase fichier Stowe dans C:\Spatial
Analyst\Stowe.gdb.
7. Tapez new_route dans le champ Nom de la classe d'entit et cliquez sur Enregistrer.
8. Acceptez les valeurs par dfaut pour tous les autres paramtres et cliquez sur OK.
Excution de l'outil Raster vers polylignes
tapes :
1. Cliquez sur le bouton Mise en forme automatique , puis sur le bouton Vue gnrale .
2. Remplacez le nom de la variable en sortie new_route par Output route.
3. Cliquez avec le bouton droit sur la variable Output route et cliquez sur Ajouter la carte.
4. Excutez l'outil Raster vers polylignes.
Copyright 1995-2012 Esri. All rights reserved. 55
Didacticiel Spatial Analyst
Examinez la couche new_route ajoute votre affichage ArcMap. Le chemin du raster a t converti en
une polyligne.
Carte avec la polyligne reprsentant le nouvel itinraire
Vous pouvez facilement modifier les valeurs des paramtres pour exprimenter diffrents rsultats et
relancer le modle. Seuls les processus du modle qui dpendent de la sortie du processus modifi
devront tre relancs. Par exemple, si vous diminuez la pondration applique aux valeurs de cellule
(lorsque landuse est dfini sur Built up) de 9 1, cela modifie considrablement l'itinraire possible :
il aura tendance suivre les routes existantes lorsque c'est possible, ce qui peut constituer une option
moins coteuse prendre en compte.
Enregistrement du document ArcMap
Vous avez dfini des chemins relatifs pour les deux modles crs dans ce didacticiel. Par consquent si
vous dplacez la bote outils qui contient ces modles et les donnes (en conservant la mme structure
entre elles) vers un nouvel emplacement sur le disque, les chemins d'accs aux sources de donnes seront
dfinis par rapport la position de cette bote outils. Par dfaut, votre document ArcMap est configur
pour eEnregistrer les chemins relatifs aux sources de donnes.
tapes :
1. Cliquez sur le bouton Enregistrer de la barre d'outils .
2. Cliquez sur Fichier > Quitter.
Rsum
Vous tes arriv la fin de ce didacticiel. Vous avez t initi quelques-uns des outils disponibles avec
Spatial Analyst, la fois par le biais de la barre d'outils et la bote outils Outils Spatial Analyst. Vous avez
appris crer des modles qui sont rutilisables et peuvent tre partags avec d'autres personnes. Vous avez
notamment appris crer une carte d'aptitude et calculer le chemin d'accs le moins coteux travers un
paysage. Les diffrentes tapes impliques trouvent leur utilisation dans de nombreuses applications
diffrentes.
Copyright 1995-2012 Esri. All rights reserved. 56
Anda mungkin juga menyukai
- Geologie Du Maroc 2010Dokumen20 halamanGeologie Du Maroc 2010ELKEDMIRIabdeljalilBelum ada peringkat
- Volcans Du MarocDokumen14 halamanVolcans Du MarocSimon BelhadjBelum ada peringkat
- Art 2Dokumen19 halamanArt 2Simon BelhadjBelum ada peringkat
- Dynamique Urbaine Et Développement Rural Au Maroc. Chapitre 4 - La Gestion de L'espace Urbain Au Maroc Entre Les Logiques Administratives Et Les Logiques Des PopulationsDokumen38 halamanDynamique Urbaine Et Développement Rural Au Maroc. Chapitre 4 - La Gestion de L'espace Urbain Au Maroc Entre Les Logiques Administratives Et Les Logiques Des PopulationsJulie PouilletBelum ada peringkat
- 05 DatumProjections 2012Dokumen59 halaman05 DatumProjections 2012Mahad AbdiBelum ada peringkat
- Initiation A MAPINFODokumen103 halamanInitiation A MAPINFOZoulkifily Idé Siddo0% (2)
- Intro GisDokumen65 halamanIntro GisSimon BelhadjBelum ada peringkat
- Typologie Morpho-Sédimentaire PDFDokumen15 halamanTypologie Morpho-Sédimentaire PDFSimon BelhadjBelum ada peringkat
- MapInfo 7.0 Livret 3V1.0Dokumen13 halamanMapInfo 7.0 Livret 3V1.0hash2012Belum ada peringkat
- Energies - Aménagement Du TerritoireDokumen2 halamanEnergies - Aménagement Du TerritoireSimon BelhadjBelum ada peringkat
- Qu Est Ce Que Le CDokumen12 halamanQu Est Ce Que Le CSimon BelhadjBelum ada peringkat
- ChapitreDokumen8 halamanChapitreAchour IfrekBelum ada peringkat
- TD Regime de Neutre TTDokumen4 halamanTD Regime de Neutre TTOlivier FLOHRBelum ada peringkat
- GISEMENTDokumen4 halamanGISEMENTTouré AbdoulBelum ada peringkat
- Geometrie Pour Dao2 PDFDokumen161 halamanGeometrie Pour Dao2 PDFlekouf43100% (1)
- Transferts en PoreuxDokumen644 halamanTransferts en PoreuxYacine KaBelum ada peringkat
- Didacticiel Papier - Sphinx Iq 2 PDFDokumen442 halamanDidacticiel Papier - Sphinx Iq 2 PDFAthenaDona100% (1)
- Ajust ExpoDokumen4 halamanAjust ExpoMme_Sos100% (1)
- CC 1 Analyse Natalia Borbón TorresDokumen3 halamanCC 1 Analyse Natalia Borbón TorresNatalia Borbon TorresBelum ada peringkat
- Maths X PSI 1998 (Enoncé)Dokumen7 halamanMaths X PSI 1998 (Enoncé)LM --Belum ada peringkat
- DS SDM S1 2015 CorrectionDokumen2 halamanDS SDM S1 2015 CorrectiondsiscnBelum ada peringkat
- Incendie: I-Prévention Et ProtectionDokumen4 halamanIncendie: I-Prévention Et Protectionraid bazizBelum ada peringkat
- Cours Lignes de Transmission Séance Adaptation D'impédance 2011 2012Dokumen8 halamanCours Lignes de Transmission Séance Adaptation D'impédance 2011 2012benlamlihBelum ada peringkat
- Mémoire de Master-YF-Post Soutenance-20200610Dokumen70 halamanMémoire de Master-YF-Post Soutenance-20200610Yacinthe FAYE100% (1)
- Howto L3 IntervlanroutingDokumen7 halamanHowto L3 IntervlanroutingWilford ToussaintBelum ada peringkat
- GPM Tle C 3e Edition.Dokumen258 halamanGPM Tle C 3e Edition.Pierrot Jules AMOUSSOU100% (2)
- Cours ExcelDokumen80 halamanCours ExcelLahcen Boufouss100% (1)
- Cahier de Charge Du ProjetDokumen4 halamanCahier de Charge Du ProjetMehdi KhaledBelum ada peringkat
- 3 - Modeles de Markov CachesDokumen34 halaman3 - Modeles de Markov CachesWISSALBelum ada peringkat
- Année Prépa Electricité, Deuxième PartieDokumen221 halamanAnnée Prépa Electricité, Deuxième PartieAbdelkader Faklani DouBelum ada peringkat
- W - 250 - 275 - 325 - 350 - 400 - 1 K..p..Dokumen28 halamanW - 250 - 275 - 325 - 350 - 400 - 1 K..p..joviadoBelum ada peringkat
- Serco FDokumen26 halamanSerco FRV PenrroiBelum ada peringkat
- 04 JSFT-echangeur-2012 GRESPI Fohanno PDFDokumen21 halaman04 JSFT-echangeur-2012 GRESPI Fohanno PDFzermiBelum ada peringkat
- Corrige TD 8 1920 2Dokumen5 halamanCorrige TD 8 1920 2friends diaryBelum ada peringkat
- Sujet Bac 2023 Guinee Niger MathsDokumen5 halamanSujet Bac 2023 Guinee Niger Mathsmr.4chiffreBelum ada peringkat
- ANNONCES ASSISTANTS MATERNELS-Disponibilités Secteur Lyautey Du 12 Juin 2020Dokumen3 halamanANNONCES ASSISTANTS MATERNELS-Disponibilités Secteur Lyautey Du 12 Juin 2020younes amaraBelum ada peringkat
- UE Cybersécurité-Initiation Metasploit v0.3Dokumen17 halamanUE Cybersécurité-Initiation Metasploit v0.3didierBelum ada peringkat
- TP 1Dokumen1 halamanTP 1djennati100% (1)
- Chapitre 1 - Eléments de Physique NucléaireDokumen69 halamanChapitre 1 - Eléments de Physique NucléaireMohamed El Hadi Redjaimia100% (1)
- TF06 P09 MedianDokumen4 halamanTF06 P09 MedianAyt Moha BrahimBelum ada peringkat
- Algèbre 1 V. Def 2017-2018Dokumen141 halamanAlgèbre 1 V. Def 2017-2018Alexis Rosuel100% (1)