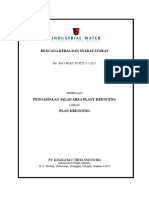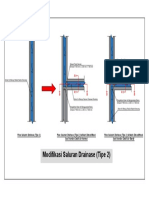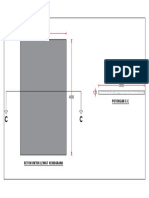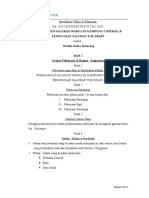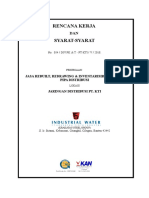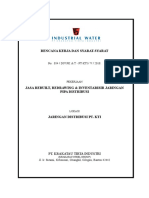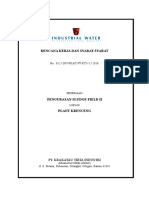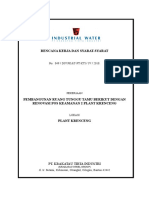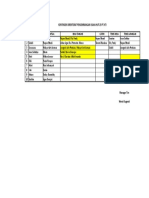Belajar Sendiri Pemrograman Excel PDF
Diunggah oleh
Ropan Efendi0 penilaian0% menganggap dokumen ini bermanfaat (0 suara)
15 tayangan11 halamanJudul Asli
Belajar Sendiri Pemrograman Excel.pdf
Hak Cipta
© © All Rights Reserved
Format Tersedia
PDF atau baca online dari Scribd
Bagikan dokumen Ini
Apakah menurut Anda dokumen ini bermanfaat?
Apakah konten ini tidak pantas?
Laporkan Dokumen IniHak Cipta:
© All Rights Reserved
Format Tersedia
Unduh sebagai PDF atau baca online dari Scribd
0 penilaian0% menganggap dokumen ini bermanfaat (0 suara)
15 tayangan11 halamanBelajar Sendiri Pemrograman Excel PDF
Diunggah oleh
Ropan EfendiHak Cipta:
© All Rights Reserved
Format Tersedia
Unduh sebagai PDF atau baca online dari Scribd
Anda di halaman 1dari 11
BAB 13
PENERAPAN MACRO UNTUK
MENCETAK WORKSHEET DAN
GRAFIK
13.1 Tampilan Page Layout dan Page Break
Preview
Selain tampilan normal, Anda juga dapat menampilkan worksheet dengan
‘ampilan Page Break Preview atau Page Layout (Khusus untuk Excel 2007
ddan Excel 2010). Untuk mengatur page break (pemutusan halaman) dengan
lebih mudah Anda dapat menggunakan tampilan page break preview:
Pemutusan tiap halaman akan diberi tanda garis teal dengan warna birw
Worksheet dengan tampilan Page Layout akan ditampilkan dalam bentuk
cetakan Kertas, halaman demi halaman seperti halnya tampilan dokumen
dalam Microsoft Word, Berikut format kode Macro untuk mengatur tampilan
worksheet
Activewindow. view
‘Anda dapat memilih salah satu opsi yang disediakan properti View sebagai
berikur:
© xINormalView untuk mengatur worksheet dengan dengan pilihan
‘ampilan normal.
© xiPageLayoutView untuk mengatur worksheet dengan pilihan tampilan
Page layout. Pilihan ini hanya disediakan untuk Excel 2007 dan Excel
2010,
295
Gambar 13.1 Tampitan worksheet Page Layout.
© xPageBireakPreview untuk mengatur worksheet dengan pilihan
‘tampilan Page Break Preview.
Gambar 13.2 Tampilan worksheet Page Break Preview.
Contoh kode Macro, untuk mengatur tampilan worksheet aktf, berikut dapat
nul lihat pada file Tampitan Page Layout dan Page Break Preview.xls
dalam CD pendamping buku.
296
13.2 Menentukan Area Cetak Worksheet
Dalam sebuah tabel dengan banyak kolom dan bari, terkadang kita hanya
perlu mencetak area tertentu, Untuk melakukan hal itu, kita peri mengatur
farea yang akan dicetak terlebih dahulu, Untuk menentukan area cetak
worksheet menggunakan Macro, gunakan format kode sebagai berikut:
Isikan properti PrintArea dengan range area yang akan dicetak, Berikut
contoh Macro untuk menentukan area cetak worksheet:
Jika Macro AreaCetak clialankan, maka area cetak pada worksheet Sheet!
adalah range ALN3I. Untuk menghapus area cetak worksheet, sikan
proper PrintArea dengan dua tanda petk (*), Untuk lebih jelasny, iat
pada contoh Macro beriku ini
Contoh Kode Macro, untuk menentukan dan menghapus area cotak
worksheet, dapat Anda lihat pada file Menentukan Area Cetak
‘Worksheet.xls yang disertakan dalam CD pendamping buku.
Gambar 13.3 Area eetak worksheet.
13.3 Menentukan Baris dan Kolom Sebagai
Judul Cetak
Jka tabel yang Anda miliki mempunyai baris yang sangat banyak, maka
judul pada tabel secara default tidak ikuttercetak pada halaman selanjutnya,
‘Anda dapat melakukan pengaturan agar judul tabel sampai dengan baris
fertentu akan selalu tercetak pada setiap halaman, Berikut format kode Macro
‘untuk menentukan bari sebagai judul cetak
Isikan properti PrintTitleRows dengan baris yang akan dijadikan sebag:
judul cetak. Contoh kode Macro, untuk menentukan baris 1:3 sebagai judul
‘eta, berikut dapat Anda lat pada file Menentukan Baris Sebagai Judul
Cetak.xls yang disertakan dalam CD pendamping buku.
298
Gambar 13.4 Menentukan baris sebagai judul cetak.
Slain menentukan baris sebagai judul cetak, Anda juga dapat menentukan
kolom sebagai judul cetak. Teknik ini biasanya digunakan untuk mencetak
tabel yang memanjang ke samping. Contoh kode Macro, untuk menentukan
kolom A sebagai judul cetak, berikut dapat And Iihat pada file Menentukan
Kolom Sebagai Judul Cetakaxls yang disertakan dalam CD pendamping
buku.
Page 1
Gambar 13.5 Menentukan kolom sebagai judul cetak,
13.4 Mengatur Urutan Pencetakan
Jika dalam suatu worksheet terdapat lebih dari satu halaman yang akan
icetak, maka seeara default urutan pencetakan dilakukan dimolai dari
sebelah Kiri ke bawah sampai dengan halaman terakhie di sebelah kid
Setelah halaman terbawah di sebelah kiri tercetak, maka pencetakan akan
ilanjutkan ke samping kanan paling atas menuju ke halaman di bawahnya,
Demikian seterusnya, sampai semua halaman tercetak, —Selain urutan
pencetakan tersebut, Anda juga dapat memilih opsi urutan pencetakan yang
Jain, Berikut format kode Macro untuk mengatur urutan pencetakan pada
worksheet
Pada opsi Order Anda dapat memilih salah satw dari dua pilhan urutan
pencetakan sebagai berikut
@ Down then over. Jika Anda memilih ops ini, urutan pencetakan dinmulai
dari sebelah kiri ke bawah sampai dengan halaman terakhir di sebelah
kkiri tereetak. Pencetakan kemudian nik ke halaman paling atas di
samping Kanan halaman sebelumnya. Demikian seterusnya, sampai
semua halaman tercetak,
@ Over then down. Jika Anda memilih opsi ini, urutan pencetakan dimulsi
dari halaman paling atas ke samping kanan sampai dengan halaman atas
terakhir paling kanan tercetak. Pencetakan kemudian turun ke halaman
paling kiri di bawah halaman yang sudah tercetak. Demikian seterusnya,
ssampai semua halaman tercetak.
‘Untuk mengatur urutan pencetakan dengan pilihan down then over isikan
properti Order dengan x1Downthenover, sedangkan untuk mengatur uratan
pencetakan dengan pilihan over then down isikan properti Order dengan
xloverThenDown. Contoh kode Macro, untuk mengatur urutan pencetakan
{dengan pian over then down, berikut dapat Anda lihat pada file Mengatur
‘Urutan Pencetakan.xls yang disertakan dalam CD pendamping buku,
300
13.5 Menentukan Orientasi Cetak
‘Anda dapat mengaturorientasihasilcetakan dengan dua pilihan, yaitu Potait
dan Landscape. Pengsturan dengan pilihan Potrait digunakan untuk
‘mencetak worksheet dengan posis!tezak. Untuk mencetak worksheet dengan
posisi menyamping pilihannya adalah Landscape. Berikut format kode
‘Macro untuk menentukan orientasi cetak
‘Untuk menentukan orientasi cetak dengan pilihan Potrat isikan proper
Orientation dengan saportrait, sedangkan untuk menentukan orientasi
cetak dengan pilihan Landscape isikan properti Orientation dengan
xiLandscape. Contoh kode Macro, untuk menentukan orientasi cetak
dengan pilihan Landscape, berikut dapat Anda lihat pada file Menentukan
Orientasi Cetak.xls yang disertakan dalam CD pendamping buku.
13.6 Melihat Tampilan Worksheet yang Akan
Dicetak
Sebelum mencetak worksheet, akan lebih baik jika Anda melihat terlebih
Anda mungkin juga menyukai
- Cover 1Dokumen1 halamanCover 1Ropan EfendiBelum ada peringkat
- Chapter IDokumen3 halamanChapter IRopan EfendiBelum ada peringkat
- LampiranDokumen3 halamanLampiranRopan EfendiBelum ada peringkat
- Pengalihan Saluran Drainase Warga-Layout5 PDFDokumen1 halamanPengalihan Saluran Drainase Warga-Layout5 PDFRopan EfendiBelum ada peringkat
- CoverDokumen1 halamanCoverRopan EfendiBelum ada peringkat
- Pengatur aliran air betonDokumen1 halamanPengatur aliran air betonRopan EfendiBelum ada peringkat
- Gambar Modifikasi Saluran Dari Rumah WargaDokumen3 halamanGambar Modifikasi Saluran Dari Rumah WargaRopan EfendiBelum ada peringkat
- Denah Rencana Ruang Tunggu Tamu: Shop DrawingDokumen1 halamanDenah Rencana Ruang Tunggu Tamu: Shop DrawingRopan EfendiBelum ada peringkat
- Pengalihan Saluran Drainase Warga-Layout2Dokumen1 halamanPengalihan Saluran Drainase Warga-Layout2Ropan EfendiBelum ada peringkat
- CoverDokumen1 halamanCoverRopan EfendiBelum ada peringkat
- Pengalihan Saluran Drainase Warga-Layout4 PDFDokumen1 halamanPengalihan Saluran Drainase Warga-Layout4 PDFRopan EfendiBelum ada peringkat
- Denah Rencana Ruang Tunggu Tamu: Shop DrawingDokumen1 halamanDenah Rencana Ruang Tunggu Tamu: Shop DrawingRopan EfendiBelum ada peringkat
- Pengalihan Saluran Drainase Warga-Layout1Dokumen1 halamanPengalihan Saluran Drainase Warga-Layout1Ropan EfendiBelum ada peringkat
- Pengalihan Saluran Warga Di Kampung Cimerak & Peninggian Saluran Toe DrainDokumen6 halamanPengalihan Saluran Warga Di Kampung Cimerak & Peninggian Saluran Toe DrainRopan EfendiBelum ada peringkat
- CoverDokumen2 halamanCoverRopan EfendiBelum ada peringkat
- CoverDokumen1 halamanCoverRopan EfendiBelum ada peringkat
- CoverDokumen2 halamanCoverRopan EfendiBelum ada peringkat
- Denah Rencana Ruang Tunggu Tamu: Shop DrawingDokumen1 halamanDenah Rencana Ruang Tunggu Tamu: Shop DrawingRopan EfendiBelum ada peringkat
- Denah Rencana Ruang Tunggu Tamu: Shop DrawingDokumen1 halamanDenah Rencana Ruang Tunggu Tamu: Shop DrawingRopan EfendiBelum ada peringkat
- Detail 1 Detail 2: LokasiDokumen1 halamanDetail 1 Detail 2: LokasiRopan EfendiBelum ada peringkat
- CoverDokumen1 halamanCoverRopan EfendiBelum ada peringkat
- Cover 1Dokumen1 halamanCover 1Ropan EfendiBelum ada peringkat
- Denah Rencana Ruang Tunggu Tamu: Shop DrawingDokumen1 halamanDenah Rencana Ruang Tunggu Tamu: Shop DrawingRopan EfendiBelum ada peringkat
- Sloof Pondasi Telapak: LokasiDokumen1 halamanSloof Pondasi Telapak: LokasiRopan EfendiBelum ada peringkat
- CoverDokumen1 halamanCoverRopan EfendiBelum ada peringkat
- CoverDokumen2 halamanCoverRopan EfendiBelum ada peringkat
- Kontingen HUT KTI 23Dokumen1 halamanKontingen HUT KTI 23Ropan EfendiBelum ada peringkat
- Presentation 1Dokumen1 halamanPresentation 1Ropan EfendiBelum ada peringkat
- CoverDokumen1 halamanCoverRopan EfendiBelum ada peringkat
- 10 Cara Mudah Menciptakan Lingkungan Kerja Yang BaikDokumen4 halaman10 Cara Mudah Menciptakan Lingkungan Kerja Yang BaikRopan EfendiBelum ada peringkat