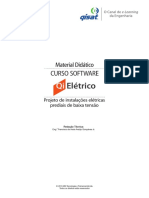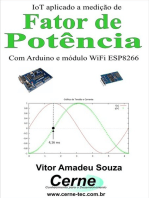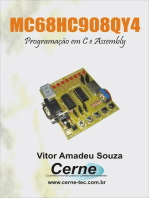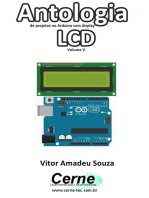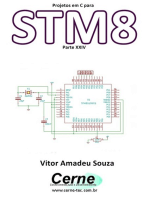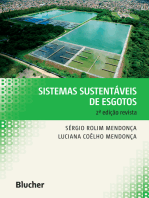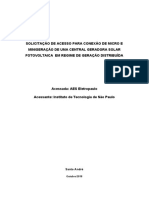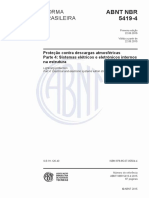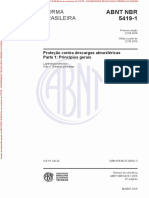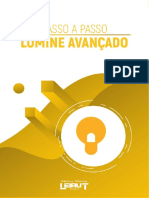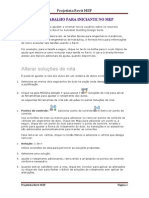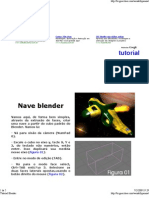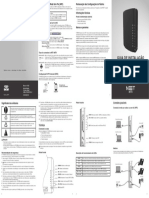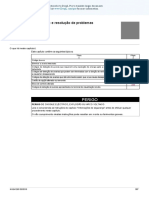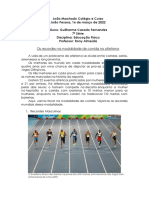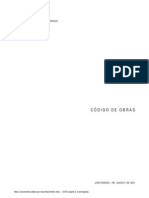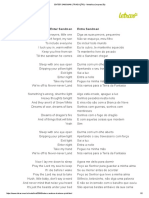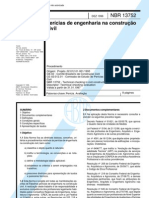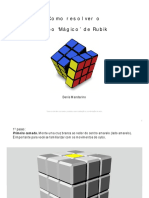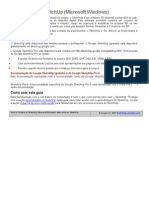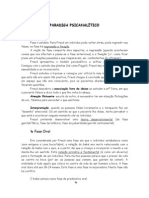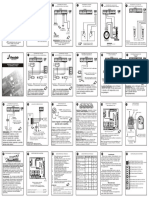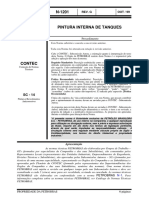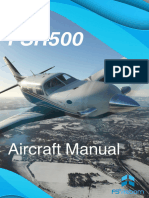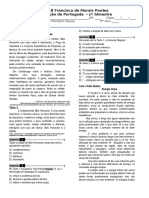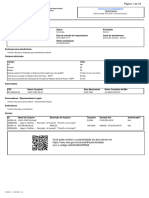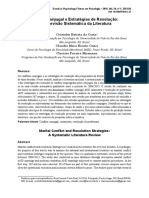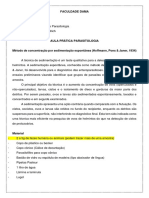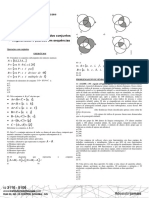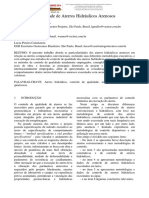Apostila - Curso Basico Cabeamento Estruturado - Completa PDF
Diunggah oleh
Dora CasadoJudul Asli
Hak Cipta
Format Tersedia
Bagikan dokumen Ini
Apakah menurut Anda dokumen ini bermanfaat?
Apakah konten ini tidak pantas?
Laporkan Dokumen IniHak Cipta:
Format Tersedia
Apostila - Curso Basico Cabeamento Estruturado - Completa PDF
Diunggah oleh
Dora CasadoHak Cipta:
Format Tersedia
Todo o esforo foi feito na elaborao destes programas.
Neste esforo incluem-se o
desenvolvimento, pesquisa e testes das teorias e resultados para garantir as suas efetividades.
No entanto, os autores, a QiSat, a AltoQi e os distribuidores no assumem garantias de nenhuma
espcie, expressas ou implcitas, pela utilizao dos resultados destes programas ou do material
escrito contido nesta apostila. A responsabilidade e o risco quanto aos resultados e desempenho
dos programas so assumidos pelo usurio, o qual dever testar toda a informao antes da sua
efetiva utilizao.
A AltoQi reserva o direito de mudar os produtos sem prvio aviso.
Todos os direitos autorais e de reproduo total ou parcial desta
desta apostila esto reservados para
MN Tecnologia e Treinamento Ltda.
Ltda.
Florianpolis, Abril de 2014
2
Apresentao
Esta apostila uma ferramenta para auxiliar o usurio no aprendizado elaborao de
projetos de cabeamento estruturado, atravs do mdulo de cabeamento do programa AltoQi
Lumine V4. Cabe lembrar que esta apostila aborda projetos exemplos de forma puramente
didtica, atendo-se normalizao vigente. Trata-se, portanto, de um roteiro acerca de como se
deve proceder com o lanamento e o dimensionamento de uma instalao de cabeamento
estruturado, utilizando-se as ferramentas presentes no mdulo de cabeamento do programa.
Apesar de toda a complexidade e da gama de requisitos que cerca os projetos de
cabeamento estruturado, o AltoQi Lumine V4 um software muito simples de ser utilizado.
O nosso objetivo que voc possa, aps este curso, projetar de forma mais eficiente e
rpida utilizando o Lumine. Ao final do curso, voc ter certeza de que isso possvel!
Para obter informaes adicionais, pode-se consultar a documentao eletrnica do
programa, acessando o boto na barra de ferramentas principal.
Curso Bsico Cabeamento Estruturado utilizando o Lumine V4 a distncia
3
Sumrio
Apresentao ................................................................................................................................. 2
Sumrio .......................................................................................................................................... 3
Aula 1 Lanando o Projeto........................................................................................................... 7
1 Como funciona esse curso? ............................................................................................... 7
2 Abrindo o programa ........................................................................................................... 8
3 Projetando cabeamento estruturado ................................................................................ 10
3.1 O projeto exemplo .................................................................................................... 11
3.2 Lanando um projeto novo ....................................................................................... 11
4 Estrutura de arquivos de projeto....................................................................................... 12
4.1 A janela Projeto ..................................................................................................... 13
4.2 Configuraes do Lumine ........................................................................................ 13
4.3 Gerenciamento dos arquivos do projeto................................................................... 14
5 O ambiente croqui ............................................................................................................ 15
5.1 Gerenciamento dos arquivos do projeto................................................................... 16
5.2 Ajuda para os comandos ......................................................................................... 18
6 Iniciando o trabalho .......................................................................................................... 18
6.1 A linha de comando ................................................................................................. 18
6.2 Comandos de visualizao ...................................................................................... 19
6.3 Dicas Fundamentais................................................................................................. 20
7 Sistemas de coordenadas do Lumine .............................................................................. 21
7.1 Escala do desenho................................................................................................... 21
7.2 Coordenadas absolutas ........................................................................................... 21
7.3 Coordenadas relativas.............................................................................................. 23
Aula 2 Ferramentas de Captura ................................................................................................. 25
1 Preciso de desenhos ...................................................................................................... 25
2 Captura de pontos ........................................................................................................... 25
2.1 Ponto notvel .................................................................................................. 26
2.2 Interseco .................................................................................................... 27
2.3 Ponto no elemento .......................................................................................... 28
2.4 Perpendicular ................................................................................................. 29
3 Ortogonal ......................................................................................................................... 30
Curso Bsico Cabeamento Estruturado utilizando o Lumine V4 a distncia
4
4 Ferramentas de captura ................................................................................................... 32
4.1 Ponto relativo ................................................................................................... 33
4.2 Ponto mdio .................................................................................................. 35
4.3 Quadrante ..................................................................................................... 36
4.4 Ponto paralelo ................................................................................................ 38
Aula 3 Preparao das Arquiteturas .......................................................................................... 39
1 Importando o arquivo em formato DWG para o Lumine ................................................... 39
1.1 Instalando o QiCAD Viewer....................................................................................... 39
2 Importando a arquitetura do pavimento Trreo................................................................. 39
2.1 Nveis da arquitetura importada ................................................................................ 40
2.2 Convertendo para a escala correta........................................................................... 41
2.3 Confirmando as medidas do desenho ..................................................................... 42
2.4 Posicionando a origem do desenho ......................................................................... 42
3 Importando a arquitetura do pavimento Tipo .................................................................... 43
4 Importando a arquitetura do pavimento Cobertura ........................................................... 45
Aula 4 Lanamento dos Pontos de Telecomunicao ............................................................... 48
1 Memorial de clculo ......................................................................................................... 48
1.1 Pontos de Telecomunicao Pavimento Trreo ..................................................... 48
1.2 Pontos de Telecomunicao Pavimento Tipo ........................................................ 49
1.3 Pontos de Telecomunicao Pavimento Cobertura ............................................... 49
2 Lanamento dos pontos de telecomunicao do pavimento Trreo ................................ 50
2.1 Inserindo o primeiro ponto........................................................................................ 50
2.2 Inserindo mais pontos duplos .................................................................................. 53
2.3 Inserindo os pontos sxtuplos .................................................................................. 54
2.4 Inserindo o restante dos pontos duplos ................................................................... 55
3 Lanamento dos pontos de telecomunicao do pavimento Tipo.................................... 56
3.1 Inserindo os pontos sxtuplos .................................................................................. 57
3.2 Inserindo os pontos duplos ...................................................................................... 58
4 Lanamento dos pontos de telecomunicao do pavimento Cobertura ........................... 59
4.1 Inserindo os pontos da sala de telecomunicao ..................................................... 59
4.2 Inserindo os pontos do laboratrio ........................................................................... 59
4.3 Inserindo os pontos do banheiro e corredor ............................................................. 60
4.4 Inserindo os pontos do auditrio .............................................................................. 61
4.5 Inserindo os pontos do hall ...................................................................................... 61
Aula 5 Lanando os Condutos .................................................................................................. 63
Curso Bsico Cabeamento Estruturado utilizando o Lumine V4 a distncia
5
1 Elementos de infraestrutura .............................................................................................. 63
2 Lanamentos do pavimento Trreo .................................................................................. 63
2.1 Apagando a moblia ................................................................................................. 64
2.2 Inserindo as caixas de passagem ............................................................................ 64
2.3 Inserindo os Eletrodutos ........................................................................................... 65
2.4 Configurando padres dos condutos ....................................................................... 68
2.5 Espelhando o banheiro ............................................................................................ 68
3 Lanamentos do pavimento Tipo ..................................................................................... 69
3.1 Apagando a moblia ................................................................................................. 69
3.2 Inserindo as caixas de passagem ............................................................................ 70
3.3 Inserindo os eletrodutos ........................................................................................... 70
3.4 Espelhando as salas ................................................................................................ 71
4 Lanamentos do pavimento Cobertura ............................................................................ 72
4.1 Apagando a moblia ................................................................................................. 72
4.2 Inserindo as caixas de passagem ............................................................................ 73
4.3 Inserindo os eletrodutos ........................................................................................... 74
4.4 Espelhando .............................................................................................................. 75
Aula 6 Lanando os Quadros de Telecomunicao .................................................................. 76
1 Distribuio dos servios ................................................................................................. 76
2 Armrios de telecomunicao .......................................................................................... 77
2.1 Armrio de telecomunicao do pavimento Trreo .................................................. 77
2.2 Armrio de telecomunicao do pavimento Tipo ...................................................... 78
2.3 Armrio de telecomunicao do pavimento Cobertura ............................................. 79
3 Sala de equipamentos...................................................................................................... 80
4 Infraestrutura de entrada .................................................................................................. 81
5 Associando os quadros.................................................................................................... 82
6 Ligao entre os quadros................................................................................................. 83
Aula 7 Lanando as Eletrocalhas............................................................................................... 85
1 Interligao das salas....................................................................................................... 85
2 Eletrocalhas do pavimento Trreo .................................................................................... 85
3 Eletrocalhas do pavimento Tipo ....................................................................................... 87
4 Eletrocalhas do pavimento Cobertura .............................................................................. 89
5 Copiando o pavimento Tipo ............................................................................................. 91
Aula 8 Fiao, Dimensionamento e Pranchas............................................................................ 94
1 Ligando os pavimentos .................................................................................................... 94
2 Colocando a fiao do projeto ......................................................................................... 95
3 Verificaes ...................................................................................................................... 96
Curso Bsico Cabeamento Estruturado utilizando o Lumine V4 a distncia
6
3.1 Comprimento dos cabos .......................................................................................... 97
3.2 Visualizao tridimensional dos condutos ................................................................ 98
4 Dimensionar os condutos................................................................................................. 98
5 Gerando o detalhamento................................................................................................ 100
5.1 Legendas ............................................................................................................... 100
5.2 Detalhamento dos racks......................................................................................... 101
5.3 Prumada de cabeamento ....................................................................................... 102
5.4 Lista de materiais ................................................................................................... 103
5.5 Gerando o mapa de cabos .................................................................................... 103
5.6 Gerando o diagrama esquemtico dos racks......................................................... 104
6 Gerando as Pranchas..................................................................................................... 105
Ficha Tcnica do Curso ............................................................................................................. 108
Curso Bsico Cabeamento Estruturado utilizando o Lumine V4 a distncia
7
Aula 1 Lanando o Projeto
1 Como funciona esse curso?
Algumas consideraes que dizem respeito ao andamento do nosso curso so muito
importantes.
A primeira delas sobre o uso do recurso Alt+Tab. Atravs deste recurso poderemos
alternar as janelas entre o ambiente de ensino e o programa Lumine. Voc vai poder assistir
aula e utilizar o Lumine simultaneamente
Vdeo 1 - Utilizar o recurso Alt+Tab
Deixe pressionada a tecla Alt e aperte a tecla Tab.
Pressionando repetidas vezes a tecla Tab percebe-se que o programa selecionado
varia.
Voc ir alternar a seleo entre o Lumine e o ambiente de ensino no navegador de
internet que estiver utilizando para assistir o curso.
Vdeo 2 - Criar pasta para os arquivos do curso
Tambm sero utilizados muitos arquivos neste curso. Para facilitar nossa organizao,
vamos criar uma pasta onde iremos coloc-los quando fizermos seu download ou na
necessidade de salv-los, se for o caso.
Acesse a estrutura de pastas do seu computador clicando no coneComputador.
Clique no boto Nova Pasta
Digite no campo que se abre o referido nome da pasta: Curso Cabeamento.
Vdeo 3 - Download dos arquivos de apoio
Neste curso vamos realizar o projeto de cabeamento estruturado completo de um edifcio
de quatro pavimentos.
No decorrer do curso sero utilizados alguns arquivos de referncia, que sero
solicitados em um momento oportuno. Sendo assim, faremos o seu download agora.
Download de todos os arquivos ao mesmo tempo
Acesse a biblioteca do curso.
Clique na pasta Material de apoio Completo.
Clique sobre o arquivo Arquivos_de_apoio.exe.
Clique em Salvar Como.
Localize a pasta Curso Cabeamento.
Clique na opo Salvar.
Download dos arquivos separadamente
Clique sobre o arquivo desejado para a realizao do download.
Clique na opo Salvar Como.
Localize a pasta Curso Cabeamento.
Clique na opo Salvar.
Repita este procedimento para os demais arquivos de etapa disponveis.
Curso Bsico Cabeamento Estruturado utilizando o Lumine V4 a distncia
8
Vdeo 4 - Descompactando os arquivos de apoio
Acesse a pasta Curso Cabeamento.
D um duplo clique sobre o arquivo Arquivos_de_apoio.exe.
Clique em Procurar.
Localize a pasta Curso Cabeamento.
Clique em OK.
Clique no boto Extrair.
2 Abrindo o programa
Este curso do Lumine V4 pode ser feito utilizando a verso demonstrativa ou a verso
normal do programa.
Para os clientes que adquiriram o mdulo Eltrico, sem o mdulo Cabeamento
Estruturado, necessrio o uso da verso demonstrativa do software Lumine V4 para o
acompanhamento deste curso, j que atravs dele voc pode utilizar a parte relativa rede de
cabeamento.
Esta verso pode ser obtida diretamente no site da AltoQi, acessando em:
www.altoqi.com.br .
Caso voc j tenha adquirido o Lumine V4 mdulo Cabeamento Estruturado, poder
optar por qualquer uma das verses. Se possvel, utilize a verso normal do programa neste
curso.
Verso Demonstrativa
Vdeo 1 - Instalando a verso demonstrativa
Acesse o site da AltoQi (www.altoqi.com.br).
Clique em Downloads e localize o Lumine V4.
Localize o item Verso demonstrativa V4 e clique sobre ele.
Informe sua chave de cliente e senha.
Clique no boto Download e escolha a opo Salvar Como.
Escolha a pasta Curso Cabeamento e clique em Salvar.
Aps ter concludo o download, clique no boto Executar.
Aceite todas as opes apresentadas, clicando em Avanar e Concluir.
Aps ter instalado a verso demonstrativa do programa, voc deve seguir os passos que
sero apresentados:
Vdeo 2 Iniciando as atividades
D um duplo clique sobre o cone do Lumine V4 Demonstrativo na rea de trabalho.
A primeira janela aberta chamada Sobre, a qual indica informaes sobre o
programa, como: verso, mdulos disponveis, etc. Nela, basta clicar em OK.
No dilogo seguinte, clique no boto Novo Projeto.
Curso Bsico Cabeamento Estruturado utilizando o Lumine V4 a distncia
9
Verso Normal
Vdeo 1 Para iniciar as atividades
Execute o programa Lumine V4 atravs de um duplo clique sobre o cone do Lumine V4
na rea de trabalho.
No menu projeto, execute o comando Novo. Opcionalmente, clique no boto .
Verifique a reviso do programa que voc possui, acessando o menu ? -
Sobre. Se o seu programa possui reviso anterior reviso 12,
1 voc dever
fazer a atualizao dessa verso no site da AltoQi
Se seu programa no estiver atualizado, voc dever atualiz-lo
lo conforme ser mostrado
a seguir. O primeiro passo verificar se seu protetor (Hardlock) do tipo HASP ou do tipo
Hardlock.
Protetor HASP USB: em lils quando mono-usurio
mono usurio e vermelho para utilizao em rede.
Ambos tem a inscrio em relevo HASP.
Protetores HASP USB mono-usurio e em rede
Protetor HASP PARALELO: em branco quando mono-usurio
mono usurio e vermelho para utilizao em
rede. O Mono tem a inscrio em relevo HASP e o rede tem alm do relevo, uma etiqueta
adesiva com o impresso
so "NetHASP".
Protetores HASP PARALELO mono-usurio e em rede
Protetor HL USB: em azul e tem a inscrio em relevo HARDLOCK.
Protetor HL USB
Curso Bsico Cabeamento Estruturado utilizando o Lumine V4 a distncia
10
Protetor HL PARALELO: em preto quando mono-usurio
mono e tambm tem a inscrio em relevo
HARDLOCK.
Protetor HL PARALELO mono-usurio
Protetor HL EM REDE PARALELO: o nico com duas cores, meio verde e meio rosa e
geralmente tem a etiqueta adesiva HARDLOCK rede.
Protetor HL PARALELO em rede
Vdeo 2 Instalando a atualizao do Lumine V4
Acesse o site da AltoQi (www.altoqi.com.br).
Acesse a pgina Downloads e localize o Lumine V4.
Clique no link Atualizao Completa.
Informe sua chave de cliente e senha.
Clique no boto Download e escolha a opo Salvar Como.
Escolha a pasta Curso Cabeamento e clique no boto Salvar.
Aps ter concludo o download, clique no boto Executar.
Clique no boto Avanar.
Selecione o seu dispositivo de proteo e clique em Avanar.
Aceite todas as opes apresentadas, clicando nos botes Avanar e Concluir.
3 Projetando cabeamento
abeamento estruturado
Projetar organizar idias, estabelecendo um modelo, de forma a determinar um
conjunto de procedimentos e aes visando a realizao de um determinado objetivo. Ao projetar
de forma eficiente possvel rapidamente
rapidamente identificar alternativas para se atingir este objetivo e,
simultaneamente comparar os pontos positivos e negativos de cada possibilidade levantada para
a tomada de decises.
Primeiramente necessrio identificar com clareza quais as necessidades do cliente em
relao infraestrutura e unir essas necessidades as tecnologias disponveis no momento.
Portanto, preciso verificar quais os interesses do cliente nos seguintes aspectos:
Em relao estabilidade e disponibilidade deve-se levar em considerao
derao o quanto e
com que frequncia o cliente necessita dos servios da rede, ou seja, no caso de queda dos
servios quanto tempo o cliente est disposto a aguardar pelo restabelecimento?
Por exemplo, um edifcio hospitalar necessita de uma estabilidade constante dos servios
porque da rede depende o acompanhamento em tempo real dos pacientes pelos mdicos e
enfermeiras. E neste caso, o projetista para garantir a estabilidade dos servios pode optar por
equipamentos de primeira linha e mais robustos que assegurem
assegurem a estabilidade da estrutura.
Quanto segurana tomemos como exemplo uma instituio financeira na qual transitam
diariamente em sua rede dados sigilosos de clientes. Nesta situao o que o projetista precisa ter
Curso Bsico Cabeamento Estruturado utilizando o Lumine V4 a distncia
11
uma ateno redobrada no que tange a localizao e o acesso as salas de telecomunicao e
outros componentes da rede.
Qual a flexibilidade para manuteno e expanso que a edificao necessita? Estamos
atendendo salas comerciais que necessitam de constante adequao de layout? O cliente no
deseja fazer grandes alteraes na rede aps a sua implantao? Por mais que o conceito de
cabeamento estruturado traga implicitamente esta flexibilidade devemos questionar em qual nvel
ela precisa ser aplicada. As facilidades que sero aplicadas dependem da resposta para
questes como as apresentadas.
Por fim, cabe ao projetista viabilizar uma soluo que equilibre as necessidades
apontadas pelo cliente e o investimento que ele deseja aportar em conformidade com as normas
e padres estabelecidos na rea.
3.1 O projeto exemplo
Para facilitar o acompanhamento e a anlise das diferentes etapas de desenvolvimento
de um projeto optamos por estabelecer um projeto exemplo que abranja as principais
necessidades e solues que ocorrem em situaes reais.
Diagrama do projeto exemplo
Caractersticas comuns: Exigncias em todos os andares:
P direito: 3,10m CFTV
Forro: Placas de PVC a 30cm Sensor de fumaa, movimento
do teto e temperatura
Luminrias: Duas lmpadas Caixas de som
fluorescentes
3.2 Lanando um projeto novo
Como vimos, trata-se de uma edificao de 4 pavimentos, sendo um pavimento trreo,
dois tipo e um pavimento cobertura. Entre os pavimentos, h uma altura de 3,10m.
Representao esquemtica do projeto
Curso Bsico Cabeamento Estruturado utilizando o Lumine V4 a distncia
12
Vdeo 1 Inserindo o pavimento Trreo
Digita-se para o primeiro pavimento o nome Trreo e a altura de 310cm.
Vdeo 2 Inserindo o pavimento Tipo
Pressione uma vez o boto Insere acima.
Clique no campo Pavimento que se encontra em branco.
Digita-se para o segundo pavimento o nome Tipo. O nmero de repeties 2 e a
altura de 310cm.
Verifique se o nvel acumulado do edifcio 310cm.
No deu certo:
Verifique novamente os dados digitados (principalmente as alturas e repeties) e
tambm o valor do campo Nvel inferior.
Caso voc tenha inserido algum dos pavimentos fora da ordem ou mesmo um
pavimento a mais, utilize o boto excluir sobre os pavimentos que estiverem
errados. Tome o cuidado de clicar sobre o pavimento que est mais acima dos
demais antes de clicar novamente no boto insere acima.
Se mesmo assim no estiver certo, clique no boto cancelar localizado no canto
inferior do dilogo Projeto novo e repita a explicao deste passo.
Vdeo 3 Inserindo o pavimento Cobertura
Pressione uma vez o boto Insere acima.
Clique no campo Pavimento que se encontra em branco.
Digita-se para o segundo pavimento o nome Cobertura. O nmero de repeties 1 e a
altura de 310cm.
Verifique se o nvel acumulado do edifcio 930cm. Se estiver correto, clique no boto
OK.
4 Estrutura de arquivos de projeto
Este um captulo muito importante para a utilizao do programa. Muitas das
observaes feitas aqui vo ser melhor assimiladas no decorrer do curso. Entretanto,
importante que seja dada especial ateno ao que ser descrito.
Conhecer as funes da janela Projeto e seus usos.
Apresentar as configuraes do sistema.
Compreender qual a relao entre os arquivos criados no projeto e no disco rgido.
Curso Bsico Cabeamento Estruturado utilizando o Lumine V4 a distncia
13
4.1 A janela Projeto
Vdeo 1 Janela Projeto
A janela Projeto a janela principal do programa, atravs da qual possvel navegar
entre os diversos pavimentos e ambientes do Lumine.
L . A janela tem uma apresentao de forma
hierrquica, podendo ser contrada ou expandida selecionando as opes [ - ] ou [ + ].
Janela Projeto
4.2 Configuraes do Lumine
Vdeo 1 Configuraes na janela Projeto
As configuraes no Lumine so organizadas, conforme seu contexto
contexto e aplicao, em
quatro grupos principais:
Configuraes de projeto
Cadastro de peas
Cadastro de esquemas
Configuraes do sistema
Algumas dessas configuraes sero estudadas mais detalhadamente ao longo do curso.
O ltimo desses grupos contm uma configurao homnima, chamada configurao-sistema,
configurao
que tem a funo de definir a localizao das pastas padro utilizados no Lumine.
Vdeo 2 Configuraes de sistema
A pasta padro refere-se
refere se ao caminho do disco rgido que o programa ir utilizar como
default no momento de abrir ou gravar um arquivo.
Curso Bsico Cabeamento Estruturado utilizando o Lumine V4 a distncia
14
Assim, para facilitar o trabalho durante o curso, ser definida nessa configurao a pasta
em que voc salvou os arquivos de apoio deste curso
Execute um duplo clique sobre o item Configuraes-Sistema na janela Projeto
Altere o caminho dos arquivos do projeto para o endereo da pasta em que voc salvou
os Arquivos de Apoio deste curso
Configuraes do sistema
4.3 Gerenciamento dos arquivos do projeto
O Lumine guarda em um nico arquivo de extenso PRE todas as informaes
pertencentes ao projeto, como a posio dos pontos, eletrodutos e quadros, bem como as
informaes de clculo e de gerao de desenhos.
Ao ser gravado e ao ser aberto, o arquivo PRE gera automaticamente cpias de
segurana com a extenso BAK e SAV,
SAV no mesmo endereo do disco onde foi definido o arquivo
PRE.
Simulao da criao dos arquivos bak e sav na elaborao de um projeto
Curso Bsico Cabeamento Estruturado utilizando o Lumine V4 a distncia
15
Projeto
Arquivos utilizados no projeto Arquivos gerados pelo programa
DWG PRC
DXF CAD
CAD DTS
Etc. DXF
5 O ambiente croqui
Neste tpico iremos estudar um dos principais ambientes do Lumine, que o croqui.
nele que efetuado todo o lanamento de uma instalao e no qual o usurio passa grande parte
do tempo total gasto na elaborao de um projeto.
Sendo assim, o principal objetivo deste captulo mostrar o funcionamento do ambiente
croqui e as formas de instrues de comandos nele utilizadas.
Janela de CAD
Vdeo 1 Ambiente Croqui
Clique no boto [+] ao lado do pavimento Trreo, para que a rvore deste pavimento
seja expandida.
Execute um duplo clique sobre o item croqui.
Vdeo 2 Acessando as configuraes de CAD
Execute um duplo clique sobre o item Configuraes - CAD na janela
anela Projeto.
Curso Bsico Cabeamento Estruturado utilizando o Lumine V4 a distncia
16
Vdeo 3 Configuraes de CAD
Fontes: propriedades das fontes que sero utilizadas nos diferentes elementos da
instalao.
Cursor: podem ser definidos os tamanhos da mira e das linhas guia do cursor.
Recomenda-sese que o tamanho da mira fique entre 8 e 16 pixels.
Captura: pode-se
se definir para cada tipo de captura se vai haver destaque e qual ser a
cor e tamanho do marcador.
Cor do fundo: a cor do fundo do croqui personalizada pelo usurio.
Configuraes de CAD
5.1 Gerenciamento dos arquivos do projeto
Os comandos disponveis no Lumine
L podem ser executados de cinco maneiras:
1) Menus principais Localizados na parte superior da janela do aplicativo, variando de
acordo com a janela corrente.
Vdeo 1 Menus principais
No menu Construir execute o comando Linha.
Clique no primeiro ponto (em qualquer lugar da tela) e no segundo ponto (tambm em
e
qualquer lugar da tela).
Pressione Enter no teclado para encerrar o comando.
2) Botes de atalho Dispostos segundo a organizao das barras de ferramentas.
Pressionando-se
se o boto, o comando correspondente ativado.
Vdeo 2 Botes de atalho
Clique sobre o boto de atalho para executar o comando.
Clique no primeiro ponto (em qualquer lugar da tela) e no segundo ponto (tambm em
qualquer lugar
ugar da tela).
Pressione Enter no teclado para encerrar o comando.
3) Teclas de atalho a maneira mais eficiente
eficiente e rpida de executar um comando, atravs
da definio de uma combinao de teclas e letras.
Curso Bsico Cabeamento Estruturado utilizando o Lumine V4 a distncia
17
Vdeo 3 Teclas de atalho
Acesse o menu Configuraes
Configuraes-Teclas de atalho.
Escolha a categoria Construir
C e selecione o comando Linha.
Para o comando linha
linha defina a letra L.
Feche o dilogo clicando no boto Fechar.
No croqui, escreva a letra L na linha de comando e tecle Enter.
Desenhe uma linha do mesmo modo como fizemos antes.
Configuraes de tecla de atalho
4) Mnemnicos so seqncias
seqncias de letras que caracterizam um determinado comando e
que podem ser digitadas na linha de comando.
Vdeo 4 Mnemnicos
Escreva o mnemnico
nemnico [L I N H A] na linha de comando e tecle Enter
nter.
Construa a linha como nos outros exemplos.
5) Menus de contexto
contexto Consiste em selecionar um comando atravs do boto direito do
mouse, clicando sobre o elemento que se deseja manipular. Cada tipo de elemento
possui um menu contendo opes especficas.
Vdeo 5 Menus de contexto
Clique sobre qualquer ponto da tela com
c o boto direito do mouse.
Estaro disponveis comandos relativos a zoom e visualizao.
Clique com o boto direito do mouse sobre uma linha.
Pode-se
se notar a existncia de outros comandos. Na verdade, estaro disponveis todas
as funes possveis de serem aplicadas sobre o elemento ou grupo de elementos
selecionados.
Selecione todas as linhas desenhadas at esse momento.
Clique com o boto direito do mouse sobre uma delas.
Curso Bsico Cabeamento Estruturado utilizando o Lumine V4 a distncia
18
Selecione o comando Apagar.
5.2 Ajuda para os comandos
Acesse o menu Configuraes e posicione o mouse sobre o comando Teclas de
atalho, sem execut-lo.
Pressione a tecla F1 e repare que se abre uma janela com explicaes sobre as teclas
de atalho.
Voc tambm poder fazer isso sobre qualquer dilogo aberto pelo programa.
6 Iniciando o trabalho
Nesta etapa temos duas coisas importantes a fixar: o uso da linha de comando e os
comandos de visualizao, j que qualquer coisa que faamos no programa depende disso.
Assim, temos como objetivos:
Caracterizar a linha de comando e definir sua importncia.
Apresentar os comandos de visualizao para facilitar a manipulao dos recursos
grficos.
6.1 A linha de comando
A linha de comando a interface de comunicao entre o software e o usurio. atravs
dela que o programa solicita ao usurio as informaes necessrias para a concluso do
comando.
Tambm na linha de comando podem ser digitados mnemnicos para acesso rpido aos
comandos.
A linha de comando
Vdeo 1 Comando Construir Retngulo
Execute o comando Construir- Retngulo.
Sintaxe: [uma palavra ou grupo de palavras] [outra palavra ou grupo de palavras.]
Tudo o que estiver esquerda do hfen corresponde ao comando propriamente dito (no
caso, o comando Retngulo).
Tudo o que estiver direita do hfen so os dados que devem ser informados pelo
usurio, necessrios para a concluso do comando.
Informe o primeiro ponto deste retngulo e, em seguida, o segundo ponto do retngulo.
Repita esse procedimento mais duas vezes construindo retngulos como indica a figura.
Curso Bsico Cabeamento Estruturado utilizando o Lumine V4 a distncia
19
Retngulos desenhados para exercitar a utilizao da linha de comando.
O trabalho utilizando o Lumine necessita que o usurio acompanhe
permanentemente a linha de comando para a execuo de qualquer comando.
Procure acostumar-se
acostumar se a trabalhar olhando todo o tempo para a linha de
comando. Isso vai evitar que voc cometa erros durante a execuo do
comando, o que reduz sua produtividade
produtividade no uso do programa.
6.2 Comandos de visualizao
Como o ambiente de lanamento da estrutura grfico, precisamos fazer uso de
ferramentas de visualizao que nos auxiliam a trabalhar com maior preciso e segurana, sobre
os elementos de desenho.
Os comandos de visualizao so transparentes,
isto , podem ser acessados durante a execuo
de outros comandos, sem interromp-los.
Dentre as ferramentas de visualizao, as mais utilizadas so:
Zoom
Zoom Anterior
Atualizar
Enquadrar
Afastar
Deslocamentos unidirecionais (Pan)
Vdeo 1 Comandos de Visualizao
Os comandos de visualizao podem ser acessados principalmente pelos menus, botes
de atalho, menu de contexto e teclas de atalho. Como so utilizados centenas ou milhares de
vezes num projeto, muito importante que voc se habitue a utiliz-los
utiliz los pelas teclas de atalho,
que voc pode descobrir diretamente pelo menu.
Assim, para o comando zoom a tecla de atalho [F5].
Para o comando zoom anterior [F6].
Atualizar [F7].
Enquadrar [Alt + F7].
F7
Curso Bsico Cabeamento Estruturado utilizando o Lumine V4 a distncia
20
Afastar [F2].
Deslocamentos unidirecionais (Pan) a combinao das teclas [CTRL+setas]
Vdeo 2 Comando Zoom [F5]
Execute o comando Visualizar-Zoom.
Clique sobre os retngulos como indicado para definir o primeiro ponto da janela e, em
seguida, complete o comando com o segundo ponto.
Pressione a tecla F5.
Aproxime o desenho definindo uma janela de zoom atravs do ponto inicial e final.
Repita os dois ltimos passos para aproximar ainda mais o desenho.
Vdeo 3 Comando Zoom anterior [F6]
Execute o comando Visualizar-Zoom anterior para retroceder um nvel de zoom.
Pressione a tecla F6 para executar novamente o comando zoom anterior e voltar mais
um nvel de zoom.
Pressione mais uma vez a tecla F6 e repare que no h mais zoom a retroceder.
Vdeo 4 Comando Afastar [F2] e Aproximar [Alt+F2]
Pressione o comando F2 quatro vezes para afastar o desenho.
Pressione o comando Alt+F2 quatro vezes para aproximar o desenho.
Vdeo 5 Comando Pan
Execute o comando atravs do boto de atalho indicado.
Clique sobre o primeiro ponto do deslocamento (ponto que vai ser deslocado).
Clique no segundo ponto (destino do deslocamento).
Comando CTRL+Setas:
Pressione e mantenha pressionada a tecla CTRL do teclado.
Pressione as setas direcionais do teclado.
Vdeo 6 Comando Atualizar [F7] e Enquadrar [Alt+F7]
Execute o comando Atualizar atravs da tecla de atalho F7.
Execute o comando Enquadrar atravs da tecla de atalho Alt + F7.
Vdeo 7 Apagando os elementos do desenho
Execute o comando Enquadrar atravs da tecla de atalho Alt + F7.
Pressione a tecla F2 para afastar o desenho.
Selecione todos os elementos do desenho.
Pressione a tecla Del do teclado.
6.3 Dicas Fundamentais
Antes de finalizarmos este item, importante destacar algumas dicas importantssimas
para que voc tenha mais sucesso no uso do Lumine.
Curso Bsico Cabeamento Estruturado utilizando o Lumine V4 a distncia
21
No fique com o boto do mouse apertado. Sempre clique e solte imediatamente.
Quando, por acaso, acontecer algum problema durante a execuo de um comando, use
a tecla ESC e depois F7 para atualizar a tela.
Somente use o boto desfazer quando no desejar mais um determinado comando j
executado com sucesso.
7 Sistemas de coordenadas do Lumine
Neste tpico, aprenderemos como o Lumine define seu sistema de coordenadas e como
trata as escalas de desenho durante o lanamento da estrutura. Esses so conceitos essenciais
para podermos efetuar o lanamento de maneira gil no programa.
7.1 Escala do desenho
Todo o desenho tcnico com finalidade de informao (caso dos projetos de um modo
geral) so feitos em uma escala conhecida, seja ele desenhado no papel ou mesmo em CAD.
No caso de alguns softwares de CAD, no h uma escala explcita de desenho durante
sua criao, sendo esse um problema posterior, para impresso.
Vdeo 1 Escala do desenho
No caso do Lumine, a indicao da escala que se est trabalhando com o desenho fica
ao lado da linha de comando.
Pode ser necessrio alterar esta escala de trabalho para a estrutura que ser lanada, o
que pode ser feito atravs do comando Manipular-Alterar escala.
Em geral, trabalha-se na escala 1/50.
A escala definida no tem influncia durante a construo do desenho. O valor da escala
influencia somente no momento da impresso e na hora de exportar e importar desenhos
de arquivos dwg/dxf.
As unidades de desenho so em centmetros
7.2 Coordenadas absolutas
A coordenada absoluta da janela de CAD representa a distncia de um determinado
ponto em relao origem do sistema e define a posio de cada elemento. Pode ser associada
diretamente ao plano cartesiano padro ou a um plano de coordenadas polares.
Curso Bsico Cabeamento Estruturado utilizando o Lumine V4 a distncia
22
Sistema de coordenadas absolutas
Vdeo 1 Posio das coordenadas absolutas
No Lumine, a origem do sistema de coordenadas no fica visvel, ou seja, no h uma
indicao grfica de onde inicia o sistema de coordenadas.
Porm, observe que, no canto inferior direito da tela, conforme o cursor varia de posio
as coordenadas so alteradas instantaneamente.
Vdeo 2 Localizando a origem do sistema de coordenadas
Execute o comando Construir Linha.
Digite o primeiro ponto da reta na linha de comando como sendo 0,0.
Pressione Enter.
Origem fora da tela:
Execute o comando Visualizar-Enquadrar ou ALT+F7 no teclado.
Pressione e mantenha pressionada a tecla CTRL + seta para baixo e seta para a
esquerda.
Vdeo 3 Concluindo a primeira reta
Digite as coordenadas 50,200 e pressione Enter.
Pressione a tecla Enter novamente para encerrar o comando.
Pressione a tecla F7 para atualizar a visualizao.
No deu certo:
Qual foi o seu problema?
No consegui fazer o primeiro ponto:
Talvez voc tenha esquecido de efetivar o comando linha ou estava com outro
comando ativo.
Pressione a tecla Esc trs vezes e atualize a tela com o comando F7.
Agora clique no boto Repetir Explicao e veja novamente como fazer essa
linha.
No consegui visualizar o ponto inicial da reta:
Provavelmente seu problema com os comandos de zoom.
Deixe o mouse de lado, na posio que estiver.
Pressione a tecla CTRL no teclado e mantendo-a apertada pressione as
Curso Bsico Cabeamento Estruturado utilizando o Lumine V4 a distncia
23
setas direcionais. Voc vai perceber um deslocamento de posio da tela.
Siga a reta, at o ponto onde est a origem, voc vai encontr-la!
Se isso no funcionou:
Pressione trs a cinco vezes o boto F2 para afastar o desenho e veja,
atravs do movimento do mouse onde est a origem indicada pela variao
dos valores das coordenadas.
Pressione a tecla Esc trs vezes e atualize a tela com o comando F7.
No consegui fazer o segundo ponto:
O segundo ponto feito apenas digitando 50,200 na linha de comando.
Porm voc deve ter digitado ponto ao invs de vrgula.
Se no existe nenhuma linha, pressione a tecla Esc trs vezes e atualize a
tela com o comando F7.
7.3 Coordenadas relativas
Sistema de coordenadas relativas
Como exemplo de aplicao para as coordenadas relativas ser de construdo um
quadrado de lado igual a 200cm, distante da origem em 300cm, a partir de quatro segmentos de
reta, utilizando as coordenadas relativas cartesianas e polares.
Vdeo 1 Iniciando a construo de um quadrado de lado 200cm
Execute o comando construir-linha.
Defina o primeiro ponto atravs da coordenada global 300,0.
Pressione a tecla ENTER no teclado.
Vdeo 2 Definindo o segundo ponto
Defina o segundo ponto por coordenadas relativas cartesianas, informando @0,200.
Pressione a tecla Enter no teclado.
Vdeo 3 Definindo a prxima reta
Defina o terceiro ponto com as coordenadas relativas @200,0.
Pressione a tecla Enter no teclado.
Curso Bsico Cabeamento Estruturado utilizando o Lumine V4 a distncia
24
Vdeo 4 Definindo o quarto vrtice
Defina o quarto vrtice a partir da coordena relativa polar @200<270.
Pressione a tecla Enter no teclado.
Vdeo 5 Fechando o quadrado
Feche o quadrado com a coordenada @200<180.
Pressione a tecla Enter no teclado.
No deu certo:
Qual foi o seu problema?
Alguma reta no saiu na horizontal ou vertical:
Pode ser que, em algum dos passos listados no tenha sido digitado o @
antes da coordenada.
Neste caso, voc poder pressionar o boto Desfazer tantas vezes quanto
for necessrio para desfazer at a reta que no est na horizontal ou vertical.
Execute novamente o comando linha e clique sobre a ltima extremidade que
voc construiu. Agora repita os passos que esto faltando.
Encerrei o comando sem querer:
Voc deve ter pressionado o comando Enter ou o boto direito do mouse
alm do necessrio.
Execute novamente o comando linha e clique sobre a ltima extremidade que
voc construiu. Agora repita os passos que esto faltando.
Se voc no conseguir fazer isso, apague essas linhas e reinicie esse tpico.
Curso Bsico Cabeamento Estruturado utilizando o Lumine V4 a distncia
25
Aula 2 Ferramentas de Captura
1 Preciso de desenhos
Uma das caractersticas do sistema CAD a possibilidade de construo de elementos
com bastante preciso, devido ao fato de que os elementos so construdos com base em
coordenadas cartesianas e no em preciso visual.
Sendo assim, o objetivo dessa aula capacitar plenamente o entendimento das funes
de captura, diferenciando as capturas de ponto das ferramentas de captura.
Barra de Captura de Pontos e Ferramentas de Captura
Vdeo 1 Abrindo o arquivo
Execute o Lumine na rea de trabalho.
Abra o arquivo Aula02.pre que voc fez o download para a pasta padro dos arquivos
de apoio.
Selecione o croqui do pavimento Trreo e d dois cliques de mouse sobre ele.
2 Captura de pontos
Os comandos de captura de pontos sempre selecionam pontos pertencentes ao
elemento selecionado, de modo que somente funcionaro quando a mira do mouse estiver
sobre o elemento.
Captura de pontos
Ponto Notvel Ponto no Elemento Interseco Perpendicular
Selecionam pontos pertencentes ao elemento selecionado.
Sempre um dos quatro comandos estar acionado.
Curso Bsico Cabeamento Estruturado utilizando o Lumine V4 a distncia
26
2.1 Ponto notvel
Captura ponto notvel
O funcionamento desta captura segue os seguintes preceitos:
O programa verifica quais os elementos contidos na regio da mira quando ocorre a
seleo.
Com base nos elementos contidos na mira, adotado o ponto notvel mais prximo da
posio da mira. Nesse caso, o ponto destacado atravs de um pequeno retngulo
sobre o ponto capturado.
Caso nenhum elemento esteja na regio do cursor, o prprio ponto utilizado. Nesse
caso, nenhum elemento ser destacado.
Ao tentar capturar um ponto notvel evite clicar exatamente sobre o ponto no
qual vai ser efetuada a captura. Posicione o mouse um pouco antes ou depois
e veja a marca da captura do ponto notvel. Este procedimento impede uma
srie de erros sistemticos.
Vdeo 1 Desenhar a primeira linha
Habilitar captura Ponto Notvel.
Executar o comando Construir- linha.
Construir uma reta inclinada.
Vdeo 2 Desenhar primeiramente um tringulo qualquer
Tecle Enter para iniciar novamente o comando linha.
Clique na extremidade superior da linha quando aparecer a marca da captura.
Defina o segundo ponto numa posio direita e abaixo do primeiro ponto.
Finalize o tringulo clicando prximo extremidade da primeira linha criada.
Vdeo 3 Determinar uma mediana deste tringulo
Tecle Enter para iniciar novamente o comando linha.
Capture o vrtice inferior esquerdo do tringulo.
Posicione a mira sobre a parte central da reta oposta, prximo ao ponto mdio.
Curso Bsico Cabeamento Estruturado utilizando o Lumine V4 a distncia
27
Ao aparecer a marca de captura, clique sobre a linha.
Pressione Enter para encerrar o comando.
Exemplo de aplicao da captura ponto notvel
2.2 Interseco
O tipo de captura interseco o mais completo de todos, englobando o funcionamento
da captura notvel com a incluso da possibilidade de capturar interseces entre elementos.
Captura interseco
O importante que a prpria
prpria interseco esteja contida na regio do cursor, e no
apenas o elemento.
Funcionamento da captura:
O programa verifica quais os elementos contidos na regio da mira quando ocorre a
seleo.
Com base nos elementos selecionados, verificado se existe alguma interseco entre
elementos na regio do cursor. Caso exista, a interseco tem preferncia de seleo
sobre os pontos notveis, e destacada com uma cruz.
Caso no haja nenhuma interseco na regio do cursor, o programa escolhe o ponto
notvel mais
is prximo da mira, destacado com um pequeno retngulo.
Caso nenhum elemento esteja na regio do cursor, o prprio ponto utilizado. Neste
caso, nenhum elemento ser destacado.
Ao tentar capturar um ponto notvel com a captura interseco
evite clicar exatamente sobre o ponto no qual vai ser efetuada a
captura. Clique um pouco antes ou depois e veja a marca da
captura no ponto notvel ou na interseco.
Curso Bsico Cabeamento Estruturado utilizando o Lumine V4 a distncia
28
Vdeo 1 Construindo outra mediana
Certifique-se de que a ferramenta de captura Interseco est ativada.
Execute o comando construir-linha e clique sobre a extremidade de um dos vrtices do
tringulo.
Posicione a mira sobre a face oposta ao vrtice inicial e clique sobre seu ponto mdio.
Vdeo 2 Construindo o baricentro
Tecle Enter para ativar novamente o comando linha.
Posicione a mira sobre a interseo e, no momento que a captura estiver acesa, clique
sobre esse ponto e inicie a reta.
Clique sobre o vrtice extremo, indicado pela captura de extremidade.
Tecle Enter para encerrar o comando e F7 para atualizar o desenho.
Exemplo de aplicao da captura interseco
2.3 Ponto no elemento
O tipo de captura no elemento (ou mais prximo) bastante diferente dos demais e
usado apenas em situaes muito especficas, pois captura um ponto qualquer no elemento, que
no ser nenhuma das suas extremidades.
Captura ponto no elemento
O ponto resultante depender da posio do cursor,
tornando seu uso basicamente visual.
Curso Bsico Cabeamento Estruturado utilizando o Lumine V4 a distncia
29
Funcionamento da captura:
Aps selecionado o elemento, o programa verifica todos os elementos contidos na regio
da mira.
Com base nos elementos selecionados, destacado o elemento mais prximo da
posio do cursor. A projeo do ponto do cursor no elemento definir o ponto
resultante, que ser o ponto da linha mais prximo ao centro da mira (perpendicular), que
destacado com um crculo.
A captura ponto no elemento tem uso bastante restrito e, por suas
caractersticas bastante perigosa. Sempre que voc precisar dela,
lembre-se de deslig-la logo aps seu uso trocando-a por outra
captura.
Vdeo 1 Construindo uma linha em posio qualquer no elemento
Utilizando a mesma figura que vem sendo construda, aplicar a captura ponto qualquer:
Ativar a captura ponto no elemento.
Executar o comando construir-linha.
Como primeiro ponto, escolher um ponto qualquer no croqui, fora da figura.
Segundo ponto da reta ser um ponto qualquer no lado do tringulo.
Exemplo de aplicao da captura ponto no elemento
2.4 Perpendicular
Este tipo de captura se aplica quando se deseja construir um elemento perpendicular a
outro existente.
Captura perpendicular
Curso Bsico Cabeamento Estruturado utilizando o Lumine V4 a distncia
30
Funcionamento da captura:
Clicar sobre um ponto qualquer da linha destino.
O programa verificar todos os elementos contidos na regio da mira.
O ponto resultante ser a projeo (perpendicular) do ponto inicial sobre a linha
encontrada.
Caso nenhum elemento esteja na regio do cursor, o prprio ponto utilizado.
Para a definio do ponto inicial de linhas e similares, ou para a insero de elementos
pontuais, a captura perpendicular comporta-se como se fosse a captura interseco, permitindo
a captura dos pontos notveis j estudados
Ao tentar construir uma linha perpendicular outra existente, evite
clicar sobre o ponto no qual formado o ngulo reto. Clique em
qualquer outro ponto da linha e veja a linha correndo at o ponto no
qual formado o ngulo reto.
Vdeo 1 Construindo uma linha perpendicular outra
Ativar a captura perpendicular.
Executar o comando construir-linha.
Clicar num ponto fora da figura.
Clicar sobre a linha com a qual se formar o ngulo reto.
Teclar Enter e F7.
Exemplo de aplicao da captura perpendicular
3 Ortogonal
O comando ortogonal no executa uma funo, mas define um COMPORTAMENTO na
construo dos elementos no CAD.
O modo ortogonal pode
ser executado via teclado,
atravs da funo [F8].
Barra de ferramentas de CAD
Curso Bsico Cabeamento Estruturado utilizando o Lumine V4 a distncia
31
No se pode confundir a captura perpendicular, que forma um elemento em
ngulo reto com outro selecionado, e o modo Ortogonal que constri
elementos nas direes horizontal e vertical e em ngulos de 45 graus.
Vdeo 1 Uso do modo ortogonal
Certifique-se de que a ferramenta de captura interseco est ativada.
Executar o comando Construir-indicador.
Definir o primeiro ponto do indicador abaixo e esquerda da figura.
Pressionar a tecla F8, para acionar o comando Ortogonal.
Definir o segundo ponto da linha um pouco direita do primeiro ponto.
No deu certo:
Se voc no conseguiu fazer essa etapa provvel que no tenha executado o comando
indicador corretamente.
Nesse caso, pressione duas vezes a tecla ESC e uma vez a tecla F7.
Caso voc tenha construdo alguma linha errada no lugar do indicador apague-a com o
comando manipular-apagar.
Agora clique novamente no boto repetir explicao e tente novamente.
Vdeo 2 Direcionar o terceiro
Clicar prximo interseco do baricentro.
Pressione a tecla Enter e, em seguida, F7 para atualizar o desenho.
No deu certo:
Se voc no conseguiu continuar com o indicador ou executou uma operao errada,
pressione duas vezes a tecla ESC e clique uma vez no boto Desfazer ou v no menu
Manipular e clique em Desfazer.
Agora clique novamente no boto repetir explicao e tente novamente.
Vdeo 3 Concluindo o texto indicativo
Execute o comando construir-texto.
Digite no dilogo o texto: Baricentro.
Clique no boto OK.
Clique sobre a linha horizontal do indicador.
Pressione a tecla F7 para atualizar o desenho.
Curso Bsico Cabeamento Estruturado utilizando o Lumine V4 a distncia
32
Exemplo de aplicao do modo ortogonal
No deu certo:
Se voc no conseguiu construir o texto, pressione duas vezes a tecla ESC e repita o
comando.
Para isso, clique no boto repetir explicao e tente novamente.
4 Ferramentas de captura
Neste captulo vamos estudar as ferramentas de captura e os modos como elas se
associam s capturas de pontos.
As ferramentas de captura so comandos auxiliares, porm essenciais em nosso trabalho,
para seleo de pontos que utilizam pontos de referncia a partir de um ou dois elementos j
construdos.
As ferramentas de captura so usadas associadas captura de pontos, devendo ser
ativadas somente no momento de sua utilizao.
Esta observao muito importante, porque quando mantidas ligadas, estas ferramentas
podem prejudicar a captura de pontos, gerando problemas no lanamento. Portanto: Sempre
aps seu uso, necessrio que sejam desligadas!
Ferramentas de captura
Ponto Mdio Ponto Relativo Quadrante Ponto Paralelo
Curso Bsico Cabeamento Estruturado utilizando o Lumine V4 a distncia
33
4.1 Ponto relativo
A ferramenta ponto relativo geral e serve para construo de elementos que tenham
uma distncia qualquer a partir do seu ponto de referncia.
Captura ponto relativo
Vdeo 1 Criar o retngulo de referncia
Executar o comando Construir-retngulo.
Na linha de comando, digite a coordenada 500,0 e tecle Enter.
Informe o segundo ponto do retngulo com a coordenada 700,200 e tecle Enter.
No deu certo:
Se voc no conseguiu construir esse retngulo, pressione a tecla ESC duas vezes e clique
no boto repetir explicao para ver novamente como fazer.
Vdeo 2 Definir o primeiro ponto do retngulo interno
Execute o comando construir-linha.
Ative a ferramenta ponto relativo na barra de ferramentas.
Clique prximo do vrtice inferior esquerdo do retngulo j construdo.
Digite na linha de comando o deslocamento 30,30 e tecle Enter.
No deu certo:
Se voc no conseguiu construir o texto, pressione duas vezes a tecla ESC e repita o
comando.
Para isso, clique no boto repetir explicao e tente novamente.
Vdeo 3 Finalizando a primeira linha
Posicione o cursor sobre o vrtice superior esquerdo do retngulo e clique sobre esse
ponto.
Informe na linha de comando o deslocamento 30, -30.
Tecle Enter e depois F7.
Curso Bsico Cabeamento Estruturado utilizando o Lumine V4 a distncia
34
No deu certo:
Se voc construiu o retngulo, mas no conseguiu fazer o primeiro ponto, pressione a tecla
ESC duas vezes.
Certifique-se de que voc est com a captura interseco e a ferramenta ponto relativo
ligadas. Agora clique no boto repetir explicao para ver novamente como fazer.
Vdeo 4 Construindo mais duas linhas
Posicione o cursor sobre o vrtice superior direito do retngulo externo e clique sobre
esse ponto.
Informe na linha de comando o deslocamento de -30,-30 e tecle Enter.
Posicione o cursor sobre o vrtice inferior direito do retngulo externo e clique sobre esse
ponto.
Informe na linha de comando o deslocamento de -30, 30 e tecle Enter e depois F7.
No deu certo:
Se a linha que voc criou ficou torta utilize uma vez o comando Desfazer (atravs do atalho
ou do menu manipular) para eliminar a linha que est com erro.
Desligue temporariamente a ferramenta ponto relativo e execute novamente o comando
construir- linha clicando sobre a ltima extremidade que est na posio correta.
Agora ligue novamente a ferramenta ponto relativo e continue os trechos que faltam. Se
necessrio, clique no boto repetir explicao para ver novamente como fazer.
Vdeo 5 Construindo a ltima linha
Desligue a ferramenta ponto relativo.
Clique diretamente na extremidade da linha interna.
Tecle Enter para encerrar o comando e F7 para atualizar a tela.
Exemplo de aplicao da ferramenta ponto relativo
Curso Bsico Cabeamento Estruturado utilizando o Lumine V4 a distncia
35
No deu certo:
Pressione a tecla ESC duas vezes.
Desligue temporariamente a ferramenta ponto relativo e execute novamente o comando
construir- linha clicando sobre a ltima extremidade que est na posio correta.
Agora clique sobre o ltimo vrtice do retngulo interno que ficou faltando para completar
esse retngulo.
4.2 Ponto mdio
A ferramenta ponto mdio corresponde ao primeiro dos botes das ferramentas de
captura. adequada quando se quer selecionar o ponto mdio a partir de dois pontos de
referncia.
A barra de espao passa a funcionar como boto Enter, para
confirmao de etapas e para repetir o ltimo comando.
Vdeo 1 Construir um retngulo interno aos existentes
Executar o comando construir linha.
Ativar a captura ponto mdio.
Definir o primeiro e o segundo ponto de referncia.
O programa retornar com o ponto mdio entre os pontos de referncia.
Os pontos seguintes so determinados da mesma forma.
Ao final da ltima linha, tecle Enter e F7 para atualizar a tela.
Exemplo de aplicao da ferramenta ponto mdio
No deu certo:
Se voc no conseguiu iniciar esse novo retngulo, pressione a tecla ESC duas vezes e
clique no boto repetir explicao para ver novamente como fazer.
Curso Bsico Cabeamento Estruturado utilizando o Lumine V4 a distncia
36
Uma das linhas ficou torta:
Pressione a tecla ESC duas vezes.
Utilize uma vez o comando Desfazer (atravs do atalho ou do menu manipular)
para eliminar a linha que est com erro.
Execute o comando construir linha e clique nos dois pontos de referncia
correspondentes ao ltimo vrtice lanado e continue os trechos que faltam. Se
necessrio, clique no boto repetir explicao para ver novamente como fazer.
4.3 Quadrante
A ferramenta quadrante se baseia na ferramenta ponto relativo, porm sua aplicao
vantajosa quando os valores dos deslocamentos so repetitivos em valor absoluto, variando
somente os sinais.
Captura Quadrante
Lgica de aplicao da ferramenta Quadrante:
Definir um deslocamento padro em duas direes.
Definir um ponto de referncia, a partir do qual so criados sistemas com quadrantes
imaginrios.
Com estes quadrantes, ao clicar sobre um ponto qualquer situado no primeiro quadrante,
o programa posiciona o ponto deslocado nessa direo com os valores de
deslocamentos padro pr-definidos.
Da mesma forma, se o mouse for posicionado em qualquer dos demais quadrantes, os
deslocamentos so constantes, porm a direo muda.
Vdeo 1 Ferramenta quadrante
Execute o comando construir linha.
Ative a ferramenta quadrante.
Defina o valor do deslocamento padro, em valor absoluto, como sendo (15,15).
Tecle Enter.
Curso Bsico Cabeamento Estruturado utilizando o Lumine V4 a distncia
37
Vdeo 2 Lanando o primeiro ponto
Selecione o ponto de referncia no vrtice inferior esquerdo do retngulo interno.
Informar a direo do deslocamento, clicando em qualquer ponto no 1 quadrante de
desenho selecionado, procurando regies nas quais no haja interferncias de outros
elementos.
Nos prximos casos, bastam dois passos:
Selecionar o ponto de referncia.
Informar a direo do deslocamento.
Caso se deseje alterar o valor do deslocamento ao longo do uso da
ferramenta, deve-se desativar a ferramenta Quadrante e depois
ativ-la novamente.
No deu certo:
Se voc no conseguiu definir o deslocamento padro, pressione a tecla ESC duas vezes e
clique no boto repetir explicao para ver novamente como fazer.
Uma das linhas ficou torta:
Pressione a tecla ESC duas vezes.
Utilize uma vez o comando Desfazer (atravs do atalho ou do menu manipular)
para eliminar a linha que est com erro.
Execute o comando construir linha e clique nos dois pontos de referncia
correspondentes ao ltimo vrtice lanado e continue os trechos que faltam. Se
necessrio, clique no boto repetir explicao para ver novamente como fazer.
Curso Bsico Cabeamento Estruturado utilizando o Lumine V4 a distncia
38
4.4 Ponto paralelo
De maneira distinta em relao s demais capturas de pontos e ferramentas de captura,
a ferramenta de captura Ponto Paralelo exclusiva do Lumine, destinada especialmente ao
lanamento de pontos no interior de paredes.
Para capturar um ponto a uma distncia d interna parede, ao invs de traar linhas
paralelas (o que poderia ser feito com o auxlio do comando Ferramentas-Offset), tendo que
posteriormente apag-las, esta ferramenta de captura permite obter pontos sobre uma paralela
imaginria de uma linha selecionada, a uma distncia definida.
Captura ponto paralelo
O uso dessa ferramenta de captura altera o comportamento da captura de
ponto. Independente da captura selecionada (ponto notvel ou interseco) o
ponto capturado sempre sobre a linha como se tivesse sido utilizada a
captura ponto no elemento. Isso quer dizer que o ponto captura do est com
preciso somente visual.
Caso se deseje alterar o valor do deslocamento, deve-se desativar a
ferramenta e depois ativ-la novamente.
Vdeo 1 Ferramenta ponto paralelo
Ative a ferramenta de captura Ponto paralelo.
Execute o comando construir-linha.
Digite na linha de comando o valor de 5cm e tecle Enter.
Clique sobre a linha esquerda do retngulo externo prximo ao vrtice inferior.
Clique em qualquer ponto situado direita da linha de referncia.
Clique na linha esquerda do retngulo interno, prximo ao seu vrtice superior.
Clique em qualquer ponto esquerda da linha.
Tecle Enter para encerrar o comando.
Curso Bsico Cabeamento Estruturado utilizando o Lumine V4 a distncia
39
Aula 3 Preparao das Arquiteturas
1 Importando o arquivo em formato DWG para o
Lumine
A forma de lanamento da instalao no Lumine V4 atravs da planta arquitetnica
digitalizada, importada em formato DWG ou DXF. Essa a maneira mais simples e prtica de
lanar o projeto de cabeamento e, por esta razo, ser utilizada neste curso.
Usualmente, os projetos arquitetnicos digitalizados so produzidos no AutoCAD, que
o software de CAD mais comum e cujos arquivos so gravados em formato DWG.
Nosso objetivo importar para o Lumine essas arquiteturas digitalizadas originais, que
foram entregues para servir de referncia ao projeto eltrico.
O arquivo de arquitetura, entretanto, precisa ser modificado para ser utilizado no projeto,
uma vez que est em uma escala qualquer e a uma distncia desconhecida da origem.
Essa atividade em que o arquivo deve ser preparado para ser utilizado no lanamento da
instalao tem quatro etapas:
Importar o arquivo DWG.
Converter para escala correta.
Confirmar todas as medidas.
Posicionar origem.
2 Importando a arquitetura do pavimento Trreo
Vdeo 1 Abrindo o arquivo de etapa
Abra o arquivo Aula03.pre na pasta Curso Cabeamento.
Acesse a janela Projeto e abra o croqui do pavimento Trreo.
Vdeo 2 Importar o arquivo DWG
Executar o comando Ferramentas - Ler DWG/DXF.
Selecionar o arquivo Arquitetura Trreo.DWG dentro da pasta Curso Cabeamento.
Deve-se ativar as opes No converter e Manter do desenho original.
Clique no boto OK.
Curso Bsico Cabeamento Estruturado utilizando o Lumine V4 a distncia
40
Dilogo de abertura de arquivos DWG/DXF
2.1 Nveis da arquitetura importada
Arquitetura do pavimento Trreo
Vdeo 1 Nveis
veis do desenho
O controle sobre esses nveis feito atravs do menu Configuraes Nveis de
desenho ou atravs do atalho disposto na barra de ferramentas CAD.
Esta arquitetura, por
por exemplo, tem dois nveis diferentes, sendo que os desenhos
das paredes e aberturas esto em um dos nveis chamado AR-Arquitetura
AR Arquitetura e os mveis
em outro denominado AR-Moblia.
AR
Esta classificao permite que elementos desnecessrios para o lanamento da
instalao sejam eliminados do desenho apenas com variaes de nveis ligados e
desligados.
Curso Bsico Cabeamento Estruturado utilizando o Lumine V4 a distncia
41
Configuraes nveis de desenho
2.2 Convertendo para a escala correta
Quando importamos o desenho de arquitetura para o Lumine, normalmente no sabemos
a escala verdadeira
dadeira em que o desenho foi gerado.
Isso acontece porque geralmente nos softwares de CAD, como o AutoCad, os desenhos
so predefinidos em escala 1:1 ou 1:10, e s na hora de imprimir alteram-se
alteram se as escalas. No
nosso caso, a escala de desenho j a de impresso.
impr No Lumine, foi criada a ferramenta
Converter para Escala com a qual se pode facilmente fazer esta converso, sem precisar
calcular o fator de escala.
Softwares CAD Lumine
Desenhos
esenhos so predefinidos em A escala de desenho j a de
escala 1:1 ou 1:10 impresso (1:50)
Vdeo 1 Definindo os pontos de referncia
Execute o comando Ferramentas - Converter para Escala.
Pressione a tecla F5 e abra uma janela de zoom sobre a biblioteca.
Defina o primeiro ponto capturando o ponto interno da parede
parede da biblioteca.
Defina o segundo ponto capturando o ponto interno final da parede da biblioteca.
Vdeo 2 Informando a distncia
Informe na linha de comando a Distncia de 700cm e tecle Enter.
Enquadre o desenho atravs do comando Alt + F7.
Curso Bsico Cabeamento Estruturado utilizando o Lumine V4 a distncia
42
Tudo o que feito no lanamento da instalao no Lumine precisa estar
sempre correto. Para isso, deve-se conferir cuidadosamente cada etapa do
lanamento e, somente depois de conferido, passar para uma nova etapa,
evitando que sejam acumulados erros, que alm de serem mais difceis de
corrigir, so mais difceis de encontrar.
Vdeo 3 Conferindo as medidas
Execute o comando Ferramentas-Medir.
Pressione a tecla F5 e abra uma janela de zoom sobre a regio da biblioteca.
Selecione os dois pontos da arquitetura utilizados para a converso da escala.
Verifique se o quadro informa a distncia dx igual a 700,000.
Tecle Enter para encerrar o comando.
No deu certo:
Caso voc tenha cometido algum engano no momento da seleo dos pontos ou quando
definiu a distncia, pressione duas vezes a tecla ESC e repita o procedimento de converso
da escala. No h necessidade de desfazer o comando, j que uma nova converso de
escala corrige qualquer problema anterior.
2.3 Confirmando as medidas do desenho
O objetivo de importar uma planta de arquitetura em formato DWG ou DXF poder lanar
todo o projeto sobre esta arquitetura. importante que esse desenho de arquitetura seja de
grande preciso, caso contrrio, o lanamento do projeto ser feito sobre uma base errada.
Desta maneira, altamente recomendvel conferir todas as medidas de arquitetura
digitalizada para confirmar se esta realmente serve como referncia.
possvel que, em alguns casos, conferindo as medidas encontremos diferenas nas
distncias obtidas em comparao com as informadas na planta arquitetnica. Neste caso, deve-
se primeiro corrigir a planta arquitetnica para depois efetuar a importao do arquivo.
Vdeo 1 Confirmar todas as medidas
Execute o comando Ferramentas-Medir repetidas vezes.
Verificar, trecho a trecho, a medida encontrada com a j prevista.
2.4 Posicionando a origem do desenho
Um ponto importante no lanamento da instalao, baseada na arquitetura digitalizada,
o correto posicionamento dos desenhos de arquitetura exatamente um sobre o outro.
Para que isto se verifique, deve-se posicionar a origem de cada uma das plantas
arquitetnicas em uma mesma referncia, no sistema de coordenadas global do croqui, de modo
que pontos comuns aos pavimentos fiquem alinhados. Veja como fazer isso:
Curso Bsico Cabeamento Estruturado utilizando o Lumine V4 a distncia
43
Vdeo 1 Posicionando a origem
Enquadre o desenho com as teclas Alt + F7.
Pressione a tecla F2 para afastar o desenho.
Com a tecla F5, abra uma janela de zoom que contenha o canto inferior esquerdo do
projeto.
Execute o comando Ferramentas - Posicionar origem.
Selecione como ponto de referncia a extremidade da linha vertical que fica no canto
inferior esquerdo da obra.
Execute o comando Visualizar - Enquadrar.
Vdeo 2 Conferindo as coordenadas
Mantenha pressionada a tecla CTRL e tecle as setas direcionais para baixo e para
esquerda.
Pressione uma vez as teclas Alt+F2 para aproximar o desenho.
Execute um duplo clique sobre a linha vertical e verifique sua coordenada.
Caso o valor da coordenada do primeiro ponto no seja (0,0), deve-se
deve repetir o comando
Posicionar origem.
Propriedades do objeto linha
3 Importando a arquitetura do pavimento Tipo
O procedimento para a preparao das arquiteturas do pavimento Tipo idntico ao que
fizemos na preparao das arquiteturas do pavimento Trreo.
Tr
Apesar disso, vamos repetir os passos para que voc fixe bem a maneira como as
arquiteturas so inseridas e, com isso, aproveite a arquitetura como referncia para o lanamento.
Os pavimentos Tipo 1 e Tipo 2 so exatamente iguais. Portanto faremos a
importao somente do pavimento Tipo 1 e ao final do projeto faremos a copia
de todo o desenho para o pavimento Tipo 2.
Vdeo 1 Importar a arquitetura do Tipo
Clique sobre o cone para acesso janela Projeto e abra o croqui do pavimento Tipo 1.
Execute o comando Ferramentas
Ferramentas-Ler DWG/DXF.
Selecione na pasta arquivos de apoio o arquivo Arquitetura Tipo.DWG.
Clique no boto Abrir
Abrir.
Curso Bsico Cabeamento Estruturado utilizando o Lumine V4 a distncia
44
Deixe ativas as opes No converter e Manter do desenho original.
Desative o item converter logo aps a leitura e clique em OK.
Dilogo de abertura de arquivos DWG/DXF
Vdeo 2 Converter a escala do desenho
Execute o comando Ferramentas Converter para escala.
Pressione a tecla F5 e abra uma janela de zoom que destaque a sala de aula abaixo do
banheiro.
Clique no primeiro ponto no vrtice interno da parede e, em seguida, no segundo ponto
no vrtice oposto da parede.
Informe a distncia 700 e tecle Enter.
Tecle Alt + F7 para visualizar todo o desenho novamente.
No deu certo:
Caso voc tenha cometido algum engano no momento da seleo dos pontos ou quando
definiu a distncia, pressione duas vezes a tecla ESC e repita o procedimento de converso
da escala. No h necessidade de desfazer o comando, j que uma nova converso de
escala corrige qualquer problema anterior.
Vdeo 3 Conferindo a nova escala do desenho
Execute o comando Ferramentas Medir.
Pressione a tecla F5 e abra uma janela de zoom que destaque a sala de aula abaixo do
banheiro.
Clique nos mesmos pontos que utilizamos para a converso da escala.
Compare a distncia encontrada com o valor 700 que a distncia correta.
Aplique o comando medir em outras distncias conhecidas para verificar a preciso do
desenho.
Vdeo 4 Posicionar a origem do desenho
Execute o comando Ferramentas Posicionar origem.
Enquadre o desenho com as teclas Alt + F7.
Curso Bsico Cabeamento Estruturado utilizando o Lumine V4 a distncia
45
Pressione uma vez a tecla F2 para afastar o desenho e uma vez a tecla F5 para definir
uma janela de zoom prximo ao canto inferior esquerdo da arquitetura.
Clique sobre a extremidade da linha externa.
Pressione as teclas Alt
Alt + F7
F7 para enquadrar novamente o desenho.
Vdeo 5 Verificar o posicionamento da origem do desenho
Pressione a tecla F2 para afastar o desenho.
Execute um duplo clique sobre a linha horizontal e verifique as coordenadas do primeiro
ponto.
Se algum dos valores estiver diferente de zero, repita o comando Posicionar a origem
tantas vezes quanto necessrio.
necess
Propriedades do objeto linha
4 Importando a arquitetura do pavimento Cobertura
Por fim vamos preparar as arquiteturas do pavimento Cobertura da mesma forma que
fizemos com os pavimentos anteriores.
Vdeo 1 Importar a arquitetura da Cobertura
Clique
e sobre o cone para acesso janela Projeto e abra o croqui do pavimento
Cobertura.
Execute o comando Ferramentas - Ler DWG/DXF.
Selecione na pasta arquivos de apoio o arquivo Arquitetura Cobertura.DWG.
Clique no boto Abrir.
Deixe ativas as opes
es No converter e Manter do desenho original.
Desative o item Converter logo aps a leitura e clique em OK.
Curso Bsico Cabeamento Estruturado utilizando o Lumine V4 a distncia
46
Dilogo de abertura de arquivos DWG/DXF
Vdeo 2 Converter a escala do desenho
Execute o comando Ferramentas Converter para escala.
Pressione a tecla F5 e abra uma janela de zoom que destaque a sala de aula abaixo do
banheiro.
Clique no primeiro ponto no vrtice interno da parede e, em seguida, no segundo ponto
no vrtice oposto da parede.
Informe a distncia 700 e tecle Enter.
Tecle Alt + F7 para visualizar todo o desenho novamente.
No deu certo:
Caso voc tenha cometido algum engano no momento da seleo dos pontos ou quando
definiu a distncia, pressione duas vezes a tecla ESC e repita o procedimento de converso
da escala. No h necessidade de desfazer o comando, j que uma nova converso de
escala corrige qualquer problema anterior.
Vdeo 3 Conferindo a nova escala do desenho
Execute o comando Ferramentas Medir.
Pressione a tecla F5 e abra uma janela de zoom que destaque a sala de aula abaixo do
banheiro.
Clique nos mesmos pontos que utilizamos para a converso da escala.
Compare a distncia encontrada com o valor 700 que a distncia correta.
Aplique o comando medir em outras distncias conhecidas para verificar a preciso do
desenho.
Vdeo 4 Posicionar a origem do desenho
Execute o comando Ferramentas Posicionar origem.
Enquadre o desenho com as teclas Alt + F7.
Pressione uma vez a tecla F2 para afastar o desenho e uma vez a tecla F5 para definir
uma janela de zoom prximo ao canto inferior esquerdo da arquitetura.
Clique sobre a extremidade da linha externa.
Pressione as teclas Alt + F7 para enquadrar novamente o desenho.
Curso Bsico Cabeamento Estruturado utilizando o Lumine V4 a distncia
47
Vdeo 5 Verificar o posicionamento da origem do desenho
Pressione a tecla F2 para afastar o desenho.
Execute um duplo clique sobre a linha horizontal e verifique as coordenadas do primeiro
ponto.
Se algum dos valores estiver diferente de zero, repita o comando Posicionar a origem
tantas vezes quanto necessrio.
Propriedades do objeto linha
Curso Bsico Cabeamento Estruturado utilizando o Lumine V4 a distncia
48
Aula 4 Lanamento dos Pontos de
Telecomunicao
1 Memorial de clculo
Vamos agora efetuar os clculos que nos possibilitaro conhecer a quantidade de pontos
de telecomunicao que sero disponibilizados em toda a edificao para que assim possamos
dimensionar a capacidade dos armrios de telecomunicao.
Por norma cada rea de trabalho deve atender, no mximo, uma rea de 10m2. E cada
rea
ea de trabalho deve disponibilizar, no mnimo, duas tomadas de telecomunicao.
Para calcularmos a quantidade de reas de trabalho em cada sala vamos precisar saber
a rea de cada ambiente. E posteriormente analisar a necessidade de cada sala de acordo com a
disposio da moblia.
1.1 Pontos de Telecomunicao Pavimento Trreo
Arquitetura do pavimento Trreo
Planilha de clculo de pontos do pavimento Trreo
Curso Bsico Cabeamento Estruturado utilizando o Lumine V4 a distncia
49
1.2 Pontos de Telecomunicao Pavimento Tipo
Arquitetura do pavimento Tipo
Planilha de clculo de pontos do pavimento Tipo
1.3 Pontos de Telecomunicao Pavimento Cobertura
Arquitetura do pavimento Cobertura
Curso Bsico Cabeamento Estruturado utilizando o Lumine V4 a distncia
50
Planilha de clculo de pontos do pavimento Cobertura
2 Lanamento dos pontos de telecomunicao do
pavimento Trreo
Definida a quantidade de pontos que instalaremos em cada cmodo iniciaremos o
lanamento dos pontos de telecomunicao no Lumine.
Utilizaremos nestes lanamentos pontos simples com apenas uma tomada de
telecomunicao, e dois tipo de conjuntos: com duas e seis tomadas.
Vdeo 1 Acessando o pavimento Trreo
Abra o arquivo Aula04.pre na pasta Curso Cabeamento.
Acesse a janela Projeto e abra o croqui clicando duas vezes do pavimento Trreo.
2.1 Inserindo o primeiro ponto
Vdeo 1 Preparao do lanamento
Pressione a tecla F2 uma vez para afastar o desenho.
Pressione a tecla F5 para definir um zoom prximo ao lavabo.
Defina esse ponto prximo ao vrtice inferior esquerdo e defina o segundo ponto acima e
direita da sala.
Antes de lanar algum elemento, deve-se verificar se a captura de pontos que
est ligada a correta. A captura Interseco a captura usada na maioria
dos casos. necessrio mant-la ligada sempre, alterando para outro tipo de
captura apenas quando for necessrio.
Curso Bsico Cabeamento Estruturado utilizando o Lumine V4 a distncia
51
Vdeo 2 Acesso ao comando Cabeamento - Conjuntos
Execute o comando Cabeamento-Conjuntos
Cabeamento - (2x) PT Dados.
Informe a posio Baixa.
Clique no boto OK.
Dilogo de lanamento de pontos de dados
Vdeo 3 Ponto paralelo
Ative a ferramenta de captura Ponto paralelo.
Digite na linha de comando o deslocamento igual a 5.
Tecle Enter para confirmar a distncia.
Vdeo 4 Definio dos ramais
Selecione um ponto sobre a linha da arquitetura, prximo mesa do computador mais
abaixo.
Clique com o mouse em um ponto
p qualquer direita da linha.
Escolha o tipo de conector 110 IDC - 4P.
No grupo Fiao escolha a opo UTP 5e (24AWG) no item Famlia.
Pressionar o boto OK.
Dilogo de configuraes do ramal
Curso Bsico Cabeamento Estruturado utilizando o Lumine V4 a distncia
52
Vdeo 5 Escolhendo a pea a ser utilizada
Ative todos os filtros.
Selecione o grupo Dispositivo de cabeamento Embutir.
Escolha a pea Tomada RJ45 c/ placa plana 2x4 Bege 2 Mdulos Baixa.
Escolher, dentre as diferentes simbologias cadastradas para essa pea, a primeira
simbologia.
Pressionar
sionar Enter para atribuir a pea e fechar o dilogo.
Ative a ferramenta Ortogonal, pressionando F8 ou o boto na barra de
ferramentas.
Informe um ponto qualquer esquerda da tomada.
Pressione Enter para encerrar o comando.
Primeiro conjunto de pontos lanado
Quando a opo Cadastro completo est ativada, o programa pesquisa em
todo o Cadastro de Peas pelas peas que correspondem ao Filtro atual. Se
estiver desligada, o programa lista apenas as peas j utilizadas no projeto, de
forma a facilitar a seleo de uma pea j usada em outro ponto do projeto.
Se a opo Cadastro completo estiver desligada e o programa no encontrar
no projeto nenhuma pea que satisfaa as condies do filtro, essa opo ser
ligada automaticamente pelo programa
programa para tentar localizar uma pea
adequada no cadastro.
No deu certo:
Qual foi o seu problema?
Lancei na posio errada:
errada
Caso a simbologia no tenha ficado posicionada corretamente, o procedimento
correto desfazer o comando acessando o menu Manipular Desfazer.
Confira se a captura Interseco e a ferramenta de captura Ponto mdio esto
Curso Bsico Cabeamento Estruturado utilizando o Lumine V4 a distncia
53
ativadas e se os dois pontos indicados para captura e posicionamento esto sendo
selecionados corretamente.
Depois disso, acesse novamente o comando Cabeamento Conjuntos (2x) PT
Dados e relance a pea.
Escolhi a pea errada:
Caso tenha escolhido a pea errada no necessrio efetuar o lanamento do ponto
novamente, pois o Lumine devido ao seu conceito de conexo possui um comando
que possibilita a troca de uma pea e de sua simbologia sem a necessidade de
posicionar o ponto novamente na planta.
Redefinindo a pea:
Acesse o menu Elementos Definir peas Seleo.
Abra uma janela de seleo sobre a pea lanada ou execute um clique
sobre a mesma no crculo branco no interior da simbologia.
Verifique se exibida a mensagem Definir pea Selecione (1sel ).
Caso afirmativo pressione a tecla Enter.
Se no, repita o procedimento at a confirmao da seleo Definir pea
Selecione (1sel ).
No dilogo Definir peas certifique-se que todos os filtros estejam ativados
e o grupo Lmpada incandescente esteja selecionado.
Procure a pea Tomada RJ45 c/ placa plana 2x4 Bege 2 mdulo
Baixa.
Clique na primeira simbologia e pressione Enter para atribuir a pea e
fechar o dilogo.
No defini corretamente o ngulo aps a insero:
Redefinindo o ngulo da simbologia:
Certifique-se que a ferramenta ortogonal esteja ativada e acesse o menu
Manipular Rotacionar.
Desative a ferramenta de captura Ponto Paralelo.
Abra uma janela de seleo sobre a pea lanada ou execute um clique
sobre a mesma no crculo branco no interior da sua simbologia.
Pressione a tecla Enter e clique no centro da simbologia para informar o
ponto de referncia.
Movimente o mouse at ajustar o corretamente o ngulo da simbologia e
pressione Enter para encerrar o comando.
2.2 Inserindo mais pontos duplos
Vdeo 1 Lanando o segundo ponto
Certifique-se que a ferramenta de captura ponto paralelo est ativada.
Clique sobre o vrtice inferior direito da segunda mesa de computador
Clique em um ponto qualquer direita do ponto inicial.
Selecione a pea Tomada RJ45 c/ placa plana 2x4 Bege 2 mdulos - Baixa.
Com a ferramenta ortogonal ativa, clique em um ponto esquerda do ponto inicial.
Curso Bsico Cabeamento Estruturado utilizando o Lumine V4 a distncia
54
Vdeo 2 Lanando o terceiro ponto
Certifique-se que a ferramenta de captura ponto paralelo esta ativada.
Clique sobre o vrtice inferior direito da terceira mesa de computador.
Clique em um ponto qualquer direita do ponto inicial.
Selecione a pea Tomada RJ45 c/ placa plana 2x4 Bege 2 mdulos - Baixa.
Com a ferramenta ortogonal ativa, clique em um ponto a esquerda do ponto inicial.
Vdeo 3 Lanando os pontos duplos da biblioteca
Segure a tecla Ctrl + seta direcional para a direita at enquadrar a biblioteca.
Clique sobre a linha onde ser lanado o ponto.
Clique em um ponto qualquer na direo que deseja deslocar o ponto inicial.
Selecione a pea Tomada RJ45 c/ placa plana 2x4 Bege 2 mdulos - Baixa.
Clique em um ponto para definir a direo do smbolo do ponto.
Repita o procedimento 3 vezes, uma vez em cada mesa de computador da biblioteca.
2.3 Inserindo os pontos sxtuplos
Finalizado o lanamento dos pontos duplos da sala dos professores e da biblioteca,
vamos lanar pontos sxtuplos em todos os cmodos do pavimento para atender a necessidade
solicitada pelo cliente de 6 pontos de controle por sala. Utilizaremos para isso tomadas de 6
mdulos na posio alta.
Vdeo 1 Lanando o primeiro ponto sxtuplo
Clique no menu Cabeamento-Conjuntos-6x PT Dados.
Selecione a posio Alta e clique em Ok.
Clique sobre a linha da parede entre as janelas.
Clique em um ponto qualquer na direo que deseja deslocar o ponto inicial.
Selecione a pea Tomada RJ45 c/ placa plana 2x4 Bege 6 mdulos - Alta.
Clique em um ponto para definir a direo do smbolo do ponto, com auxlio da
ferramenta ortogonal.
Vdeo 2 Lanando o ponto do banheiro e corredor
Segure a tecla Ctrl + seta direcional para cima at enquadrar o banheiro e o corredor.
Clique sobre a linha da parede atrs da porta do banheiro.
Clique em um ponto qualquer na direo que deseja deslocar o ponto inicial.
Selecione a pea Tomada RJ45 c/ placa plana 2x4 Bege 6 mdulos - Alta.
Clique em um ponto para definir a direo do smbolo do ponto.
Repita o procedimento na linha da parede que separa o corredor do banheiro.
Vdeo 3 Lanando o ponto do almoxarifado e sala de
telecomunicao
Segure a tecla Ctrl + seta direcional para cima at enquadrar a sala do almoxarifado.
Clique sobre a linha da parede entre as janelas da sala.
Clique em um ponto qualquer na direo que deseja deslocar o ponto inicial.
Selecione a pea Tomada RJ45 c/ placa plana 2x4 Bege 6 mdulos - Alta.
Clique em um ponto para definir a direo do smbolo do ponto.
Repita o procedimento, na linha da parede que separa a sala de telecomunicao e a
escada.
Curso Bsico Cabeamento Estruturado utilizando o Lumine V4 a distncia
55
Vdeo 4 Lanando o ponto da secretaria
Segure a tecla Ctrl + seta direcional para a esquerda at enquadrar a secretaria.
Clique sobre a linha da parede entre as janelas da sala.
Clique em um ponto qualquer na direo que deseja deslocar o ponto inicial.
Selecione a pea Tomada RJ45 c/ placa plana 2x4 Bege 6 mdulos - Alta.
Clique em um ponto para definir a direo do smbolo do ponto.
Vdeo 5 Lanando o ponto da sala dos professores e hall
Segure a tecla Ctrl + seta direcional para baixo at enquadrar a sala dos professores.
Clique sobre a linha da parede entre as janelas da sala.
Clique em um ponto qualquer na direo que deseja deslocar o ponto inicial.
Selecione a pea Tomada RJ45 c/ placa plana 2x4 Bege 6 mdulos - Alta.
Clique em um ponto para definir a direo do smbolo do ponto.
Segure a tecla Ctrl +seta direcional para a esquerda at enquadrar o hall de entrada.
Clique sobre a linha da parede ao lado da entrada principal do edifcio.
Repita o procedimento de lanamento da tomada.
No lanamos pontos no corredor e banheiro localizado a esquerda da planta.
Mais a frente no curso voc entender por que.
2.4 Inserindo o restante dos pontos duplos
Para encerrar os pontos de telecomunicaes do pavimento trreo voltaremos a lanar
pontos duplos nas salas faltantes. Utilizaremos inicialmente tomadas de 2 mdulos na posio
baixa.
Vdeo 1 Lanando os pontos do almoxarifado
Pressione as teclas Alt + F7, em seguida pressione F2
Aps pressionar F5 clique em dois pontos para definir a rea do zoom.
Clique no menu Cabeamento-Conjuntos-2x PT Dados.
Selecione a posio Baixa e clique em Ok.
Clique sobre o vrtice da primeira mesa de computador.
Clique em um ponto abaixo para deslocar o ponto inicial.
Selecione a pea Tomada RJ45 c/ placa plana 2x4 Bege 2 mdulos - Baixa.
Clique em um ponto para definir a direo do smbolo do ponto.
Repita o mesmo procedimento para lanar o ponto na mesa ao lado.
Vdeo 2 Lanando os pontos da sala de telecomunicao e
secretaria
Pressione as teclas Ctrl + seta direcional para a esquerda.
Clique sobre a parede da sala de telecomunicao.
Clique em um ponto esquerda para deslocar o ponto inicial.
Selecione a pea Tomada RJ45 c/ placa plana 2x4 Bege 2 mdulos - Baixa.
Clique em um ponto para definir a direo do smbolo do ponto.
Clique novamente sobre a parede da sala de telecomunicao.
Curso Bsico Cabeamento Estruturado utilizando o Lumine V4 a distncia
56
Clique em um ponto esquerda para deslocar o ponto inicial.
Selecione a pea Tomada RJ45 c/ placa plana 2x4 Bege 2 mdulos - Baixa.
Clique em um ponto para definir a direo do smbolo do ponto.
Pressione as teclas Ctrl + seta direcional para
ra a esquerda, at enquadrar a secretaria
Repita o mesmo procedimento para lanar os pontos restantes no vrtice das mesas de
computador.
Vdeo 3 Lanando os pontos no piso da secretaria
Clique no menu Cabeamento-Conjuntos-2x
Cabeamento PT Dados.
Selecione a posio
o Piso e clique em Ok.
Desligue a ferramenta de captura ponto paralelo.
Clique sobre o ponto mdio da linha que separa as mesas da secretaria.
Selecione a pea Tomada de piso em caixa (2)x70x56mm 2 mdulos RJ45 e clique
em Atribuir.
Clique
e em um ponto para definir a direo do smbolo do ponto.
Repita o mesmo procedimento para lanar o ponto nas mesas ao lado.
Todos os pontos do pavimento Trreo lanados
3 Lanamento dos pontos de telecomunicao
elecomunicao do
pavimento Tipo
ipo
Finalizado o lanamento dos pontos do pavimento trreo, vamos comear o lanamento
dos pontos do pavimento tipo. Observe que a forma de lanamento dos pontos sempre a
mesma e por mais que este procedimento seja repetitivo ele importante para voc fixar o
procedimento com clareza.
Recomendamos que voc exercite em seu computador todos os passos de cada vdeo
apresentado. Entretanto se voc julgar ser desnecessrio pode optar por utilizar os arquivos de
etapas do curso e apenas assistir aos vdeos. Dessa maneira voc tambm conseguir
acompanhar o curso sem nenhum empecilho.
Curso Bsico Cabeamento Estruturado utilizando o Lumine V4 a distncia
57
Vdeo 1 Acessando o pavimento Tipo
Abra o arquivo Aula04-Etapa01.pre na pasta Curso Cabeamento
Acesse a janela Projeto e abra o croqui clicando duas vezes do pavimento Tipo 1.
Pressione a tecla F5 e clique em dois pontos que englobem a regio do hall de entrada.
Verifique se a ferramenta de captura Interseco est habilitada.
3.1 Inserindo os pontos sxtuplos
Vdeo 1 Lanando o ponto do hall
Clique no menu Cabeamento-Conjuntos-6x PT Dados.
Selecione a posio Alta e clique em Ok.
Verifique se a ferramenta de captura Ponto Paralelo
Clique no centro da parede do hall.
Clique em um ponto abaixo para deslocar o ponto inicial.
Selecione a pea Tomada RJ45 c/ placa plana 2x4 Bege 6 mdulos - Alta.
Clique em um ponto para definir a direo do smbolo do ponto.
Vdeo 2 Lanando os pontos do corredor e banheiro
Desloque o desenho com as teclas Ctrl + seta direcional para a direita, at enquadrar o
corredor e o banheiro na tela.
Clique na parede do banheiro atrs da porta.
Clique em um ponto abaixo para deslocar o ponto.
Escolha a pea Tomada RJ45 c/ placa plana 2x4 Bege 6 mdulos - Alta.
Defina a direo do smbolo do ponto.
Clique na parede do corredor na direo do lavatrio.
Clique em um ponto direita para deslocar o ponto.
Atribua a pea Tomada RJ45 c/ placa plana 2x4 Bege 6 mdulos - Alta.
Defina a direo do smbolo do ponto.
Vdeo 3 Lanando os pontos da sala de aula e sala de
telecomunicao
Desloque o desenho com as teclas Ctrl +seta direcional para cima, at enquadrar a
parte superior da sala de aula no croqui.
Clique no centro da parede entre as janelas da sala de aula.
Clique em um ponto acima para deslocar o ponto.
Escolha a pea Tomada RJ45 c/ placa plana 2x4 Bege 6 mdulos - Alta.
Defina a direo do smbolo do ponto.
Utilize as teclas Ctrl + seta direcional para a esquerda e Ctrl + seta direcional para
baixo, at enquadrar a sala de telecomunicao na tela.
Clique na parede no canto inferior esquerdo da sala.
Clique em um ponto esquerda para deslocar o ponto.
Atribua a pea Tomada RJ45 c/ placa plana 2x4 Bege 6 mdulos - Alta.
Defina a direo do smbolo do ponto.
Curso Bsico Cabeamento Estruturado utilizando o Lumine V4 a distncia
58
3.2 Inserindo os pontos duplos
Vdeo 1 Lanando os pontos duplos da sala de telecomunicao
Clique no menu Cabeamento
Cabeamento-Conjuntos-2x PT Dados.
Selecione a posio Baixa
Baixa e clique em Ok.
Clique na linha da parede logo acima do ponto sxtuplo j lanado.
Clique
lique em um ponto esquerda para deslocar o ponto inicial.
Selecione a pea Tomada RJ45 c/ placa plana 2x4 Bege 2 mdulos - Baixa.
Clique em um ponto para definir a direo do smbolo do ponto.
Repita o procedimento para lanar o segundo ponto duplo
duplo acima deste primeiro.
Vdeo 2 Lanando os pontos duplos da sala de aula
Desloque o desenho com as teclas Ctrl + seta direcional para a direita, at enquadrar a
sala de aula.
Clique na linha da parede prximo porta da sala.
Clique em um ponto abaixo para deslocar o ponto.
Escolha a pea Tomada RJ45 c/ placa plana 2x4 Bege 2 mdulos - Baixa.
Defina a direo do smbolo do ponto.
Pressione as teclas Ctrl + seta direcional para a direita e Ctrl + seta direcional para
cima, at enquadrar o canto
can superior direito do desenho.
Repita o procedimento de lanamento do ponto duplo de telecomunicao.
Poucos pontos foram lanado no Pavimento Tipo 1, copiar os pontos quando a
planta simtrica ou quando os pavimentos so semelhantes,
semelhantes bem simples
no Lumine.
Todos os pontos do pavimento Tipo lanados
Curso Bsico Cabeamento Estruturado utilizando o Lumine V4 a distncia
59
4 Lanamento dos pontos de telecomunicao do
pavimento Cobertura
A cobertura possui laboratrios e auditrios, alm das reas comuns como nos demais
pavimentos. Utilizaremos os pontos de telecomunicao duplos e sxtuplos do Lumine seguindo
a filosofia dos lanamentos efetuados at aqui.
Vdeo 1 Acessando o pavimento Cobertura
Abra o arquivo Aula04-Etapa02.pre na pasta Curso Cabeamento.
Acesse a janela Projeto e abra o croqui clicando duas vezes do pavimento Cobertura.
Pressione a tecla F5 e clique em dois pontos que englobem a regio da sala de
telecomunicao.
Verifique se a ferramenta de captura Interseco est ativa.
4.1 Inserindo os pontos da sala de telecomunicao
Vdeo 1 Lanando os pontos duplos da sala de telecomunicao
Clique no menu Cabeamento-Conjuntos-2x PT Dados.
Selecione a posio Baixa e clique em Ok.
Ative a ferramenta Ponto Paralelo e tecle Enter
Clique na linha da parede prximo ao canto inferior esquerdo da sala
Clique em um ponto esquerda para deslocar o ponto inicial.
Selecione a pea Tomada RJ45 c/ placa plana 2x4 Bege 2 mdulos - Baixa.
Clique em um ponto para definir a direo do smbolo do ponto.
Repita o procedimento para lanar o segundo ponto duplo acima deste primeiro.
Vdeo 2 Lanando o ponto sxtuplo da sala de telecomunicao
Clique no menu Cabeamento-Conjuntos-6x PT Dados.
Selecione a posio Alta e clique em Ok.
Clique na linha da parede logo acima dos pontos duplos j lanados.
Clique em um ponto esquerda para deslocar o ponto inicial.
Selecione a pea Tomada RJ45 c/ placa plana 2x4 Bege 6 mdulos - Alta.
Clique em um ponto para definir a direo do smbolo do ponto.
4.2 Inserindo os pontos do laboratrio
Vdeo 1 Lanando os pontos do laboratrio parte 1
Pressione Alt + F7
Depois pressione F5 e clique em dois pontos que englobem a regio do laboratrio da
direita.
Clique no menu Cabeamento-Conjuntos-2x PT Dados.
Selecione a posio Baixa e clique em Ok.
Clique na linha da parede prximo porta da sala.
Clique em um ponto abaixo para deslocar o ponto inicial.
Selecione a pea Tomada RJ45 c/ placa plana 2x4 Bege 2 mdulos - Baixa.
Clique em um ponto para definir a direo do smbolo do ponto.
Repita o procedimento para lanar o segundo ponto duplo ao lado do primeiro.
Curso Bsico Cabeamento Estruturado utilizando o Lumine V4 a distncia
60
Vdeo 2 Lanando os pontos do laboratrio parte 2
Clique no menu Cabeamento-Conjuntos-2x PT Dados.
Selecione a posio Piso e clique em Ok.
Ative a ferramenta Ponto Mdio.
Clique no vrtice da mesa de computador e em seguida clique no vrtice da mesa acima.
Selecione a pea Tomada de piso em caixa (2)x70x56mm 2 mdulos - RJ45.
Clique em um ponto para definir a direo do smbolo do ponto.
Repita o procedimento duas vezes para lanar os pontos ao lado.
Vdeo 3 Lanando os pontos do laboratrio parte 3
Pressione Ctrl + seta direcional para cima, at visualizar a parte superior do desenho
do laboratrio.
Ainda com a ferramenta Ponto Mdio ativa.
Clique no vrtice da mesa de computador e em seguida clique no vrtice da mesa acima.
Selecione a pea Tomada de piso em caixa (2)x70x56mm 2 mdulos - RJ45.
Clique em um ponto para definir a direo do smbolo do ponto.
Repita o procedimento duas vezes para lanar os pontos ao lado.
Vdeo 4 Lanando os pontos do laboratrio parte 4
Clique no menu Cabeamento-Conjuntos-2x PT Dados.
Selecione a posio Baixa e clique em Ok.
Ative a ferramenta Ponto Paralelo e tecle Enter
Clique na linha prxima ao canto superior direito da sala.
Clique em um ponto direita para deslocar o ponto inicial.
Selecione a pea Tomada RJ45 c/ placa plana 2x4 Bege 2 mdulos - Baixa.
Clique em um ponto para definir a direo do smbolo do ponto.
Vdeo 5 Lanando os pontos do laboratrio parte 5
Clique no menu Cabeamento-Conjuntos-6x PT Dados.
Selecione a posio Alta e clique em Ok.
Clique na linha da parede entre as janelas.
Clique em um ponto acima para deslocar o ponto inicial.
Selecione a pea Tomada RJ45 c/ placa plana 2x4 Bege 6 mdulos - Alta.
Clique em um ponto para definir a direo do smbolo do ponto.
4.3 Inserindo os pontos do banheiro e corredor
Vdeo 1 Lanando os pontos do banheiro e corredor
Pressione Alt + F7
Depois pressione F5 e clique em dois pontos que englobem a rea do banheiro e
corredor.
Clique sobre a linha da parede atrs da porta do banheiro.
Clique em um ponto qualquer na direo que deseja deslocar o ponto inicial.
Selecione a pea Tomada RJ45 c/ placa plana 2x4 Bege 6 mdulos - Alta.
Clique em um ponto para definir a direo do smbolo do ponto.
Repita o procedimento, na linha da parede que separa o corredor do banheiro.
Curso Bsico Cabeamento Estruturado utilizando o Lumine V4 a distncia
61
4.4 Inserindo os pontos do auditrio
Vdeo 1 Lanando os pontos do auditrio parte 1
Pressione Alt + F7
Depois pressione F5 e clique em dois pontos que abranjam a rea da entrada do
auditrio.
Clique no menu Cabeamento-Conjuntos-2x PT Dados.
Selecione a posio Baixa e clique em Ok.
Clique sobre a linha da parede prximo a porta de entrada.
Clique em um ponto qualquer na direo que deseja deslocar o ponto inicial.
Selecione a pea Tomada RJ45 c/ placa plana 2x4 Bege 2 mdulos - Baixa.
Clique em um ponto para definir a direo do smbolo do ponto.
Repita o procedimento, na linha da parede direita deste primeiro ponto.
Vdeo 2 Lanando os pontos do auditrio parte 2
Desloque a visualizao do desenho para baixo Ctrl + seta direcional para baixo.
Clique na linha da parede.
Clique em um ponto direita do primeiro.
Selecione a pea Tomada RJ45 c/ placa plana 2x4 Bege 2 mdulos - Baixa.
Clique em um ponto para definir a direo do smbolo do ponto.
Vdeo 3 Lanando os pontos do auditrio parte 3
Desloque a visualizao do desenho para baixo Ctrl + seta direcional para baixo.
Clique no menu Cabeamento-Conjuntos-6x PT Dados.
Selecione a posio Alta e clique em Ok.
Clique na linha da parede entre as janelas.
Clique em um ponto abaixo do primeiro.
Selecione a pea Tomada RJ45 c/ placa plana 2x4 Bege 6 mdulos - Alta.
Clique em um ponto para definir a direo do smbolo do ponto.
4.5 Inserindo os pontos do hall
Vdeo 1 Lanando os pontos do hall
Clique no menu Cabeamento-Conjuntos-6x PT Dados.
Selecione a posio Alta e clique em Ok.
Ative a ferramenta de captura ponto paralelo.
Clique no centro da parede do hall.
Clique em um ponto abaixo para deslocar o ponto inicial.
Selecione a pea Tomada RJ45 c/ placa plana 4x4 Bege 6 mdulos - Alta.
Clique em um ponto para definir a direo do smbolo do ponto.
Curso Bsico Cabeamento Estruturado utilizando o Lumine V4 a distncia
62
Todos os pontos do pavimento Cobertura lanados
Curso Bsico Cabeamento Estruturado utilizando o Lumine V4 a distncia
63
Aula 5 Lanando
ndo os Condutos
1 Elementos de infraestrutura
Como mencionado no inicio do curso uma das caractersticas de nosso projeto exemplo
que ser instalado forro plstico distante 30 centmetros da laje do teto. Levando em
considerao esta particularidade optamos por fixar nesse espao os elementos de infraestrutura
que acomodaro o cabeamento de nosso projeto.
Escolhemos uma caixa de passagem de PVC simples com 120 milmetros de largura, 120
milmetros de altura e 75 milmetros de profundidade. Nela sero conectados os eletrodutos de
PVC com rosca com uma polegada de dimetro. Neste momento voc no precisa se preocupar
com o dimensionamento desteeste eletroduto porque mais adiante o Lumine nos auxiliar com todas
as verificaes exigidas por norma.
Caixa de passagem de PVC lanada distante 30cm da laje do teto
Nos auxiliar com o dimensionamento dos condutos previstos em norma.
O Lumine:
Possui amplo cadastro de peas, com mais de 3000 opes.
Na prtica:
Analise o projeto para definir as peas que sero usadas.
Conhea os fornecedores de peas do mercado.
2 Lanamentos
s do pavimento Trreo
Vdeo 1 Acessando o pavimento Trreo
Abra o arquivo Aula05.pre na pasta Curso Cabeamento.
Acesse a janela Projeto e abra o croqui clicando duas vezes do pavimento Trreo.
Curso Bsico Cabeamento Estruturado utilizando o Lumine V4 a distncia
64
Antes de lanar algum elemento, deve-se
deve se verificar se a captura de pontos que
est ligada a correta. A captura Interseco a captura usada na
maioria dos casos. necessrio mant-la
mant la ligada sempre, alterando para outro
tipo de captura apenas quando for necessrio.
2.1 Apagando a moblia
Vdeo 1 Apagar a moblia
Pressione as teclas Alt + F7, em seguida pressione F2
Clique no boto Nveis de desenho na barra de ferramentas.
Selecione todos os nveis disponveis com exceo do nvel AR-Moblia
AR Moblia
Clique em Propriedades
Clique duas vezes nas opes Visvel e Ativo at ambas fiquem desmarcadas.
Clique em Ok nas duas janelas.
Selecione todos os elementos visveis e pressione a tecla Delete.
Clique no boto Nveis de desenho na barra de ferramentas.
Clique em Propriedades
Marque as opes Visvel e Ativo.
Clique em Ok nas duas janelas.
Pavimento trreo sem a moblia
2.2 Inserindo as caixas de passagem
Vdeo 1 A primeira caixa de passagem
Pressione a tecla F5 para definir um zoom no corredor direita do desenho.
Ative a ferramenta Ponto Mdio.
Clique no menu Elementos-Caixa
Elementos de Passagem.
Selecione a posio Teto e clique Ok
Clique nos vrtices externos da linha da parede do banheiro.
Filtre o dilogo com o grupo Caixa de Passagem
Atribua a pea PVC teto (ref. Cemar) 120x120x75mm
Clique mais uma vez no desenho para definir a posio da caixa.
Curso Bsico Cabeamento Estruturado utilizando o Lumine V4 a distncia
65
Vdeo 2 Finalizando as caixas de passagem deste zoom
Clique no ponto central da linha da parede abaixo do banheiro.
Em seguida clique na extremidade da linha prximo a porta.
Selecione a caixa de passagem PVC
- teto (ref. Cemar) 120x120x75mm.
Clique novamente no desenho para definir a posio da caixa.
Repita o mesmo procedimento na parede da sala acima.
Vdeo 3 Mais caixas de passagem
Afaste o desenho com as teclas Alt + F7.
Aplique o zoom no corredor
corred no lado esquerdo do desenho
Clique no ponto central da linha da parede abaixo do banheiro
Em seguida clique na extremidade da linha prximo a porta.
Selecione a caixa de passagem PVC - teto (ref. Cemar) 120x120x75mm.
Clique novamente no desenho para definir a posio da caixa.
Refaa o procedimento na sala acima.
No vamos lanar a caixa de passagem neste banheiro, isso porque vamos
copiar todos os elementos do outro banheiro para este.
Vdeo 4 Caixa de passagem extra
Desloque o zoom para a secretaria.
Desligue a ferramenta de captura Ponto Mdio
Clique no ponto na linha da parede alinhado horizontalmente s tomadas.
Selecione a caixa de passagem PVC - teto (ref. Cemar) 120x120x75mm.
Clique novamente no desenho para definir a posio da caixa.
2.3 Inserindo os Eletrodutos
Relativo aos condutos o Lumine disponibiliza duas formas de lanamento, como voc
pode observar na barra de ferramentas. Um conduto reto e um conduto em curva.
A diferena entre eles apenas visual, ou seja, para evitar que o conduto reto cruze
outros elementos e acabe poluindo o desenho podemos utilizar o conduto em curva. Com ele
podemos evitar que ocorra a sobreposio de muitos elementos dificultando a leitura do projeto.
Entretanto para o calculo da fiao e demais materiais que o Lumine far automaticamente, os
condutos sero considerados retos, evitando o desperdcio de material em virtude das curvas.
Diferena entre conduto reto e conduto em curva
Curso Bsico Cabeamento Estruturado utilizando o Lumine V4 a distncia
66
Vdeo 1 O primeiro conduto em curva
Aplique o zoom na sala dos professores.
Certifique-se que nenhuma ferramenta de captura esta ativada.
Clique no boto Conduto em curva
Escolha a posio Teto
Selecione Grupo: Eletroduto PVC rosca, SubGrupo: Eletroduto c/ braadeira cunha, Pea:
1 e clique Ok.
Clique na caixa de passagem e em seguida no ponto sxtuplo entre as janelas da sala.
Defina as curvas do eletroduto, clicando em dois pontos que criam retas tangentes aos
pontos inicial e final do conduto.
Vdeo 2 Condutos da sala dos professores
Clique na caixa de passagem e depois no ponto duplo mais prximo.
Determine a curva do eletroduto nos dois pontos.
Clique no boto Conduto na barra de ferramentas.
Escolha a posio Baixa.
Selecione Grupo: Eletroduto PVC rosca, SubGrupo: Eletroduto c/ braadeira cunha, Pea:
1 e clique Ok.
Clique no primeiro ponto duplo e depois no ponto mais abaixo.
Clique no terceiro ponto de telecomunicao.
Pressione Esc para encerrar o comando.
No deu certo:
Veja que sempre que o conduto ligado em dois pontos em alturas diferentes o Lumine
perguntar se voc deseja manter o conduto na posio inicialmente escolhida ou se deseja
alterar a altura do conduto de acordo com algum dos pontos selecionados. Quando isso
ocorrer leia a mensagem com ateno e selecione a opo de seu interesse. Neste caso
vamos manter a posio Teto.
Vdeo 3 Condutos da biblioteca
Enquadre a biblioteca com as ferramentas de zoom.
Ative o comando Conduto em curva na barra de ferramentas.
Escolha a posio Teto
Selecione Grupo: Eletroduto PVC rosca, SubGrupo: Eletroduto c/ braadeira cunha, Pea:
1 e clique Ok.
Clique na caixa de passagem e no ponto de telecomunicao logo ao lado.
Defina a curva do conduto.
Repita o procedimento para lanar mais dois condutos em curva at o ponto sxtuplo e o
ponto duplo livre mais prximo.
Ative o comando Conduto
Selecione a posio Baixa e mantenha a pea Eletroduto PVC rosca 1
Interligue os 3 pontos duplos embutidos na parede.
Pressione ESC para encerrar o comando.
Curso Bsico Cabeamento Estruturado utilizando o Lumine V4 a distncia
67
Vdeo 4 Condutos do banheiro e corredor
Aplique o zoom no banheiro e corredor.
Clique no menu Elementos-Condutos-Adicionar em Curva.
Escolha a posio Teto
Selecione Grupo: Eletroduto PVC rosca, SubGrupo: Eletroduto c/ braadeira cunha, Pea:
1 e clique Ok.
Clique na caixa de passagem e no ponto de telecomunicao do banheiro.
Defina a curva do conduto.
Clique na caixa de passagem e no ponto de telecomunicao do corredor.
Defina a curva do conduto.
Vdeo 5 Condutos do almoxarifado
Aplique o zoom no almoxarifado.
Clique na caixa de passagem e no ponto de telecomunicao duplo ao lado.
Defina a curva do conduto.
Clique na caixa de passagem e no ponto de telecomunicao sxtuplo na parede oposta.
Defina a curva do conduto.
Clique no boto Condutos.
Escolha a posio Baixa
Selecione Grupo: Eletroduto PVC rosca, SubGrupo: Eletroduto c/ braadeira cunha, Pea:
1 e clique Ok.
Interligue os dois pontos restantes.
Pressione Esc para encerrar o comando.
Vdeo 6 Condutos da sala de telecomunicao
Aproxime o zoom da sala de telecomunicao.
Pressione Enter para ativar o ltimo comando utilizado
Escolha a posio Baixa
Selecione Grupo: Eletroduto PVC rosca, SubGrupo: Eletroduto c/ braadeira cunha, Pea:
1 e clique Ok.
Interligue os trs pontos em sequncia.
Pressione Esc para encerrar o comando.
Vdeo 7 Condutos da secretaria
Aproxime o zoom da secretaria.
Clique no boto Condutos em curva.
Escolha a posio Teto
Selecione Grupo: Eletroduto PVC rosca, SubGrupo: Eletroduto c/ braadeira cunha, Pea:
1 e clique Ok.
Lance 3 eletrodutos que interliguem:
- A caixa de passagem e o ponto duplo ao seu lado.
- A caixa de passagem e o ponto sxtuplo no lado oposto da sala.
- A caixa de passagem e a segunda caixa alinhada com os pontos de piso.
Clique no boto Condutos.
Escolha a posio Baixa
Selecione Grupo: Eletroduto PVC rosca, SubGrupo: Eletroduto c/ braadeira cunha, Pea:
1 e clique Ok.
Interligue os dois pontos em sequncia.
Pressione Esc para encerrar o comando.
Pressione Enter para ativar o ltimo comando utilizado
Escolha a posio Piso
Curso Bsico Cabeamento Estruturado utilizando o Lumine V4 a distncia
68
Selecione Grupo: Eletroduto PVC rosca, SubGrupo: Eletroduto c/ braadeira cunha, Pea:
1 e clique Ok.
Interligue os quatro pontos em sequencia.
Pressione Esc para encerrar
encerr o comando.
2.4 Configurando padres dos condutos
Como prometido vamos ver agora uma forma de configurar o Lumine para deixar o
projeto de cabeamento com a leitura mais fcil.
Vdeo 1 Configurar condutos
Clique no menu Configurao
Configurao-Padres.
Selecione a aba Condutos
Condutos.
Selecione as opes do dilogo conforme a figura abaixo.
Clique em Ok para encerrar as configuraes.
Dilogo de configurao de padres de condutos
2.5 Espelhando o banheiro
Cumprindo mais uma promessa da aula anterior vamos agora copiar todos os elementos
do projeto de cabeamento lanados no banheiro para o banheiro na outra ala do pavimento.
Essa possibilidade que o Lumine nos oferece aumenta ainda mais a produtividade do
software porque permite copiar elementos semelhantes diminuindo o tempo de lanamento.
Vdeo 1 Espelhar o banheiro
Aplique o zoom na rea do banheiro da ala direita.
Ative o boto Filtrar desenho na barra de ferramentas.
Selecione todos os pontos, condutos e caixa de passagem pertencentes ao banheiro e
corredor.
Clique
que no menu Manipular-Espelhar
Manipular
V at o hall do pavimento.
Desligue o boto Filtrar desenho, verifique se a ferramenta Interseco esta ligada e
ative a ferramenta Ortogonal
Curso Bsico Cabeamento Estruturado utilizando o Lumine V4 a distncia
69
Clique no ponto central do hall conforme o vdeo.
Em seguida clique em um ponto abaixo do primeiro para finalizar o comando.
Clique em Sim nas duas caixas de dilogo que sero mostradas.
Banheiro da ala direita espelhado para a ala esquerda
3 Lanamentos
s do pavimento Tipo
Vdeo 1 Acessando o pavimento Trreo
Abra o arquivo Aula05-Etapa01.pre
Aula05 na pasta Curso Cabeamento.
Acesse a janela projeto e abra o croqui clicando duas vezes do pavimento Tipo 1.
Verifique se a ferramenta de captura Interseco est habilitada.
3.1 Apagando a moblia
Vdeo 1 Apagar a moblia
Pressione as teclas Alt + F7, em seguida pressione F2
Clique no boto Nveis de desenho na barra de ferramentas.
Selecione todos os nveis disponveis com exceo do nvel AR-Moblia
AR Moblia
Clique em Propriedades
Clique duas vezes nas opes Visvel e Ativo at ambas fiquem desmarcadas.
Clique em Ok nas duas janelas.
Selecione todos os elementos visveis e pressione a tecla Delete.
Clique no boto Nveis de desenho na barra de ferramentas.
Clique em Propriedades
Marque as opes Visvel e Ativo.
Clique em Ok nas duas janelas.
Curso Bsico Cabeamento Estruturado utilizando o Lumine V4 a distncia
70
Pavimento Tipo sem a moblia
3.2 Inserindo as caixas de passagem
Vdeo 1 A primeira caixa de passagem
Pressione a tecla F5 para definir um zoom no corredor direita do desenho.
Ative a ferramenta Ponto Mdio.
Mdio
Clique no menu Elementos-Caixa
Elementos de Passagem.
Selecione a posio Teto e clique Ok
Clique nos vrtices externos da linha da parede do banheiro.
Filtre o dilogo com o grupo Caixa de Passagem
Atribua a pea PVC teto (ref. Cemar) 120x120x75mm
Clique
lique mais uma vez no desenho para definir a posio da caixa.
Vdeo 2 Finalizando as caixas de passagem
Clique no ponto central da linha da parede acima do banheiro
Em seguida clique na extremidade da linha prximo porta.
Selecione a caixa de passagem PVC - teto (ref. Cemar) 120x120x75mm.
Clique novamente no desenho para definir a posio da caixa.
3.3 Inserindo os eletrodutos
Vdeo 1 Condutos do banheiro e corredor
Aplique o zoom no banheiro e corredor.
Clique no menu Elementos
Elementos-Condutos-Adicionar em Curva.
Escolha a posio Teto
Selecione Grupo: Eletroduto PVC rosca, SubGrupo: Eletroduto c/ braadeira cunha, Pea:
1 e clique Ok.
Clique na caixa de passagem e no ponto de telecomunicao do banheiro.
Defina a curva do conduto.
Clique na caixa de passagem e no ponto de telecomunicao do corredor.
Defina a curva do conduto.
Curso Bsico Cabeamento Estruturado utilizando o Lumine V4 a distncia
71
Vdeo 2 Condutos da sala de aula
Enquadre a sala de aula com as ferramentas de zoom.
Ative o comando Conduto em curva na barra de ferramentas.
ferramenta
Escolha a posio Teto
Selecione Grupo: Eletroduto PVC rosca, SubGrupo: Eletroduto c/ braadeira cunha, Pea:
1 e clique Ok.
Clique na caixa de passagem e no ponto de telecomunicao logo ao lado.
Defina a curva do conduto.
Repita o procedimento para
para lanar mais dois condutos em curva at o ponto sxtuplo e o
ponto duplo livre mais prximo.
Vdeo 3 Condutos da sala de telecomunicao
Aproxime o zoom da sala de telecomunicao.
Clique no boto Conduto na barra de ferramentas
Escolha a posio Baixa
Selecione Grupo: Eletroduto PVC rosca, SubGrupo: Eletroduto c/ braadeira cunha, Pea:
1 e clique Ok.
Interligue os trs pontos em sequncia.
Pressione Esc para encerrar o comando.
3.4 Espelhando as salas
Vdeo 1 Espelhar uma sala de aula
Aplique
ue o zoom na rea da sala de aula.
Ative o boto Filtrar desenho na barra de ferramentas.
Selecione todos os pontos, condutos e caixa de passagem pertencentes sala de aula.
Clique no menu Manipular-Espelhar
Manipular
V at o banheiro do pavimento.
Desligue o boto Filtrar desenho, verifique se a ferramenta Interseco esta ligada e
ative a ferramenta Ortogonal
Clique no ponto central do banheiro conforme o vdeo.
Em seguida clique em um ponto esquerda do primeiro para finalizar o comando.
Clique em Sim
m nas duas caixas de dilogo que sero mostradas.
Sala de aula espelhada para sala abaixo
Curso Bsico Cabeamento Estruturado utilizando o Lumine V4 a distncia
72
Vdeo 2 Espelhar a ala direita inteira
Enquadre o desenho inteiro do pavimento.
Ative o boto Filtrar desenho na barra de ferramentas.
Selecione todos os pontos, condutos e caixa de passagem pertencentes ala direita.
Clique no menu Manipular-Espelhar
Manipular
V at o hall do pavimento.
Desligue o boto Filtrar desenho, verifique se a ferramenta Interseco esta ligada e
ative a ferramenta Ortogonal
Clique no ponto central do hall conforme o vdeo.
Em seguida clique em um ponto abaixo do primeiro para finalizar o comando.
Clique em Sim nas duas caixas de dilogo que sero mostradas.
Ala direita espelhada para a ala esquerda
4 Lanamentos
s do pavimento Cobertura
Vdeo 1 Acessando o pavimento Cobertura
Abra o arquivo Aula05-Etapa02.pre
Aula05 na pasta Curso Cabeamento.
Acesse a janela Projeto e abra o croqui clicando duas vezes do pavimento Cobertura.
Verifique se a ferramenta de captura Interseco
Int est ativa.
4.1 Apagando a moblia
Vdeo 1 Apagar a moblia
Pressione as teclas Alt + F7, em seguida pressione F2
Clique no boto Nveis de desenho na barra de ferramentas.
Selecione todos os nveis disponveis com exceo do nvel AR-Moblia
Moblia
Clique em Propriedades
Clique duas vezes nas opes Visvel e Ativo at ambas fiquem desmarcadas.
Clique em Ok nas duas janelas.
Selecione todos os elementos visveis e pressione a tecla Delete.
Curso Bsico Cabeamento Estruturado utilizando o Lumine V4 a distncia
73
Clique no boto Nveis de desenho na barra de ferramentas.
Selecione todos os nveis disponveis
Clique em Propriedades
Marque as opes Visvel e Ativo.
Clique em Ok nas duas janelas.
Pavimento cobertura sem a moblia
4.2 Inserindo as caixas de passagem
Vdeo 1 As primeiras caixas de passagem
p
Pressione a tecla F5 para definir um zoom no corredor direita do desenho.
Ative a ferramenta Ponto Mdio.
Clique no menu Elementos-Caixa
Elementos de Passagem.
Selecione a posio Teto e clique Ok
Clique nos vrtices externos da linha da parede do banheiro.
Filtre o dilogo com o grupo Caixa de Passagem - Sobrepor.
Atribua a pea PVC teto (ref. Cemar) 120x120x75mm.
Clique mais uma vez no desenho para definir a posio da caixa.
Clique no ponto central da linha da parede abaixo do banheiro.
banheiro
Em seguida clique na extremidade da linha prximo a porta.
Selecione a caixa de passagem PVC - teto (ref. Cemar) 120x120x75mm.
Clique novamente no desenho para definir a posio da caixa.
Vdeo 2 As caixas de passagem do laboratrio
Clique no ponto central da linha da parede acima do banheiro.
Em seguida clique na extremidade da linha prximo a porta.
Selecione a caixa de passagem PVC - teto (ref. Cemar) 120x120x75mm.
Clique novamente no desenho para definir a posio da caixa.
Repita o mesmo procedimento
ocedimento para lanar a segunda caixa mais ao fundo da sala.
Desligue a ferramenta Ponto Mdio e lance a caixa no ponto do meio da parede.
Curso Bsico Cabeamento Estruturado utilizando o Lumine V4 a distncia
74
4.3 Inserindo os eletrodutos
Vdeo 1 Condutos do banheiro e corredor
Aplique o zoom no banheiro e corredor.
Clique no menu Elementos-Condutos-Adicionar em Curva.
Escolha a posio Teto
Selecione Grupo: Eletroduto PVC rosca, SubGrupo: Eletroduto c/ braadeira cunha, Pea:
1 e clique Ok.
Clique na caixa de passagem e no ponto de telecomunicao do banheiro.
Defina a curva do conduto.
Clique na caixa de passagem e no ponto de telecomunicao do corredor.
Defina a curva do conduto.
Vdeo 2 Condutos do auditrio
Enquadre o auditrio com as ferramentas de zoom.
Ative o comando Conduto em curva na barra de ferramentas.
Escolha a posio Teto.
Selecione Grupo: Eletroduto PVC rosca, SubGrupo: Eletroduto c/ braadeira cunha, Pea:
1 e clique Ok.
Clique na caixa de passagem e no ponto de telecomunicao logo ao lado.
Defina a curva do conduto.
Repita o procedimento para lanar mais dois condutos em curva at o ponto sxtuplo e o
ponto duplo livre mais prximo.
Ative o comando Conduto.
Selecione a posio Baixa e mantenha a pea Eletroduto PVC rosca 1.
Interligue os 2 pontos duplos embutidos na parede.
Pressione ESC para encerrar o comando.
Vdeo 3 Condutos do laboratrio
Enquadre o laboratrio com as ferramentas de zoom.
Ative o comando Conduto em curva na barra de ferramentas.
Escolha a posio Teto.
Selecione Grupo: Eletroduto PVC rosca, SubGrupo: Eletroduto c/ braadeira cunha, Pea:
1 e clique Ok.
Clique na caixa de passagem e no ponto de telecomunicao logo ao lado.
Defina a curva do conduto.
Repita o procedimento para lanar o conduto em curva at o ponto sxtuplo.
Ative o comando Conduto.
Selecione a posio Baixa e mantenha a pea Eletroduto PVC rosca 1.
Interligue os 2 pontos duplos embutidos na parede.
Pressione ESC para encerrar o comando.
Ative o comando Conduto.
Selecione a posio Teto e mantenha a pea Eletroduto PVC rosca 1.
Interligue as 2 caixas de passagem em sequncia.
Pressione ESC para encerrar o comando.
Curso Bsico Cabeamento Estruturado utilizando o Lumine V4 a distncia
75
Vdeo 4 Condutos de piso do laboratrio
Ative o comando Conduto.
Selecione a posio Piso
Piso e mantenha a pea Eletroduto PVC rosca 1.
Interligue os pontos embutidos no piso com a caixa de passagem alinhada verticalmente
com os pontos.
Pressione ESC para encerrar o comando.
Repita o mesmo procedimento para lanar as demais fileiras de condutos.
condutos.
No se esquea de interligar o ponto embutido na parede com a ltima fileira de
condutos no piso.
Vdeo 5 Condutos da sala de telecomunicao
Aproxime o zoom da sala de telecomunicao.
Pressione Enter para ativar o ltimo comando utilizado.
Escolha
colha a posio Baixa.
Selecione Grupo: Eletroduto PVC rosca, SubGrupo: Eletroduto c/ braadeira cunha, Pea:
1 e clique Ok.
Interligue os trs pontos em sequncia.
sequ
Pressione Esc para encerrar o comando.
4.4 Espelhando
Vdeo 1 Espelhar a ala direita inteira
Enquadre o desenho inteiro do pavimento.
Ative o boto Filtrar desenho na barra de ferramentas.
Selecione todos os pontos, condutos e caixa de passagem pertencentes ala direita.
Clique no menu Manipular-Espelhar
Manipular
V at o hall do pavimento.
Desligue
sligue o boto Filtrar desenho, verifique se a ferramenta Interseco esta ligada e
ative a ferramenta Ortogonal
Clique no ponto central do hall conforme o vdeo.
Em seguida clique em um ponto abaixo do primeiro para finalizar o comando.
Clique em Sim nas duas caixas de dilogo que sero mostradas.
Ala direita espelhada para a ala esquerda
Curso Bsico Cabeamento Estruturado utilizando o Lumine V4 a distncia
76
Aula 6 Lanando os Quadros de
Telecomunicao
1 Distribuio dos servios
Pavimento Dados Telefone Total
Trreo 86 8 94
Tipo 1 79 1 80
Tipo 2 79 1 80
Cobertura 109 3 112
Total 353 13 366
Planilha de distribuio dos servios nos pavimentos
Cabeamento Estruturado Flexibilidade
Todos os pontos podem oferecer todos os servios ofertados na edificao de acordo
com a necessidade do usurio
Em projeto temos apenas uma previso de diviso da estrutura em telefone e dados,
mas esta configurao poder ser alterada a qualquer momento.
Normalmente a taxa de proporo entre telefone e dados fica entre 25 a 30%,
ou seja, a cada 3 ou 4 pontos de dados teremos 1 ponto telefnico.
Nosso projeto exemplo tem uma proporo inferior a de mercado, devido
talvez a tratar-se de uma instituio de ensino.
Opes do Projeto Exemplo Universidade QiSat
Queremos que o servio de dados possa ser oferecido a todos os pontos de
telecomunicaes simultaneamente.
Faremos a ligao entre pavimentos (backbone) utilizando fibra ptica prevendo
redundncia.
Utilizaremos PABX que permite at 100 ramais. Iremos disponibilizar at 24 ramais
telefnicos por pavimento
Curso Bsico Cabeamento Estruturado utilizando o Lumine V4 a distncia
77
2 Armrios de telecomunicao
Comearemos nosso trabalho no Lumine pelo lanamento dos armrios de
telecomunicao que so responsveis pela ligao entre os pavimentos.
Vdeo 1 Acessando o pavimento Trreo
Abra o arquivo Aula06.pre na pasta Curso Cabeamento.
Acesse a janela Projeto e abra o croqui clicando duas vezes do pavimento Trreo.
Antes de lanar algum elemento, deve-se verificar se a captura de pontos que
est ligada a correta. A captura Interseco a captura usada na
maioria dos casos. necessrio mant-la ligada sempre, alterando para outro
tipo de captura apenas quando for necessrio.
2.1 Armrio de telecomunicao do pavimento Trreo
Vdeo 1 Lanando o switch (SW01)
Enquadre a sala de telecomunicao no desenho.
Clique no boto Quadro de telecomunicao na barra de ferramentas.
Selecione a posio Mdia
Clique no boto +.
Selecione as opes:
- Grupo: Acessrios de Cabeamento Hbrido
- Subgrupo: Switch (10/100Base TX 10/100/1000Base Fx)Mbps
- Pea: 24 portas RJ45 + 2 portas SC
Em repeties digite 4.
Desmarque a opo Sada para WA.
Clique em Ok.
Vdeo 2 Lanando o patch panel 1 (PP01)
Clique no boto +.
Selecione as opes:
- Grupo: Acessrios de Cabeamento Metlico
- Subgrupo: Painel de Conexo RJ45 (CM8v)
- Pea: 48 portas
Marque a opo Sada para WA.
Clique em Ok.
Vdeo 3 Lanando o patch panel 2 (PP02)
Clique no boto +.
Selecione as opes:
- Grupo: Acessrios de Cabeamento Metlico
- Subgrupo: Painel de Conexo RJ45 (CM8v)
- Pea: 24 portas
Desmarque a opo Sada para WA
Clique em Ok.
Curso Bsico Cabeamento Estruturado utilizando o Lumine V4 a distncia
78
Vdeo 4 Ligaes e desenho
Selecione a linha SW01 (RJ45) e PP01 (RJ45) e digite a quantidade 86.
Selecione a linha PP01 (RJ45) e PP02 (RJ45) e digite a quantidade 8.
Clique em Ok.
Responda Sim ao dilogo Deseja associar os ramais livres ao quadro lanado.
Na caixa Pontos livres, clique em PT Dados e depois no boto >.
Clique em Fechar.
Clique na ferramenta de captura Ponto Mdio.
Clique no ponto central da parede ao fundo da sala de telecomunicao e depois no
vrtice sua direita.
Selecione o grupo Rack.
Escolha a opo Aberto c/ guias de cabos 19 p nivelador 12U.
Alterne a simbologia da pea.
Clique em Atribuir.
2.2 Armrio de telecomunicao do pavimento Tipo
Vdeo 1 Acessando o pavimento Tipo 1
Abra o arquivo Aula06-Etapa01.pre na pasta Curso Cabeamento.
Acesse a janela Projeto e abra o croqui clicando duas vezes do pavimento Tipo 1.
Vdeo 2 Lanando o switch (SW01)
Enquadre a sala de telecomunicao no desenho.
Clique no boto Quadro de telecomunicao na barra de ferramentas.
Selecione a posio Mdia.
Clique no boto +.
Selecione as opes:
- Grupo: Acessrios de Cabeamento Hbrido
- Subgrupo: Switch (10/100Base TX 10/100/1000Base Fx)Mbps
- Pea: 24 portas RJ45 + 2 portas SC
Em repeties digite 4..
Desmarque a opo Sada para WA.
Clique em Ok.
Vdeo 3 Lanando o patch panel 1 (PP01) e o patch panel 2
(PP02)
Clique no boto +
Selecione as opes:
- Grupo: Acessrios de Cabeamento Metlico
- Subgrupo: Painel de Conexo RJ45 (CM8v)
- Pea: 48 portas
Marque a opo Sada para WA
Clique em Ok
Clique no boto +
Selecione as opes:
- Grupo: Acessrios de Cabeamento Metlico
- Subgrupo: Painel de Conexo RJ45 (CM8v)
- Pea: 24 portas
Desmarque a opo Sada para WA
Clique em Ok
Curso Bsico Cabeamento Estruturado utilizando o Lumine V4 a distncia
79
Vdeo 4 Ligaes e desenho
Selecione a linha SW01 (RJ45) e PP01 (RJ45) e digite a quantidade 79.
Selecione a linha PP01 (RJ45) e PP02 (RJ45) e digite a quantidade 1.
Clique em Ok.
Responda Sim ao dilogo Deseja associar os ramais livres ao quadro lanado.
Na caixa Pontos livres, clique em PT Dados e depois no boto >.
Clique em Fechar.
Clique na ferramenta de captura Ponto Mdio.
Clique no ponto central da parede ao fundo da sala de telecomunicao e depois no
vrtice a sua direita.
Selecione o grupo Rack.
Escolha a opo Aberto c/ guias de cabos 19 p nivelador 12U.
Altere a simbologia da pea.
Clique em Atribuir.
2.3 Armrio de telecomunicao do pavimento Cobertura
Vdeo 1 Acessando o pavimento Cobertura
Abra o arquivo Aula06-Etapa02.pre na pasta Curso Cabeamento.
Acesse a janela Projeto e abra o croqui clicando duas vezes do pavimento Cobertura.
Vdeo 2 Lanando o switch (SW01)
Enquadre a sala de telecomunicao no desenho.
Clique no boto Quadro de telecomunicao na barra de ferramentas.
Selecione a posio Mdia.
Clique no boto +.
Selecione as opes:
- Grupo: Acessrios de Cabeamento Hbrido
- Subgrupo: Switch (10/100Base TX 10/100/1000Base Fx)Mbps
- Pea: 24 portas RJ45 + 2 portas SC
Em repeties digite 5.
Desmarque a opo Sada para WA.
Clique em Ok.
Vdeo 3 Lanando o patch panel 1 (PP01) e o patch panel 2
(PP02)
Clique no boto +.
Selecione as opes:
- Grupo: Acessrios de Cabeamento Metlico
- Subgrupo: Painel de Conexo RJ45 (CM8v)
- Pea: 48 portas
Marque a opo Sada para WA
Clique em Ok.
Clique no boto +
Selecione as opes:
- Grupo: Acessrios de Cabeamento Metlico
- Subgrupo: Painel de Conexo RJ45 (CM8v)
- Pea: 24 portas
Desmarque a opo Sada para WA.
Clique em Ok.
Curso Bsico Cabeamento Estruturado utilizando o Lumine V4 a distncia
80
Vdeo 4 Ligaes e desenho
Selecione a linha SW01 (RJ45) e PP01 (RJ45) e digite a quantidade 109.
Selecione a linha PP01 (RJ45) e PP02 (RJ45) e digite a quantidade 3.
Clique em Ok.
Responda Sim ao dilogo Deseja associar os ramais livres ao quadro lanado.
Na caixa Pontos livres, clique em PT Dados e depois no boto >.
Clique em Fechar.
Clique na ferramenta de captura Ponto Mdio.
Clique no ponto central da parede ao fundo da sala de telecomunicao e depois no
vrtice sua direita.
Selecione o grupo Rack.
Escolha a opo Aberto c/ guias de cabos 19 p nivelador 12U.
Altere a simbologia da pea.
Clique em Atribuir.
3 Sala de equipamentos
Vdeo 1 Lanando o DIO
Abra o arquivo Aula06-Etapa03.pre na pasta Curso Cabeamento.
Acesse a janela Projeto e abra o croqui clicando duas vezes no pavimento Trreo.
Enquadre a sala de telecomunicao no desenho.
Clique no boto Quadro de equipamentos na barra de ferramentas.
Selecione a posio Mdia.
Clique no boto +.
Selecione as opes:
- Grupo: Acessrios de Cabeamento tico
- Subgrupo: DIO 24 portas + Kit emenda
- Pea: Conector SC + Exten. 2 fibras MM
Em repeties digite 1.
Clique em Ok.
Vdeo 2 Lanando o bloco de conexo e o PABX
Clique no boto +.
Selecione as opes:
- Grupo: Acessrios de Cabeamento Metlico
- Subgrupo: Painel de Conexo 110 IDC 19
- Pea: 100 pares
Clique em Ok
Clique no boto +.
Selecione as opes:
- Grupo: Acessrios de Cabeamento Metlico
- Subgrupo: PABX
- Pea: 50/300
Clique em Ok.
Curso Bsico Cabeamento Estruturado utilizando o Lumine V4 a distncia
81
Vdeo 3 Lanando os painis de conexo
Clique no boto +.
Selecione as opes:
- Grupo: Acessrios de Cabeamento Metlico
- Subgrupo: Painel de Conexo RJ45 (CM8v)
- Pea: 24 portas
- Repeties: 4
Clique em Ok.
Clique no boto +.
Selecione as opes:
- Grupo: Acessrios de Cabeamento Metlico
- Subgrupo: Painel de Conexo RJ45 (CM8v)
- Pea: 48 portas
Clique em Ok.
Vdeo 4 Lanando mais painis de conexo
Clique no boto +.
Selecione as opes:
- Grupo: Acessrios de Cabeamento Metlico
- Subgrupo: Painel de Conexo RJ45 (CM8v)
- Pea: 48 portas
Clique em Ok.
Repita o procedimento mais duas vezes.
Vdeo 5 Ligaes e desenho
Selecione a linha PC01 (110 IDC 4P) e PABX01 (110 IDC 4P) e digite a quantidade 1.
Selecione a linha PABX01 (110 IDC 4P) e PP01 (110 IDC 4P) e digite a quantidade
100.
Selecione a linha PP01 (RJ45) e PP02 (RJ45) e digite a quantidade 24.
Selecione a linha PP01 (RJ45) e PP03 (RJ45) e digite a quantidade 24.
Selecione a linha PP01 (RJ45) e PP04 (RJ45) e digite a quantidade 24.
Selecione a linha PP01 (RJ45) e PP05 (RJ45) e digite a quantidade 24.
Clique em Ok.
Clique na ferramenta de captura Ponto Mdio.
Clique no ponto central da parede lateral da sala de telecomunicao e depois no vrtice
ao fundo.
Selecione o grupo Rack.
Escolha a opo Gabinete 19 porta acrlico cristal 28 U x 470mm.
Altere a simbologia da pea.
Clique em Atribuir.
4 Infraestrutura de entrada
Vdeo 1 Lanando o quadro de entrada
Abra o arquivo Aula06-Etapa04.pre na pasta Curso Cabeamento.
Acesse a janela Projeto e abra o croqui clicando duas vezes do pavimento Trreo.
Enquadre a sala de telecomunicao no desenho.
Clique no boto Quadro de entrada na barra de ferramentas.
Selecione a posio Mdia.
Curso Bsico Cabeamento Estruturado utilizando o Lumine V4 a distncia
82
Clique no boto +.
Selecione as opes:
- Grupo: Acessrios de Cabeamento Metlico
- Subgrupo: Painel de Conexo 110 IDC 19
- Pea: 100 pares
Em repeties digite 1.
Clique em Ok.
Desative a ferramenta de captura Ponto Mdio.
Clique no ponto central da parede lateral da sala de telecomunicao.
Selecione o grupo Rack.
Escolha a opo Caixa Padro 19 porta acrlico fum 5U x 400mm.
Altere a simbologia da pea.
Clique em Atribuir
5 Associando os quadros
Com todos os quadros devidamente lanados. Precisamos agora fazer a associao
entre eles no Lumine.
Vdeo 1 Associar os quadros
Com o croqui aberto, acesse o menu Elementos-Associar
Elementos Quadros
Clique na aba Cabeamento.
Na rea de Quadros livres, selecione a opo Trreo SEQ1.
Na rea Hierarquia clique em SET1.
Clique no boto >.
Clique nos trs quadros que aparecem no lado dos Quadros livres .
Clique no SEQ1, na rea Hierarquia.
Clique no boto >.
Clique em OK.
Dilogo de associao dos quadros
Curso Bsico Cabeamento Estruturado utilizando o Lumine V4 a distncia
83
6 Ligao entre os quadros
Para fazer a ligao entre os quadros. Proceda no Lumine da seguinte forma:
Vdeo 1 Ligaes no quadro de entrada
Aplique o zoom no quadro de entrada.
D dois cliques no smbolo do quadro de entrada.
Clique no boto Elementos....
Clique na aba Quadros subordinados.
Selecione a linha PC01 (110 IDC 4P) e SEQ: PC01 (110 IDC 4P).
Digite a quantidade 25.
Clique em Ok para encerrar.
Vdeo 2 Ligaes no armrio de telecomunicaes do trreo
Aplique o zoom no quadro de telecomunicao do trreo.
D dois cliques no smbolo do quadro.
Clique no boto Elementos....
Clique na aba Quadro superior.
Selecione a linha SEQ1: DIO-2401 (SC) e SW01 (SC).
Digite a quantidade 2.
Selecione a linha SEQ1: PP02 (110 IDC 4P) e PP02 (110 IDC 4P).
Digite a quantidade 24.
Clique em Ok para encerrar.
Vdeo 3 Ligaes no armrio de telecomunicaes do tipo
Aplique o zoom no quadro de telecomunicao do tipo 1.
D dois cliques no smbolo do quadro.
Clique no boto Elementos....
Clique na aba Quadro superior.
Selecione a linha SEQ1: DIO-2401 (SC) e SW01 (SC).
Digite a quantidade 2.
Selecione a linha SEQ1: PP03 (110 IDC 4P) e PP02 (110 IDC 4P).
Digite a quantidade 24.
Clique em Ok para encerrar.
Vdeo 4 Ligaes no armrio de telecomunicaes da cobertura
Aplique o zoom no quadro de telecomunicao da cobertura.
D dois cliques no smbolo do quadro.
Clique no boto Elementos....
Clique na aba Quadro superior.
Selecione a linha SEQ1: DIO-2401 (SC) e SW01 (SC).
Digite a quantidade 2.
Selecione a linha SEQ1: PP05 (110 IDC 4P) e PP02 (110 IDC 4P).
Digite a quantidade 24.
Clique em Ok para encerrar.
Curso Bsico Cabeamento Estruturado utilizando o Lumine V4 a distncia
84
Vdeo 5 Dimensionar distribuio
Acesse o menu Cabeamento
Cabeamento-Dimensionar distribuio.
Dilogo de dimensionamento da distribuio
Curso Bsico Cabeamento Estruturado utilizando o Lumine V4 a distncia
85
Aula 7 Lanando as Eletrocalhas
1 Interligao das salas
Para fazer a interligao das salas em nosso projeto optamos por utilizar eletrocalhas do
tipo furada com suspenso vertical. Dentre as mais variadas dimenses disponveis no mercado,
utilizaremos como dimenso padro a eletrocalha de 100x50mm, ou seja, uma eletrocalha de 100
milimetros de largura e 50 milimetros de altura.
Este tipo de eletrocalha permite o fcil acesso aos cabos. Se for necessrio passar algum
cabo adicional ou novo este tipo de eletrocalha facilita o manuseio mesmo depois que o sistema
de cabeamento j esta operando.
Sempre verifique se existem conexes que atendam a necessidade da
eletrocalha escolhida para o projeto.
Nem sempre utilizar eletrocalhas de tamanhos diferentes vivel devido falta
de conexes para as adaptaes necessrias.
2 Eletrocalhas do pavimento Trreo
Vdeo 1 Acessando o pavimento Trreo
Abra o arquivo Aula07.pre na pasta Curso Cabeamento.
Acesse a janela Projeto e abra o croqui clicando duas vezes do pavimento Trreo.
Antes de lanar algum elemento, deve-se verificar se a captura de pontos que
est ligada a correta. A captura Interseco a captura usada na
maioria dos casos. necessrio mant-la ligada sempre, alterando para outro
tipo de captura apenas quando for necessrio.
Vdeo 2 A primeira eletrocalha
Enquadre o banheiro da ala direita do desenho.
Clique no boto Eletrocalha na barra de ferramentas.
Selecione a posio Teto.
Selecione a pea:
- Grupo: Eletrocalha furada tipo C pr-galv. quen
- Subgrupo: Suspenso vertical Fixao simples
- Pea: 100x50mm
Clique em Ok
Clique sobre a caixa de passagem do corredor.
Desloque a visualizao at o banheiro da ala esquerda.
Clique na caixa de passagem do corredor.
Pressione Esc.
Curso Bsico Cabeamento Estruturado utilizando o Lumine V4 a distncia
86
Vdeo 3 A eletrocalha da ala esquerda
Clique no boto Eletrocalha na barra de ferramentas.
Selecione a posio Teto.
Selecione a pea:
- Grupo: Eletrocalha furada tipo C pr-galv. quen
- Subgrupo: Suspenso vertical Fixao simples
- Pea: 100x50mm
Clique em Ok.
Ative a ferramenta de captura Perpendicular.
Clique sobre a caixa de passagem abaixo da eletrocalha j lanada.
Clique sobre a eletrocalha existente.
Continue o lanamento clicando agora na caixa de passagem mais acima.
Pressione Esc.
Vdeo 4 A eletrocalha da ala direita
Enquadre o banheiro da ala direita do desenho.
Clique no boto Eletrocalha na barra de ferramentas.
Selecione a posio Teto.
Selecione a pea:
- Grupo: Eletrocalha furada tipo C pr-galv. quen
- Subgrupo: Suspenso vertical Fixao simples
- Pea: 100x50mm
Clique em Ok.
Ative a ferramenta de captura Perpendicular
Clique sobre a caixa de passagem abaixo da eletrocalha j lanada.
Clique sobre a eletrocalha existente.
Continue o lanamento clicando agora na caixa de passagem mais acima.
Pressione Esc.
Vdeo 5 A eletrocalha da sala de telecomunicao
Enquadre a sala de telecomunicao do desenho.
Clique no boto Eletrocalha na barra de ferramentas.
Selecione a posio Teto
Selecione a pea:
- Grupo: Eletrocalha furada tipo C pr-galv. quen
- Subgrupo: Suspenso vertical Fixao simples
- Pea: 100x50mm
Clique em Ok
Clique sobre o armrio de telecomunicao.
Desloque a visualizao at a eletrocalha central do desenho.
Clique sobre a eletrocalha com a ferramenta Perpendicular ativa.
Pressione Esc.
Vdeo 6 Os eletrodutos restantes
Enquadre o hall do desenho.
Clique no boto Conduto em curva.
Escolha a posio Teto.
Selecione Grupo: Eletroduto PVC rosca, SubGrupo: Eletroduto c/ braadeira cunha, Pea:
1 e clique Ok.
Clique no ponto sxtuplo do hall e na eletrocalha.
Curso Bsico Cabeamento Estruturado utilizando o Lumine V4 a distncia
87
Defina as curvas do eletroduto, clicando em dois pontos que criam retas tangentes aos
pontos inicial e final do conduto.
Pressione Esc.
Enquadre a sala de telecomunicao do desenho.
Clique no boto Conduto.
Escolha a posio Piso.
Selecione Grupo: Eletroduto PVC rosca, SubGrupo: Eletroduto c/ braadeira cunha, Pea:
1 e clique Ok.
Ative a ferramenta de captura Interseco.
Clique no ponto duplo mais prximo e no armrio de telecomunicao.
Selecione a opo Manter como Piso e clique em Ok.
Interligue o armrio de telecomunicao, depois no quadro de equipamentos
Selecione novamente a opo Manter como Piso e clique em Ok.
Interligue o Quadro de Entrada.
Selecione a opo Trocar para mdia e clique em Ok.
Vdeo 7 Definindo as peas
Enquadre a eletrocalha horizontal no hall e corredores.
Clique no menu Elementos-Definir Peas-Seleo.
Selecione as 4 peas pendentes desta eletrocalha.
Atribua as peas:
- Cruzeta (X) 90 - 100x50mm.
- Cruzeta (X) 90 - 100x50mm.
- T Horizontal 90 - 100x50mm.
Desligue o filtro dimetros e localize a pea:
- Sada para eletroduto 100x50mm 1
3 Eletrocalhas do pavimento Tipo
Vdeo 1 Acessando o pavimento Tipo
Abra o arquivo Aula07-Etapa01.pre na pasta Curso Cabeamento.
Acesse a janela Projeto e abra o croqui clicando duas vezes do pavimento Tipo.
Antes de lanar algum elemento, deve-se verificar se a captura de pontos que
est ligada a correta. A captura Interseco a captura usada na
maioria dos casos. necessrio mant-la ligada sempre, alterando para outro
tipo de captura apenas quando for necessrio.
Vdeo 2 A primeira eletrocalha
Enquadre o banheiro da ala direita do desenho.
Clique no boto Eletrocalha na barra de ferramentas.
Selecione a posio Teto.
Selecione a pea:
- Grupo: Eletrocalha furada tipo C pr-galv. quen
- Subgrupo: Suspenso vertical Fixao simples
- Pea: 100x50mm
Curso Bsico Cabeamento Estruturado utilizando o Lumine V4 a distncia
88
Clique em Ok
Clique sobre a caixa de passagem do corredor.
Desloque a visualizao at o banheiro da ala esquerda.
Clique na caixa de passagem do corredor.
Pressione Esc.
Vdeo 3 A eletrocalha da ala esquerda
Clique no boto Eletrocalha na barra de ferramentas.
Selecione a posio Teto.
Selecione a pea:
- Grupo: Eletrocalha furada tipo C pr-galv. quen
- Subgrupo: Suspenso vertical Fixao simples
- Pea: 100x50mm
Clique em Ok.
Ative a ferramenta de captura Perpendicular.
Clique sobre a caixa de passagem abaixo da eletrocalha j lanada.
Clique sobre a eletrocalha existente.
Continue o lanamento clicando agora na caixa de passagem mais acima.
Pressione Esc.
Vdeo 4 A eletrocalha da ala direita
Enquadre o banheiro da ala direita do desenho.
Clique no boto Eletrocalha na barra de ferramentas.
Selecione a posio Teto.
Selecione a pea:
- Grupo: Eletrocalha furada tipo C pr-galv. quen
- Subgrupo: Suspenso vertical Fixao simples
- Pea: 100x50mm
Clique em Ok.
Ative a ferramenta de captura Perpendicular
Clique sobre a caixa de passagem abaixo da eletrocalha j lanada.
Clique sobre a eletrocalha existente.
Continue o lanamento clicando agora na caixa de passagem mais acima.
Pressione Esc.
Vdeo 5 A eletrocalha da sala de telecomunicao
Enquadre a sala de telecomunicao do desenho.
Clique no boto Eletrocalha na barra de ferramentas.
Selecione a posio Teto
Selecione a pea:
- Grupo: Eletrocalha furada tipo C pr-galv. quen
- Subgrupo: Suspenso vertical Fixao simples
- Pea: 100x50mm
Clique em Ok
Clique sobre o armrio de telecomunicao.
Desloque a visualizao at a eletrocalha central do desenho.
Clique sobre a eletrocalha com a ferramenta Perpendicular ativa.
Pressione Esc.
Curso Bsico Cabeamento Estruturado utilizando o Lumine V4 a distncia
89
Vdeo 6 Os eletrodutos restantes
Enquadre o hall do desenho.
Clique no boto Conduto em curva.
Escolha a posio Teto.
Selecione Grupo: Eletroduto PVC rosca, SubGrupo: Eletroduto c/ braadeira cunha, Pea:
1 e clique Ok.
Clique no ponto sxtuplo do hall e na eletrocalha.
Defina as curvas do eletroduto, clicando em dois pontos que criam retas tangentes aos
pontos inicial e final do conduto.
Pressione Esc.
Enquadre a sala de telecomunicao do desenho.
Clique no boto Conduto.
Escolha a posio Piso.
Selecione Grupo: Eletroduto PVC rosca, SubGrupo: Eletroduto c/ braadeira cunha, Pea:
1 e clique Ok.
Ative a ferramenta de captura Interseco.
Clique no ponto duplo mais prximo e no armrio de telecomunicao.
Selecione novamente a opo Manter como Piso e clique em Ok.
Pressione Esc.
Vdeo 7 Definindo as peas
Enquadre a eletrocalha horizontal no hall e corredores.
Clique no menu Elementos-Definir Peas-Seleo.
Selecione as 4 peas pendentes desta eletrocalha.
Atribua as peas:
- Cruzeta (X) 90 - 100x50mm.
- Cruzeta (X) 90 - 100x50mm.
- T Horizontal 90 - 100x50mm.
Desligue o filtro dimetros e localize a pea:
- Sada para eletroduto 100x50mm 1
4 Eletrocalhas do pavimento Cobertura
Vdeo 1 Acessando o pavimento Cobertura
Abra o arquivo Aula07-Etapa02.pre na pasta Curso Cabeamento.
Acesse a janela Projeto e abra o croqui clicando duas vezes do pavimento Cobertura.
Antes de lanar algum elemento, deve-se verificar se a captura de pontos que
est ligada a correta. A captura Interseco a captura usada na
maioria dos casos. necessrio mant-la ligada sempre, alterando para outro
tipo de captura apenas quando for necessrio.
Vdeo 2 A primeira eletrocalha
Enquadre o banheiro da ala direita do desenho.
Clique no boto Eletrocalha na barra de ferramentas.
Curso Bsico Cabeamento Estruturado utilizando o Lumine V4 a distncia
90
Selecione a posio Teto.
Selecione a pea:
- Grupo: Eletrocalha furada tipo C pr-galv. quen
- Subgrupo: Suspenso vertical Fixao simples
- Pea: 100x50mm
Clique em Ok
Clique sobre a caixa de passagem do corredor.
Desloque a visualizao at o banheiro da ala esquerda.
Clique na caixa de passagem do corredor.
Pressione Esc.
Vdeo 3 A eletrocalha da ala esquerda
Clique no boto Eletrocalha na barra de ferramentas.
Selecione a posio Teto.
Selecione a pea:
- Grupo: Eletrocalha furada tipo C pr-galv. quen
- Subgrupo: Suspenso vertical Fixao simples
- Pea: 100x50mm
Clique em Ok.
Ative a ferramenta de captura Perpendicular.
Clique sobre a caixa de passagem abaixo da eletrocalha j lanada.
Clique sobre a eletrocalha existente.
Continue o lanamento clicando agora na caixa de passagem mais acima.
Pressione Esc.
Vdeo 4 A eletrocalha da ala direita
Enquadre o banheiro da ala direita do desenho.
Clique no boto Eletrocalha na barra de ferramentas.
Selecione a posio Teto.
Selecione a pea:
- Grupo: Eletrocalha furada tipo C pr-galv. quen
- Subgrupo: Suspenso vertical Fixao simples
- Pea: 100x50mm
Clique em Ok.
Ative a ferramenta de captura Perpendicular
Clique sobre a caixa de passagem abaixo da eletrocalha j lanada.
Clique sobre a eletrocalha existente.
Continue o lanamento clicando agora na caixa de passagem mais acima.
Pressione Esc.
Vdeo 5 A eletrocalha da sala de telecomunicao
Enquadre a sala de telecomunicao do desenho.
Clique no boto Eletrocalha na barra de ferramentas.
Selecione a posio Teto
Selecione a pea:
- Grupo: Eletrocalha furada tipo C pr-galv. quen
- Subgrupo: Suspenso vertical Fixao simples
- Pea: 100x50mm
Clique em Ok
Clique sobre o armrio de telecomunicao.
Desloque a visualizao at a eletrocalha central do desenho.
Clique sobre a eletrocalha com a ferramenta Perpendicular ativa.
Pressione Esc.
Curso Bsico Cabeamento Estruturado utilizando o Lumine V4 a distncia
91
Vdeo 6 Os eletrodutos restantes
Enquadre o hall do desenho.
Clique no boto Conduto em curva.
Escolha a posio Teto.
Selecione Grupo: Eletroduto PVC rosca, SubGrupo: Eletroduto c/ braadeira cunha, Pea:
1 e clique Ok.
Clique no ponto sxtuplo do hall e na eletrocalha.
Defina as curvas do eletroduto, clicando em dois pontos que criam retas tangentes aos
pontos inicial e final do conduto.
Pressione Esc.
Enquadre a sala de telecomunicao do desenho.
Clique no boto Conduto.
Escolha a posio Piso.
Selecione Grupo: Eletroduto PVC rosca, SubGrupo: Eletroduto c/ braadeira cunha, Pea:
1 e clique Ok.
Ative a ferramenta de captura Interseco.
Clique no ponto duplo mais prximo e no armrio de telecomunicao.
Selecione novamente a opo Manter como Piso e clique em Ok.
Pressione Esc.
Vdeo 7 Definindo as peas
Enquadre a eletrocalha horizontal no hall e corredores.
Clique no menu Elementos-Definir Peas-Seleo.
Selecione as 4 peas pendentes desta eletrocalha.
Atribua as peas:
- Cruzeta (X) 90 - 100x50mm.
- Cruzeta (X) 90 - 100x50mm.
- T Horizontal 90 - 100x50mm.
Desligue o filtro dimetros e localize a pea:
- Sada para eletroduto 100x50mm 1
5 Copiando o pavimento Tipo
At agora o pavimento Tipo 2 est vazio pois estamos utilizando apenas o pavimento
Tipo 1. Finalizados os lanamentos no Tipo1 vamos copiar todos os elementos inclusive a
arquitetura para o pavimento Tipo 2.
Vdeo 1 Copiar pavimentos
Abra o arquivo Aula07-Etapa03.pre na pasta Curso Cabeamento.
Acesse a janela Projeto clique com o boto direito sobre o pavimento Tipo 1.
Clique na opo Copiar Croqui.
Na janela selecione o destino Tipo 2.
Deixe selecionados os itens: Telefnico, Cabeamento e Arquitetnico.
Clique em Ok.
Clique duas vezes sobre o pavimento Tipo 2.
Curso Bsico Cabeamento Estruturado utilizando o Lumine V4 a distncia
92
Dilogo de cpia de croqui de um pavimento
Vdeo 2 Renumerando os elementos por percurso
Clique no menu Elementos-Renumerar.
Elementos
Clique no boto Critrios.
Clique na aba Cabeamento.
Selecione a opo Percurso.
Clique em Ok nas duas janelas.
Dilogo de configurao da numerao de cabeamento
cabeam
Vdeo 3 Associando os quadros
Clique no menu Elementos-Associar
Elementos Quadros.
Selecione a aba Cabeamento.
Em quadros livres selecione AT3.
Na rea hierarquia clique em SEQ1.
Clique no boto >.
Clique em Ok para encerrar.
Curso Bsico Cabeamento Estruturado utilizando o Lumine V4 a distncia
93
Dilogo de associao dos quadros
Vdeo 4 Ligaes no armrio de telecomunicao do tipo
Aplique o zoom no quadro de telecomunicao do tipo 2.
D dois cliques no smbolo do quadro.
Clique no boto Elementos....
Clique na aba Quadro superior.
Selecione a linha SEQ1: DIO-2401
DIO (SC) e SW01 (SC).
Digite a quantidade 2.
Selecione a linha SEQ1: PP04 (110 IDC 4P) e PP02 (110 IDC 4P).
Digite a quantidade 24.
Clique em Ok para encerrar.
Curso Bsico Cabeamento Estruturado utilizando o Lumine V4 a distncia
94
Aula 8 Fiao, Dimensionamento e
Pranchas
1 Ligando os pavimentos
Vdeo 1 Ligando os pavimentos Cobertura e Tipo 2
Abra o arquivo Aula08.pre na pasta Curso Cabeamento.
Acesse a janela Projeto e abra o croqui clicando duas vezes no pavimento Cobertura.
Clique no boto Ligar ao pavimento inferior.
D um zoom sobre a regio da sala de telecomunicao.
Selecione a pea
- Grupo: Eletroduto PVC rosca
- SubGrupo: Eletroduto c/ braadeira cunha
- Pea: 3
Clique Ok.
Clique no armrio de telecomunicao (AT4).
Agora clique no armrio de telecomunicao (AT3).
Vdeo 2 Ligando os pavimentos Tipo 2 e Tipo 1
Acesse a janela Projeto e abra o croqui clicando duas vezes no pavimento Tipo 2.
Clique no boto Ligar ao pavimento inferior.
D um zoom sobre a regio da sala de telecomunicao.
Selecione a pea
- Grupo: Eletroduto PVC rosca
- SubGrupo: Eletroduto c/ braadeira cunha
- Pea: 3
Clique Ok.
Clique no armrio de telecomunicao (AT3).
Agora clique no armrio de telecomunicao (AT2).
Vdeo 3 Ligando os pavimentos Tipo 1 e Trreo
Acesse a janela Projeto e abra o croqui clicando duas vezes no pavimento Tipo 1.
Clique no boto Ligar ao pavimento inferior.
D um zoom sobre a regio da sala de telecomunicao.
Selecione a pea
- Grupo: Eletroduto PVC rosca
- SubGrupo: Eletroduto c/ braadeira cunha
- Pea: 3
Clique Ok.
Clique no armrio de telecomunicao (AT2).
Agora clique no armrio de telecomunicao (AT1).
Curso Bsico Cabeamento Estruturado utilizando o Lumine V4 a distncia
95
2 Colocando a fiao do projeto
Nesse momento, com a tubulao j definida, ser efetuada a colocao da fiao e o
dimensionamento dos condutos.
Na insero da fiao, ao invs do usurio precisar definir, trecho a trecho, qual a
fiao necessria para ligar os pontos do projeto, o programa dispe de um comando muito
especial, o Colocar toda a fiao de cabeamento.
Esse comando tem a funo de incluir os condutores necessrios no projeto como um
todo e no apenas no pavimento corrente, com base nos caminhos detectados pelos condutos
lanados entre os pontos.
Esse traado feito de forma apenas semi-automtica, pois existem, em
algumas situaes, vrias possibilidades para o traado de um circuito.
Pode-se incluir ou excluir manualmente os condutores acessando o dilogo de edio de
cada conduto envolvido, ou utilizando, quando possvel, o comando Cabeamento-Fiao-Passar
fios.
Vdeo 1 Abrindo o arquivo
Abra o arquivo Aula08-Etapa01.pre na pasta Curso de Cabeamento.
Acesse a janela Projeto e abra o croqui do pavimento Trreo.
Vdeo 2 Colocando toda a fiao
Acesse o menu Cabeamento Fiao - Colocar toda a fiao de cabeamento ou clique
no boto correspondente.
Vdeo 3 Movendo a indicao da fiao
Acesse o comando Visualizar-Zoom ou pressione a tecla de atalho F5 e defina uma
rea envolvendo exatamente a regio da sala de telecomunicao.
Acesse o menu Manipular-Mover.
Selecione a representao da fiao clicando com o mouse sobre a mesma. Deve-se
selecionar apenas os fios e no o conduto.
Pressione Enter para confirmar a seleo.
Informe como ponto referncia um ponto qualquer clicando prximo ao conduto
Informe como ponto de destino um ponto qualquer, clicando em um ponto um pouco
direita, de forma que a indicao fique em uma rea livre do desenho.
O programa sempre liga a representao da fiao com o conduto origem,
atravs de uma linha de chamada, independente da posio da representao.
A representao automaticamente colocada na horizontal quando movida.
Curso Bsico Cabeamento Estruturado utilizando o Lumine V4 a distncia
96
A modificao na posio da fiao possui apenas efeitos estticos e fica a critrio do
usurio. O mesmo processo pode ser repetido para todos os condutos desejados no projeto.
Da mesma forma, as demais representaes em cada ponto so elementos tipo
Campo, que podem ser movidos livremente pelo usurio, sem perder a ligao com os
elementos originais.
3 Verificaes
Agora, foram lanados todos os pontos e os condutos que os ligam. Com isto, o
lanamento est praticamente completo. Deve-se,
Deve neste momento, verific-lo.
Aps a etapa de lanamento dos pontos, o programa j conferiu, por exemplo, se algum
ponto
onto ficou sem equipamento associado entre outras verificaes. Agora, o programa pode
conferir se os condutos lanados permitem definir um caminho para a fiao entre todos os
pontos necessrios.
Vdeo 1 Verificando proximidades e traado no pavimento Trreo
T
V at o menu Janela e acesse o pavimento Trreo.
Execute o comando Elementos-Verificar
Elementos Proximidades.
Pressione OK no dilogo: No h problema de proximidade de conexo.
Acessar o menu Cabeamento
Cabeamento-Verificar-Traado.
Pressione OK no dilogo:
dilogo: No foram encontrados problemas no lanamento.
Mensagem de verificao de proximidades
A verificao de proximidades detecta erros de captura que podem ocorrer no
lanamento dos condutos. Porm deve-se
deve se lembrar que o programa indica os
erros de captura com a mensagem "A conexo adicionada no se apia em
nenhum conduto do pavimento. Confirma a posio da conexo?". Ao
responder "Sim", o programa lana uma nova caixa,
caixa prximo existente.
Vdeo 2 Verificando proximidades e traado no pavimento Tipo 1
V at o menu Janela e acesse o pavimento Tipo 1.
Execute o comando Elementos-Verificar
Elementos Proximidades.
Pressione OK no dilogo: No h problema de proximidade de conexo.
Acessar o menu Cabeamento
Cabeamento-Verificar-Traado.
Pressione OK no dilogo:
dilogo: No foram encontrados problemas no lanamento.
Repita os mesmos procedimentos nos pavimentos Tipo 2 e Cobertura
Cobertura
Curso Bsico Cabeamento Estruturado utilizando o Lumine V4 a distncia
97
Na documentao eletrnica do Lumine possvel obter uma descrio detalhada dos
critrios utilizados pelo software para as verificaes efetuadas. Com isso voc poder entender
melhor os cdigos de erro que o programa pode apresentar, e aplicar uma soluo para o
mesmo.
Vdeo 3 Acessando os cdigos de erro na documentao
Acesse o menu ?.
Selecione a opo Contedo.
Execute
cute um duplo clique sobre o item Critrios para projeto de cabeamento.
Execute um duplo clique sobre o item Dimensionamento dos condutores.
3.1 Comprimento dos cabos
Diferente de uma rede eltrica, uma infraestrutura de cabeamento estruturado no
permite a emenda de cabos. Cada cabo passado diretamente do ponto (PT) at o equipamento
dentro do quadro (AT) que o alimenta.
Conforme as recomendaes da NBR 14565 e da TIA/EIA 568-B,
568 B, o comprimento total dos
cabos limitado a 90 metros no cabeamento secundrio.
secund
Representao esquemtica do cabeamento secundrio
Vdeo 1 Verificar comprimento
Clique no comando Cabeamento-Verificar-Comprimento
Cabeamento dos cabos.
Pressione OK no dilogo No foram encontrados cabos com comprimento excessivo
no projeto.
Mensagem de verificao de comprimento dos cabos
Curso Bsico Cabeamento Estruturado utilizando o Lumine V4 a distncia
98
3.2 Visualizao tridimensional dos condutos
Outra
utra forma de visualizar os condutos lanados o recurso de Viso 3D. Atravs dela
pode-se
se obter uma visualizao tridimensional da tubulao que representa a ligao
liga de
condutos, caixas e quadros do projeto.
Vdeo 1 Visualizao 3D
Clique no boto ou no menu Elementos Viso 3D.
Utilize a barra de ferramentas Posio para movimentar o ngulo de visualizao
tridimensional.
Barra de ferramentas Posio em viso 3D
Viso 3D do projeto
4 Dimensionar os condutos
Uma vez que j foram definidas todas as sees adotadas nos circuitos do projeto, pode-
pode
se efetuar o dimensionamento dos condutos em si. Esse dimensionamento muito simples, poispo
baseado apenas em uma taxa de ocupao mxima da seo transversal do conduto.
Vdeo 1 Dimensionando os condutos do Trreo
V at a janela Projeto e acesse o croqui do pavimento Trreo.
Acesse o menu Visualizar Enquadrar.
Acesse o menu Elementos-Condutos-Verificar
Elementos dimetros.
Na mensagem 35 que indica o conduto que liga o quadro AT1 ao quadro SEQ1
pressione o boto Atribuir para aceitar a sugesto da pea de 4.
Na mensagem 36 que indica o conduto que liga o quadro SEQ1 ao quadro quad SET1
pressione o boto Atribuir para aceitar a sugesto da pea de 1 1/2.
Curso Bsico Cabeamento Estruturado utilizando o Lumine V4 a distncia
99
Dilogo de verificao de dimetro dos condutos
Vdeo 2 Dimensionando os condutos do Tipo 1
V at a janela Projeto e acesse o croqui do pavimento Tipo 1.
Acesse o menu
enu Visualizar Enquadrar.
Acesse o menu Elementos-Condutos-Verificar
Elementos dimetros.
Pressione o boto Fechar para no aceitar nenhuma das 28 sugestes apontadas.
Vdeo 3 Dimensionando os condutos do Tipo 2
V at a janela Projeto e acesse o croqui do pavimento Tipo 2.
Acesse o menu Visualizar Enquadrar.
Acesse o menu Elementos-Condutos-Verificar
Elementos dimetros.
Pressione o boto Fechar para no aceitar nenhuma das 29 sugestes apontadas.
Vdeo 4 Dimensionando
ensionando os condutos da Cobertura
V at a janela Projeto e acesse o croqui do pavimento Cobertura.
Acesse o menu Visualizar Enquadrar.
Acesse o menu Elementos-Condutos-Verificar
Elementos dimetros.
Pressione o boto Fechar para no aceitar nenhuma dasdas 29 sugestes apontadas.
Lembre que a alterao da seo dos condutos traria a diminuio de custos
da lista de materiais do projeto.
O projetista deve ficar atento a questes como esta para escolher o que melhor
se adqua a realidade de cada projeto.
Curso Bsico Cabeamento Estruturado utilizando o Lumine V4 a distncia
100
5 Gerando o detalhamento
O programa permite gerar, a partir do lanamento da tubulao, listas de materiais, mapa
de cabos, legendas e o detalhamento dos racks.
Na verdade, possvel incluir qualquer um desses elementos durante o lanamento do
projeto, pois tais elementos grficos so "inteligentes", sendo atualizados automaticamente pelo
programa a qualquer modificao no projeto.
Vdeo 1 Abrindo o arquivo
Abra o arquivo Aula08-Etapa02.pre na pasta Curso Cabeamento.
Acesse a janela Projeto e abra o croqui do pavimento Trreo.
5.1 Legendas
O programa possui um elemento especial Legenda que reproduz graficamente uma
lista de todas as simbologias diferentes utilizadas pelos elementos contidos na janela.
O critrio adotado pelo programa o de incluir uma entrada de legenda para
cada descrio diferente encontrada e no para cada smbolo diferente
utilizado. Desta forma, dois elementos com smbolos diferentes (potncias
diferentes de um mesmo tipo de lmpada, por exemplo) podem gerar uma
mesma legenda, se estiverem cadastrados com igual descrio.
Vdeo 1 Gerando legendas Parte 1
Afaste o desenho pressionando F2.
Acesse o menu Elementos-Legenda-Smbolos e informe a posio da legenda com um
clique direita do centro da linha lateral da biblioteca (o ponto solicitado refere-se ao
canto superior esquerdo da legenda).
Abra o croqui do pavimento Tipo 1.
Afaste o desenho pressionando F2.
Acesse o menu Elementos-Legenda-Smbolos e informe a posio da legenda com um
ponto direita do centro da linha lateral da sala de aula.
Vdeo 2 Gerando legendas Parte 2
Abra o croqui do pavimento Tipo 2.
Afaste o desenho pressionando F2.
Acesse o menu Elementos-Legenda-Smbolos e informe a posio da legenda com um
ponto a direita do centro da linha lateral da sala de aula.
Abra o croqui do pavimento Cobertura.
Afaste o desenho pressionando F2.
Acesse o menu Elementos-Legenda-Smbolos e informe a posio da legenda com um
ponto a direita do centro da linha lateral do mini-auditrio.
Curso Bsico Cabeamento Estruturado utilizando o Lumine V4 a distncia
101
5.2 Detalhamento dos racks
Finalizada a insero das legendas, vamos agora incluir nos desenhos os detalhes dos
equipamentos de cada pavimento.
Vdeo 1 Gerando o detalhe dos equipamentos no pavimento
Cobertura
Acesse o menu Cabeamento-Quadros-Detalhe dos equipamentos.
No dilogo, selecione o quadro AT4 e pressione OK.
Informe um ponto prximo ao vrtice superior direito do desenho.
Vdeo 2 Gerando o detalhe dos equipamentos nos pavimentos
Tipo
Feche o pavimento Cobertura e selecione o pavimento Tipo 2
Acesse o menu Cabeamento-Quadros-Detalhe dos equipamentos.
No dilogo, selecione o quadro AT3 e pressione OK.
Informe um ponto prximo ao vrtice superior direito do desenho.
Feche agora o croqui do pavimento Tipo 2 e selecione o pavimento Tipo 1.
Acesse o menu Cabeamento-Quadros-Detalhe dos equipamentos.
No dilogo, selecione o quadro AT2 e pressione OK.
Informe um ponto prximo ao vrtice superior esquerdo do desenho.
Vdeo 3 Gerando o detalhe dos equipamentos no pavimento
Trreo AT1
Feche o pavimento Tipo 1 e selecione o pavimento Trreo
Acesse o menu Cabeamento-Quadros-Detalhe dos equipamentos.
No dilogo, selecione o quadro AT1 e pressione OK.
Informe um ponto prximo ao vrtice superior direito do desenho.
Vdeo 4 Gerando o detalhe dos equipamentos no pavimento
Trreo SEQ1 e SET1
Acesse o menu Cabeamento-Quadros-Detalhe dos equipamentos.
No dilogo, selecione o quadro SEQ1 e pressione OK.
Informe um ponto direita do AT1 lanado anteriormente.
Em seguida, acesse novamente o menu Cabeamento-Quadros-Detalhe dos
equipamentos.
No dilogo, selecione o quadro SET1 e pressione OK.
Informe um ponto abaixo do SEQ1.
Curso Bsico Cabeamento Estruturado utilizando o Lumine V4 a distncia
102
Croqui do pavimento Trreo com o detalhamento
5.3 Prumada de cabeamento
O Lumine pode gerar um esquema vertical para demonstrar a interligao fsica entre os
quadros de telecomunicaes, equipamentos e caixas de passagem. Este esquema chamado
de Prumada de Cabeamento.
.
Vdeo 1 Gerando a prumada de cabeamento
Feche todas as janelas de croqui que eventualmente estejam abertas.
Acesse o menu Estrutura-Prumada
Estrutura de cabeamento.
Clique no menu Projeto-Salvar
Projeto arquivo como.
Digite Prumada de Cabeamento e clique em Salvar
Digite novamente Prumada de Cabeamento e clique em Ok
Dilogo de associao da prumada de cabeamento ao projeto
Curso Bsico Cabeamento Estruturado utilizando o Lumine V4 a distncia
103
5.4 Lista de materiais
A lista de materiais pode ser gerada em formatos de arquivos DOC, HTML e TXT,
havendo ainda a possibilidade de contabilizar as peas de toda a edificao ou somente de um
pavimento.
Antes de gerar a lista pode-se
pode configur-la,
la, alterando as fontes do ttulo, subttulo, corpo
de texto entre outros.
Vdeo 1 Configurao dos relatrios
Acesse o comando Configuraes Relatrios.
Opte pela visualizao RTF. Caso voc esteja
esteja trabalhando na verso demonstrativa ser
possvel acessar somente em formato TXT (opo interna).
As fontes dos relatrios podem ser alteradas clicando no boto .
Para este curso manteremos as configuraes atuais.
Feche a configurao clicando no boto OK.
Dilogo de configurao dos relatrios
Vdeo 2 Gerando a lista de materiais
Acesse na janela de projeto o pavimento Trreo efetuando um duplo clique sobre o
mesmo.
Acesse o comando Elementos Lista de materiais Relatrio do projeto.
Feche a lista clicando no boto no alto, direita da janela.
Acesse o comando Elementos Lista de materiais Relatrio do pavimento.
Novamente feche a lista clicando no boto no alto, direita da janela.
5.5 Gerando o mapa de cabos
Outra importante ferramenta disponvel no Lumine o MapaMapa de cabos, nele so
relacionados todos os cabos do projeto, seu comprimento e o local onde esto localizadas suas
extremidades.
Curso Bsico Cabeamento Estruturado utilizando o Lumine V4 a distncia
104
Vdeo 1 Mapa de cabos
Acesse na janela Projeto o pavimento Cobertura efetuando um duplo clique sobre o
mesmo.
Acesse o comando Cabeamento Mapa de Cabos.
Aps verificar seu contedo, feche a janela Mapa de Cabos
Para acessar o mapa de cabos dos demais pavimentos necessrio abrir o
croqui do pavimento e acessar novamente o menu Cabeamento
Cabeamento-Mapa de
Cabos.
5.6 Gerando o diagrama esquemtico dos racks
Outra importante ferramenta disponvel no Lumine o MapaMapa de cabos, nele so
relacionados todos os cabos do projeto, seu comprimento e o local onde esto localizadas suas
extremidades.
Vdeo 1 Diagrama esquemtico dos racks
Acesse o comando Cabeamento Diagrama esquemtico dos racks.
Aps verificar seu contedo, feche
f a janela do desenho.
No dilogo que se abre clique em Sim.
Selecione a pasta Curso de Cabeamento que contm os arquivos de apoio do curso.
Digite o nome Diagrama esquemtico dos racks.cad.
Clique em Salvar.
Na janela seguinte aceite a sugesto de ttulo apresentada pelo Lumine e clique em Ok.
Dilogo de associao do diagrama esquemtico dos racks ao projeto
Curso Bsico Cabeamento Estruturado utilizando o Lumine V4 a distncia
105
6 Gerando as Pranchas
Visto que todos os desenhos do projeto esto completos, pode-se
pode se efetuar a gerao das
pranchas finais. Esta operao
ao permite agrupar os diversos desenhos associados ao projeto em
folhas de tamanho personalizado e o programa encarrega-se
encarrega se de distribuir os elementos nas
folhas.
Os prximos passos que veremos a seguir esto relacionados com a configurao e a
gerao das pranchas.
Vdeo 1 Configurando as pranchas
Abra o arquivo Aula08-Etapa03.pre
Aula08 na pasta Curso Cabeamento.
Acesse menu Estrutura Gerar Pranchas.
No dilogo Gerar pranchas clique no boto Configurar.
A configurao deve se referir a uma prancha A0:
- Tamanho da rea til: 1149 x 821mm
- Ponto inicial da rea til: 30 x 10mm
- Tamanho do selo: 170 x 70mm
- Espaamento entre elementos: 5mm
Clique em OK para fechar a configurao da prancha.
De volta ao dilogo Gerar pranchas clique no boto Todos.
Dilogo de configurao das pranchas
Vdeo 2 Gerando as pranchas
No dilogo Gerar pranchas clique no boto OK. Sero geradas 5 pranchas.
Para visualizar o desenho que est na prancha acesse o comando Prancha - Mostrar
somente layout.
Selecione
elecione a prancha 3.
Clique com o boto direito sobre os detalhes da prancha 3.
No menu de contexto selecione o comando Mover para a outra prancha.
Na linha de comando digite o nmero 4 e tecle Enter.
Elimine a prancha 3 acessando o comando Prancha Excluir prancha.
Selecione a prancha 2.
Clique com o boto direito sobre o detalhe da prancha 2.
No menu de contexto selecione o comando Mover para a outra prancha.
Na linha de comando digite o nmero 1 e tecle Enter.
Elimine a prancha 2 acessando o comando Prancha Excluir prancha.
Curso Bsico Cabeamento Estruturado utilizando o Lumine V4 a distncia
106
Vdeo 3 Posicionando o desenho nas pranchas Parte 1
Para organizar os desenhos na prancha 1 acesse o comando Prancha Reordenar
prancha corrente.
Clique sobre a aba da prancha 2.
Acesse o comando Prancha Reordenar prancha corrente.
Vdeo 4 Posicionando o desenho nas pranchas Parte 2
Selecione a prancha 3.
Clique com o boto direito sobre o Esquema Vertical
Selecione a opo Mover para a outra prancha
Digite o nmero 2 na linha de comando.
Clique com o boto direito sobre o Diagrama esquemtico dos racks
Selecione a opo Mover para a outra prancha
Digite o nmero 1 na linha de comando.
Acesse o comando Prancha Excluir prancha
Para organizar os desenhos na prancha 2 acesse o comando Prancha Reordenar
prancha corrente.
Clique sobre a aba da prancha 1.
Acesse o comando Prancha Reordenar prancha corrente.
Prancha reordenada
Os desenhos presentes nas pranchas so formados por elementos simples, no
apresentando mais vnculos com dados de dimensionamento. Sendo assim, qualquer
modificao efetuada dentro da prancha no ser mais verificada pelo programa e tambm no
ser mais atualizada na lista de materiais.
Finalizadas as correes na prancha, agora iremos inserir a margem de uma folha A0 e
salvar o arquivo.
necessrio salvar o arquivo de pranchas, pois estes desenhos no fazem parte do
arquivo PRE. Nesse caso, ser gerado um novo arquivo com a extenso PRC que ser associado
ao arquivo PRE.
Curso Bsico Cabeamento Estruturado utilizando o Lumine V4 a distncia
107
Vdeo 5 Inserindo as margens
Acesse o comando Ferramentas - Ler DWG/DXF.
Selecione o arquivo A0.DXF que est em Curso Cabeamento.
No dilogo DXF, marque as opes No converter e Manter do desenho original.
Clique no boto OK para inserir a margem.
Clique na prancha 2 e efetue o mesmo procedimento.
Acesse o comando Projeto Salvar arquivo como (esta opo no estar acessvel na
verso demonstrativa).
Selecione a pasta Curso Cabeamento para salvar
salvar o arquivo e defina o nome Prancha.
Defina novamente o nome Prancha para associar ao arquivo PRE do Lumine.
A impresso do desenho pode ser efetuada acessando o comando Projeto Imprimir.
No dilogo de impresso pode-se
pode definir as espessuras dass linhas (o dilogo de
impresso no estar acessvel na verso demonstrativa).
Prancha finalizada com a margem e selo
Curso Bsico Cabeamento Estruturado utilizando o Lumine V4 a distncia
108
Ficha Tcnica do Curso
Superviso geral
Eng. Civil Rodrigo Broering Koerich, M.Sc
Autor
Pedro Vieira
Coordenao de P&D
Pedro Vieira
Roteirizao
Marcelo Vitor Remor
Pedro Vieira
Hipermdia
Inty Brian Nicolas dos Santos Castillo
Tatiane Besen
Locuo
Duran Silveira
Curso Bsico Cabeamento Estruturado utilizando o Lumine V4 a distncia
Anda mungkin juga menyukai
- Acionando Dispositivos Via Bluetooth Com Android E Stm32 Programado Em ArduinoDari EverandAcionando Dispositivos Via Bluetooth Com Android E Stm32 Programado Em ArduinoBelum ada peringkat
- Apostila Completa - Curso Software QiEletrico A Distancia PDFDokumen158 halamanApostila Completa - Curso Software QiEletrico A Distancia PDFScofield MichaelBelum ada peringkat
- Fornecimento de Energia Elétrica em Tensão PrimáriaDokumen128 halamanFornecimento de Energia Elétrica em Tensão PrimáriaTayomarque CruzBelum ada peringkat
- Apostila Revit Architecture 2019Dokumen155 halamanApostila Revit Architecture 2019Rafael Capato100% (1)
- Implementando Um Conversor Monofásico->trifásico No Stm32f103c8 Programado No ArduinoDari EverandImplementando Um Conversor Monofásico->trifásico No Stm32f103c8 Programado No ArduinoBelum ada peringkat
- Rede compacta padrão para distribuição de energiaDokumen194 halamanRede compacta padrão para distribuição de energiaFlávio LobatoBelum ada peringkat
- NBR14565 - 2013 - Cabeamento Estruturado para Edifícios Comerciais e Data CentersDokumen146 halamanNBR14565 - 2013 - Cabeamento Estruturado para Edifícios Comerciais e Data CentersAlberto SantosBelum ada peringkat
- Aplicando Iot Para Medir Célula De Carga Com Esp8266 (nodemcu) Programado Em ArduinoDari EverandAplicando Iot Para Medir Célula De Carga Com Esp8266 (nodemcu) Programado Em ArduinoBelum ada peringkat
- Botafogo EasyWay - CHLDokumen43 halamanBotafogo EasyWay - CHLJoão Luiz Mattos - Tel:9544.5887Belum ada peringkat
- Apostila TUTORIAL - Lumine V4desDokumen270 halamanApostila TUTORIAL - Lumine V4desAdeilson Marques Dos Reis100% (1)
- Manual Dim PerfilDokumen1 halamanManual Dim Perfilwagner dmitryBelum ada peringkat
- Iot Para Medir Dinamômetro Com Esp32 Programado Em ArduinoDari EverandIot Para Medir Dinamômetro Com Esp32 Programado Em ArduinoBelum ada peringkat
- Tutorial Bloco DinâmicoDokumen27 halamanTutorial Bloco DinâmicoMonique SantanaBelum ada peringkat
- Programação Em C E Assembly Para A Família Mc68hc908Dari EverandProgramação Em C E Assembly Para A Família Mc68hc908Belum ada peringkat
- Lumine Passo A PassoDokumen7 halamanLumine Passo A PassoJean SilvaBelum ada peringkat
- Antologia De Projetos No Arduino Com Display Lcd Volume VDari EverandAntologia De Projetos No Arduino Com Display Lcd Volume VBelum ada peringkat
- Projeto de distribuição de energia elétricaDokumen96 halamanProjeto de distribuição de energia elétricaGeorge MaxwellBelum ada peringkat
- Hydros v4 Modulo Hidraulico SanitarioDokumen215 halamanHydros v4 Modulo Hidraulico SanitarioMarcio MacarioBelum ada peringkat
- Projetos De Instrumentação Eletrônica Usando O ArduinoDari EverandProjetos De Instrumentação Eletrônica Usando O ArduinoBelum ada peringkat
- Ebook Cálculo Luminotécnico Método SimplificadoDokumen20 halamanEbook Cálculo Luminotécnico Método SimplificadoRui Ferreira100% (1)
- Padrão estruturas especiaisDokumen67 halamanPadrão estruturas especiaisMeireles MeirelesBelum ada peringkat
- Memorial DescritivoDokumen21 halamanMemorial DescritivoRenatodocsBelum ada peringkat
- DIS-NOR-030 Rev02Dokumen114 halamanDIS-NOR-030 Rev02Davi HermsdorffBelum ada peringkat
- Modelagem BIM para Instalações ElétricasDokumen3 halamanModelagem BIM para Instalações ElétricasJosy CarvalhoBelum ada peringkat
- NBR 5419-4-2015 - Proteção Contra Descargas Atm - Parte 4 - Sistemas Elétricos e Eletrônicos Internos Na EstruturaDokumen99 halamanNBR 5419-4-2015 - Proteção Contra Descargas Atm - Parte 4 - Sistemas Elétricos e Eletrônicos Internos Na EstruturaNeylc100% (1)
- 3 Série Química Professor ComentáriosDokumen76 halaman3 Série Química Professor ComentáriosheleniceBelum ada peringkat
- Planilha Estrutura Da InformaçãoDokumen22 halamanPlanilha Estrutura Da InformaçãoRonaldo GonçalvesBelum ada peringkat
- ABNT NBR 15747-1:2009 Sistemas solares térmicas e seus componentesDokumen15 halamanABNT NBR 15747-1:2009 Sistemas solares térmicas e seus componentesJéssica Cordeiro100% (1)
- NBR 5419 - Parte 1 (2015)Dokumen77 halamanNBR 5419 - Parte 1 (2015)Nestor FonteneleBelum ada peringkat
- Guia de Boas Práticas para Projetos ElétricosDokumen14 halamanGuia de Boas Práticas para Projetos Elétricosssantos_303882Belum ada peringkat
- Lumine CompletoDokumen55 halamanLumine CompletoÍtallo Crystiano100% (1)
- Projetos de redes elétricasDokumen165 halamanProjetos de redes elétricasmalaca88100% (2)
- NTC 906100 Fornecimento de Energia em Tensões de 69 e 138 KVDokumen50 halamanNTC 906100 Fornecimento de Energia em Tensões de 69 e 138 KVjtxtbrBelum ada peringkat
- NT.004.EQTL - Fornecimento de Energia Eletrica A Mutilplas Unidades ConsumidorasDokumen227 halamanNT.004.EQTL - Fornecimento de Energia Eletrica A Mutilplas Unidades ConsumidorasThiago MeloBelum ada peringkat
- NBR - 5419 - 4 - 2015 Descargas AtmostericasDokumen99 halamanNBR - 5419 - 4 - 2015 Descargas AtmostericasVitor Vinicius100% (1)
- NBR14565 - Arquivo para ImpressãoDokumen146 halamanNBR14565 - Arquivo para ImpressãoFabiano Gomes da SilvaBelum ada peringkat
- Apostila Revit MEP para IniciantesDokumen145 halamanApostila Revit MEP para IniciantesFernando França100% (2)
- Tabela Seleção Bombas SchneiderDokumen36 halamanTabela Seleção Bombas SchneiderfernandowfrancaBelum ada peringkat
- NBR 5101 2018 Iluminaao Publicapdf CompressDokumen43 halamanNBR 5101 2018 Iluminaao Publicapdf Compressjerson goncalvesBelum ada peringkat
- Tutorial Blender 1Dokumen5 halamanTutorial Blender 1danarribBelum ada peringkat
- Autocad TopografiaDokumen45 halamanAutocad TopografiaGuilhermino GomesBelum ada peringkat
- Wetzel - Catalogo PDFDokumen66 halamanWetzel - Catalogo PDFFelipe AbreuBelum ada peringkat
- 8009 Manual PDFDokumen2 halaman8009 Manual PDFMarcio PachecoBelum ada peringkat
- NBR 15749 - Medição de Resistência de Aterramento e de Potenciais Na Superfície Do Solo em Sistemas de AterramentoDokumen55 halamanNBR 15749 - Medição de Resistência de Aterramento e de Potenciais Na Superfície Do Solo em Sistemas de AterramentoJose Ricardo Del Barco100% (1)
- NBR17067 2022Dokumen58 halamanNBR17067 2022Matheus Almeida100% (1)
- Células Modulares: Distribuição de Média TensãoDokumen112 halamanCélulas Modulares: Distribuição de Média TensãoNatielly BritoBelum ada peringkat
- Beghim Barramento MBB MbbaDokumen39 halamanBeghim Barramento MBB MbbaAlex SchurtBelum ada peringkat
- ATV320 - Diagnostico e Resolucao de Falhas - EN - NVE41295 - 01 PTDokumen12 halamanATV320 - Diagnostico e Resolucao de Falhas - EN - NVE41295 - 01 PTangelo41981Belum ada peringkat
- NBR 5419 - Proteção Contra Descargas AtmosféricasDokumen48 halamanNBR 5419 - Proteção Contra Descargas AtmosféricasalexandreBelum ada peringkat
- Projeto elétrico residencialDokumen28 halamanProjeto elétrico residencialleandro goncalvesBelum ada peringkat
- NBR 5410 determina regras para instalações elétricas residenciais, comerciais e industriaisDokumen10 halamanNBR 5410 determina regras para instalações elétricas residenciais, comerciais e industriaisJohn Guedes100% (1)
- CorridaDokumen5 halamanCorridaDora CasadoBelum ada peringkat
- Código de Obras João PessoaDokumen72 halamanCódigo de Obras João PessoaSinval FerreiraBelum ada peringkat
- Metallica Enter SandmanDokumen2 halamanMetallica Enter SandmanDora CasadoBelum ada peringkat
- NBR 13752 - Pericias de Engenharia Na Construcao Civil 2Dokumen8 halamanNBR 13752 - Pericias de Engenharia Na Construcao Civil 2lucasmelchiori100% (18)
- The Unforgiven II (Tradução) - Metallica (Impressão)Dokumen3 halamanThe Unforgiven II (Tradução) - Metallica (Impressão)Dora CasadoBelum ada peringkat
- Guia Eletricista Residencial CompletoDokumen257 halamanGuia Eletricista Residencial Completodjowel100% (12)
- EXERCÍCIOS para Fortalecer o Tornozelo - Wheels of Fire Roller Derby ClubDokumen10 halamanEXERCÍCIOS para Fortalecer o Tornozelo - Wheels of Fire Roller Derby ClubDora CasadoBelum ada peringkat
- Roteiro Projeto ArquitetonicoDokumen7 halamanRoteiro Projeto ArquitetonicoGuilherme LagemannBelum ada peringkat
- Como resolver Cubo Mágico RubikDokumen14 halamanComo resolver Cubo Mágico RubikRenato T. Almeida100% (1)
- Automação Da Instalação ElétricaDokumen4 halamanAutomação Da Instalação ElétricaWilliam Cabral GuimarãesBelum ada peringkat
- Tabela Salarial Sinduscon JPDokumen1 halamanTabela Salarial Sinduscon JPDora CasadoBelum ada peringkat
- Manual Sketchup Pro Completo em PortuguêsDokumen270 halamanManual Sketchup Pro Completo em PortuguêsEliane Bezerra100% (1)
- Desenho Arquitetonico Gildo Montenegro 130308151808 Phpapp01Dokumen140 halamanDesenho Arquitetonico Gildo Montenegro 130308151808 Phpapp01Nosreffej OjuaraBelum ada peringkat
- Dicas Projeto IluminacaoDokumen7 halamanDicas Projeto IluminacaoThales LucasBelum ada peringkat
- Aconselhamos Evitar em AlergiaDokumen1 halamanAconselhamos Evitar em AlergiaDora CasadoBelum ada peringkat
- Codigo de Urbanismo JP COMPLETODokumen210 halamanCodigo de Urbanismo JP COMPLETOKarol BreckenfeldBelum ada peringkat
- Freud Paradigma PsicanaliticoDokumen8 halamanFreud Paradigma Psicanaliticoxicana100% (15)
- Diário revela sonhos e conflitos de adolescenteDokumen5 halamanDiário revela sonhos e conflitos de adolescenteCauã Ferreira Tenório da SilvaBelum ada peringkat
- Revolução FrancesaDokumen2 halamanRevolução FrancesaDaniela BaetaBelum ada peringkat
- Relatório de Estágio NATALINA - 2023Dokumen44 halamanRelatório de Estágio NATALINA - 2023Silvio MendesBelum ada peringkat
- Compreendendo A Terapia de CasalDokumen1 halamanCompreendendo A Terapia de CasalAnderson Souza Capacitar Gestor Salvador100% (4)
- Manual Central Light CP2000 PDFDokumen2 halamanManual Central Light CP2000 PDFAltair ChavesBelum ada peringkat
- Fichamento o Capital II III IV VDokumen4 halamanFichamento o Capital II III IV VGabriel SantosBelum ada peringkat
- 100 Questoes de CombinatoriaDokumen7 halaman100 Questoes de CombinatoriaBruno Ricardo100% (1)
- Relatório-Experimento 7Dokumen2 halamanRelatório-Experimento 7Samuel LimaBelum ada peringkat
- Manual de Terapêutica Não Farmacológica em Geriatria e GerontologiaDokumen170 halamanManual de Terapêutica Não Farmacológica em Geriatria e GerontologiaPaulo Ricardo Portella PietschmannBelum ada peringkat
- Procedimento: Rev. G Out / 99Dokumen6 halamanProcedimento: Rev. G Out / 99Torus EngenhariaBelum ada peringkat
- FSR500 ManualDokumen148 halamanFSR500 ManualLeandro instruments musicBelum ada peringkat
- SISC-Manual Gestor Municipal v-3 - 23.09.2015Dokumen55 halamanSISC-Manual Gestor Municipal v-3 - 23.09.2015Vigilancia socioassistencialBelum ada peringkat
- 293 Questões para PortuguesDokumen273 halaman293 Questões para PortuguesNilton Júnior100% (1)
- Universidade decolonialDokumen196 halamanUniversidade decolonialAnonymous TQbS7BVZCBelum ada peringkat
- (IME) Distribuição EletronicaDokumen2 halaman(IME) Distribuição Eletronicalia junsBelum ada peringkat
- Taxista recebe gorjeta generosa de passageiro nos EUADokumen4 halamanTaxista recebe gorjeta generosa de passageiro nos EUADaniele MonteiroBelum ada peringkat
- Liquido 1195152 Caterpillar - A.00.07.04997Dokumen9 halamanLiquido 1195152 Caterpillar - A.00.07.04997MAICON MARTINSBelum ada peringkat
- A situação da mulher no sistema prisional brasileiroDokumen72 halamanA situação da mulher no sistema prisional brasileirocindy galliganiBelum ada peringkat
- Relatorio 2024Dokumen19 halamanRelatorio 2024Arielle MairaBelum ada peringkat
- Conflito Conjugal e Estratégias de ResoluçãoDokumen14 halamanConflito Conjugal e Estratégias de ResoluçãoLaís Gonçalves FariaBelum ada peringkat
- Crown Xti PDFDokumen14 halamanCrown Xti PDFTatty GonçalvesBelum ada peringkat
- Método de concentração por sedimentação espontânea para detecção de parasitas em amostras fecaisDokumen6 halamanMétodo de concentração por sedimentação espontânea para detecção de parasitas em amostras fecaisBruno da Silva PrestesBelum ada peringkat
- Material 1 - 10-12-18Dokumen4 halamanMaterial 1 - 10-12-18Larissa MesquitaBelum ada peringkat
- 80 Controle de Qualidade de Aterros Hidraulicos Arenosos PDFDokumen8 halaman80 Controle de Qualidade de Aterros Hidraulicos Arenosos PDFFrancisco Raimundo da SilvaBelum ada peringkat
- Prova 03 de PsicanaliseDokumen4 halamanProva 03 de Psicanalisemarcos aurelioBelum ada peringkat
- A importância da ergonomia no trabalho do técnico de apoioDokumen6 halamanA importância da ergonomia no trabalho do técnico de apoioLxDMBelum ada peringkat
- KNTLU Job ApplicationDokumen3 halamanKNTLU Job ApplicationJaime Francisco SimithBelum ada peringkat
- Cadastro Protheus - Materiais, Fornecedores, Serviços e UsuáriosDokumen2 halamanCadastro Protheus - Materiais, Fornecedores, Serviços e UsuáriosFabio FilhoBelum ada peringkat
- GEO PensadoresDokumen32 halamanGEO PensadoresGabriel PassosBelum ada peringkat