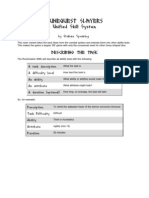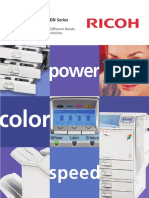CPK60DWS DriverGuideE V300
Diunggah oleh
PaquitoJudul Asli
Hak Cipta
Format Tersedia
Bagikan dokumen Ini
Apakah menurut Anda dokumen ini bermanfaat?
Apakah konten ini tidak pantas?
Laporkan Dokumen IniHak Cipta:
Format Tersedia
CPK60DWS DriverGuideE V300
Diunggah oleh
PaquitoHak Cipta:
Format Tersedia
PRINTER DRIVER GUIDE
(For Windows CP-K60DW series)
Microsoft and Windows are registered trademarks of Microsoft Corporation in the United States and/or
other countries.
The various software packages mentioned in this manual are the registered trademarks of their respective
companies.
Refer to the following web site to check the latest version of the printer driver.
http://www.mitsubishielectric.com/products/vis/index.html#Printers
System requirements
Computer : Computer equipped with Pentium class CPU or more
Main storage memory : 512 Mbytes or more
Hard disk : Empty capacity 512 Mbytes or more
USB cable : Be sure to use a cable 2 m or shorter.
* Use the printer driver in an environment that your operating system works properly.
Driver folder Supported operating system
CPS60V_VerXXXEN Windows 7 (32-bit/64-bit)
Windows 8 (32-bit/64-bit)
Windows 10 (32-bit/64-bit)
* XXX indicates the version of the driver.
* CP-K60DW series printer supports USB 2.0 (Hi-Speed USB) interface.
* Install the printer driver first, and then connect the printer to the PC.
* You can not use different version of the driver at the same time.
When the driver has been already installed, uninstall it and then install this driver.
1 MITSUBISHI Digital Color Printer CP-K60DW series
Installation
1. Windows 7
1.1. Installing the driver
* Install the printer driver for Windows 7 before you connect the printer to your PC.
1) Start Windows 7 operating system.
2) Logon as an Administrator or Administrator group members.
3) Start the installer (Install_Drv.exe) by Run as administrator.
4) Install according to the instructions in the wizard.
Click Next button on Welcome to the Device Driver Installation Wizard!. (Fig. 1)
5) Accept the License Agreement and select I accept this agreement and click Next button on
License Agreement. (Fig. 2)
<Fig. 1> <Fig. 2>
6) Click Install button on Windows Security. (Fig. 3)
7) Window of (Fig. 4) appears on success in installation.
<Fig. 3> <Fig. 4>
1.2. Installing the USB port
1) Power on the printer and connect it to your PC with USB cable.
2) The driver software will be automatically installed. Click the balloon to check the installation status. (Fig. 5)
3) Click Close button to finish the installation. (Fig. 6)
<Fig. 5> <Fig. 6>
4) Icon of MITSUBISHI CP-K60DW-S will be added to the Printers and Faxes in the Devices and
Printers.
5) Restart your PC.
2 MITSUBISHI Digital Color Printer CP-K60DW series
2. Windows 8
2.1. Installing the driver
* Install the printer driver for Windows 8 before you connect the printer to your PC.
1) Start Windows 8 operating system.
The following procedure is the same as 1.1. Installing the driver 2) to 7) of 1.Windows 7.
2.2. Installing the USB port
1) Now, power on the printer and connect it to your PC with USB cable.
2) The driver software will be automatically installed. Click the printer icon on the task bar to check the
installation status. (Fig. 7)
<Fig. 7>
3) Progress screen of the installation is displayed. When the installation is complete, the screen will
disappear. (Fig. 8)
<Fig. 8>
4) Icon of MITSUBISHI CP-K60DW-S will be added to the Printers in the Devices and Printers.
5) Restart your PC.
3. Windows 10
3.1. Installing the driver
* Install the printer driver for Windows 10 before you connect the printer to your PC.
1) Start Windows 10 operating system.
The following procedure is the same as 1.1. Installing the driver 2) to 7) of 1. Windows 7.
3.2. Installing the USB port
This is the same procedure as 2.2. Installing the USB port of 2. Windows 8.
3 MITSUBISHI Digital Color Printer CP-K60DW series
Uninstallation
Operate the following procedures to uninstall the printer driver.
When uninstalling the printer driver, confirm that the printer driver is not used from the application or the
print job does not remain in the spooler.
When you use the printer, confirm that the printer is not set as default printer.
When you uninstall and then reinstall the printer driver, restart your PC after the reinstallation is completed.
Windows 7
1) Click Start button and select Devices and Printers from Start Menu.
2) Right-click the printer icon to be removed and select Remove device.
3) Click Yes button in the Remove Device confirmation dialog.
4) While selecting any of the icon under Printers and Faxes category in the Devices and Printers
window, select Print server properties at the top of the window.
5) Open Drivers tab of Print Server Properties and click Change Driver Settings button.
* Depending on the version of the operating system, this window may not be displayed.
6) The similar window that doesnt have Change Driver Settings button at the bottom left is displayed.
Select the printer driver to be removed and click Remove button.
7) Select Remove driver only. in Remove Driver And Package dialog and click OK button. (Fig. 9)
[Important] Dont select Remove driver and driver package.
<Fig. 9>
8) Click Yes button in Print Server Properties confirmation dialog.
9) Confirm that the driver has been removed in Print Server Properties. (Fig. 10)
<Fig. 10>
10) Select Programs and Features on the Control Panel.
4 MITSUBISHI Digital Color Printer CP-K60DW series
11) Select Windows Driver Package MITSUBISHI MITSUBISHI CP-K60DW-S and click Uninstall/
Change with right-click. (Fig. 11)
Confirm that the driver package has been removed in Programs and Features.
<Fig. 11>
12) Disconnect the USB cable from your PC.
13) Restart your PC.
Windows 8
* When uninstalling the driver, make sure to connect the printer to the USB port on the PC that is used for
the installation.
1) Display desktop and press Windows START Key and C and display a charm.
Then, click Settings and select Control Panel and select Devices and Printers.
Devices and Printers is displayed.
2) Right-click the printer icon to be removed and select Remove device.
3) Click Yes button in the Remove Device confirmation dialog.
4) While selecting any of the icon under Printers category in the Devices and Printers window, select
Print server properties at the top of the window.
The following procedure is the same as 5) to 13) of Windows 7.
Windows 10
* When uninstalling the driver, make sure to connect the printer to the USB port on the PC that is used for
the installation.
1) Display desktop and press Windows START Key and click Settings.
Then, select Devices and select Devices and printers in Printers & scanners.
Devices and Printers is displayed.
The following procedure is the same as 2) to 4) of Windows 8.
5 MITSUBISHI Digital Color Printer CP-K60DW series
Function explanation
1. Paper dialog
<Fig. 12 The dialog of Paper (Windows 7)>
1) Paper Size
The size of paper is selected.
The number of print pixels for each paper size is shown in the table.
Paper size Print dots
10x15 (4x6) 1218 x 1864
9x13 (3.5x5) 1076 x 1568
13x18 (5x7) 1568 x 2128
15x20 (6x8) 1864 x 2422
15x15 (6x6) 1820 x 1864
9x13x2 Type1 (3.5x5x2) 1568 x 2190
10x15x2 Type1 (4x6x2) 1864 x 2454
5x15x2 Type1 (2x6x2) 1218 x 1864
5x15x2 Type2 (2x6x2) 609 x 1864
15x20 (6x8) border 1536 x 2126
The print pixels vary depending on the setting of Paper Size.
2) Print pixels
The number of pixels to print in each paper size is displayed.
3) Print size
The print size is displayed.
4) Orientation
The direction of paper is set.
5) Copies
The printer prints the number of printouts which is shown in dialog. (Range : 1 - 360)
* When multiple copies are printed, the print sequence is sorted by pages as listed below.
(example) The print result of 2 copies of 3 pages: 1p 1p 2p 2p 3p 3p
Some application handles multiple copies differently where the sequence is sorted by incremental
page number such as 1p 2p 3p 1p 2p 3p.
6) Scaling
Enlargement scale is set. (Range : 25-400%)
6 MITSUBISHI Digital Color Printer CP-K60DW series
7) Remain
The remaining amount of the ink ribbon in the connected printer is displayed in a bar.
When a printer is not connected or information from the printer can not be read, this bar is displayed in
gray.
The number of remaining amount is displayed only as a guide.
When the 13x18 (5x7) paper is used, the remaining amount calculated as using the 9x13 (3.5x5)
paper is displayed. When the 15x20 (6x8) paper is used, the remaining amount calculated as using
the 10x15 (4x6) paper is displayed. For example, the remaining amount reduces by 2 for a print of
13x18 (5x7) or 15x20 (6x8) paper size.
8) About...
Displays the version information of this driver.
9) Start printing after printer status is checked
This function is activated when you print more than one image at the time of 9x13, 10x15, 5x15x2
Type1, or 5x15x2 Type2 paper size setting.
When set to ON printer driver will check the printer status and memory and if 1/2 patch remains
unused, it will send single 9x13 and 10x15 images (two images in the case of 5x15x2 Type2) first and
send following page(s).
As the printer driver checks the printer status and memory status at the beginning of each job, even if
print jobs are transferred in succession, each printing has an interval in between.
When set to OFF the printer driver will not check the printer status and memory, so if 1/2 patch
remains unused, it will be skipped and print jobs are continuously printed.
When choosing matte, remaining 1/2 patch is skipped in spite of this setting.
7 MITSUBISHI Digital Color Printer CP-K60DW series
2. Option setting dialog
<Fig. 13 Option setting dialog (Windows 7)>
1) Sharpness
none / -3 / -2 / -1 / 0 / 1 / 2 / 3
Level of outline correction is changed.
none : Not perform the outline correction.
-3 to 3 : The value is smaller, the outline becomes softer.
The value is larger, the outline becomes sharper.
2) Print Speed /Media Type
Printing speed is set by media type you want to use.
Fine /HG : When using the HG type media, printing is performed at the standard speed.
(Standard quality picture)
UltraFine /HG : When using the HG type media, printing is performed at the speed slower than
the Fine speed. (High quality picture)
Fine /Non-HG : When using the non-HG type media, printing is performed at the standard speed.
(Standard quality picture)
UltraFine /Non-HG : When using the non-HG type media, printing is performed at the speed slower
than the Fine speed. (High quality picture)
3) Print Finish
Matte finish is set.
Note: Matte is only recommended for an even number of 9x13 and 10x15 prints.
* Printing an uneven number of prints may lead to lower number of prints produced per ink ribbon kit.
4) Color correction
The tone of light colors can be changed.
R : -200 - +200
As the value is smaller, the red tone is weakened.
As the value is larger, the red tone is intensified.
G : -200 - +200
As the value is smaller, the green tone is weakened.
As the value is larger, the green tone is intensified.
B : -200 - +200
As the value is smaller, the blue tone is weakened.
As the value is larger, the blue tone is intensified.
5) Color matching
Color matching is carried out according to the ICC profile set in the Color control tab.
When the ICC profile is not set in the Color control tab, set the Color matching to OFF because
the color matching is not carried out in this case.
For ICC profile, see 2. Making the ICC profile in the Hints for end-user preferred custom settings.
8 MITSUBISHI Digital Color Printer CP-K60DW series
6) Color conversion
none / Table1
none : Color conversion is not performed.
Table1 : Color conversion is performed.
When the color matching is set to ON, color conversion is not available.
7) Defaults
All the settings in Option dialog are reset to the defaults.
9 MITSUBISHI Digital Color Printer CP-K60DW series
3. Color adjustment
<Fig. 14 Color adjustment dialog (Windows 7)>
3.1.Color Adjust dialog
1) Adjust
Tick the box for the color adjustment.
2) Gamma
Adjusted value (-5 - +5)
When you want to increase the density of the middle tones, decrease the value of Gamma of the
color adjustment dialog.
Same check box ON:R,G and B are same value, OFF:R,G and B are individually adjusted.
(Output data)
255
White Larger
Smaller
0 255 (Input data)
Black White
Gamma
3) Brightness
Adjusted value (-128 - +128)
When you want the brightness of the print picture to be dark, the value of Brightness of the color
adjustment dialog must be decreased.
Same check box ON:R,G and B are same value, OFF:R,G and B are individually adjusted.
(Output data)
255
White Larger
Smaller
0 255 (Input data)
Black White
Brightness
10 MITSUBISHI Digital Color Printer CP-K60DW series
4) Contrast
Adjusted value (-128 - +128)
When you want the contrast of the print picture to be strong, the value of Contrast of the color
adjustment dialog must be increased.
Same check box ON:R,G and B are same value, OFF:R,G and B are individually adjusted.
(Output data)
255
Larger
White
Smaller
0 255 (Input data)
Black White
Contrast
5) Fine adjust
The more minute color adjustments are carried out by the Gamma adjustment tone curve.
6) Defaults
All adjustable values in Color Adjust dialog become 0.
7) Load...
The color adjustment setting file is loaded.
8) Save...
The color adjustment setting is saved.
3.2. Fine Adjust dialog
<Fig. 15 Fine Adjust dialog (Windows 7)>
1) Adjust
Tick the box for the color adjustment.
2) Each color adjustment
ON : Each RGB color is individually adjusted.
OFF : The same adjustment of each RGB color carries out.
3) Selecting the color to be adjusted
When adjusting color individually, select the color to be adjusted.
4) I/O value display
The input (gradation value before adjustment) and output (gradation value after adjustment) of the
adjustment point are displayed.
5) Defaults
All the tone curves become a linear straight line of the range (0, 0) - (255, 255).
11 MITSUBISHI Digital Color Printer CP-K60DW series
4. Error indication
No. Error dialog message Button Operation
1 Printer is not connected. OK Click OK button.
After connecting the printer (Turn on the
printer./ Connect the I/F cable), printing
starts automatically.
2 The printer does not respond. Turn the printer Off and then OK When clicking OK button, the dialog
On again, and try again. disappears and the print job is deleted.
After turning the power off and turning it
back on, start printing process again.
3 Something is wrong with the printer.(XXXXXX) Cancel When the error is resolved, the
Turn the printer Off and then On again, and try again. dialog disappears and printing starts
4 Mechanical Error(XXXXXX). automatically.
Set paper again. When Cancel button is clicked, printing
is canceled. All the jobs in the printer are
5 Mechanical Error(XXXXXX).
cancelled and printing is cancelled.
Turn the printer Off and then On again, and try again.
* Numeric characters are indicated in
6 Printing unit is opened. (XXXXXX).
7 Printing unit is opened while printing.
8 Ink ribbon and paper type do not match.
9 Ink ribbon is not correctly installed.
10 Ink ribbon end.
11 Paper empty.
12 The ink ribbon is not standard.
13 The printer was turned off while printing.
Turn on a printer.
14 Paper jam(XXXXXX).
Set paper again.
15 Paper size of printer driver and ink ribbon type do not match.
16 Ink ribbon empty.
Exchange ink ribbons.
17 Paper end.
18 It is not equipped with the paper strip bin.
19 Ink ribbon error. (XXXXXX)
Set paper again.
20 Ink ribbon error. (XXXXXX)
Set paper and ink ribbon again.
* When no error message is displayed on the monitor and printing is not carried out, check the indicators on the
front of the printer.
* When an error occurs in the printer, printing starts automatically by resolving the error.
* When the error number 19 is displayed, the ink ribbon may be used up. In such a case, replace the ink ribbon.
For the details of the indicators on the printer, see the operation manual of CP-K60DW series printer.
The error may not be displayed in the case of system configurations other than that shown below.
Interface Operating system Setting
USB Windows 7 Set Enable bidirectional support for
Windows 8 printer properties.
Windows 10
* The print job is not deleted if the printer is not turned on or the I/F cable is not connected. By turning on the printer
or connecting the I/F cable, the data will be transferred again.
12 MITSUBISHI Digital Color Printer CP-K60DW series
Notes
1) Secure of Hard disk for spool file
Secure the capacity of Hard disk for spool file enough for the printer operation and the number of
printing sheets.
The printing cannot be correctly carried out when the capacity is running short.
The drive for spool file is the same drive as the drive of Windows system usually.
2) Operation of the printer
Refer to the operation manual of the printer.
Do not turn off the power switch during data transfer or print.
If you turn off the power switch, restarting of a computer may be needed.
(When deletion of a printing data cannot be performed, restarting of a computer is required.)
3) Applicability of color adjustment
The color adjustment is applied to the entire printing range including the background.
4) About Print directly to the printer
With some applications, if Print directly to the printer is selected, objects may not be printed correctly.
In that case, select Spool print documents ... by the details page of printer property sheet.
5) About connection of a computer and a printer
Do not disconnect the interface cable during data transfer.
If a USB cable is disconnected, wait 1 minute or more after disconnecting the cable to connect it again.
If the cable is connected without leaving an enough interval, the printer driver may not work correctly.
6) System requirements for USB interface
Use a personal computer with Windows 7, Windows 8, or Windows 10 pre-installed, and make sure that
its USB operation is guaranteed by the manufacturer.
CP-K60DW series printer supports USB 2.0 (Hi-Speed USB) interface.
7) Connection of USB cable
When you take out and insert a USB cable after installation of a printer driver, wait 10 seconds or more
after extracting a cable.
If the cable is reinserted without leaving an interval, the printer may not operate normally.
8) Print job
Do not delete the print job in the spooler during data transfer. When deleting it, do not start printing until
the printer becomes to the initial status.
9) Number of prints
With some applications, the number of prints set by the printer driver does not work. Set the number of
prints from the print dialog box of the application.
10) Remainings
Remainings on the Paper tab shows the remainings of the ink ribbon by a bar, by reading information
from the printer when the Paper tab is displayed. The correct information may not be acquired during
printing.
11) Connection with more than one printer
When multiple CP-K60DW series printers are connected to one personal computer, the Add New
Hardware Wizard will be displayed and installation of the printer drivers will be carried out repeatedly for
each connected printers. The same number of printer drivers as that of connected printers are installed.
12) Errors during printing
When an error occurs during printing, it may not be displayed on the monitor. To resume printing, check
the indicator on the front of the printer and take the countermeasure. For the indication by the indicator
of the printer and the countermeasures, see the operation manual of CP-K60DW series printer.
13) Setting of the color matching
Even if the color matching is set to ON by the printer driver, color matching may not be available with
some applications.
With some applications, color matching is effective even if it is set to OFF.
14) When you print and Parameters value is invalid. is displayed, perform the following operations.
a) Select Device Manager from Hardware tab of System Properties.
b) Select Scan for hardware changes.
13 MITSUBISHI Digital Color Printer CP-K60DW series
15) Install the printer driver first, and then connect the printer to the personal computer.
16) When the printer is in standby status, the printer driver may not be installed correctly. Install the printer
driver while the printer is activated. Check the printer status by the indicator on the front of the printer.
For the indication by the indicator of the printer, see the operation manual of CP-K60DW series printer.
17) You can set the number of printouts from 1 to 360 in the Paper dialog, however, the maximum number of
printouts per one paper roll varies depending on the paper size.
18) Uninstallation and reinstallation of the printer driver
When you use the printer, confirm that the printer is not set as default printer and then uninstall the
printer driver.
When you uninstall and then reinstall the printer driver, restart the computer after the reinstallation is
completed.
19) When UltraFine is selected in Print Speed /Media Type
The UltraFine is only available on printers with the appropriate firmware.
Printers without appropriate firmware will ignore the UltraFine setting.
20) When the 15x15 is selected for the paper size
The 15x15 is only available on printers with the appropriate firmware.
Printers without appropriate firmware will show an error of size mismatch (See 4.Error indication No.15),
if 15x15 is selected.
21) When the 5x15x2 (2x6x2) (Type1 or Type2) is selected for the paper size
Printers with the appropriate firmware will support 5x15x2 (2x6x2) multi-cut function Type1 or Type2.
Without the appropriate firmware, the printer will print a 4x6 size even paper size 5x15x2 (2x6x2) is
selected. The paper cut position may shift depending on the printer.
22) When CP-K60D series printer is shared in the network
When CP-K60D series printer is shared in the network, set Render print jobs on client computers
in Sharing screen of the printer property to OFF before printing. Otherwise, printing cannot be
performed properly.
14 MITSUBISHI Digital Color Printer CP-K60DW series
Hints for end-user preferred custom settings
1. When you want to adjust the color of the print image.
(Note that the effects are invalid on the display even if you make following setting.)
1) When you want the density of entire print picture to be thick (dark), decrease the value of
Brightness of the color adjustment dialog.
2) When the print picture is out of focus (the contrast is weak), increase the value of Contrast of the
color adjustment dialog.
The contrast becomes stronger.
3) When you want to change the color of printout.
Change the value of Brightness of the color adjustment dialog.
Increase Red : Increase the R value of the color adjustment dialog.
Increase Green : Increase the G value of the color adjustment dialog.
Increase Blue : Increase the B value of the color adjustment dialog.
4) When you want to adjust Gamma of the printout.
By moving the graph of the Fine Adjust dialog with a mouse, the density of the entire image can be
adjusted to the arbitrary Gamma curve.
The density becomes high (dark) when you decrease the output value compared with the input value.
The density becomes low (bright) when you increase the output value compared with the input value.
2. Making the ICC profile
Refer to the following when you make a suitable ICC profile for the system to be used and apply it to the
printer driver.
1) Set the printer driver as follows when you print the basic color chart for making ICC profile using the
printer.
Delete the ICC profile, if any, set on the Color control tab of the printer property.
Set the Color matching on the option tab of the printer driver to OFF.
Set the Color conversion on the option tab of the printer driver to none.
Set the Gamma on the option tab of the printer driver to a desired setting.
2) Add the new ICC profile using the Color control tab of the printer property.
3. To adjust the gray balance in the low gray levels, use Color correction on the option tab.
To weaken the Yellow tone : Increase the B value.
To weaken the Magenta tone : Increase the G value.
To weaken the Cyan tone : Increase the R value.
To weaken the Red tone : Decrease the R value.
To weaken the Green tone : Decrease the G value.
To weaken the Blue tone : Decrease the B value.
4. When 10x15x2 (4x6x2) is selected in Paper size
Lay out the image 1 and image 2 as following and print them.
x
Print dots
9x13x2 Type 1 10x15x2 Type 1
z y Y 2190 2454
Image 2
x 1568 1864
y 1076 1218
Y
z 1114 1236
y Image 1
15 MITSUBISHI Digital Color Printer CP-K60DW series
5. When 5x15x2 Type 1 is selected in Paper size
Lay out the image 1 and image 2 as following and print them.
x
Print dots
y Y 1218
Image 2
x 1864
Y
y y 609
Image 1
6. When 5x15x2 Type 2 is selected in Paper size
When multiple images are selected in Windows Photo Viewer, etc., the images are printed in 5x15
(2x6) size.
When the number of pages or copies is odd, the last print of 5x15 (2x6) size paper is output as a blank
page. Depending on the application software, a blank page may be set every other page.
Prohibition matter
We prohibit Reverse Engineering, decompiling or reverse assembling of this driver software.
Exemption from responsibility
Occasionally, this software does not operate normally depending on operating environment.
Moreover, Mitsubishi Electric Co. will not assume any responsibility for damage (including, but not limited
to, lost profit or damage caused from special circumstances etc.) occurring during the use of this driver.
16 MITSUBISHI Digital Color Printer CP-K60DW series
Anda mungkin juga menyukai
- The Subtle Art of Not Giving a F*ck: A Counterintuitive Approach to Living a Good LifeDari EverandThe Subtle Art of Not Giving a F*ck: A Counterintuitive Approach to Living a Good LifePenilaian: 4 dari 5 bintang4/5 (5782)
- Hidden Figures: The American Dream and the Untold Story of the Black Women Mathematicians Who Helped Win the Space RaceDari EverandHidden Figures: The American Dream and the Untold Story of the Black Women Mathematicians Who Helped Win the Space RacePenilaian: 4 dari 5 bintang4/5 (890)
- The Yellow House: A Memoir (2019 National Book Award Winner)Dari EverandThe Yellow House: A Memoir (2019 National Book Award Winner)Penilaian: 4 dari 5 bintang4/5 (98)
- Elon Musk: Tesla, SpaceX, and the Quest for a Fantastic FutureDari EverandElon Musk: Tesla, SpaceX, and the Quest for a Fantastic FuturePenilaian: 4.5 dari 5 bintang4.5/5 (474)
- Shoe Dog: A Memoir by the Creator of NikeDari EverandShoe Dog: A Memoir by the Creator of NikePenilaian: 4.5 dari 5 bintang4.5/5 (537)
- Devil in the Grove: Thurgood Marshall, the Groveland Boys, and the Dawn of a New AmericaDari EverandDevil in the Grove: Thurgood Marshall, the Groveland Boys, and the Dawn of a New AmericaPenilaian: 4.5 dari 5 bintang4.5/5 (265)
- The Little Book of Hygge: Danish Secrets to Happy LivingDari EverandThe Little Book of Hygge: Danish Secrets to Happy LivingPenilaian: 3.5 dari 5 bintang3.5/5 (399)
- Never Split the Difference: Negotiating As If Your Life Depended On ItDari EverandNever Split the Difference: Negotiating As If Your Life Depended On ItPenilaian: 4.5 dari 5 bintang4.5/5 (838)
- Grit: The Power of Passion and PerseveranceDari EverandGrit: The Power of Passion and PerseverancePenilaian: 4 dari 5 bintang4/5 (587)
- A Heartbreaking Work Of Staggering Genius: A Memoir Based on a True StoryDari EverandA Heartbreaking Work Of Staggering Genius: A Memoir Based on a True StoryPenilaian: 3.5 dari 5 bintang3.5/5 (231)
- The Emperor of All Maladies: A Biography of CancerDari EverandThe Emperor of All Maladies: A Biography of CancerPenilaian: 4.5 dari 5 bintang4.5/5 (271)
- Team of Rivals: The Political Genius of Abraham LincolnDari EverandTeam of Rivals: The Political Genius of Abraham LincolnPenilaian: 4.5 dari 5 bintang4.5/5 (234)
- On Fire: The (Burning) Case for a Green New DealDari EverandOn Fire: The (Burning) Case for a Green New DealPenilaian: 4 dari 5 bintang4/5 (72)
- The Unwinding: An Inner History of the New AmericaDari EverandThe Unwinding: An Inner History of the New AmericaPenilaian: 4 dari 5 bintang4/5 (45)
- The Hard Thing About Hard Things: Building a Business When There Are No Easy AnswersDari EverandThe Hard Thing About Hard Things: Building a Business When There Are No Easy AnswersPenilaian: 4.5 dari 5 bintang4.5/5 (344)
- Rise of ISIS: A Threat We Can't IgnoreDari EverandRise of ISIS: A Threat We Can't IgnorePenilaian: 3.5 dari 5 bintang3.5/5 (137)
- The World Is Flat 3.0: A Brief History of the Twenty-first CenturyDari EverandThe World Is Flat 3.0: A Brief History of the Twenty-first CenturyPenilaian: 3.5 dari 5 bintang3.5/5 (2219)
- The Gifts of Imperfection: Let Go of Who You Think You're Supposed to Be and Embrace Who You AreDari EverandThe Gifts of Imperfection: Let Go of Who You Think You're Supposed to Be and Embrace Who You ArePenilaian: 4 dari 5 bintang4/5 (1090)
- The Sympathizer: A Novel (Pulitzer Prize for Fiction)Dari EverandThe Sympathizer: A Novel (Pulitzer Prize for Fiction)Penilaian: 4.5 dari 5 bintang4.5/5 (119)
- Her Body and Other Parties: StoriesDari EverandHer Body and Other Parties: StoriesPenilaian: 4 dari 5 bintang4/5 (821)
- Ellen White Quotes On FaithDokumen5 halamanEllen White Quotes On Faithrchandler123Belum ada peringkat
- RuneSlayers USSDokumen5 halamanRuneSlayers USStedeharaBelum ada peringkat
- Endura Catalog US 2010 CustomDokumen14 halamanEndura Catalog US 2010 CustomEndura-JoshBelum ada peringkat
- Close Reading PaperDokumen4 halamanClose Reading Paperapi-253531383Belum ada peringkat
- 2 Cor 8-1-10 A Generous HeartDokumen23 halaman2 Cor 8-1-10 A Generous HeartelmerdlpBelum ada peringkat
- MukeshDokumen4 halamanMukeshPankaj Singh BaghelBelum ada peringkat
- Mass Dance Competition: Tabulation SheetDokumen8 halamanMass Dance Competition: Tabulation SheetRamoj Reveche Palma0% (1)
- Short Stories From 100 Selected Stories 99Dokumen1 halamanShort Stories From 100 Selected Stories 99jakkki dadaBelum ada peringkat
- Packaging Portfolio-Kristina N.Dokumen26 halamanPackaging Portfolio-Kristina N.Kristina NikolovaBelum ada peringkat
- Inspite of All The DangerDokumen2 halamanInspite of All The Dangeryngwie gonzalesBelum ada peringkat
- Sanduvor VSU TrainingDokumen29 halamanSanduvor VSU TrainingPablo Suarez PrascaBelum ada peringkat
- spc811dn PDFDokumen6 halamanspc811dn PDFTamer Abd ElrasoulBelum ada peringkat
- How To Make A Cardboard Costume HelmetDokumen14 halamanHow To Make A Cardboard Costume Helmetgerysg077Belum ada peringkat
- Lifestyle Pre-Intermediate Unit 1B TestDokumen3 halamanLifestyle Pre-Intermediate Unit 1B TestBarnácz ABelum ada peringkat
- Major ThemsDokumen120 halamanMajor ThemsBereket HidoBelum ada peringkat
- Textile Design: An IntroductionDokumen96 halamanTextile Design: An Introductiondplpthk1502100% (1)
- Starry Starry NightDokumen18 halamanStarry Starry Nightapi-234074347Belum ada peringkat
- Wigley Semper Loos CorbusierDokumen13 halamanWigley Semper Loos CorbusiermalinowoustaBelum ada peringkat
- Rewrite The Sentences With The Words Given.: ExampleDokumen1 halamanRewrite The Sentences With The Words Given.: ExampleHamid BenBelum ada peringkat
- Writing Description of A PlaceDokumen2 halamanWriting Description of A Placemaria estevezBelum ada peringkat
- 6890-000 - Montel - MobilexDokumen8 halaman6890-000 - Montel - MobilexAhmad HamdounBelum ada peringkat
- The Conspiracy: Power of The Lamb MinistriesDokumen13 halamanThe Conspiracy: Power of The Lamb MinistriesSDA Church MettugudaBelum ada peringkat
- CAGED System PDFDokumen1 halamanCAGED System PDFkazujoszi100% (2)
- Lyric PoetryDokumen8 halamanLyric PoetryMichael UrrutiaBelum ada peringkat
- Karl Deutsch Kd-Check PenetrantsDokumen4 halamanKarl Deutsch Kd-Check PenetrantsEswin Paico de la CruzBelum ada peringkat
- Ibn Qutaybas Understanding of Quranic BrevityDokumen140 halamanIbn Qutaybas Understanding of Quranic Brevityshiraaaz100% (1)
- EkonomDokumen14 halamanEkonomBoško RupićBelum ada peringkat
- Fuel Filter PM3516 3516B Power Module NBR00001-UP PDFDokumen2 halamanFuel Filter PM3516 3516B Power Module NBR00001-UP PDFFaresBelum ada peringkat
- In The Name of Allah Almighty, The Compassionate, The MercifulDokumen20 halamanIn The Name of Allah Almighty, The Compassionate, The MercifulHaider AliBelum ada peringkat
- 2015 Fender Illustrated Price ListDokumen144 halaman2015 Fender Illustrated Price ListNick1962Belum ada peringkat