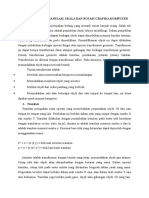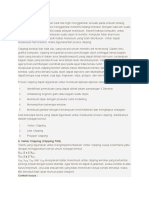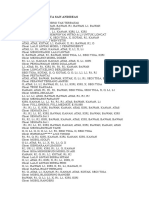Manual Email Undiksha
Diunggah oleh
Nur Roby Wahyu SaputraHak Cipta
Format Tersedia
Bagikan dokumen Ini
Apakah menurut Anda dokumen ini bermanfaat?
Apakah konten ini tidak pantas?
Laporkan Dokumen IniHak Cipta:
Format Tersedia
Manual Email Undiksha
Diunggah oleh
Nur Roby Wahyu SaputraHak Cipta:
Format Tersedia
2017
MANUAL BOOK EMAIL
UNDIKSHA
UPT-TIK UNDIKSHA
DAFTAR ISI
DAFTAR ISI .................................................................................................................... 1
Pengantar Email ................................................................................................................ 2
Prosedur Pembuatan Email Institusi Undiksha ................................................................ 2
Kontak: ............................................................................................................................. 3
Cara Login Email ............................................................................................................. 3
Mengganti Password Default ........................................................................................... 4
Memulai Menggunakan Email Undiksha ......................................................................... 5
A. Cara mengirim email ............................................................................................. 6
B. Cara membalas email............................................................................................. 8
FAQ .................................................................................................................................. 9
Konfigurasi Email Client ................................................................................................ 10
A. INFORMASI UMUM ......................................................................................... 10
1 KONFIGURASI POP3 ........................................................................................ 10
2 KONFIGURASI IMAP ........................................................................................ 10
3 KONFIGURASI SMTP ....................................................................................... 10
B. INFORMASI KHUSUS ...................................................................................... 11
1 MICROSOFT OUTLOOK 2013 .......................................................................... 11
2 MOZILLA THUNDERBIRD 38.4.0 ................................................................... 12
3 APPLE MAIL 9.3 ................................................................................................ 13
4 ANDROID 6.0 ..................................................................................................... 13
5 IPHONE/IPAD 9.3.1 ............................................................................................ 14
6 BLACKBERRY 10 .............................................................................................. 15
7 OLD BLACKBERRY .......................................................................................... 16
8 WINDOWS PHONE 8 ......................................................................................... 16
9 OLD WINDOWS PHONE .................................................................................. 17
MANUAL E-MAIL UNDIKSHA 1
UPT-TIK UNDIKSHA
Pengantar Email
Email (Electronic Mail) merupakan suatu proses dan cara pengiriman atau gambar
melalui internet. Apabila kita berkomunikasi menggunakan e-mail, kita mengetikkan
pesan yang akan kita kirim pada program komputer yang khusus untuk keperluan ini
misalnya Yahoo Mail, Plasa, Outlook Express atau software lainnya. Sebagai salah satu
lembaga perguruan tinggi negeri, Undiksha pula memiliki layanan email, yang dapat
digunakan oleh mahasiswa, pegawai, dan dosen di lingkungan civitas akademika.
Prosedur Pembuatan Email Institusi Undiksha
Pembuatan email Undiksha saat ini belum di dukung langsung (pendaftaran
otomatis) oleh sistem. Sehingga mewajibkan calon pengguna untuk mendaftarkan sendiri
kepada petugas terkait. Adapun prosedur pembuatan email untuk pengguna yang ingin
terdaftar email Undiksha yaitu sebagai berikut.
1. Silahkan menghubungi Administrator pada kontak di bawah pada saat jam kerja.
2. Persiapkan identitas seperti Nama Lengkap (dengan gelar terakhir), NIP, dan
Fakultas home base Anda.
3. Apabila tidak memiliki NIP (dosen/pegawai kontrak), bawa salinan SK kontrak
Anda ke salah satu kontak di bawah.
4. Apabila Anda ingin mendaftarkan akun email untuk jurusan/organisasi/kegiatan
seminar dan lain-lain, harap menunjuk penanggung jawab akun (Dosen atau
Pegawai tetap) dengan mencantumkan informasi seperti pada poin ke (2).
5. Anda akan mendapatkan balasan berupa alamat email, username, default
password, dan alamat akses ke Webmail Undiksha.
6. Untuk saat ini, alamat Webmail Undiksha adalah http://mail1.undiksha.ac.id
7. Akses alamat Webmail Undiksha tersebut menggunakan web browser seperti
Google Chrome, Mozilla Firefox, Opera atau Internet Explorer.
8. Masukkan username dan default password yang telah diberikan.
9. Segera ganti default password Anda dengan cara memasukkan kembali default
password, password baru, dan konfirmasi password baru Anda.
10. Klik tombol Sign In untuk masuk ke halaman akun Webmail Undiksha Anda.
MANUAL E-MAIL UNDIKSHA 2
UPT-TIK UNDIKSHA
Kontak:
1. Gede Saindra Santyadiputra
Jurusan Pendidikan Teknik Informatika FTK Undiksha
HP: 081 805 44 2887
Email:
2. Komang Yudiana
UPT TIK Undiksha
HP: 081 238 88 130
3. I Gusti Ngurah Bang Hartawan
UPT TIK Undiksha
HP: 087 786 147 977
Cara Login Email
Apabila semua persyaratan pembuatan email telah terpenuhi, maka email yang
didaftarkan tinggal menunggu untuk digunakan. Untuk menggunakan layanan e-mail
Undiksha, bukalah browser yang akan digunakan. Kemudian ketikan alamat
www.mail1.undiksha.ac.id pada address bar untuk membuka halaman login email.
Setelah itu akan tampil form login seperti gambar dibawah.
Untuk dapat login ke halaman utama email, masukan username dan password pada
form yang tersedia. Misalnya sebagai contoh :
1. Username isikan dengan account email undiksha, helpdesk@undiksha.ac.id
2. Password adalah password email Anda, contoh undikshasingaraja.
MANUAL E-MAIL UNDIKSHA 3
UPT-TIK UNDIKSHA
3. Setelah semua form terisi, Anda dapat lanjutkan dengan menekan tombol login.
4. Apabila username dan password benar, maka akan dialihkan ke halaman utama
email.
Mengganti Password Default
Email Undiksha dilengkapi pula dengan layanan ganti password untuk menjaga
keamanan dan privasi. Sebaiknya pengguna email Undiksha, ketika mendapat password
default langsung diganti untuk menghindari hal-hal yang tidak diinginkan.
Untuk mengubah password dapat dilakukan pada web mail Undiksha dengan
panduan sebagai berikut.
1. Login dahulu menggunakan username dan password mail Undiksha yang telah
diberikan petugas.
2. Setelah berhasil login, klik menu Preference pilih tab General.
3. Pada Sign in Options, silakan klik tombol change password.
4. Selanjutnya akan muncul jendela ganti password. Silakan masukan inputan yang
diminta.
Old password : password login terakhir yang digunakan.
New password : password baru yang akan dibuat.
Confirm : input ulang password baru yang akan dibuat.
5. Kemudian klik changes password untuk mengubah password.
MANUAL E-MAIL UNDIKSHA 4
UPT-TIK UNDIKSHA
Memulai Menggunakan Email Undiksha
Setelah Anda berhasil login ke halaman email Undiksha, Anda akan disuguhi
tampilan utama seperti berikut.
Tampilan utama email merupakan kotak masuk surat (inbox), yang menampilkan
berbagai informasi email masuk yang diterima pengguna. Pada halaman kotak masuk,
tampilan surat masuk (email) untuk yang belum terbaca akan dicetak tebal, sedangkan
tampilan email masuk yang sudah terbaca disajikan tanpa cetak tebal seperti email-email
pada layanan google, yahoo, dan lainnya.
MANUAL E-MAIL UNDIKSHA 5
UPT-TIK UNDIKSHA
A. Cara mengirim email
Untuk dapat menulis surat (email) baru, silakan klik compose new message, pada
pojok kiri halaman email.
Setelah itu akan muncul tampilan form kirim email yang masih kosong.
Silakan lengkapi dan masukan data yang diminta sesuai form. Untuk lebih lengkap
silakan perhatikan langkah berikut.
1. To
Masukan alamat tujuan email yang akan dikirimkan pesan. Apabila ingin
mengirimkan email secara massal (banyak/ lebih dari satu) dapat
menyisipkannya dengan batasan tanda , (koma) setiap akhir alamat email.
2. CC (carbon copy),
Silakan masukan alamat surat tembusan. Untuk mengirim lebih dari satu alamat
email Anda juga dapat menyisipkan dengan batasan tanda , (koma).
MANUAL E-MAIL UNDIKSHA 6
UPT-TIK UNDIKSHA
3. Subject
Silakan masukan subjek topik kiriman email (judul email).
4. BCC (Blind Carbon Copy)
Apabila ingin mengirimkan email ke seseorang tapi tanpa diketahui bahwa kita
juga mengirimkan email tembusannya kepada alamat orang lain.
5. Attach
Apabila terdapat lampiran email berupa dokumen, foto, dan file lainnya silakan
unggah file pendukung.
6. Description
Masukan isi dari email yang akan Anda sampaikan/kirimkan ke orang/alamat
yang akan dituju. Contoh pengisian email dapat dilihat pada gambar berikut.
Setelah email selesai dibuat Anda dapat mengirim email secara langsung,
menyimpan, ataupun membatalkannya.
7. Save Draft
Klik tombol draft apabila ingin menyimpan pesan yang sedang Anda tulis.
8. Send
Apabila email telah siap dikirimkan, silakan klik tombol untuk mengirimkan
email Anda.
9. Cancel
Klik tombol apabila Anda ingin batal dan menghapus email yang telah ditulis.
MANUAL E-MAIL UNDIKSHA 7
UPT-TIK UNDIKSHA
B. Cara membalas email
Email yang masuk ke pengguna, selain sebagai media informasi juga dapat menjadi
media komunikasi seperti layanan chat. Setelah email masuk, pengguna dapat
membalas email langsung yang muncul pada halaman inbox. Untuk membalas email
dapat dilakukan sebagai berikut.
1. Bukalah email masuk yang akan dibalas.
2. Email yang dipilih akan terbuka di sebelah kanan halaman. Klik reply untuk
membalas.
3. Masukan email balasan, kemudian klik tombol send untuk mengirim.
MANUAL E-MAIL UNDIKSHA 8
UPT-TIK UNDIKSHA
FAQ
1. Question: Apa yang harus Saya lakukan apabila muncul peringatan seperti
"Connection Untrusted"?
Answer: Lakukan dengan cara di bawah sesuai dengan web browser yang
digunakan.
o IE: Klik "Continue to this website"
o Opera: Klik "Approve"
o Safari: Klik "Continue"
o Chrome: Klik "Proceed anyway"
o Firefox: "I Understand the Risk" > "Add Exception" > "Confirm Security
Exception"
2. Question: Bagaimana langkah mengubah default password seperti pada poin ke
(9)? Atau Apa yang harus dilakukan apabila muncul peringatan "Your password
is no longer valid"?
Answer: Silahkan mengikuti keterangan pada Gambar di bawah. Lalu tekan
tombol Sign In.
3. Question: Bagaimana cara mengirim/menerima email melalui Smartphone
Android Saya?
Answer: Anda dapat mengirim/menerima email melalui aplikasi email client baik
di Smartphone (Android/iPhone/Windows Mobile/BlackBerry) atau di komputer
Anda (Microsoft Outlook/Mozila Thunderbird) tanpa menggunakan Web
Browser.
MANUAL E-MAIL UNDIKSHA 9
UPT-TIK UNDIKSHA
Konfigurasi Email Client
A. INFORMASI UMUM
1 KONFIGURASI POP3
Server : mail1.undiksha.ac.id
Username : alamat_email_Anda
Password : password_email_Anda
Security : SSL/TLS
Port : 995
2 KONFIGURASI IMAP
Server : mail1.undiksha.ac.id
Username : alamat_email_Anda
Password : password_email_Anda
Security : SSL/TLS
Port : 993
3 KONFIGURASI SMTP
Server : mail1.undiksha.ac.id
Username : alamat_email_Anda
Password : password_email_Anda
Security : SSL/TLS
Port : 465
MANUAL E-MAIL UNDIKSHA 10
UPT-TIK UNDIKSHA
B. INFORMASI KHUSUS
1 MICROSOFT OUTLOOK 2013
a. Buka Microsoft Outlook 2013.
b. Pilih menu File.
c. Pada jendela Account Information, pilih Add Account.
d. Pada jendela Add Account, pilih Manual setup or additional server types. Lalu
klik Next. e. Pilih POP or IMAP. Lalu klik Next.
f. Isikan seperti contoh di bawah:
User Information
Your Name : nama lengkap Anda
Email Address : alamat_email_Anda
Server Information
Account type : IMAP
Incoming mail server : mail1.undiksha.ac.id
Outgoing mail server (SMTP) : mail1.undiksha.ac.id
Logon Information
User Name : alamat_email_Anda
Password : password_email_Anda
g. Klik More Settings.
h. Klik tab Outgoing Server.
i. Centang pilihan My outgoing server (SMTP) requires authentication.
j. Klik tab Advanced.
k. Pada bagian Incoming server (IMAP), ubah isian Use the following type of
encrypted connection, yang awalnya None, menjadi SSL. Pastikan port yang
digunakan adalah 993.
MANUAL E-MAIL UNDIKSHA 11
UPT-TIK UNDIKSHA
l. Pada bagian dan Outgoing server (SMTP), ubah isian Use the following type of
encrypted connection, yang awalnya None, menjadi SSL. Pastikan port yang
digunakan adalah 465. Lalu klik OK.
m. Kemudian klik Next. Akan muncul jendela Test Account Setting. Ini adalah
proses pengecekan akun email. Silahkan tunggu hingga proses selesai.
n. Apabila proses pengecekan telah selesai dan tidak ditemukan masalah, klik
tombol Close.
o. Kemudian klik Finish.
2 MOZILLA THUNDERBIRD 38.4.0
a. Buka Mozilla Thunderbird.
b. Pilih Menu Utama > Options > Account Settings.
c. Klik tombol menu Account Actions, Add Mail Account.
d. Pada jendela Mail Account Setup, isikan seperti contoh di bawah:
Your name : nama lengkap Anda
MANUAL E-MAIL UNDIKSHA 12
UPT-TIK UNDIKSHA
Email address : alamat_email_Anda
Password : password_email_Anda
e. Klik tombol Continue. Tunggu hingga proses selesai.
f. Klik tombol Manual config.
g. Isikan seperti contoh di bawah.
h. Klik tombol Re-test untuk memastikan bahwa akun sudah dikonfigurasi dengan
benar.
i. Klik tombol Done. Klik OK.
3 APPLE MAIL 9.3
a. Buka aplikasi Mail pada komputer apple Anda.
b. Masuk ke menu Mail > Accounts.
c. Kemudian pilih Add Other Account > Mail account.
d. Masukkan data-data seperti berikut.
Name : nama lengkap Anda
Email Address : alamat_email_Anda
Password : password_email_Anda
e. Kemudian tekan Sign In.
f. Kembali masukkan data-data sebagai berikut.
Email Address : alamat_email_Anda
User Name : alamat_email_Anda
Password : password_email_Anda
Account Type : IMAP
Incoming Mail Server : mail1.undiksha.ac.id
Outgoing Mail Server : mail1.undiksha.ac.id
g. Kemudian tekan Sign In. Pilih Done.
4 ANDROID 6.0
a. Masuk ke menu Settings > Accounts > Add Account.
b. Pilih Personal (IMAP).
c. Masukkan alamat_email_Anda, kemudian tekan Next.
MANUAL E-MAIL UNDIKSHA 13
UPT-TIK UNDIKSHA
d. Pilih kembali Personal (IMAP).
e. Masukkan password_email_Anda, selanjutnya tekan Next.
f. Saatnya konfigurasi incoming server. Masukkan data-data seperti berikut.
Username : alamat_email_Anda
Password : password_email_Anda
Server : mail1.undiksha.ac.id
Port : 993
Security Type : SSL/TLS
IMAP path prefix : kosongkan
g. Setelah itu tekan Next.
h. Saatnya konfigurasi outgoing server. Masukkan data-data seperti berikut.
SMTP Server : mail1.undiksha.ac.id
Port : 465
Security Type : SSL/TLS
Require Signin : Checked
Username : alamat_email_Anda
Password : password_email_Anda
i. Selanjutnya tekan Next.
j. Saatnya konfigurasi interval sinkronisasi. Tidak ada yang perlu diubah di sini.
Biarkan apa adanya (default). Tekan Next.
k. Ketik nama lengkap Anda pada isian Your name (displayed on outgoing
messages). Kemudian tekan Next.
5 IPHONE/IPAD 9.3.1
a. Masuk ke menu Settings > Mail, Contacts, Calendar > Add Account.
b. Pilih Other.
c. Pilih Add Mail Account.
d. Masukkan data-data seperti berikut.
Name : nama lengkap Anda
Email : alamat_email_Anda
Password : password_email_Anda
Description : Email Undiksha
MANUAL E-MAIL UNDIKSHA 14
UPT-TIK UNDIKSHA
e. Pilih Next.
f. Pilih IMAP.
g. Masukkan data-data seperti berikut.
Name : nama lengkap Anda
Email : alamat_email_Anda
Description : Email Undiksha
h. Masukkan data-data seperti berikut pada isian INCOMING MAIL SERVER.
Host Name : mail1.undiksha.ac.id
User Name : alamat_email_Anda
Password : password_email_Anda
i. Masukkan data-data seperti berikut pada isian OUTGOING MAIL SERVER.
Host Name : mail1.undiksha.ac.id
User Name : alamat_email_Anda
Password : password_email_Anda
j. Tekan Next.
k. Tekan Save.
6 BLACKBERRY 10
a. Masuk ke menu Settings > Accounts > Add Account > Email, Calendar and
Contacts.
b. Masukkan alamat_email_Anda. Selanjutnya tekan Next.
c. Masukkan password_email_Anda, kemudian tekan Next.
d. Masukkan data-data seperti berikut.
Description : Email Undiksha
Your Name : nama lengkap Anda
Username : alamat_email_Anda
Email Address : alamat_email_Anda
Password : password_email_Anda
Server Address : mail1.undiksha.ac.id
Port : 933
Encryption : SSL
IMAP Path Prefix : kosongkan
MANUAL E-MAIL UNDIKSHA 15
UPT-TIK UNDIKSHA
SMTP Username : alamat_email_Anda
SMTP Password : password_email_Anda
SMTP Server Address : mail1.undiksha.ac.id
SMTP Port : 465
SMTP Encryption : SSL
e. Tekan Done.
7 OLD BLACKBERRY
a. Pastikan BlackBerry Anda berlangganan paket Full Service.
b. Masuk ke menu Setup > Email Settings.
c. Pilih Other.
d. Masukkan data-data seperti berikut.
Email address : alamat_email_Anda
Password : password_email_Anda
e. Tekan Next. Kemudian tekan OK.
8 WINDOWS PHONE 8
a. Masuk ke menu Settings > email + accounts.
b. Pilih add an account.
c. Pilih advance setup
d. Masukkan data-data seperti berikut.
Email address : alamat_email_Anda
Password : password_email_Anda
e. Selanjutnya tekan Next.
f. Pilih Internet email.
g. Masukkan data-data seperti berikut.
Account name : Email Undiksha
Your name : nama lengkap Anda
Incoming email server : mail1.undiksha.ac.id
Account type : IMAP4
User name : alamat_email_Anda
Password : password_email_Anda
MANUAL E-MAIL UNDIKSHA 16
UPT-TIK UNDIKSHA
Outgoing (SMTP) emai server : mail1.undiksha.ac.id
h. Selanjutnya tekan Advanced Settings.
i. Pastikan semua opsi tercentang. Selanjutnya tekan sign in.
9 OLD WINDOWS PHONE
a. Masuk ke menu Start > Programs > ActiveSync.
b. Tekan set up your device to sync with it kemudian pilih Add Server Source.
c. Masukkan alamat server: mail1.undiksha.ac.id
d. Centang pilihan This server requires an encrypted (SSL) connection kemudian
tekan Next.
e. Masukkan data-data seperti berikut.
Username : alamat_email_Anda
Password : password_email_Anda
Domain : mail1.undiksha.ac.id
f. Selanjutnya tekan Next.
g. Sinkronisasi data Anda termasuk Contacts, Calendar, Email, dan Task dengan
memilih opsi centang pada masing-masing pilihan tersebut. Selanjutnya tekan
Finish.
MANUAL E-MAIL UNDIKSHA 17
Anda mungkin juga menyukai
- Transformasi Grafika KomputerDokumen5 halamanTransformasi Grafika KomputerNur Roby Wahyu SaputraBelum ada peringkat
- Definisi ClippingDokumen11 halamanDefinisi ClippingNur Roby Wahyu SaputraBelum ada peringkat
- Password Ps2 Gta San AndreasDokumen6 halamanPassword Ps2 Gta San AndreasNur Roby Wahyu SaputraBelum ada peringkat
- Laporan Tugas Akhir MultimediaDokumen9 halamanLaporan Tugas Akhir MultimediaNur Roby Wahyu SaputraBelum ada peringkat
- Power Point Sistem KomputerDokumen32 halamanPower Point Sistem KomputerNur Roby Wahyu SaputraBelum ada peringkat