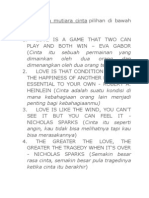Cara Menghubungkan 2 Komputer Menggunakan LAN
Diunggah oleh
Junaidi AdjaDeskripsi Asli:
Judul Asli
Hak Cipta
Format Tersedia
Bagikan dokumen Ini
Apakah menurut Anda dokumen ini bermanfaat?
Apakah konten ini tidak pantas?
Laporkan Dokumen IniHak Cipta:
Format Tersedia
Cara Menghubungkan 2 Komputer Menggunakan LAN
Diunggah oleh
Junaidi AdjaHak Cipta:
Format Tersedia
Cara Menghubungkan 2 Komputer Menggunakan LAN
Cara Menghubungkan Antar Komputer/Laptop dan Setting LAN | Jika anda mempunyai
dua komputer dan ingin menghubungkannya agar kedua komputer tersebut bisa saling
tersambung dan dapat saling terkoneksi satu sama lain untuk bertukar data, sharing printer,
sharing internet, sharing aplikasi, game, dan lain-lain. cara yang paling praktis adalah
menghubungkannya dengan menggunakan kabel UTP atau biasa disebut dengan kabel LAN
Cara LAN Komputer Ke Komputer
Syarat menghubungkan kedua komputer menggunakan LAN harus memiliki :
Port Ethernet (LAN Card/NIC Card).
Kabel Cross
Menghubungkan Komputer Dengan LAN
Pada umumnya komputer yang ada pada saat ini sudah memiliki Port Ethernet namun untuk
komputer yang lawas alias sudah jadul biasanya belum terpasang, cara mengatasinya bisa
dengan menambahkan NIC PCI atau NIC USB (USB to LAN)
Agar bisa saling terhubung antar kedua komputer secara langsung tanpa menggunakan
perangkat tambahan seperti Switch kita bisa gunakan Kabel UTP / kabel LAN dengan
konfigurasi Cross-over. Jika anda sudah mempunyai kabel LAN Cross-over, colokkan kedua
ujung konektor tersebut pada masing-masing port ethernet di kedua komputer/laptop yang
akan saling terhubung.
Setelah kita sudah menyiapkan koneksi fisiknya, kemudian agar kedua komputer dapat
saling terhubung kita harus mensetting IP address pada masing-masing komputer
Cara Setting IP Adress
Setting Untuk Komputer A
1. Klik pada Logo Network di sebeleh kanan bawah layar desktop, kemudian klik Open
Network and Sharing Center
2. Selanjutnya klik Local Area Connection kemudian Properties
3. Kemudian pada bagian Internet Protocol Version 4(TCP/IPv4) klik Properties
4. Pilih Use the following IP address
5. Isikan IP address misalnya : 192.168.0.1
6. Subnet mask : 255.255.255.0
7. Klik OK
Setting Untuk Komputer B
Lakukan step-step yang sama untuk komputer B, namun bedakan IP addressnya
1. Klik pada Logo Network di sebeleh kanan bawah layar desktop, kemudian klik Open
Network and Sharing Center
2. Selanjutnya klik Local Area Connection kemudian Properties
3. Kemudian pada bagian Internet Protocol Version 4(TCP/IPv4) klik Properties
4. Pilih Use the following IP address
5. Isikan IP address yang berbeda dengan komputer A, contoh : 192.168.0.2
6. Subnet mask : 255.255.255.0
7. Klik OK, Finish
Jika benar mengikuti langkah-langkah diatas seharusnya antara kedua komputer anda sudah
dapat saling terhubung, jika belum terhubung coba pastikan kabel LAN anda bermasalah atau
tidak, cara mengeceknya bisa menggunakan LAN tester.
Cara Mengetahui Komputer Sudah Terhubung
Untuk mengecek koneksi, dapat dilakukan dengan perintah ping
(untuk dapat melakukan perintah ping, offkan/matikan terlebih dahulu Windows Firewallnya,
masuk dari Control Panel--> Windows Firewall --> Turn off Windows Firewall)
Perintah Ping dari Komputer A ke Komputer B
Di Komputer A masuk kebagian Command Prompt, (Windows + R) kemudian ketik CMD
maka akan tampil tab layar Command Prompt (layar yang berwarna hitam)
Ketik :
ping 192.168.0.2
kemudian tekan Enter
Jika berhasil terhubung akan ada Reply dari komputer B (192.168.0.2)
Perintah Ping dari Komputer B ke komputer A
Lakukan juga perintah ping dari komputer B ke komputer A, buka Command Prompt
(Windows + R) kemudian ketik CMD
Ketik :
ping 192.168.0.1
kemudian tekan Enter
Maka harus ada Reply dari komputer A (192.168.0.1)
Anda mungkin juga menyukai
- CARA MENANAM TERONG DI POLYBAGDokumen4 halamanCARA MENANAM TERONG DI POLYBAGJunaidi AdjaBelum ada peringkat
- Cara Menanam Sayuran Organik di Pot Agar Subur dan BerkualitasDokumen2 halamanCara Menanam Sayuran Organik di Pot Agar Subur dan BerkualitasJunaidi AdjaBelum ada peringkat
- Cara Menanam Tomat Dalam PolybagDokumen4 halamanCara Menanam Tomat Dalam PolybagJennifer EvansBelum ada peringkat
- Bentuk KerucutDokumen1 halamanBentuk KerucutJunaidi AdjaBelum ada peringkat
- Cara Menanam LengkuasDokumen4 halamanCara Menanam LengkuasJunaidi AdjaBelum ada peringkat
- Beberapa Macam Korupsi Dan Contohnya 2Dokumen1 halamanBeberapa Macam Korupsi Dan Contohnya 2Junaidi AdjaBelum ada peringkat
- 7 Pakaian Adat Dari Sumatera UtaraDokumen4 halaman7 Pakaian Adat Dari Sumatera UtaraJunaidi AdjaBelum ada peringkat
- 5 Alat Musik Tradisional BaliDokumen3 halaman5 Alat Musik Tradisional BaliJunaidi AdjaBelum ada peringkat
- Cara Bermain PS2 Slim Seri 90006 Dengan Flashdisk Tanpa Memory CardDokumen2 halamanCara Bermain PS2 Slim Seri 90006 Dengan Flashdisk Tanpa Memory CardJunaidi Adja0% (1)
- Cara Memperbaiki Komputer HangDokumen3 halamanCara Memperbaiki Komputer HangJunaidi AdjaBelum ada peringkat
- 70 Kata Kata Mutiara CintaDokumen18 halaman70 Kata Kata Mutiara CintaJunaidi AdjaBelum ada peringkat
- 70 Kata Kata Mutiara CintaDokumen18 halaman70 Kata Kata Mutiara CintaJunaidi AdjaBelum ada peringkat