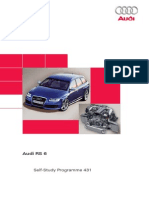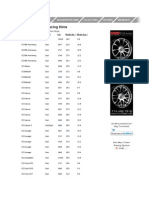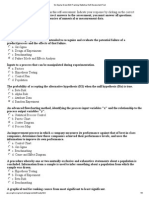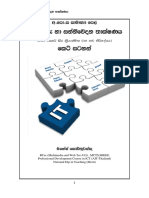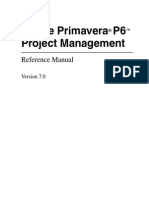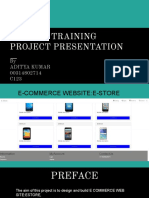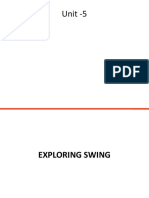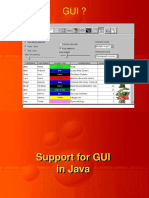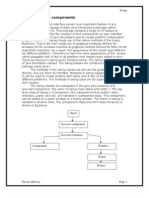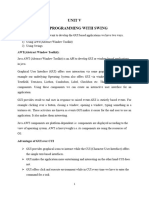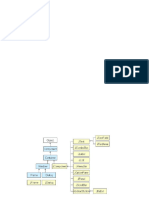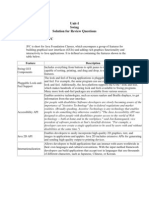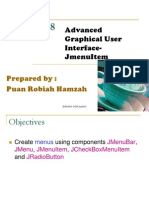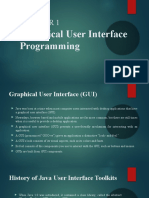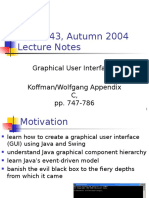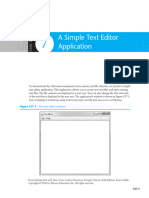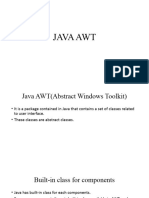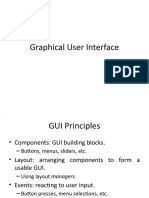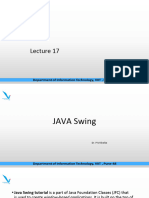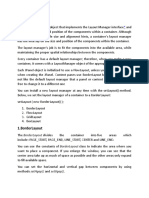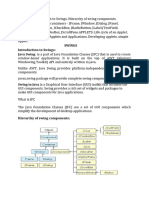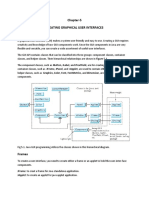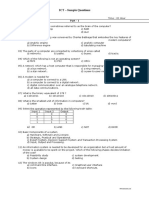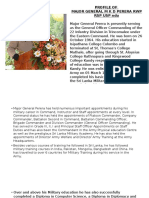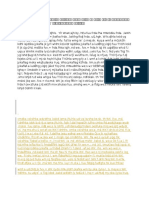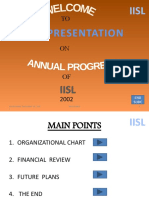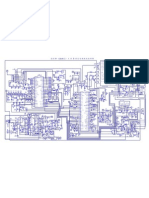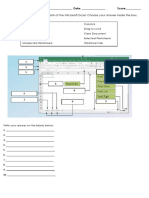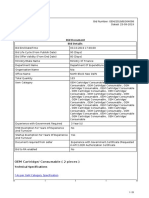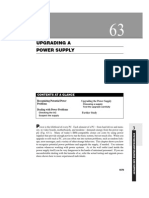Java Note
Diunggah oleh
Prasanna NiyadagalaJudul Asli
Hak Cipta
Format Tersedia
Bagikan dokumen Ini
Apakah menurut Anda dokumen ini bermanfaat?
Apakah konten ini tidak pantas?
Laporkan Dokumen IniHak Cipta:
Format Tersedia
Java Note
Diunggah oleh
Prasanna NiyadagalaHak Cipta:
Format Tersedia
Creating Front End
A well laid out user interface is an effective means of making applications user
friendly. User interfaces are used by organizations for various purposes, for
example, accepting orders from customers and obtaining feedback on their
products.
Types of User Interfaces
There are two types of use interfaces, Character User Interface (CUI) and
Graphical User Interfaces (GUI).
In a CUI, you interact with the system by keying in commands. You need to
remember all the commands and the complete syntax. An example of CUI is MS-
DOS. GUIs, on the other hand, provide a graphical way of interacting with the
system. The elements of a typical GUI include windows, drop-down menus,
buttons, scroll bars, icons and wizards.
The Abstract Window Toolkit
The Abstract Window Toolkit (AWT) is a package that provides an integrated set
of classes to manage user interface components such as windows, dialog boxes,
buttons, check boxes, lists, menus, scrollbars, and text boxes.
The Frame Class
A Frame is a powerful feature of AWT. You can create a window for your
application using the Frame class. A frame has a title bar, an optional menu bar,
and resizable border. As it is derived from java.awt.Container, you can add
components to a Frame using the add() method.
The constructor of the Frame class receives the title of the frame as a parameter.
The string is displayed on the title of the frame.
Frame frame = new Frame (Frame Window);
After the window is created, it can be displayed by calling the setVisible()
method. The window can be sized by calling the setSize() method.
Import java.awt.*;
Public class frame extends Frame
{
Public static void main (String args[])
{
Frame frame = new Frame (My Frame);
Frame.setSize(300,400);
Frame.setBackground(Color.red);
Frame.setVisible(true);
}
}
The Panel Class
Panels are used for organizing components. To create a panel, give the following
command.
Panel panel = new Panel();
Once you have created the panel, add it to a frame or an applet. This can be
done using the add() method of the Container class.
Public static void main (String args[])
{
Frame frame = new Frame(My Frame);
Panel panel = new Pnel();
Frame.setSize(300,400);
Frame.setBackground(Color.red);
Frame.setVisible(true);
Button button1= new Button(Button1);
Button button2= new Button(Button2);
Button button3= new Button(Button3);
Frame.add(panel);
Panel.add(button1);
Panel.add(button2);
Panel.add(button3);
}
Creating Menus
Most windows applications have menu bars that enable users to easily locate and
select various commands and options supported by the program. There are two
kinds of menus supported by Java- Regular menus and Pop-ip menus. Java
supports the following classes for creating and managing menus.
I. MenuBar
II. Menu
III. MenuItem
IV. CheckboxMenuItem
Creating a Regular Menu
Create an Object of the MenuBar Class
MenuBar mb = new MenuBar();
Call the setMenuBar() method to attach the menu bar to the frame.
setMenuBar(mb);
Create objects of the Menu Class for each menu you want on the menu bar.
Menu fileMenu = new Menu(File);
Menu editMenu = new Menu(Edit);
Menu optionMenu = new Menu(Options);
Call the add() method of the menuBar Class to add each menu object to the
menu bar.
Mb.add(fileMenu);
Mb.add(editMenu);
Mb.add(optionMenu);
Create object of the MenuItem or CheckboxMenuItem class for each sub-
menu item. The following code adds menu items to the option menu created
earlier.
MenuItem opt1 = new MenuItem(Option1);
MenuItem opt2 = new MenuItem(Option2);
MenuItem sep = new MenuItem(-); // separator
MenuItem opt3 = new MenuItem(Option3);
Call the add() method of the Menu class to add each menu item to its
appropriate menu.
optionMenu.add(opt1);
optionMenu.add(opt2);
optionMenu.add(sep);
optionMenu.add(opt3);
import java.awt.*;
public class myMenu
{
Public static void main (String args[])
{
Frame frame = new Frame (Menu Frame);
Panel panel = new Panel();
MenuBar mb = new MenuBar();
Frame.setMenuBar(mb);
Menu mFile = new Menu(File);
Menu mEdit = new Menu(Edit);
Mb.add(mFile);
Mb.add(mEdit);
MenuItem mNew = new MenuItem(New);
MenuItem mClose = new MenuItem(Close);
MenuItem mCopy = new MenuItem(Copy);
MenuItem mPaste = new MenuItem(Paste);
mFile.add(mNew);
mFile.add(mClose);
mEdit.add(mCopy);
mEdit.add(mPaste);
frame.setSize(400,400);
frame.setVisible(true);
}
}
The javax.swing Package
The javax.swing package provides an integrated set of classes to manage user
JComponent
interfaces
JToggleButto
JButton JComboBox JLabel JList JMenuBar JMenuItem
n
JCheckBoxMenuIt
JRadioButton
em
JRadioButtonMenuIt
JCheckBox
em
Java.awt.Windo
w Java.awt.Applet
Dialog Frame JWindow JApplet
JDialog JFrame
The JFrame Class
Frames are a powerful feature of Swing. You can create a window for your
application using the JFrame class. A frame is a special kind of window, which has
a titlebar, an optional menu bar, and resizable border. As it is derived from the
java.awt.Frame class, you can add components to a JFrame object using the
add() method.
To create a frame window, call the constructor of JFrame class. The constructor
receives the title of the frame as a parameter. The string is displayed on the title
of the frame.
JFrame frame = new JFrame(Frame Window);
After the window is created, it can be displayed by calling the setVisible()
method. The window can be sized by calling the setSize() method. The following
program displays a frame.
Anda mungkin juga menyukai
- Swing & GUI DesignDokumen28 halamanSwing & GUI DesignSonam BishnoiBelum ada peringkat
- Sinhala Guitar ChordsDokumen6 halamanSinhala Guitar ChordsPrasanna Niyadagala100% (2)
- Ssp431 Audi Rs 6Dokumen44 halamanSsp431 Audi Rs 6gil_cs100% (1)
- OZ Racing Rims: Name Method Size Weight (LBS.) Weight (KGS.)Dokumen4 halamanOZ Racing Rims: Name Method Size Weight (LBS.) Weight (KGS.)ilpupBelum ada peringkat
- Six Sigma Green Belt Training Statistical Self Assessment ToolDokumen5 halamanSix Sigma Green Belt Training Statistical Self Assessment Toolashutoshsingh2302Belum ada peringkat
- MicrDokumen7 halamanMicrPrasanna NiyadagalaBelum ada peringkat
- PTC ThermistorsDokumen9 halamanPTC ThermistorsbuspersBelum ada peringkat
- Models, Databases, and Simulation Tools Needed For The Realization of Integrated Computational Materials Engineeriing 2011 ASM International PDFDokumen205 halamanModels, Databases, and Simulation Tools Needed For The Realization of Integrated Computational Materials Engineeriing 2011 ASM International PDFLuisGuzmanBelum ada peringkat
- 10 150417124002 Conversion Gate02 PDFDokumen36 halaman10 150417124002 Conversion Gate02 PDFPrasanna NiyadagalaBelum ada peringkat
- Perdele Economic B 2VVDokumen4 halamanPerdele Economic B 2VVakitainupufBelum ada peringkat
- EMI EMC Project ReportDokumen55 halamanEMI EMC Project ReportAshish Agarwal80% (5)
- Primavera P6 7.0 Project Management Reference ManualDokumen560 halamanPrimavera P6 7.0 Project Management Reference ManualCristian Cornejo Catalán100% (1)
- Summer Report On WEB DevelopmentDokumen30 halamanSummer Report On WEB DevelopmentADITYA25% (4)
- Transmision Q7 0C8 PDFDokumen139 halamanTransmision Q7 0C8 PDFAlberto Morillas PueblaBelum ada peringkat
- Ropecon Conveyor SystemDokumen4 halamanRopecon Conveyor Systemjayaraman3Belum ada peringkat
- HTML - NoteDokumen8 halamanHTML - NotePrasanna Niyadagala100% (1)
- 5.1 Java SwingDokumen139 halaman5.1 Java SwingJulie Raj100% (1)
- Chato Vs HRETDokumen1 halamanChato Vs HRETTyrone HernandezBelum ada peringkat
- Module 5Dokumen30 halamanModule 5Sheela MaharajpetBelum ada peringkat
- OOp 1Dokumen62 halamanOOp 1Ali HamzaBelum ada peringkat
- Swing Componenets NewDokumen45 halamanSwing Componenets Newvedant kulkarniBelum ada peringkat
- Java GUI: - Java GUI Programming Comes From 2 Packages Swing and AwtDokumen63 halamanJava GUI: - Java GUI Programming Comes From 2 Packages Swing and AwtPHILLES ZVENYIKABelum ada peringkat
- AWT and SwingsDokumen5 halamanAWT and Swingsmohammad bilalBelum ada peringkat
- Lecture 1 - Working With SwingDokumen9 halamanLecture 1 - Working With SwingMac John Teves PobleteBelum ada peringkat
- TCC102 Unit3 Tutorial3Dokumen47 halamanTCC102 Unit3 Tutorial3api-26781128Belum ada peringkat
- Swings in JavaDokumen19 halamanSwings in JavaAlokBelum ada peringkat
- Swings 1Dokumen14 halamanSwings 1Vishal RBelum ada peringkat
- Gui1 58Dokumen58 halamanGui1 58Ye Yint AungBelum ada peringkat
- Building GUIs With AWTDokumen20 halamanBuilding GUIs With AWTAnonymous IhmXvCHj3cBelum ada peringkat
- Swing and GUI ComponentsDokumen36 halamanSwing and GUI ComponentskevaldadiaBelum ada peringkat
- AWT HierarchyDokumen7 halamanAWT HierarchyMelodious Tunes Aish JBelum ada peringkat
- Unit IiDokumen51 halamanUnit Iimoaz.sheikh11Belum ada peringkat
- Introduction To Java Swing: Mr. V. M. Vasava Lect. in IT Dept. GPG, SuratDokumen33 halamanIntroduction To Java Swing: Mr. V. M. Vasava Lect. in IT Dept. GPG, SuratVaishnavi PatelBelum ada peringkat
- Unit V Gui ProgrammingDokumen41 halamanUnit V Gui ProgrammingAnand KumarBelum ada peringkat
- Chapter 20 - Graphical User InterfacesDokumen48 halamanChapter 20 - Graphical User InterfacesBalasaheb ChavanBelum ada peringkat
- Lecture 10 GUI JMenuItem, JMenu, JDialogBoxDokumen49 halamanLecture 10 GUI JMenuItem, JMenu, JDialogBoxAbdul HaseebBelum ada peringkat
- Lecture 8 Graphical User InterfaceDokumen45 halamanLecture 8 Graphical User InterfaceMina FawzyBelum ada peringkat
- Swing: Difference Between AWT and SwingDokumen21 halamanSwing: Difference Between AWT and SwingBittu rajBelum ada peringkat
- SWING Lab1Dokumen21 halamanSWING Lab1isayashpbende26Belum ada peringkat
- Gui Programming With JavaDokumen17 halamanGui Programming With JavaBittu rajBelum ada peringkat
- Lecture-3.1.6Dokumen13 halamanLecture-3.1.6gdgdBelum ada peringkat
- CHPTR 3Dokumen63 halamanCHPTR 3surafel123emiruBelum ada peringkat
- Basic Terminologies: Java AWT (Abstract Windowing Toolkit) Is An API To Develop GUI or WindowDokumen23 halamanBasic Terminologies: Java AWT (Abstract Windowing Toolkit) Is An API To Develop GUI or WindowAbid HussainBelum ada peringkat
- Advanced FormDokumen11 halamanAdvanced FormDavid Kiragu GatembeiBelum ada peringkat
- Swing Components NewDokumen81 halamanSwing Components NewM.ThenmozhiBelum ada peringkat
- Java Content2Dokumen76 halamanJava Content2palanikarthi1211Belum ada peringkat
- Swinging Into Swing: Leo S. Primero IIIDokumen40 halamanSwinging Into Swing: Leo S. Primero IIIRemigio Rodríguez A.Belum ada peringkat
- Question Bank Swing SolutionDokumen4 halamanQuestion Bank Swing SolutionSalilNitinRajeBelum ada peringkat
- Jface: by Lori WatsonDokumen15 halamanJface: by Lori WatsonShantheepanBelum ada peringkat
- MCAD2224 Advanced Java Programming MODULEDokumen185 halamanMCAD2224 Advanced Java Programming MODULELEARNING LABS CONSULTINGBelum ada peringkat
- Chapter 08 Advanced Gui NewDokumen12 halamanChapter 08 Advanced Gui NewAdlina DzulBelum ada peringkat
- Graphical User Interface ProgrammingDokumen68 halamanGraphical User Interface ProgrammingTalegeta zemechaBelum ada peringkat
- Java AWT Hierarchy: Windows-Based Applications in JavaDokumen9 halamanJava AWT Hierarchy: Windows-Based Applications in JavaHimanshu SakodeBelum ada peringkat
- GUI Basics: Key TermsDokumen40 halamanGUI Basics: Key TermsAbdreyll GerardBelum ada peringkat
- TCSS 143, Autumn 2004 Lecture Notes: Graphical User Interfaces Koffman/Wolfgang Appendix C, Pp. 747-786Dokumen41 halamanTCSS 143, Autumn 2004 Lecture Notes: Graphical User Interfaces Koffman/Wolfgang Appendix C, Pp. 747-786Anonymous C28J1AGgEBelum ada peringkat
- Case Study 7Dokumen12 halamanCase Study 730. Dương Minh SơnBelum ada peringkat
- Java AwtDokumen98 halamanJava Awtpihu71765Belum ada peringkat
- Java AWT SwingDokumen44 halamanJava AWT SwingSuresh Kumar NBelum ada peringkat
- AJP Unit I AWTDokumen70 halamanAJP Unit I AWTDnyaneshwar ThubeBelum ada peringkat
- Week 7 - GUI 1Dokumen20 halamanWeek 7 - GUI 1Asfand BilalBelum ada peringkat
- OOP II Chapter Two JUI-Swing Part IDokumen69 halamanOOP II Chapter Two JUI-Swing Part IErmiasBelum ada peringkat
- Chapter-3: Java Guis Using SwingDokumen41 halamanChapter-3: Java Guis Using SwingDenaw AgimasBelum ada peringkat
- Swing JavaDokumen34 halamanSwing Javaanishtakwale111Belum ada peringkat
- Jmenu in Swing: Set The Window Minimum Size in JavaDokumen9 halamanJmenu in Swing: Set The Window Minimum Size in JavaNevin AlexBelum ada peringkat
- 004 Advanced Java ch1-4 RVUDokumen128 halaman004 Advanced Java ch1-4 RVUMelese GizawBelum ada peringkat
- Layout ManagersDokumen7 halamanLayout ManagersdannielBelum ada peringkat
- Unit VDokumen24 halamanUnit VHARSHITHA DAMMAVALAMBelum ada peringkat
- Chapter Four Java SwingDokumen45 halamanChapter Four Java SwinglutfullahBelum ada peringkat
- Unit ViDokumen33 halamanUnit ViSeshu ChakravarthyBelum ada peringkat
- Chapter 1 SwingDokumen40 halamanChapter 1 Swingmehari kirosBelum ada peringkat
- Ava AWT TutorialDokumen12 halamanAva AWT TutorialsupriyaBelum ada peringkat
- Java AWT SwingDokumen44 halamanJava AWT SwingSuresh Kumar NBelum ada peringkat
- Unit1 Sample QuestionsDokumen14 halamanUnit1 Sample QuestionsPrerna MorwalBelum ada peringkat
- Chapter-5 Creating Graphical User InterfacesDokumen9 halamanChapter-5 Creating Graphical User InterfacestedrosBelum ada peringkat
- Module 4Dokumen35 halamanModule 4melbin mathewBelum ada peringkat
- 1 - Introduction To Network (2 Files Merged)Dokumen52 halaman1 - Introduction To Network (2 Files Merged)Prasanna NiyadagalaBelum ada peringkat
- Ict Paper FridayDokumen4 halamanIct Paper FridayPrasanna NiyadagalaBelum ada peringkat
- DFD Vehicle Main DepotDokumen3 halamanDFD Vehicle Main DepotPrasanna NiyadagalaBelum ada peringkat
- ProfileDokumen3 halamanProfilePrasanna NiyadagalaBelum ada peringkat
- Dengu MedicineDokumen3 halamanDengu MedicinePrasanna NiyadagalaBelum ada peringkat
- Computer Institute Management System ProjectDokumen2 halamanComputer Institute Management System ProjectPrasanna NiyadagalaBelum ada peringkat
- Amal PereraDokumen4 halamanAmal PereraPrasanna NiyadagalaBelum ada peringkat
- Athul HitheDokumen4 halamanAthul HithePrasanna NiyadagalaBelum ada peringkat
- E 12 Syl 46Dokumen18 halamanE 12 Syl 46Prasanna NiyadagalaBelum ada peringkat
- AdnanDokumen8 halamanAdnanPrasanna NiyadagalaBelum ada peringkat
- AdnanDokumen8 halamanAdnanPrasanna NiyadagalaBelum ada peringkat
- Lecture 6: Instruction Set Architecture: Computer Engineering 585 Fall 2001Dokumen14 halamanLecture 6: Instruction Set Architecture: Computer Engineering 585 Fall 2001Prasanna NiyadagalaBelum ada peringkat
- How To Update SoftwareDokumen4 halamanHow To Update SoftwareNayarit TianguisBelum ada peringkat
- Be Paper 1Dokumen852 halamanBe Paper 1Vishal Gaurav100% (2)
- China Chassis Cj14Dokumen1 halamanChina Chassis Cj14David Argote BellidoBelum ada peringkat
- SJ 9 PDFDokumen52 halamanSJ 9 PDFNicolas X FloresBelum ada peringkat
- Chapter 7 Part B Automatic Transmission: Band AdjustmentsDokumen8 halamanChapter 7 Part B Automatic Transmission: Band AdjustmentsSandorBelum ada peringkat
- Air Force Qualification TrainingDokumen51 halamanAir Force Qualification TrainingJanJanLuBelum ada peringkat
- Computer Reviewer For Grade 6Dokumen4 halamanComputer Reviewer For Grade 6Cyril DaguilBelum ada peringkat
- Canvas Integration GuideDokumen27 halamanCanvas Integration GuideValerie BossBelum ada peringkat
- 03-Instruction Set ArchitectureDokumen40 halaman03-Instruction Set ArchitectureccoccoheadBelum ada peringkat
- 2001 - Chetty - CFD Modelling of A RapidorrDokumen5 halaman2001 - Chetty - CFD Modelling of A Rapidorrarcher178Belum ada peringkat
- Expansion JointsDokumen29 halamanExpansion Jointsvarma101100% (1)
- GemDokumen23 halamanGemMukesh KumarBelum ada peringkat
- Divinity Original Sin 2 GrenadesDokumen2 halamanDivinity Original Sin 2 Grenadesbeans54Belum ada peringkat
- No More FTP White PaperDokumen11 halamanNo More FTP White PaperrlogieBelum ada peringkat
- ("Love",:Ruby) .Each ( - I - P I)Dokumen32 halaman("Love",:Ruby) .Each ( - I - P I)hervalBelum ada peringkat
- Ispmach 4000V/B/C/Z Family: FeaturesDokumen100 halamanIspmach 4000V/B/C/Z Family: Featuresjose morenoBelum ada peringkat
- Upgrading A P - SupplyDokumen7 halamanUpgrading A P - SupplyDrift GeeBelum ada peringkat
- Fiber-Optic Sensing A Historical PerspectiveDokumen15 halamanFiber-Optic Sensing A Historical PerspectiveAnonymous Shv3RwsWnrBelum ada peringkat
- The Power of Slope SpectrosDokumen2 halamanThe Power of Slope SpectrosJohn SiricoBelum ada peringkat