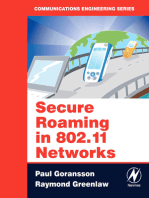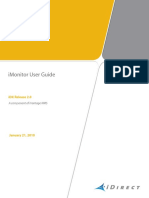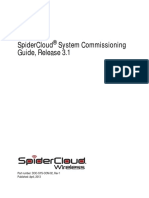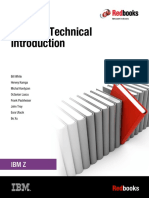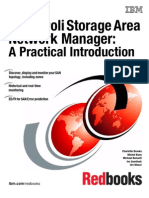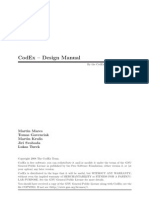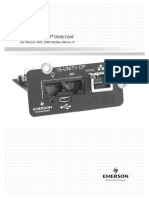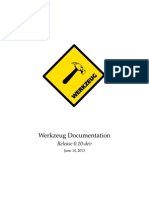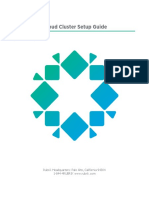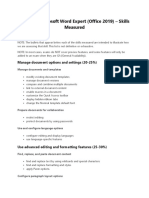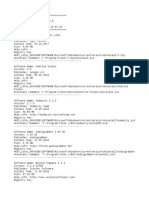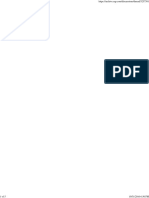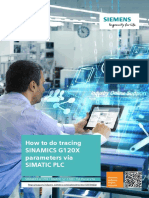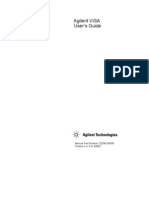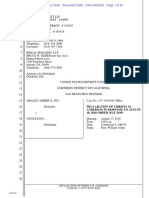UG Web ISite User Guide IDX31 RevB 082812
Diunggah oleh
gandalf thegreyHak Cipta
Format Tersedia
Bagikan dokumen Ini
Apakah menurut Anda dokumen ini bermanfaat?
Apakah konten ini tidak pantas?
Laporkan Dokumen IniHak Cipta:
Format Tersedia
UG Web ISite User Guide IDX31 RevB 082812
Diunggah oleh
gandalf thegreyHak Cipta:
Format Tersedia
Web iSite User Guide i
iDX Release 3.1
Copyright 2012 VT iDirect, Inc. All rights reserved. Reproduction in whole or in part without permission is
prohibited. Information contained herein is subject to change without notice. The specifications and information
regarding the products in this document are subject to change without notice. All statements, information, and
recommendations in this document are believed to be accurate, but are presented without warranty of any kind,
express, or implied. Users must take full responsibility for their application of any products. Trademarks, brand
names and products mentioned in this document are the property of their respective owners. All such references
are used strictly in an editorial fashion with no intent to convey any affiliation with the name or the product's
rightful owner.
Document Name: UG_Web_iSite_User_Guide iDX 3.1_RevB_082812.pdf
Document Part Number: T0000431
ii Web iSite User Guide
iDX Release 3.1
Revision History
The following table shows all revisions for this document. If you do not have the latest
revision for the release, or are not sure, please check the TAC Web site at:
http://tac.idirect.net.
Revision Date Released Reason for Change(s) Who Updated?
A 03/20/2012 First release of document for iDX Release CJones
3.1
B 08/28/2012 Added description of X1 outdoor cold start CJones
and warm-up period. Updated Table 1, X1
LED indicators, with additional information.
Web iSite User Guide iii
iDX Release 3.1
iv Web iSite User Guide
iDX Release 3.1
Contents
List of Figures . . . . . . . . . . . . . . . . . . . . . . . . . . . . . . . . . . . . viii
List of Tables . . . . . . . . . . . . . . . . . . . . . . . . . . . . . . . . . . . . . . x
About . . . . . . . . . . . . . . . . . . . . . . . . . . . . . . . . . . . . . . . . . . . .xi
Purpose. . . . . . . . . . . . . . . . . . . . . . . . . . . . . . . . . . . . . . . . . . . . . . . . . . . . . xi
Intended Audience . . . . . . . . . . . . . . . . . . . . . . . . . . . . . . . . . . . . . . . . . . . . . xi
Contents Of This Guide . . . . . . . . . . . . . . . . . . . . . . . . . . . . . . . . . . . . . . . . . . xi
Document Conventions . . . . . . . . . . . . . . . . . . . . . . . . . . . . . . . . . . . . . . . . . xii
Related Documents . . . . . . . . . . . . . . . . . . . . . . . . . . . . . . . . . . . . . . . . . . . . xiii
Getting Help . . . . . . . . . . . . . . . . . . . . . . . . . . . . . . . . . . . . . . . . . . . . . . . . xiii
1 Web iSite Overview . . . . . . . . . . . . . . . . . . . . . . . . . . . . . . . . . 1
1.1 Introduction . . . . . . . . . . . . . . . . . . . . . . . . . . . . . . . . . . . . . . . . . . . . . . 2
1.1.1 What You Can Do With Web iSite . . . . . . . . . . . . . . . . . . . . . . . . . . . . . . . . . . . 2
Web iSite Highlights . . . . . . . . . . . . . . . . . . . . . . . . . . . . . . . . . . . . . . . . . . 2
1.1.2 Before Accessing the Evolution X1 Satellite Router . . . . . . . . . . . . . . . . . . . . . . . 2
1.2 Launching a Web iSite Session . . . . . . . . . . . . . . . . . . . . . . . . . . . . . . . . . . 3
1.3 Using the Web iSite Interface . . . . . . . . . . . . . . . . . . . . . . . . . . . . . . . . . . . 4
1.3.1 Web iSite User Interface Components . . . . . . . . . . . . . . . . . . . . . . . . . . . . . . . . 5
Browser Tab . . . . . . . . . . . . . . . . . . . . . . . . . . . . . . . . . . . . . . . . . . . . . . . 5
Page . . . . . . . . . . . . . . . . . . . . . . . . . . . . . . . . . . . . . . . . . . . . . . . . . . . . 5
Sections . . . . . . . . . . . . . . . . . . . . . . . . . . . . . . . . . . . . . . . . . . . . . . . . . . 6
Information Fields . . . . . . . . . . . . . . . . . . . . . . . . . . . . . . . . . . . . . . . . . . . 6
Top Navigation Bar . . . . . . . . . . . . . . . . . . . . . . . . . . . . . . . . . . . . . . . . . . . 6
Main Default Pages . . . . . . . . . . . . . . . . . . . . . . . . . . . . . . . . . . . . . . . . . . . 7
Sub-Pages . . . . . . . . . . . . . . . . . . . . . . . . . . . . . . . . . . . . . . . . . . . . . . . . . 7
v Web iSite User Guide
iDX Release 3.1
Left Navigation Bar . . . . . . . . . . . . . . . . . . . . . . . . . . . . . . . . . . . . . . . . . . . 7
X1 Satellite Router LED Indicators . . . . . . . . . . . . . . . . . . . . . . . . . . . . . . . . . 7
Hiding and Un-hiding a Page Section . . . . . . . . . . . . . . . . . . . . . . . . . . . . . . . 9
2 The Dashboard . . . . . . . . . . . . . . . . . . . . . . . . . . . . . . . . . . . 11
2.1 Remote Information . . . . . . . . . . . . . . . . . . . . . . . . . . . . . . . . . . . . . . . . 12
2.2 Equipment Details . . . . . . . . . . . . . . . . . . . . . . . . . . . . . . . . . . . . . . . . . 12
2.3 Real-Time Remote Events . . . . . . . . . . . . . . . . . . . . . . . . . . . . . . . . . . . . 13
Real-Time Event Messages . . . . . . . . . . . . . . . . . . . . . . . . . . . . . . . . . . . . . 13
3 Status Pages . . . . . . . . . . . . . . . . . . . . . . . . . . . . . . . . . . . . . 15
3.1 Modem Status Page . . . . . . . . . . . . . . . . . . . . . . . . . . . . . . . . . . . . . . . . . 16
3.1.1 Modem Information . . . . . . . . . . . . . . . . . . . . . . . . . . . . . . . . . . . . . . . . . . . . 16
3.1.2 Modem State . . . . . . . . . . . . . . . . . . . . . . . . . . . . . . . . . . . . . . . . . . . . . . . . 17
3.1.3 Rx State . . . . . . . . . . . . . . . . . . . . . . . . . . . . . . . . . . . . . . . . . . . . . . . . . . . 18
3.1.4 Tx State . . . . . . . . . . . . . . . . . . . . . . . . . . . . . . . . . . . . . . . . . . . . . . . . . . . 18
3.1.5 ODU Status . . . . . . . . . . . . . . . . . . . . . . . . . . . . . . . . . . . . . . . . . . . . . . . . . . 18
3.2 Ethernet Status Page . . . . . . . . . . . . . . . . . . . . . . . . . . . . . . . . . . . . . . . 19
3.2.1 Connection . . . . . . . . . . . . . . . . . . . . . . . . . . . . . . . . . . . . . . . . . . . . . . . . . 20
3.2.2 Transmitter . . . . . . . . . . . . . . . . . . . . . . . . . . . . . . . . . . . . . . . . . . . . . . . . . 20
3.2.3 Receiver . . . . . . . . . . . . . . . . . . . . . . . . . . . . . . . . . . . . . . . . . . . . . . . . . . . 21
3.3 IP Configuration Page . . . . . . . . . . . . . . . . . . . . . . . . . . . . . . . . . . . . . . . 21
3.3.1 LAN Interface . . . . . . . . . . . . . . . . . . . . . . . . . . . . . . . . . . . . . . . . . . . . . . . . 22
3.3.2 Management Interface . . . . . . . . . . . . . . . . . . . . . . . . . . . . . . . . . . . . . . . . . . 22
3.3.3 DHCP . . . . . . . . . . . . . . . . . . . . . . . . . . . . . . . . . . . . . . . . . . . . . . . . . . . . . 22
3.3.4 DNS . . . . . . . . . . . . . . . . . . . . . . . . . . . . . . . . . . . . . . . . . . . . . . . . . . . . . . 23
3.3.5 Static Routes . . . . . . . . . . . . . . . . . . . . . . . . . . . . . . . . . . . . . . . . . . . . . . . . 24
3.3.6 Multicast Groups . . . . . . . . . . . . . . . . . . . . . . . . . . . . . . . . . . . . . . . . . . . . . . 24
3.4 Remote Events Page . . . . . . . . . . . . . . . . . . . . . . . . . . . . . . . . . . . . . . . . 25
3.5 Satcom Graphs Page . . . . . . . . . . . . . . . . . . . . . . . . . . . . . . . . . . . . . . . . 26
3.5.1 Rx SNR . . . . . . . . . . . . . . . . . . . . . . . . . . . . . . . . . . . . . . . . . . . . . . . . . . . . 26
3.5.2 Tx Power . . . . . . . . . . . . . . . . . . . . . . . . . . . . . . . . . . . . . . . . . . . . . . . . . . . 27
3.5.3 Tx Frequency Offset . . . . . . . . . . . . . . . . . . . . . . . . . . . . . . . . . . . . . . . . . . . 27
3.5.4 Clock Adjustment . . . . . . . . . . . . . . . . . . . . . . . . . . . . . . . . . . . . . . . . . . . . . 28
4 Commissioning Pages . . . . . . . . . . . . . . . . . . . . . . . . . . . . . . . 29
4.1 Angle Calculator Page . . . . . . . . . . . . . . . . . . . . . . . . . . . . . . . . . . . . . . . 30
vi Web iSite User Guide
iDX Release 3.1
4.1.1 Remote Location . . . . . . . . . . . . . . . . . . . . . . . . . . . . . . . . . . . . . . . . . . . . . . 30
4.1.2 Spacecraft Position . . . . . . . . . . . . . . . . . . . . . . . . . . . . . . . . . . . . . . . . . . . . 31
4.1.3 Elevation . . . . . . . . . . . . . . . . . . . . . . . . . . . . . . . . . . . . . . . . . . . . . . . . . . . 31
4.1.4 Gross Antenna Pointing . . . . . . . . . . . . . . . . . . . . . . . . . . . . . . . . . . . . . . . . . 31
4.2 Antenna Pointing Page . . . . . . . . . . . . . . . . . . . . . . . . . . . . . . . . . . . . . . 33
4.3 Cross Polarization Test Page . . . . . . . . . . . . . . . . . . . . . . . . . . . . . . . . . . 34
4.3.1 Transmit Frequency . . . . . . . . . . . . . . . . . . . . . . . . . . . . . . . . . . . . . . . . . . . . 34
4.3.2 Transmit Power . . . . . . . . . . . . . . . . . . . . . . . . . . . . . . . . . . . . . . . . . . . . . . 35
4.3.3 Modulator . . . . . . . . . . . . . . . . . . . . . . . . . . . . . . . . . . . . . . . . . . . . . . . . . . 36
5 Admin Pages . . . . . . . . . . . . . . . . . . . . . . . . . . . . . . . . . . . . . 37
5.1 File Management Page . . . . . . . . . . . . . . . . . . . . . . . . . . . . . . . . . . . . . . 38
5.1.1 Load Package . . . . . . . . . . . . . . . . . . . . . . . . . . . . . . . . . . . . . . . . . . . . . . . . 38
5.1.2 Load Options File . . . . . . . . . . . . . . . . . . . . . . . . . . . . . . . . . . . . . . . . . . . . . 39
5.2 The X1 Console Page . . . . . . . . . . . . . . . . . . . . . . . . . . . . . . . . . . . . . . . . 40
5.2.1 Using The Command Line . . . . . . . . . . . . . . . . . . . . . . . . . . . . . . . . . . . . . . . . 41
5.2.2 The X1 Event Message Window . . . . . . . . . . . . . . . . . . . . . . . . . . . . . . . . . . . . . 42
Event Message Format . . . . . . . . . . . . . . . . . . . . . . . . . . . . . . . . . . . . . . . . 42
Appendix A Restarting the X1 Satellite Router in Factory Default
Mode . . . . . . . . . . . . . . . . . . . . . . . . . . . . . . . . . . . . . . . . . . . 43
A.1 Evolution X1 Satellite Router Factory Default Mode . . . . . . . . . . . . . . . . . . 43
A.1.1 When to Use the Factory Default Restart . . . . . . . . . . . . . . . . . . . . . . . . . . . . . . 43
A.1.2 Factory Default Restart Procedures . . . . . . . . . . . . . . . . . . . . . . . . . . . . . . . . . 43
A.1.3 Operating in Factory Default Mode . . . . . . . . . . . . . . . . . . . . . . . . . . . . . . . . . . 44
A.1.4 Returning to Normal Operational Mode . . . . . . . . . . . . . . . . . . . . . . . . . . . . . . . 44
A.2 Cold Starting an Evolution X1 Outdoor Satellite Router . . . . . . . . . . . . . . . . 45
Web iSite User Guide vii
iDX Release 3.1
List of Figures
Figure 1. Web iSite Login Dialog . . . . . . . . . . . . . . . . . . . . . . . . . . . . . . . . . . . . . . . . . 3
Figure 2. Web iSite Default Page . . . . . . . . . . . . . . . . . . . . . . . . . . . . . . . . . . . . . . . . . 4
Figure 3. Web iSite Browser Tab . . . . . . . . . . . . . . . . . . . . . . . . . . . . . . . . . . . . . . . . . 5
Figure 4. Typical Web iSite Page . . . . . . . . . . . . . . . . . . . . . . . . . . . . . . . . . . . . . . . . . 5
Figure 5. Management Interface Section of IP Configuration Page . . . . . . . . . . . . . . . . . . . 6
Figure 6. Typical Section with IP Address and Subnet Mask Fields . . . . . . . . . . . . . . . . . . . 6
Figure 7. Main Console Buttons . . . . . . . . . . . . . . . . . . . . . . . . . . . . . . . . . . . . . . . . . . 6
Figure 8. Status Page Links . . . . . . . . . . . . . . . . . . . . . . . . . . . . . . . . . . . . . . . . . . . . . 7
Figure 9. Commissioning Page Links . . . . . . . . . . . . . . . . . . . . . . . . . . . . . . . . . . . . . . . 7
Figure 10. Admin Page Links . . . . . . . . . . . . . . . . . . . . . . . . . . . . . . . . . . . . . . . . . . . . 7
Figure 11. Web iSite LED Indicators . . . . . . . . . . . . . . . . . . . . . . . . . . . . . . . . . . . . . . . 7
Figure 12. Ethernet Status Page with Connection and Transmitter Sections hidden. . . . . . . . 9
Figure 13. Page: Dashboard - Section: Remote Information . . . . . . . . . . . . . . . . . . . . . . . 12
Figure 14. Page: Dashboard - Section: Equipment Details . . . . . . . . . . . . . . . . . . . . . . . . 12
Figure 15. Page: Dashboard - Section: Real-Time Remote Events . . . . . . . . . . . . . . . . . . . 13
Figure 16. Page: Modem Status - Section: Modem Information . . . . . . . . . . . . . . . . . . . . . 16
Figure 17. Page: Modem Status - Section: Modem Information . . . . . . . . . . . . . . . . . . . . . 16
Figure 18. Page: Modem Status - Section: Modem State . . . . . . . . . . . . . . . . . . . . . . . . . 17
Figure 19. Page: Modem Status - Section: Rx State . . . . . . . . . . . . . . . . . . . . . . . . . . . . 18
Figure 20. Page: Modem Status - Section: Tx State . . . . . . . . . . . . . . . . . . . . . . . . . . . . 18
Figure 21. Page: Modem Status - Section: ODU Status . . . . . . . . . . . . . . . . . . . . . . . . . . 19
Figure 22. Page: Ethernet Status with all sections collapsed . . . . . . . . . . . . . . . . . . . . . . 19
Figure 23. Page: Ethernet Status - Section: Connection . . . . . . . . . . . . . . . . . . . . . . . . . 20
Figure 24. Page: Ethernet Status - Section: Transmitter . . . . . . . . . . . . . . . . . . . . . . . . . 20
Figure 25. Page: Ethernet Status - Section: Receiver . . . . . . . . . . . . . . . . . . . . . . . . . . . 21
Figure 26. IP Configuration Page with all Sections collapsed . . . . . . . . . . . . . . . . . . . . . . 21
Figure 27. Page: IP Configuration - Section: LAN Interface . . . . . . . . . . . . . . . . . . . . . . . 22
Figure 28. Page: IP Configuration - Section: Management Interface . . . . . . . . . . . . . . . . . 22
Figure 29. Page: IP Configuration - Section: DHCP Mode as Relay . . . . . . . . . . . . . . . . . . . 22
Figure 30. Page: IP Configuration - Section: DHCP Mode as Server . . . . . . . . . . . . . . . . . . 23
Figure 31. Page: IP Configuration Page - Section: DNS Mode Enabled . . . . . . . . . . . . . . . . 23
Figure 32. Page: IP Configuration Page - Section: Static Routes . . . . . . . . . . . . . . . . . . . . 24
Figure 33. Page: IP Configuration Page - Section: Multicast Groups . . . . . . . . . . . . . . . . . 24
Figure 34. Status Page Group: Real-Time Remote Events Page . . . . . . . . . . . . . . . . . . . . 25
Figure 35. Satcom Graphs Page with all sections collapsed . . . . . . . . . . . . . . . . . . . . . . . 26
Figure 36. Page: Satcom Graphs - Section: Receiver SNR . . . . . . . . . . . . . . . . . . . . . . . . 26
Figure 37. Page: Satcom Graphs - Section: Tx Power . . . . . . . . . . . . . . . . . . . . . . . . . . . 27
Figure 38. Page: Satcom Graphs - Section: Tx Frequency Offset . . . . . . . . . . . . . . . . . . . 27
viii Web iSite User Guide
iDX Release 3.1
Figure 39. Page: Satcom Graphs - Section: Clock Adjustments . . . . . . . . . . . . . . . . . . . . 28
Figure 40. Angle Calculator Page . . . . . . . . . . . . . . . . . . . . . . . . . . . . . . . . . . . . . . . . 30
Figure 41. Page: Angle Calculator - Section: Remote Location . . . . . . . . . . . . . . . . . . . . . 31
Figure 42. Page: Angle Calculator - Section: Spacecraft Position . . . . . . . . . . . . . . . . . . . 31
Figure 43. Page: Angle Calculator - Section: Elevation . . . . . . . . . . . . . . . . . . . . . . . . . . 31
Figure 44. Page: Angle Calculator - Section: Gross Antenna Pointing . . . . . . . . . . . . . . . . 32
Figure 45. Antenna Pointing Page . . . . . . . . . . . . . . . . . . . . . . . . . . . . . . . . . . . . . . . 33
Figure 46. Antenna Pointing Status . . . . . . . . . . . . . . . . . . . . . . . . . . . . . . . . . . . . . . 33
Figure 47. Cross Polarization Test Page with all sections collapsed . . . . . . . . . . . . . . . . . 34
Figure 48. Cross Polarization Page - Transmit Frequency Section . . . . . . . . . . . . . . . . . . . 34
Figure 49. Cross Polarization Test Page - Start and Stop buttons . . . . . . . . . . . . . . . . . . . 35
Figure 50. Cross Polarization Test Page - Transmit Power Section . . . . . . . . . . . . . . . . . . 35
Figure 51. Cross Polarization Test Page - Modulator Section . . . . . . . . . . . . . . . . . . . . . . 36
Figure 52. File Manage Page with all sections collapsed . . . . . . . . . . . . . . . . . . . . . . . . . 38
Figure 53. The X1 Console Page . . . . . . . . . . . . . . . . . . . . . . . . . . . . . . . . . . . . . . . . . 41
Figure 54. The X1 Command Line and Command Window . . . . . . . . . . . . . . . . . . . . . . . . 41
Figure 55. The X1 Event Message Window . . . . . . . . . . . . . . . . . . . . . . . . . . . . . . . . . . 42
Web iSite User Guide ix
iDX Release 3.1
List of Tables
Table 1. iDirect Evolution X1 LED Status Indicators . . . . . . . . . . . . . . . . . . . . . . . . . . . . . 8
Table 2. Possible Values for Modem State Section Fields . . . . . . . . . . . . . . . . . . . . . . . . . 17
Table 3. Front Panel LED Indicators . . . . . . . . . . . . . . . . . . . . . . . . . . . . . . . . . . . . . . 45
x Web iSite User Guide
iDX Release 3.1
About
Purpose
The Web iSite User Guide provides instructions for using the Web Interface to the iDirect
Evolution X1 Satellite Routers. For details on configuring the X1 Satellite Routers, see the
iBuilder User Guide; and for installing and commissioning the X1 Satellite Routers, see the
iDirect Satellite Router Installation and Commissioning Guide, for iDX Release 3.1.
Intended Audience
The Web iSite User Guide is intended for iDirect installers and other field installers and
technicians tasked with installing and commissioning iDirect Evolution X1 Satellite Routers.
Contents Of This Guide
This document contains the following major sections:
Web iSite Overview
The Dashboard
Status Pages
Commissioning Pages
Admin Pages
Web iSite User Guide xi
iDX Release 3.1
Document Conventions
This section illustrates and describes the standard conventions used throughout this
document. Review the documentations conventions table prior to using this manualit
provides information on how to interpret standard conventions used in iDirect documents.
Convention Description Example
Blue Used when the user is [SWITCH_PORT_n]
Courier required to enter a command vid = vlan_id
font at a command line prompt or
in a console)
Courier Used to show the resultant Output similar to the following sample appears:
font output from a command [SECURITY]
entered at a command line or password =
on a console.
$idi2$/bFMhf$5H8mYAaP1sTZ0m1Ny/dYyLaS40/
admin_password =
$idi2$146rgm$.KtDb4OH5CEBxzH6Ds2xM.ehHCH
os_password =
$1$UTKh0V$cc/UfNThFmBI7sT.zYptQ0
Bold Used when the user must 1.To add a remote to an inroute group, right-click
Trebuchet type information or values the Inroute Group and select Add Remote.
font into a field in a Windows-
type interface software.
The Remote dialog box has a number of user-
selectable tabs across the top. The Information Tab
Used when specifying names is visible when the Dialog opens.
of commands, menus,
folders, tabs, dialogs, list
boxes, and options.
Blue Used to show hyperlinked For instructions on performing specific tasks on a
Trebuchet text within a document. remote, see Using the Remote Probe on page 59.
Bold italic Used to emphasize Note: The Tx Power for a remote cannot be set
Trebuchet information for the user, such outside of the Min/Max range defined in
as in notes. iBuilder.
Red italic Used when the user needs to
Trebuchet STRICTLY follow instructions WARNING! The following procedure may
font or have additional knowledge cause a network outage.
about a procedure or action.
xii Web iSite User Guide
iDX Release 3.1
Related Documents
The following iDirect documents are available at http://tac.idirect.net and may also contain
information relevant to this release. Please consult these documents for information about
installing and using iDirects satellite network software and equipment.
iDX Release Notes
iDX Software Installation Guide or Network Upgrade Procedure Guide
iDX iMonitor User Guide
iDX Technical Reference Guide
iDX Installation and Commissioning Guide for Remote Satellite Routers
iDX Features and Chassis Licensing Guide
iDX Software Installation Checklist/Software Upgrade Survey
iDX Link Budget Analysis Guide
Getting Help
The iDirect Technical Assistance Center (TAC) is available to provide assistance 24 hours a
day, 365 days a year. Software user guides, installation procedures, an FAQ page, and other
documents that support our products are available on the TAC Web site. The TAC Web site is
accessed at: http://tac.idirect.net. The TAC may also be contacted by telephone or e-mail.
Telephone: (703) 648-8151.
E-mail: tac@idirect.net
For sales or product purchasing information contact iDirect Corporate Sales at the following
telephone number or e-mail address:
Telephone: (703) 648-8000
E-mail: SALES@iDirect.net
iDirect strives to produce documentation that is technically accurate, easy to use, and helpful
to our customers. Please help us to improve this document by providing any feedback. Send
comments to techpubs@idirect.net.
Web iSite User Guide xiii
iDX Release 3.1
xiv Web iSite User Guide
iDX Release 3.1
1 Web iSite Overview
This chapter presents an introduction of the Web iSite tool for working with iDirect Evolution
X1 Satellite Routers. It contains a quick overview of what can be done with Web iSite, the
various elements of which the user interface is comprised, and the basics of how to interact
with the various pages of the Web iSite interface.
This chapter contains the following sections:
Introduction on page2
Launching a Web iSite Session on page3
Using the Web iSite Interface on page4
Web iSite User Guide 1
iDX Release 3.1
Introduction
1.1 Introduction
This introduction will describe what is possible with Web iSite, what must be done prior to
accessing an Evolution X1 Satellite Router, and what is seen when Web iSite is first launched.
1.1.1 What You Can Do With Web iSite
The X1 Web interface is used primarily for commissioning new sites and monitoring TDMA
remotes from the local LAN side. It contains functions to help installers calculate antenna
azimuth/elevation settings, perform antenna pointing, put up a continuous wave (CW) carrier
for antenna peaking, cross-polarization and 1dB compression tests, and load software and
configurations.
Web iSite also provides configuration and real-time status/statistical information about the
X1 remote unit. Instead of interacting with the iDirect NMS, Web iSite connects directly to
each remote to perform all of its operationsthis access does not include historical data
about the remote unit. See the Satellite Router Installation and Commissioning Guide for
specific instructions on commissioning remotes.
Web iSite Highlights
A few highlights of Web iSite are listed below:
Real-time display of the Satellite Routers LED status
A dashboard view of high-level remote information such as if the remote is in network, if
its locked to the satellite, and real-time events
Status and monitoring views of real-time modem information and events, Ethernet
receive and transmit connections, and IP configuration and information
Remote commissioning tools, including tools for lookup angle calculation, antenna
pointing, and cross polarization
Administration tools for loading new packages and options files
Factory Default Mode restart to reset the Satellite Router to factory default settings
1.1.2 Before Accessing the Evolution X1 Satellite Router
Web iSite may be used at any time to access the X1 Satellite Router. All that is required is the
IP address assigned to the remote and a physical Ethernet connection to the remote.
The default IP address for an X1 remote unit is set to 192.168.0.1 when shipped from the
factory or when booted into Factory Default Mode; otherwise the IP address is based on the
iBuilder generated Options file that was last uploaded to the device. Connection to the X1
Satellite Router is not possible using the iVantage iSite Client.
Default factor setting of the Evolution X1 Satellite Router are as shown below:
LAN IP address: 192.168.0.1
Subnet Mask: 255.255.255.0
DHCP Server: Enabled
Single Client Address: 192.168.0.2
Two Configured User Accounts: Admin and User (iDirect password)
2 Web iSite User Guide
iDX Release 3.1
Launching a Web iSite Session
1.2 Launching a Web iSite Session
Internet Explorer, Google Chrome, or Firefox Internet browsers may be used to access an
Evolution X1 Satellite Router. Web iSite compatible browser versions include:
Internet Explorer (Version 7 and later)
Mozilla Firefox (Version 8 and later)
Google Chrome (Version 16 and later)
When initially opened, Web iSite the X1 Satellite Router already has two default user
accounts: admin and user. The admin user has access to the full functionality of Web iSite,
while the user account has restricted access.
By default, the admin and user accounts both have the same iDirect password. These
accounts and passwords may be configured later using the NMS iBuilder application. For
information on configuring remotes, see the iBuilder User Guide.
To launch Web iSite perform the following:
1. Connect the LAN port of the PC to the LAN port of the Satellite Router using an Ethernet
cable.
2. Launch the Web browser of choice.
3. Enter the IP Address of the X1 Satellite Router into the address field, as shown in the
following example, where nnn.nnn.nnn.nnn is the IP Address of the X1 remote:
http://196.168.0.1 (the default IP address is shown here)
Note: If a connection is not established using the default IP address then the IP
Address from the Options file must be used. Also see Appendix A.
4. Enter a User name and Password when the Login page displays. On the initial login, enter
the default name of admin and the password of iDirect.
Figure 1. Web iSite Login Dialog
5. Click Login to complete the login process.
The Web iSite application automatically connects to the X1 Satellite Router and the CPU
processes that perform the Web iSite functions.
Web iSite User Guide 3
iDX Release 3.1
Using the Web iSite Interface
1.3 Using the Web iSite Interface
The default page of Web iSite is shown in Figure 2. This page, including the visible page
elements, is typical of the pages of which Web iSite is comprised. These elements are
described in the following discussions.
Figure 2. Web iSite Default Page
4 Web iSite User Guide
iDX Release 3.1
Using the Web iSite Interface
1.3.1 Web iSite User Interface Components
Web iSite consists of several pages, each comprised of one or more sections that contain
various page elements. These page elements are described in the following sections.
Browser Tab
After connecting to the Evolution X1 Satellite Router, the browser tab appears as shown in
Figure 3. The tab identifies the name of the Web iSite application, and the IP address of the
X1 remote to which the connection is established. The browser tab may appear slightly
different, based on the Internet browser.
Figure 3. Web iSite Browser Tab
Page
Any screen presented in Web iSite, is referred to as a page. The entire application is
comprised of several pages that either presents X1 information or supports interaction with
the Satellite Router. The contents of a page may provide static or real-time information about
the remote. A page may also provide interactive tools that supports a Web iSite operation.
Figure 4. Typical Web iSite Page
Web iSite User Guide 5
iDX Release 3.1
Using the Web iSite Interface
Sections
The information on a Web iSite page is generally grouped by section. Each page is normally
partitioned into two or more sections. A section contains a grouping of information fields, or
elements used in performing an operationsuch as file uploading or putting up a continuous
carrier wave (CW). Each section is identified by a section title that reflects the specific
information grouping. Figure 5, shows the Management Interface section of the IP
Configuration page.
Figure 5. Management Interface Section of IP Configuration Page
Information Fields
Each data element presented in a page section is contained in an information field. Most
sections contain a grouping of static or dynamic information fields. A page section generally
consists of several fields, each of which is identified by a field label that indicates the field
content. Some data fields may not be modified and are only for viewing or monitoring
purposes; the data in other fields may be modified.
Figure 6. Typical Section with IP Address and Subnet Mask Fields
Top Navigation Bar
Across the top of each Web iSite page is the top navigation bar. This navigation bar has four
main page buttons that appear on each Web iSite page. When one of these buttons is clicked,
the associated page group may be accessed. Clicking the Commissioning button, for example,
navigates to the Commissioning pages. Likewise, clicking the Admin navigates to the Admin
page group.
Figure 7. Main Console Buttons
6 Web iSite User Guide
iDX Release 3.1
Using the Web iSite Interface
Main Default Pages
To work with one of the main page groups of Web iSite, simply click on one of the main page
buttons. When one of these buttons is clicked the default page for the selected page group
opens. For example, the default page for the Status group, is the Modem Status page; the
default page for the Commissioning page group is the Angle Calculator page; and the default
page for the Admin group is the File Management page.
Sub-Pages
Each Web iSite page group is comprised of a number of pages that displays different content.
The pages of the group may be accessed from the default page of a group as well as from the
other pages of the group. The pages of a page group are called sub-pages. The Console Page,
for example is a sub-page of the Admin page group.
Left Navigation Bar
Along the left side of each Web iSite page is the left navigation bar. This panel contains links
to additional Web iSite pages in the current page group, which may be accessed from the
current page. The left navigation bar and the associated page links are displayed on each
page of the page group. Click on the page link to navigate to the selected page.
Figure 8. Status Page Links Figure 9. Commissioning Page Figure 10. Admin Page Links
Links
X1 Satellite Router LED Indicators
Figure 11 shows the four LED status indicators that are visible on the front panel of the
Evolution X1 Indoor Satellite Router. Various combinations of the LEDs these LEDs indicate
different states of the Satellite Router. Table 1 provides a description of these indicators.
Figure 11. Web iSite LED Indicators
Web iSite User Guide 7
iDX Release 3.1
Using the Web iSite Interface
Various combinations of the LEDs on the front panel of the Evolution X1 Indoor Satellite
Router indicate the different states of the Satellite Router. Evolution X1 Outdoor Satellite
Routers have only one LED indicating power. However, the LEDs in Table 1 are simulated in
Web iSite.
When a connection with an X1 Satellite Router is established, the real-time status of each LED
indicator of that Satellite Router is reflected on each Web iSite page.
Table 1. iDirect Evolution X1 LED Status Indicators
LED Label LED State Indicated X1 Status
Off Satellite Router is off or receiver is disabled or not
configured.
RedSolid Together with TX and NET LEDs simultaneously red,
indicates serious fault or failure.
RX Yellow1 Second Flashing Downstream carrier is configured and the demodulator
is locked. NCR is not locked.
YellowSolid Downstream carrier is configured, but the
demodulator is not locked.
GreenSolid Downstream carrier is configured, demodulator and
NCR are locked.
Off Satellite Router is off or in receive-only mode.
RedSolid Together with RX and NET LEDs simultaneously red,
TX indicates serious fault or failure.
YellowSolid Transmitter is disabled.
GreenSolid Transmitter is enabled.
Off Satellite Router is off or in sleep mode.
RedSolid Together with RX and TX LEDs simultaneously red,
indicates serious fault or failure.
Yellow1 Second Flashing Demodulator is not locked on the Downstream carrier.
YellowSolid Demodulator is locked on the Downstream carrier.
NET
Green2 Second Flashing Demodulator is locked on the Downstream carrier.
Network acquisition is in progress.
Green1 Second Flashing Demodulator and NCR are locked on the Downstream
carrier. Network acquisition is in progress.
GreenSolid Network is acquired. Link Layer is up.
Off No DC power or low DC power input to the X1.
POWER YellowSolid BUC/LNB power failure.
GreenSolid Acceptable DC power level to the X1 is detected.
Note: Table abbreviations include the following: Demod = Demodulator; NCR =
Network Clock Reference; D/S = Downstream
8 Web iSite User Guide
iDX Release 3.1
Using the Web iSite Interface
Hiding and Un-hiding a Page Section
In Web iSite, it is possible hide any page section that does not need to be viewed. With a
single click on a section titlefor example, Receiver, the information fields of that section
are hidden. To un-hide or display the fields of the section, click Receiver a second time. The
contents of a section toggles between display and hide with each click of the section title.
When hidden, the section contracts, showing only the section title. In Figure 12, for example,
the Connection and Transmitter sections are hidden.
Figure 12. Ethernet Status Page with Connection and Transmitter Sections hidden.
Web iSite User Guide 9
iDX Release 3.1
Using the Web iSite Interface
10 Web iSite User Guide
iDX Release 3.1
2 The Dashboard
This chapter describes the Web iSite Dashboard. The Dashboard page provides a quick
overview of key information about the Evolution X1 Satellite Router to which the connection
is established.
The Dashboard is the default landing pagedisplayed whenever Web iSite is launched. From
the Dashboard, access is provided to basic information such as the remotes IP Address,
whether the remote is in network, if its locked to the satellite, as well as a view of real-time
remote events.
This chapter contains the following sections:
Remote Information on page12
Equipment Details on page12
Real-Time Remote Events on page13
Note: Since the Dashboard is a central point for viewing the modems key
identifiers, operating parameters, and real-time events, information seen on
the Dashboard may also be seen on another of the Web iSite pages.
Web iSite User Guide 11
iDX Release 3.1
Remote Information
2.1 Remote Information
Figure 13 shows the Remote Information section of the Web iSite Dashboard page. This
section provides key identifier information for the X1 Satellite Router. For example the Model
Type, which may be and Evolution X1 Indoor or Evolution X1 Outdoor unit; the device Serial
Number, found on the back panel of the device; the Login Name of the current Web iSite
session; the Software Version, which identifies the version number and build that is currently
in operation on the remote; and the remotes LAN IP Address and LAN Subnet Mask.
Figure 13. Page: Dashboard - Section: Remote Information
2.2 Equipment Details
The Equipment Details section of the Web iSite Dashboard page is shown in Figure 14. This
section of the dashboard provides important real-time information as to the status of the
remote in terms of the networkfor example whether the remotes Data Link is established
or otherwise; whether the remote is currently In Network, Waiting for Rx Lock, Waiting for
Acquisition, or otherwise.
Other equipment details include real-time status of the key modem operating parameters of
Tx Power, the modems maximum transmit power determined during commissioning; the
remotes operating Temperature, and the remotes total Up Time.
Figure 14. Page: Dashboard - Section: Equipment Details
12 Web iSite User Guide
iDX Release 3.1
Real-Time Remote Events
2.3 Real-Time Remote Events
Figure 15, shows the Real-Time Remote Events section of the Web iSite Dashboard. After the
software and options file has been loaded to the X1 Satellite Router and the modem is reset
and restarted, Web iSite displays the last 10 events that have occurred on the remote.
This Dashboard section, the same as in the Web iSite Status pages, is primarily a monitoring
tool used to aid in resolving issues that may exist with the remote. With the information
provided in this window, an iDirect TAC representative can trace events in the remote and
perform an investigation and analysis of problems that may occur in the remote.
Figure 15. Page: Dashboard - Section: Real-Time Remote Events
Real-Time Event Messages
Typical real-time remote event messages that may be seen on the Dashboard include items
such as TCP connection assigned or terminated; TX power setting; flash firmware completed;
modem configuration written; or Remote Hello, upon being reset. In general, Dashboard real-
time remote events include the following:
REMOTE HELLOgenerated on first acquisition into the network after reset
TLS client connection/disconnection
Package and options upload
CrossPolTestMsg
PanicMsg
ResetMsg
RxODUMsg
TxODUMsg
StopTxMsg
TxPowerMsg
Web iSite User Guide 13
iDX Release 3.1
Real-Time Remote Events
14 Web iSite User Guide
iDX Release 3.1
3 Status Pages
This chapter describes the Web iSite Status pages. This page group provides a monitoring
window into the real-time events of the X1 Satellite Router. The Status pages provides a view
of some of the key operating parameters of the Satellite Router and access to graphic visuals
of the Satellite Routers network satellite traffic.
This chapter contains the following sections:
Modem Status Page on page16
Ethernet Status Page on page19
IP Configuration Page on page21
Remote Events Page on page25
Satcom Graphs Page on page26
Web iSite User Guide 15
iDX Release 3.1
Modem Status Page
3.1 Modem Status Page
The Modem Status page is the default page of the Status page group of Web iSite. This page
provides specific modem information and operating parameters of the X1 Satellite Router. The
Modem Status page, as shown in Figure 16, is comprised of the sections Modem Information,
Modem State, Rx State, Tx State, and ODU Status.
Figure 16. Page: Modem Status - Section: Modem Information
3.1.1 Modem Information
Figure 17 shows the Modem Information section of the Modem Status page. This section
provides key identifier information for the X1 Satellite Router. For example the Model Type,
which may be an EvolutionX1Indoor or EvolutionX1Outdoor unit; the device Serial Number,
found on the back panel of the device; the Satellite Routers Ethernet MAC Address; and the
Software Version, which identifies the version number and build that is currently in
operation on the remote.
Figure 17. Page: Modem Status - Section: Modem Information
16 Web iSite User Guide
iDX Release 3.1
Modem Status Page
3.1.2 Modem State
Figure 18 shows the Modem State section of the Modem Status page. This section provides
information relative to the modems status with regard to the network, as well specific
modem operating parameters. The CPU Load reflects the current operating load of the
remotes CPU; and the Temperature reflects the remotes current board temperature.
Figure 18. Page: Modem Status - Section: Modem State
Table 2 show possible values for the Network, Data Link, Satellite Rx, and Satellite Tx
fields.
Table 2. Possible Values for Modem State Section Fields
Network Data Link Satellite Rx Satellite Tx
Waiting for Rx Lock Closed Waiting for Tuner Lock On
Waiting for Acquisition Opening Waiting for Demod Lock Off
In Acquisition Established Waiting for NCR Lock
Detected Pass-Through Locked
In Network Closing
Wrong Network Rx-Only
Web iSite User Guide 17
iDX Release 3.1
Modem Status Page
3.1.3 Rx State
The Rx State section reflects the modems receive operating parameters. iBuilder configured
values contained in this section include the Downlink Center Frequency and Symbol Rate,
both of which should reflect the corresponding values contained in the modems Options file.
Dynamic values of this section include the remotes Rx Composite Power, which changes as it
reflects the fluctuating characteristics of the Rx SNR; and the CRC 8 and CRC 32 fields, which
show the receive line frame errors for 8-bit and 32-bit CRC calculations.
Figure 19. Page: Modem Status - Section: Rx State
3.1.4 Tx State
The Tx State section reflects the modems transmit operating parameters. The values shown
in the Tx Power, Max Tx Power, and Initial Tx Power fields should reflect the corresponding
values derived during commissioning, configured in iBuilder and reflected in the modems
Options file.
Figure 20. Page: Modem Status - Section: Tx State
3.1.5 ODU Status
The ODU (outdoor unit) Status section reflects key operating parameters of the Block Up
Converter (BUC) and the Low Noise Block (LNB) amplifier devices that are associated with the
Satellite Router.
The fields in this section include the iBuilder configured settings for the LNB Local Oscillator
Frequency and the BUC Local Oscillator Frequency translation values; the operating L-Band
Frequency setting; and the LNB Spectral Inversion and BUC Spectral Inversion fields, both
of which may show a configured value of Normal or Inverted.
18 Web iSite User Guide
iDX Release 3.1
Ethernet Status Page
Figure 21. Page: Modem Status - Section: ODU Status
3.2 Ethernet Status Page
The Ethernet Status page, as the name implies, provides pertinent information about the
Satellite Routers Ethernet connection, its receive data link, and its transmit data link. This
information is presented in the following Connection, Transmitter, and Receiver sections, as
shown in Figure 22, and described in the following sections.
Figure 22. Page: Ethernet Status with all sections collapsed
Web iSite User Guide 19
iDX Release 3.1
Ethernet Status Page
3.2.1 Connection
Figure 23, shows the Connection section of the Ethernet Status page. This section provides
key Ethernet connection information for the local LAN subnet to which the X1 Satellite Router
is connectedfor example, connection Speed, Duplex Mode, the IP Address, MAC Address,
and the Subnet Mask.
The Status field displays either Connected or Disconnected based on the actual connection
status of the Satellite Router. If the modem is connected, the Speed field shows the
connections speed established at 10 Mbit/s or 100 Mbit/s; otherwise the field displays Not
Available. Possible values for the Duplex Mode field include Full Duplex, Half Duplex, and
Not Available.
Figure 23. Page: Ethernet Status - Section: Connection
3.2.2 Transmitter
Figure 24 shows the Transmitter section of the Ethernet Status page. This section tracks and
displays the total number of Ethernet Frames transmitted by the Satellite Router, the number
of Dropped Frames, and the number of Error Frames, seen by the Satellite Router, since the
modem was last restarted. This statistical information provides a key measure of the stability
of the remotes Ethernet transmit characteristics.
Figure 24. Page: Ethernet Status - Section: Transmitter
20 Web iSite User Guide
iDX Release 3.1
IP Configuration Page
3.2.3 Receiver
The Receiver section of the Ethernet Status page is shown in Figure 25. This section tracks
and displays the total number of Ethernet Frames received by the Satellite Router, the
number of Dropped Frames, and the number of Error Frames, since the modem was last
restarted. This statistical information provides a key measure of the stability of the remotes
Ethernet receive characteristics.
Figure 25. Page: Ethernet Status - Section: Receiver
3.3 IP Configuration Page
The IP Configuration page, provides important configuration information about the network
in which the Satellite Router is connected. This information, which reflects data contained in
the configuration database, is presented in the LAN Interface, Management Interface, DHCP,
Static Routes, and Multicast Group sections, as shown in Figure 26. The sections of this page
are all shown hidden.
Figure 26. IP Configuration Page with all Sections collapsed
By design, the X1 Satellite Router may be configured on up to four VLANs - by default, VLAN1
is defined as the Management VLAN; the other three are considered User VLANs. The IP
Configuration page shown in Figure 26, indicates that only the default VLAN - the
Management VLAN is configured. When additional VLANs are configured, each has a unique
VLAN tab the additional tabs are numbered using the VLAN ID for example VLAN1,
VLAN12, VLAN22, and VLA32. Only the default VLAN has the Management Interface
section. These sections are described in the following discussions.
Web iSite User Guide 21
iDX Release 3.1
IP Configuration Page
3.3.1 LAN Interface
Figure 27 shows the LAN Interface of the IP Configuration page. In an iDirect Network, the
LAN Interface refers to the IP address through which the remote communicates with the LAN
network behind the Satellite Router. Hence, the LAN Interface IP Address represents the
remotes IP Address on the VLAN on which it is configured; the associated subnet mask is
shown in the Netmask field.
Figure 27. Page: IP Configuration - Section: LAN Interface
3.3.2 Management Interface
Figure 28 shows the Management Interface of the IP Configuration page. In an iDirect
network, the Management Interface refers to the hub side of the network. Hence, the
remotes Management Interface IP Address represents the remotes virtual interface on the
default VLAN. The NMS always communicates with the remotes using this IP address. This
address should not conflict with the LAN Interface addresses.
Figure 28. Page: IP Configuration - Section: Management Interface
3.3.3 DHCP
The DHCP section of the IP Configuration page displays as shown in Figure 29, when the DHCP
Mode in iBuilder is set to Relay. The DHCP mode is configured for Relay when an existing or
separate DHCP server is used at the hub location. In this mode only the IP Address of the relay
station is shown, in the Relay To field. In iBuilder, DHCP mode is disabled by default.
Figure 29. Page: IP Configuration - Section: DHCP Mode as Relay
22 Web iSite User Guide
iDX Release 3.1
IP Configuration Page
The DHCP section is extended, as shown in Figure 30, when the DHCP Mode is configured for
Server. The DHCP Mode is selected as Server if the X1 remote is enabled to act as the DHCP
Server. In this case, the section is extended to show the Lease Range and Lease Time; the IP
addresses for both the Primary and Secondary DNS; and for the Default Gateway.
Figure 30. Page: IP Configuration - Section: DHCP Mode as Server
3.3.4 DNS
The DNS section of the IP Config page, is shown in Figure 31. Here, the section is extended to
show the Name and IP Address for both the Primary and Secondary DNS. If the DNS Mode
value is Disabled, the section only shows the DNS Mode fieldno other fields are shown.
Figure 31. Page: IP Configuration Page - Section: DNS Mode Enabled
Web iSite User Guide 23
iDX Release 3.1
IP Configuration Page
3.3.5 Static Routes
Figure 32 shows the Static Routes section of the IP Configuration page. This page section
displays the list of IP Addresses configured in iBuilder as Static Routes for the X1 Satellite
Router.
Figure 32. Page: IP Configuration Page - Section: Static Routes
3.3.6 Multicast Groups
The Multicast Groups section of the IP Configuration page is shown in Figure 33. Using the
Direction to indicate the flow of traffic, and the IP Address of the multicast group, this
section lists the persistent Multicast Groups in which the X1 Satellite Router is a member.
Figure 33. Page: IP Configuration Page - Section: Multicast Groups
24 Web iSite User Guide
iDX Release 3.1
Remote Events Page
3.4 Remote Events Page
The X1 Real Time Remote Events page is shown in Figure 34. When the remote is in
operation, this page logs the events of the X1 Satellite Router, displaying the last 40 events
that have occurred.
This area, is also a monitoring and troubleshooting tool that is used to aid in resolving
problems that may exist with the remote. With the information provided in this window, an
iDirect TAC representative can perform an investigation and analysis of problems with the
remote and quickly pinpoint problems.
Figure 34. Status Page Group: Real-Time Remote Events Page
Web iSite User Guide 25
iDX Release 3.1
Satcom Graphs Page
3.5 Satcom Graphs Page
The Satcom Graphs page of the Status page group is shown in Figure 35. The sections of this
page include graphs for Rx SNR, Tx Power, Tx Frequency Offset, and the Clock Adjustment.
Figure 35. Satcom Graphs Page with all sections collapsed
3.5.1 Rx SNR
The Rx SNR section of the Satcom Graphs page is a graph of the downstream signal-to-noise
ratio seen by the X1 Satellite Routers receive line over time. The data upon which this graph
is based fluctuates with the varying environmental conditions that affect the receive signals
strength when compared to the noise interfering conditions.
Figure 36. Page: Satcom Graphs - Section: Receiver SNR
26 Web iSite User Guide
iDX Release 3.1
Satcom Graphs Page
3.5.2 Tx Power
The Tx Power section of the Satcom Graphs page is a graph of the X1 Satellite Routers
transmit line power characteristics over time.
Figure 37. Page: Satcom Graphs - Section: Tx Power
3.5.3 Tx Frequency Offset
The Tx Frequency Offset section of the Satcom Graphs page is a graph of the X1 Satellite
Routers transmit line frequency offset characteristics over time. The Tx frequency offset
data reflects the frequency offsets applied to the remote from the Protocol Processor as part
of the uplink control process (UCP).
Figure 38. Page: Satcom Graphs - Section: Tx Frequency Offset
Web iSite User Guide 27
iDX Release 3.1
Satcom Graphs Page
3.5.4 Clock Adjustment
The Clock Adjustment section of the Satcom Graphs page is shown in Figure 39. This graph
plots the difference between the X1 Satellite Routers 10 MHz reference clock as compared to
the Network Reference Clock (NCR) over timehence referred to as the clock adjustment.
Figure 39. Page: Satcom Graphs - Section: Clock Adjustments
28 Web iSite User Guide
iDX Release 3.1
4 Commissioning Pages
This chapter presents the Web iSite Commissioning pages. The pages of this page group,
which may be familiar to users of the iVantage iSite tool, are designed to assist network
installers and technicians in working with the X1 Satellite Routers during the installation and
commissioning tasks. Access to the Commissioning pages is limited to Admin users only.
This chapter contains the following sections:
Angle Calculator Page on page30
Antenna Pointing Page on page33
Cross Polarization Test Page on page34
Note: This chapter only describes the various pages of this page group, and the tools
found on these pages. For full information and specific details on installing and
commissioning the Evolution X1 Satellite Routers, refer to the iDirect Satellite
Routers Installation and Commissioning Guide.
Web iSite User Guide 29
iDX Release 3.1
Angle Calculator Page
4.1 Angle Calculator Page
The Web iSite Angle Calculator page, shown in Figure 40, is a Web iSite tool designed to assist
with gross antenna pointing. Given the appropriate values, the look angle calculator
determines the Polarization Offset, Azimuth True, and Elevation Actual.
Notice that with some fields, increment and decrement buttons are adjacent to the field, so
that adjustment to the field value may be made as required. There are also fields that have
an adjacent drop arrow so that the appropriate value can be selected from a listfor
example, Deg. North or Deg. West. The page fields that are white spaces are display only
fields.
If this is an initial installation of the Satellite Router, the modifiable fields are populated with
values from the remotes Options file or will have an initial value of 0.0. All other fields will
be blank.
Figure 40. Angle Calculator Page
4.1.1 Remote Location
The Remote Location section of the Angle Calculator page is shown in Figure 41. This section
is used to enter the Latitude and Longitude for the X1 Satellite Router exact location.
30 Web iSite User Guide
iDX Release 3.1
Angle Calculator Page
Figure 41. Page: Angle Calculator - Section: Remote Location
4.1.2 Spacecraft Position
The Spacecraft Position section of the Angle Calculator page is shown in Figure 42. Here, the
Longitude is entered for the satellite that is being used. Use the drop arrow to select the
appropriate direction of the satellite as Deg. East or Deg. West.
Figure 42. Page: Angle Calculator - Section: Spacecraft Position
4.1.3 Elevation
The Elevation section of the Angle Calculator page is shown in Figure 43. Here, the an
Elevation Offset is entered in order to derive the correct value for Elevation True.
Figure 43. Page: Angle Calculator - Section: Elevation
4.1.4 Gross Antenna Pointing
The Gross Antenna Pointing section of the Angle Calculator page is shown in Figure 44. The
look angle calculated values for Elevation Actual, Azimuth True, and Polarization Offset are
displayed in this section.
Web iSite User Guide 31
iDX Release 3.1
Angle Calculator Page
Figure 44. Page: Angle Calculator - Section: Gross Antenna Pointing
32 Web iSite User Guide
iDX Release 3.1
Antenna Pointing Page
4.2 Antenna Pointing Page
The Web iSite Antenna Pointing page, shown in Figure 45, is a Web iSite tool designed to
assist with antenna pointing. The tool itself is a color-coded graphical voltage display that
simplifies the task of locking on to the downstream carrier for a specific network.
Figure 45. Antenna Pointing Page
As the antenna azimuth plane is manipulated in a slow sweeping motion, the graph displays a
voltage reading in the range of 12-24 volts to indicate the signal strength and when the
remote is successfully locked onto the correct satellite and outbound carrier.
The antenna status may be determined using the information given in Figure 46. The graphical
display of the voltage range is color-coded, where 0-2 VDC is red; 2-10 VDC is yellow; and 12-
24 VDC is green. As the antenna azimuth is moved, the graph will turn red, then yellow, and
finally completely green as there is a lock on to the downstream carrier.
Figure 46. Antenna Pointing Status
Note: For full information and specific details on installing and commissioning the
Evolution X1 Satellite Routers, refer to the iDirect Satellite Routers
Installation and Commissioning Guide.
Web iSite User Guide 33
iDX Release 3.1
Cross Polarization Test Page
4.3 Cross Polarization Test Page
The Web iSite Cross Polarization Test page is shown in Figure 47. This test page supports the
putting up of a modulated or unmodulated continuous wave (CW) carrier as part of the test.
The three sections of this page include Transmit Frequency, Transmit Power, and Modulator.
The cross polarization test is generally performed in conjunction with the Satellite Provider.
Figure 47. Cross Polarization Test Page with all sections collapsed
Note: As mentioned earlier, refer to the Satellite Router Installation and
Commissioning Guide, for complete instructions on commissioning the X1
Satellite Routerincluding the performance of the Cross Polarization Test.
4.3.1 Transmit Frequency
Figure 48 shows the Transmit Frequency section of the Cross Polarization page. The fields in
this section provide the setup for the cross-polarization test. The test frequency, the value
entered for RF Uplink Frequency, is obtained from the satellite provider. The BUC LO (local
oscillator) Frequency, which is generally read from the remotes Options file, should reflect
the appropriate value associated with Ku-Band, Ka-Band, or C-Band. The L-Band Tx
Frequency is automatically calculated and displayed for the X1 Satellite Router.
Figure 48. Cross Polarization Page - Transmit Frequency Section
34 Web iSite User Guide
iDX Release 3.1
Cross Polarization Test Page
In the Transmit Frequency section of the Cross Polarization Test page, the RF Uplink
Frequency, BUC LO Frequency, and L-Band TX Frequency field values should fall within the
following ranges:
RF Uplink Frequency 5,850 MHz to 14,750 MHz
BUC LO Frequency 4,900 MHz to 13,050 MHz
L-Band TX Frequency 950 MHz to 1,700 MHz
If a field value exceeds the expected range, a red exclamation mark appears beside the field.
As part of the cross polarization test the operator is instructed by the Satellite Providers
Operator to put up the carrier wave (CW), at the frequency that was entered in the RF Uplink
Frequency field. When instructed, simply click the Start button shown in Figure 49. At any
time or when instructed, click the Stop button to take down the CW carrier.
Figure 49. Cross Polarization Test Page - Start and Stop buttons
As long as the L-Band TX Frequency is within range, the Start button will be enabled and a
Cross Polarization Test can be started.
4.3.2 Transmit Power
Figure 50 shows the Transmit Power section of the Cross Polarization page. The Adjust
Transmit Power field is used in performing the 1 db compression test, while the Network
Operator continues to monitor the Carrier Wave (CW). The value, which is generally
incremented in 1 db adjustments under the advice of the satellite providers operator, may
only be adjusted after the test is started. The transmit power adjustment value may also be
adjusted downward if the BUC is already saturated and the 1 db adjustment shows no further
increase in power.
Figure 50. Cross Polarization Test Page - Transmit Power Section
Web iSite User Guide 35
iDX Release 3.1
Cross Polarization Test Page
4.3.3 Modulator
Figure 51 shows the Modulator section of the Cross Polarization page. The cross polarization
test supports the testing of a remote by transmitting either a modulated or unmodulated
carrier at a specific uplink frequency. Using this section, and the Modulator PN radio buttons,
an installer can control the ON and OFF switching of the CW carrier. The modulation should
only be switched On after receiving instruction to do so by the Satellite Provider operator.
Figure 51. Cross Polarization Test Page - Modulator Section
36 Web iSite User Guide
iDX Release 3.1
5 Admin Pages
This chapter describes the Web iSite Admin pages. This page group provides additional tools
for assisting installers or technicians with the task of troubleshooting or commissioning of the
remote. Tools are included for loading the software Package and Options file to the X1
Satellite Router, as well as a command console tool for invoking a limited set of commands on
the X1 remote.
Access to the Admin page group is available only to Admin users.
This chapter contains the following sections:
File Management Page on page38
The X1 Console Page on page40
Web iSite User Guide 37
iDX Release 3.1
File Management Page
5.1 File Management Page
The File Management page, shown in Figure 52, is generally used at the Satellite Router
location, during a commissioning phase, to load the necessary files to the X1 remote. The
topics in this section describe how these page sections are used, however the Satellite Router
Installation and Commissioning Guide must be referenced for complete instructions on
performing the installation and commissioning tasks.
As shown in the figure, this page consists of the Load Package section, used to load the
software image required by the X1 Satellite Router; the Load Options File section, used to
load the iBuilder configured options for a specific remote; and the Restart section, used to
re-initialize the remote.
Figure 52. File Manage Page with all sections collapsed
WARNING! Use of Web iSite for loading of the remote Package file and Options file is
typically performed only during the commissioning of the remote or in case
of recovering the remote. Both files should always be loaded at this time.
After the remote has been commissioned, loading of the Package and Options
file is generally downloaded from the iBuilder application.
5.1.1 Load Package
Each X1 Satellite Router must be loaded with the appropriate Package file, which is based
specifically on the iDX release and whether the operation involves an X1 Indoor unit or X1
Outdoor unit. In either case, the package file is generally downloaded from the iDirect TAC
Web site at http://tac.idirect.net, and stored on a local PC.
38 Web iSite User Guide
iDX Release 3.1
File Management Page
To load a Package file to the Satellite Router, perform the following steps:
1. Click the Browse button in the Load Package section of the File Management page, to
locate the appropriate Package file.
2. With the Package file selected, click the Load button and wait until the Load Package
prompt message indicates that the package was successfully saved to the remote.
3. Close the message dialog and continue with the following steps under Options File Load
(See 5.1.2) to load the Options file to the Satellite Router.
5.1.2 Load Options File
Each X1 Satellite Router must also be loaded with the appropriate Options file, which is based
on the iBuilder generated configuration, created specifically for a unique Satellite Router. In
either case, the package file is generally provided and must be available for loading to the
Satellite Router from the local PC.
To load an Options File to the Satellite Router, perform the following steps:
1. Click the Browse button in the Load Options File section of the File Management page,
to locate and select the appropriate Options file.
2. With the Options file selected, click the Load button and wait until the Load Options File
prompt message indicates that the options files was successfully saved to the remote.
Web iSite User Guide 39
iDX Release 3.1
The X1 Console Page
3. Close the message dialog and perform the following step to restart the Satellite Router.
4. Click the Restart button in the Restart Device section, and wait until the Restart prompt
message is displayed. Click the Restart button or choose the Cancel button.
5. After clicking Restart, wait until the Satellite Router has successfully restarted, the
current Web iSite session is logged out, and the Login page is again displayed.
5.2 The X1 Console Page
The X1 Console page, shown in Figure 53,is a diagnostic and troubleshooting tool to assist
with any problems that may arise during the commissioning task, or in any situation where
troubleshooting may be required after the X1 remote has been commissioned. The page is
comprised of three areasthe command response window, the top most area just under the
Console label; the command line, the blue highlighted area beneath the command response
window; and the X1 event message window, the bottom message area of the page.
Whereas there are no restrictions on its use other than the fact of being limited to use by
Admin user accounts, the tool is primarily intended for use in conjunction with the iDirect
Technical Assistance Center (TAC) in resolving issues with the remote.
40 Web iSite User Guide
iDX Release 3.1
The X1 Console Page
Figure 53. The X1 Console Page
5.2.1 Using The Command Line
Figure 54 shows the command line field and the command response window of the Console
page. The command line is the blue highlighted field, showing the words type command
here. When a valid command is typed using the correct syntax, and followed by pressing the
Enter key, a command response displays in the above command response window. Clicking the
Clear button at any time erases the contents of the command response window.
Figure 54. The X1 Command Line and Command Window
Note: When using the tx_power command from the Web iSite command line, the value
that is submitted is in tenths of a dbm and must therefore be multiplied by a
factor of 10 (same as adding zero to the value). Two examples are shown
below:
Example 1: Enter a Tx power of -22dbm
tx_power -220
Example 2: Enter a Tx power of -25dbm
tx_power -250
Web iSite User Guide 41
iDX Release 3.1
The X1 Console Page
5.2.2 The X1 Event Message Window
The X1 event message window is the page area just below the command line, as shown in
Figure 55. When the remote is in operation, this area displays a continuous log of events of
the X1 Satellite Router. This area is also a troubleshooting tool that is used to aid in resolving
problems that may exist with the remote unit. With the information provided in this window,
an iDirect TAC representative can perform a detailed investigation and analysis of problem
with the remote and quickly pinpoint causes.
If necessary, it is possible to increase the size of the event message window. First, click and
hold down the mouse button directly on the horizontal hash mark just above the
windowthen drag the line up to increase the window size or down to decrease the size.
Figure 55. The X1 Event Message Window
Event Message Format
The messages displayed in the event message window are intended for debugging purposes
only. The format of the event message is in the order as seen in the following example:
Example:
-[ i] [236626366] <satFSM> - snr: 2057; fade slope: 0; time: 750
The components of the message are as described below:
Event Level indicator is as follows:
[ d] debug; [ i] info; [ w] warning; [ e] error; [ c] critical; [L<n>] level 0 to 9.
Time since startup (in milliseconds counter): [nnnn]. This counter will wrap around and
restart from 0 on every 49 days.
Area of interest identifier: <identifier>.
Arbitrary message: message preceded by dash (-).
42 Web iSite User Guide
iDX Release 3.1
Appendix A Restarting the
X1 Satellite Router in
Factory Default Mode
This appendix describes conditions for using the Factory Default Mode of the Evolution X1
Satellite Router; the procedure for starting the remote in this mode; and the procedure for
returning the remote to the normal operational mode. Also included in this appendix, is the
procedure for Cold Starting an Evolution X1 Outdoor Satellite Router.
A.1 Evolution X1 Satellite Router Factory Default
Mode
Factory Default Mode is a restart operation in which the X1 remote is reset to its default
factory settings. The following discussions describe the Factory Default Mode, how to start
the Satellite Router in this mode, and how to return to the normal operational mode.
A.1.1 When to Use the Factory Default Restart
You can restart an Evolution X1 Satellite Router in Factory Default Mode to return the
Satellite Router to its default settings. Uses of Factory Default Mode include:
Connecting to an Evolution X1 Satellite Router with an unknown IP address
Reloading the software package and options file on a failed Evolution X1 Satellite Router
You should only restart the Satellite Router in Factory Default Mode when you no longer have
the ability to upload a software package and/or options file to the Satellite Router. You must
be physically present at the Satellite Routers location so that you can press the reset button
and connect your laptop to the LAN port of the Satellite Router.
A.1.2 Factory Default Restart Procedures
To enter Factory Default Mode, access to the reset button on the Satellite Router is required.
Both the indoor and outdoor versions of the Evolution X1 have reset buttons. Locating and
accessing the reset button on either the X1 Indoor unit or X1 Outdoor unit is as follows:
X1 Indoor Unit: The reset button is accessed through a small hole on the back panel
between the Rx In and LAN ports; a small diameter straight tool is required.
X1 Outdoor Unit: If already installed, remove the M25 Cable Gland that covers the LAN
port where the Ethernet cable is connectedthe reset button is adjacent to the LAN port.
Note: See the Evolution X1 Outdoor Satellite Router Installation and Safety Manual
for details on the physical connections to the modem.
Web iSite User Guide 43
iDX Release 3.1
Evolution X1 Satellite Router Factory Default Mode
Perform the following steps to restart the X1 Satellite Router in Factory Default Mode:
1. Press and hold the reset button for at least eight seconds.
2. Release the reset button.
If the Satellite Router fails to restart in Factory Default Mode:
1. Remove power from the Evolution X1 Satellite Router.
2. Press and hold the reset button.
3. While holding the reset button, apply power to the Satellite Router.
4. Release the reset button after eight seconds, to restart the X1 in Factory Default Mode.
After the Satellite Router is restarted in Factory Default mode, the procedures for loading the
software package and options file, in the Satellite Router Installation and Commissioning
Guide may be used.
A.1.3 Operating in Factory Default Mode
When in Factory Default Mode, the Satellite Router always executes the factory firmware
using the default options even if a software package and/or options file are loaded on the
Satellite Router. The laptop PC must have either DHCP enabled or a static IP address of
192.168.0.X to connect to the Satellite Router.
The default setting of the Evolution X1 Satellite Router are:
LAN IP address: 192.168.0.1
Subnet Mask: 255.255.255.0
DHCP Server: Enabled
Single Client Address: 192.168.0.2
Two Configured User Accounts: Admin and User (password = iDirect for both accounts)
A.1.4 Returning to Normal Operational Mode
When you have finished loading the package file and options file, you must restart the
Satellite Router to return to normal operational mode.
Perform the following to restart an X1 Satellite Router in Normal Operational Mode:
1. Hold down the reset button for less than eight seconds to restart the Satellite Router in
operational mode. This process is identical to cycling the power by removing power and
re-applying power to the Satellite Router.
44 Web iSite User Guide
iDX Release 3.1
Cold Starting an Evolution X1 Outdoor Satellite Router
A.2 Cold Starting an Evolution X1 Outdoor Satellite
Router
An Evolution X1 Outdoor Satellite Router is designed to operate in outdoor ambient
temperatures as low as -40oC. However, if the Satellite Router is powered off long enough for
the internal modem temperature to fall below -25oC then the modem must warm up before it
will become operational.
The warm-up period for the X1 Outdoor Satellite Router depends on the internal modem
temperature measured at the time it is powered on. These warm-up periods are defined in
Table 2.
Table 3. Front Panel LED Indicators
Internal Modem Temperatures Warm-Up Period
-25oC to -35oC 1.5 minutes
-35oC to -40oC 4.0 minutes
During the warm-up period, a Web iSite connection to the Evolution X1 Outdoor Satellite
Router can be established using a Web browser. Although the X1 Outdoor has only one physical
LED indicating power, the four simulated LED indicators on the X1 Web pages show the current
state of the Satellite Router. During warm up, these LEDs display the following colors:
Receive: Yellow
Network: Yellow
Transmit: Yellow
Power: Green
Using Web iSite, observe the Evolution X1 Dashboard Equipment Section (Figure 14 on p. 12)
during the warmup period. On the Dashboard:
The Temperature field increases as the modem warms up.
The Satellite Rx field shows Waiting for Demod Lock.
Once warm up is complete, the Web LEDs show the same status as the Evolution X1 Indoor
Satellite Router LEDs. See Table1 on page8 for details.
Web iSite User Guide 45
iDX Release 3.1
Anda mungkin juga menyukai
- Smart Card Applications: Design models for using and programming smart cardsDari EverandSmart Card Applications: Design models for using and programming smart cardsBelum ada peringkat
- Web Isite User Guide: Idirect® E150 and X1, X7, X7-Er, and X7-Ec SatelliteDokumen96 halamanWeb Isite User Guide: Idirect® E150 and X1, X7, X7-Er, and X7-Ec SatelliteAsad VakiliBelum ada peringkat
- IMonitor User Guide IDX3Dokumen264 halamanIMonitor User Guide IDX3WellingtonBelum ada peringkat
- UG - Imonitor User Guide IDX 2.0 - Rev C - 012110Dokumen244 halamanUG - Imonitor User Guide IDX 2.0 - Rev C - 012110Miguel Angel Cruz RomoBelum ada peringkat
- UGiBuilder User Guide iDX 20rev H11012010 PDFDokumen476 halamanUGiBuilder User Guide iDX 20rev H11012010 PDFSandro Omar Lizano GuzmanBelum ada peringkat
- UG TerminalWUI 45vel1.7.2.x T0001084 RevB 07262019Dokumen67 halamanUG TerminalWUI 45vel1.7.2.x T0001084 RevB 07262019aldoBelum ada peringkat
- IWF Metadata Harvester Manual: Laurence D. FinstonDokumen181 halamanIWF Metadata Harvester Manual: Laurence D. Finstonwiw_scribdBelum ada peringkat
- UGCommissioningGuide iDX 33RevBDokumen136 halamanUGCommissioningGuide iDX 33RevBJackson Dias RochaBelum ada peringkat
- Data Migration To IBM Storage Systems PDFDokumen562 halamanData Migration To IBM Storage Systems PDFmario_behringBelum ada peringkat
- IBM z15Dokumen104 halamanIBM z15David GuluaBelum ada peringkat
- IBM InformixDokumen488 halamanIBM InformixsonnyBelum ada peringkat
- Designware DW - Axi - GS: DatabookDokumen88 halamanDesignware DW - Axi - GS: DatabookNguyễn Sĩ Nam100% (1)
- Manual Connect - Brain enDokumen229 halamanManual Connect - Brain enjguaiquimillaBelum ada peringkat
- IBM Intelligent OperationsDokumen250 halamanIBM Intelligent Operationsernesto suarezBelum ada peringkat
- Spec HLC Revb 09302013Dokumen46 halamanSpec HLC Revb 09302013gandalf thegreyBelum ada peringkat
- NPO ManualDokumen664 halamanNPO Manualgamashik100% (1)
- SpiderCloud System Commissioning Guide (LCI) Release 3.1Dokumen76 halamanSpiderCloud System Commissioning Guide (LCI) Release 3.1Hector Solarte50% (2)
- R Data Import ExportDokumen35 halamanR Data Import Exportajp11Belum ada peringkat
- Metadata Manager GuideDokumen140 halamanMetadata Manager Guidekeyurpatel_99Belum ada peringkat
- CDC For ZOSDokumen64 halamanCDC For ZOSWaseem AhmedBelum ada peringkat
- z14 Technical IntroductionDokumen112 halamanz14 Technical IntroductionakdenizerdemBelum ada peringkat
- EDI Material PDFDokumen244 halamanEDI Material PDFpalanikumarayyasamyBelum ada peringkat
- PROCSatellite Router IC Guide iDX 32rev C01312014Dokumen130 halamanPROCSatellite Router IC Guide iDX 32rev C01312014Lucas CorreaBelum ada peringkat
- sg248386 - ZPDT Sysplex Extensions - 2020Dokumen180 halamansg248386 - ZPDT Sysplex Extensions - 2020gborja8881331Belum ada peringkat
- Installation GuideDokumen438 halamanInstallation Guideapi-37319000% (1)
- IC CventConnector enDokumen33 halamanIC CventConnector ensreehana03Belum ada peringkat
- sg245948-04 OSA ImplemDokumen324 halamansg245948-04 OSA ImplemAntoniBelum ada peringkat
- IBM DVM For zOSDokumen270 halamanIBM DVM For zOSAllanFellerBelum ada peringkat
- Liquidwar 6Dokumen306 halamanLiquidwar 6wiw_scribdBelum ada peringkat
- SG 247786Dokumen334 halamanSG 247786MaheshBelum ada peringkat
- Detailed Procedures 7 1 5Dokumen114 halamanDetailed Procedures 7 1 5Anonymous GtBrT1Belum ada peringkat
- TIBCO ETL (Data Exchange)Dokumen204 halamanTIBCO ETL (Data Exchange)Idit CohenBelum ada peringkat
- QMF DB2 BBDDDokumen438 halamanQMF DB2 BBDDRafaelle VerrattiBelum ada peringkat
- IBM Tivoli Storage Area Network Manager A Practical Introduction Sg246848Dokumen460 halamanIBM Tivoli Storage Area Network Manager A Practical Introduction Sg246848bupbechanhBelum ada peringkat
- CodEx - Design ManualDokumen101 halamanCodEx - Design ManualprinceguzBelum ada peringkat
- Modernizing IBM I ApplicationsDokumen284 halamanModernizing IBM I ApplicationsnourileeBelum ada peringkat
- SW EngineerDokumen210 halamanSW Engineerrenanrlo86Belum ada peringkat
- UtilitiesDokumen334 halamanUtilitiesAnu AlagendranBelum ada peringkat
- MirthApplianceDeploymentGuide 3.6.0Dokumen69 halamanMirthApplianceDeploymentGuide 3.6.0Ivan Luis Leiva GarcíaBelum ada peringkat
- Liebert Intellislot Unity Card: User Manual-Web, SNMP, Modbus, Bacnet, IpDokumen36 halamanLiebert Intellislot Unity Card: User Manual-Web, SNMP, Modbus, Bacnet, IplucasengcpsBelum ada peringkat
- Implementing A VersaStack Solution by Cisco and IBM With IBM Storwize V5030, Cisco UCS Mini, Hyper-V, and SQL ServerDokumen272 halamanImplementing A VersaStack Solution by Cisco and IBM With IBM Storwize V5030, Cisco UCS Mini, Hyper-V, and SQL Serverzomiwsd5Belum ada peringkat
- Introduction To Storage Area NetworksDokumen302 halamanIntroduction To Storage Area NetworksJohanz RoqueBelum ada peringkat
- Net Customisation User GuideDokumen88 halamanNet Customisation User GuideAnant JadhavBelum ada peringkat
- Users GuideDokumen133 halamanUsers Guidekhin600Belum ada peringkat
- Using Lenovo Features On Demand: Front CoverDokumen198 halamanUsing Lenovo Features On Demand: Front Coverroxana birtumBelum ada peringkat
- PC 811 AdministratorGuideDokumen494 halamanPC 811 AdministratorGuideVinay Murthy C PBelum ada peringkat
- R Data Import/Export: R Development Core TeamDokumen34 halamanR Data Import/Export: R Development Core TeamFrancisco GonzalezBelum ada peringkat
- A Guide To The ACI Worldwide BASE24-eps On z/OS: Front CoverDokumen198 halamanA Guide To The ACI Worldwide BASE24-eps On z/OS: Front CoveraksmsaidBelum ada peringkat
- AS400 sg246440Dokumen288 halamanAS400 sg246440Armando GudinoBelum ada peringkat
- ACI GuideDokumen254 halamanACI Guidejulia.szalontaiBelum ada peringkat
- Werkzeug Docs PDFDokumen247 halamanWerkzeug Docs PDFluisfmfernandes7618Belum ada peringkat
- Manual For Using and Managing Data Exploitation System VietspiderDokumen77 halamanManual For Using and Managing Data Exploitation System VietspidermrtruongluckyBelum ada peringkat
- Werkzeug DocsDokumen245 halamanWerkzeug DocseviroyerBelum ada peringkat
- Deco For ISP - UG - V1 - 20210714Dokumen60 halamanDeco For ISP - UG - V1 - 20210714BRADBelum ada peringkat
- DFoundations ManualDokumen304 halamanDFoundations Manualjdav1206Belum ada peringkat
- R Data Import/ExportDokumen34 halamanR Data Import/ExportRyan HoganBelum ada peringkat
- UGiBuilder User Guide IDX 33rev C04242015Dokumen556 halamanUGiBuilder User Guide IDX 33rev C04242015Анатолий Малов100% (1)
- Moving To The Cloud: Developing Apps in the New World of Cloud ComputingDari EverandMoving To The Cloud: Developing Apps in the New World of Cloud ComputingPenilaian: 3 dari 5 bintang3/5 (2)
- Deploying QoS for Cisco IP and Next Generation Networks: The Definitive GuideDari EverandDeploying QoS for Cisco IP and Next Generation Networks: The Definitive GuidePenilaian: 5 dari 5 bintang5/5 (2)
- Chapter 3 Entity Relationship Model PDFDokumen31 halamanChapter 3 Entity Relationship Model PDFgandalf thegreyBelum ada peringkat
- Cereal Chocolate FrozenDokumen2 halamanCereal Chocolate Frozengandalf thegreyBelum ada peringkat
- Spec HLC Revb 09302013Dokumen46 halamanSpec HLC Revb 09302013gandalf thegreyBelum ada peringkat
- 5 Introduction To Global BikeDokumen15 halaman5 Introduction To Global Bikegandalf thegreyBelum ada peringkat
- Lab9 Migrating Raw and Block Devices To ASMLibDokumen16 halamanLab9 Migrating Raw and Block Devices To ASMLibsunny_dbaBelum ada peringkat
- Senthil Kumar Muthuvel: Highcharts ApiDokumen2 halamanSenthil Kumar Muthuvel: Highcharts Apiapi-256303167Belum ada peringkat
- HTML Element Reference: HTML Tags Ordered by CategoryDokumen7 halamanHTML Element Reference: HTML Tags Ordered by CategorynagaravikrishnadiviBelum ada peringkat
- Azure 2Dokumen2 halamanAzure 2felixhahn721Belum ada peringkat
- Kafka Reference ArchitectureDokumen12 halamanKafka Reference ArchitecturembhangaleBelum ada peringkat
- Rubrik CDM Version 6.0 Cloud Cluster Setup Guide (Rev. A6)Dokumen65 halamanRubrik CDM Version 6.0 Cloud Cluster Setup Guide (Rev. A6)Chill BeatzBelum ada peringkat
- RHSA1 Day5Dokumen37 halamanRHSA1 Day5Zeinab Abdelghaffar Radwan AbdelghaffarBelum ada peringkat
- Mo 101 Microsoft Word Expert Skills MeasuredDokumen3 halamanMo 101 Microsoft Word Expert Skills MeasuredRahat Bin Rahman BaniBelum ada peringkat
- SRDF Lab ImplementationDokumen5 halamanSRDF Lab Implementationbk_july67183Belum ada peringkat
- Drawing Spring in AutoCAD Without Helix CommandDokumen4 halamanDrawing Spring in AutoCAD Without Helix Commandarutapub100% (3)
- Installation Started 4/25/2013 3:10:18 AM..Dokumen7 halamanInstallation Started 4/25/2013 3:10:18 AM..Suhana Mehnaz JamaliBelum ada peringkat
- Program ListDokumen33 halamanProgram ListhansBelum ada peringkat
- Geek Hunter ZDokumen2 halamanGeek Hunter ZWahyu Yoga TamaBelum ada peringkat
- Alom CommandsDokumen2 halamanAlom CommandsWilliams Figueroa SánchezBelum ada peringkat
- Unit 1: Essential Changes in User Experience: Week 3: UX and Main Impacts On Functional Side - LogisticsDokumen80 halamanUnit 1: Essential Changes in User Experience: Week 3: UX and Main Impacts On Functional Side - LogisticsApoorva BadolaBelum ada peringkat
- ArchiCAD 15 - ShortcutsDokumen5 halamanArchiCAD 15 - ShortcutsAleksandar StefanovicBelum ada peringkat
- JS Assignment 1Dokumen8 halamanJS Assignment 1Asfund AusafBelum ada peringkat
- Ti ArgusDokumen54 halamanTi ArgusVio ViorelBelum ada peringkat
- Start Routine Issue For 2LIS - 03 - BFDokumen5 halamanStart Routine Issue For 2LIS - 03 - BFBac AstonBelum ada peringkat
- How To Do Tracing Sinamics G120X Parameters Via Simatic PLCDokumen10 halamanHow To Do Tracing Sinamics G120X Parameters Via Simatic PLCFernando SAbinoBelum ada peringkat
- Authorization Check For The Condition ScreenDokumen4 halamanAuthorization Check For The Condition ScreenplanetdejavuBelum ada peringkat
- Hdclone: ManualDokumen86 halamanHdclone: ManualmaginusaurelliusBelum ada peringkat
- 5991-8176EN Demystifying Software Validation WhitepaperDokumen7 halaman5991-8176EN Demystifying Software Validation WhitepaperMykolaBelum ada peringkat
- Computer SkillsDokumen99 halamanComputer SkillsBridget KarimiBelum ada peringkat
- Oracle Solaris PDFDokumen134 halamanOracle Solaris PDFrasimBelum ada peringkat
- Javascript Exercises, Algorithms Practice, and Mock InterviewsDokumen2 halamanJavascript Exercises, Algorithms Practice, and Mock InterviewsnfreedBelum ada peringkat
- Agilent VISA User's Guide: Manual Part Number: E2090-90040 Printed in U.S.A. E0801Dokumen436 halamanAgilent VISA User's Guide: Manual Part Number: E2090-90040 Printed in U.S.A. E0801Baraliya Jagdish DBelum ada peringkat
- 16-08-25 Google Attorney DeclarationDokumen137 halaman16-08-25 Google Attorney DeclarationFlorian MuellerBelum ada peringkat
- Data Angket 1Dokumen4 halamanData Angket 1Shamratul JanahBelum ada peringkat
- MD Ariful Haque KhanDokumen3 halamanMD Ariful Haque KhanAriful Haque KhanBelum ada peringkat