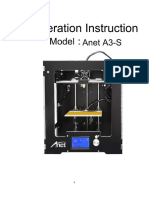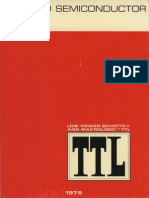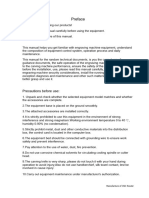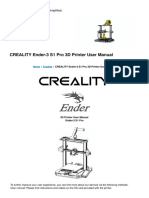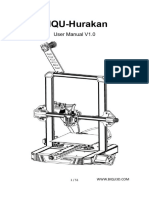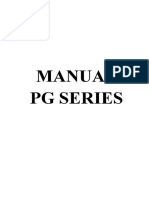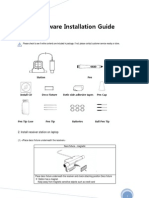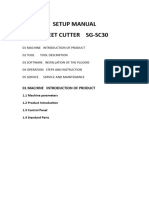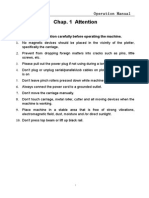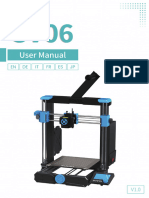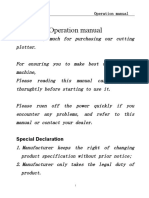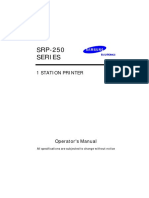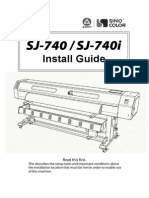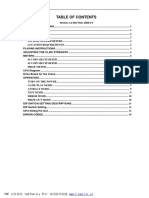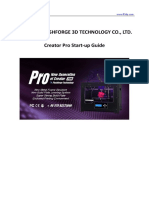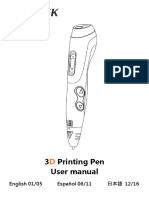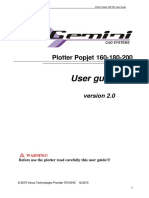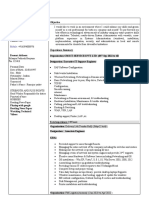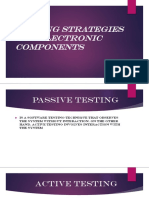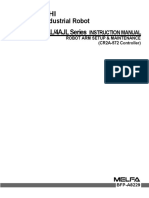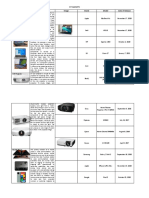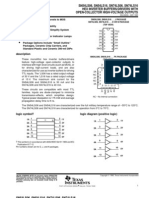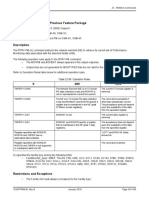I3 MEGA Quick Guide
Diunggah oleh
Juan Manuel TalaveraJudul Asli
Hak Cipta
Format Tersedia
Bagikan dokumen Ini
Apakah menurut Anda dokumen ini bermanfaat?
Apakah konten ini tidak pantas?
Laporkan Dokumen IniHak Cipta:
Format Tersedia
I3 MEGA Quick Guide
Diunggah oleh
Juan Manuel TalaveraHak Cipta:
Format Tersedia
ANYCUBIC i3 MEGA
Quick Start Guide
Thanks for your support for Anycubic i3 Mega 3D printer.
Before your first print, please follow a few simple but
IMPORTANT steps as this guide showing.
Packing list
Anycubic i3 Mega x1 USB cable x1 Power cord x1 Screws x10
Test filament x1 8G SD card x1 Tool set x1 Scraper x1
(random color)
Quick start guide x1 Spare hotend x1 Tweezer x1 Glove x1
(electronic copy)
SD card reader x1 Spool holder x1 Plier x1
Assembly
1.Open the box and peel off the plastic cover to take out the Anycubic i3 Mega
3D printer.
2.Assemble the base with the frame using the screws and corresponding tools.
3.Wiring
(1)Select the CORRECT input voltage (2)Insert extruder/filament sensor
mode(220V is default, and the input terminal (6pin) into connection port.
voltage can be 110V/220V15%)
< Fig. 1 < Fig. 2
(3)Insert hotend terminal (14pin) into (4)Insert X/Z motor and endstop terminal
connection port. (16pin) into connection port.
< Fig. 3 < Fig. 4
*Note: the convex dot on terminal must match with the gap on connection port,
NO OPPOSITE CONNECTION.
4. Installation of spool holder and filament sensor
(1)Spool holder
(2)Pass the filament through the filament sensor as the arrow shows, then hang
the sensor on the spool holder.Then press the handle to guide the filament
through the extruder and the teflon tube all the way into the hotend.
You may need to
check if the filament
is inserted into the
hotend properly by
preheat the machine
and run an extrusion.
Leveling
For expert users, you may just apply manual leveling. For beginners, please follow
the steps below: (***please keep X axis horizontally leveled beforehand***)
1.Make sure the nozzle and the platform are clean, then power on the machine.
Click ToolsLeveling
2.Anticlockwise tighten the 4 screws underneath the platform, then click Start
After the first leveling, you may not need this step
3. When the nozzle moves to position 1, clockwisely loose the corresponding screw
until just trigger the buzzer. Then click Next.When skip step 2 in the future, the
buzzer may be triggered right after the nozzle moves to position 1, then please
tighten first and adjust the corresponding screw till the buzzer just be triggered
4. When the nozzle moves to position 2, clockwisely loose the corresponding screw
until just trigger the buzzer. Then click Next.
5. When the nozzle moves to position 3, clockwisely loose the corresponding screw
until just trigger the buzzer. Then click Next.
6. When the nozzle moves to position 4, clockwisely loose the corresponding screw
until just trigger the buzzer. Then click Next.
7. Now, click Check (no heating) to check the results. The nozzle will run a
rectangle along the platform, and the distance between the nozzle and the platform
should be around ~0.2mm. Or you could click Check (Heating) to print a
rectangular object.
8. If necessary, please click re-check to start the leveling again.
Note:
(1) The leveling function is developed based on the proximity sensor, and the
distance between proximity sensor and Z endstop is fixed by our engineers.
So, ifthis parameter is changed accidently, please contact us to reset.
(2) If you are using Cura to generate Gcode files to print offline, please set the
Initial layer thickness as zero.
(3) You may manually adjust the nuts under the platform after the assisted leveling
if necessary.
(4) Use the Assisted leveling at room temperature as the detector is sensitive to
heat.
How to do first print
Please refer to the SD card files for Cura settings.
1 .Power on and then click TOOLS Preheat Preheat PLA
2. After preheat is finished, you may feed the filament into the hotend manually
and you could see the filament flow out from the nozzle. Or you could click
TOOLSFilament Feed to automatically feed the filament in.
3.Insert a SD card with Gcode files, click PRINT from the home menu, and
choose a file from the SD card then click Print.
* Print files in SD card should be Gcode format (which can be generated by
slicing software like Cura)The files name should only contains English/space/
underscore and within 20 character length.When nozzle reachs the target
temperature, it will be home first before printing.
4. The nozzle will be automatically cooling down to room temperature after
finishing printing. After cooling, be careful to take off the printed objects
especially when using scraper.
Note:
(1)Wait for printer to COOL DOWN to avoid any risk to get burnt.
(2) Please wait and turn off the power supply AFTER nozzle cools down to room
temperature, because the throat still needs cooling after printing to avoid
unnecessary cloging.
ShenZhen Anycubic Technology Co., Ltd
Focus on quality and affordable 3D printers | accessories | filaments
For question, suggestion or technical support, please contact us on
james@anycubic3d.com
jolly@anycubic3d.com
Anda mungkin juga menyukai
- Soldering electronic circuits: Beginner's guideDari EverandSoldering electronic circuits: Beginner's guidePenilaian: 4.5 dari 5 bintang4.5/5 (9)
- ANYCUBIC I3 MEGA Quick Start GuideDokumen43 halamanANYCUBIC I3 MEGA Quick Start GuideMarshallBelum ada peringkat
- 3D Printer DIY Kit User Manual (P802 V21)Dokumen14 halaman3D Printer DIY Kit User Manual (P802 V21)Alberto VegaBelum ada peringkat
- A Novice Guide to Arduino ProgrammingDari EverandA Novice Guide to Arduino ProgrammingPenilaian: 4.5 dari 5 bintang4.5/5 (4)
- ANET A3 - S Operation InstructionDokumen37 halamanANET A3 - S Operation InstructionNaruto Uzumaki100% (1)
- Seikitech HW User Manual, T SeriesDokumen12 halamanSeikitech HW User Manual, T SeriesKen Dizzeru0% (1)
- 1975 Fairchild TTL MacrologicDokumen298 halaman1975 Fairchild TTL MacrologickgrhoadsBelum ada peringkat
- Anet A8 ManualDokumen73 halamanAnet A8 ManualHenry Pablo50% (2)
- User Manual - Ender-3 Pro - EN v.2.2Dokumen12 halamanUser Manual - Ender-3 Pro - EN v.2.2Douglas QuispeBelum ada peringkat
- Campbell-Walsh Urology, 10th Edition 2012Dokumen1 halamanCampbell-Walsh Urology, 10th Edition 2012Annisa Chaerani BurhanuddinBelum ada peringkat
- Fy-3278n UsbDokumen44 halamanFy-3278n UsbAurélio Furlan60% (5)
- Fanuc M 900ia SeriesDokumen4 halamanFanuc M 900ia SeriesLeonardo AlexBelum ada peringkat
- Manual of 1325 Wood CNC RouterDokumen12 halamanManual of 1325 Wood CNC Routerowen.skyphoenixBelum ada peringkat
- ANYCUBIC Mega Manual V2.3 EnglishDokumen39 halamanANYCUBIC Mega Manual V2.3 EnglishMarshallBelum ada peringkat
- Ender 3 s1 Pro 3d Printer ManualDokumen15 halamanEnder 3 s1 Pro 3d Printer ManualariestawibowoBelum ada peringkat
- Operation Manual JINKADokumen32 halamanOperation Manual JINKAAkque Tue KhakimzBelum ada peringkat
- E3d Nano 3d PrinterDokumen11 halamanE3d Nano 3d Printerbunser animationBelum ada peringkat
- BIQU B1 User ManualDokumen26 halamanBIQU B1 User ManualLoris PerraudinBelum ada peringkat
- Genius Manual 20200527 PrintDokumen114 halamanGenius Manual 20200527 PrintAlberto Rivas BriseñoBelum ada peringkat
- Chap. 1 Attention: Operation ManualDokumen25 halamanChap. 1 Attention: Operation ManualVendry RamirezBelum ada peringkat
- Hurakan User ManualDokumen51 halamanHurakan User ManualMariel IzcurdiaBelum ada peringkat
- Manual PG SeriesDokumen34 halamanManual PG SeriesdarkenelBelum ada peringkat
- Operation ManualDokumen27 halamanOperation ManualFábio Filipe PWA - Bon Voyage - FFBelum ada peringkat
- Manual Imp 3D EnderDokumen12 halamanManual Imp 3D EnderAntonio Ferreira Silva FilhoBelum ada peringkat
- Ender-3 Pro Guide BookDokumen12 halamanEnder-3 Pro Guide BookValentin CioticBelum ada peringkat
- 3d Printer User Manual ManualDokumen12 halaman3d Printer User Manual ManualcrispissssBelum ada peringkat
- Hardware Installation Guide: 1. Check Contents InsideDokumen6 halamanHardware Installation Guide: 1. Check Contents Insidethahir427Belum ada peringkat
- Geeetech A30M 3D Printer User Manual V1.10 : Shenzhen Getech Technology Co.,LtdDokumen60 halamanGeeetech A30M 3D Printer User Manual V1.10 : Shenzhen Getech Technology Co.,Ltddesign jyotihydrotech.comBelum ada peringkat
- Saga Sc30 ManualDokumen19 halamanSaga Sc30 ManualIn Nhanh Giá Rẻ In Tinh TếBelum ada peringkat
- Genius Manual-20200818Dokumen114 halamanGenius Manual-20200818Stefano SabatiniBelum ada peringkat
- Betty Cutter Operation ManualDokumen24 halamanBetty Cutter Operation ManualJaffer AftabBelum ada peringkat
- Geeetech A30M 3D Printer User Manual V1.00 : Shenzhen Getech Technology Co.,LtdDokumen60 halamanGeeetech A30M 3D Printer User Manual V1.00 : Shenzhen Getech Technology Co.,LtdAngel RojasBelum ada peringkat
- Fy-3206 Usb PDFDokumen38 halamanFy-3206 Usb PDFgato00Belum ada peringkat
- 181la Operation ManualDokumen25 halaman181la Operation ManualJOHNY MORALESBelum ada peringkat
- Package Contents: Note That The Printer Tower, Base, and Power Supply Are Connected With CablesDokumen3 halamanPackage Contents: Note That The Printer Tower, Base, and Power Supply Are Connected With CablesJrsproulsBelum ada peringkat
- swx2 20210728 PDFDokumen142 halamanswx2 20210728 PDFServicekamuiKamuiBelum ada peringkat
- Operation ManualDokumen26 halamanOperation ManualRenny Armando Castellanos GuerreroBelum ada peringkat
- Angel Carousel A172718B140ECDokumen22 halamanAngel Carousel A172718B140ECing.ruben.leon525Belum ada peringkat
- Geeetech A20M 3D Printer User Manual: Shenzhen Getech Technology Co., LTDDokumen56 halamanGeeetech A20M 3D Printer User Manual: Shenzhen Getech Technology Co., LTDAlejandro UllesBelum ada peringkat
- Ender 3 Quick Start GuideDokumen22 halamanEnder 3 Quick Start GuideMirela Scurini GonzalezBelum ada peringkat
- User Manual BIGFoot Pro Pellets (En)Dokumen13 halamanUser Manual BIGFoot Pro Pellets (En)Raymond OgiBelum ada peringkat
- ATPJET S Series INKJET PLOTTER MANUALDokumen42 halamanATPJET S Series INKJET PLOTTER MANUALsaullllBelum ada peringkat
- Nano Manual PDFDokumen7 halamanNano Manual PDFbunser animationBelum ada peringkat
- X3SA Manual V.01Dokumen9 halamanX3SA Manual V.01adrianBelum ada peringkat
- SV06 User Manual - Six LanguagesDokumen68 halamanSV06 User Manual - Six LanguagesCristina PolonschiiBelum ada peringkat
- Operation ManualDokumen27 halamanOperation Manualmarlon pachecoBelum ada peringkat
- Manual For 3050C: Zhengzhou Audley Digital Control Equipments Co., LTDDokumen28 halamanManual For 3050C: Zhengzhou Audley Digital Control Equipments Co., LTDnagm nagmBelum ada peringkat
- SUNLU T3 ManulDokumen23 halamanSUNLU T3 ManulYellow FrelonBelum ada peringkat
- User GuideDokumen26 halamanUser GuideJosé Luis Cortés LijarcioBelum ada peringkat
- 2050 2070 2010 m100 FSM PDFDokumen223 halaman2050 2070 2010 m100 FSM PDFCristian BobaruBelum ada peringkat
- SRP250 User ManualDokumen50 halamanSRP250 User ManualHaïthem BEN SALEMBelum ada peringkat
- Install Guide Sinocolor SJ740/740iDokumen19 halamanInstall Guide Sinocolor SJ740/740isuneth_fernando_6Belum ada peringkat
- 31 Single Claw Crane Machine V4.3 003 ManualDokumen20 halaman31 Single Claw Crane Machine V4.3 003 ManualYuricko UscaBelum ada peringkat
- Geeetech A10M 3D Printer User Manual: Shenzhen Getech Technology Co.,LtdDokumen54 halamanGeeetech A10M 3D Printer User Manual: Shenzhen Getech Technology Co.,LtdVladimir ShushkanovBelum ada peringkat
- DR 400 User ManualDokumen13 halamanDR 400 User ManualgitamamBelum ada peringkat
- Passive Cooker Istruzioni enDokumen18 halamanPassive Cooker Istruzioni enFabio TavanoBelum ada peringkat
- Sharp AR5516 5520 Installation ManualDokumen23 halamanSharp AR5516 5520 Installation ManualJaime Rios100% (2)
- DIY ESP32 SmartClock Guide V1 5Dokumen19 halamanDIY ESP32 SmartClock Guide V1 5Patrick BEUERLEBelum ada peringkat
- Flashforge Creator Pro en Version02.09.2015.3.1Dokumen25 halamanFlashforge Creator Pro en Version02.09.2015.3.1Abdul Qadir QaizarBelum ada peringkat
- 3D Printer User Manual: AriesDokumen28 halaman3D Printer User Manual: Arieslaliyoc locoBelum ada peringkat
- 3DP1 User Manual (Quick Start in English Spanish Japanese)Dokumen18 halaman3DP1 User Manual (Quick Start in English Spanish Japanese)Rodrigo BarreraBelum ada peringkat
- Plotter PopJet 165-180-200 User Guide v.2Dokumen27 halamanPlotter PopJet 165-180-200 User Guide v.2ManuelRadulescuBelum ada peringkat
- Monitor LCD, Led or CRTDokumen4 halamanMonitor LCD, Led or CRTJohn Robin Peñas TaparanBelum ada peringkat
- Datasheet PDFDokumen2 halamanDatasheet PDFJosemiguel TavarezBelum ada peringkat
- Qam ReportDokumen12 halamanQam ReportJAwad HAmeedBelum ada peringkat
- PLBALDokumen26 halamanPLBALJonathan Ruiz DakerBelum ada peringkat
- Deepak KumarDokumen3 halamanDeepak KumarDeepa YadavBelum ada peringkat
- ABB IED 670 Getting Started GuideDokumen12 halamanABB IED 670 Getting Started Guided_rosembergBelum ada peringkat
- Application Enumeration ProcessDokumen15 halamanApplication Enumeration Processhari423Belum ada peringkat
- Bridgeport Milling Machine Serial NumbersDokumen2 halamanBridgeport Milling Machine Serial NumbersMichel ThomasiusBelum ada peringkat
- Testing Strategies For Electronic ComponentsDokumen11 halamanTesting Strategies For Electronic ComponentsRewel LacorteBelum ada peringkat
- Samsung s16b Chassis Cw21m163nfxxecDokumen59 halamanSamsung s16b Chassis Cw21m163nfxxeczarevgBelum ada peringkat
- Trendnet: 8-Port Stackable Rack Mount KVM Switch With OsdDokumen2 halamanTrendnet: 8-Port Stackable Rack Mount KVM Switch With OsdAlmir HoraBelum ada peringkat
- Redp5474 - FlashSystem A9000 Model 425Dokumen34 halamanRedp5474 - FlashSystem A9000 Model 425kenneth corradineBelum ada peringkat
- TP & R3trans: Roland Hamm Sap AgDokumen26 halamanTP & R3trans: Roland Hamm Sap Agprathyusha2392Belum ada peringkat
- Telemetry Encoder PDFDokumen5 halamanTelemetry Encoder PDFAleem AzharBelum ada peringkat
- RV-4A, 5AJ, 3AL, 4AJL - Instruction Manual (Arm Setup, Maintenance CR2A-572 Controller) BFP-A8229-A (02.02)Dokumen82 halamanRV-4A, 5AJ, 3AL, 4AJL - Instruction Manual (Arm Setup, Maintenance CR2A-572 Controller) BFP-A8229-A (02.02)ibraheemBelum ada peringkat
- Report On e Commerce by Utkarsh BhushanDokumen12 halamanReport On e Commerce by Utkarsh BhushanVatsal SrivastavaBelum ada peringkat
- Chief Architect x8 Users Guide House TutorialDokumen42 halamanChief Architect x8 Users Guide House TutoriallsatchithananthanBelum ada peringkat
- Ict Gadgets Gadget Basic Functions Image Brand Model Date of ReleaseDokumen4 halamanIct Gadgets Gadget Basic Functions Image Brand Model Date of ReleaseMark Erwin SalduaBelum ada peringkat
- DsPIC30F 5011 Development Board - Open CircuitsDokumen34 halamanDsPIC30F 5011 Development Board - Open Circuitsapi-3755810100% (6)
- Installation Manual UPP PipingDokumen68 halamanInstallation Manual UPP Pipingnitroxx7100% (1)
- STM32Journal DSPC PDFDokumen9 halamanSTM32Journal DSPC PDFNguyen Ho LongBelum ada peringkat
- 74LS16Dokumen4 halaman74LS16Muammar RiskiBelum ada peringkat
- Omnia ONE Manual v2.6Dokumen169 halamanOmnia ONE Manual v2.6BG JluisBelum ada peringkat
- TL1 Command Reference Manual-Performance MonitoringDokumen26 halamanTL1 Command Reference Manual-Performance MonitoringasBelum ada peringkat
- Huawei UA5000 Series Access Network, View Huawei UA5000, Huawei Product Details From Shanghai Chu Cheng Information Technology Co., Ltd. On AlibabaDokumen4 halamanHuawei UA5000 Series Access Network, View Huawei UA5000, Huawei Product Details From Shanghai Chu Cheng Information Technology Co., Ltd. On AlibabaR.s. Félix100% (1)
- Chapter 2: Literature Survey: Hapter Iterature UrveyDokumen37 halamanChapter 2: Literature Survey: Hapter Iterature UrveyChaitanya DachepallyBelum ada peringkat
- Cloud Based Referral System For Rural Banking: A Report OnDokumen14 halamanCloud Based Referral System For Rural Banking: A Report Onjainaayush05Belum ada peringkat