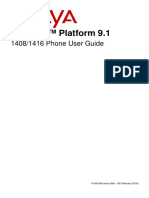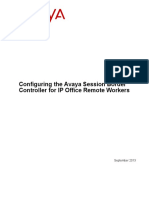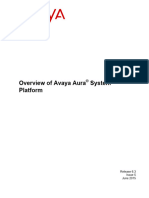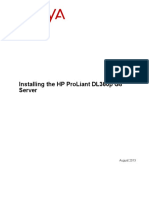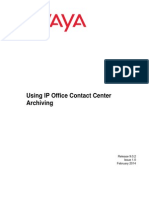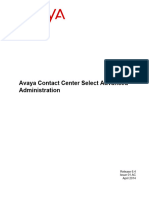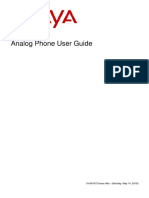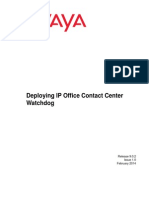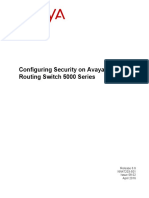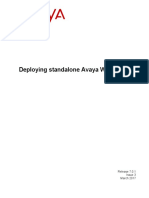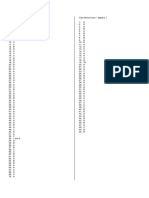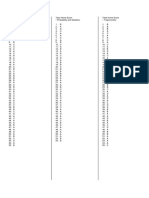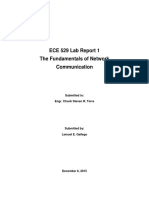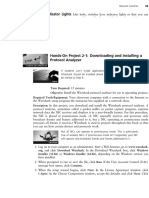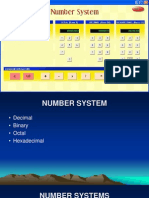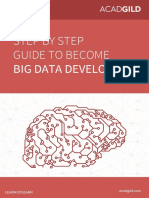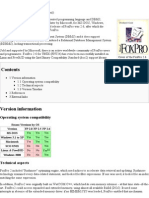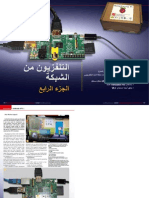Ip Office Virtual Machine Deployment en PDF
Diunggah oleh
Lemuel GallegoJudul Asli
Hak Cipta
Format Tersedia
Bagikan dokumen Ini
Apakah menurut Anda dokumen ini bermanfaat?
Apakah konten ini tidak pantas?
Laporkan Dokumen IniHak Cipta:
Format Tersedia
Ip Office Virtual Machine Deployment en PDF
Diunggah oleh
Lemuel GallegoHak Cipta:
Format Tersedia
IP Office Platform 9.
1
Deploying Avaya IP Office Platform
Servers as Virtual Machines
15-601011 Issue 03i - (06 November 2015)
2015 AVAYA All Rights Reserved.
Notice
While reasonable efforts have been made to ensure that the information in this document is complete and accurate at the time of printing,
Avaya assumes no liability for any errors. Avaya reserves the right to make changes and corrections to the information in this document
without the obligation to notify any person or organization of such changes.
For full support, please see the complete document, Avaya Support Notices for Hardware Documentation, document number 03600759.
For full support, please see the complete document, Avaya Support Notices for Software Documentation, document number 03600758.
To locate this document on our website, simply go to http://www.avaya.com/support and search for the document number in the search box.
Documentation disclaimer
Documentation means information published by Avaya in varying mediums which may include product information, operating instructions and
performance specifications that Avaya generally makes available to users of its products. Documentation does not include marketing
materials. Avaya shall not be responsible for any modifications, additions, or deletions to the original published version of documentation
unless such modifications, additions, or deletions were performed by Avaya. End User agrees to indemnify and hold harmless Avaya, Avaya's
agents, servants and employees against all claims, lawsuits, demands and judgments arising out of, or in connection with, subsequent
modifications, additions or deletions to this documentation, to the extent made by End User.
Link disclaimer
Avaya is not responsible for the contents or reliability of any linked websites referenced within this site or documentation provided by Avaya.
Avaya is not responsible for the accuracy of any information, statement or content provided on these sites and does not necessarily endorse
the products, services, or information described or offered within them. Avaya does not guarantee that these links will work all the time and has
no control over the availability of the linked pages.
Warranty
Avaya provides a limited warranty on its hardware and Software (Product(s)). Refer to your sales agreement to establish the terms of the
limited warranty. In addition, Avayas standard warranty language, as well as information regarding support for this Product while under
warranty is available to Avaya customers and other parties through the Avaya Support website: http://support.avaya.com. Please note that if
you acquired the Product(s) from an authorized Avaya Channel Partner outside of the United States and Canada, the warranty is provided to
you by said Avaya Channel Partner and not by Avaya. Software means computer programs in object code, provided by Avaya or an Avaya
Channel Partner, whether as stand-alone products or pre-installed on hardware products, and any upgrades, updates, bug fixes, or modified
versions.
Licenses
THE SOFTWARE LICENSE TERMS AVAILABLE ON THE AVAYA WEBSITE, HTTP://SUPPORT.AVAYA.COM/LICENSEINFO ARE
APPLICABLE TO ANYONE WHO DOWNLOADS, USES AND/OR INSTALLS AVAYA SOFTWARE, PURCHASED FROM AVAYA INC., ANY
AVAYA AFFILIATE, OR AN AUTHORIZED AVAYA CHANNEL PARTNER (AS APPLICABLE) UNDER A COMMERCIAL AGREEMENT WITH
AVAYA OR AN AUTHORIZED AVAYA CHANNEL PARTNER. UNLESS OTHERWISE AGREED TO BY AVAYA IN WRITING, AVAYA DOES
NOT EXTEND THIS LICENSE IF THE SOFTWARE WAS OBTAINED FROM ANYONE OTHER THAN AVAYA, AN AVAYA AFFILIATE OR
AN AVAYA AUTHORIZED AVAYA CHANNEL PARTNER; AVAYA RESERVES THE RIGHT TO TAKE LEGAL ACTION AGAINST YOU AND
ANYONE ELSE USING OR SELLING THE SOFTWARE WITHOUT A LICENSE. BY INSTALLING, DOWNLOADING OR USING THE
SOFTWARE, OR AUTHORIZING OTHERS TO DO SO, YOU, ON BEHALF OF YOURSELF AND THE ENTITY FOR WHOM YOU ARE
INSTALLING, DOWNLOADING OR USING THE SOFTWARE (HEREINAFTER REFERRED TO INTERCHANGEABLY AS YOU AND END
USER), AGREE TO THESE TERMS AND CONDITIONS AND CREATE A BINDING CONTRACT BETWEEN YOU AND AVAYA INC. OR
THE APPLICABLE AVAYA AFFILIATE (AVAYA).
Avaya grants you a license within the scope of the license types described below, with the exception of Heritage Nortel Software, for which the
scope of the license is detailed below. Where the order documentation does not expressly identify a license type, the applicable license will be
a Designated System License. The applicable number of licenses and units of capacity for which the license is granted will be one (1), unless a
different number of licenses or units of capacity is specified in the documentation or other materials available to you. Designated Processor
means a single stand-alone computing device. Server means a Designated Processor that hosts a software application to be accessed by
multiple users.
License type(s)
Designated System(s) License (DS). End User may install and use each copy of the Software only on a number of Designated Processors up
to the number indicated in the order. Avaya may require the Designated Processor(s) to be identified in the order by type, serial number,
feature key, location or other specific designation, or to be provided by End User to Avaya through electronic means established by Avaya
specifically for this purpose.
Concurrent User License (CU). End User may install and use the Software on multiple Designated Processors or one or more Servers, so long
as only the licensed number of Units are accessing and using the Software at any given time. A Unit means the unit on which Avaya, at its
sole discretion, bases the pricing of its licenses and can be, without limitation, an agent, port or user, an e-mail or voice mail account in the
name of a person or corporate function (e.g., webmaster or helpdesk), or a directory entry in the administrative database utilized by the
Software that permits one user to interface with the Software. Units may be linked to a specific, identified Server.
Database License (DL). End User may install and use each copy of the Software on one Server or on multiple Servers provided that each of
the Servers on which the Software is installed communicates with no more than a single instance of the same database.
CPU License (CP). End User may install and use each copy of the Software on a number of Servers up to the number indicated in the order
provided that the performance capacity of the Server(s) does not exceed the performance capacity specified for the Software. End User may
not reinstall or operate the Software on Server(s) with a larger performance capacity without Avayas prior consent and payment of an upgrade
fee.
Deploying Avaya IP Office Platform Servers as Virtual Machines Page 2
IP Office Platform 9.1 15-601011 Issue 03i (06 November 2015)
Named User License (NU). You may: (i) install and use the Software on a single Designated Processor or Server per authorized Named User
(defined below); or (ii) install and use the Software on a Server so long as only authorized Named Users access and use the Software. Named
User, means a user or device that has been expressly authorized by Avaya to access and use the Software. At Avayas sole discretion, a
Named User may be, without limitation, designated by name, corporate function (e.g., webmaster or helpdesk), an e-mail or voice mail
account in the name of a person or corporate function, or a directory entry in the administrative database utilized by the Software that permits
one user to interface with the Software.
Shrinkwrap License (SR). You may install and use the Software in accordance with the terms and conditions of the applicable license
agreements, such as shrinkwrap or clickthrough license accompanying or applicable to the Software (Shrinkwrap License).
Heritage Nortel Software
Heritage Nortel Software means the software that was acquired by Avaya as part of its purchase of the Nortel Enterprise Solutions Business
in December 2009. The Heritage Nortel Software currently available for license from Avaya is the software contained within the list of Heritage
Nortel Products located at http://support.avaya.com/LicenseInfo under the link Heritage Nortel Products. For Heritage Nortel Software, Avaya
grants Customer a license to use Heritage Nortel Software provided hereunder solely to the extent of the authorized activation or authorized
usage level, solely for the purpose specified in the Documentation, and solely as embedded in, for execution on, or (in the event the applicable
Documentation permits installation on non-Avaya equipment) for communication with Avaya equipment. Charges for Heritage Nortel Software
may be based on extent of activation or use authorized as specified in an order or invoice.
Copyright
Except where expressly stated otherwise, no use should be made of materials on this site, the Documentation, Software, or hardware provided
by Avaya. All content on this site, the documentation and the Product provided by Avaya including the selection, arrangement and design of
the content is owned either by Avaya or its licensors and is protected by copyright and other intellectual property laws including the sui generis
rights relating to the protection of databases. You may not modify, copy, reproduce, republish, upload, post, transmit or distribute in any way
any content, in whole or in part, including any code and software unless expressly authorized by Avaya. Unauthorized reproduction,
transmission, dissemination, storage, and or use without the express written consent of Avaya can be a criminal, as well as a civil offense
under the applicable law.
Virtualization
Each vAppliance will have its own ordering code. Note that each instance of a vAppliance must be separately ordered. If the end user
customer or Avaya channel partner would like to install two of the same type of vAppliances, then two vAppliances of that type must be
ordered.
Each Product has its own ordering code. Note that each instance of a Product must be separately licensed and ordered. Instance means one
unique copy of the Software. For example, if the end user customer or Avaya channel partner would like to install two instances of the same
type of Products, then two Products of that type must be ordered.
Third Party Components
Third Party Components mean certain software programs or portions thereof included in the Software that may contain software (including
open source software) distributed under third party agreements (Third Party Components), which contain terms regarding the rights to use
certain portions of the Software (Third Party Terms). Information regarding distributed Linux OS source code (for those Products that have
distributed Linux OS source code) and identifying the copyright holders of the Third Party Components and the Third Party Terms that apply is
available in the Documentation or on Avayas website at: http://support.avaya.com/Copyright. You agree to the Third Party Terms for any such
Third Party Components.
Note to Service Provider
The Product may use Third Party Components that have Third Party Terms that do not allow hosting and may need to be independently
licensed for such purpose.
Preventing Toll Fraud
Toll Fraud is the unauthorized use of your telecommunications system by an unauthorized party (for example, a person who is not a
corporate employee, agent, subcontractor, or is not working on your company's behalf). Be aware that there can be a risk of Toll Fraud
associated with your system and that, if Toll Fraud occurs, it can result in substantial additional charges for your telecommunications services.
Avaya Toll Fraud intervention
If you suspect that you are being victimized by Toll Fraud and you need technical assistance or support, call Technical Service Center Toll
Fraud Intervention Hotline at +1-800-643-2353 for the United States and Canada. For additional support telephone numbers, see the Avaya
Support website: http://support.avaya.com. Suspected security vulnerabilities with Avaya products should be reported to Avaya by sending
mail to: securityalerts@avaya.com.
Trademarks
The trademarks, logos and service marks (Marks) displayed in this site, the Documentation and Product(s) provided by Avaya are the
registered or unregistered Marks of Avaya, its affiliates, or other third parties. Users are not permitted to use such Marks without prior written
consent from Avaya or such third party which may own the Mark. Nothing contained in this site, the Documentation and Product(s) should be
construed as granting, by implication, estoppel, or otherwise, any license or right in and to the Marks without the express written permission of
Avaya or the applicable third party.
Avaya is a registered trademark of Avaya Inc.
All non-Avaya trademarks are the property of their respective owners. Linux is the registered trademark of Linus Torvalds in the U.S. and
other countries.
Deploying Avaya IP Office Platform Servers as Virtual Machines Page 3
IP Office Platform 9.1 15-601011 Issue 03i (06 November 2015)
Downloading Documentation
For the most current versions of Documentation, see the Avaya Support website: http://support.avaya.com.
Contact Avaya Support
See the Avaya Support website: http://support.avaya.com for product notices and articles, or to report a problem with your Avaya product. For
a list of support telephone numbers and contact addresses, go to the Avaya Support website: http://support.avaya.com, scroll to the bottom of
the page, and select Contact Avaya Support.
Deploying Avaya IP Office Platform Servers as Virtual Machines Page 4
IP Office Platform 9.1 15-601011 Issue 03i (06 November 2015)
Contents
Contents 4. Document History
Index ...............................................................................65
1. Server Edition Virtualization
1.1 What is New.....................................................................
in Release 9.1 9
1.2 Supported .....................................................................
Server Types 10
1.3 Virtual Server.....................................................................
Support 11
1.4 Supported Hardware and Virtual Machine
Requirements ..................................................................... 12
1.4.1 vMotion
............................................................................
Requirements 12
1.4.2 Profiling
............................................................................ 13
1.5 Licensing and .....................................................................
System Identification 15
1.6 Duplicate IP .....................................................................
Address Issue 15
1.7 Differences.....................................................................
in Operation 16
1.7.1 Original
............................................................................
RPM Files Not Installed 16
1.7.2 No
............................................................................
USB Support 16
1.7.3 VMware
............................................................................
Tools 16
1.7.4 Contact
............................................................................
Recorder for IP Office Archiving 17
1.7.5 Primary
............................................................................
Cannot Upgrade Other Servers 17
1.7.6 VNC
............................................................................
Menu Operation 17
1.8 Disk Format .....................................................................
Selection 18
1.9 Alarms ..................................................................... 18
1.10 Related Documentation
..................................................................... 19
1.11 High Availability
..................................................................... 20
1.12 Security ..................................................................... 20
2. Virtual Machine Deployment
2.1 Confirm the.....................................................................
System Settings 23
2.2 Downloading .....................................................................
the Software 23
2.3 Deploying the .....................................................................
OVA File 24
2.3.1 Deploying
............................................................................
Using vSphere web client 24
2.3.2 Deploying
............................................................................
Using vSphere desktop client 27
2.3.3 Adding an Additional Hard Disk for Contact
............................................................................
Recorder for IP Office 29
2.4 Virtual Machine.....................................................................
Profiling 30
2.4.1 Adjusting
............................................................................
the RAM Memory 31
2.4.2 Adjusting
............................................................................
the CPU Cores 33
2.4.3 Adjusting
............................................................................
the CPU Cycles 34
2.4.4 Adjusting
............................................................................
the Disk Space 36
2.4.5 Disabling
............................................................................
a Network Interface 38
2.5 Power On the .....................................................................
Virtual Machine 39
2.6 Connecting.....................................................................
to the Virtual Machine 39
2.6.1 Setting
............................................................................
the IP Address using the Console 40
2.7 Performing.....................................................................
Server Ignition 42
2.8 Logging in .....................................................................
to IP Office Web Manager 45
2.9 IP Office Initial
.....................................................................
Configuration 46
2.10 Adding Non-English
.....................................................................
TTS Prompts 47
2.11 Configuring .....................................................................
the Server Applications 48
3. Upgrading a Virtual Machine
3.1 Downloading .....................................................................
the Software 51
3.2 Backing Up.....................................................................
Applications 51
3.3 Transferring .....................................................................
the ISO File 52
3.3.1 Transfer
............................................................................
from a Virtual Machine DVD 52
3.3.2 Transfer
............................................................................
from a Remote File Server 58
3.3.3 Transfer
............................................................................
from a Primary Server Path 59
3.3.4 Transfer
............................................................................
from IP Office Web Manager 60
3.4 Upgrading .....................................................................
using the Transferred ISO File 61
3.5 Upgrading .....................................................................
the Non-English TTS Prompts 62
Deploying Avaya IP Office Platform Servers as Virtual Machines Page 5
IP Office Platform 9.1 15-601011 Issue 03i (06 November 2015)
Chapter 1.
Server Edition Virtualization
Deploying Avaya IP Office Platform Servers as Virtual Machines Page 7
IP Office Platform 9.1 15-601011 Issue 03i (06 November 2015)
Server Edition Virtualization:
1. Server Edition Virtualization
For IP Office Release 9.1, Avaya supports deployment of Server Edition servers as virtual machines on VMware 5.x.
Companies are increasingly using virtual machines to support their business needs. The use of a virtual software platform
allows the customer's IT staff flexibility to maximize the use of the platform's hardware to meet the individual needs of
each virtual machines it hosts. It also provides them with access to various tools that ease maintenance and monitoring
processes.
Avaya supports the deployment of Server Edition servers as virtual machines. This uses an Avaya supplied file that is
deployed using standard virtual machine methods. Avaya does not provide or support the virtual server software and
hardware chosen by the customer.
You must use this document in conjunction with the documentation for IP Office Server Edition, see Related
Documentation 19 . Those documents define the supported features, capacities and requirements of the virtual
machine applications as part of the customer solution. This document only provides notes for the deployment of
the server software as a virtual machine.
For details of virtual machine deployment best practices refer to the VMware documentation.
Avaya only supports virtual machines based on software images supplied by Avaya. Resellers and customers who
create their own image files for virtual deployment are solely responsible for the support and maintenance of those
products.
1.1 What is New in Release 9.1
The following changes have been made for
The 9.1 OVA matches the support IP Office capacities for a Dell R620 based server.
The 9.1 OVA is supported on ESXi 5.x including ESXi 5.5 and hardware version 8.
ESXi 4.0 is not supported for the 9.1 OVA. Existing customers upgrading to IP Office 9.1 must first upgrade to
ESXi 5.x.
More than 8 virtual CPUs are supported.
High Availability (HA) is supported on vSphere 5.1 and 5.5.
The primary hard disk size can be increased from the default 100GB.
Deploying Avaya IP Office Platform Servers as Virtual Machines Page 9
IP Office Platform 9.1 15-601011 Issue 03i (06 November 2015)
1.2 Supported Server Types
After deployment of the virtual image, the server software goes through an ignition process that includes selecting the
server type. That selection determines the individual IP Office applications automatically enabled on the virtual machine
as shown in the table below.
Server Role Server Edition Server Edition Server Edition IP Office Application
Primary Server Secondary Server Expansion System Server
(L)
IP Office Yes Yes Yes
Voicemail Pro Yes Yes Optional
one-X Portal for IP Yes Optional
Office
Contact Recorder for Yes Optional
IP Office
Web Collaboration Yes Optional
Within this document, the term "Server Edition one-X Portal for IP Office Server" refers to an IP Office Application Server
being used to provide just one-X Portal for IP Office support to a Server Edition network.
Application Descriptions
IP Office
For a server ignited in one of the Server Edition roles, this application performs call management and control. It
allows the server to support IP connections for trunks and end user devices. It also supports and manages data
services. On an IP Office Application Server server it allows configuration of options such as VPN tunnels and SNMP
but does not support any telephony functions.
Voicemail Pro
A Server Edition network supports this application on Server Edition Primary Server and Server Edition Secondary
Server. You can install this application on a server ignited as an Application Server.
one-X Portal for IP Office
In an Server Edition network, this application is installed on the Server Edition Primary Server by default.
However, in order to increase the supported user capacity, you can disable one-X Portal for IP Office on the
primary server and run it on a separate IP Office Application server instead.
Web Collaboration
This service is supported in conjunction with one-X Portal for IP Office. It provides users with web
collaboration services that can be used in parallel with audio conference hosted by the telephone system. In
the parallel web collaboration session users can share views of their desktop, documents, etc.
Contact Recorder for IP Office
Contact Recorder for IP Office is used in conjunction with Voicemail Pro. It provides long-term storage and
retrieval of call recordings made by Voicemail Pro. However, it is only supported on the same server as Voicemail
Pro when it uses a separate hard disk or disk partition. This manual includes details for adding an additional virtual
hard disk for Contact Recorder for IP Office use. This option is supported with IP Office Release 9.0.2 and higher.
Deploying Avaya IP Office Platform Servers as Virtual Machines Page 10
IP Office Platform 9.1 15-601011 Issue 03i (06 November 2015)
Server Edition Virtualization: Supported Server Types
1.3 Virtual Server Support
Supported Virtual Servers
Avaya supports the IP Office virtual machine on the following virtual server platforms:
VMware vSphere
The vSphere support is:
IP Office 9.1 supports VMware vSphere ESXi 5.x (currently 5.0 to 5.5).
Support includes the Standard, Enterprise and Enterprise Plus variants.
Supported Virtual Server Features
vCenter
VMware vCenter server, is the centralized management tool for the vSphere suite. It allows the management of
multiple host servers and virtual machines on different hosts through a single console application.
vMotion
vMotion allows you to move an existing virtual machine from one virtual server platform to another with minimal
interruption to the operation of the virtual machine. For example, this may be necessary if the existing server
platform resources become exhausted. See vMotion Requirements 12 .
Snapshot
The virtual machine must be powered off before taking or deleting a snapshot. The VMware snapshot feature can
provide a fall back point to the previous instance of a virtual machine. This can provide a fall back option when
performing operations such as upgrades. After performing an upgrade operation, it is recommended that you
delete the snapshot. Running a virtual machine with snapshots degrades its performance. Note that deleting a
snapshot can take some time to complete.
The virtual machines disk size cannot be changed if any snapshot have been taken of the virtual machine. To
resolve this any existing snapshot must first be deleted.
OVA Deployment
Soft Power Off
High Availability 20
Enables the automatic re-establishment of the virtual machine on a new host server during a failure on or of the
original host.
VMware Tools 16
An IP Office specific version of VMware tools is included as part of the IP Office OVA.
vSphere Clients
Traditional host management used the vSphere desktop client installed on a client PC. For vSphere 5.0, VMWare have
introduced the vSphere web client. The vSphere desktop client is still supported, however new features released with
vSphere 5.1 and higher are only managed using the vSphere web client.
Also, using vSphere desktop client to connect to the ESXi 5.5 host and deploy the OVA will fail. When a version 5.x ESXi
host is managed by a virtual center, the vSphere desktop client's management capabilities are restricted.
Deploying Avaya IP Office Platform Servers as Virtual Machines Page 11
IP Office Platform 9.1 15-601011 Issue 03i (06 November 2015)
1.4 Supported Hardware and Virtual Machine Requirements
Supported Hardware
For a searchable list of hardware platforms, refer to http://www.vmware.com/resources/compatibility/search.php. The
platform must support at least 2 Ethernet interfaces.
The web page :
https://pubs.vmware.com/vsphere-55/index.jsp?topic=%2Fcom.vmware.vsphere.install.doc%2FGUID-DEB8086A-306B-4
239-BF76-E354679202FC.html lists the hardware requirements for VMware ESXi 5.5. The total hardware requirements
are those of all the virtual machines plus the vSphere infrastructure requirements.
Supported VMware vSphere Platforms
See Virtual Server Support 11 . Please refer to VMwares website (
http://www.vmware.com/files/pdf/support/Product-Lifecycle-Matrix.pdf) for current supported VMware software.
Minimum Hardware and Software Requirements
Avaya provides IP Office virtualization software in an OVA format. This framework must meet minimum resource
requirements of vSphere infrastructure and OVA. The following are high-level software and hardware requirements:
Latest VMware vSphere 5.x software. See Supported VMware vSphere Platforms above.
VMware vSphere desktop client software. vCenter is supported but not required unless using vSphere web client.
VMware compatible hardware platform. See the links above.
Intel-based CPUs from the Xeon family with 2 GHz clock speed or better. 2.4 GHz recommended.
The RAM size must satisfy the ESXi requirements (see the link above) in addition to the specific RAM requirements
of the virtual machines deployed. The profiling section lists the requirements for IP Office virtual machines. 6GB
and higher is recommended.
2 Ethernet interfaces (more recommended if using vMotion)
To determine the required virtual server platform:
1. Refer to the Profiling 13 section to assess the total requirements for the IP Office virtual machines.
2. Add in the requirements for any other virtual machines.
3. Add in the underlying requirements for the virtual server software itself. See the link above.
4. Note the minimum requirements above.
5. Note the requirements for vMotion. See vMotion Requirements 12 .
6. Assess the compatibility of potential server platforms using the VMware site link above.
1.4.1 vMotion Requirements
vMotion allows you to move an existing virtual machine from one virtual server platform to another with minimal
interruption to the operation of the virtual machine. For example, this may be necessary if the existing server platform
resources become exhausted.
For IP Office virtual machines, using vMotion allows you to move the virtual machine without changing its System
Identification and requiring new IP Office licenses. If the virtual machine is running one-X Portal for IP Office, any
existing sessions may have to log in again after the move.
To use vMotion:
Each server platform requires 2 Gigabit Ethernet ports with one port dedicated to vMotion traffic.
The server platform CPUs must be similar, that is, from the same manufacturer and using similar processor
architectures.
The Ethernet switch connecting the two servers must be minimum 10GbE.
vMotion imposes specific storage requirements. Several options exist including iSCSI and local storage, among
others. Please refer to VMware vMotion documentation for detailed requirements.
To decrease chances of one-X Portal for IP Office connectivity interruptions, it is recommended that vMotion
operation is done at times of low IP Office use.
Deploying Avaya IP Office Platform Servers as Virtual Machines Page 12
IP Office Platform 9.1 15-601011 Issue 03i (06 November 2015)
Server Edition Virtualization: Supported Hardware and Virtual Machine Requirements
1.4.2 Profiling
The IP Office OVA installs the following default virtual machine.
CPU: 4 vCPU
RAM: 8000MB
Hard Disk: 100GB
Network Ports: Dual Gigabit
After deployment of a virtual machine, you can optimize the resources allocated to meet the actual requirements of the
virtual machine. For example, if the virtual machine will only support 50 users, you can reduce the allocated processor
and RAM memory. This allows for the best use of the overall resources provided by the virtual server platform.
The tables below shows the tested and supported profile values for different IP Office virtual machine usages.
Server Type Server Edition Primary Server/Server Edition Secondary Server
Users 20-100 20 50 100 200 500 1000 2000 3000
one-X Portal for IP Office No Yes Yes Yes Yes Yes Yes Yes Yes
CPUs 2-4 2-3 3-5 4-7 5-8 5-8 6-10 9-16 13-23
CPU Cycles Allocated 7 6 9 14 15 15 20 31 45
(GHz) Reserved 6 5 8 12 13 13 16 22 32
RAM Allocated 2512 4760 4944 4924 4992 7808 8612 14212 20302
Reserved 1933 3661 3802 3789 3840 4109 4532 6125 8750
Hard Disk (GB) 100 100 100 100 100 130 140 150 160
Server Type Server Edition Expansion System (L)
Users 10 50 100 200 500 750
CPUs 2-3 2-3 2-3 2-3 2-3 2-3
CPU Cycles Allocated 6 6 6 6 6 6
(GHz) Reserved 5 5 5 5 5 5
RAM Allocated 1152 1164 1172 1716 1716 1720
Reserved 887 896 900 900 903 906
Hard Disk (GB) 100 100 100 100 100 100
Server Type Application Server
one-X Portal for IP Office Users 50 100 250 750
Voicemail Channels 20 50 100 150
Web Collaboration Users 20 50 100 120
CPUs 2-3 2-3 5-9 8-13
CPU Cycles Allocated 6 6 18 26
(GHz) Reserved 5 5 16 21
RAM Memory Allocated 3828 3912 4476 11868
Reserved 2944 3008 3443 6247
Hard Disk (GB) 100 100 100 100
Server Type Server Edition one-X Portal for IP Office Server
one-X Portal for IP Office Users 50 100 200 500 100 2000 3000
Web Collaboration Users 9 18 35 86 171 342 512
CPUs 2-3 2-3 5-8 5-8 6-10 9-16 13-23
CPU Cycles Allocated 6 6 15 15 20 31 45
(GHz) Reserved 5 5 13 13 16 22 32
RAM Memory Allocated 3828 3912 4476 7808 8612 14212 20302
Reserved 2944 3008 3443 4109 4532 6125 8750
Hard Disk (GB) 100 100 100 100 100 100 100
Deploying Avaya IP Office Platform Servers as Virtual Machines Page 13
IP Office Platform 9.1 15-601011 Issue 03i (06 November 2015)
Profiling Other Virtual Machines
It is in customers best interest and in vSphere administrator best practices to monitor resource utilization of the virtual
machines running in their infrastructure. We strongly encourage the customers to profile not only our virtual machines
but others they might be running on their ESXi servers to precisely fine-tune hardware resources that are allocated to the
virtual machines. This will improve performance by allocating resources where they are needed and optimize the use of
their virtual infrastructure.
Restrictions
Network Ports
You must configure all IP Office virtual machines with two Ethernet ports. If using vMotion, additional network port
requirement apply. See vMotion Considerations 12 .
Hard Disk
Regardless of the IP Office virtual machine's role, it requires 100GB of allocated hard drive space. However, if
required additional hard disk space can be added. See Adjusting the Disk Space 36 .
Multiple Virtual Servers and Disk Storage Access Speed Requirements (IOPS/30 per server)
To maintain acceptable performance the number of virtual machines that runs on an ESXi host should not exceed
the IOPS (Input/Output Operations per Second) of the disk storage divided by 30. To compute how many IOPS
your storage configuration produce you should know the hard disk type, RAID configuration, number of drives. For
example: A 10K SAS disk has 150 IOPS available which generates an acceptable performance for 5 virtual
machines. Refer to http://kb.vmware.com/selfservice/microsites/search.do?
language=en_US&cmd=displayKC&externalId=1031773 for further details.
Multiple IP Office Servers (Virtual and or Non-Virtual)
If deploying both a primary and secondary then the hardware resources assigned to each must consider the
resiliency scenario when users re-register from one server (virtual machine) to the other. It is recommended that
the primary and secondary have the same resources allocated. If there is a mix of dedicated hardware
(non-virtualized IP Office) and virtualized IP Office operating as primary and secondary, then the assignment of
resources to the virtual machine must match the hardware resources available in the dedicated hardware.
Deploying Avaya IP Office Platform Servers as Virtual Machines Page 14
IP Office Platform 9.1 15-601011 Issue 03i (06 November 2015)
Server Edition Virtualization: Supported Hardware and Virtual Machine Requirements
1.5 Licensing and System Identification
Licenses entered into the IP Office application configuration enable various IP Office applications and features. The IP
Office applications running on an IP Office virtual machine require the same licenses as on a non-virtual Server Edition
deployment.
Avaya bases each license on the unique System Identification of the intended server. For an IP Office virtual machine,
the IP Office generates the System Identification based on a number of factors:
Deployment Specific Factors
The System Identification is partial based on a number of factors relating to the particular virtual machine's
deployment. Redeploying the virtual machine will change its System Identification. That will immediately
invalidate any licenses already in the IP Office configuration. To move the virtual machine to another virtual server
platform without requiring new licenses, use vMotion.
Configuration Specific Factors
The System Identification is also partial based on the following parameters of the virtual machine. Changing any
of these parameters changes the virtual machine's System Identification:
Host Name
LAN1 IP Address
LAN2 IP Address
Timezone
License Grace Period
If the virtual machine already contains licenses and the System Identification changes, the licenses remain valid for a 30-
day grace period. During that 30-day period, if you make more than 5 further changes to the parameters above, the
existing licenses become invalid immediately. Therefore, we strongly recommend that you finalize all these parameters
before acquiring any licenses from Avaya.
1.6 Duplicate IP Address Issue
The virtual machine deploys by default with two virtual network interfaces and two IP addresses, LAN1 and LAN2. When
starting, if a duplicate IP address is detected, ie. the address is already in use, the IP Office application will not start.
For example, if you deploy two IP Office virtual machines and only configure the LAN1 address on each, the matching
default LAN2 addresses (192.168.43.1) on each causes the IP Office application on both virtual machines to stop.
Therefore, during deployment, you must ensure that the deployment of one IP Office virtual machine has completed,
including setting the LAN1 and LAN2 IP addresses to their required values, before starting the deployment of any other IP
Office virtual machine.
If the LAN2 port of an IP Office virtual machine is not required, you can disable it. This reduces the risks of conflicts.
Disabling a port is detailed as an optional step in the deployment process in this manual. See Disabling a Network
Interface 38 .
Deploying Avaya IP Office Platform Servers as Virtual Machines Page 15
IP Office Platform 9.1 15-601011 Issue 03i (06 November 2015)
1.7 Differences in Operation
Largely, the operations of virtual version of Server Edition match that of the non-virtual Server Edition installations.
However, the following specific differences apply.
System Identification 15
The Original RPM Files for Avaya applications are not installed 16
No USB support 16
No Blu-Ray/DVD archiving for Contact Recorder for IP Office 17
The VNC menu 17
Primary cannot upgrade other servers 17
Similarly, the following VMware operation notes apply to the IP Office virtual machine:
Do not upgrade the VMware Tools 16
1.7.1 Original RPM Files Not Installed
The installation of a non-virtual machine includes copying the original RPM files used for each component's installation
onto the server. Therefore, after uninstalling a component, using the Updates menu and clicking Uninstall, the
presence of the original RPM allows reinstallation by clicking Install.
In order to reduce the size of the Avaya OVA file, it does not include the original RPM files. This has the following effects:
You cannot reinstall uninstalled components
You cannot reinstall a component (RPM) if you delete it from the server's Updates menu. Instead you need to
transfer the appropriate RPMs to the server first.
You cannot upgrade other servers from the primary
If the server is a Server Edition Primary Server, it cannot be used to upgrade any Server Edition Secondary Server
or Server Edition Expansion System (L) servers to match its software level. However, it can be used to upgrade
Server Edition Expansion System (V2) servers.
Both issues above can be resolved as follows:
Follow the server upgrade process to upload an ISO image to the server. This involves transferring a copy of the
full ISO to the server from which it unpacks a full set of the RPM files.
For an individual component, the Software Repositories section of the server's Settings | General menu can be
used to upload individual RPM files or zipped sets of RPM files.
1.7.2 No USB Support
Avaya does not support features that require access to the virtual machine's USB port. That includes using the USB port
for upgrades and for external music on hold.
1.7.3 VMware Tools
VMware tools is used by the virtual machine management software such as the vSphere client and vCenter to complete
requested administrative tasks.
Avaya packages a specific version of VMware Tools as part of the IP Office OVA. This version is tailored for the IP Office
operating system.
You should not upgrade the IP Office virtual machine version of VMware Tools except when advised by Avaya. Doing so
could destabilize operation of the virtual machine and affect its performance.
Deploying Avaya IP Office Platform Servers as Virtual Machines Page 16
IP Office Platform 9.1 15-601011 Issue 03i (06 November 2015)
Server Edition Virtualization: Differences in Operation
1.7.4 Contact Recorder for IP Office Archiving
The Contact Recorder for IP Office application can be configured so that during operation, when the disk partition it is
using nears full capacity, older recordings are archived onto a Blu-Ray -R or DVD+RW disk. However, when being run on
a virtual machine, this method of archiving is not supported. Instead Contact Recorder for IP Office delete the oldest
recordings when required to create space for new recordings.
Note that archiving of old recording onto network attached storage (NAS) devices is still supported.
1.7.5 Primary Cannot Upgrade Other Servers
In a Server Edition network, the Server Edition Primary Server can upgrade its connected Server Edition Secondary
Server and Server Edition Expansion System (L) servers to the same software level as itself. However, this does not work
if the Server Edition Primary Server is a newly installed virtual machine.
This issue is related to the fact the the OVA deployment does not include a set of the original RPM files required for
reinstallation of IP Office components. See Original RPM Files Not Installed 16 .
The solution is to upload an ISO image of the software release to the Server Edition Primary Server using any of the
documented methods 52 .
1.7.6 VNC Menu Operation
In some cases it has been found that the VNC menu does not work correctly. This is related to the version of VMware
tools installed with the OVA.
This can be resolved by removing a particular plug-in file from the VMware tools installed with the OVA as follows:
1. Log into the virtual machine as the root user.
2. Remove (or rename) the file "/usr/lib/vmware-tools/plugins/vmusr/libresolutionSet.so".
For further details refer to http://kb.vmware.com/selfservice/microsites/search.do?
language=en_US&cmd=displayKC&externalId=2013891.
Deploying Avaya IP Office Platform Servers as Virtual Machines Page 17
IP Office Platform 9.1 15-601011 Issue 03i (06 November 2015)
1.8 Disk Format Selection
During the virtual machine deployment, you select how the VMware server should allocate space for the virtual machine's
virtual hard disk. The options vary depend on the version of vSphere:
Thick Provision Eager Zeroed
This method allocates the storage space to the virtual machine during deployment. It offers best performance
once the virtual machine is running. However, it means that space becomes unavailable to other virtual machines
even if not being used. This is the best option if the customer intends to store numerous voicemail messages. Note
that this option can significantly increase the initial deployment time.
Thick Provision Lazy Zero
This method allocates the storage space during deployment. It does not offer better performance than Thin
Provision but also does not significantly increase the deployment time.
Thin Provision
This method allocates spaces for the virtual machine as and when the space is required, that is, during normal
operation rather than during deployment. Until allocated, the space is available for any virtual machine. This may
be the best option for customers who will only make light use of voicemail storage and where storage space is in
high demand on the server.
1.9 Alarms
The vSphere clients Performance tab displays performance information for individual virtual machines and for the whole
ESXi server. vCenter further extends the capabilities of monitoring this performance on long term basis.
In addition to the above performance monitors for any virtual machines, for IP Office virtual machines a number of
specific alarms are available that can be output to other applications. The alarms are warning alarms, critical alarms and
OK alarms for when usage returns to below the alarm threshold.
Alarm Alarm Threshold
Warning Alarm Critical Alarm
CPU Clock Cycles 90% 95%
RAM Memory 85% 97%
Hard Disk Input/Output 15% 25%
Network 15% 25%
Viewing Alarms
You can view and or receive the alarms in a number of ways:
They appear in the alarms shown by the server's web control menus. Refer to the Server Edition documentation.
Within the configuration of the IP Office application on the virtual machine, you can select to output alarms to
SNMP, Syslog and or email. Refer to the IP Office Manager manual.
System Status Application displays these alarms when connected to the virtual machine.
Deploying Avaya IP Office Platform Servers as Virtual Machines Page 18
IP Office Platform 9.1 15-601011 Issue 03i (06 November 2015)
Server Edition Virtualization: Alarms
1.10 Related Documentation
This section lists the related documents for the products and solutions referenced in this document. These documents are
available from the Avaya support website (http://support.avaya.com).
In addition, you should also refer to the VMware documentation. This is available from http://www.vmware.com/support.
IP Office Server Edition
Document Document ID
1 IP Office Server Edition Solution Overview Guide 100175142
2 IP Office Server Edition Reference Configuration 100175151
3 Deploying the IP Office Server Edition Solution 100175282
4 Using the Server Edition Web Control Menus 100174002
IP Office Application Server
Document Document ID
1 IP Office Application Server Installation and Maintenance Manual 100174011
IP Office
Document Document ID
1 IP Office Manager 100174478
2 IP Office Web Manager for Server Edition and Standard Mode 100175049
Voicemail Pro
Document Document ID
1 Implementing Voicemail Pro 100174760
2 Administering Voicemail Pro 100174759
3 Voicemail Pro Example Exercises 100073436
one-X Portal for IP Office
Document Document ID
1 Implementing one-X Portal for IP Office 100175163
2 Administering one-X Portal for IP Office 100175204
3 Using one-X Portal for IP Office 100175220
Contact Recorder for IP Office
Document Document ID
1 Contact Recorder for IP Office Installation 100174010
2 Administering Contact Recorder for IP Office 100174856
3 Using Contact Recorder for IP Office 100174857
To download Avaya documentation:
1. Browse to http://support.avaya.com and log in.
2. Select Support by Product and click Documentation.
3. Enter IP Office in the Enter Product Name box and select the matching option from the displayed list.
4. Use the Choose Release drop-down to select the required IP Office release.
5. Select the content type you want included in the list of documents.
6. Click ENTER.
Deploying Avaya IP Office Platform Servers as Virtual Machines Page 19
IP Office Platform 9.1 15-601011 Issue 03i (06 November 2015)
1.11 High Availability
VMware High Availability (HA) a allows a virtual machine to be automatically re-established on another host machine if its
normal host fails or detects a potential failure. For example:
Host failures include power failure and ESXi kernel panic.
A Linux operating system crash on the host server.
Backup is started up after a failure has been detected and takes a approximately 10 minutes to complete. During the
switch any unsaved data and active calls are lost.
Use of this feature is only supported for IP Office Select systems. It requires the customer data center to include multiple
host servers and for those hosts to have access to the same separate datastore.
HA cannot be combined with IP Office resiliency as the two mechanisms conflict. For example, if HA is enabled for a
Server Edition Primary Server, no primary resources (phones, hunt groups, voicemail server) can be supported using IP
Office resilience fallback to a Server Edition Secondary Server.
1.12 Security
The normal security requirements and options are covered in the documentation of the separate IP Office products. This
section only details any addition requirements specifically caused by the product being hosted on VMware.
POODLE SSL3 Vulnerability
The POODLE (Padding Oracle On Downgraded Legacy Encryption) vulnerability currently potentially affects browser based
access to VMware products. Note this is a VMware issue and not an IP Office product issue. For further details refer to
http://kb.vmware.com/selfservice/microsites/search.do?language=en_US&cmd=displayKC&externalId=2092133.
Resolution
To mitigate the issue, disable SSL v3 in your browser. Please review or contact the browser vendor for documentation on
how to disable SSL v3.
Current VMware products support TLS and therefore continue to function when SSL v3 is disabled in the browser.
VMware is planning to phase out the support of SSL v3 in its products during the next available maintenance
releases.
Deploying Avaya IP Office Platform Servers as Virtual Machines Page 20
IP Office Platform 9.1 15-601011 Issue 03i (06 November 2015)
Chapter 2.
Virtual Machine Deployment
Deploying Avaya IP Office Platform Servers as Virtual Machines Page 21
IP Office Platform 9.1 15-601011 Issue 03i (06 November 2015)
2. Virtual Machine Deployment
This section outlines the steps required to install an IP Office virtual machine. If deploying several virtual machines, for
example a Server Edition Primary Server and Server Edition Secondary Server, the order of deployment and
configuration is the same as per the Server Edition Deployment manual.
! IMPORTANT
During deployment you must ensure that the deployment of one IP Office virtual machine has completed, including
the server ignition process and setting the LAN1 and LAN2 IP addresses to their required operational values,
before starting the deployment of any other IP Office virtual machine. This is necessary to minimize the risk of
duplicate IP addresses which cause the IP Office application to stop. See Duplicate IP Address Issue 15 .
Process Summary
1. Confirm the system settings 23
2. Download the software 23
Download the OVA file for the IP Office release. Also download the IP Office Technical Bulletin for the release and,
if required, the non-English TTS ISO files.
3. Deploy the OVA file 24
Deploy the OVA file onto the virtual server platform, creating a new virtual machine.
a. Adding an Additional Hard Disk for Contact Recorder for IP Office 29
This optional step is required if both Voicemail Pro and Contact Recorder for IP Office are required on the
same virtual machine.
4. Virtual machine profiling 30
Adjust the default allocated resources of the virtual machine to match the requirements of the virtual machine's
usage.
a. Adjusting the RAM Memory 31
Set the amount of RAM reserved for and useable by the virtual machine.
b. Adjusting the CPU Cores 33
Set the number of CPU cores emulated by the virtual machine.
c. Adjusting the CPU Cycles 34
Set the number of CPU cycles reserved for and useable by the virtual machine.
d. Disabling a Network Interface 38
Optionally remove the virtual machines second LAN interface.
5. Power on the virtual machine 39
Start the virtual machine.
6. Connecting to the virtual machine 39
Connect a browser to the virtual machine using the default IP address settings.
7. Performing server ignition 42
Select the role for the virtual machine and set basic settings.
8. Logging in to IP Office Web Manager 45
Log in to the server using a web browser.
9. IP Office initial configuration 46
Use IP Office Manager to perform initial configuration of the IP Office application.
10.Adding Non-English TTS prompts 47
Optional. If intending to use text-to-speech (TTS) in a language other than English, add the additional language
files.
Following the installation processes above, configuration of the applications provided by the virtual machine is the same
as for a non-virtual machine deployment. Refer to the separate documentation. See Related Documentation 19 .
Deploying Avaya IP Office Platform Servers as Virtual Machines Page 22
IP Office Platform 9.1 15-601011 Issue 03i (06 November 2015)
Virtual Machine Deployment:
2.1 Confirm the System Settings
The virtual machine bases its System Identification used for licensing 15 on several configuration settings. Changing
those values after obtaining any licenses invalidates those licenses.
In addition, any duplication of IP addresses, even the temporary default IP addresses, will cause the IP Office application
to not start and any existing IP Office applications to stop.
Therefore, before deploying the virtual machine and obtaining any licenses, you must confirm with the customer the final
values for the following:
Host Name
LAN1 IP Address
LAN2 IP Address
Timezone
2.2 Downloading the Software
Avaya makes software for each IP Office release available from the Avaya support website (http://support.avaya.com) in
the following formats:
OVA File
You use this type of file for the initial deployment of a virtual machine.
ISO File
You can use this type of file to upgrade a previously deployed virtual machine. Before using an ISO file, you must
backup all applications data and check that you have understood any additional requirements mentioned in the IP
Office Technical Bulletin for the IP Office release. IP Office Technical Bulletins are downloadable from the same
website as the software.
Source ISO File
Some components of the software are open source. To comply with the license conditions of that software, Avaya
are required to make the source software available. However, this file is not required for installation.
TTS DVD ISO Files
The server OVA and ISO files only include text-to-speech (TTS) prompts for English. To use other languages, you
need to download and install the additional ISO files for non-English languages.
RPM/ZIP Files
Occasionally Avaya may make RPM files available, either as individual files or combined into a single ZIP file. You
can use these to upgrade individual components on the virtual machine.
To download software:
1. Browse to http://support.avaya.com and log in.
2. Select Downloads & Documents.
3. In the Enter Your Product Here box, enter IP Office.
4. Use the Choose Release drop-down to select the required IP Office release.
5. If shown, click View downloads >.
6. The resulting page lists the files available for download. Select the file to download.
7. Click View documents >.
8. Select the Technical Tips checkbox.
9. In the list of documents, download the IP Office Technical Bulletin for the IP Office release.
Deploying Avaya IP Office Platform Servers as Virtual Machines Page 23
IP Office Platform 9.1 15-601011 Issue 03i (06 November 2015)
2.3 Deploying the OVA File
2.3.1 Deploying Using vSphere web client
This process deploys the OVA file to the virtual server platform, creating a new virtual machine. Note that, depending on
the speed of the link between the client PC and the virtual server host, this process can take several hours.
To deploy the OVA file: vSphere web client
1. Using the vSphere Web Client, connect to the host server onto which you want to deploy the OVA.
2. Select Action | All vCenter Actions | Deploy OVF Template.
3. Enter the location of the OVA file. If on your PC, click Browse..., select the OVA image file and click Open. Click
Next >.
4. A summary of the OVA is displayed. Click Next >.
5. The installer displays the license agreement. Click Accept and then click Next >.
6. Enter a name for the virtual machine. This name appears in the VMware server inventory of virtual machines it is
hosting. Click Next >.
Deploying Avaya IP Office Platform Servers as Virtual Machines Page 24
IP Office Platform 9.1 15-601011 Issue 03i (06 November 2015)
Virtual Machine Deployment: Deploying the OVA File
7. Select the type of disk space usage the virtual machine should use. See Disk Format Selection 18 . Also select the
datastore that the virtual machine should use. Click Next >.
8. Select the network connections for the virtual machine. Click Next >.
9. Set the network addresses for the network interfaces. Click Next >.
Deploying Avaya IP Office Platform Servers as Virtual Machines Page 25
IP Office Platform 9.1 15-601011 Issue 03i (06 November 2015)
10.The install wizard displays a summary of the deployment settings. Do not select Power on after deployment.
11.Click Finish. The installer displays the progress of the deployment.
12.Once deployment has complete, the new virtual machine appears in the inventory of virtual machines.
If deploying a virtual machine to run both Voicemail Pro and Contact Recorder for IP Office, you now need to
add an additional hard disk. See Adding an Additional Hard Disk for Contact Recorder for IP Office 29 .
If otherwise, you can now adjust the resource allocation of the virtual machine. See Virtual Machine Profiling
30 .
Deploying Avaya IP Office Platform Servers as Virtual Machines Page 26
IP Office Platform 9.1 15-601011 Issue 03i (06 November 2015)
Virtual Machine Deployment: Deploying the OVA File
2.3.2 Deploying Using vSphere desktop client
This process deploys the OVA file to the virtual server platform, creating a new virtual machine. Note that, depending on
the speed of the link between the client PC and the virtual server host, this process can take several hours.
To deploy the OVA file using vSphere desktop client:
1. Using the VMware vSphere Client, connection go virtual server.
2. Select File and then select Deploy OVF Template....
3. Click Browse... . Select the OVA image file and click Open.
4. Click Next >.
5. Click Next >. The installer displays the license agreement. Click Accept and then click Next >.
6. Enter a name for the virtual machine. This name appears in the inventory of virtual machines shown by the
VMware client. Click Next >.
Deploying Avaya IP Office Platform Servers as Virtual Machines Page 27
IP Office Platform 9.1 15-601011 Issue 03i (06 November 2015)
7. Select the type of disk space usage the virtual machine should use. See Disk Format Selection 18 . Click Next >.
8. Click Next >.
9. The install wizard displays a summary of the deployment settings. Do not select Power on after deployment.
10.Click Finish. The installer displays the progress of the deployment.
11.Once deployment has complete, the new virtual machine appears in the inventory of virtual machines.
If deploying a virtual machine to run both Voicemail Pro and Contact Recorder for IP Office, you now need to
add an additional hard disk. See Adding an Additional Hard Disk for Contact Recorder for IP Office 29 .
If otherwise, you can now adjust the resource allocation of the virtual machine. See Virtual Machine Profiling
30 .
Deploying Avaya IP Office Platform Servers as Virtual Machines Page 28
IP Office Platform 9.1 15-601011 Issue 03i (06 November 2015)
Virtual Machine Deployment: Deploying the OVA File
2.3.3 Adding an Additional Hard Disk for Contact Recorder for IP Office
For the IP Office Release 9.0 and higher, the Contact Recorder for IP Office application is supported on the same Linux
server as Voicemail Pro if provided with and configured to use an additional hard disk. This allows the support of Contact
Recorder for IP Office on a Server Edition primary server included virtual machine installations.
The process below details how to add an additional hard disk to the IP Office virtual machine. This process must be
performed before initial server ignition.
The minimum supported size is 30GB. However, the recommended size is 300GB or higher. Remember that for a virtual
machine installation of Contact Recorder for IP Office, archiving to Blu-Ray/DVD disk is not supported 17 .
Contact Recorder for IP Office typically requires 60KB per minute for non-authenticated files and 120KB per
minute for authenticated files.
Contact Recorder for IP Office also reserves 1GB of space for the call details database and other operations.
To add an additional hard disk to the virtual machine: (vSphere desktop client)
1. Using the vSphere desktop client, select the Inventory view.
2. Locate the required virtual machine in the inventory navigation tree on the left. If not shown, select View | Show
VMs in Inventory.
3. Click on the virtual machine.
4. Right-click on the virtual machine and select Edit Settings.
5. On the Virtual Hardware tab, click on Add.. and select Hard Disk. Click Next >.
6. Select Create a new virtual disk and click Next >.
7. Set the Disk Size.
8. Set the Disk Provisioning to Thick Provision Eager Zeroed.
9. Select the Datastore to use. This can be the same datastore or a different one from that used during the OVA
deployment.
10.Click Next >.
11.Check the settings are as required. Click Finish.
12.You can now adjust the resource allocation of the virtual machine. See Virtual Machine Profiling 30 .
To add an additional hard disk to the virtual machine: (vSphere web client)
1. Using the vSphere web client, select the virtual machine. For example, select vCenter Management and in the
navigation tree on the left select the virtual machine.
2. Right-click a virtual machine in the inventory and select Edit Settings.
3. On the Virtual Hardware tab, from the New device drop-down select New Hard Disk and click Add. The hard
disk appears in the virtual hardware devices list.
4. Expand New hard disk.
5. Set the hard disk size and select the units (MB or GB) from the drop-down menu.
6. Select the datastore location where you want to store the virtual machine files.
7. For the format select Thick Provision Eager Zeroed.
8. Click Next. You can now adjust the resource allocation of the virtual machine. See Virtual Machine Profiling 30 .
Deploying Avaya IP Office Platform Servers as Virtual Machines Page 29
IP Office Platform 9.1 15-601011 Issue 03i (06 November 2015)
2.4 Virtual Machine Profiling
After deployment of a virtual machine, you can optimize the resources allocated to meet the actual requirements of the
virtual machine. For example, if the virtual machine will only support 50 users, you can reduce the allocated processor
and RAM memory. This allows for the best use of the overall resources provided by the virtual server platform.
Attribute Description
Memory You can set the maximum amount of RAM memory that the virtual machine can use. You can also set how
31 much of that RAM memory the platform guarantees for the virtual machine.
CPUs 33 You can configure more than one virtual processor (vCPU) for a virtual machine. A virtual machine cannot
have more vCPUs than the maximum number of logical CPUs on the host virtual server platform. The
number of logical CPUs is the number of physical processor cores.
CPU Clock You can set the maximum number of CPU clock cycles that the virtual machine can use. You can also set
Cycles 34 the number of CPU clock cycles guaranteed for the virtual machine. Multiply the clock cycle of the CPU with
the number of allocated virtual CPU processors to determine the aggregate value and compare it with
recommended profiling values.
Hard Disk By default the virtual machine is allocated a 100GB virtual disk. However, this can be increased if required.
36 Note however that the size cannot be decreased at a later stage.
Network The IP Office virtual machine deploys with two network interfaces. By default these configure as LAN1
Ports 38 (192.168.42.1/255.255.255.0) and LAN2 (192.168.43.1/255.255.255.0) when the virtual machine starts.
If the LAN2 port is not required, it can be disabled. This reduces the chances of IP address duplication
which causes the IP Office application to not start (see Duplicate IP Address Issue 15 ).
Following profiling, you can power on the virtual machine 39 .
Profiling Other Virtual Machines
It is in customers best interest and in vSphere administrator best practices to monitor resource utilization of the
virtual machines running in their infrastructure. We strongly encourage the customers to profile not only our
virtual machines but others they might be running on their ESXi servers to precisely fine-tune hardware resources
that are allocated to the virtual machines. This will improve performance by allocating resources where they are
needed and optimize the use of their virtual infrastructure.
Multiple IP Office Servers (Virtual and or Non-Virtual)
If deploying both a primary and secondary then the hardware resources assigned to each must consider the
resiliency scenario when users re-register from one server (virtual machine) to the other. It is recommended that
the primary and secondary have the same resources allocated. If there is a mix of dedicated hardware
(non-virtualized IP Office) and virtualized IP Office operating as primary and secondary, then the assignment of
resources to the virtual machine must match the hardware resources available in the dedicated hardware.
Deploying Avaya IP Office Platform Servers as Virtual Machines Page 30
IP Office Platform 9.1 15-601011 Issue 03i (06 November 2015)
Virtual Machine Deployment: Virtual Machine Profiling
2.4.1 Adjusting the RAM Memory
You can set the maximum amount of RAM memory that the virtual machine can use. You can also set how much of that
RAM memory the platform guarantees for the virtual machine.
IP Office Profiling Settings
Server Type Server Edition Primary Server/Server Edition Secondary Server
Users 20-100 20 50 100 200 500 1000 2000 3000
one-X Portal for IP Office No Yes Yes Yes Yes Yes Yes Yes Yes
RAM Allocated 2512 4760 4944 4924 4992 7808 8612 14212 20302
Reserved 1933 3661 3802 3789 3840 4109 4532 6125 8750
Server Type Server Edition Expansion System (L)
Users 10 50 100 200 500 750
RAM Allocated 1152 1164 1172 1716 1716 1720
Reserved 887 896 900 900 903 906
Server Type Application Server
one-X Portal for IP Office Users 50 100 250 750
Voicemail Channels 20 50 100 150
Web Collaboration Users 20 50 100 120
RAM Memory Allocated 3828 3912 4476 11868
Reserved 2944 3008 3443 6247
Server Type Server Edition one-X Portal for IP Office Server
one-X Portal for IP Office Users 50 100 200 500 100 2000 3000
Web Collaboration Users 9 18 35 86 171 342 512
RAM Memory Allocated 3828 3912 4476 7808 8612 14212 20302
Reserved 2944 3008 3443 4109 4532 6125 8750
! WARNING
Use this process for the deployment of a new virtual machine that has not been powered on. To perform the same
action on an existing virtual machine, the virtual machine must first be powered off before making the adjusting
and then powered on again. That will interrupt all services provided by the virtual machine.
Deploying Avaya IP Office Platform Servers as Virtual Machines Page 31
IP Office Platform 9.1 15-601011 Issue 03i (06 November 2015)
To adjust the virtual machine's RAM memory settings: (vSphere desktop client)
1. Using the vSphere desktop client, select the Inventory view.
2. Locate the required virtual machine in the inventory navigation tree on the left. If not shown, select View | Show
VMs in Inventory.
3. Click on the virtual machine.
4. Right-click on the virtual machine and select Edit Settings.
5. Select Memory.
6. On the right-hand side, adjust the maximum memory size for the virtual machine.
7. Click the Resources tab and select Memory. Allocate the RAM for the virtual machine.
Reservation
This value sets the guaranteed minimum available RAM for the virtual machine. You cannot set the reservation
higher than the maximum memory value. For IP Office virtual machines, the recommended value is 75%-80%
of the maximum.
Shares
Select the virtual machine's relative priority for sharing the server platform memory. The values are Low,
Normal, High and Custom. The more shares a virtual machine has, the more often it gets a time slice of a
memory when there is no memory idle time. Shares represent a relative priority for the allocation of memory
capacity between virtual machines. For more information about share values, refer to the VMware Resource
Management Guide.
Select Normal only if the IP Office virtual machine has exclusive use of the ESXi host. However, if other
virtual machines utilizing the share mechanism present on the host, it is imperative that IP Office virtual
machine is set to High. IP Office is a real-time telecommunication software that requires immediate
access to hardware resources.
8. Click OK.
To adjust the virtual machine's RAM memory settings: (vSphere web client)
1. Using the vSphere web client, select the virtual machine. For example, select vCenter Management and in the
navigation tree on the left select the virtual machine.
2. Right-click on the virtual machine and select Edit Settings.
3. Expand the Memory section.
4. In the RAM text box, type the amount of RAM to assign to the virtual machine. Select whether the memory is
specified in MB or GB.
5. Select the required values for reservations and shares:
Reservation
This value sets the guaranteed minimum available RAM for the virtual machine. You cannot set the reservation
higher than the maximum memory value. For IP Office virtual machines, the recommended value is 75%-80%
of the maximum.
Shares
Select the virtual machine's relative priority for sharing the server platform memory. The values are Low,
Normal, High and Custom. The more shares a virtual machine has, the more often it gets a time slice of a
memory when there is no memory idle time. Shares represent a relative priority for the allocation of memory
capacity between virtual machines. For more information about share values, refer to the VMware Resource
Management Guide.
Select Normal only if the IP Office virtual machine has exclusive use of the ESXi host. However, if other
virtual machines utilizing the share mechanism present on the host, it is imperative that IP Office virtual
machine is set to High. IP Office is a real-time telecommunication software that requires immediate
access to hardware resources.
6. Click OK.
Deploying Avaya IP Office Platform Servers as Virtual Machines Page 32
IP Office Platform 9.1 15-601011 Issue 03i (06 November 2015)
Virtual Machine Deployment: Virtual Machine Profiling
2.4.2 Adjusting the CPU Cores
You can configure more than one virtual processor (vCPU) for a virtual machine. A virtual machine cannot have more
vCPUs than the maximum number of logical CPUs on the host virtual server platform. The number of logical CPUs is the
number of physical processor cores.
IP Office Profiling Settings
Note that the CPU core clock speed affects the range selection below. When the CPU is at the low end toward 2GHz, use
the higher number of CPUs. When the CPU speed is higher, for example 3.6GHz, use the lower number of CPUs.
The CPU core clock speed multiplied by the number of cores, must meet the aggregate CPU cycle requirements of the
virtual machine.
Server Type Server Edition Primary Server/Server Edition Secondary Server
Users 20-100 20 50 100 200 500 1000 2000 3000
one-X Portal for IP Office No Yes Yes Yes Yes Yes Yes Yes Yes
CPUs 2-4 2-3 3-5 4-7 5-8 5-8 6-10 9-16 13-23
Server Type Server Edition Expansion System (L)
Users 10 50 100 200 500 750
CPUs 2-3 2-3 2-3 2-3 2-3 2-3
Server Type Application Server
one-X Portal for IP Office Users 50 100 250 750
Voicemail Channels 20 50 100 150
Web Collaboration Users 20 50 100 120
CPUs 2-3 2-3 5-9 8-13
Server Type Server Edition one-X Portal for IP Office Server
one-X Portal for IP Office Users 50 100 200 500 100 2000 3000
Web Collaboration Users 9 18 35 86 171 342 512
CPUs 2-3 2-3 5-8 5-8 6-10 9-16 13-23
To adjust the virtual machine's vCPU cores: (vSphere desktop client)
1. Using the vSphere desktop client, select the Inventory view.
2. Locate the required virtual machine in the inventory navigation tree on the left. If not shown, select View | Show
VMs in Inventory.
3. Click on the virtual machine.
4. Right-click on the virtual machine and select Edit Settings.
5. Click the Hardware tab and select the CPUs.
6. Select the number of virtual processors for the virtual machine.
7. Click OK.
To adjust the virtual machine's vCPU cores: (vSphere web client)
1. Using the vSphere web client, select the virtual machine. For example, select vCenter Management and in the
navigation tree on the left select the virtual machine.
1. Right-click on the virtual machine and select Edit Settings.
2. Expand the CPU section.
3. Select the number of virtual processors for the virtual machine.
4. Click OK.
Deploying Avaya IP Office Platform Servers as Virtual Machines Page 33
IP Office Platform 9.1 15-601011 Issue 03i (06 November 2015)
2.4.3 Adjusting the CPU Cycles
You can set the maximum number of CPU clock cycles that the virtual machine can use. You can also set the number of
CPU clock cycles guaranteed for the virtual machine. Multiply the clock cycle of the CPU with the number of allocated
virtual CPU processors to determine the aggregate value and compare it with recommended profiling values.
IP Office Profiling Settings
Server Type Server Edition Primary Server/Server Edition Secondary Server
Users 20-100 20 50 100 200 500 1000 2000 3000
one-X Portal for IP Office No Yes Yes Yes Yes Yes Yes Yes Yes
CPU Cycles Allocated 7 6 9 14 15 15 20 31 45
(GHz) Reserved 6 5 8 12 13 13 16 22 32
Server Type Server Edition Expansion System (L)
Users 10 50 100 200 500 750
CPU Cycles Allocated 6 6 6 6 6 6
(GHz) Reserved 5 5 5 5 5 5
Server Type Application Server
one-X Portal for IP Office Users 50 100 250 750
Voicemail Channels 20 50 100 150
Web Collaboration Users 20 50 100 120
CPU Cycles Allocated 6 6 18 26
(GHz) Reserved 5 5 16 21
Server Type Server Edition one-X Portal for IP Office Server
one-X Portal for IP Office Users 50 100 200 500 100 2000 3000
Web Collaboration Users 9 18 35 86 171 342 512
CPU Cycles Allocated 6 6 15 15 20 31 45
(GHz) Reserved 5 5 13 13 16 22 32
Deploying Avaya IP Office Platform Servers as Virtual Machines Page 34
IP Office Platform 9.1 15-601011 Issue 03i (06 November 2015)
Virtual Machine Deployment: Virtual Machine Profiling
To adjust the virtual machine's CPU clock cycle settings: (vSphere desktop client)
1. Using the vSphere desktop client, select the Inventory view.
2. Locate the required virtual machine in the inventory navigation tree on the left. If not shown, select View | Show
VMs in Inventory.
3. Click on the virtual machine.
4. Right-click on the virtual machine and select Edit Settings.
5. Click the Resources tab and select CPU.
6. Allocate the CPU cycles for the virtual machine's vCPUs.
Reservation
This value sets the guaranteed minimum available CPU clock cycles for the virtual machine. You cannot set the
reservation higher than the maximum aggregate CPU value. For IP Office virtual machines, the recommended
value is 75%-80% of the maximum.
Shares
The more shares a virtual machine has, the more often it gets a time slice of a CPU when there is no CPU idle
time. Shares represent a relative priority for the allocation of memory capacity between virtual machines. For
more information about share values, refer to the VMware Resource Management Guide.
Select Normal only if the IP Office virtual machine has exclusive use of the ESXi host. However, if other
virtual machines utilizing the share mechanism present on the host, it is imperative that IP Office virtual
machine is set to High. IP Office is a real-time telecommunication software that requires immediate
access to hardware resources.
7. Click OK.
To adjust the virtual machine's CPU clock cycle settings: (vSphere web client)
1. Using the vSphere web client, select the virtual machine. For example, select vCenter Management and in the
navigation tree on the left select the virtual machine.
2. Right-click on the virtual machine and select Edit Settings.
3. On the Virtual Hardware tab, expand CPU.
4. Allocate the CPU cycles for the virtual machine's vCPUs.
Reservation
This value sets the guaranteed minimum available CPU clock cycles for the virtual machine. You cannot set the
reservation higher than the maximum aggregate CPU value. For IP Office virtual machines, the recommended
value is 75%-80% of the maximum.
Shares
The more shares a virtual machine has, the more often it gets a time slice of a CPU when there is no CPU idle
time. Shares represent a relative priority for the allocation of memory capacity between virtual machines. For
more information about share values, refer to the VMware Resource Management Guide.
Select Normal only if the IP Office virtual machine has exclusive use of the ESXi host. However, if other
virtual machines utilizing the share mechanism present on the host, it is imperative that IP Office virtual
machine is set to High. IP Office is a real-time telecommunication software that requires immediate
access to hardware resources.
5. Click OK.
Deploying Avaya IP Office Platform Servers as Virtual Machines Page 35
IP Office Platform 9.1 15-601011 Issue 03i (06 November 2015)
2.4.4 Adjusting the Disk Space
By default the virtual machine is allocated a 100GB virtual disk. However, this can be increased if required. Note however
that the size cannot be decreased at a later stage.
The virtual machines disk size cannot be changed if any snapshot have been taken of the virtual machine. To
resolve this any existing snapshot must first be deleted.
The process for increasing the disk size takes two parts:
Using a vSphere client, increase the virtual machine's disk size and then restart the virtual machine.
Using the server's IP Office web management menus, indicate to use the additional space and restart the server.
IP Office Profiling Settings
Server Type Server Edition Primary Server/Server Edition Secondary Server
Users 20-100 20 50 100 200 500 1000 2000 3000
one-X Portal for IP Office No Yes Yes Yes Yes Yes Yes Yes Yes
Hard Disk (GB) 100 100 100 100 100 130 140 150 160
Server Type Server Edition Expansion System (L)
Users 10 50 100 200 500 750
Hard Disk (GB) 100 100 100 100 100 100
Server Type Application Server
one-X Portal for IP Office Users 50 100 250 750
Voicemail Channels 20 50 100 150
Web Collaboration Users 20 50 100 120
Hard Disk (GB) 100 100 100 100
Server Type Server Edition one-X Portal for IP Office Server
one-X Portal for IP Office Users 50 100 200 500 100 2000 3000
Web Collaboration Users 9 18 35 86 171 342 512
Hard Disk (GB) 100 100 100 100 100 100 100
To adjust the virtual machine's disk space: (vSphere desktop client)
1. Using the vSphere desktop client, select the Inventory view.
2. Locate the required virtual machine in the inventory navigation tree on the left. If not shown, select View | Show
VMs in Inventory.
3. Click on the virtual machine.
4. Right-click on the virtual machine and select Power | Power Off.
5. Right-click on the virtual machine and select Edit Settings.
6. Click the Hardware tab and select the hard disk to modify.
7. Select a Virtual Device Node type from the drop-down menu.
8. To change the size of the disk, enter a new value in the Provisioned Size text box.
9. Click OK.
10.Right-click on the virtual machine and select Power | Power On.
To adjust the virtual machine's disk space: (vSphere web client)
1. Using the vSphere web client, select the virtual machine. For example, select vCenter Management and in the
navigation tree on the left select the virtual machine.
2. Right-click on the virtual machine and select Power | Power Off.
3. Right-click on the virtual machine and select Edit Settings.
4. Click the Hardware tab and select the hard disk to modify.
5. Select a Virtual Device Node type from the drop-down menu.
6. To change the size of the disk, enter a new value in the Provisioned Size text box.
7. Click OK.
8. Right-click on the virtual machine and select Power | Power On.
Deploying Avaya IP Office Platform Servers as Virtual Machines Page 36
IP Office Platform 9.1 15-601011 Issue 03i (06 November 2015)
Virtual Machine Deployment: Virtual Machine Profiling
To match the change in web management:
1. Login to web manager.
2. In the displayed list of systems, click on the icon next to the required system and select Platform View.
3. Select the Settings tab and then System.
4. In the Increase Root Partition section, click on Increase Partition Size.
5. Click Save.
6. Restart the server in order for the change to take effect.
Deploying Avaya IP Office Platform Servers as Virtual Machines Page 37
IP Office Platform 9.1 15-601011 Issue 03i (06 November 2015)
2.4.5 Disabling a Network Interface
The IP Office virtual machine deploys with two network interfaces. By default these configure as LAN1
(192.168.42.1/255.255.255.0) and LAN2 (192.168.43.1/255.255.255.0) when the virtual machine starts. If the LAN2
port is not required, it can be disabled. This reduces the chances of IP address duplication which causes the IP Office
application to not start (see Duplicate IP Address Issue 15 ).
! WARNING
Use this process for the deployment of a new virtual machine that has not been powered on. To perform the same
action on an existing virtual machine, the virtual machine must first be powered off before making the adjusting
and then powered on again. That will interrupt all services provided by the virtual machine.
To disable the second network port: vSphere desktop client
1. Using the vSphere desktop client, select the Inventory view.
2. Locate the required virtual machine in the inventory navigation tree on the left. If not shown, select View | Show
VMs in Inventory.
3. Click on the virtual machine.
4. Right-click on the virtual machine and select Edit Settings.
5. Select NIC 2.
6. Deselect Connect at power on.
7. Click OK. Following profiling, you can power on the virtual machine 39 .
To disable the second network port: vSphere web client
1. Using the vSphere web client, select the virtual machine. For example, select vCenter Management and in the
navigation tree on the left select the virtual machine.
2. Right-click on the virtual machine and select Edit Settings.
3. On the Virtual Hardware tab, expand Network adapter.
4. Select NIC 2.
5. Deselect Connect at power on.
6. Click OK. Following profiling, you can power on the virtual machine 39 .
Deploying Avaya IP Office Platform Servers as Virtual Machines Page 38
IP Office Platform 9.1 15-601011 Issue 03i (06 November 2015)
Virtual Machine Deployment: Virtual Machine Profiling
2.5 Power On the Virtual Machine
Following profiling of the virtual machine 30 , you can power on the virtual server.
To power on the virtual machine:
1. Right-click on the virtual machine.
2. Select Power and then Power On. You can now use a web browser to access the virtual machine. See Connecting
to the Virtual Machine 39 .
2.6 Connecting to the Virtual Machine
IP Office virtual machine comes with default IP settings (192.168.42.1/255.255.255.0). If the virtual machine can be
accessed with a browser using the process below, login and proceed to Performing Server Ignition 42 .
To start server ignition:
1. From a client PC, start the browser and enter https:// followed by the IP address of the server and :7071. For
example https://192.168.42.1:7071.
2. The login page appears.
3. Enter the default user name (root) and password (Administrator).
4. Click Login.
If you cannot connect to the virtual machine using the default IP address, you need to assign the virtual
machine a valid browseable address. See Setting the IP Address using the Console 40 .
Deploying Avaya IP Office Platform Servers as Virtual Machines Page 39
IP Office Platform 9.1 15-601011 Issue 03i (06 November 2015)
2.6.1 Setting the IP Address using the Console
A newly deployed IP Office virtual machine uses the following default IP settings: LAN1 192.168.42.1, LAN2
192.168.43.1, Mask 255.255.255.0.
If the default IP settings are incompatible with the existing network where the virtual machine is being deployed - follow
the steps described in this section to change them. Once the settings are correct and the virtual machine can be accessed
with a browser, proceed to the next section - Performing Server Ignition 42 .
! WARNING
Only use this process if absolutely necessary, ie. if it is not possible to browse to the default address of the virtual
machine.
! WARNING
The virtual machines uses its IP address settings to generate its unique System Identification used for licensing.
Subsequent changes to the IP address settings can change the System Identification, invalidating any existing
licenses. See IP Office Licensing 15 . Therefore, you must ensure that you have confirmed the IP address settings
required before setting those values. After performing this process, you can make future changes if necessary
through the server's web menus.
! WARNING
Using the process below on an installed virtual machine will cause service disruption.
1. Using the vSphere desktop client, select the Inventory view.
2. Locate the required virtual machine in the inventory navigation tree on the left. If not shown, select View | Show
VMs in Inventory.
3. Click on the virtual machine.
To set the virtual machine's IP address:
1. Either:
Using the vSphere desktop client:
a. Using the vSphere desktop client, select the Inventory view.
b. Locate the required virtual machine in the inventory navigation tree on the left. If not shown, select View
| Show VMs in Inventory.
c. Click on the virtual machine.
d. Click on the Console tab. All cursor and keyboard action will now be applied to the console window.
Using the vSphere web client:
a. On the Summary tab, in the Guest OS Details pane click Launch console.
b. The virtual machine console opens in a new tab of the Web browser.
c. Click anywhere inside the console window to enable your mouse, keyboard, and other input devices to
work in the console.
2. All cursor and keyboard action will now be applied to the console window. To exit this mode press Ctrl+Alt. If the
tab is blank, press Enter.
3. In the console display, enter the command login.
a. At the login: prompt enter root.
b. At the Password: prompt enter Administrator.
Deploying Avaya IP Office Platform Servers as Virtual Machines Page 40
IP Office Platform 9.1 15-601011 Issue 03i (06 November 2015)
Virtual Machine Deployment: Connecting to the Virtual Machine
4. Once logged in, enter the command system-config-network. The menus that appears is navigated using the
cursor keys, tab key and Enter key.
a. Select Device configuration and press Enter.
b. Select the network interface to configure and press Enter.
c. Set the IP address settings as required for the interface.
d. Select OK and press Enter.
e. Repeat the previous steps for any other network interface supported by the virtual machine.
f. Select Save and press Enter.
g. Select Save & Quit and press Enter.
h. Enter the command service network restart.
5. To logout, enter exit.
6. Power off and then power on the virtual machine again. See Power On the Virtual Machine 39 .
Deploying Avaya IP Office Platform Servers as Virtual Machines Page 41
IP Office Platform 9.1 15-601011 Issue 03i (06 November 2015)
2.7 Performing Server Ignition
The virtual machine can perform one of several server roles in the Server Edition network. The server role and various
other settings are set during the initial browser access to the virtual machine.
To start server ignition:
1. Using a browser, connect to the virtual machine 39 .
2. If you accept the license, select I Agree and click Next.
3. Select the role that the server should perform and click Next. The following menus vary depending on the chosen
server type.
4. If an additional hard disk for Contact Recorder for IP Office was added 29 after deploying the OVA, details of the
additional hardware appear. Otherwise the menu displays "No new hardware available".
For Contact Recorder for IP Office support it is recommended to accept the defaults. These are:
a. Leave Format Hard Drive checked.
b. Create a single partition for the whole disk. You can create up to 3 logical partitions on the physical disk.
c. Leave the Mount Point name as /additional-hdd#1. The full mount path name for each partition is
automatically configured by the system adding /partition1, /partition2, etc. as a suffix. For example /
additional-hdd#1/partition1.
d. Select Mount Hardware to have the additional disk automatically mounted.
Deploying Avaya IP Office Platform Servers as Virtual Machines Page 42
IP Office Platform 9.1 15-601011 Issue 03i (06 November 2015)
Virtual Machine Deployment: Performing Server Ignition
5. Click Next. Enter the server's network settings.
Remember that both the LAN1 and LAN2 IP addresses affect the virtual machine's System Identification
used for licensing 15 . Therefore, we strongly recommended that before obtaining any licenses, you ensure
that these are set to their final values.
The ignition process allows you to set the IP address for the LAN1 port only. The LAN2 port initially uses the
default address 192.168.43.1. To avoid the duplicate IP address issue 15 you should set the LAN2 address
after ignition. This can be done using IP Office Manager or IP Office Web Manager.
6. Click Next. Set the time source for the server.
Remember that the virtual machine uses the Timezone for licensing 15 . Therefore, we strongly
recommended that this is set to its final value before obtaining any licenses.
Select to use the time provided by an NTP server.
For a virtual server, if not using NTP, the server takes its time from the virtual server's host platform
rather than allow manual configuration through the server menus.
By default, Server Edition Secondary Server and Server Edition Expansion System (L) servers
automatically get their time from the Server Edition Primary Server and you can only change the
Timezone.
Select the companding setting to use. For telephone systems in North American locations and Japan,
select -Law (also referred to as U-Law and Mu-Law). For most other locations, select A-Law.
Deploying Avaya IP Office Platform Servers as Virtual Machines Page 43
IP Office Platform 9.1 15-601011 Issue 03i (06 November 2015)
7. Click Next. Enter and confirm a new password. These are the passwords for various IP Office service accounts and
also for the Linux accounts created on the server. Ensure that you note the passwords set. Click Next.
8. If the selected Server Type was Application Server, select the services provided by the server. Unselected
services remain installed but not running unless manually started.
9. Click Next. The menu prompts which security certificate the server should use. This option is not used for Server
Edition Secondary Server and Server Edition Expansion System (L) servers.
If you select Generate CA automatically, you must download the certificate from the next screen.
If you select Import CA, click Browse and locate the security certificate file that the server should use. Click
Upload.
10.Click Next. Check the displayed summary. Use the Previous and Next options to readjust settings if necessary.
11.Click Apply. Click OK when displayed to access the server's IP Office Web Manager menus.
Deploying Avaya IP Office Platform Servers as Virtual Machines Page 44
IP Office Platform 9.1 15-601011 Issue 03i (06 November 2015)
Virtual Machine Deployment: Performing Server Ignition
2.8 Logging in to IP Office Web Manager
After having performed the server ignition 42 , you can use IP Office Web Manager to perform various maintenance tasks
for the servers in a Server Edition network. That includes servers deployed as virtual machines. For full details refer to
the separate IP Office Web Manager documentation and to the help within the IP Office Web Manager application.
To login to IP Office Web Manager:
1. Following server ignition, allow the browser to redirect you when ignition is completed.
If you were not redirected or need to re-enter the address, enter https:// followed by the server address. Click
on the IP Office Web Manager link.
2. Enter Administrator and the password set during the server ignition.
3. Click Login.
Deploying Avaya IP Office Platform Servers as Virtual Machines Page 45
IP Office Platform 9.1 15-601011 Issue 03i (06 November 2015)
2.9 IP Office Initial Configuration
The IP Office application hosted by the virtual machine requires initial configuration. You do this using the IP Office
Manager application, a Windows thick-client that you can download from the virtual machine if not already installed on
your PC.
To run IP Office initial configuration:
1. Login to IP Office Web Manager 45 on the virtual machine.
2. Click Applications and select IP Office Manager.
If the PC does not have a suitable version of IP Office Manager already installed, a menu appears providing a
link to download IP Office Manager. Once downloaded, install the file. The exact process varies depending on
the browser used. After installing or updating IP Office Manager, restart this process.
3. When connecting IP Office Manager to a newly installed system for the first time, the Initial Configuration menu
appears. The menu varies depending on the server role previously selected.
4. Check that the settings match those required for the virtual machine and the IP Office. For full details of the menu,
refer to the IP Office Manager help.
Remember that both the LAN1 and LAN2 IP addresses affect the virtual machine's System Identification
used for licensing 15 . Therefore, we strongly recommended that before obtaining any licenses, you ensure
that these are set to their final values.
5. Click Save. When displayed, click OK.
Deploying Avaya IP Office Platform Servers as Virtual Machines Page 46
IP Office Platform 9.1 15-601011 Issue 03i (06 November 2015)
Virtual Machine Deployment: IP Office Initial Configuration
2.10 Adding Non-English TTS Prompts
The Voicemail Pro application can optionally use Text-to-speech (TTS). The IP Office OVA file only includes English
language text-to-speech (TTS) prompts. The TTS prompts for other languages are downloadable 23 as 3 separate DVD
ISOs.
To use non-English TTS languages, you need to upload and install the additional prompt sets to the virtual machines
running the Voicemail Pro application. In a Server Edition network, that applies to the Server Edition Primary Server and
Server Edition Secondary Server servers.
! WARNING
During this process, the virtual machine needs to restart the voicemail application each time it installs a new set of
TTS prompts.
To add additional TTS prompt languages:
1. Download the TTS ISO files that match the IP Office release from the Avaya support web site. See Downloading
the Software 51 .
2. Extract the individual RPM files for each language. You can open ISO files using applications such as WinZip.
Optional
The server can upload and unpack ZIP files. If you want to install several RPM files, create a ZIP file
containing all the RPM files and upload the ZIP file.
3. Access to the server's web control menus:
a. Login to IP Office Web Manager 45 .
b. On the Solution tab, click on the icon next to the server and select Platform View. The system's web
control menus appear.
4. Upload the TTS files:
a. Select Settings and then the General tab.
b. In the Software Repositories section, on the Applications line, click Browse.
c. Select the individual RPM file or the ZIP file containing multiple RPMs.
d. Click Add and wait while server uploads the file.
e. Repeat the steps to upload any additional files.
5. Install the new files:
a. Select the Upgrades tab.
b. In the Services section, click on the Status column header to sort the list using that column.
c. Scroll the list to locate the group of services that have the status "not installed".
d. For the first language, click the Install button.
e. The server warns you that the installation requires the server to restart the voicemail services. Click OK.
f. Repeat the installation steps for each new TTS language.
6. The new TTS languages are now useable by the voicemail service.
Deploying Avaya IP Office Platform Servers as Virtual Machines Page 47
IP Office Platform 9.1 15-601011 Issue 03i (06 November 2015)
2.11 Configuring the Server Applications
The services provided by the virtual machine can now be configured in the same way as for non-virtual installations.
Refer to the appropriate documentation for Voicemail Pro, one-X Portal for IP Office and Contact Recorder for IP Office.
See Related Documentation 19 .
Deploying Avaya IP Office Platform Servers as Virtual Machines Page 48
IP Office Platform 9.1 15-601011 Issue 03i (06 November 2015)
Chapter 3.
Upgrading a Virtual Machine
Deploying Avaya IP Office Platform Servers as Virtual Machines Page 49
IP Office Platform 9.1 15-601011 Issue 03i (06 November 2015)
3. Upgrading a Virtual Machine
Server Edition software supports several methods for upgrading. For virtual machines, the supported method is to upload
the new ISO file to the virtual server using one of the methods below and then select upgrade within the IP Office Web
Manager menus.
Method Summary
Transfer from a virtual Upload the ISO file from a virtual DVD drive. You can connect an ISO file to the virtual
DVD machine's DVD drive in several ways.
Transfer from a remote Upload the ISO file to the server from a file server (http, https, ftp, sftp or scp).
file server
Transfer via SSH/SFTP to Upload the ISO file directly to a folder on the server using SFTP.
the virtual machine
Direct transfer Upload the ISO file to the server using the IP Office Web Manager browser session.
! WARNING: Boot from DVD Upgrades
For non-virtual IP Office servers, the server can boot from a DVD copy of the ISO. The menu presented includes
an option to upgrade. However, for virtual machines this method of upgrading is not supported.
Upgrading Multiple Servers
In a Server Edition network consisting of several servers, you can use IP Office Web Manager to first upgrade the
primary server. The files on the primary are then used to upgrade its associated secondary, expansion and application
servers.
Process Summary
1. Check the Technical Bulletin
The Technical Bulletin for the IP Office release will contain details of the upgrade compatibility and any additional
steps or processes required before upgrading.
2. Obtain an Upgrade License
Some upgrades require the IP Office configuration to include an upgrade license. If you do not add the correct
license, following the upgrade, Avaya phones display "License not available" and the system does not allow any
calls.
3. Download the Upgrade ISO Software 51
Avaya makes the ISO files for an upgrade available from http://support.avaya.com.
4. Backup the Applications 51
As a precaution, backup the applications running on the virtual machine.
5. Transferring the ISO file 52
Transfer the ISO file to the Server Edition Primary Server.
6. Upgrade using the transferred ISO file 61
Once the ISO file has transferred, you can use IP Office Web Manager to upgrade all the servers using the same
ISO.
7. Upgrade the Non-English TTS Prompts 62
If Voicemail Pro uses non-English TTS prompts you must upgrade those prompts.
Using Snapshots
The VMware Snapshot feature can be used to provide a more robust upgrade process by providing a fall back point to the
previous instance of the virtual machine. See Snapshot 11 .
Deploying Avaya IP Office Platform Servers as Virtual Machines Page 50
IP Office Platform 9.1 15-601011 Issue 03i (06 November 2015)
Upgrading a Virtual Machine:
3.1 Downloading the Software
Avaya makes software for each IP Office release available from the Avaya support website (http://support.avaya.com) in
the following formats:
OVA File
You use this type of file for the initial deployment of a virtual machine.
ISO File
You can use this type of file to upgrade a previously deployed virtual machine. Before using an ISO file, you must
backup all applications data and check that you have understood any additional requirements mentioned in the IP
Office Technical Bulletin for the IP Office release. IP Office Technical Bulletins are downloadable from the same
website as the software.
Source ISO File
Some components of the software are open source. To comply with the license conditions of that software, Avaya
are required to make the source software available. However, this file is not required for installation.
TTS DVD ISO Files
The server OVA and ISO files only include text-to-speech (TTS) prompts for English. To use other languages, you
need to download and install the additional ISO files for non-English languages.
RPM/ZIP Files
Occasionally Avaya may make RPM files available, either as individual files or combined into a single ZIP file. You
can use these to upgrade individual components on the virtual machine.
To download software:
1. Browse to http://support.avaya.com and log in.
2. Select Downloads & Documents.
3. In the Enter Your Product Here box, enter IP Office.
4. Use the Choose Release drop-down to select the required IP Office release.
5. If shown, click View downloads >.
6. The resulting page lists the files available for download. Select the file to download.
7. Click View documents >.
8. Select the Technical Tips checkbox.
9. In the list of documents, download the IP Office Technical Bulletin for the IP Office release.
3.2 Backing Up Applications
You can configure IP Office Web Manager to backup the servers in a Server Edition network to a variety of remote file
servers. Refer to the Server Edition Deployment Guide.
Deploying Avaya IP Office Platform Servers as Virtual Machines Page 51
IP Office Platform 9.1 15-601011 Issue 03i (06 November 2015)
3.3 Transferring the ISO File
Having backed up the applications 51 , the next stage is to transfer the ISO file to the Server Edition Primary Server. As
previously stated, there are number of different methods supported for a virtual machine.
Transfer from the virtual machine DVD 52
For a physical server, this method uses an ISO file burnt to DVD and placed in the server's DVD drive. For a virtual
machine, there are several methods to connect an ISO file to the virtual machine's DVD drive.
Transfer from a remote file server 58
Thorough the IP Office Web Manager menus, you can configure the server with the details of remote file servers
(http, https, ftp, sftp and/or scp) from which it can upload an ISO file.
Transfer from a primary server path 59
Using SFTP, you can upload the ISO file directly to the server. Within IP Office Web Manager, you can then use the
server file path to download the file.
Transfer from IP Office Web Manager 60
You can transfer an ISO file during a connected IP Office Web Manager session.
3.3.1 Transfer from a Virtual Machine DVD
One of the options for downloading an ISO image used by IP Office Web Manager is to download the ISO file from the
primary server's DVD drive. To use this option for a virtual machine, you must first connect the virtual machine's DVD
drive to the ISO file.
The VMware client supports the following options for connecting the virtual machine's DVD drive to a source. This section
lists the different methods in order of preference based on speed and reliability:
1. Connect to an ISO file on the client PCs hard disk 53
This method connects the virtual machine's DVD drive to an ISO file on the hard disk of the VMware client PC. The
time to complete the upgrade depends on the speed between the vSphere host and the client PC.
2. Connect to the client PCs DVD drive 54
This method connects the virtual machine's DVD drive to the DVD drive of the PC running the VMware client PC.
The time to complete the upgrade depends on the speed between the vSphere host and the client PC.
3. Connect to an ISO file in the virtual server datastore 55
This method connects the virtual machine's DVD drive to an ISO file previously uploaded to the virtual server
datastore. For remote upgrades, this method is the most reliable. In addition, if multiple virtual machines use the
same datastore, they can access the same ISO file.
4. Connect to the VMware server's DVD drive 57
This method connects the virtual machine's DVD drive to a DVD drive on the VMware server PC. This method
requires physical access to a DVD drive on the VMware server.
Deploying Avaya IP Office Platform Servers as Virtual Machines Page 52
IP Office Platform 9.1 15-601011 Issue 03i (06 November 2015)
Upgrading a Virtual Machine: Transferring the ISO File
3.3.1.1 Connect to an ISO File on the Client PCs Hard Disk
This method maps the DVD drive of the virtual machine to an ISO file on the PC running the VMware client.
To map the virtual machine's DVD to a local PC ISO file: (vSphere desktop client)
1. Place the ISO file in a folder on your client PC.
2. Using the vSphere client, select the Inventory view.
3. Locate the required virtual machine in the inventory navigation tree on the left. If not shown, select View | Show
VMs in Inventory.
4. Click on the virtual machine.
5. Click on the Connect/disconnect the CD/DVD device of the virtual machine icon in the toolbar.
If already connected to a source, the details are shown and the option to disconnect. Select disconnect and
then click the icon again.
6. From the drop-down, select CD/DVD drive 1 and then select Connect to ISO image on local disk... .
7. Select the ISO file and click Open.
8. You can now download the ISO to the virtual server using the Primary DVD option in the IP Office Web Manager
menus. See below.
To map the virtual machine's DVD to a local PC ISO file: (vSphere web client)
1. Place the ISO file in a folder on your client PC.
2. Using the vSphere web client, select the virtual machine. For example, select vCenter Management and in the
navigation tree on the left select the virtual machine.
3. Click on the CD/DVD Connections icon in the toolbar.
6. From the CD/DVD drive drop-down, select CD/DVD drive 1 and then select Connect to ISO image on local
disk... .
7. Select the ISO file and click Open.
8. You can now download the ISO to the virtual server using the Primary DVD option in the IP Office Web Manager
menus. See below.
To download the ISO from the primary DVD:
Having connected the virtual server's DVD to an ISO source as above, you can now use IP Office Web Manager to
download that ISO source to the server.
1. Login to IP Office Web Manager 45 on the virtual machine.
2. Click Solutions.
3. Click on the Actions drop-down and select Transfer ISO.
4. Click Transfer from and select DVD Primary Server.
a. Click OK. The menu shows the download progress.
5. When the download has finished, the menu displays the available version. Click Close.
6. The servers listed in the Solution overview show an icon and Upgrade Available. Proceed to Upgrading from
a downloaded ISO 61 .
Deploying Avaya IP Office Platform Servers as Virtual Machines Page 53
IP Office Platform 9.1 15-601011 Issue 03i (06 November 2015)
3.3.1.2 Connect to the Client PCs DVD Drive
This method maps the DVD drive of the virtual machine to the DVD drive of the PC running the VMware client.
On some Windows operating systems, access to the client PC DVD drive requires vSphere to run with local
administrator rights. For details refer to the VMware Knowledge Base.
To map the virtual machine's DVD to the local PC drive: (vSphere desktop client)
1. Insert the DVD into the PC's DVD drive.
2. Using the vSphere client, select the Inventory view.
3. Locate the required virtual machine in the inventory navigation tree on the left. If not shown, select View | Show
VMs in Inventory.
4. Click on the virtual machine.
5. Click on the Connect/disconnect the CD/DVD device of the virtual machine icon in the toolbar.
If already connected to a source, the details are shown and the option to disconnect. Select disconnect and
then click the icon again.
6. From the drop-down, select CD/DVD drive 1 and select the appropriate drive letter for the PC drive containing
the DVD.
7. You can now download the ISO to the virtual server using the Primary DVD option in the IP Office Web Manager
menus. See below.
To map the virtual machine's DVD to local PC drive: (vSphere web client)
1. Insert the DVD into the PC's DVD drive.
2. Click Virtual Machines and select a virtual machine from the list and click it.
3. Click the Manage tab, and click the CD/DVD drive connection icon.
4. Select an available drive to connect to, and browse for the CD/DVD media.
5. An Access Control dialog box opens. Click Allow to proceed. To change your selection, click the connection icon,
select Disconnect, and select a different option.
6. Click OK.
7. You can now download the ISO to the virtual server using the Primary DVD option in the IP Office Web Manager
menus. See below.
To download the ISO from the primary DVD:
Having connected the virtual server's DVD to an ISO source as above, you can now use IP Office Web Manager to
download that ISO source to the server.
1. Login to IP Office Web Manager 45 on the virtual machine.
2. Click Solutions.
3. Click on the Actions drop-down and select Transfer ISO.
4. Click Transfer from and select DVD Primary Server.
a. Click OK. The menu shows the download progress.
5. When the download has finished, the menu displays the available version. Click Close.
6. The servers listed in the Solution overview show an icon and Upgrade Available. Proceed to Upgrading from
a downloaded ISO 61 .
Deploying Avaya IP Office Platform Servers as Virtual Machines Page 54
IP Office Platform 9.1 15-601011 Issue 03i (06 November 2015)
Upgrading a Virtual Machine: Transferring the ISO File
3.3.1.3 Connect to an ISO File in the Virtual Server Datastore
This method uses an ISO file uploaded to the file datastore used by the virtual machine.
To upload an ISO file to the datastore: (vSphere desktop client)
1. Using the vSphere desktop client, select the Inventory view.
2. Locate the required virtual machine in the inventory navigation tree on the left. If not shown, select View | Show
VMs in Inventory.
3. Click on the virtual machine.
4. Select the Summary tab on the right.
5. In the Resources section, right click on the datastore and select Browse Datastore... .
6. Click on the Upload button and select Upload File....
7. Browse to the location of the ISO image and click OK.
8. Once the upload has finished, close the Datastore Browser.
9. You can now map the virtual machine DVD drive to the ISO file. See the process below.
To upload an ISO file to the datastore: (vSphere web client)
1. Using the vSphere web client, select the virtual machine. For example, select vCenter Management and in the
navigation tree on the left select the virtual machine.
2. In the inventory, click Datastores and on the Objects tab, select the datastore to which you will upload the file.
3. Click the Navigate to the datastore file browser icon.
4. Select the folder that you created or select an existing folder, and click the Upload a File icon.
5. If the Client Integration Access Control dialog box appears, click Allow to allow the plug-in to access your
operating system and proceed with the file upload.
6. On the local computer, find the ISO file and upload it.
7. Once the upload has finished, refresh the datastore file browser to see the uploaded file in the list.
8. You can now map the virtual machine DVD drive to the ISO file. See the process below.
Deploying Avaya IP Office Platform Servers as Virtual Machines Page 55
IP Office Platform 9.1 15-601011 Issue 03i (06 November 2015)
To map the virtual machine DVD to an ISO file in the datastore: (vSphere desktop client)
1. Use the process above to upload the ISO file to the datastore.
2. Using the vSphere client, select the Inventory view.
3. Locate the required virtual machine in the inventory navigation tree on the left. If not shown, select View | Show
VMs in Inventory.
4. Click on the virtual machine.
5. Click on the Connect/disconnect the CD/DVD device of the virtual machine icon in the toolbar.
If already connected to a source, the details are shown and the option to disconnect. Select disconnect and
then click the icon again.
6. From the drop-down, select CD/DVD drive 1 and then select Connect to ISO image on a datastore... .
7. Select Datastore ISO File and click Browse.
8. Select the ISO file and click OK.
9. You can now download the ISO to the virtual server using the Primary DVD option in the IP Office Web Manager
menus. See below.
To map the virtual machine DVD to an ISO file in the datastore: (vSphere web client)
1. Use the process above to upload the ISO file to the datastore.
2. Right-click the virtual machine and select Edit Settings.
a. To locate a virtual machine, select a datacenter, folder, cluster, resource pool, host, or vApp.
b. Click the Related Objects tab and click Virtual Machines.
2. Expand CD/DVD drive, and select Datastore ISO File from the drop-down menu.
3. Browse to select the file and click OK.
4. Click Edit and select Connected next to the datastore ISO file to connect the device.
5. Click OK.
6. You can now download the ISO to the virtual server using the Primary DVD option in the IP Office Web Manager
menus. See below.
To download the ISO from the primary DVD:
Having connected the virtual server's DVD to an ISO source as above, you can now use IP Office Web Manager to
download that ISO source to the server.
1. Login to IP Office Web Manager 45 on the virtual machine.
2. Click Solutions.
3. Click on the Actions drop-down and select Transfer ISO.
4. Click Transfer from and select DVD Primary Server.
a. Click OK. The menu shows the download progress.
5. When the download has finished, the menu displays the available version. Click Close.
6. The servers listed in the Solution overview show an icon and Upgrade Available. Proceed to Upgrading from
a downloaded ISO 61 .
Deploying Avaya IP Office Platform Servers as Virtual Machines Page 56
IP Office Platform 9.1 15-601011 Issue 03i (06 November 2015)
Upgrading a Virtual Machine: Transferring the ISO File
3.3.1.4 Connect to the Host Server's DVD Drive
This method uses an ISO file burnt to DVD and then placed into the physical DVD drive of the VMware server platform.
Whilst this method is fast, it requires access to the physical virtual server platform.
To map the virtual machine DVD to the host DVD drive: (vSphere desktop client)
1. Insert the DVD into the host server's DVD drive.
2. Using the vSphere client, select the Inventory view.
3. Locate the required virtual machine in the inventory navigation tree on the left. If not shown, select View | Show
VMs in Inventory.
4. Click on the virtual machine.
5. Click on the Connect/disconnect the CD/DVD device of the virtual machine icon in the toolbar.
If already connected to a source, the details are shown and the option to disconnect. Select disconnect and
then click the icon again.
6. From the drop-down list, select CD/DVD drive 1 and then select Connect to host device... .
7. From the drop-down list, select the host device to use. For example, a typical entry for a CD/DVD drive is /vmfs/
devices/cdrom/mpx.vmhba0:C0T0L0. Click OK.
8. You can now download the ISO to the virtual server using the Primary DVD option in the IP Office Web Manager
menus. See below.
To map the virtual machine DVD to the host DVD drive: (vSphere web client)
1. Insert the DVD into the host server's DVD drive.
2. Right-click the virtual machine and select Edit Settings.
a. To locate a virtual machine, select a datacenter, folder, cluster, resource pool, host, or vApp.
b. Click the Related Objects tab and click Virtual Machines.
2. On the Virtual Hardware tab, expand CD/DVD and from the drop-down menu select Host Device.
3. If more than one type of CD/DVD media is available on the host, select the media.
4. Click OK.
5. You can now download the ISO to the virtual server using the Primary DVD option in the IP Office Web Manager
menus. See below.
To download the ISO from the primary DVD:
Having connected the virtual server's DVD to an ISO source as above, you can now use IP Office Web Manager to
download that ISO source to the server.
1. Login to IP Office Web Manager 45 on the virtual machine.
2. Click Solutions.
3. Click on the Actions drop-down and select Transfer ISO.
4. Click Transfer from and select DVD Primary Server.
a. Click OK. The menu shows the download progress.
5. When the download has finished, the menu displays the available version. Click Close.
6. The servers listed in the Solution overview show an icon and Upgrade Available. Proceed to Upgrading from
a downloaded ISO 61 .
Deploying Avaya IP Office Platform Servers as Virtual Machines Page 57
IP Office Platform 9.1 15-601011 Issue 03i (06 November 2015)
3.3.2 Transfer from a Remote File Server
You can upload an ISO file to the virtual server from a previously configured file server. The process for this is the same
for virtual and non-virtual machines. Refer to the Server Edition documentation for full details.
To configure a remote file server source:
1. Login to IP Office Web Manager 45 on the virtual machine.
3. Click on the Solution Settings drop-down and select Remote Server Options.
4. IP Office Web Manager lists the currently configured remote servers.
5. Click Add Remote Server.
6. Enter details for the remote file server hosting the ISO file. The details required vary depending on the protocol
used by the server.
7. Click OK.
8. The new remote server is now included in the list of remote servers. Click Close.
To transfer the ISO from a primary server path:
1. Login to IP Office Web Manager 45 on the virtual machine.
2. Click Solutions.
3. Click on the Actions drop-down and select Transfer ISO.
4. Click Transfer from and select Remote Location.
a. Click Select Remote Server and select the previously configured remote file server from the list.
b. In the File path field, enter the path to the ISO file on that server.
c. Click OK. The menu shows the progress of the download.
5. When the download has finished, the menu displays the available version. Click Close.
6. The servers listed in the Solution overview show an icon and Upgrade Available. Proceed to Upgrading from
a downloaded ISO 61 .
Deploying Avaya IP Office Platform Servers as Virtual Machines Page 58
IP Office Platform 9.1 15-601011 Issue 03i (06 November 2015)
Upgrading a Virtual Machine: Transferring the ISO File
3.3.3 Transfer from a Primary Server Path
SFTP/SSH can be used to upload an ISO file directly to a folder on the virtual machine. The upload process is typically
slow, several hours, but reliable.
To upload an ISO file using SSH/SFTP:
1. Start your SFTP or SSH file application and connect to the IP Office Application Server PC. The exact method
depends on the application you are using.
a. Enter the details for the IP Office Application Server:
The Host Name is the IP address of the IP Office Application Server.
The User Name is Administrator.
The Protocol is SFTP/SSH.
The Port is 22. If this is the first time the application has connected to the server, accept the trusted
key.
b. If this is the first time the application has connected to the IP Office Application Server, accept the trusted
key.
c. When prompted, enter the user password, the default is Administrator.
2. The default folder displayed after logging in is /home/Administrator.
3. Upload the ISO file to the server.
To transfer the ISO from a primary server path:
1. Login to IP Office Web Manager 45 on the virtual machine.
2. Click Solutions.
3. Click on the Actions drop-down and select Transfer ISO.
4. Click Transfer from and select Primary Server Path.
a. In the File path field, enter the path to the previously uploaded ISO file. For example, /home/
Administrator/Downloads/abe-9.0.0-209_el6.iso.
b. Click OK. The menu shows the progress of the download.
5. When the download has finished, the menu displays the available version. Click Close.
6. The servers listed in the Solution overview show an icon and Upgrade Available. Proceed to Upgrading from
a downloaded ISO 61 .
Deploying Avaya IP Office Platform Servers as Virtual Machines Page 59
IP Office Platform 9.1 15-601011 Issue 03i (06 November 2015)
3.3.4 Transfer from IP Office Web Manager
We do not recommend this method of uploading an ISO file to the server for remote maintenance of servers not located
on the same local network as the PC. The file transfer is slow and does not continue or automatically resume if the IP
Office Web Manager session disconnects during the transfer.
To transfer the ISO from the IP Office Web Manager client PC:
1. Login to IP Office Web Manager 45 on the virtual machine.
2. Click Solutions.
3. Click on the Actions drop-down and select Transfer ISO.
4. Click Transfer from and select Client Machine.
a. For the Select ISO field, click Browse. Locate and select the ISO file and click Open.
b. Click OK. The menu shows the progress of the download.
5. When the download has finished, the menu displays the available version. Click Close.
6. The servers listed in the Solution overview show an icon and Upgrade Available. Proceed to Upgrading from
a downloaded ISO 61 .
Deploying Avaya IP Office Platform Servers as Virtual Machines Page 60
IP Office Platform 9.1 15-601011 Issue 03i (06 November 2015)
Upgrading a Virtual Machine: Transferring the ISO File
3.4 Upgrading using the Transferred ISO File
Having downloaded an ISO file to the server 52 , IP Office Web Manager indicates those servers it can upgrade. It does
this by showing an icon and Upgrade Available next to the server's details on the Solution menu.
Scheduled Upgrade
Through the IP Office Web Manager menus you can schedule actions such as upgrading rather than running them
immediately. For details of scheduling actions, refer to the Server Edition documentation.
To start an upgrade using IP Office Web Manager:
1. Login to IP Office Web Manager on the virtual machine.
2. The Solution overview appears. If not, select Solution.
3. Select the checkbox next to each server to upgrade.
Note
Some upgrades require the primary server upgraded before any other servers. When that is the case, repeat
this process until both the primary server and any other servers are upgrade.
4. Click on the Actions drop down and select Upgrade.
5. Set the Upgrade from option to Primary Server and click OK.
a. Read the license warning and if okay to upgrade, click Yes.
b. Read the license agreement for the upgrade and if okay select Accept and click Next.
6. Click Close.
7. The menu shows the progress of the upgrade.
8. The upgrade process typically requires the IP Office Web Manager server to restart, ending the current web
browser connection. If this occurs, login to IP Office Web Manager again to check on the status of the upgrade.
9. If necessary, repeat the process to upgrade all the servers.
Deploying Avaya IP Office Platform Servers as Virtual Machines Page 61
IP Office Platform 9.1 15-601011 Issue 03i (06 November 2015)
3.5 Upgrading the Non-English TTS Prompts
Non-English Text-to-Speech (TTS) prompts are not as part of the DVD ISO file used for server upgrade. Avaya supplies
the non-English TTS prompts for other languages on 3 separate DVDs.
The IP Office Technical Bulletin for a new IP Office software release indicates whether an upgrade to that release also
requires the upgrade of TTS prompts.
Upgrading the non-English TTS prompt languages:
1. Download the TTS ISO files that match the IP Office release from the Avaya support web site. See Downloading
the Software 51 .
2. Extract the individual RPM files for each language. You can open ISO files using applications such as WinZip.
Optional
The server can upload and unpack ZIP files. If you want to install several RPM files, create a ZIP file
containing all the RPM files and upload the ZIP file.
3. Access to the server's web control menus:
a. Login to IP Office Web Manager 45 .
b. On the Solution tab, click on the icon next to the server and select Platform View. The system's web
control menus appear.
4. Upload the TTS files:
a. Select Settings and then the General tab.
b. In the Software Repositories section, on the Applications line, click Browse.
c. Select the individual RPM file or the ZIP file containing multiple RPMs.
d. Click Add and wait while server uploads the file.
e. Repeat the steps to upload any additional files.
5. Install the new files:
a. Select the Upgrades tab.
b. In the Services section, click on the Status column header to sort the list using that column.
c. Locate the group of "out of date" services.
d. For the first language, click the Update button.
e. Repeat the installation steps for each new TTS language.
6. The new TTS languages are now useable by the voicemail service.
Deploying Avaya IP Office Platform Servers as Virtual Machines Page 62
IP Office Platform 9.1 15-601011 Issue 03i (06 November 2015)
Chapter 4.
Document History
Deploying Avaya IP Office Platform Servers as Virtual Machines Page 63
IP Office Platform 9.1 15-601011 Issue 03i (06 November 2015)
4. Document History
Date Issue Changes
13th November 2014 03b Update for IP Office Release 9.1.
8th January 2015 03c Updated profiling recommendations 13 for 9.1.
9th January 2015 03d VMware POODLE vulnerability 20 warning added.
Note about need to maintain IOPS 13 when multiple servers access
same disk storage.
VNC menu operation fix.
10th April 2015 03e Incorrect "Use System Default" checkbox removed from ignition
screenshots. [83023]
17th June 2015 03f Updated profiling and capacity for IP Office Release 9.1.2 - addition of
webRTC/web collaboration user capacities for virtualized application
server. [95196/v18 spreadsheet]
6th August 2015 03g Updated profiling values. Now also includes Server Edition standalone
one-X Portal server and hard disk size recommendations. Hard disk
adjustment moved into profiling section.
7th September 2015 03h Correction to mount path name for additional disks 42 . Full name is
derived disk mount path specified plus partition number, for example /
additional-hdd#1/partition1. [99975]
6th November 2015 03i Correction: Virtual server uses either NTP for time or the host platform's
time.
Deploying Avaya IP Office Platform Servers as Virtual Machines Page 64
IP Office Platform 9.1 15-601011 Issue 03i (06 November 2015)
Index
ISO file 23, 51
Index L
A
Lazy zeroed 18
Adding TTS prompts 47, 62
Licensing
Addition documents 19
Grace period 15
A-Law 42
Limit
Applications 10
CPU cycles 34
Backup 51
RAM 31
B Logical CPU 33
Backup 51 Login 45
C M
Command line 40 MOH 16
Companding 42 Music-on-Hold 16
Contact Recorder for IP Office 10 N
Cores 33
Non-English TTS prompts 47, 62
CPU 33
NTP 42
CPU cycles 34
O
D
one-X Portal for IP Office 10
Datastore 55
Connections 30
Deployment
Operational differences 16
Adding TTS prompts 47
Original RPMs 16
OVA 27
OVA
Process summary 22
Deployment 27
TTS prompts 47
Installation 27
Differences 16
OVA file 23, 51
Disk
Format 18 P
Disk size 36 Pause 11
Documentation 19 Ports
Download 23, 51 USB 16
Duplicate IP addresses 15 Profiling 12, 30
DVD 52 R
E RAM 31
Eager zeroed 18 Related documents 19
Export 11 Reservation
External source 16 CPU cycles 34
RAM 31
F
Resources 12
Format 18
CPU cycles 34
G Disk size 36
Grace period 15 Profiling 30
H RAM 31
Hardware 12 vCPU 33
Role 42
I
Root password
Ignite 42
Set 42
Ignition 42
RPM 23, 51
Import 11
RPM Files 16
Initial configuration
IP address 40 S
IP Office 46 Server
Installation Ignite 42
Adding TTS prompts 47 Ignition 42
OVA 27 Role 42
Process summary 22 Select applications 42
TTS prompts 47 Server type selection 42
IP address Type 42
Duplicate 15 Service 10
During ignition 42 Services
Initial configuration 40 Backup 51
IP Office 10 Set
Initiail configuration 46 Root password 42
IP Office Web Manager 45 Shares
ISO CPU cycles 34
Transfer methods 52 RAM 31
Snapshot 11
Deploying Avaya IP Office Platform Servers as Virtual Machines Page 65
IP Office Platform 9.1 15-601011 Issue 03i (06 November 2015)
Soft Power Off 11 ZIP 23, 51
Software
Download 23, 51
Installation 22
Supported
Applications 10
Hardware 12
Upgrade methods 50
VMware 11
System Identification 15
T
Text-to-Speech 23, 51
Thick provision 18
Thin provision 18
Time 42
Transfer an ISO file
Direct upload 60
Remote file server 58
SSH/SFTP transfer 59
Using the client PC drive 53, 54
Using the datastore 55
Using the virtual server drive 57
Transfering an ISO file
Methods 52
TTS 23, 51
TTS prompt 47, 62
Type 42
Type of server 42
U
U-Law 42
Upgrading
Adding TTS prompts 62
Process summary 50
TTS prompts 62
USB 16
VMware Tools 16
USB 16
Users 30
V
vCenter 11
vCPU 33
Virtual DVD 52
Direct upload 60
Remote file server 58
SSH/SFTP transfer 59
Using the client PC drive 53, 54
Using the datastore 55
Using the virtual server drive 57
Virtual machine
CPU cycles 34
Disk size 36
Not starting 15
Profiling 30
RAM 31
Upgrade 50
vCPU 33
vMotion 11
VMware 11
VMware Tools 16
Voicemail Pro 10
Connections 30
vSphere 11
vStorage 11
Z
Zeroed 18
Deploying Avaya IP Office Platform Servers as Virtual Machines Page 66
IP Office Platform 9.1 15-601011 Issue 03i (06 November 2015)
Deploying Avaya IP Office Platform Servers as Virtual Machines Page 67
IP Office Platform 9.1 15-601011 Issue 03i (06 November 2015)
Template: 29th August 2013
Performance figures and data quoted in this document are typical, and must be
specifically confirmed in writing by Avaya before they become applicable to any
particular order or contract. The company reserves the right to make alterations
or amendments to the detailed specifications at its discretion. The publication of
information in this document does not imply freedom from patent or other
protective rights of Avaya or others.
All trademarks identified by the or are registered trademarks or trademarks,
respectively, of Avaya Inc. All other trademarks are the property of their
respective owners.
This document contains proprietary information of Avaya and is not to be
disclosed or used except in accordance with applicable agreements.
2015 Avaya Inc. All rights reserved.
Deploying Avaya IP Office Platform Servers as Virtual Machines Page 68
IP Office Platform 9.1 15-601011 Issue 03i (06 November 2015)
Anda mungkin juga menyukai
- Application Server en 9.1Dokumen118 halamanApplication Server en 9.1casavar159Belum ada peringkat
- Delivering Applications with VMware App Volumes 4: Delivering Application Layers to Virtual Desktops Using VMwareDari EverandDelivering Applications with VMware App Volumes 4: Delivering Application Layers to Virtual Desktops Using VMwareBelum ada peringkat
- Application Server enDokumen118 halamanApplication Server encasavar159Belum ada peringkat
- Server Edition Web ControlDokumen76 halamanServer Edition Web ControlLemuel GallegoBelum ada peringkat
- IP Office Customer Call Reporter Custom ReportingDokumen49 halamanIP Office Customer Call Reporter Custom ReportingestebanBelum ada peringkat
- Voicemail Pro Exercises PDFDokumen74 halamanVoicemail Pro Exercises PDFFelipe Ospina OspinaBelum ada peringkat
- Embedded Voicemail Installation enDokumen68 halamanEmbedded Voicemail Installation ensalmanBelum ada peringkat
- IP Office™ Platform 9.1: 1608/1616 Phone User GuideDokumen202 halamanIP Office™ Platform 9.1: 1608/1616 Phone User GuideArnold KingBelum ada peringkat
- CCR User en PDFDokumen358 halamanCCR User en PDFsukemetBelum ada peringkat
- Avaya 1403 User ManualDokumen20 halamanAvaya 1403 User Manualarifimran.mohdazmiBelum ada peringkat
- IP Office™ Platform 9.1: 1408/1416 Phone User GuideDokumen204 halamanIP Office™ Platform 9.1: 1408/1416 Phone User GuideJosé DalmiBelum ada peringkat
- Avaya Using One-X Portal For IP OfficeDokumen182 halamanAvaya Using One-X Portal For IP OfficespyasherBelum ada peringkat
- IP Office 9.0: 9600 Series User GuideDokumen170 halamanIP Office 9.0: 9600 Series User GuideJesús CHuy Jiménez RuizBelum ada peringkat
- Avaya 1608 1616 User enDokumen202 halamanAvaya 1608 1616 User enSlobodan PolicBelum ada peringkat
- Nortel T7208 User GuideDokumen82 halamanNortel T7208 User GuideFredJBelum ada peringkat
- Ip500v2 Installation PDFDokumen430 halamanIp500v2 Installation PDFAlexander PlBelum ada peringkat
- Avaya IP Office 9.0 9600 Series User GuideDokumen164 halamanAvaya IP Office 9.0 9600 Series User GuidespyasherBelum ada peringkat
- IPOffice9 0 3IPOCCReportingTaskBasedGuideIssue1 01Dokumen177 halamanIPOffice9 0 3IPOCCReportingTaskBasedGuideIssue1 01Jorge SaraviaBelum ada peringkat
- Implementing Avaya Aura CM6Dokumen194 halamanImplementing Avaya Aura CM6Clive BurkeBelum ada peringkat
- Administering Avaya Flare Experience For Ipad Devices and WindowsDokumen26 halamanAdministering Avaya Flare Experience For Ipad Devices and WindowsBeOne DwiBelum ada peringkat
- Avaya System Capacities TableDokumen87 halamanAvaya System Capacities TableMohannad AhmedBelum ada peringkat
- Using Avaya Health Check ToolDokumen24 halamanUsing Avaya Health Check ToolkokostBelum ada peringkat
- Avaya Aura®Dokumen44 halamanAvaya Aura®Mohannad AhmedBelum ada peringkat
- Configuring The SBC For Ip Office Remote WorkerDokumen26 halamanConfiguring The SBC For Ip Office Remote WorkerreajBelum ada peringkat
- Avaya ComunicatorDokumen86 halamanAvaya ComunicatorJorge KawazoBelum ada peringkat
- Avaya Secure Access Link Gateway Using VMware® in The Virtualized Environment Deployment Guide PDFDokumen64 halamanAvaya Secure Access Link Gateway Using VMware® in The Virtualized Environment Deployment Guide PDFJosei AvBelum ada peringkat
- Administering Avaya Aura CM-6.2Dokumen900 halamanAdministering Avaya Aura CM-6.2Alois ButzBelum ada peringkat
- Aes61 DMCC Dotnet ProgDokumen168 halamanAes61 DMCC Dotnet ProgShannon McCoyBelum ada peringkat
- Ip500v2 Installation PDFDokumen446 halamanIp500v2 Installation PDFCarlosBelum ada peringkat
- Avaya Ip Office 90 Product DescriptionDokumen468 halamanAvaya Ip Office 90 Product DescriptionspyasherBelum ada peringkat
- Avaya Aura® Communication Manager Feature DescriptionDokumen1.554 halamanAvaya Aura® Communication Manager Feature DescriptionnaptunBelum ada peringkat
- Avaya IP500v2 InstallationDokumen314 halamanAvaya IP500v2 InstallationNguyễn Quang HuyBelum ada peringkat
- OneXMobileAdminGuide PDFDokumen20 halamanOneXMobileAdminGuide PDFEbrahim JasimBelum ada peringkat
- Administering Contact Recorder enDokumen84 halamanAdministering Contact Recorder enAbderrahmane KhatiriBelum ada peringkat
- Contact Recorder Install enDokumen60 halamanContact Recorder Install enkaylia123Belum ada peringkat
- (02-604208) DCE Office Add-In User Guide En-UsDokumen19 halaman(02-604208) DCE Office Add-In User Guide En-UstesyouBelum ada peringkat
- Contact Recorder Install en 9.1Dokumen68 halamanContact Recorder Install en 9.1casavar159Belum ada peringkat
- Administering I CRDokumen137 halamanAdministering I CRGuillermo GomezBelum ada peringkat
- AvayaCallManagementSystemAdministration R17 July1 PDFDokumen435 halamanAvayaCallManagementSystemAdministration R17 July1 PDFSpoiledbrains DogHuntBelum ada peringkat
- POM ProductSpecificationDokumen52 halamanPOM ProductSpecificationMrinal ManharBelum ada peringkat
- AVAYA 1408/1416 Phone User GuideDokumen206 halamanAVAYA 1408/1416 Phone User GuideJasondBelum ada peringkat
- Maintainingand Troubleshootingthe HPPro Liant DL360 G9 ServerDokumen39 halamanMaintainingand Troubleshootingthe HPPro Liant DL360 G9 ServerGabriel BugarinBelum ada peringkat
- AVAYA Voicemail Pro - Sample ExercisesDokumen74 halamanAVAYA Voicemail Pro - Sample ExercisesJorge RivasBelum ada peringkat
- Avaya CMS SupervisorDokumen208 halamanAvaya CMS SupervisorRodolfo GorveñaBelum ada peringkat
- Overview of Avaya Aura System PlatformDokumen11 halamanOverview of Avaya Aura System PlatformAsnake TegenawBelum ada peringkat
- IPOCC9 1 7InstallationTaskBasedGuideIssue1 0Dokumen503 halamanIPOCC9 1 7InstallationTaskBasedGuideIssue1 0Anonymous aWxvNpBelum ada peringkat
- Installing The HP Proliant Dl360P G8 Server: August 2013Dokumen20 halamanInstalling The HP Proliant Dl360P G8 Server: August 2013Cosmin AndreiBelum ada peringkat
- Ipocc Xstat enDokumen46 halamanIpocc Xstat enMarthaGutnaraBelum ada peringkat
- Ipocc Archiving enDokumen28 halamanIpocc Archiving enMarthaGutnaraBelum ada peringkat
- Beta ACCS 6 4 Administering ACCSDokumen339 halamanBeta ACCS 6 4 Administering ACCSTitash Mukherjee SenBelum ada peringkat
- Beta ACCS 6 4 Advanced AdministrationDokumen232 halamanBeta ACCS 6 4 Advanced AdministrationTitash Mukherjee SenBelum ada peringkat
- Avaya Aura®Application Enablement Services OverviewDokumen107 halamanAvaya Aura®Application Enablement Services OverviewParesh AcharekarBelum ada peringkat
- Analog Phone User PDFDokumen18 halamanAnalog Phone User PDFBabali MedBelum ada peringkat
- The Avaya B109 User Guide: EnglishDokumen21 halamanThe Avaya B109 User Guide: EnglishMiguel Arturo MonroyBelum ada peringkat
- Ipocc Watchdog enDokumen50 halamanIpocc Watchdog enMarthaGutnaraBelum ada peringkat
- D100 AdminDokumen92 halamanD100 AdminAhmed El-FikyBelum ada peringkat
- Ipocc Task Tags enDokumen42 halamanIpocc Task Tags enMarthaGutnaraBelum ada peringkat
- Avaya SBCE Deploying On Microsoft Azure 8.1.x PDFDokumen66 halamanAvaya SBCE Deploying On Microsoft Azure 8.1.x PDFRafael DamascenoBelum ada peringkat
- NN47200-501 08 02 Configuration Security PDFDokumen305 halamanNN47200-501 08 02 Configuration Security PDFSadettin ElverenBelum ada peringkat
- Greetings ExpressionsDokumen3 halamanGreetings ExpressionsLemuel GallegoBelum ada peringkat
- ServerEdition ReferenceConfigurationDokumen75 halamanServerEdition ReferenceConfigurationLemuel GallegoBelum ada peringkat
- Deploying Stand Alone A Vaya We BLMDokumen60 halamanDeploying Stand Alone A Vaya We BLMLemuel GallegoBelum ada peringkat
- Dell PowerEdge R530 Spec SheetDokumen2 halamanDell PowerEdge R530 Spec SheetTales AzevedoBelum ada peringkat
- Take Home Exam Algebra 1 and 2 Answer KeyDokumen1 halamanTake Home Exam Algebra 1 and 2 Answer KeyLemuel GallegoBelum ada peringkat
- Va244 13 B 0242 011 PDFDokumen9 halamanVa244 13 B 0242 011 PDFLemuel GallegoBelum ada peringkat
- 10th Basic ALPT Technical Interview QualifiersDokumen4 halaman10th Basic ALPT Technical Interview QualifiersLemuel GallegoBelum ada peringkat
- Deploying IP Office Server Edition Solution - en PDFDokumen157 halamanDeploying IP Office Server Edition Solution - en PDFLemuel GallegoBelum ada peringkat
- Final Kavka NaulDokumen4 halamanFinal Kavka NaulLemuel GallegoBelum ada peringkat
- Take Home Exam Answer Key 345Dokumen1 halamanTake Home Exam Answer Key 345Lemuel GallegoBelum ada peringkat
- Systems of Linear Algebraic Equations: SubtopicsDokumen42 halamanSystems of Linear Algebraic Equations: SubtopicsLemuel Gallego100% (1)
- Gallego Plate2Dokumen20 halamanGallego Plate2Lemuel GallegoBelum ada peringkat
- Gallego Plate1Dokumen11 halamanGallego Plate1Lemuel GallegoBelum ada peringkat
- Chapter 2Dokumen32 halamanChapter 2Lemuel GallegoBelum ada peringkat
- 1.number SystemsDokumen34 halaman1.number SystemsChetan PatilBelum ada peringkat
- User Manual Noc NazulDokumen16 halamanUser Manual Noc NazulSamyak JainBelum ada peringkat
- Mplab C LessonsDokumen78 halamanMplab C LessonsMANIKANDANBelum ada peringkat
- BRM IIMKashipur SectionA GroupNo.04 AssignmentNo.04 PDFDokumen7 halamanBRM IIMKashipur SectionA GroupNo.04 AssignmentNo.04 PDFSahil SondhiBelum ada peringkat
- Cpanel Drupal Exercise: - Install The FilesDokumen10 halamanCpanel Drupal Exercise: - Install The FilesKapil BhagatBelum ada peringkat
- S7-200 High Speed CountersDokumen27 halamanS7-200 High Speed CountersasifBelum ada peringkat
- Vlsi Design Verification and Testing Lecture4Dokumen34 halamanVlsi Design Verification and Testing Lecture4Thi NguyenBelum ada peringkat
- SkyEdge II-c Gemini-4Dokumen2 halamanSkyEdge II-c Gemini-4Gustavo AcostaBelum ada peringkat
- Apple's Success and Management Philosophy in 40 CharactersDokumen2 halamanApple's Success and Management Philosophy in 40 CharactersitchieBelum ada peringkat
- MINI DV Camera Lighter User Manual: Product InfoDokumen2 halamanMINI DV Camera Lighter User Manual: Product InfoAleksandar JovanovicBelum ada peringkat
- Software Engineering Paradigm ReportDokumen41 halamanSoftware Engineering Paradigm ReportlyzzalyzzaBelum ada peringkat
- Step by Step Guide To Become Big Data DeveloperDokumen15 halamanStep by Step Guide To Become Big Data DeveloperSaggam Bharath75% (4)
- Saurav Kumar Singh Software Engineer ResumeDokumen2 halamanSaurav Kumar Singh Software Engineer ResumeSauravSinghBelum ada peringkat
- Access ControlDokumen15 halamanAccess Controlrubrino87100% (1)
- 1 Introduction To DatabasesDokumen23 halaman1 Introduction To DatabasesJoana Key Abat SalvadorBelum ada peringkat
- FoxPro - Wikipedia, The Free EncyclopediaDokumen2 halamanFoxPro - Wikipedia, The Free Encyclopediabeta2009Belum ada peringkat
- NPTEL Online Certification Courses Indian Institute of Technology KharagpurDokumen7 halamanNPTEL Online Certification Courses Indian Institute of Technology Kharagpurece gptplpt100% (1)
- 1.new College PortalDokumen104 halaman1.new College PortalManish KumarBelum ada peringkat
- AutomationNetworkSelectionThirdEd Caro Chapter3Dokumen32 halamanAutomationNetworkSelectionThirdEd Caro Chapter3Camilo Ramirez ABelum ada peringkat
- Brochure Dfx1000 BladeDokumen2 halamanBrochure Dfx1000 BladeabdullahBelum ada peringkat
- SoMachine Basic - Schnieder PLC ProgramingDokumen254 halamanSoMachine Basic - Schnieder PLC ProgramingCristi CalotaBelum ada peringkat
- Clinitek Status LIS SpecificationDokumen35 halamanClinitek Status LIS SpecificationGuilherme Groke100% (1)
- Amlogic AV Streaming Device Filesystem GuideDokumen3 halamanAmlogic AV Streaming Device Filesystem Guidehaget36081Belum ada peringkat
- Resolve "not modifiableDokumen15 halamanResolve "not modifiablePriyabrata RayBelum ada peringkat
- How To - Sales Order Simulation From C4C To ECC Using HCI - SAP BlogsDokumen8 halamanHow To - Sales Order Simulation From C4C To ECC Using HCI - SAP BlogsJohnEguiluzBelum ada peringkat
- 4K NVR Firmware V3 215 Release Notes RevA PDFDokumen6 halaman4K NVR Firmware V3 215 Release Notes RevA PDFSooranBelum ada peringkat
- Lead DevOps Engineer ResumeDokumen1 halamanLead DevOps Engineer ResumeAnil KumarBelum ada peringkat
- Feature Satip4Dokumen6 halamanFeature Satip4Alexander WieseBelum ada peringkat
- PassThru API 1Dokumen83 halamanPassThru API 1andaposa9Belum ada peringkat