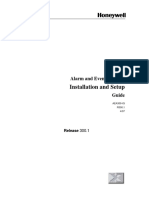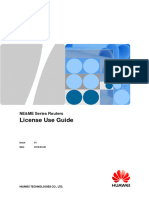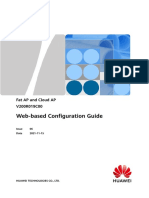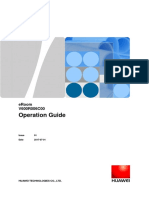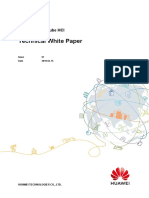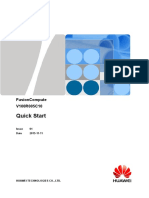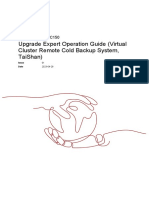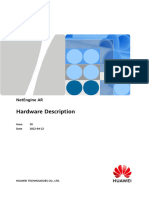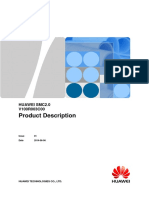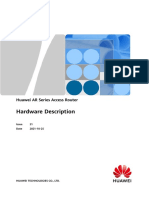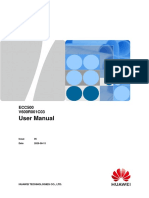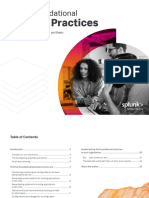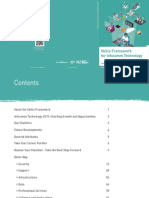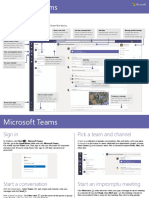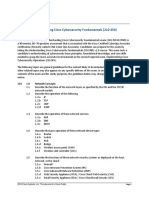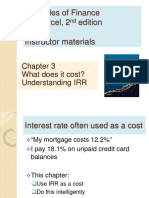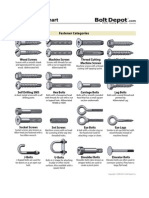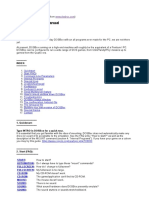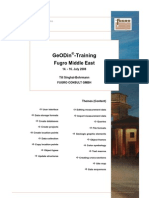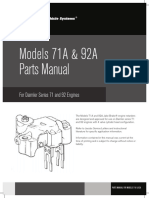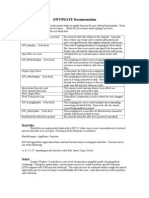SAP Business One On HANA Appliance Installation Guide
Diunggah oleh
him2000himJudul Asli
Hak Cipta
Format Tersedia
Bagikan dokumen Ini
Apakah menurut Anda dokumen ini bermanfaat?
Apakah konten ini tidak pantas?
Laporkan Dokumen IniHak Cipta:
Format Tersedia
SAP Business One On HANA Appliance Installation Guide
Diunggah oleh
him2000himHak Cipta:
Format Tersedia
SAP Business One on HANA Appliance
Installation Guide
Issue 01
Date 2014-02-24
HUAWEI TECHNOLOGIES CO., LTD.
Copyright Huawei Technologies Co., Ltd. 2014. All rights reserved.
No part of this document may be reproduced or transmitted in any form or by any means without prior
written consent of Huawei Technologies Co., Ltd.
Trademarks and Permissions
and other Huawei trademarks are trademarks of Huawei Technologies Co., Ltd.
All other trademarks and trade names mentioned in this document are the property of their respective
holders.
Notice
The purchased products, services and features are stipulated by the contract made between Huawei and
the customer. All or part of the products, services and features described in this document may not be
within the purchase scope or the usage scope. Unless otherwise specified in the contract, all statements,
information, and recommendations in this document are provided "AS IS" without warranties, guarantees or
representations of any kind, either express or implied.
The information in this document is subject to change without notice. Every effort has been made in the
preparation of this document to ensure accuracy of the contents, but all statements, information, and
recommendations in this document do not constitute a warranty of any kind, express or implied.
Huawei Technologies Co., Ltd.
Address: Huawei Industrial Base
Bantian, Longgang
Shenzhen 518129
People's Republic of China
Website: http://enterprise.huawei.com
Issue 01 (2014-02-24) Huawei Proprietary and Confidential i
Copyright Huawei Technologies Co., Ltd.
SAP Business One on HANA Appliance
Installation Guide About This Document
About This Document
Purpose
This document describes the software and hardware planning of SAP Business One on HANA,
how to install a redundant array of independent disks (RAID) controller card, OS, and SAP
HANA database, and how to verify the installation.
By reading this document, audience can learn about the SAP HANA software and hardware,
and how to install a RAID controller card, OS, and SAP HANA database in sequence (which
cannot be changed).
Intended Audience
This document is intended for:
Technical support engineers
Maintenance engineers
Users
Symbol Conventions
The symbols that may be found in this document are defined as follows.
Symbol Description
Indicates an imminently hazardous situation which, if not
avoided, will result in death or serious injury.
Indicates a potentially hazardous situation which, if not
avoided, could result in death or serious injury.
Indicates a potentially hazardous situation which, if not
avoided, may result in minor or moderate injury.
Indicates a potentially hazardous situation which, if not
avoided, could result in equipment damage, data loss,
performance deterioration, or unanticipated results.
NOTICE is used to address practices not related to personal
Issue 01 (2014-02-24) Huawei Proprietary and Confidential ii
Copyright Huawei Technologies Co., Ltd.
SAP Business One on HANA Appliance
Installation Guide About This Document
Symbol Description
injury.
Calls attention to important information, best practices and
tips.
NOTE is used to address information not related to personal
injury, equipment damage, and environment deterioration.
Change History
Changes between document issues are cumulative. The latest document issue contains all the
changes made in earlier issues.
Issue 01 (2014-02-24)
This issue is the first official release.
Issue 01 (2014-02-24) Huawei Proprietary and Confidential iii
Copyright Huawei Technologies Co., Ltd.
SAP Business One on HANA Appliance
Installation Guide Contents
Contents
About This Document .................................................................................................................... ii
1 Installation Planning .................................................................................................................... 1
1.1 Hardware Planning ........................................................................................................................................... 1
1.2 Software Planning ............................................................................................................................................ 3
1.3 Internal Disk Planning ...................................................................................................................................... 3
1.4 Default Parameter ............................................................................................................................................. 4
1.5 Parameters to be Planned ................................................................................................................................. 4
1.6 Installation Process ........................................................................................................................................... 5
2 Configuring the BIOS .................................................................................................................. 7
2.1 Preparations ...................................................................................................................................................... 7
2.2 Configuring BIOS Parameters.......................................................................................................................... 9
3 Configuring RAID Parameters ................................................................................................. 14
3.1 Preparation ..................................................................................................................................................... 14
3.2 Configuring RAID Parameters ....................................................................................................................... 14
4 Installing the OS and Related Software ................................................................................. 30
4.1 Preparing for Installation ................................................................................................................................ 30
4.2 Installing an OS .............................................................................................................................................. 33
4.3 Installing Java................................................................................................................................................. 51
4.4 Network Configuration .................................................................................................................................. 54
4.5 Upgrading glibc Software .............................................................................................................................. 58
4.6 Installing the Kernel Patch ............................................................................................................................. 59
4.7 Configuring System Parameters ..................................................................................................................... 60
Issue 01 (2014-02-24) Huawei Proprietary and Confidential iv
Copyright Huawei Technologies Co., Ltd.
SAP Business One on HANA Appliance
Installation Guide 1 Installation Planning
1 Installation Planning
1.1 Hardware Planning
Table 1-1 describes the hardware planning.
Table 1-1 Hardware planning
No. Component Description
1 Chassis A chassis provides space for installing all the other
components.
2 Fan module The fan modules dissipate heat for the RH2288H V2 and
allow one-fan failures. The fan modules support hot swap. If
one fan module is faulty, the other fan modules run at full
speed to ensure optimal heat dissipation for the RH2288H V2.
3 Front panel for The front panel provides the video graphics array (VGA) port,
input/output (I/O) USB ports, reset button, power button, Unit Identification
and diagnosis Light (UID) button, and indicators for monitoring the
RH2288H V2 status.
4 Trusted Platform The TPM is optional. It is a low cost solution that complies
Module (TPM) with the Trusted Computing Group (TCG) standards. It
protects the system from viruses or unauthorized operations,
enhancing the platform security.
5 Mainboard The mainboard integrates all RH2288H V2 components.
6 Hard disk The backplane supplies power to hard disks and provides data
backplane transmission channels.
7 Hard disk The RH2288H V2 supports a maximum of eight 2.5-inch
hot-swappable solid-state drives (SSDs), or Serial Attached
SCSI (SAS) or Serial Advanced Technology Attachment
(SATA) hard disks for storing data. SCSI refers to Small
Computer System Interface.
8 RAID controller A RAID controller card and battery backup unit (BBU) are
card tray installed on the tray to facilitate cable routing and parts
replacement.
Issue 01 (2014-02-24) Huawei Proprietary and Confidential 1
Copyright Huawei Technologies Co., Ltd.
SAP Business One on HANA Appliance
Installation Guide 1 Installation Planning
No. Component Description
9 Memory riser A memory riser supports a maximum of 24 double data rate 3
(DDR3) dual in-line memory modules (DIMMs).
The maximum memory capacity is 768 GB.
Capacity per DIMM: 4 GB, 8 GB, 16 GB, or 32 GB
Memory speed: 800 MHz, 1066 MHz, 1333 MHz, 1600 MHz,
or 1866 MHz
The RH2288H V2 supports DIMMs at 1.5 times the usual
height.
The RH2288H V2 supports non-volatile dual in-line memory
modules (NVDIMMs).
10 Power supply The backplane connects power supply units (PSUs) to the
backplane mainboard to supply power.
11 Gigabit Ethernet The GE card provides four GE ports for networking.
(GE) card
12 Rear I/O module The I/O module provides the RJ45 RS232 serial port, RJ45
baseboard management controller (BMC) network port, DB15
VGA port, and USB ports.
13 Rear I/O module The tray is used to secure the I/O module as well as the
tray QuickPath Interconnect (QPI) cables or hard disks as required.
14 PSU The two AC PSUs are in 1+1 redundancy mode, and convert
AC power into DC power for the RH2288H V2.
15 Processor The RH2288H V2 supports two Intel Xeon E5-2600
processors, which integrate memory controllers and PCIe
controllers and provide strong data processing capability.
16 Processor heat It cools a processor and is designed with fool-proofing.
sink
17 Rear I/O frame The I/O frame is used to secure the input/output hub (IOH)
frame, IOH, and PCIe cards.
18 IOH frame The IOH frame is used to secure the IOH and PCIe cards.
19 IOH The IOH is a board that provides a port for a PCIe card.
20 PCIe card The RH2288H V2 provides three PCIe 2.0 x8 and two PCIe
2.0 x 16 slots for installing the following:
One full-height, full-length PCIe card
One full-height three fourths-length PCIe card
One full-height, half-length PCIe card
Three half-height standard PCIe cards
One non-standard PCIe slot for installing a RAID controller
card
Issue 01 (2014-02-24) Huawei Proprietary and Confidential 2
Copyright Huawei Technologies Co., Ltd.
SAP Business One on HANA Appliance
Installation Guide 1 Installation Planning
1.2 Software Planning
Table 1-2 describes the software planning.
NOTE
The following software is contained in DVDs. Click the links for downloading.
Table 1-2 Software planning
Software (Version) How to Obtain Description
SLES-11-SP2-DVD-x86 https://www.suse.com/ Standard SUSE OS
_64-GM-DVD1.iso
You can contact SUSE's aftersales
personnel.
glibc-2.11.3-17.56.2.x86_ http://occonnect.dk/repo/$RCE/SLE glibc software upgrade
64.rpm D11-SP3-Updates/sle-11-x86_64/rp package
m/x86_64/
glibc-32bit-2.11.3-17.56.
2.x86_64.rpm
glibc-i18ndata-2.11.3-17.
56.2.x86_64.rpm
glibc-locale-2.11.3-17.56.
2.x86_64.rpm
glibc-locale-32bit-2.11.3-
17.56.2.x86_64.rpm
kernel-default-3.0.101-0. https://ptf.suse.com/1b9f32afb0342 SUSE kernel patch file
8.1.6409.1.PTF.848544.x 9575e3dbc3d3d6a7e55/sles11-sp3/6
86_64.rpm 409/x86_64/20131220You can
contact SUSE's aftersales
kernel-default-base-3.0.1 personnel.
01-0.8.1.6409.1.PTF.848
544.x86_64.rpm
SAP HANA sp7 Contact Huawei personnel: Xu Yan HAHA database
(IMDB_SERVER100_70 (employee ID: 00160365) or Zhang software
_0-10009569.SAR) Huahua (employee ID: 00246940)
1.3 Internal Disk Planning
Table 1-3describes the internal disk planning.
Issue 01 (2014-02-24) Huawei Proprietary and Confidential 3
Copyright Huawei Technologies Co., Ltd.
SAP Business One on HANA Appliance
Installation Guide 1 Installation Planning
Table 1-3 Internal disk planning
Partition File System Type Partition Size Description
Raid virtual disk 0 - 300 GB Used to install the OS.
swap swap 2 GB Space of virtual disk 0
/boot ext3 200 MB Space of virtual disk 0
/usr/sap ext3 50 GB Space of virtual disk 0
/ ext3 Remaining space Space of virtual disk 0
Raid virtual disk1 - All space except for -
OS space
/hana/ data xfs 1 TB Space of virtual disk 1
/hana/log xfs 300 GB Space of virtual disk 1
/hana/shared xfs Remaining space Space of virtual disk 1
(about 325 GB)
1.4 Default Parameter
Table 1-4 lists the default parameter.
Table 1-4 Default parameter
Component IP Address
Integrated management (iMana) 192.168.2.100
1.5 Parameters to be Planned
Table 1-5 lists the parameters to be planned.
Table 1-5 Parameters to be planned
Parameter Type Parameter Description Example
Host information Management IP address of a host 192.168.2.100
network port IP management network port
address
Management Subnet mask of a host 255.255.255.0
network port management network port
subnet mask
Issue 01 (2014-02-24) Huawei Proprietary and Confidential 4
Copyright Huawei Technologies Co., Ltd.
SAP Business One on HANA Appliance
Installation Guide 1 Installation Planning
Parameter Type Parameter Description Example
Management Gateway of a host 192.168.2.1
network port management network port
gateway
Host name and Host and domain names Hostname:
domain hw00001
Domainname:
china
Service Service network Assigned by the Dynamic 192.168.2.200
information port IP address Host Configuration
Protocol (DHCP) server
Service network or manually assigned 255.255.255.0
port subnet mask
Service network 192.168.2.1
port gateway
User name and OS administrator OS administrator account Username: root
password account/password and password Password:
Huawei_123
Common OS Common OS account and Username: huawei
account/password password Password:
Huawei_123
Database Database account and Username: S00
account/password password Password:
Huawei_123
iMana BMC login account and Username: root
account/password password Password:
Huawei12#$
1.6 Installation Process
Figure 1-1 shows the process for installing SAP Business One on HANA.
Issue 01 (2014-02-24) Huawei Proprietary and Confidential 5
Copyright Huawei Technologies Co., Ltd.
SAP Business One on HANA Appliance
Installation Guide 1 Installation Planning
Figure 1-1 Installation process
Start
Configure the BIOS.
Configure a RAID controller card.
Install an OS and Java.
Configure the network.
Upgrade the glibc software package.
Install the kernel patch.
Install SAP HANA database.
End
Issue 01 (2014-02-24) Huawei Proprietary and Confidential 6
Copyright Huawei Technologies Co., Ltd.
SAP Business One on HANA Appliance
Installation Guide 2 Configuring the BIOS
2 Configuring the BIOS
This chapter describes how to configure the basic input/output system (BIOS) parameters of
the server to meet performance requirements for SAP HANA operation.
2.1 Preparations
Step 1 Log in to the iMana web user interface (WebUI).
Connect a network cable to the management network port on the server. Check that IP
addresses of the management network ports on the server and PC are in the same network
segment. Open Internet Explorer, enter the iMana IP address (default: 192.168.2.100) in the
address box.
NOTE
Configure an IP address of the network port on the PC with the same network segment, subnet mask,
and gateway as those of the IP address of the iMana's network port.
Step 2 On the iMana login page, enter the default user name (root) and password (Huawei12#$).
Type in English. Otherwise, character "$" may change to "" in Chinese or other characters in
other languages.
Step 3 Click Log In, as shown in Figure 2-1.
iMana supports both English and Chinese. You can choose a language as required.
NOTE
This document uses screenshots in English.
Figure 2-1 iMana login page
Issue 01 (2014-02-24) Huawei Proprietary and Confidential 7
Copyright Huawei Technologies Co., Ltd.
SAP Business One on HANA Appliance
Installation Guide 2 Configuring the BIOS
Step 4 In the navigation tree on the left, choose Remote Control, and click Remote Virtual
Console (shared mode) in the right pane, as shown in Figure 2-2 .
Figure 2-2 Opening the KVM console
Step 5 Open the keyboard, video, and mouse (KVM) console, as shown in Figure 2-3.
The following KVM operations are performed on the KVM console.
NOTE
The KVM console requires JRE 1.6.0 U25 or later. You can download the Java running environment at
http://www.java.com.
If the server is not powered on, click Power On, as shown in Figure 2-3.
If the server has been powered on, click Cold Reset from the drop-down list, as shown in
Figure 2-3.
Figure 2-3 KVM console
----End
Issue 01 (2014-02-24) Huawei Proprietary and Confidential 8
Copyright Huawei Technologies Co., Ltd.
SAP Business One on HANA Appliance
Installation Guide 2 Configuring the BIOS
2.2 Configuring BIOS Parameters
Step 1 When the screen shown in Figure 2-4 is displayed during the server startup, press Delete to
open the BIOS setup screen.
Figure 2-4 Startup screen
Step 2 When a screen shown in Figure 2-5 is displayed, enter the BIOS password (sensitive to
uppercase and lowercase) in the dialog box.
NOTE
The BIOS has no default password. If you have not configured any BIOS password, the BIOS screen is
displayed, as shown in Figure 2-6.
Figure 2-5 Entering the BIOS password
Issue 01 (2014-02-24) Huawei Proprietary and Confidential 9
Copyright Huawei Technologies Co., Ltd.
SAP Business One on HANA Appliance
Installation Guide 2 Configuring the BIOS
Figure 2-6 BIOS screen
Step 3 Select Advanced on the menu, select Advanced Processor using the downward arrow, and
press Enter, as shown in Figure 2-7.
Figure 2-7 Selecting Advanced Processor
Step 4 Turning off P State: Select EIST Support, and press Enter, as shown in Figure 2-8.
Issue 01 (2014-02-24) Huawei Proprietary and Confidential 10
Copyright Huawei Technologies Co., Ltd.
SAP Business One on HANA Appliance
Installation Guide 2 Configuring the BIOS
Figure 2-8 Selecting EIST Support
Step 5 In the displayed list box, select Disable, and press Enter to turn off P State, as shown in
Figure 2-9.
Figure 2-9 Turing off P State
Step 6 Turning off C-States: Select C-States using the downward arrow, and press Enter, as shown
in Figure 2-10.
Issue 01 (2014-02-24) Huawei Proprietary and Confidential 11
Copyright Huawei Technologies Co., Ltd.
SAP Business One on HANA Appliance
Installation Guide 2 Configuring the BIOS
Figure 2-10 Selecting C-States
Step 7 In the displayed list box, select Disable, and press Enter to turn off C-States, as shown in
Figure 2-11.
Figure 2-11 Turning off C-States
Issue 01 (2014-02-24) Huawei Proprietary and Confidential 12
Copyright Huawei Technologies Co., Ltd.
SAP Business One on HANA Appliance
Installation Guide 2 Configuring the BIOS
Step 8 Press F10, select Yes, and press Enter to save the BIOS settings and restart the server, as
shown in Figure 2-12.
Figure 2-12 Saving the BIOS settings and restarting the server
The BIOS parameter configuration is complete.
----End
Issue 01 (2014-02-24) Huawei Proprietary and Confidential 13
Copyright Huawei Technologies Co., Ltd.
SAP Business One on HANA Appliance
Installation Guide 3 Configuring RAID Parameters
3 Configuring RAID Parameters
3.1 Preparation
You have opened the KVM console, and the server has been started.
3.2 Configuring RAID Parameters
Step 1 During the server startup, when "Press <Ctrl><H> for WebBIOS or press <Ctrl><Y> for
Preboot CLI" is displayed, press Ctrl+H to open the RAID configuration screen, as shown in
Figure 3-1.
Figure 3-1 Opening the RAID configuration screen
Step 2 On the RAID configuration page, click Start, as shown in Figure 3-2.
NOTE
If the RAID properties of this RAID controller card have not been configured, the page shown in Figure
3-2 is displayed after you click Start.
Issue 01 (2014-02-24) Huawei Proprietary and Confidential 14
Copyright Huawei Technologies Co., Ltd.
SAP Business One on HANA Appliance
Installation Guide 3 Configuring RAID Parameters
Figure 3-2 RAID login page
If this RAID controller card has been configured (has been used in maintenance and OS
reinstallation scenarios before), click Clear, as shown in Figure 3-3.
Figure 3-3 RAID controller card that has been configured
Then click Yes to clear the existing RAID information, as shown in Figure 3-4.
CAUTION
All hard disk data and RAID information will be lost after you click Yes. Back up data before
this operation.
Issue 01 (2014-02-24) Huawei Proprietary and Confidential 15
Copyright Huawei Technologies Co., Ltd.
SAP Business One on HANA Appliance
Installation Guide 3 Configuring RAID Parameters
Figure 3-4 Clearing the existing RAID information
The currently configurable hard disks are displayed, as shown in Figure 3-5.
Figure 3-5 RAID configuration page with configurable disks
Step 3 Choose Configuration Wizard. On the displayed page, select New Configuration, and click
Next, as shown in Figure 3-6.
If the RAID properties have been configured (not used for the first time), select Yes, and press
Enter.
Issue 01 (2014-02-24) Huawei Proprietary and Confidential 16
Copyright Huawei Technologies Co., Ltd.
SAP Business One on HANA Appliance
Installation Guide 3 Configuring RAID Parameters
Figure 3-6 Selecting a configuration type
Step 4 Select Manual Configuration, and click Next, as shown in Figure 3-7.
Figure 3-7 Selecting a configuration method
Step 5 Select all configurable hard disks on the left by pressing Ctrl and left-clicking the mouse, and
click Add To Array, as shown in Figure 3-8.
Issue 01 (2014-02-24) Huawei Proprietary and Confidential 17
Copyright Huawei Technologies Co., Ltd.
SAP Business One on HANA Appliance
Installation Guide 3 Configuring RAID Parameters
Figure 3-8 Add To Array
Step 6 Click Accept DG, as shown in Figure 3-9.
Figure 3-9 Clicking Accept DG
Issue 01 (2014-02-24) Huawei Proprietary and Confidential 18
Copyright Huawei Technologies Co., Ltd.
SAP Business One on HANA Appliance
Installation Guide 3 Configuring RAID Parameters
Step 7 Click Next. On the page shown in Figure 3-10, click Add to SPAN, and then click Next.
Figure 3-10 Add to SPAN
Step 8 Set parameters shown in Figure 3-11, click Accept, and then click Next.
NOTE
RAID Level must be set to RAID 5.
Figure 3-11 Setting parameters
Issue 01 (2014-02-24) Huawei Proprietary and Confidential 19
Copyright Huawei Technologies Co., Ltd.
SAP Business One on HANA Appliance
Installation Guide 3 Configuring RAID Parameters
CAUTION
RAID 5 must be used for RAID configuration. Configure the parameters within the red
rectangle based on customer requirements. If a customer has no special requirements,
configure the parameters as shown in Figure 3-11 .
Step 9 Click Yes, as shown in Figure 3-12.
Figure 3-12 Confirming the write policy
Step 10 Use the default settings, and click Next, as shown in Figure 3-13.
Figure 3-13 Using default settings
Issue 01 (2014-02-24) Huawei Proprietary and Confidential 20
Copyright Huawei Technologies Co., Ltd.
SAP Business One on HANA Appliance
Installation Guide 3 Configuring RAID Parameters
Step 11 Click Accept, as shown in Figure 3-14.
Figure 3-14 Accept
Step 12 Click Yes, as shown in Figure 3-15.
Figure 3-15 Saving the settings
Step 13 Click Cancel, as shown in Figure 3-16.
Issue 01 (2014-02-24) Huawei Proprietary and Confidential 21
Copyright Huawei Technologies Co., Ltd.
SAP Business One on HANA Appliance
Installation Guide 3 Configuring RAID Parameters
Figure 3-16 Canceling SSD Caching
Step 14 Click Yes, as shown in Figure 3-17.
Figure 3-17 Confirming the initialization
Step 15 Select Set Boot Drive(current=NONE), click Go, and click Back, as shown in Figure 3-18.
Issue 01 (2014-02-24) Huawei Proprietary and Confidential 22
Copyright Huawei Technologies Co., Ltd.
SAP Business One on HANA Appliance
Installation Guide 3 Configuring RAID Parameters
Figure 3-18 Initialization complete
Configuration results are displayed, as shown in Figure 3-19.
Figure 3-19 Configuration results
Step 16 Choose Configuration Wizard. On the displayed page, select Add Configuration, and click
Next, as shown in Figure 3-20.
Issue 01 (2014-02-24) Huawei Proprietary and Confidential 23
Copyright Huawei Technologies Co., Ltd.
SAP Business One on HANA Appliance
Installation Guide 3 Configuring RAID Parameters
Figure 3-20 Add Configuration
Step 17 Select Manual Configuration, and click Next, as shown in Figure 3-21.
Figure 3-21 Selecting a configuration method
Step 18 On the page shown in Figure 3-22, click Next.
Issue 01 (2014-02-24) Huawei Proprietary and Confidential 24
Copyright Huawei Technologies Co., Ltd.
SAP Business One on HANA Appliance
Installation Guide 3 Configuring RAID Parameters
Figure 3-22 Retaining the existing configuration
Step 19 On the page shown in Figure 3-23, click Add to SPAN, and then click Next.
Figure 3-23 Add to SPAN
Step 20 Set parameters shown in Figure 3-24, click Update Size, Accept, and Next in sequence.
Issue 01 (2014-02-24) Huawei Proprietary and Confidential 25
Copyright Huawei Technologies Co., Ltd.
SAP Business One on HANA Appliance
Installation Guide 3 Configuring RAID Parameters
Figure 3-24 Setting parameters
Step 21 Click Yes, as shown in Figure 3-25.
Figure 3-25 Confirming the write policy
Step 22 Click Next, as shown in Figure 3-26.
Issue 01 (2014-02-24) Huawei Proprietary and Confidential 26
Copyright Huawei Technologies Co., Ltd.
SAP Business One on HANA Appliance
Installation Guide 3 Configuring RAID Parameters
Figure 3-26 Using default settings
Step 23 Click Accept, and then click Yes to save the configuration, as shown in Figure 3-27.
Figure 3-27 Accept
Step 24 Click Cancel, and then click Yes, as shown in Figure 3-28.
Issue 01 (2014-02-24) Huawei Proprietary and Confidential 27
Copyright Huawei Technologies Co., Ltd.
SAP Business One on HANA Appliance
Installation Guide 3 Configuring RAID Parameters
Figure 3-28 Canceling SSD Caching
Step 25 Click Back, as shown in Figure 3-29.
Figure 3-29 Back
RAID configuration is complete, as shown in Figure 3-30.
Step 26 Click Exit, and restart the server.
Issue 01 (2014-02-24) Huawei Proprietary and Confidential 28
Copyright Huawei Technologies Co., Ltd.
SAP Business One on HANA Appliance
Installation Guide 3 Configuring RAID Parameters
Figure 3-30 RAID configuration complete
Step 27 In the dialog box that is displayed, click Yes, as shown in Figure 3-31.
Figure 3-31 Exit Confirmation
Step 28 Choose Cold Reset from the drop-down list, as shown in Figure 3-32.
Figure 3-32 Restarting the system
----End
Issue 01 (2014-02-24) Huawei Proprietary and Confidential 29
Copyright Huawei Technologies Co., Ltd.
SAP Business One on HANA Appliance
Installation Guide 4 Installing the OS and Related Software
4 Installing the OS and Related Software
4.1 Preparing for Installation
Step 1 Select an installation mode.
You can install an OS using physical DVD-ROM drive or virtual media (virtual DVD-ROM
drive) of the virtual console.
Open the KVM console by following the steps in 2.1 "Preparations" Click and
then Image File, select the path to SLES-11-SP2-DVD-x86_64-GM-DVD1.iso, and
mount the file to the KVM page of iMana (IP address: 192.168.2.100). Open the
DVD-ROM drive on the remote KVM page, as shown in Figure 4-1.
Insert the DVD into the physical DVD-ROM drive on the server (only when the server is
started).
Figure 4-1 Remote KVM page
To ensure that the first boot option of the system is a DVD, perform the following operations
in this section. If the first boot option of the system has been set to a DVD, go to section 4.2
"Installing an OS."
Issue 01 (2014-02-24) Huawei Proprietary and Confidential 30
Copyright Huawei Technologies Co., Ltd.
SAP Business One on HANA Appliance
Installation Guide 4 Installing the OS and Related Software
Step 2 Restart the system. Open the BIOS setup screen by following 2.2 Step 1 and 2.2 Step 2, as
shown in Figure 4-2.
Figure 4-2 BIOS screen
Step 3 Select BOOT using the rightward arrow on the keyboard, select Legacy using the downward
arrow, and press Enter, as shown in Figure 4-3.
Figure 4-3 Selecting Legacy
Step 4 Select Boot Type Order, and press Enter, as shown in Figure 4-4.
Issue 01 (2014-02-24) Huawei Proprietary and Confidential 31
Copyright Huawei Technologies Co., Ltd.
SAP Business One on HANA Appliance
Installation Guide 4 Installing the OS and Related Software
After the BIOS is upgraded, the BIOS version may be changed, but HUAWEI DVD-ROM
VM stays unchanged.
Figure 4-4 Selecting Boot Type Order
Step 5 Press F5 or F6, and set CD/DVD-ROM Drive as the first boot option, as shown in Figure
4-5.
Figure 4-5 Boot screen
Step 6 On the displayed screen shown in Figure 4-6, press F10. In the dialog box that is displayed,
select Yes, and press Enter.
Issue 01 (2014-02-24) Huawei Proprietary and Confidential 32
Copyright Huawei Technologies Co., Ltd.
SAP Business One on HANA Appliance
Installation Guide 4 Installing the OS and Related Software
Figure 4-6 Setting the boot option
----End
4.2 Installing an OS
Step 1 On the installation page, select SLES for SAP Applications - Installation, and press Enter,
as shown in Figure 4-7.
Figure 4-7 Installation page
Issue 01 (2014-02-24) Huawei Proprietary and Confidential 33
Copyright Huawei Technologies Co., Ltd.
SAP Business One on HANA Appliance
Installation Guide 4 Installing the OS and Related Software
Step 2 Select I Agree to the License Terms, and click Next, as shown in Figure 4-8.
Figure 4-8 Selecting I Agree to the License Terms
Step 3 On the ISO check page, click Next, as shown in Figure 4-9 .
Figure 4-9 ISO check page
Step 4 Select New Installation when you install the OS for the first time or reinstall the OS, and
click Next, as shown in Figure 4-10.
Issue 01 (2014-02-24) Huawei Proprietary and Confidential 34
Copyright Huawei Technologies Co., Ltd.
SAP Business One on HANA Appliance
Installation Guide 4 Installing the OS and Related Software
Figure 4-10 Installation mode
Step 5 Select a time zone, and click Next, as shown in Figure 4-11.
NOTE
You can set the time zone based on the actual condition.
Figure 4-11 Selecting a time zone
Step 6 Use the default settings, and click Next, as shown in Figure 4-12.
Issue 01 (2014-02-24) Huawei Proprietary and Confidential 35
Copyright Huawei Technologies Co., Ltd.
SAP Business One on HANA Appliance
Installation Guide 4 Installing the OS and Related Software
Figure 4-12 Server Base Scenario
Step 7 On the Installation Settings page, click Partitioning, as shown in Figure 4-13.
Figure 4-13 Installation Settings
Step 8 Select Custom Partitioning (for experts), and click Next, as shown in Figure 4-14.
Issue 01 (2014-02-24) Huawei Proprietary and Confidential 36
Copyright Huawei Technologies Co., Ltd.
SAP Business One on HANA Appliance
Installation Guide 4 Installing the OS and Related Software
Figure 4-14 Partitioning
Step 9 Right-click /dev/sda, and choose add partition from the shortcut menu, as shown in Figure
4-15.
Figure 4-15 Available Storage on linux
Step 10 Click Next, as shown in Figure 4-16.
Issue 01 (2014-02-24) Huawei Proprietary and Confidential 37
Copyright Huawei Technologies Co., Ltd.
SAP Business One on HANA Appliance
Installation Guide 4 Installing the OS and Related Software
Figure 4-16 Add Partition on /dev/sda
Step 11 Select Custom Size, set Size to 2G, and click Next, as shown in Figure 4-17.
Figure 4-17 New Partition Size
Step 12 Select Swap from the File System drop-down list, and click Finish, as shown in Figure 4-18.
Issue 01 (2014-02-24) Huawei Proprietary and Confidential 38
Copyright Huawei Technologies Co., Ltd.
SAP Business One on HANA Appliance
Installation Guide 4 Installing the OS and Related Software
Figure 4-18 Formatting Options
Step 13 On the displayed page shown in Figure 4-15, select /dev/sda, click add, select Custom Size,
set Size to 200 MB, and click Next, as shown in Figure 4-19.
Figure 4-19 New Partition Size
Step 14 Select Ext3 from the File System drop-down list and /boot from the Mount Point drop-down
list, and click Finish, as shown in Figure 4-20.
Issue 01 (2014-02-24) Huawei Proprietary and Confidential 39
Copyright Huawei Technologies Co., Ltd.
SAP Business One on HANA Appliance
Installation Guide 4 Installing the OS and Related Software
Figure 4-20 Formatting Options
Step 15 On the displayed page shown in Figure 4-15, select sda in dev/sda, click add, select Custom
Size, set Size to 50 GB, and click Next, as shown in Figure 4-21.
Figure 4-21 New Partition Size
Step 16 Select Ext3 from the File System drop-down list and /usr/sap from the Mount Point
drop-down list, and click Finish, as shown in Figure 4-22.
Issue 01 (2014-02-24) Huawei Proprietary and Confidential 40
Copyright Huawei Technologies Co., Ltd.
SAP Business One on HANA Appliance
Installation Guide 4 Installing the OS and Related Software
Figure 4-22 Formatting Options
Step 17 On the displayed page shown in Figure 4-15 , select sda in dev/sda, click
add, click Next, select Ext3 from the File System drop-down list and / from the Mount
Point drop-down list, and click Finish.
Step 18 Use the same method in Step 17 (change the file system format to xfs) to add the following
partitions:
No. Partition Size File System Mount Point
1 1 TB xfs /hana/data
2 300 GB xfs /hana/log
3 Remaining space (about xfs /hana/ shared
325 GB)
CAUTION
The file system format for three partitions in /dev/sdb/ is xfs, which is different from the file
system format (ext3) in /dev/sda/.
Step 19 Click Accept, as shown in Figure 4-23.
Issue 01 (2014-02-24) Huawei Proprietary and Confidential 41
Copyright Huawei Technologies Co., Ltd.
SAP Business One on HANA Appliance
Installation Guide 4 Installing the OS and Related Software
Figure 4-23 Partitioning results
Step 20 Click Install.
The Confirm Package License dialog box is displayed, as shown in Figure 4-24.
Step 21 Click I Agree and then Install.
The OS installation starts. After installation, the system restarts. Wait for a few minutes.
Figure 4-24 Confirming package license
Issue 01 (2014-02-24) Huawei Proprietary and Confidential 42
Copyright Huawei Technologies Co., Ltd.
SAP Business One on HANA Appliance
Installation Guide 4 Installing the OS and Related Software
Step 22 In the dialog box shown in Figure 4-25, click Install.
Figure 4-25 Confirm Installation
Figure 4-26 Installation progress
Step 23 On the displayed page shown in Figure 4-27, set a password of user root, and click Next.
The password must consist of uppercase, lowercase, digits, and special characters, for
example, Huawei_123.
Issue 01 (2014-02-24) Huawei Proprietary and Confidential 43
Copyright Huawei Technologies Co., Ltd.
SAP Business One on HANA Appliance
Installation Guide 4 Installing the OS and Related Software
Figure 4-27 Setting a password for user root
Step 24 Specify Hostname and Domain Name based on customers' requirements, and click Next, as
shown in Figure 4-28.
You must confirm customers' requirements before the installation. If customers have no
special requirements, set Hostname to hw00001 and Domain Name to china.
Figure 4-28 Setting a host name and domain name
Step 25 Retain the default settings. Select Use Following Configuration, and click Next, as shown in
Figure 4-29.
Issue 01 (2014-02-24) Huawei Proprietary and Confidential 44
Copyright Huawei Technologies Co., Ltd.
SAP Business One on HANA Appliance
Installation Guide 4 Installing the OS and Related Software
Figure 4-29 Retaining the default settings (1)
Figure 4-30 Retaining the default settings (2)
Step 26 Select No, Skip This Test, and click Next, as shown in Figure 4-31.
Issue 01 (2014-02-24) Huawei Proprietary and Confidential 45
Copyright Huawei Technologies Co., Ltd.
SAP Business One on HANA Appliance
Installation Guide 4 Installing the OS and Related Software
Figure 4-31 Skipping this test
Step 27 Select Use Following Configuration, and click Next, as shown in Figure 4-32.
Figure 4-32 Retaining the default settings
Step 28 Create a common user by entering a user name and password, for example huawei and
Huawei_123 respectively, and click Next, as shown in Figure 4-33.
Issue 01 (2014-02-24) Huawei Proprietary and Confidential 46
Copyright Huawei Technologies Co., Ltd.
SAP Business One on HANA Appliance
Installation Guide 4 Installing the OS and Related Software
Figure 4-33 Creating a common user
Step 29 Click Next, as shown in Figure 4-34.
Figure 4-34 Version information
Step 30 On the displayed page shown in Figure 4-35, click OK.
Issue 01 (2014-02-24) Huawei Proprietary and Confidential 47
Copyright Huawei Technologies Co., Ltd.
SAP Business One on HANA Appliance
Installation Guide 4 Installing the OS and Related Software
Figure 4-35 Confirmation dialog box
Figure 4-36 Detecting printers
Step 31 Select Skip Configuration, and click Next, as shown in Figure 4-37.
Issue 01 (2014-02-24) Huawei Proprietary and Confidential 48
Copyright Huawei Technologies Co., Ltd.
SAP Business One on HANA Appliance
Installation Guide 4 Installing the OS and Related Software
Figure 4-37 Skip Configuration
Step 32 Click Finish, as shown in Figure 4-38.
Figure 4-38 Finish
Then the system displays a message, as shown in Figure 4-39 .
Issue 01 (2014-02-24) Huawei Proprietary and Confidential 49
Copyright Huawei Technologies Co., Ltd.
SAP Business One on HANA Appliance
Installation Guide 4 Installing the OS and Related Software
Figure 4-39 Cloning the system
Step 33 When the dialog box shown in Figure 4-40 is displayed, click Continue.
Figure 4-40 Continue
The page shown in Figure 4-41 is displayed, indicating that OS installation is complete.
Figure 4-41 Installation complete
Issue 01 (2014-02-24) Huawei Proprietary and Confidential 50
Copyright Huawei Technologies Co., Ltd.
SAP Business One on HANA Appliance
Installation Guide 4 Installing the OS and Related Software
Step 34 Enter the user name root and password entered during OS installation, and press Enter.
The OS desktop is displayed after login, as shown in Figure 4-42.
Figure 4-42 OS desktop
----End
4.3 Installing Java
Step 1 Right-click the desktop except for icons, and choose Open in Terminal from the shortcut
menu, as shown in Figure 4-43.
Figure 4-43 Open in Terminal
Issue 01 (2014-02-24) Huawei Proprietary and Confidential 51
Copyright Huawei Technologies Co., Ltd.
SAP Business One on HANA Appliance
Installation Guide 4 Installing the OS and Related Software
The Terminal command-line interface (CLI) is displayed, as shown in Figure 4-44. For the
following sections in this document, commands will be run in the Terminal CLI by default.
Figure 4-44 Terminal
Step 2 Run the cd /media/SLE-11-SP2-SAP-DVD-x86_640025/suse/x86_64/ command, as shown
in Figure 4-45.
Figure 4-45 Going to the installation path
Step 3 Run the rpm ivh jpackage-utils-1.7.5-14.6.x86_64.rpm command to install
jpackage-utils-1.7.5-14.6.x86_64.rpm, as shown in Figure 4-46.
Issue 01 (2014-02-24) Huawei Proprietary and Confidential 52
Copyright Huawei Technologies Co., Ltd.
SAP Business One on HANA Appliance
Installation Guide 4 Installing the OS and Related Software
Figure 4-46 Installing jpackage-utils-1.7.5-14.6.x86_64.rpm
Step 4 Run the rpm ivh unixODBC-* command to install the package on which the ODBC
depends, as shown in Figure 4-47.
Figure 4-47 Installing the package
Step 5 Run the rpm ivh java-1_6_0-ibm-* command to install Java, as shown in Figure 4-48.
Figure 4-48 Installing Java
Step 6 Run the java version command to check whether the installation is successful, as shown in
Figure 4-49.
If the information similar to the following is displayed, the installation is successful.
Figure 4-49 Checking the Java version
----End
Issue 01 (2014-02-24) Huawei Proprietary and Confidential 53
Copyright Huawei Technologies Co., Ltd.
SAP Business One on HANA Appliance
Installation Guide 4 Installing the OS and Related Software
4.4 Network Configuration
Step 1 Configure a network for the server, run the yast2 command, and press Enter, as shown in
Figure 4-50.
Figure 4-50 Running the yast2 command
Step 2 In the dialog box that is displayed, as shown in Figure 4-51, choose Network Devices, and
select Network settings in the right pane.
Figure 4-51 Network Devices
Issue 01 (2014-02-24) Huawei Proprietary and Confidential 54
Copyright Huawei Technologies Co., Ltd.
SAP Business One on HANA Appliance
Installation Guide 4 Installing the OS and Related Software
The Overview tab is displayed, as shown in Figure 4-52.
Figure 4-52 Overview
Step 3 Retain default value eth0 in Configuration Name, click Edit, Next, and OK in sequence,
and close the YAST2 page, as shown in Figure 4-53.
Use the parameters in 1.5 "Parameters to be Planned." Set the IP Address to 192.168.2.200
and Subnet Mask to 255.255.0.0. You can configure the IP address based on the actual
condition.
Figure 4-53 Network Card Setup
Issue 01 (2014-02-24) Huawei Proprietary and Confidential 55
Copyright Huawei Technologies Co., Ltd.
SAP Business One on HANA Appliance
Installation Guide 4 Installing the OS and Related Software
Step 4 Run the ifconfig eth0 command, and press Enter.
If the information similar to that in Figure 4-54 is displayed, the network is configured
successfully.
Figure 4-54 Network configuration complete
Step 5 Run the rcSuSEfirewall2 stop command to disable the firewall, and press Enter, as shown in
Figure 4-55.
Figure 4-55 Disabling the firewall
Step 6 Connect a network cable to the first network port on the RH2288H V2.
Step 7 Use PuTTY to log in to the server.
You can download PuTTY at http://www.chiark.greenend.org.uk
(sgtatham/putty/download.html).
Step 8 Enter a user name and password (user root and its password of the OS) for login, as shown in
Figure 4-56 and Figure 4-57.
The language displayed in Figure 4-57 is related to the OS language of
the host where the tool is located.
Issue 01 (2014-02-24) Huawei Proprietary and Confidential 56
Copyright Huawei Technologies Co., Ltd.
SAP Business One on HANA Appliance
Installation Guide 4 Installing the OS and Related Software
Figure 4-56 Double-clicking PUTTY.EXE
Step 9 Click Open, as shown in Figure 4-57.
Figure 4-57 Connecting to the server
Step 10 Enter the user name and password, and press Enter, as shown in Figure 4-58.
Issue 01 (2014-02-24) Huawei Proprietary and Confidential 57
Copyright Huawei Technologies Co., Ltd.
SAP Business One on HANA Appliance
Installation Guide 4 Installing the OS and Related Software
Figure 4-58 Logging in to the server
----End
4.5 Upgrading glibc Software
Step 1 Double-click , the WinSCP tool (download at
http://winscp.net/download/winscp515.zip), enter the IP address (user root and its password
are set during OS installation), and copy the glibc software upgrade package to the server, as
shown in Figure 4-59 .
Figure 4-59 Copying the file to the server
Issue 01 (2014-02-24) Huawei Proprietary and Confidential 58
Copyright Huawei Technologies Co., Ltd.
SAP Business One on HANA Appliance
Installation Guide 4 Installing the OS and Related Software
Step 2 Use PuTTY to log in to the server and log in as user root.
Step 3 Run the cd command to switch to the directory (cd /home/ in the example) where the glibc
software upgrade package is located.
Step 4 Run the rpm -Uvh glibc-* command to upgrade the glibc software package, as shown in
Figure 4-60.
Figure 4-60 Upgrading glibc software
The glibc software package is upgraded.
----End
4.6 Installing the Kernel Patch
Step 1 Use the WinSCP tool to copy the kernel patch package to the server, as shown in Figure 4-61.
Figure 4-61 Copying the kernel patch file to the server
Step 2 Use PuTTY to log in to the server and log in as user root.
Issue 01 (2014-02-24) Huawei Proprietary and Confidential 59
Copyright Huawei Technologies Co., Ltd.
SAP Business One on HANA Appliance
Installation Guide 4 Installing the OS and Related Software
Step 3 Run the cd command to switch to the directory (cd /home/os/ in the example) where the
kernel patch package is located.
Step 4 Run the rpm -ivh kernel-default-base-3.0.101-0.8.1.6409.1.PTF.848544.x86_64.rpm
command to install the kernel-default-base package.
Step 5 Run the rpm ivh kernel-default-3.0.101-0.8.1.6409.1.PTF.848544.x86_64.rpm command
to install the kernel-default package.
Step 6 After installation, reboot the system to make the kernel patch take effect.
----End
4.7 Configuring System Parameters
Step 1 Log in to the OS as user root. Open the terminal using the WebUI, enter the following
statements to configure kernel parameters, and check the results, as shown in Figure
4-624-62.
Figure 4-62 Configuring kernel parameters and checking the configuration results
Step 2 Open the /boot/grub/menu.ls file. Enter the following information in front of showopts of
the N+1 title when Default is equal to N, as shown in Figure 4-634-63.
intel_idle.max_cstate=0 processor.max_cstate=0
Figure 4-63 Adding performance statements
----End
Issue 01 (2014-02-24) Huawei Proprietary and Confidential 60
Copyright Huawei Technologies Co., Ltd.
Anda mungkin juga menyukai
- Hana HaDokumen140 halamanHana HauschandraBelum ada peringkat
- Huawei SAP HANA Appliance Multiple Node Installation Guide (KunLun 9008 and 9016) 09Dokumen117 halamanHuawei SAP HANA Appliance Multiple Node Installation Guide (KunLun 9008 and 9016) 09FebzBelum ada peringkat
- Huawei SAP HANA Appliance Two Node Installation Guide (CH121&CH242&2288H&2488H&9008 V5) 08Dokumen144 halamanHuawei SAP HANA Appliance Two Node Installation Guide (CH121&CH242&2288H&2488H&9008 V5) 08Brajesh SinghBelum ada peringkat
- Product Description: Esight V300R002C01Dokumen235 halamanProduct Description: Esight V300R002C01teeedBelum ada peringkat
- Huawei NE40E-X1X2 Product Description (2012-11-10) PDFDokumen80 halamanHuawei NE40E-X1X2 Product Description (2012-11-10) PDFbyron zuñigaBelum ada peringkat
- Installation and Setup: Alarm and Event AnalysisDokumen107 halamanInstallation and Setup: Alarm and Event AnalysisNawel OranBelum ada peringkat
- FusionCompute V100R005C10 Configuration Management Guide 01Dokumen135 halamanFusionCompute V100R005C10 Configuration Management Guide 01AlexBelum ada peringkat
- FusionCompute V100R005C10 Storage Management Guide 01Dokumen154 halamanFusionCompute V100R005C10 Storage Management Guide 01AlexBelum ada peringkat
- OceanStor UltraPath For Linux 31.1.0 User GuideDokumen261 halamanOceanStor UltraPath For Linux 31.1.0 User GuideТимур КрыкпаевBelum ada peringkat
- NE&ME Series Routers License Use GuideDokumen53 halamanNE&ME Series Routers License Use Guidefibz80Belum ada peringkat
- FusionSphere V100R005C10U1 Software Installation Guide (Server Virtualization) 01Dokumen150 halamanFusionSphere V100R005C10U1 Software Installation Guide (Server Virtualization) 01ABDEL PAGNA KARIMBelum ada peringkat
- PDU8000 Integrated Power Distribution Cabinet User Manual 01Dokumen78 halamanPDU8000 Integrated Power Distribution Cabinet User Manual 01Yasser AlqadhiBelum ada peringkat
- OceanStor Dorado 6.1.2 Command ReferenceDokumen1.740 halamanOceanStor Dorado 6.1.2 Command ReferenceleoBelum ada peringkat
- TP48300B-N04C1 & L04C1 V300R002 Installation Guide 04Dokumen75 halamanTP48300B-N04C1 & L04C1 V300R002 Installation Guide 04Santiago100% (1)
- NE40E Product Description (V600R003C00 - 02) PDFDokumen98 halamanNE40E Product Description (V600R003C00 - 02) PDFAnonymous bpf0OZSd9Belum ada peringkat
- Manual de Instalacion y Monitoreo PDFDokumen118 halamanManual de Instalacion y Monitoreo PDFalpe22Belum ada peringkat
- ECC500 V600R001C01 User Manual 02Dokumen131 halamanECC500 V600R001C01 User Manual 02Mohamed SayedBelum ada peringkat
- FusionCompute V100R005C10 Host and Cluster Management Guide 01Dokumen137 halamanFusionCompute V100R005C10 Host and Cluster Management Guide 01AlexBelum ada peringkat
- Huawei - DC2 - TP48200A-DX12A1 User ManualDokumen62 halamanHuawei - DC2 - TP48200A-DX12A1 User ManualF. B. I.Belum ada peringkat
- Fat AP and Cloud AP V200R019C00 Web-Based Configuration GuideDokumen106 halamanFat AP and Cloud AP V200R019C00 Web-Based Configuration GuideRui CordeiroBelum ada peringkat
- Manual de Gabinete HuaweiDokumen81 halamanManual de Gabinete HuaweiJose Merino100% (1)
- User Manual: ECC500 V600R001C03Dokumen102 halamanUser Manual: ECC500 V600R001C03Alvaro MundacaBelum ada peringkat
- Configuration Guide - Voice (V200R002C01 - 01)Dokumen229 halamanConfiguration Guide - Voice (V200R002C01 - 01)Ezequiel AnibalBelum ada peringkat
- Huawei SAP HANA Appliance Single Node Installation Guide (CH121&CH242&2288H&2488H&9008 V5) 11 PDFDokumen270 halamanHuawei SAP HANA Appliance Single Node Installation Guide (CH121&CH242&2288H&2488H&9008 V5) 11 PDFVaibhav SinghBelum ada peringkat
- Operation Guide: Eroom V600R006C00Dokumen21 halamanOperation Guide: Eroom V600R006C00silvio valdesBelum ada peringkat
- Useful FusionCompute V100R005C10 Initial Configuration Guide 01Dokumen132 halamanUseful FusionCompute V100R005C10 Initial Configuration Guide 01AlexBelum ada peringkat
- OceanStor Dorado 6.1.3 Command ReferenceDokumen1.939 halamanOceanStor Dorado 6.1.3 Command ReferencejulioBelum ada peringkat
- Huawei FusionCube Technical White PaperDokumen119 halamanHuawei FusionCube Technical White PaperZakarieya AbdurahmanBelum ada peringkat
- FusionCompute V100R005C10 Quick Start 01Dokumen48 halamanFusionCompute V100R005C10 Quick Start 01AlexBelum ada peringkat
- Huawei FusionSphere 5.1 Technical White Paper On OpenStack Cascading Technology (Cloud Data Center)Dokumen15 halamanHuawei FusionSphere 5.1 Technical White Paper On OpenStack Cascading Technology (Cloud Data Center)HUMANMANBelum ada peringkat
- eNSP V100R003C00SPC100 Release NotesDokumen18 halamaneNSP V100R003C00SPC100 Release NotesAlan BelmonteBelum ada peringkat
- Product Description: Espace Audio Recorder V100R001C02Spc300Dokumen20 halamanProduct Description: Espace Audio Recorder V100R001C02Spc300AndreaBelum ada peringkat
- FusionCompute V100R005C10 Network Management Guide 01Dokumen82 halamanFusionCompute V100R005C10 Network Management Guide 01AlexBelum ada peringkat
- Hypermetro Configuration Guide For Huawei San Storage Using Os Native Multipathing SoftwareDokumen112 halamanHypermetro Configuration Guide For Huawei San Storage Using Os Native Multipathing SoftwareAigars LacisBelum ada peringkat
- Huawei NE40E-X1X2 Router Product Hardware Description (2012!11!10)Dokumen163 halamanHuawei NE40E-X1X2 Router Product Hardware Description (2012!11!10)Hiuri IlhaBelum ada peringkat
- Ne40e v800r0220c00spc600 Release NotesDokumen49 halamanNe40e v800r0220c00spc600 Release NotesLuan BenatoBelum ada peringkat
- ESpace 7910 IP Phone V100R001C30SPC300 User Guide 04Dokumen78 halamanESpace 7910 IP Phone V100R001C30SPC300 User Guide 04Sponch MXBelum ada peringkat
- IMaster MAE V100R023C10SPC150 Upgrade Expert Operation Guide (Virtual Cluster Remote Cold Backup System, TaiShan)Dokumen101 halamanIMaster MAE V100R023C10SPC150 Upgrade Expert Operation Guide (Virtual Cluster Remote Cold Backup System, TaiShan)muthurfeBelum ada peringkat
- FusionCompute V100R005C10 Product Description 01Dokumen61 halamanFusionCompute V100R005C10 Product Description 01Artur KopylovBelum ada peringkat
- FusionModule1000A40 Prefabricated All-in-One Data Center V200R003 Installation GuideDokumen122 halamanFusionModule1000A40 Prefabricated All-in-One Data Center V200R003 Installation GuidekjushnBelum ada peringkat
- RAN17 1 Troubleshooting Guide 01 PDF enDokumen249 halamanRAN17 1 Troubleshooting Guide 01 PDF enSemih OzerBelum ada peringkat
- ETP48200-C5D1 V500R001 User Manual 01Dokumen83 halamanETP48200-C5D1 V500R001 User Manual 01Emre KayaBelum ada peringkat
- NetEngine AR Hardware DescriptionDokumen1.344 halamanNetEngine AR Hardware DescriptionJUAN DE JESUS ACEVEDO CABALLEROBelum ada peringkat
- Huawei Videoconferencing Management System SMC2 0 Product DescriptionDokumen51 halamanHuawei Videoconferencing Management System SMC2 0 Product DescriptionEslam ElshamaaBelum ada peringkat
- Huawei ETP48200Dokumen71 halamanHuawei ETP48200Тахир ИзмайловBelum ada peringkat
- Nscib CC 0351849 STDokumen52 halamanNscib CC 0351849 STArthur SeryBelum ada peringkat
- FusionDC1000A40 Prefabricated All-in-One Data Center Quick Guide (2021, Zambia, ZESCO)Dokumen30 halamanFusionDC1000A40 Prefabricated All-in-One Data Center Quick Guide (2021, Zambia, ZESCO)aguilaspyBelum ada peringkat
- AR100, AR120, AR150, AR160, AR200, AR1200, AR2200, AR3200, and AR3600 Hardware DescriptionDokumen1.415 halamanAR100, AR120, AR150, AR160, AR200, AR1200, AR2200, AR3200, and AR3600 Hardware DescriptionDan NBelum ada peringkat
- .Archatlas 800 Training Server 1.0.7 To 1.0.10 NPU Driver and Firmware Installation and Upgrade Guide (Model 9010) 05Dokumen46 halaman.Archatlas 800 Training Server 1.0.7 To 1.0.10 NPU Driver and Firmware Installation and Upgrade Guide (Model 9010) 05Fernando RuisBelum ada peringkat
- ECC500 V600R001C03 User ManualDokumen144 halamanECC500 V600R001C03 User ManualMelchior d'HarcourtBelum ada peringkat
- U2000 Northbound Performance File Interface Developer Guide (NE-Based)Dokumen79 halamanU2000 Northbound Performance File Interface Developer Guide (NE-Based)ilo rohyBelum ada peringkat
- SMU02B V500R002C00 Site Monitoring Unit User ManualDokumen180 halamanSMU02B V500R002C00 Site Monitoring Unit User ManualAnonymous e4h4f60bvT100% (1)
- TP48120A-HD15A1 & TP48120A-HD15A2 & TP48200A-HD15A1 & TP48200A-HD15A2 V500R001 User Manual 02Dokumen77 halamanTP48120A-HD15A1 & TP48120A-HD15A2 & TP48200A-HD15A1 & TP48200A-HD15A2 V500R001 User Manual 02ام نورسين وامينBelum ada peringkat
- OceanStor Dorado 3000 6.x Installation GuideDokumen156 halamanOceanStor Dorado 3000 6.x Installation GuidePaweł KuraśBelum ada peringkat
- 24kW PowerCore ETP48400-C9A4 User Manual (Claro, Peru)Dokumen82 halaman24kW PowerCore ETP48400-C9A4 User Manual (Claro, Peru)Ray PillacaBelum ada peringkat
- IAM - ISD EVC Record ReferenceDokumen14 halamanIAM - ISD EVC Record ReferenceZakaria RAHOUIBelum ada peringkat
- OptiX PTN 960 V100R007C10 Installation Guide 02Dokumen186 halamanOptiX PTN 960 V100R007C10 Installation Guide 02Naser KhoshbakhtBelum ada peringkat
- Troubleshooting Cases: Espace CC V200R001Dokumen120 halamanTroubleshooting Cases: Espace CC V200R001sandmanpayneBelum ada peringkat
- Service Desk Analyst Bootcamp: Maintaining, Configuring And Installing Hardware And SoftwareDari EverandService Desk Analyst Bootcamp: Maintaining, Configuring And Installing Hardware And SoftwareBelum ada peringkat
- Implementing VMware Dynamic Environment Manager: Manage, Administer and Control VMware DEM, Dynamic Desktop, User Policies and Complete TroubleshootingDari EverandImplementing VMware Dynamic Environment Manager: Manage, Administer and Control VMware DEM, Dynamic Desktop, User Policies and Complete TroubleshootingBelum ada peringkat
- arma_group_microsoft_customer_storyDokumen5 halamanarma_group_microsoft_customer_storyhim2000himBelum ada peringkat
- Understanding Cloud Migration StrategiesDokumen62 halamanUnderstanding Cloud Migration Strategieshim2000himBelum ada peringkat
- Microsoft Customer Story-John Hancock Supports Call Center Teams With Microsoft Conversational AI ToolsDokumen7 halamanMicrosoft Customer Story-John Hancock Supports Call Center Teams With Microsoft Conversational AI Toolshim2000himBelum ada peringkat
- How Microsoft Security Supports A Comprehensive Zero Trust StrategyDokumen1 halamanHow Microsoft Security Supports A Comprehensive Zero Trust Strategyhim2000himBelum ada peringkat
- CISSP Study Guide 2021Dokumen103 halamanCISSP Study Guide 2021petranovBelum ada peringkat
- Devops Practices: The 5 FoundationalDokumen24 halamanDevops Practices: The 5 Foundationalhim2000himBelum ada peringkat
- Data Security Best PracticesDokumen20 halamanData Security Best Practiceshim2000himBelum ada peringkat
- Exploring The Possibilities of Low CodeDokumen24 halamanExploring The Possibilities of Low Codehim2000himBelum ada peringkat
- Enterprise Security With Power PlatformDokumen48 halamanEnterprise Security With Power Platformhim2000himBelum ada peringkat
- Try Microsoft Edge's VPN Browser - Microsoft EdgeDokumen3 halamanTry Microsoft Edge's VPN Browser - Microsoft Edgehim2000himBelum ada peringkat
- Resiliency in A Hybrid WorldDokumen16 halamanResiliency in A Hybrid Worldhim2000himBelum ada peringkat
- The Essential Guide To Zero TrustDokumen28 halamanThe Essential Guide To Zero Trusthim2000himBelum ada peringkat
- Programme HDCOMP - Higher Diploma in Science in ComputingDokumen4 halamanProgramme HDCOMP - Higher Diploma in Science in Computinghim2000himBelum ada peringkat
- Get Hybrid Cloud Agility and Scalability To Empower Your Distributed WorkforceDokumen9 halamanGet Hybrid Cloud Agility and Scalability To Empower Your Distributed Workforcehim2000himBelum ada peringkat
- Sysadmin: Dream Teams and How To Manage ThemDokumen18 halamanSysadmin: Dream Teams and How To Manage Themhim2000himBelum ada peringkat
- Microsoft Certified Security Operations Analyst Associate Skills MeasuredDokumen4 halamanMicrosoft Certified Security Operations Analyst Associate Skills Measuredhim2000himBelum ada peringkat
- Part 2. Data Science Body of Knowledge (Ds-Bok)Dokumen47 halamanPart 2. Data Science Body of Knowledge (Ds-Bok)him2000himBelum ada peringkat
- A Beginner's Guide To ObserrvabilityDokumen27 halamanA Beginner's Guide To Obserrvabilityhim2000himBelum ada peringkat
- Marketing GuideDokumen23 halamanMarketing GuideHozcar Andrés López RamírezBelum ada peringkat
- FINALFA ICT LowresDokumen160 halamanFINALFA ICT Lowreshim2000himBelum ada peringkat
- Security InfographicDokumen1 halamanSecurity Infographichim2000himBelum ada peringkat
- Quick Start Guide: New To Microsoft Teams? Use This Guide To Learn The BasicsDokumen5 halamanQuick Start Guide: New To Microsoft Teams? Use This Guide To Learn The BasicsDaniel LeeBelum ada peringkat
- 210 250 Secfnd - v2Dokumen6 halaman210 250 Secfnd - v2him2000himBelum ada peringkat
- VMware Learning Paths (Updated July 2020)Dokumen32 halamanVMware Learning Paths (Updated July 2020)him2000himBelum ada peringkat
- 200 901 Devasc (Ccna)Dokumen3 halaman200 901 Devasc (Ccna)EN AbdalrhmanBelum ada peringkat
- Pfe2 Chapter03Dokumen23 halamanPfe2 Chapter03him2000himBelum ada peringkat
- 200 201 Cbrops - v2 PDFDokumen6 halaman200 201 Cbrops - v2 PDFJuan Yanqui Velasquez50% (2)
- CCNA Exam v1.0 (200-301) OverviewDokumen4 halamanCCNA Exam v1.0 (200-301) Overviewwilly c100% (3)
- Using Multiple Criteria in SUMIF FunctionDokumen2 halamanUsing Multiple Criteria in SUMIF Functionhim2000himBelum ada peringkat
- Excel 2016 ReviewDokumen1 halamanExcel 2016 Reviewhim2000himBelum ada peringkat
- Transact Epic 950 - Trouble Shooting Guide: Printer Status LED'sDokumen15 halamanTransact Epic 950 - Trouble Shooting Guide: Printer Status LED'sHector VillarrealBelum ada peringkat
- Diplocloud Efficient and Scalable Management of RDF Data in The CloudDokumen3 halamanDiplocloud Efficient and Scalable Management of RDF Data in The CloudShaka Technologies100% (1)
- Pds PB Function 2013Dokumen49 halamanPds PB Function 2013Virendra SinghBelum ada peringkat
- NetworkingDokumen20 halamanNetworkingAnitha JebarajBelum ada peringkat
- Technical Information: ! Safety Notice Page 1 of 5Dokumen5 halamanTechnical Information: ! Safety Notice Page 1 of 5Epure Gabriel100% (2)
- 3101 Workbook Version2Dokumen0 halaman3101 Workbook Version2plume23Belum ada peringkat
- Part Pinouts: "Think of An Op-Amp As For Feedback." - Horowitz and HillDokumen1 halamanPart Pinouts: "Think of An Op-Amp As For Feedback." - Horowitz and Hillskycall28Belum ada peringkat
- Idt 92HD73C DST 20110926Dokumen252 halamanIdt 92HD73C DST 20110926Dung DinhBelum ada peringkat
- Product CatalogDokumen92 halamanProduct Catalogphani_abkBelum ada peringkat
- CBSE Revised Syllabus for Computer Science with C++ Unit 5 on Mobile Technologies and E-CommerceDokumen7 halamanCBSE Revised Syllabus for Computer Science with C++ Unit 5 on Mobile Technologies and E-CommerceJonBelum ada peringkat
- Magnetic Tape NotesDokumen3 halamanMagnetic Tape NotesTanay NemadeBelum ada peringkat
- Cs344 - Lesson 2 - GPU Hardware and Parallel Communication Patterns - UdacityDokumen14 halamanCs344 - Lesson 2 - GPU Hardware and Parallel Communication Patterns - UdacityDp SharmaBelum ada peringkat
- Pojedini Tipovi VijakaDokumen4 halamanPojedini Tipovi Vijakaserzo75Belum ada peringkat
- 80788Dokumen156 halaman80788esequiel fernandezBelum ada peringkat
- IoulistDokumen4 halamanIoulisthaji85Belum ada peringkat
- 05 Operating Systems and Utility Programs PDFDokumen56 halaman05 Operating Systems and Utility Programs PDFRowena Comandante ElejordeBelum ada peringkat
- DOSBox v0.74-3 ManualDokumen20 halamanDOSBox v0.74-3 ManualMcQ SoftBelum ada peringkat
- 3ft SMA-WK-3 Wind Kit 250kmh (NMT266-06)Dokumen2 halaman3ft SMA-WK-3 Wind Kit 250kmh (NMT266-06)guns1976Belum ada peringkat
- July2008 - Geodin Training FmeDokumen62 halamanJuly2008 - Geodin Training FmeDewa Midi100% (1)
- Multi Band Ceiling Mount Omni Antenna 790-960 1710-2700 MHzDokumen1 halamanMulti Band Ceiling Mount Omni Antenna 790-960 1710-2700 MHzJohannita AlvaradoBelum ada peringkat
- P42H401Dokumen124 halamanP42H401jangel332045Belum ada peringkat
- Helios SignalTouch Series Digital ICS Home RelayDokumen16 halamanHelios SignalTouch Series Digital ICS Home Relayrochdi9991Belum ada peringkat
- Jake Brake Parts Manual 71 92Dokumen8 halamanJake Brake Parts Manual 71 92Ed dulinBelum ada peringkat
- Top 10 Tep TipsDokumen57 halamanTop 10 Tep Tipsअरविंद भारतीBelum ada peringkat
- Spoke PovDokumen82 halamanSpoke PovJefferson Huerta OlivaresBelum ada peringkat
- Leur Gallardo ResumeDokumen2 halamanLeur Gallardo Resumeapi-374667107Belum ada peringkat
- 14587965423Dokumen3.176 halaman14587965423Qaisar NaveedBelum ada peringkat
- SICK - Reles de SegurançaDokumen78 halamanSICK - Reles de SegurançachnanduBelum ada peringkat
- QWupdateDokumen9 halamanQWupdatekgskgmBelum ada peringkat
- Discussion of EUC SystemDokumen1 halamanDiscussion of EUC System015987902384Belum ada peringkat