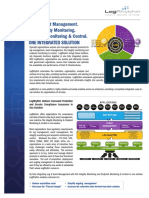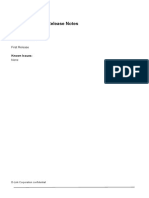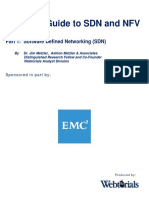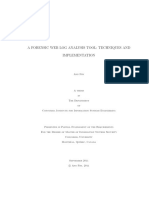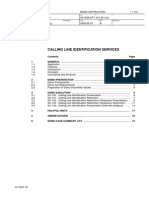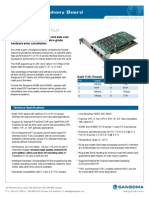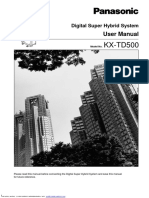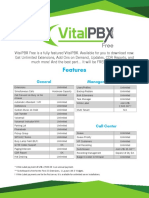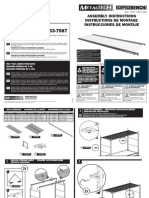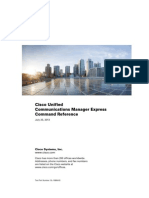Cisco 7962G Handset User Guide
Diunggah oleh
testHak Cipta
Format Tersedia
Bagikan dokumen Ini
Apakah menurut Anda dokumen ini bermanfaat?
Apakah konten ini tidak pantas?
Laporkan Dokumen IniHak Cipta:
Format Tersedia
Cisco 7962G Handset User Guide
Diunggah oleh
testHak Cipta:
Format Tersedia
Cisco 7962 Basic Handset User Guide
Cisco 7962 Handset User Guide
Table of Contents
1 Getting Started: ........................................................................................................ 2
2 An Overview of your Phone:................................................................................. 3
3 Understanding Lines and Calls:........................................................................... 5
4 Understanding Phone Screen Features: .......................................................... 6
5 Basic Features: .......................................................................................................... 7
6 Basic Call Handling: .................................................................................................9
7 Shared Lines: ........................................................................................................... 10
8 Soft keys: ................................................................................................................... 12
9 Information Features: .......................................................................................... 15
10 Browser Features: .................................................................................................. 21
11 Voicemail: .................................................................................................................. 26
7962G Handset User Guide.Doc Page ii
Cisco 7962 Handset User Guide
1 Getting Started:
Using this Guide:
This guide provides you with an overview of the basic features available on your phone.
Customizing Your Phone on the Web
Your Cisco Unified IP Phone is a network device that can share information with other network
devices in your company, including your computer. You can use your Cisco Unified Call
Manager User Options web pages to establish and customize phone services and to control
phone features and settings from your computer. This guide provides a brief overview of these
capabilities.
http://fladlccm1.iptel.flinders.edu.au/ccmuser
7962G Handset User Guide.Doc Page 2
Cisco 7962 Handset User Guide
2 An Overview of your Phone:
Your Cisco Unified IP Phone is a full-feature telephone that provides voice communications over the same
data network that your computer uses, allowing you to place and receive phone calls, put calls on hold,
transfer calls, make conference calls etc.
In addition to basic call-handling features, your phone can provide enhanced features.
Access XML applications and web-based services.
Customising of phone features and services from your User Options web page.
7962G e-Learning.
Cisco Unified IP Phone 7962G
7962G Handset User Guide.Doc Page 3
Cisco 7962 Handset User Guide
7962G Handset User Guide.Doc Page 4
Cisco 7962 Handset User Guide
3 Understanding Lines and Calls:
To avoid confusion about lines and calls, refer to these descriptions:
Lines Corresponds to a directory number (Extension number) that others can use to call you. To
see your phone line, look at the right side of your phone screen.
Calls Your line (Extension number) can support two connected calls. Only one call can be active
at any time; other calls are automatically placed on hold.
Understanding Line and Call Icons:
Icon Line or call state Description
On-hook line No call activity on this line.
Off-hook line You are dialing a number or an
outgoing call is ringing.
Connected call You are connected to the other
party.
Ringing call A call is ringing on your line.
Call on hold You have put the call on hold.
Reverting call A holding call is reverting to your
phone.
Idle Line (BLF)
Busy Line (BLF)
Line in Do Not Disturb (BLF)
7962G Handset User Guide.Doc Page 5
Cisco 7962 Handset User Guide
4 Understanding Phone Screen Features:
This is what your main phone screen may look like with active calls and several feature menus open.
1 Primary Phone Line Displays your directory number (extension number).
2 Programmable button Programmable buttons, speed-dial buttons, phone service buttons
or phone feature buttons. Icons and labels indicated how these
buttons are configured.
3 Softkey labels Each displays a softkey function.
4 Status line Displays audio mode icons, status information, and prompts.
5 Call activity area Displays current calls per line, including caller ID, call duration,
and call state for the highlighted line.
7962G Handset User Guide.Doc Page 6
Cisco 7962 Handset User Guide
5 Basic Features:
Feature: Adjusting the foot Stand:
To change the angle of the phone base, adjust the Footstand while pressing the Footstand button.
7962G Handset User Guide.Doc Page 7
Cisco 7962 Handset User Guide
Understanding Feature Buttons and Menus:
Press a feature button to open or close a feature menu.
Accessing the Help System on Your Phone:
Your phone provides a comprehensive online help system. Help topics appear on the phone screen.
Cleaning and Maintaining the Phone Screen:
Use only a soft, dry cloth to wipe the phone screen. Do not use any liquids or powders on the phone, as
they can contaminate phone components and cause failures.
7962G Handset User Guide.Doc Page 8
Cisco 7962 Handset User Guide
6 Basic Call Handling:
Placing a call Basic Options:
There are six options for placing a new call.
1. Lift the Handset and dial the number.
2. Press a Line button and dial the number.
3. Press the speaker button and dial the number.
4. Press the Headset button and dial the number.
5. Press the NewCall soft key and dial the number.
6. Press the Speed Dial button and dial the number.
Tips:
You can dial on-hook, without a dial tone (pre-dial). To pre-dial, enter a number, then go off-
hook by lifting the handset or by pressing Speaker or Headset.
When you pre-dial, your phone tries to anticipate the number you are dialling by displaying
matching numbers from your Placed Calls log. This is called Auto Dial.
If you make a mistake while dialling, press << to erase digits.
Answering a Call Basic Options:
You can answer a call by simply lifting the handset, or you can use other options.
1. Lift the Handset.
2. Press a Line button.
3. Press the Speaker button.
4. Press the Headset button.
5. Press the Answer soft key.
Ending a Call Basic Options:
To end a call, simply hang up.
1. Return the Handset to its Cradle.
2. Press the Speaker button.
3. Press the Headset button.
4. Press the EndCall soft key.
7962G Handset User Guide.Doc Page 9
Cisco 7962 Handset User Guide
7 Shared Lines:
Understanding Shared Lines:
Your handset has a shared Line on button 3. You may not be using this feature.
Handle calls on behalf of a manager
Share call-handling tasks with co-workers
Remote-in-use Icon:
The remote in-use icon appears when another phone that shares your line has a connected call. You can
place and receive calls as usual on the shared line, even when the remote-in-use icon appears.
Shared Call Information:
Phones that share a line each display information about calls that are placed and received on the shared
line. This information might include caller ID and call duration.
If your shared line has voicemail each phone this line appears on can access the shared line voicemail
box by pressing into the shared line and the message button.
7962G Handset User Guide.Doc Page 10
Cisco 7962 Handset User Guide
7962G Handset User Guide.Doc Page 11
Cisco 7962 Handset User Guide
8 Soft keys:
Understanding Features Available:
You can access many features by using the most commonly used softkey.
Feature Softkey
Call Back CallBack
Call Forward CFwdALL
Call Park Park
Call PickUp PickUp
Conference Confrn
Do Not Disturb DND
End Call EndCall
Hold Hold
New Call NewCall
Redial Redial
Transfer Transfer
Abbreviate Dialing AbbrDial
Using Call Back:
1. Receive notification when a busy extension becomes available.
7962G Handset User Guide.Doc Page 12
Cisco 7962 Handset User Guide
. Using Call Forward All:
You can use the call forward feature to redirect incoming calls from your phone to another number.
1. Press CFwdAll and enter target phone number.
2. To Cancel press CFwdAll.
3. To verify that Call Forward All is enabled on your primary line look for the call forward icon above
the primary phone number. The call forward number will be in the status line.
Tips:
Enter the call forward target number exactly as you would dial it from your phone. For example
enter 0 for and outside line.
Using Call Park:
You can park a call when you want to store the call so that you or someone else can retrieve it from
another phone.
1. Call Park Use the Park softkey to store the call. Your phone displays the call park number in
the status line.
2. Hang Up.
3. Retrieve Park Call Enter call park number from any phone.
Tips:
You have a limited time to retrieve a parked call before it reverts to ringing at the original
number.
Using Pick Up:
Call PickUp allows you to answer a call that is ringing on a co-workers phone by redirecting the call to
your phone.
1. Press PickUp soft key button available.
2. if you phone supports auto-pickup, you are now connected to the call.
3. If the call rings, press Answer to connect to the call.
Making Conference Calls:
Your phone allows you to talk simultaneously with multiple parties in a conference call.
1. Conference Allows you to create a standard (ad hoc) conference by calling each participant.
Use the Confrn softkey.
2. Join Allows you to create a standard (ad hoc conference by combining existing calls. Use the
Join softkey.
Using Do Not Disturb:
You can use the Do Not Disturb (DND) feature to block incoming calls from ringing your phone.
Using New Call and End Call:
1. To make a new call either lift the handset or press NewCall softkey.
7962G Handset User Guide.Doc Page 13
Cisco 7962 Handset User Guide
2. To end a call either hand up the handset or press EndCall softkey.
Using Hold and Resume:
You can hold and resume calls. When you put a call on hold, the hold icon appears next to the caller ID
and the corresponding line button flashes green.
If the Hold Reversion feature is enabled for your phone, a call that you put on hold reverts back to
ringing after a certain period of time. The call remains on hold until you resume it.
To resume a call make sure the appropriate call is highlighted. Press the Resume softkey.
Tips:
Engaging the Hold feature typically generates music for the held caller.
Your system administrator determines the duration between Hold and Reversion alerts.
Using Mute:
With Mute enabled, you can hear other parties on a call but they cannot hear you. You can use Mute with
the handset, speakerphone, or a headset.
Using Redial:
1. To redial the most recently dialed number.
Using Transfer:
Transfer redirects a connected call. The target is the number to which you want to transfer the call.
1. Transfer a call without talking to the transferred recipient press Transfer, enter target number,
and press Transfer to complete the transfer.
2. Talk to the transfer recipient before transferring the call press Transfer, enter target number,
and wait for transfer recipient to answer, press Transfer to complete transfer.
Tips:
You cannot use Transfer to redirect a call on hold. Press Resume removing the call from hold
before transferring it.
Using Abbreviated Dialing:
1. To place a call, enter the Abbreviated Dialing Code and press AbbrDial.
7962G Handset User Guide.Doc Page 14
Cisco 7962 Handset User Guide
9 Information Features:
Directory
Settings
Messages
Services
Directory:
You can access call logs and directories via the Directory button.
Call Logs:
Your phone maintains call logs. Call logs contain records of your missed, places and received calls.
Directory Dialing:
Your phone can provide corporate and personal directory features.
o Corporate Directory Corporate contacts that you can access on your phone.
o Personal Directory Associated speed-dial codes that you can configure and access from
your phone and user options web pages. Personal Directory is comprised of Personal
Address Book (PAB) and Fast Dials:
PAB is a directory of your personal contacts.
Fast Dials allows you to assign codes to PAB entries for quick dialing.
7962G Handset User Guide.Doc Page 15
Cisco 7962 Handset User Guide
7962G Handset User Guide.Doc Page 16
Cisco 7962 Handset User Guide
Settings:
You can personalise your Phone by adjusting the ring tone and other settings.
7962G Handset User Guide.Doc Page 17
Cisco 7962 Handset User Guide
Messages:
To access voice messages, use the Message button.
7962G Handset User Guide.Doc Page 18
Cisco 7962 Handset User Guide
7962G Handset User Guide.Doc Page 19
Cisco 7962 Handset User Guide
Services:
To access services features, use the service button.
7962G Handset User Guide.Doc Page 20
Cisco 7962 Handset User Guide
10 Browser Features:
Accessing your User Options Web Pages:
1. Log in to your User Options Web Page
http://fladlccm1.iptel.flinders.edu.au/ccmuser
2. If prompted to accept security settings, click yes or Install Certificate.
Changing your Line Setting:
1. Select User Options.
2. Device
3. Select the device name.
a. SEPXXXXX = The handset on your desk
b. EM_XXXXX = Your Extension Mobility Profile
c. If you are unsure leave as default setting.
7962G Handset User Guide.Doc Page 21
Cisco 7962 Handset User Guide
3. Leave the device name as default to change your handset settings.
4. Select Line Settings to access Call Forward Options, Message Wait Lamp & Ring Settings.
Changing your Line Settings:
1. Leave as default if you do not have a shared line.
2. Here you can configure message waiting lamp, ring settings and Call Forward Destinations. If
you are unsure leave as default.
7962G Handset User Guide.Doc Page 22
Cisco 7962 Handset User Guide
3. Save any changes. Changes will be made immediately to your phone.
Setting Up Speed Dials:
Speed-Dialing
Abbreviated Dialing
1. Enter a number and Speed Dial Label for your phone.
2. Click Save.
Note: Your phone uses the ASCII Label field.
Tips:
You can set up a speed-dial button for each programmable button on your phone that is not
reserved as line buttons.
7962G Handset User Guide.Doc Page 23
Cisco 7962 Handset User Guide
Setting up Abbreviated Dialing:
1. Enter a number and Label.
2. Access Abbreviated Dialing from your handset by dialing the abbreviated number on your keypad.
See example above the abbreviated number is 07.
3. Then press the Abbreviated Dial Soft key.
Tips:
Remember to add a 0 for external numbers.
7962G Handset User Guide.Doc Page 24
Cisco 7962 Handset User Guide
7962G Handset User Guide.Doc Page 25
Cisco 7962 Handset User Guide
11 Voicemail:
SETTING UP YOUR NEW VOICEMAIL
Dial 13100 or press
Enter the security code provided by the CSC #12345 option 3
You will be asked to setup your mailbox
Change your Security Code
Enter a new security code followed by the hash (#) key.
To confirm, enter your new security code again followed by the hash (#) key
Name Recording
Record your name only eg. Mary Smith or Professor Smith
Press 2 to start recording your name only
Press 2 to stop recording
Press 6 to review your name recording
Press 4 to discard your name recording and start over
Press 5 to save
Personal Greeting
Record your personal greeting;
eg. Hello, you have reached the voicemail box for Mary Smith, please leave a message after the
tone
Press 2 to start recording
Press 2 to stop recording
Press 6 to review your greeting
Press 4 to discard your greeting and start over
Press 5 to save your greeting
You will be congratulated because you have successfully completed the initial set up for your
mailbox.
Press star (*) 3 times to Exit
ACCESSING MESSAGES
Dial 13100 or press
Enter your security code
Press 1 to listen to new messages
Follow prompts to save, discard or forward these messages.
Press star (*) 3 times to Exit
TO CHANGE YOUR PERSONAL GREETING
Dial 13100 or press
Enter your security code
Press 3 (Not prompted) - Phone Manager
Press 1 Personal Options
Press 3 Record a Personal Greeting
Press 2 Standard Greeting
CallXpress will play your current personal greeting
Press 4 to discard your personal greeting and start over
Press 2 to start recording your personal greeting
Press 2 to stop recording
Press 6 to review your personal greeting
Press 5 to save
Press star (*) 3 times to Exit
7962G Handset User Guide.Doc Page 26
Cisco 7962 Handset User Guide
RECORD AND SET YOUR OUT OF OFFICE GREETING
**Extended absence only e.g. Recreation Leave, Long Service Leave
Dial 13100 or press
Enter your security code
Press 3 (Not prompted) Phone Manager
Press 1 Personal Options
Press 3 Record a Personal Greeting
Press 3 To record and set your Out of Office Greeting
Nothing is currently recorded
Press 2 to start recording
Press 2 to stop recording
Press 6 to review your out of office greeting
Press 5 to save
NOTE Once the Out of Office greeting is recorded and set, it is on the voicemail immediately.
When you access your voicemail, you will hear your out of office greeting is on,
to turn off, press 4
REMOVE OUT OF OFFICE GREETING
Dial 13100 or press
Enter your security code
You will be notified an Out of Office greeting is activated
Press 4 to remove
TO CHANGE YOUR SECURITY CODE
Dial 13100 or press
Enter your security code
Press 3 (Not prompted) - Phone Manager
Press 1 Personal Options
Press 4 Change Security Code
Enter a new security code followed by the hash (#) key
To confirm, enter your new security code again followed by the hash (#) key
Press star (*) 3 times to Exit
TO CHANGE YOUR NAME
Dial 13100 or press
Enter your security code
Press 3 (Not prompted) - Phone Manager
Press 1 Personal Options
Press 5 To Record your Name
CallXpress will play your current name recording
Press 2 to start recording your name only
Press 2 to stop recording
Press 6 to review your name recording
Press 4 to discard your name recording and start over
Press 5 to save
Press star (*) 3 times to Exit
7962G Handset User Guide.Doc Page 27
Cisco 7962 Handset User Guide
ACCESS YOUR MAILBOX FROM ANOTHER EXTENSION (On Campus)
Dial 13100 or press
You will be prompted to enter your security code - instead - press star (*) hash (#)
Enter your extension number as your mailbox number
Then enter your security code when prompted
Proceed as normal
ACCESS YOUR MAILBOX FROM YOUR HOME TELEPHONE
Dial 8201 3100
Enter your extension number as your mailbox number
Then enter your security code when prompted
Proceed as normal.
RETRIEVE SENDERS NAME AND DELIVERY INFORMATION
Dial 13100 or press
Enter your security code
Press 1 to listen to message
Press 0 (not prompted) after listening to message
Press 0 again
The sender information including time, date and caller ID (internal only) will be given
If external call, CallXpress will tell you
7962G Handset User Guide.Doc Page 28
Anda mungkin juga menyukai
- LogRhythm Overview 2009 04Dokumen2 halamanLogRhythm Overview 2009 04testBelum ada peringkat
- Tunnel Comparison Between Generic Routing Encapsulation (Gre) and Ip Security (Ipsec)Dokumen37 halamanTunnel Comparison Between Generic Routing Encapsulation (Gre) and Ip Security (Ipsec)testBelum ada peringkat
- DCC Release Notes: DSL-2730UDokumen1 halamanDCC Release Notes: DSL-2730UtestBelum ada peringkat
- 2015ebook SDN NFV Ch1Dokumen33 halaman2015ebook SDN NFV Ch1Kaka NarcisseBelum ada peringkat
- Seagrass-Watch Seagrass-Watch: RisingDokumen16 halamanSeagrass-Watch Seagrass-Watch: RisingtestBelum ada peringkat
- Kpi Juniper Appliances Network-Management PDFDokumen1.002 halamanKpi Juniper Appliances Network-Management PDFtestBelum ada peringkat
- PA5200 SpecsheetDokumen2 halamanPA5200 SpecsheettestBelum ada peringkat
- Web Forensic Tools ThesisDokumen204 halamanWeb Forensic Tools ThesistestBelum ada peringkat
- Shoe Dog: A Memoir by the Creator of NikeDari EverandShoe Dog: A Memoir by the Creator of NikePenilaian: 4.5 dari 5 bintang4.5/5 (537)
- The Yellow House: A Memoir (2019 National Book Award Winner)Dari EverandThe Yellow House: A Memoir (2019 National Book Award Winner)Penilaian: 4 dari 5 bintang4/5 (98)
- The Subtle Art of Not Giving a F*ck: A Counterintuitive Approach to Living a Good LifeDari EverandThe Subtle Art of Not Giving a F*ck: A Counterintuitive Approach to Living a Good LifePenilaian: 4 dari 5 bintang4/5 (5794)
- The Little Book of Hygge: Danish Secrets to Happy LivingDari EverandThe Little Book of Hygge: Danish Secrets to Happy LivingPenilaian: 3.5 dari 5 bintang3.5/5 (400)
- Grit: The Power of Passion and PerseveranceDari EverandGrit: The Power of Passion and PerseverancePenilaian: 4 dari 5 bintang4/5 (588)
- Elon Musk: Tesla, SpaceX, and the Quest for a Fantastic FutureDari EverandElon Musk: Tesla, SpaceX, and the Quest for a Fantastic FuturePenilaian: 4.5 dari 5 bintang4.5/5 (474)
- A Heartbreaking Work Of Staggering Genius: A Memoir Based on a True StoryDari EverandA Heartbreaking Work Of Staggering Genius: A Memoir Based on a True StoryPenilaian: 3.5 dari 5 bintang3.5/5 (231)
- Hidden Figures: The American Dream and the Untold Story of the Black Women Mathematicians Who Helped Win the Space RaceDari EverandHidden Figures: The American Dream and the Untold Story of the Black Women Mathematicians Who Helped Win the Space RacePenilaian: 4 dari 5 bintang4/5 (895)
- Team of Rivals: The Political Genius of Abraham LincolnDari EverandTeam of Rivals: The Political Genius of Abraham LincolnPenilaian: 4.5 dari 5 bintang4.5/5 (234)
- Never Split the Difference: Negotiating As If Your Life Depended On ItDari EverandNever Split the Difference: Negotiating As If Your Life Depended On ItPenilaian: 4.5 dari 5 bintang4.5/5 (838)
- The Emperor of All Maladies: A Biography of CancerDari EverandThe Emperor of All Maladies: A Biography of CancerPenilaian: 4.5 dari 5 bintang4.5/5 (271)
- Devil in the Grove: Thurgood Marshall, the Groveland Boys, and the Dawn of a New AmericaDari EverandDevil in the Grove: Thurgood Marshall, the Groveland Boys, and the Dawn of a New AmericaPenilaian: 4.5 dari 5 bintang4.5/5 (266)
- On Fire: The (Burning) Case for a Green New DealDari EverandOn Fire: The (Burning) Case for a Green New DealPenilaian: 4 dari 5 bintang4/5 (74)
- The Unwinding: An Inner History of the New AmericaDari EverandThe Unwinding: An Inner History of the New AmericaPenilaian: 4 dari 5 bintang4/5 (45)
- Rise of ISIS: A Threat We Can't IgnoreDari EverandRise of ISIS: A Threat We Can't IgnorePenilaian: 3.5 dari 5 bintang3.5/5 (137)
- The Hard Thing About Hard Things: Building a Business When There Are No Easy AnswersDari EverandThe Hard Thing About Hard Things: Building a Business When There Are No Easy AnswersPenilaian: 4.5 dari 5 bintang4.5/5 (345)
- The World Is Flat 3.0: A Brief History of the Twenty-first CenturyDari EverandThe World Is Flat 3.0: A Brief History of the Twenty-first CenturyPenilaian: 3.5 dari 5 bintang3.5/5 (2259)
- The Gifts of Imperfection: Let Go of Who You Think You're Supposed to Be and Embrace Who You AreDari EverandThe Gifts of Imperfection: Let Go of Who You Think You're Supposed to Be and Embrace Who You ArePenilaian: 4 dari 5 bintang4/5 (1090)
- The Sympathizer: A Novel (Pulitzer Prize for Fiction)Dari EverandThe Sympathizer: A Novel (Pulitzer Prize for Fiction)Penilaian: 4.5 dari 5 bintang4.5/5 (121)
- Her Body and Other Parties: StoriesDari EverandHer Body and Other Parties: StoriesPenilaian: 4 dari 5 bintang4/5 (821)
- Chapter 2 Evaluation of Switching System 240810newDokumen124 halamanChapter 2 Evaluation of Switching System 240810newSuleman Jamil100% (11)
- TLJ SIP Dan ExtensionsDokumen12 halamanTLJ SIP Dan ExtensionsDianWahyuBelum ada peringkat
- DVX 2002 5F User Manual Admin V2 00 5a6088c591499Dokumen130 halamanDVX 2002 5F User Manual Admin V2 00 5a6088c591499Mohiddin MohammadBelum ada peringkat
- TKTs Vs Calls - 14..5.2014Dokumen31 halamanTKTs Vs Calls - 14..5.2014Ved GyanBelum ada peringkat
- VOIP SecurityDokumen12 halamanVOIP SecurityshaddiebitokBelum ada peringkat
- Alcatel Brochure OxoDokumen71 halamanAlcatel Brochure OxorodealerBelum ada peringkat
- CSE1000M Training DocumentsDokumen204 halamanCSE1000M Training Documentssalemail100% (1)
- CẤU TẠO TỪ (WORD FORMATION)Dokumen7 halamanCẤU TẠO TỪ (WORD FORMATION)phucbin2007Belum ada peringkat
- At&T Voip Nortel Cs 1000 (Release 5.00W / 5.50J) Sip Configuration Guide For Use With At&T Voevpn ServicesDokumen36 halamanAt&T Voip Nortel Cs 1000 (Release 5.00W / 5.50J) Sip Configuration Guide For Use With At&T Voevpn Servicesno_thing_1320Belum ada peringkat
- Calling Line Identification ServicesDokumen19 halamanCalling Line Identification Servicesivan_646484655Belum ada peringkat
- The Loneliness of WordsDokumen175 halamanThe Loneliness of WordsantilexikonBelum ada peringkat
- NN43001-140 01.08 Fundamentals Comp MatrixDokumen271 halamanNN43001-140 01.08 Fundamentals Comp MatrixFernando RomeroBelum ada peringkat
- Asterisk DocumentationDokumen36 halamanAsterisk DocumentationSafaa ShaabanBelum ada peringkat
- Programming Meridian SL1 PBXDokumen8 halamanProgramming Meridian SL1 PBXNikola StojanoskiBelum ada peringkat
- Sangoma A108 Octal Voice and Data Card DatasheetDokumen2 halamanSangoma A108 Octal Voice and Data Card Datasheetmaple4VOIPBelum ada peringkat
- Chapter 12: Digital Modulation and ModemsDokumen11 halamanChapter 12: Digital Modulation and ModemsDavid van TeeselingBelum ada peringkat
- Binatone Eurotel e 1110 Phone ManualDokumen2 halamanBinatone Eurotel e 1110 Phone ManualJoel M Baldwin33% (3)
- Types of Internet Connections - ppt1Dokumen27 halamanTypes of Internet Connections - ppt1singhrichaBelum ada peringkat
- Panasonic KX T7565Dokumen296 halamanPanasonic KX T7565Pravo ImeBelum ada peringkat
- Ildts Policy 2010Dokumen25 halamanIldts Policy 2010misr19720% (1)
- Vital PBXDokumen2 halamanVital PBXRodrigo SenadorBelum ada peringkat
- Carrier VoIP Networks Quick ReferenceDokumen354 halamanCarrier VoIP Networks Quick Referencerio1603100% (1)
- Diseno e Implemepletacion VoipDokumen92 halamanDiseno e Implemepletacion VoipLuis NunezBelum ada peringkat
- Instructions I-CISSUDokumen2 halamanInstructions I-CISSUpartho mondolBelum ada peringkat
- Modem and Fax Pass ThroughDokumen46 halamanModem and Fax Pass ThroughmypdBelum ada peringkat
- Activity 1: Name: Teacher: Section: Week 1Dokumen3 halamanActivity 1: Name: Teacher: Section: Week 1Aida GanaBelum ada peringkat
- CME Command ReferenceDokumen1.594 halamanCME Command ReferenceMagicianReconBelum ada peringkat
- Lab1 LdapDokumen4 halamanLab1 LdapNo Bi TaBelum ada peringkat
- Airtel - ISDN Services, IsDN PRI Services, Airtel Connection in Delhi, Airtel IPTVDokumen2 halamanAirtel - ISDN Services, IsDN PRI Services, Airtel Connection in Delhi, Airtel IPTVyhnsharmaBelum ada peringkat
- CommandsDokumen17 halamanCommandsalaricsaBelum ada peringkat