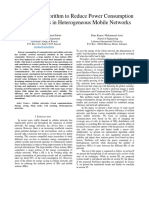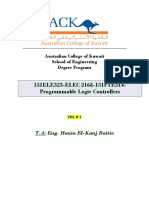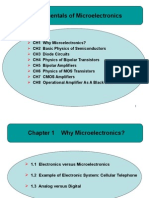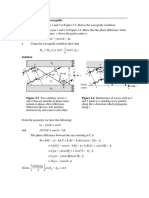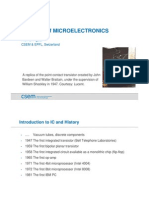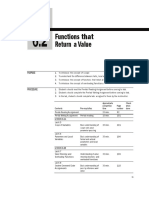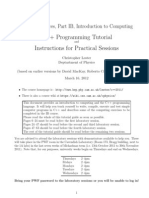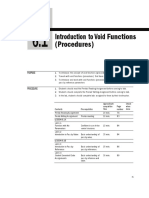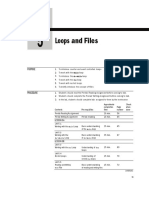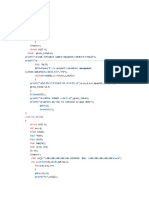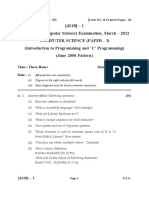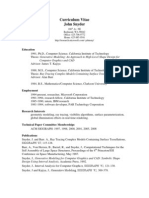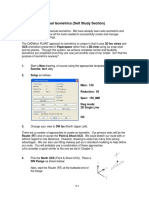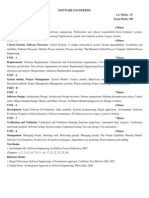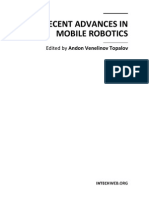LM Appendix A
Diunggah oleh
mnahas84Hak Cipta
Format Tersedia
Bagikan dokumen Ini
Apakah menurut Anda dokumen ini bermanfaat?
Apakah konten ini tidak pantas?
Laporkan Dokumen IniHak Cipta:
Format Tersedia
LM Appendix A
Diunggah oleh
mnahas84Hak Cipta:
Format Tersedia
APPENDIX A
Visual C++ Environment
In this first lab, you will become acquainted with a software package that will allow
you to create, compile and run C++ programs. Visual C++ is a product of Microsoft
and is one component of Visual Studio (a complete set of programming lan-
guage environments). The following steps walk you through most of the com-
mands needed for this course.
I. Pre-lab Assignment
1. Be sure to read Lesson Set 1 Pre-lab Reading Assignment and do the Pre-
lab Writing Assignment before coming to class.
2. Make sure you have a working password or some means of logging on to
your particular computer system. Check with your instructor.
II. Visual C++ environment
1. Make sure you are logged on the system.
2. Select StartAll ProgramsMicrosoft Visual Studio 2010 (Your particular
system may have an alternative way of accessing Visual C++, check with
your instructor).
3. You must import a source file into a project before you will be able to
compile and run it.
4. Once you are in the Visual C++ environment you are ready to open or
create a project.
III. Importing an Existing File into a Project
1. Start Microsoft Visual Studio 2010. To start a new project, click File on the
menu bar, then click New, then click Project.
2. The New Project dialog box appears. Under Installed Templates (the left pane) make sure Visual C++ is
selected and selectWin32.Under the adjacent pane (the right pane), select Win32 Console Application.
3. We will name this project FirstProg. Enter FirstProg in the Name text box. Click the Ok button to
continue.
4. You should see the Win32 Application Wizard dialog box. Click the Application Settings options. In the next
dialog box make sure that ConsoleApplication and Empty Project are both selected. Click the Finish
button to create the project.
5. Your instructor will tell you where and how to access the programs stored for
this lab course, hereafter called the lesson folder.
6. Lets add the firstprog.cpp file from the lesson folder to the project. In the
Solution Explorer window, right-click the Source Files folder. On the menu that pops up
select Add, then select Existing Item...
You should now see the Add Existing Item dialog box. Browse to the lesson folder
and select the file firstprog.cpp and click the Add button.
271
272 APPENDIX A Visual C++ Environment
7. You can now compile and run this program by going to the Debug
menu and selecting Start Without Debugging (or by pressing Ctrl +
F5).
8. The program runs and shows an output display window. What is printed
on the screen?
9. Hit any key and the message disappears.
10. You have now completed Lab 1.1 and are ready to begin Lab 1.2.
Anda mungkin juga menyukai
- 4602-Pramujati-Lect 4 - Reduction of Multiple SubsystemsDokumen25 halaman4602-Pramujati-Lect 4 - Reduction of Multiple Subsystemsmnahas84Belum ada peringkat
- Classwork # 2Dokumen2 halamanClasswork # 2mnahas84Belum ada peringkat
- Proactive Algorithm To Reduce Power Consumption and Handovers in Heterogeneous Mobile NetworksDokumen7 halamanProactive Algorithm To Reduce Power Consumption and Handovers in Heterogeneous Mobile Networksmnahas84Belum ada peringkat
- Classwork # 1Dokumen4 halamanClasswork # 1mnahas84Belum ada peringkat
- Exam IIIb SolutionsDokumen3 halamanExam IIIb Solutionsmnahas84100% (1)
- Exam IIIb SolutionsDokumen3 halamanExam IIIb Solutionsmnahas84100% (1)
- Chapter 5: Reduction of Multiple Subsystems 1Dokumen60 halamanChapter 5: Reduction of Multiple Subsystems 1mnahas84Belum ada peringkat
- 464-Fab Slides Ch09Dokumen26 halaman464-Fab Slides Ch09mnahas84Belum ada peringkat
- Tutorial-CDokumen64 halamanTutorial-Cmnahas84Belum ada peringkat
- 1829 1Dokumen57 halaman1829 1mnahas84Belum ada peringkat
- Ecse 6962 Midterm Key 2009 Light Emitting Diodes and Solid State Lighting SchubertDokumen4 halamanEcse 6962 Midterm Key 2009 Light Emitting Diodes and Solid State Lighting Schubertmnahas84Belum ada peringkat
- 1829 3Dokumen6 halaman1829 3mnahas84Belum ada peringkat
- 1829 2Dokumen15 halaman1829 2mnahas84Belum ada peringkat
- Fundamentals of MicroelectronicsDokumen394 halamanFundamentals of Microelectronicsomidsf100% (2)
- ELEC425 Assignment2 SolutionsDokumen22 halamanELEC425 Assignment2 Solutionsmnahas84Belum ada peringkat
- Chap001 2011Dokumen62 halamanChap001 2011mnahas84Belum ada peringkat
- Chap 1Dokumen98 halamanChap 1balu56kvBelum ada peringkat
- Kuw 052416Dokumen54 halamanKuw 052416mnahas84Belum ada peringkat
- History Electronics Part 1Dokumen32 halamanHistory Electronics Part 1vs.manjuBelum ada peringkat
- LM - Chapter 06.2 PDFDokumen22 halamanLM - Chapter 06.2 PDFmnahas84Belum ada peringkat
- TutorialDokumen118 halamanTutorialEdward Raja KumarBelum ada peringkat
- Electrical Safety Lesson PlanDokumen3 halamanElectrical Safety Lesson Planmnahas84Belum ada peringkat
- LM - Chapter 06.1 PDFDokumen16 halamanLM - Chapter 06.1 PDFmnahas84Belum ada peringkat
- LM - Chapter 06.2 PDFDokumen22 halamanLM - Chapter 06.2 PDFmnahas84Belum ada peringkat
- LM - Chapter 05 PDFDokumen20 halamanLM - Chapter 05 PDFmnahas84Belum ada peringkat
- LM - Chapter 07 PDFDokumen24 halamanLM - Chapter 07 PDFmnahas84Belum ada peringkat
- LM - Chapter 05 PDFDokumen20 halamanLM - Chapter 05 PDFmnahas84Belum ada peringkat
- LM - Appendix B PDFDokumen4 halamanLM - Appendix B PDFmnahas84Belum ada peringkat
- LM - Chapter 07 PDFDokumen24 halamanLM - Chapter 07 PDFmnahas84Belum ada peringkat
- LM - Chapter 06.1 PDFDokumen16 halamanLM - Chapter 06.1 PDFmnahas84Belum ada peringkat
- The Subtle Art of Not Giving a F*ck: A Counterintuitive Approach to Living a Good LifeDari EverandThe Subtle Art of Not Giving a F*ck: A Counterintuitive Approach to Living a Good LifePenilaian: 4 dari 5 bintang4/5 (5794)
- The Yellow House: A Memoir (2019 National Book Award Winner)Dari EverandThe Yellow House: A Memoir (2019 National Book Award Winner)Penilaian: 4 dari 5 bintang4/5 (98)
- A Heartbreaking Work Of Staggering Genius: A Memoir Based on a True StoryDari EverandA Heartbreaking Work Of Staggering Genius: A Memoir Based on a True StoryPenilaian: 3.5 dari 5 bintang3.5/5 (231)
- Hidden Figures: The American Dream and the Untold Story of the Black Women Mathematicians Who Helped Win the Space RaceDari EverandHidden Figures: The American Dream and the Untold Story of the Black Women Mathematicians Who Helped Win the Space RacePenilaian: 4 dari 5 bintang4/5 (895)
- The Little Book of Hygge: Danish Secrets to Happy LivingDari EverandThe Little Book of Hygge: Danish Secrets to Happy LivingPenilaian: 3.5 dari 5 bintang3.5/5 (400)
- Shoe Dog: A Memoir by the Creator of NikeDari EverandShoe Dog: A Memoir by the Creator of NikePenilaian: 4.5 dari 5 bintang4.5/5 (537)
- Never Split the Difference: Negotiating As If Your Life Depended On ItDari EverandNever Split the Difference: Negotiating As If Your Life Depended On ItPenilaian: 4.5 dari 5 bintang4.5/5 (838)
- Elon Musk: Tesla, SpaceX, and the Quest for a Fantastic FutureDari EverandElon Musk: Tesla, SpaceX, and the Quest for a Fantastic FuturePenilaian: 4.5 dari 5 bintang4.5/5 (474)
- Grit: The Power of Passion and PerseveranceDari EverandGrit: The Power of Passion and PerseverancePenilaian: 4 dari 5 bintang4/5 (588)
- The Emperor of All Maladies: A Biography of CancerDari EverandThe Emperor of All Maladies: A Biography of CancerPenilaian: 4.5 dari 5 bintang4.5/5 (271)
- On Fire: The (Burning) Case for a Green New DealDari EverandOn Fire: The (Burning) Case for a Green New DealPenilaian: 4 dari 5 bintang4/5 (74)
- Team of Rivals: The Political Genius of Abraham LincolnDari EverandTeam of Rivals: The Political Genius of Abraham LincolnPenilaian: 4.5 dari 5 bintang4.5/5 (234)
- Devil in the Grove: Thurgood Marshall, the Groveland Boys, and the Dawn of a New AmericaDari EverandDevil in the Grove: Thurgood Marshall, the Groveland Boys, and the Dawn of a New AmericaPenilaian: 4.5 dari 5 bintang4.5/5 (266)
- The Hard Thing About Hard Things: Building a Business When There Are No Easy AnswersDari EverandThe Hard Thing About Hard Things: Building a Business When There Are No Easy AnswersPenilaian: 4.5 dari 5 bintang4.5/5 (344)
- Rise of ISIS: A Threat We Can't IgnoreDari EverandRise of ISIS: A Threat We Can't IgnorePenilaian: 3.5 dari 5 bintang3.5/5 (137)
- The World Is Flat 3.0: A Brief History of the Twenty-first CenturyDari EverandThe World Is Flat 3.0: A Brief History of the Twenty-first CenturyPenilaian: 3.5 dari 5 bintang3.5/5 (2259)
- The Gifts of Imperfection: Let Go of Who You Think You're Supposed to Be and Embrace Who You AreDari EverandThe Gifts of Imperfection: Let Go of Who You Think You're Supposed to Be and Embrace Who You ArePenilaian: 4 dari 5 bintang4/5 (1090)
- The Unwinding: An Inner History of the New AmericaDari EverandThe Unwinding: An Inner History of the New AmericaPenilaian: 4 dari 5 bintang4/5 (45)
- The Sympathizer: A Novel (Pulitzer Prize for Fiction)Dari EverandThe Sympathizer: A Novel (Pulitzer Prize for Fiction)Penilaian: 4.5 dari 5 bintang4.5/5 (121)
- Her Body and Other Parties: StoriesDari EverandHer Body and Other Parties: StoriesPenilaian: 4 dari 5 bintang4/5 (821)
- CNS Unit 2Dokumen38 halamanCNS Unit 2LOGESH WARAN PBelum ada peringkat
- Ems 4.DA02H - ENDokumen4 halamanEms 4.DA02H - ENrubicsBelum ada peringkat
- APC Power-Saving Back-UPS Pro 900, 230V Documentation - Manuals, Warranties, Brochures and More - APCDokumen3 halamanAPC Power-Saving Back-UPS Pro 900, 230V Documentation - Manuals, Warranties, Brochures and More - APCbambang adiBelum ada peringkat
- Microstrategy Narrow Cast Application Designer 921mDokumen566 halamanMicrostrategy Narrow Cast Application Designer 921mkamalksoftengBelum ada peringkat
- PRISMAsync v5.1 For IPR C850 Series Settings Editor 070116Dokumen98 halamanPRISMAsync v5.1 For IPR C850 Series Settings Editor 070116JustinAtkinsonBelum ada peringkat
- Merit Cum Means Scholarship 2013 14 Renewal Sanctioned List PDFDokumen100 halamanMerit Cum Means Scholarship 2013 14 Renewal Sanctioned List PDFvarun singh100% (1)
- Nastran Errors ListDokumen1.297 halamanNastran Errors ListMubeenBelum ada peringkat
- Stock Management ProgrammingDokumen9 halamanStock Management ProgrammingSayak JanaBelum ada peringkat
- FYBSC - Computer ScienceDokumen44 halamanFYBSC - Computer ScienceAnagha SawantBelum ada peringkat
- April 2 3,2016, Chennai, IndiaDokumen3 halamanApril 2 3,2016, Chennai, IndiaCS & ITBelum ada peringkat
- CVDokumen6 halamanCVgoldenguy9991222Belum ada peringkat
- Design Calculation Roof ShadeDokumen26 halamanDesign Calculation Roof ShadeAbuAhmedQuazi100% (1)
- Python 3 Cheat SheetDokumen16 halamanPython 3 Cheat SheetFredrik Johansson71% (7)
- Unit 2Dokumen123 halamanUnit 2Alwin HiltonBelum ada peringkat
- DSNHP00237190000175866Dokumen2 halamanDSNHP00237190000175866Pankaj GuleriaBelum ada peringkat
- Multivariate Analysis-MRDokumen8 halamanMultivariate Analysis-MRhemalichawlaBelum ada peringkat
- MemoryDokumen60 halamanMemoryDev PrasadBelum ada peringkat
- LaoJee 66341253 - Senior AccountantDokumen5 halamanLaoJee 66341253 - Senior AccountantSaleem SiddiqiBelum ada peringkat
- Number System-1Dokumen29 halamanNumber System-1SATISH GADHAVEBelum ada peringkat
- Algorithm and Data Structure Ccs10403Dokumen7 halamanAlgorithm and Data Structure Ccs10403EkalmacoBelum ada peringkat
- Manual Cadworx IsometricDokumen11 halamanManual Cadworx IsometricharlyganBelum ada peringkat
- Software Engineering SyllabusDokumen1 halamanSoftware Engineering SyllabussunithaseaBelum ada peringkat
- DVR CMS User Manual PDFDokumen43 halamanDVR CMS User Manual PDFnew2trackBelum ada peringkat
- Share 'Data Integrity Audit ChecklistDokumen7 halamanShare 'Data Integrity Audit ChecklistAlok71% (7)
- C++ Tutorials Chapter 01Dokumen14 halamanC++ Tutorials Chapter 01darkclaw_aqpBelum ada peringkat
- 16K Microwire Compatible Serial EEPROM: 93AA86A/B/C, 93LC86A/B/C, 93C86A/B/CDokumen27 halaman16K Microwire Compatible Serial EEPROM: 93AA86A/B/C, 93LC86A/B/C, 93C86A/B/CJesús GutiérrezBelum ada peringkat
- Smart Energy MeterDokumen99 halamanSmart Energy MeterAnand Cool100% (2)
- Recent Advances in Mobile RoboticsDokumen464 halamanRecent Advances in Mobile RoboticsJosé RamírezBelum ada peringkat
- FC P FF 01Dokumen18 halamanFC P FF 01snehithBelum ada peringkat
- Antiban SimbaDokumen13 halamanAntiban Simbabobby 1545Belum ada peringkat