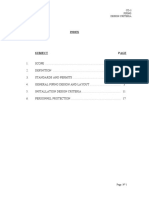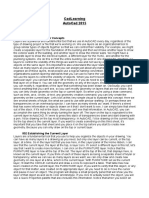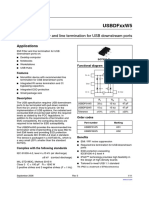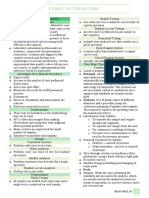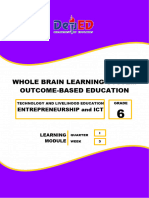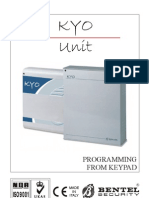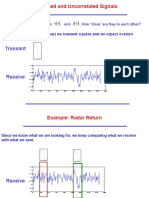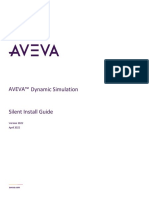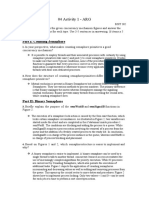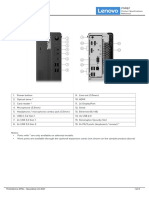Managing Layers
Diunggah oleh
paulo_rieloff0 penilaian0% menganggap dokumen ini bermanfaat (0 suara)
26 tayangan17 halaman5
Judul Asli
5. Managing Layers
Hak Cipta
© © All Rights Reserved
Format Tersedia
DOCX, PDF, TXT atau baca online dari Scribd
Bagikan dokumen Ini
Apakah menurut Anda dokumen ini bermanfaat?
Apakah konten ini tidak pantas?
Laporkan Dokumen Ini5
Hak Cipta:
© All Rights Reserved
Format Tersedia
Unduh sebagai DOCX, PDF, TXT atau baca online dari Scribd
0 penilaian0% menganggap dokumen ini bermanfaat (0 suara)
26 tayangan17 halamanManaging Layers
Diunggah oleh
paulo_rieloff5
Hak Cipta:
© All Rights Reserved
Format Tersedia
Unduh sebagai DOCX, PDF, TXT atau baca online dari Scribd
Anda di halaman 1dari 17
CadLearning
AutoCad 2015
5. Managing Layers
501 Introducing Layer Concepts
Layers are a powerful and fundamental tool that we use in AutoCAD every day, regardless of the
type of drawing project or file that we're working on. We use layers as an organizational tool to
group similar types of objects together so that we can control their visibility. For example, we might
create a separate layer for the foundation of the building and then we'd have another layer to show
the exterior walls of the building, and another layer to show the interior walls. We might have a
separate layer to show the electrical system, a different layer for the HVAC, and another for the
plumbing systems. We do this so that the entire building can exist in one drawing file. We then use
layers to control the visibility of the things we want to see and not see by organizing similar types of
objects on the same layer. It is important to also understand the layer states. Each drawing can
have as many layers as you want and you can assign just about any name to identify each layer. To
organize all of those layers, most people use a logical naming convention. Many professional
organizations publish layering standards that you can use to name the various layers in the drawing.
We use the layers to control the visibility of objects. When you don't need to see the objects on a
particular layer, you can turn the layer off or freeze it. If you do need to see the objects, you can turn
that layer on or thaw it. You can edit the geometry on any of the layers. Essentially, if you can see it,
you can modify it, regardless of the layer that something has been drawn on. Obviously, you can't
select anything that you can't see, so you can't modify geometry on layers that are not visible. But
you can only create geometry on the top or current layer. So when you're using a draw command,
such as lines, arcs, circles, or text, any geometry creation command, you can only create the
geometry on the current layer. Let's look at this very simple visual to illustrate this concept. Here we
see several sheets of Mylar, like what we used to use with pin-bar drafting. Or perhaps these are
transparencies on an overhead projector. I can have as many sheets as I want. If there's a sheet
that has some information or objects drawn on it that I don't want to see, I can simply take that sheet
out of the stack. If it's not in the stack, then you can't see that information. In AutoCAD, you can
accomplish the same thing by simply turning the layer off. The layer on the top is equivalent to the
current layer in AutoCAD. If I were to press this stack of transparencies down and start drawing with
a pen, I'd be drawing on the top most transparency. In AutoCAD, I'd be drawing on the current layer.
So the top sheet is the current layer. If you want to create something on this third sheet, it's
important that you take that sheet and you place it on the top before you start to create new
geometry. Because you can only draw on the top or current layer.
502 Establishing the Current Layer
Layers are a fundamental tool that you use to help you organize the objects in your drawing. You
can have as many layers in a drawing as you need, but only one layer can be current, or the top
layer, at a time. So in the layer list that you see here, in the Layer panel of the Home ribbon, I can
see that the current layer, the layer at the top, is layer zero. If I select a different layer in this list, let's
say that I want to create more furniture; I can click on the FURNITURE layer. Notice that the
FURNITURE layer is now at the top of the list. The layer at the top of the list, that displays here, is
known as the current layer. If you think of each of these layers as being a separate sheet of Mylar or
transparency, while we can see as many layers as we want, we can only draw and create new
geometry on one layer at a time, which is the current layer. With FURNITURE set as the current
layer, I'll start the CIRCLE command and draw a circle to represent a table. That table has now
been created on the current layer, the FURNITURE layer. If you want to verify that this object, or any
object for that matter, was created on its appropriate layer, all you need to do is move the cursor
and pause it over an object. The program will display a small property panel that will show you the
layer of that object as well as its color and linetype. If you click to actually select the object, you will
see a Quick Properties palette that also includes this information. Notice that when you select an
object, its layer also displays in the Layer panel of the Home ribbon. I'll press the ESCAPE key to
deselect that object and then move the cursor over a different object, such as this door. Notice that
now the property panel shows me that the door is drawn on the DOORS layer. If I select the door,
the program displays the Quick Properties palette. I can see that the door is drawn on the DOORS
layer, and if it was drawn on the wrong layer, I could change the layer right here in this palette. And
again, when you select an object, its layer also displays in the Layer panel of the Home ribbon, and
it clearly shows me that the object is drawn on the layer DOORS. Pressing the ESCAPE key
deselects the object. Now, if I want to create another door, I can select the DOORS layer. Notice
that now the DOORS layer is the current layer. If I move the cursor over the circle I previously
created, the property panel shows me that the circle was created on the FURNITURE layer. And if I
select it, the Quick Properties palette also shows me that the circle was drawn on the FURNITURE
layer. And when I select an object, I can also see its layer here in the Layers panel on the Home
ribbon tab. I can see that it was indeed created on the FURNITURE layer. Press the ESCAPE key to
deselect the object.
503 Understanding the On and Off Layer States
You use layers to organize information in your drawings in a logical form so that you can control the
visibility of objects that you want to see and not see at any particular time. When you work with
layers, you must also deal with the concept of the current layer. Choosing a layer from the list and
selecting it will make that layer the current layer. That means that any new objects that you create
will be created on that particular layer. If we follow this rule, then any new furniture we create should
be created on the FURNITURE layer. But there will be times when we don't need to see the
FURNITURE layer. So we can come over and turn it off. When I select that layer and turn it off,
notice that the furniture in the drawing is no longer visible. Maybe I don't need to see the doors. If I
click on the On/Off icon for the DOORS layer, the doors are no longer visible in the drawing either.
So I can turn on and off the visibility of different layers to see or hide different objects in the drawing.
Notice that if I try to turn off the current layer, the program will display a warning, letting me know
that if I turn this layer off, any objects that I create using draw commands such as lines, arcs, and
circles, will not be visible. You won't see that geometry. So in most cases, you will want to keep that
layer on. Otherwise, you won't be able to see the geometry that you just created. So if you select a
layer and make it the current layer, in most cases you want to make sure that the layer is turned on.
So I'll turn on the FURNITURE layer, then I'll select it as the current layer, and now, any new
geometry that I create will be created on that particular layer. If I attempt to turn off the current layer,
the layers that I'm drawing on, the program will display a warning, asking me if I'm absolutely sure
that I really want to turn off the current layer. If I choose this option, the current layer will be turned
off, but then any new geometry that I create will not be visible until I turn the layer on again. So in
most cases, you're going to keep that layer on, so you can see the geometry that you create.
504 Understanding the Freeze and Thaw Layer States
Setting the layer state to thaw or freeze a layer is very similar, visually, to turning a layer on or off.
For example, if I come up here and I do not want to see the furniture, I can turn that layer off. That
controls the visibility of the furniture. I can no longer see it. The layer is still there, but the objects on
that layer are no longer visible. Turning the layer back on allows me to see the furniture again. If I
click on the Freeze icon, visually on the screen it does pretty much the same thing as turning the
layer off. The difference is, when a layer is frozen, the objects drawn on the frozen layer are no
longer calculated when you do a zoom or a pan, essentially making zooming and panning faster. So
my general rule for you is this, in most cases, you'll turn layers on and off frequently to control the
visibility of objects. But if you do not need to see the objects on a particular layer at all for an
extended period of time while you're working on the drawing, freeze that layer. This will improve the
overall performance. Although you can turn the current layer off, and the program will ask if you
really want to do this, you are not allowed to freeze the current layer. I'll repeat that. While you can
turn off any layer to hide its geometry, you CANNOT freeze the current layer. If you attempt to
freeze the current layer, the program will display a warning telling you that you cannot freeze the
layer because it is the current layer.
505 Understanding the Unlock and Lock Layer States
The ability to lock a layer gives us a level of protection for any geometry that we can see.
Essentially, if you can see the geometry, you can choose a modify command and you can select the
geometry and manipulate it. This is not only an asset; it can be a liability as well. For example, I'll
choose the ERASE command, and just to demonstrate, if I select with a window and I window
around all of the geometry, it selects all of the geometry. Everything is highlighted. Notice that in the
command window, it even tells us that 53 objects were found. The danger here is this. Maybe I only
need to erase the filing cabinet that's in the upper-left hand corner. I'm going to press the ESCAPE
key. One of the things I could do is to zoom in to make it easier to select just the filing cabinet. On
the other hand, there is still the danger of selecting other objects that may be close to it. So what I
am going to do is to go to the Layers panel on the Home ribbon tab, I'm going to click on the
padlock icon, to close the padlock on all of the layers except the FURNITURE layer. That means,
when I return to the drawing, although all of the objects are still visible, notice that everything except
for the furniture now appears slightly faded. That helps me to see that only the objects on the layer
that is unlocked, on the FURNITURE layer, can be selected. Now I'll do the exact same thing again.
I'll start the ERASE command and window all of the objects in the drawing. But notice that this time,
only the geometry on the FURNITURE layer has been selected. Look closely at the command
window. Although I selected the same 53 objects, 16 of those objects were on locked layers. Those
16 objects, the walls, doors, and other objects on the locked layers were not selected to be
modified. Only those objects that are highlighted will be modified. If I press the ESCAPE key, you
can see where this would become more useful. Because there may be many times when you need
to select geometry and you might use a crossing window to ensure that you get all of the objects. By
making a selection with a crossing window here, you would actually pick up the walls by mistake.
But notice that in the command window, I can see that 8 objects were found but 2 were on locked
layers. So those two were not selected. So locking a layer gives you a level of protection. You can
still see the geometry, but you cannot select it to modify it.
506 Understanding the Lock Layer Fade Control
Locking layers provides a level of protection by preventing you from accidently modifying objects on
locked layers. I'll come up to the Layer panel on the Home ribbon, click to display the drop-down list,
and then lock the layers that I do NOT want to edit. In this case, I'll lock all of the layers except for
the FURNITURE layer, because I want to be able to modify the furniture. Notice that when I lock
layers, the objects on those layers appear slightly faded. In the drawing, you can see that the walls
and doors are now faded. This helps you to identify objects that have been locked. Remember,
when a layer is locked, you can see objects on that layer, but you cannot modify those objects. I'll
start the ERASE command and use a crossing window to select objects. Notice that only the
furniture was highlighted. And if you look in the command window, you'll see that of the 22 objects
found, 7 were on locked layers, which include the walls and the components of the door. You can
control the amount of fading applied to locked layers. When I expand the Layer panel, notice the
Locked Layer Fading setting. You can adjust the amount of fading applied to the locked layers. The
higher the value, which can be as high as 90 percent, the greater the fading. The lower the value,
the less they're faded. Notice that at a value of 90, the walls are very faint. You can barely see them.
A value of 50 percent, which is the default, gives a nice effect. I can actually see the geometry that
can be modified and also note, that when I move the cursor over an object, the program shows me
the physical properties of the object and when I move the cursor over an object on a layer that is
locked, I see a little padlock adjacent to the cursor as an additional reminder that the object is on a
layer that is locked and therefore cannot be modified. Notice that when I expand the Layers panel,
adjacent to the Locked Layer Fading control is a Locked Layer Fading button. This button acts as a
toggle. By default, locked layers appear faded, with the amount of fading controlled by the value. If
you click the Locked Layer Fading button, however, you can toggle off the locked layer fading effect.
Notice that when this is toggled off, locked layers appear no different than the other layers. In most
situations, you'll want to make sure that the Locked Layer Fading is toggled on.
507 Controlling the Layer Color
The color of a layer can also be changed, and we use colors to distinguish one type of object from
another. In this particular example, we have a reflected ceiling plan. The reflected ceiling plan is
typically on a layer that is turned off, because we don't need to see it all the time, and we have it a
completely different color than the other objects that are represented in the drawing, making it easy
to identify that those objects are part of the reflected ceiling layer. If the objects were created with
their color BYLAYER, simply coming up and clicking on the color swatch, in the drop-down list, we
can then go in and choose any one of these 256 colors, or choose a True Color, or a color from any
of the DIC color books, as well as the Pantone color books, as well as the RAL color guides, giving
you the flexibility of choosing from more than 13 million different colors. Basic colors are located
here. Red is 1. Yellow is 2. Green is 3. Cyan is 4. Blue is 5. Magenta is 6. And White or Black is 7,
depending on whether the background is black or white. The colors represented on the ACI or
AutoCAD Color Index tab are divided into two parts. The colors above this divide line are even-
numbered colors; the colors below this point are odd-numbered. The columns represent color
numbers 10, 20, 30, 40, 50, and so on. So by moving my cursor over this particular color swatch
right here, this would be color number 34. And as you can see, index color number 34 is
represented by that color swatch. Choosing this color lets you see the color in relationship to the
previous color that was displayed. If you'd like all of the objects on that layer that were created with
color BYLAYER to assume this new color, simply click OK.
508 Introducing the Layer Properties Manager Palette
In addition to the layer drop down in the Layers panel on the Home ribbon, you can also control
layer states and layer settings by using the Layer Properties Manager. If I click the Layer Properties
button, the program displays the Layer Properties manager. This button acts as a toggle. If I click on
the button again, the Layer Properties Manager disappears. Click the button again, and the Layer
Properties Manager is once again visible. The Layer Properties Manager is a palette, and therefore
it behaves just like any other palette. When it's floating like this, you can move it around by dragging
on its title bar. You can also resize the palette by clicking and dragging on an edge or corner. If you
right-click on the title bar, you can move, size, or close the palette. The Layer Properties Manager
palette can also be docked to the side of the drawing window, or anchored to the left or right. Notice
that when the palette is anchored, it's actually still open, but it has rolled up so that it doesn't take up
much room. But since it's a palette, I can start a command, such as the LINE command, and then,
when I move the cursor over the palette, the Layer Properties Manager rolls back out and I can
make changes to layer settings in the middle of the command. Notice that when I move the cursor
back into the drawing window, the palette rolls back up and the LINE command is still active. Even
when the palette is floating, it can be set to automatically hide. Now, when I move the cursor off the
palette, I only see the palette title bar, but when I move the cursor back over the palette, it rolls back
out so that I can modify the layer settings. If I don't want the palette to roll up like this, I can right-
click on the palette title bar and turn off the Auto-Hide feature. Notice that now, the palette no longer
hides when I move the cursor away from the palette. When the palette is visible like this, it becomes
difficult to see objects behind the palette. But you can also adjust the transparency of the palette. I'll
right-click on the palette title bar again and choose Transparency. This displays the Transparency
dialog box. Notice that the dialog box has two settings. The General setting controls the overall
transparency of the palette. By dragging this slider to the left, I can increase the transparency of the
Layer Properties Manager palette. I'll set that value to 30 percent. The Rollover setting controls the
transparency of the palette when you move the cursor over the palette. You can click the Click to
Preview button to see the effect of this setting. Notice that when the Rollover transparency is set to
100 percent, the palette will become solid when you move the cursor over the palette. If you still
want to see through the palette a bit even when the cursor is over the palette, you can reduce this
value. I'll set it to 60 percent. Then I'll click the preview button to see what this looks like. Note that
the General transparency can't be more opaque than the Rollover transparency. Notice that if I
move the General slider back to the right, once I reach 60 percent, as I move the General slider the
Rollover slider moves as well. I'll change the General value to 75 percent and the Rollover setting to
100 percent. Once the transparency is set the way you want, click OK. Now I can see the geometry
behind the palette. When I move the cursor over the palette, the palette becomes opaque. I can
then modify any of the layer states. I can turn layers on and off, change their colors, and so on.
Notice that as I make those changes, I immediately see the changes in the drawing. There is no OK
or Apply button, because the Layer Properties Manager is a palette, not a dialog box. When you
make changes using a palette, you see those changes immediately in the drawing. This makes it
very easy to manipulate layers even while you're in the middle of using some other command. Most
people prefer to have the Layer Properties Manager anchored rather than floating. That way, it stays
out of the way until needed. When you need to make a change, you can move the cursor to the
edge of the drawing window. Then, when the palette becomes visible, you can make any necessary
changes, and then move the cursor back into the drawing and continue what you were doing.
509 Adjusting Columns in the Layer Properties Manage
In the Layer Property Manager, we can also adjust the columns, how the columns appear, and in
what order they appear. I'm going to click the Layer Properties button in the Layers panel on the
Home ribbon tab. This is the default view for the Layer Properties Manager. We have filters on the
left. And we have layer states to the right. The layers are always listed in numerical and alphabetical
order. And by default, they're sorted by layer name. If I want to change the size and location of any
of these columns, it can be done with a simple right-click on the column name. If I right-click, notice
that I can toggle on or off any of the other particular columns. For example, the last column over
here is the description column. If you don't use the description column, you can simply toggle it off
and the description column is no longer displayed. I can also right-click and choose to maximize all
of the columns. By maximizing all of the columns I then get a slider bar that I can adjust so I can
move back and forth to see all of the information in those columns so I can see all the settings.
Notice also when I move the slider from left to right I'm not moving all of the columns. I'm only
moving the columns to the right or left of the divider. I've essentially locked the Status and the Name
column in their normal position. The advantage of this is if I resize the Layer Properties Manager, so
that I can only see say two columns, now I can scroll, and when I do, I can see those individual
columns, but I still see the Status and Layer Name columns to the left. This is a huge advantage
when you're working with dozens or even hundreds of layers to be able to have the columns frozen
this way so that I can actually verify the correct layer state for the individual layers. What I can also
do is to adjust the frozen column. This frozen column right here. By right-clicking and selecting
Unfreeze Column, now notice that all of the columns move when I scroll back and forth. And if I
want to freeze the column in a particular location, I just right-click and select Freeze Column. And
now it's frozen in place. You may even want to move the Status column over so that it's on the other
side of the Name column. Notice that I can move it to the other side of the Name column, but I can't
move it over into the unfrozen columns. To do that, I can right-click on the Name column, unfreeze
the column, and then right-click and freeze it again. And now I can see that the status column
moves along with the other columns when I move the slider left and right. Columns can also be
sorted. You sort them just as you would in an Excel spreadsheet, simply by clicking on the name of
the column. In this case, by clicking on the word Name, notice that it sorts them in descending
order. Click on it again, and it sorts them in ascending order. This is also handy if you want to
quickly see all of the layers that are turned on or off. Simply click on the header of the On column
and notice that now it sorts the layers based on the on and off settings with the on layers and off
layers grouped together. The same is true with Freeze and Thaw. You can sort by Lock and Unlock,
or Color to group the colors together. So here's a way that you can quickly sort the columns so that
it makes it easy to control and manipulate layer states. By sorting based on On and Off, you can
quickly group all of those layers together so that you don't have to sort through them. If I want to
turn on all the layers that are off, I can select the first one, hold down the SHIFT key and select the
other one, and then click to toggle all those layers on, or click to toggle those layers off again. Once
I'm done making that change, just pick anywhere inside the Layer Properties Manager to release
the selection. If at any time you want to return the current layer states back to their default, because
remember that we can reorder these columns, we can move them around to any order that we
want, and we can hide layer states. If you want to restore them all back again, simply right-click on
any header and choose Restore all Columns to Defaults. And everything goes back to the way it
originally was. Personally, I like to keep the columns optimized, and keep the Layer Properties
Manager in a relatively small and compact state, and then use the scroll bar to actually view the
different layer states. Again, this is personal preference as to how you want to set this up. But notice
that we have lots of flexibility to be able to control not only which columns are displayed but also
what order they're displayed in and also whether we want to optimize, maximize, freeze, or unfreeze
the columns.
510 Controlling the Linetype of a Layer
Linetypes enable us to draw lines in AutoCAD that utilize different line patterns, including lines with
dashes, dots, and even text and symbols as part of the line. In most cases, we control the linetypes
of objects by adjusting the linetype of the layer on which they are drawn. You can adjust the linetype
of a layer from within the Layer Properties Manager palette. As long as the objects drawn on that
layer are created with their linetype set to BYLAYER, if I change the linetype assigned to the layer,
all of those objects will change to match the linetype. Notice that in the Layer Properties Manager
palette, all of the layers currently have the linetype of CONTINUOUS. To change the linetype
assigned to a layer, click on the linetype. AutoCAD immediately displays the Select Linetype dialog.
Notice that at present, there are only three linetypes currently loaded in this drawing:
CONTINUOUS, HIDDEN, and PHANTOM2. Whenever you start a new drawing, you will always see
the CONTINUOUS linetype. Depending on the template that you use to start a new drawing, you
may see other linetypes as well. But there certainly must be other linetypes that you can use. And
there are. Before you can use other linetypes in a drawing, however, you must first load them into
the drawing. To load other linetypes, click the LOAD button. AutoCAD immediately displays the Load
or Reload Linetypes dialog. Notice that at the top of the dialog is a File button and adjacent to it is a
file name, in this case ACAD.LIN. AutoCAD linetypes are defined and saved in a special linetype
definition file, with the file extension .LIN. AutoCAD comes with several such files, one of them being
this ACAD.LIN file, and you can create and save your own custom linetypes or obtain additional
linetype files from third-parties. To load a linetypes from a different linetype library file, click the FILE
button to open a Select Linetype File dialog, and then select the linetype library file you want to use.
Once you have chosen the linetype library file you want to use, the Load or Reload Linetypes dialog
shows you all of the linetypes available in that file. To load one of these linetypes, select it in the list
and then click OK. Notice that if you want to load several linetypes at one time, you can hold down
the CONTROL key, select multiple linetypes - for example, I'll choose the Fence Line, the Gas Line,
and the Hot Water Supply line - and then I'll click OK. I'm then returned back to the Select Linetype
dialog. I can then choose one of the linetypes I just loaded into my drawing-for example, I'll select
the Hot Water Supply Line and click OK-notice that AutoCAD immediately assigns that linetype to all
of the lines on the WALLS layer. Of course, that doesn't make much sense in this drawing, so I'll
click on the linetype again in the Layer Properties Manager palette and this time, I'll choose the
HIDDEN linetype and then click OK. Now all the walls appear using the hidden linetype, indicating
perhaps that they're all to be demolished.
511 Controlling the Transparency of a Layer
Another layer state property you can control is the transparency of the layer. Making a layer
transparent enables you to see through it. You can control the transparency value for each layer
from within the Layer Properties Manager palette. When you open the Layer Properties Manager
palette, you can see the column labeled Transparency. Notice that in the Layer Properties Manager,
all of the layers currently have a transparency value of 0. To change the transparency of a layer,
click on its transparency value. The program displays the Layer Transparency dialog. You can then
change the transparency value by either typing a new transparency percentage value, a number
between 0 and 90, or by clicking on the arrow and then selecting the desired transparency from the
standard values displayed in the drop-down list. A value of 0 means that the layer is not transparent.
The higher the value, the more transparent the layer. Select 50 and then click OK. The transparency
value you specify will be applied to all of the objects on that layer that were created with their
transparency property set to ByLayer. Note that you can toggle transparency on and off using a
button on the Status bar. But by default, this button is not visible. To display it, click the
Customization button and then choose Transparency to toggle it on. Then, click away from the
menu to close it. Now you can toggle transparency on and off. When toggled on, the filled area is
somewhat transparent and you can see the furniture. Click the Transparency button to toggle off
transparency. The filled area is no longer transparent, even though the transparency value assigned
to the layer is set to 50. When you toggle transparency back on, you can once again see through
the filled area. Change the layer transparency value to 90, which is the maximum transparency
value. The fill is now very transparent, almost to the point of no longer being visible in the drawing.
512 Controlling the Plot or No Plot Layer State
You can control what gets plotted by changing the Plot/No Plot toggle inside the Layer Properties
Manager. This allows us to control what prints and doesn't print. If you open the Layer Properties
Manager palette, you can see, over toward the right-most end of the various columns, a column
labeled Plot. By default, all the layers are set to Plot, which means any geometry that has been
created on that layer will plot if that layer is visible, in other words, if the layer is on and thawed. By
default, AutoCAD works in a WYSIWYG-mode, which means that what you see is what you get. But
if you click on the plot toggle on a particular layer, and in this case, I'll click on the icon on the
WALLS layer, notice that the icon changes. It now includes a circle with a red line through it. This
indicates that the layer is now set to Not Plot. Notice that in the drawing, the walls are still visible.
But if I were to print or plot the drawing, the walls would not appear in the printed output. What the
Plot/No Plot control enables us to do is to designate layers on which we can create notes or
geometry that we want to reference on-screen, but that we DO NOT want to appear in the printed
output. When you change this toggle, the geometry on the associated layer will no longer plot.
513 Controlling the Viewport Freeze Layer State
You can freeze or thaw layers in specific layout viewports without affecting other viewports. This
enables you to have different information displayed in each viewport. If you open the Layer
Properties Manager palette and look at the various columns, you won't see a column labeled VP
Freeze. You see one labeled New VP Freeze, but not VP Freeze. But notice that if I switch to a
paper space layout, notice that now I DO see a VP Freeze column in addition to the New VP Freeze
column. VP Freeze is only available when you're working in paper space. This control let's you
control the freeze or thaw state of layers individually in each viewport. Let's go back to model space
and I'll show you how this works. If I freeze the FURNITURE layer, notice that I can no longer see
the furniture. When I switch to the paper space layout, the FURNITURE layer is frozen in both of
these viewports as well. But I want to see the furniture, so I'll thaw that layer. As you can see, the
layout actually has two viewports. I want to see the furniture in this viewport, which shows the actual
office layout, but I don't want to see the furniture in this smaller floor plan. This is where the VP
Freeze control comes into play. If I double-click inside this viewport, to make it the active viewport, I
can then go to the Layer Properties Manager palette and toggle the VP Freeze setting for the
FURNITURE layer. Notice that now, the furniture is no longer visible in this viewport, but it remains
visible in the other viewport. If I wish, I can click inside this viewport to make it the active viewport,
and then toggle the VP Freeze setting for the DOORS layer. Notice that now, the doors are no
longer visible in this viewport, but they're still visible in this viewport. And if I switch back to model
space, you'll see that all of the layers are still visible. That's because I didn't freeze the layers in the
model. I simply froze them in selected viewports in my layout.
514 Controlling the New Viewport Freeze Layer State
You can freeze or thaw layers in specific layout viewports without affecting other viewports. This
enables you to have different information displayed in each viewport. You control the freeze and
thaw states of layers within individual viewports by using the controls in the VP Freeze column
within the Layer Properties Manager palette. Notice that here in the model space view, we can see
the furniture, and if we look in the Layer Properties Manager, we can see that there is no VP Freeze
column. There is a New VP Freeze column, however. If I switch to Layout 1, notice that now, in the
Layer Properties Manager, the VP Freeze column has become visible. So VP Freeze is only
available when working in a paper space layout. Also notice that the FURNITURE layer is not visible
in this viewport. If I make that the active viewport, notice that in the Layer Properties Manager
palette we can see that the VP Freeze setting for the FURNITURE layer has been toggled to the
frozen state. But if I make this viewport the active viewport, the FURNITURE layer is visible,
because the VP Freeze setting is toggled to the thawed state in this viewport. But notice that the
DOORS layer is toggled to the frozen state. So VP Freeze lets us control the visibility of layers
separately within each viewport. If I switch to Layout 2, notice that there are no viewports. I'll switch
to the Layout ribbon, and use the Rectangular tool to create a new viewport. Notice that as soon as
the viewport has been created, I can see the furniture. And if I make that the active viewport, I can
see that the VP Freeze setting for the FURNITURE layer is currently set in the thawed state. But
perhaps I know that whenever I create a new viewport, I want the FURNITURE layer to be frozen in
those new viewports. In that case, I can use the New VP Freeze toggle to tell the program that
whenever I create a new viewport, I want that layer to be already frozen in that viewport. I'll delete
the viewport I just created and show you how this works. In the Layer Properties Manager, I'll
change the New VP Freeze state to Frozen. Now I'll create a new viewport again. Notice that this
time, I do not see the furniture. I don't see the furniture because if I make that viewport the active
viewport, notice that this time, its VP Freeze state has already been set to Frozen. The New VP
Freeze control acts as a toggle. It tells the program that you want the specified layers to already
have their VP Freeze state set to Frozen whenever you create a new viewport. It pre-sets those
layers before you create new viewports.
515 Creating a New Layer Frozen in All Viewports
You can use tools in the Layer Properties Manager palette to create new layers that are frozen in all
viewports. For example, suppose that I wanted to create a new layer called "PLUMBING", but I
initially wanted that layer to be frozen in all of the existing viewports. I can easily do this by using
tools in the Layer Properties Manager palette. I'll move the cursor over the R-CEILING layer and
then right-click. When I do, the program displays a shortcut menu. In the menu, I'll click New Layer
VP Frozen in All Viewports. The program immediately creates a new layer and is ready for me to
type the layer name. I'll call the new layer PLUMBING. Notice that in the VP Freeze column, you
can see that the new PLUMBING layer is frozen in the current viewport. The New VP Freeze value
for the new layer is also set to frozen. If I make a different viewport the active viewport, you can see
that the PLUMBING layer is frozen in that viewport as well. Also notice that the new layer takes on
all of the other properties - the color, linetype, lineweight, and so on - of whichever layer was
highlighted when I right-clicked and selected the command.
516 Freezing Layers in All But the Current Viewport
When working with paper space layouts, you can freeze or thaw layers in specific viewports. This
enables you to have different information displayed in each viewport. You can use another tool in
the Layer Properties Manager to freeze specified layers in all viewports except for the current
viewport. Notice that in Layout 1, I have thawed the furniture and doors layers in both viewports.
When I switch to Layout 2, you can see that I have also thawed those layers in this viewport as well.
But let's say that I've decided that I want to have those layers frozen in every viewport except for the
viewport in the upper-left corner on Layout 1. I'll double-click in that viewport to make it the active
viewport. Then, in the Layer Properties Manager, I'll select the FURNITURE layer and then right-
click to display the shortcut menu and expand the VP Freeze Layer selection and choose In All
Viewports Except Current. Notice that as soon as I make that selection, the furniture layer is no
longer visible in the other viewport. If I make that the active viewport, you can see in the Layer
Properties Manager that the FURNITURE layer has become frozen in that viewport. If I switch to
Layout 2, you can see that the FURNITURE layer has been frozen in that viewport as well.
517 Freezing Layers in All Viewports
You can use a tool in the Layer Properties Manager to freeze selected layers in all viewports. Notice
that in Layout 1, the FURNITURE and DOORS layers are currently visible in both viewports. But
let's say that I want the FURNITURE layer frozen in both viewports. In the Layer Properties
Manager, I'll select the FURNITURE layer and then right-click to display the shortcut menu. Then, I'll
expand the VP Freeze Layer selection and choose In All Viewports. As soon as I make that
selection, the FURNITURE layer is no longer visible in either of the viewports. If you look in the
Layer Properties Manager, you can see that the VP Freeze state for the FURNITURE layer has
been changed to frozen. And if I switch to the other viewport, you can see that the FURNITURE
layer has been frozen in that viewport as well. In fact, the FURNITURE layer has now been frozen in
all paper space viewports.
518 Thawing Layers in All Viewports
You can use a tool in the Layer Properties Manager to thaw selected layers in all viewports. Notice
that in Layout 1, the FURNITURE and DOORS layers are not currently visible in either of the
viewports. In the Layer Properties Manager, you can see that the VP Freeze state for both layers is
currently set to Frozen in this viewport, and if I made the other viewport the active viewport, you can
see that both of those layers are frozen in that viewport as well. But let's say that I want the DOORS
layer to be visible in both viewports. In the Layer Properties Manager, I'll select the DOORS layer
and then right-click to display the shortcut menu. In the menu, I'll click VP Thaw in All Viewports. As
soon as I make that selection, the DOORS layer becomes visible in both viewports. If you look in
the Layer Properties Manager, you can see that the VP Freeze state for the DOORS layer has been
changed. That layer is now thawed in all paper space viewports.
519 Isolating Selected Layers
You can use a tool in the Layer Properties Manager to turn off all layers except for those you select,
thus isolating the selected layers. For example, notice that in the current drawing, the DOORS,
FURNITURE, R-CEILING, and WALLS layers are currently turned on and therefore visible. But let's
say that I only want to see the DOORS and WALLS layers. In the Layer Properties Manager, I'll
press the CTRL key and then select those two layers. Then, I'll right-click to display the shortcut
menu and click Isolate Selected Layers. As soon as I make that selection, the FURNITURE and R-
CEILING layers are no longer visible. If you look in the Layer Properties Manager, you can see that
all of the layers have been turned off except for the DOORS and WALLS layers, the two layers I had
selected. Those layers have been isolated, so that they are now the only layers that remain visible
in the drawing.
520 Merging Layers Using the Layer Properties Manager
You can use tools in the Layer Properties Manager to merge selected layers onto a different layer.
Any objects on the selected layers are first moved onto the target layer, and then the selected layers
are purged from the drawing. For example, sometimes you may find that you've created several
different layers on which you drew similar types of objects, and then you decide that you really don't
need all those other layers. You can merge the objects onto a selected layer and then delete the
unneeded layers. Note, however, that you cannot select the current layer as one of the layers to be
merged. In this drawing, a bookcase has been created on the CASEWORK layer and the chairs
arrayed around the table have been drawn on the CHAIRS layer. But it would actually make more
sense if these objects were all on the FURNITURE layer. In the Layer Properties Manager, I'll press
the CTRL key and then select the CASEWORK and CHAIRS layers. Then, I'll right-click to display
the shortcut menu and click Merge Selected Layer(s) to As soon as I do, the program displays
the Merge to Layer dialog. I'll select the FURNITURE layer and then click OK. The program displays
a dialog to let me know that the selected layers will be merged into the FURNITURE layer and asks
if I want to continue. I'll click Yes. As soon as I do that, the program expands the command line so
that I can see the operations that were just performed. Notice that the CASEWORK and CHAIRS
layers were deleted. I'll collapse the command line. In the Layer Properties Manager, I can see that
the CASEWORK and CHAIRS layers no longer exist. And when I hover the cursor over the
bookcase or the chairs, I can see that they've been moved to the FURNITURE layer.
521 Adjusting Other Layer Settings Using the Shortcut Menu
You can perform many layer management tasks by using the shortcut menu available within the
Layer Properties Manager. If you right-click in the Layer Properties Manager, the program displays a
shortcut menu that contains numerous tools. For example, you can toggle the display of the Layer
Filters tree, make a selected layer the current layer, create a new layer, rename a layer, delete a
layer, and so on. You can also create a new layer that is frozen in all paper space viewports, freeze
or thaw layers in all viewports, isolate selected layers, or merge selected layers. There are also
some other interesting things that you can do by using the tools in this menu in conjunction with
other layer management tools. For example, if I make the WALLS layer the current layer and then
right-click, I can choose Select All but Current to select all of the layers except for the current layer. I
could then make a change to all of the selected layers by changing just one of the layers. For
example, if I click on a color for one of the layers and change that color to blue, notice that all of the
selected layers are now blue. I could also turn all of the selected layers on or off. I'll click UNDO to
reverse that change. If I wanted to freeze all of the layers except for the DOORS and WALLS layers,
I could press the CTRL key, select the DOORS and WALLS layers, and then right-click to display
the shortcut menu. Then, if I click Invert Selection, notice that all of the layers except for the DOORS
and WALLS layers are selected. Now, if I change the Freeze setting for one of those layers, all of
the selected layers are immediately frozen. The tools in this shortcut menu can really come in handy
when you want to quickly perform operations on multiple layers at once.
522 Controlling Other Layer States on a Per-Viewport Basis
You can control the color, linetype, lineweight, and transparency states of layers in a specific
viewport without affecting other viewports. This enables you to have different information displayed
differently in each viewport. You control the color of layers within individual viewports by using the
controls in VP Color column within the Layer Properties Manager palette. Similarly, you control the
linetype of layers in individual viewports by using the controls in the VP Linetype column, the
lineweight in individual viewports by using the controls in the VP Lineweight column, and the
transparency in individual viewports by using the controls in the VP Transparency column. Notice
that here in the model space view, if we look in the Layer Properties Manager, we do not see
columns labeled VP Color, VP Linetype, VP Lineweight, or VP Transparency. If I switch to Layout 1,
notice that now, in the Layer Properties Manager, the VP Color, VP Linetype, VP Lineweight, and VP
Transparency columns have become visible. So these settings are only available when working in a
paper space layout. Here's how they work. Let's say that I want the walls to appear red in this
viewport and blue in this viewport. If I make this the active viewport, I can then go to the Layer
Properties Manager palette, scroll over so that I can see the VP Color column, and then click on the
color swatch in the VP Color column for the WALLS layer. The program displays the Select Color
dialog. I can then select the color I want to assign to the WALLS layer for this viewport. I'll choose
Red, and then click OK. Notice that the walls now appear red in this viewport. If I make the other
viewport the active viewport, go back to the Layer Properties Manager, and click on the VP Color
setting for the WALLS layer, I can repeat what I just did. This time, I'll change the color to Blue and
then click OK. Notice that the walls now appear blue in this viewport. If I switch back to the Model
tab, notice that the walls still appear white in model space. When I switch back to Layout 1, you can
see that I've only changed the color of the walls in the specific viewports on Layout 1. The controls
in the VP Linetype, VP Lineweight, and VP Transparency columns do the same thing. For example,
I can change the linetype of the walls in this viewport by first making this the active viewport and
then, in the Layer Properties Manager palette, clicking on the VP Linetype setting for the WALLS
layer and selecting Hidden in the Select Linetype dialog. Notice that when I click OK, you can see
that the walls have changed to hidden lines in this viewport, but remain continuous lines in this
viewport.
523 Creating a New Layer
When you begin working on a drawing, it will always have a Layer 0. Depending on the template
used to start the drawing, it may already contain other layers as well. But you may find that you
need to add additional layers. You can create new layers using the Layer Properties Manager
palette. Suppose you're working on a project, or you open an existing drawing, and you realize that
you need to create several new layers. In the Layer Properties Manager palette, if you click the New
Layer button, notice that AutoCAD immediately adds a new layer. It names it Layer 1. Notice that
the layer also takes on the same properties as whatever layer had previously been selected in the
Layer Properties Manager. Since I had Layer 0 selected, the new layer takes on the same
properties as Layer 0. If I select the R-CEILING layer and then click the New Layer button, notice
that the new layer takes on the same properties of that layer. This is a useful feature. If you know
that the new layer you're creating should have some or all of the same layer states as an existing
layer, you can select the existing layer first and then click the New Layer button. When you create
new layers, you probably want to give them more logical, descriptive names than Layer 1 and Layer
2. Once the layers have been created, you can rename them. To change the name of an existing
layer, you can simply select that layer and then click on its name again to make the name field
active. Then you can type the new name. In this case, I'll select Layer 2 and change its name to
ELECTRICAL. If you are creating several layers at one time, there is an even easier way. Notice
that when you rename a layer, or if you've just created a new layer and immediately change the
name of the layer, and I'll call this layer HVAC and then press the ENTER key, if you press the
ENTER key again, notice that AutoCAD immediately creates another new layer. Now I can enter the
name for this new layer, and I'll call it ROOF, press ENTER, and then press the ENTER key again,
and another new layer is created. I'll type the name of this new layer as well. I'll call it SMOKE. This
is much faster than constantly moving the cursor back up to click on the New Layer button. Also
notice that each new layer you add using this method takes on the same layer state settings as the
previous layer.
524 Deleting a Layer
If there are layers in your drawing that won't actually be needed, you can delete those layers from
the drawing by using the Layer Properties Manager palette. Suppose I've created some layers that I
determine will not actually be needed in this drawing. I can open the Layer Properties Manager
palette to see all of the layers in the drawing. To delete a layer, I can select it in the list and then
click the Delete Layer button. For example, let's delete the HVAC layer. If I attempt to delete that
layer, AutoCAD displays a message, telling me that it cannot delete that layer. The message box
actually shows me the four reasons why a layer cannot be deleted. You cannot delete the Layer 0 or
the Defpoints layer. Those layers can never be deleted. You can't delete the current layer, the layer
you're currently working on. And you cannot delete layers that already have objects on them,
including Xref-dependent layers. In this case, the only thing that exists on the HVAC layer is this
circle right here. So if I select that circle and delete it, notice that now I can select the HVAC layer in
the Layer Properties Manager and delete it. It's actually very easy to see which layers can and
cannot be deleted, by simply looking at the layer list. Notice that in the Status column, you can see
little icons indicating the status of each layer. The green arrow indicates the current layer. The other
layers appear with a little icon representing each layer. A blue icon indicates that the layer has been
used; in other words, there are objects already drawn on the layer. A gray icon indicates that there
are no objects on the layer, which means that the layer can be deleted. In this case, the
ELECTRICAL, ROOF, and SMOKE layers have no objects on them, so they can be deleted.
525 Adding a Layer Description
The layer state description is essentially a string of text that you can add to a layer to describe what
the layer is used for. If I open the Layer Properties Manager palette and scroll over, you can see that
there is a Description column. If I click in the Description column for a given layer, I can add text.
Layer 0 is a layer that you typically do not use for creating geometry unless you use that layer to
create a block. So I'm just going to type a description here: Do Not Use, and press the ENTER key.
Since this is the DOORS layer, I'll enter: Use for creating doors. So as you can see, we can add any
descriptive text in here. This can be very helpful, because a lot of people don't use what I would call
logical naming of layers. And without a logical naming convention, if they've used cryptic or coded
names, it helps to have a description so that someone else who doesn't know what the layer is used
for can easily understand the layering. Also notice that the description will also appear here, at the
top of the Layer Properties Manager, for the current layer.
526 Using Layer Filters
You can control which layer names are listed in the Layer Properties Manager by using layer filters.
A layer filter limits the display of layer names in the Layer Properties Manager and can also be used
to limit the layers displayed in the Layer control drop-down in the Layers panel of the Home ribbon.
First, notice that in the Layer Properties Manager palette, I can easily see which layers have and
have not been used by the appearance of the icon in the status column. Next, notice that on the left
side of the Layer Properties Manager is an area labeled Filters, and in it, you can see a list of layer
filters. By default, there are two pre-defined filters: All and All Used Layers. The All filter displays all
of the layers in the drawing. Notice that if I select the All Used Layers filter, however, the layer list
becomes filtered, so that it shows only the layers on which objects have actually been drawn. Also
notice that if I select the Invert Filter check box at the bottom of the Filters list, the layer list now
shows only the layers on which objects have not been drawn. Note that you can also click the arrow
at the top or bottom of the Filter list to collapse the Filter panel, and then click the arrow again to
expand the panel. When a filter is selected, that filter is also applied to the layers displayed in the
Layer drop-down in the Layers panel on the Home ribbon. Notice that when I expand the list, I see
only the current layer and the three layers on which objects have not been drawn. You can control
whether layer filters are applied to the layers displayed in the Layer drop-down and the Layer
Properties Manager palette by using controls in the Layer Settings dialog. To display this dialog,
click the Settings button in the Layer Properties Manager. In the Layer Settings dialog, in the Dialog
Settings area, notice that the Apply Layer Filters to Layer Toolbar check box is selected. When this
check box is selected, layer filters are applied to the Layer drop-down and the Layer Properties
Manager. If you clear this check box and then click OK to close the Layer Settings dialog, however,
notice that now, all of the layers appear in the Layer drop-down and in the Layer Properties
Manager. Let's go back to the Layer Settings dialog again. I suggest that you leave this check box
selected, so that filters are applied to the layer lists.
527 Creating New Layer Filters
You can control which layer names are listed in the Layer Properties Manager by using layer filters.
When I open the Layer Properties Manager palette, I can see in the Filters list that there are already
a number of layer filters. Layer filters are used to control which layer names are displayed in the
Layer Properties Manager and can also be used to limit the layers displayed in the Layer control
drop-down in the Layers panel of the Home ribbon. For example, if I select the Architectural filter,
notice that the layer list immediately changes. It now shows only those layers that begin with the
characters "A-". And if I expand the Layer drop-down in the Layers panel on the Home ribbon, I can
see that the filter has been applied to this list as well. In the Filters list, if I select All, notice that I
once again see all of the layers. You can actually filter the layer list in three different ways. You can
use the Search for Layer field, located in the upper-right corner of the Layer Properties Manager, to
quickly filter the display of layers by name. Notice that when I click inside this field, it initially
contains an asterisk. This is a wildcard that tells AutoCAD to search for all characters. If I type
"*wall*", notice that the layer list is immediately sorted so that it contains only those layers that
contain the word "wall." Notice that this quick filter is not applied to the layers in the Layer drop-
down, however. To clear this filter, click the X. Note that any quick filters that you create using this
search tool will also be discarded when a new search string is entered, or you close the Layer
Properties Manager. You can also create and save layer filters based on layer properties. To do this,
click the New Property Filter button to display the Layer Filter Properties dialog. In the Filter Name
field, enter the name you want to use to define the filter. For example, I'll type WALLS. Then, in the
Filter Definition area, I'll click in the Name column and then type "*wall*". Notice that the Filter
Preview list immediately updates to show me a preview of the results. If I click OK to close the Layer
Filter Properties dialog, notice that the WALLS filter now appears in the Filters list, and the layer list
shows only those layers that contain the word WALLS. In addition, the Layers drop-down also
shows only those same layers. You can delete a filter by right-clicking on it in the list and choosing
Delete. Note that you cannot delete any of the predefined filters, such as the All and All Used Layers
filters. If you first select a filter in the list and then right-click and choose New Properties Filter from
the shortcut menu, you can create a new filter that is nested below the filter you selected. For
example, I'll select the Architectural filter, right-click, and choose New Properties Filter, and then
create the Walls filter again. Notice that this time, the Walls filter is nested below the Architectural
filter. This can be a handy way to organize filters in complex drawings, since you can easily collapse
or expand branches in the filters tree list. You can filter using any layer properties you wish. I can
right-click on the WALLS filter and choose Properties from the shortcut menu to return to the Layer
Filter Properties menu to modify the WALLS filter. If I click in the Linetype column and then click on
this small button that becomes visible, I can add a linetype to my filter. For example, I'll choose the
Continuous linetype and then click OK. As soon as I do, notice that my WALLS filter is now looking
for layers that contain the word "walls" and that have the continuous linetype, so the layer that used
the hidden linetype will no longer be included in the list of layers. I'll click OK to close the Layer Filter
Properties dialog. If you want to filter on multiple properties, you can duplicate a row. For example,
I'll right-click on the WALLS filter again and choose Properties. Then, I'll right-click on the filter and
choose Duplicate Row. Then, I'll click in the Linetype column, click the button, choose Hidden, and
then click OK to close the Select Linetype dialog. Notice that the filter preview now includes layers
containing the word "wall" that have either the continuous or the hidden linetype. I'll click OK to
close the Layer Filter Properties dialog. You can also create a Group Filter and then select the
layers you want to include in the filter. To do this, click the New Group Filter button. A new group
filter is immediately added to the Filter list. Give the filter a meaningful name. For example, I'll call
this filter "Stairs". Then, in the Filter list, select All or one of the other filters to display the layers from
which you will choose those layers you want to include in the new filter. I'll select Architectural.
Then, select the layers you want to include in the filter and simply drag and drop them onto the new
group filter. For example, I'll add the A-RAILING, A-STAIR-RAIL, and A-STAIR-T layers to my new
Stairs filter. Notice that now, if I select the Stairs filter in the list, the layer list shows only the three
layers I added to the list. You can then use the filter tools to quickly control layers. For example, with
the Stairs filter selected, if I choose the Invert Filter check box, the layer list now shows all of the
layers except for the layers in my Stairs filter. I can then right-click on any layer in the list and
choose Select All in the shortcut menu. Then I can click the light bulb icon in the On column to turn
off all of those layers. If I clear the Invert Filter check box, you can see that only the layers in my
Stairs filter remain turned on and therefore visible. To remove a layer from a group filter, simply
select the filter, right-click on the layer name in the list, and in the shortcut menu, choose Remove
From Group Filter. Notice that there are a number of other useful tools available when you right-click
in the Filters list. For example, if you right-click on a filter in the list, you can quickly control the
visibility states of all of the layers in that filter, lock or unlock those layers, and so on. You can also
convert a property filter into a group filter so that you easily add and remove layers from the filter.
But you cannot convert a group filter into a properties filter. You can also rename and delete any
filters with the exception of pre-defined filters.
528 Working with Layer States
You can save the current layer settings to a layer state. Once you've saved a layer state, you can
make changes to layer states and restore them to the drawing. Saving layer states is convenient if
you need to restore particular layer settings, including visibility and layer colors, as you continue to
work on the drawing. Layer states are also handy for restoring layer settings when you're ready to
print or plot the drawing. Before saving a layer state, you should set the layers the way you want
them to display. For example, in the Layer Properties Manager, I can see that the 0, DOORS,
FURNITURE, and WALLS layers are currently visible and DOORS is the current layer. To save
these layer settings to a layer state, in the Layers panel of the Home ribbon, expand the Layer State
drop-down and choose New Layer State to display the New Layer State to Save dialog. Enter a
name for the new layer state. I'll call this layer state "Furniture Plan". Notice that I can also enter a
description if I wish. Then click OK. Notice that the Furniture Plan layer state now appears in the
Layer State drop-down in the Layers panel of the Home ribbon. In the Layer Properties Manager, I'll
turn off the Furniture layer and then create another layer state. This time, I'll click the Layer States
Manager button in the Layer Properties Manager to display the Layer States Manager. I can see the
Furniture Plan layer state I had previously created. I'll click the New button to display the New Layer
State to Save dialog. Let's call this new layer state "Floor Plan" and then click OK to return to the
Layer States Manager. Now I can see both layer states. With the Layer States Manager open, to
restore an existing layer state, you can simply select it in the list and then click the Restore button.
For example, if I select the Furniture Plan layer state and then click Restore, notice that the furniture
is once again visible. Let's create another layer state. I'll expand the Layer State drop-down and
choose New Layer State. Let's call this new layer state Reflected Ceiling Plan and then click OK.
I've just created a new layer state, but I never changed any of the actual layer settings. But I can fix
that using tools in the Layer States Manager. I'll expand the Layer States drop-down and choose
Manage Layer States to display the Layer States Manager dialog. Then, I'll select the Reflected
Ceiling Plan layer state and click the Edit button to display the Edit Layer State dialog. Here I can
change any of the layer settings to control the layer properties I want restored when I restore the
Reflected Ceiling Plan layer state. For example, I'll turn on the HEADER and R-CEILING layers,
double-click on the R-CEILING layer to make it the current layer, and then turn off the DOORS and
FURNITURE layers. Then I'll click OK. Notice that now, if I select the Reflected Ceiling Plan layer
state and then click the Restore button, the DOORS and FURNITURE layers are no longer visible,
but I can see the reflected ceiling plan, and the R-CEILING layer is now the current layer. If I go
back to the Layer States drop-down and choose the Floor Plan layer state, notice that the reflected
ceiling plan is turned off, the doors are turned back on, and the DOORS layer is now the current
layer. So as you can see, saving and restoring layer states can be very powerful. Let's open the
Layer States Manager one more time. Notice that in addition to creating new layer states and
editing existing layer states, you can also rename and delete layer states. You can also click Export
to save the selected layer state to a special layer states file, with an LAS file extension. This enables
you to save layer states and reuse them in other drawings. If you've previously saved layer states,
you can import them into the current drawing by clicking the Import button and then locating and
opening a DWG, DWS, DWT or LAS file. If you click this arrow in the lower-right corner of the Layer
States Manager dialog, you can expand the dialog and then choose which layer properties you want
to restore when you restore a selected layer state. By default, all of the layer properties are
restored, but if you only want to turn layers on and off but don't want to change the color of a layer
when you restore a particular layer state, you can clear any of these check boxes.
529 Making an Object's Layer Current
There are a series of layer control buttons, or Layer commands, that are located within the Layers
panel of the Home ribbon tab. If you look at the Layers panel on the Home ribbon tab, you'll see a
number of buttons. The Layer Properties button toggles the Layer Properties Manager palette on
and off. This button here is the Make Object's Layer Current tool. When you click this button, you
can then simply select an object in the drawing to make that object's layer the current layer. Notice
that right now, the DOORS layer is the current layer. Maybe I would like to create some new
furniture, so I want to make the FURNITURE layer the current layer. Instead of going to the drop-
down list and scrolling down the list to find the layer that I want to make current, I'll simply click this
button. Notice that the program prompts me to Select Object Whose Layer Will Become Current.
Now I can simply move my cursor on the screen and select an object that I know is on that
particular layer. Watch what happens in the Layers panel when I select that object. Now the
FURNITURE layer is current. You can use the Make Object's Layer Current button to quickly and
easily set a layer current for any new objects that you would like to create.
530 Matching Layers
The Match tool changes the layer of a selected object to match that of a selected destination layer.
If you create an object on the wrong layer, you can quickly change its layer to the one you want by
using this tool. If you look at the Layers panel on the Home ribbon tab, you'll see a number of
buttons. The Layer Properties button toggles the Layer Properties Manager palette on and off. This
button here is the Match tool. When you click this button, you can select objects and then change
their layer to match that of another object that you select. Notice that the current layer is the WALLS
layer. The last thing we were probably doing in this drawing was creating walls. As I work on the
drawing, I realize that I need to draw a circle over here to represent a table. So I'm going to use the
CIRCLE command to create a circle with a 3-foot radius. Then, when I move my cursor over that
circle, I see that I actually created the circle on the wrong layer. I created it on the WALLS layer. It
should be on the FURNITURE layer. I could select the circle and then change its layer property so
that it's on the correct layer. And that method is fine. But it requires you to select from a list of layers,
and if that list is very long, it can take a while to find the right layer, and you might accidently select
the wrong layer and have to repeat this. Another way to change the object to the proper layer is by
using the Match tool. Notice that when I click the Match tool, the program prompts me to select
objects. I'll click to select the circle. The prompt repeats so that I can select additional objects, and I
can use any object selection method. When I'm finished selecting objects, I can right-click or press
the ENTER key. Then the program prompts me to select an object on the destination layer. Since
this circle should have been drawn on the FURNITURE layer, I can simply click to select any object
that has already been created on the FURNITURE layer. As soon as I do, notice that in the
command window, we can see that the program tells me that the object or objects that I selected
have been moved to the FURNITURE layer. And if I move the cursor over the circle, the little panel
appears and it also tells me that the circle is now on the FURNITURE layer. Because I used the
Match tool to change or match the layer property of the circle to another object that was already on
the FURNITURE layer.
531 Restoring the Previous Layer State
The Previous tool reverses the last change or set of changes you made to layer settings. When you
use Layer Previous, it undoes the most recent change you made using either the Layer control or
the Layer Properties manager palette. It's essentially an undo command for layer states. For
example, let's say that I just made some changes to the layer states. Maybe I turned off the DOORS
layer. Then I'll draw a circle to represent a table. Then I'll turn the FURNITURE layer off and turn on
the reflected ceiling plan layer. Maybe I even went into the Layer Properties Manager palette and
changed the color of the R-CEILING layer. And made it red. If I realize that I didn't want to make all
of those changes, I can simply click on the Previous tool, which is located right here in the Layers
panel of the Home ribbon tab. Notice that each time I click the Previous tool, the program reverses
the previous change that I made to the layer states. So first it changes the reflected ceiling plan
layer color back to green, then it turns the reflected ceiling plan layer off, then it turns the furniture
layer back on, and then it turns the DOORS layer back on. Now, if I had used the UNDO command,
I could have done the same thing, with one important exception. Before the UNDO command turned
the DOORS layer back on, it would have erased the circle. So the Previous tool is quite handy,
because it undoes the changes you made to layer settings without affecting anything else in the
drawing.
532 Isolating Layers
The Isolate tool hides or locks all layers except those corresponding to objects that you select. All
layers except the layers of the selected objects are either turned off, frozen in the current viewport,
or locked, depending on the current setting. The layers that remain visible and unlocked are
isolated. For example, suppose I wanted to make some changes to the furniture in this drawing.
When selecting objects, there's always the risk that I might inadvertently select some objects other
than the furniture. One way to prevent this from happening is to first isolate the FURNITURE layer
so that it is the only layer that is not locked. To do this, I can use the Isolate tool, which is located
here in the Layers panel on the Home ribbon. When I click to select the Isolate tool, the program
prompts me to select objects on the layer or layers to be isolated. Notice that before selecting the
objects, I can adjust the Isolate settings. If I choose the Settings option, you can see that the Isolate
tool can be used to either turn the layers not isolated Off, or Lock and Fade those layers. The
default is to lock and fade the layers. I'll press ENTER to accept the default. I can also adjust the
fade percentage. I'll press ENTER to leave that set to 50 percent. Now, when the program prompts
me to select objects, I'll select any object on the FURNITURE layer. Notice that the prompt repeats,
so that I can select objects on other layers that I also want to isolate. I can use any object selection
method. When I'm finished selecting objects, I'll press the ENTER key. As soon as I do, notice that
in the command window, we can see that the program tells me that the FURNITURE layer has been
isolated. I can see that all of the other layers now appear faded, and if I move the cursor over one of
those faded objects, I see a little lock icon, indicating that its layer has been locked. If I start the
ERASE command and use a crossing-window selection, notice that even though I've included the
walls within the crossing-window, only the filing cabinet is selected, because the WALLS layer has
been locked by the Layer Isolate command.
533 Unisolating Layers
The Unisolate tool restores all layers that were hidden or locked using the Layer Isolate tool. It only
reverses the effects of the Isolate tool. For example, I can use the Isolate command to isolate all of
the layers except the FURNITURE layer. When I do that, notice that all of the layers except for the
FURNITURE layer are now locked. This prevents me from inadvertently making changes to objects
on other layers. I can still unlock any of those layers individually, either from the Layer drop-down
list, or by using the Layer Properties Manager. But if I no longer need all of those layers to be
locked, I can quickly unlock all the layers that were previously locked by the Isolate command by
using the Unisolate command. The Unisolate tool is located here, in the Layers panel of the Home
ribbon. As soon as I click on the Unisolate tool, the program immediately unlocks all of the layers
that had previously been locked using the Isolate tool. But notice that if I first lock the DOORS layer
and then use the Isolate tool to isolate all of the other layers except the FURNITURE layer, when I
click the Unisolate button, the DOORS layer remains locked, because it had already been locked
before I used the Isolate tool and therefore will not be unlocked when I use the Unisolate tool.
534 Freezing Layers
The Freeze tool enables you to freeze layers by simply selecting objects on the layers you want to
freeze. To set the stage for illustrating this command, I'll first toggle on several layers: the R-
CEILING layer and HEADER layer. Let's say that I want those two layers to be frozen. The quickest
way to freeze those layers is to click the Freeze button, which is located here, in the Layers panel
on the home ribbon tab. As soon as I click that button, the program prompts me to select an object
on the layer I want to freeze. I'll click to select one of the lines on the HEADER layer. As soon as I
do, that layer is frozen and therefore no longer visible in the drawing. Notice that the prompt
repeats, so that I can select another layer. This time I'll click on one of the lines in the reflected
ceiling plan. As soon as I do, the R-CEILING layer is also frozen. Once I'm done freezing layers, I'll
press ENTER to end the command. If I look in the Layer drop-down, I can see that the HEADER
and R-CEILING layer are indeed frozen.
535 Turning Layers Off
The Off tool enables you to turn off layers by simply selecting objects on the layers you want to turn
off. To set the stage for illustrating this command, I'll first toggle on several layers: the HEADER
layer and the R-CEILING layer. Let's say that I want those two layers to be turned off. The quickest
way to turn those layers off is to click the Off button, which is located here, in the Layers panel on
the Home ribbon tab. As soon as I click that button, the program prompts me to select an object on
the layer I want to be turned off. I'll click to select one of the lines on the HEADER layer. As soon as
I do, that layer is turned off and therefore no longer visible in the drawing. Notice that the prompt
repeats, so that I can select another layer. This time I'll click on one of the lines in the reflected
ceiling plan. As soon as I do, the R-CEILING layer is also turned off. Once I'm done turning layers
off, I'll press ENTER to end the command. If I look in the Layer drop-down, I can see that the
HEADER and R-CEILING layer have indeed been turned off.
536 Turning All Layers On
You can quickly turn on all of the layers in the drawing. When you expand the Layers drop-down,
you can see that there are currently several layers that are turned off, so that objects on those
layers are not visible. On the Home ribbon, in the Layers Panel, you will find a tool called Turn All
Layers On. When you click this tool, the program immediately turns on all of the layers in the
drawing that were previously turned off, so that all of the objects created on those layers become
visible. Note that this tool does not turn on frozen layers. If there were any frozen layers, notice that
in the command window, the program warns you and reminds you that frozen layers will not display
until they are thawed. When you expand the Layers drop-down, you can see those layers that
remain frozen.
537 Thawing All Layers
You can quickly thaw all the layers in the drawing. When you expand the Layers drop-down, you
can see that there are currently several layers that are frozen. On the Home ribbon, in the Layers
panel, you will find a tool called Thaw All Layers. When you click this tool, the program immediately
thaws all of the layers in the drawing that were previously frozen. Objects on those layers will
become visible unless the layers are also turned off, or have been frozen in individual viewports.
Now, when you expand the Layers drop-down, you can see that there are no longer any frozen
layers, although there are some layers that remain off. Switch to Layout1, select the lower-left
viewport, and open the Layer Properties Manager. Note that there are still some layers that remain
frozen in the viewport. Layers that are frozen in individual layout viewports must be thawed layer by
layer, using the VP Freeze setting in the Layer Properties Manager.
538 Locking a Layer
You can quickly lock a layer by selecting an object on the layer you want to lock. On the Home
ribbon, in the Layers panel, you will find a tool called Lock. When you click this tool, the program
prompts you to select an object on the layer to be locked. You can then select an object to lock its
layer. For example, when you click on one of the walls, the program immediately locks the WALLS
layer. You can tell that the layer has been locked because it appears slightly faded. And when you
expand the Layers drop-down, you can see that the WALLS layer is now locked.
539 Unlocking a Layer
You can quickly unlock a layer by selecting an object on the layer you want to unlock. Notice that
the WALLS layer is currently locked. You can tell that the layer is locked because objects on the
layer appear slightly faded. When you hover the cursor over a wall, you can see a little padlock icon.
And when you expand the Layers drop-down, you can see that the WALLS layer is locked. On the
Home ribbon, in the Layers panel, you will find a tool called Unlock. When you click this tool, the
program prompts you to select an object on the layer to be unlocked. You can then select an object
to unlock its layer. For example, when you click on one of the walls, the program immediately
unlocks the WALLS layer.
540 Changing an Object to the Current Layer
If you find that you created one or more objects on the wrong layer, you can quickly change them to
the current layer. For example, suppose that you drew a circle to represent a table. Later, you
realize that the table was created on the WALLS layer, but it should have been created on the
FURNITURE layer. Notice that now, the FURNITURE layer is the current layer. On the Home ribbon,
in the Layers panel, you will find a tool called Change to Current Layer. When you click this tool, the
program prompts you to select objects to be changed to the current layer. You can use any object
selection method. Click to select the circle. The prompt repeats so that you can select additional
objects. When you are finished selecting objects, you can either right-click or press ENTER. The
program immediately changes the objects you selected to the current layer. In the command
window, you can see that one object was changed to the FURNITURE layer, which is the current
layer.
Anda mungkin juga menyukai
- The Subtle Art of Not Giving a F*ck: A Counterintuitive Approach to Living a Good LifeDari EverandThe Subtle Art of Not Giving a F*ck: A Counterintuitive Approach to Living a Good LifePenilaian: 4 dari 5 bintang4/5 (5794)
- DimensioningDokumen14 halamanDimensioningpaulo_rieloffBelum ada peringkat
- Shoe Dog: A Memoir by the Creator of NikeDari EverandShoe Dog: A Memoir by the Creator of NikePenilaian: 4.5 dari 5 bintang4.5/5 (537)
- Index: CD-3 Piping Design CriteriaDokumen18 halamanIndex: CD-3 Piping Design Criteriapaulo_rieloffBelum ada peringkat
- ASCEDokumen14 halamanASCEpaulo_rieloffBelum ada peringkat
- The Yellow House: A Memoir (2019 National Book Award Winner)Dari EverandThe Yellow House: A Memoir (2019 National Book Award Winner)Penilaian: 4 dari 5 bintang4/5 (98)
- Asce PDFDokumen14 halamanAsce PDFpaulo_rieloffBelum ada peringkat
- Hidden Figures: The American Dream and the Untold Story of the Black Women Mathematicians Who Helped Win the Space RaceDari EverandHidden Figures: The American Dream and the Untold Story of the Black Women Mathematicians Who Helped Win the Space RacePenilaian: 4 dari 5 bintang4/5 (895)
- Modify Objects - Alteration CommandsDokumen15 halamanModify Objects - Alteration Commandspaulo_rieloffBelum ada peringkat
- The Hard Thing About Hard Things: Building a Business When There Are No Easy AnswersDari EverandThe Hard Thing About Hard Things: Building a Business When There Are No Easy AnswersPenilaian: 4.5 dari 5 bintang4.5/5 (344)
- 2D Parametric DrawingsDokumen16 halaman2D Parametric Drawingspaulo_rieloffBelum ada peringkat
- The Little Book of Hygge: Danish Secrets to Happy LivingDari EverandThe Little Book of Hygge: Danish Secrets to Happy LivingPenilaian: 3.5 dari 5 bintang3.5/5 (399)
- Utility and Inquiry ToolsDokumen8 halamanUtility and Inquiry Toolspaulo_rieloffBelum ada peringkat
- Grit: The Power of Passion and PerseveranceDari EverandGrit: The Power of Passion and PerseverancePenilaian: 4 dari 5 bintang4/5 (588)
- Modify Objects - Manipulation CommandsDokumen22 halamanModify Objects - Manipulation Commandspaulo_rieloffBelum ada peringkat
- The Emperor of All Maladies: A Biography of CancerDari EverandThe Emperor of All Maladies: A Biography of CancerPenilaian: 4.5 dari 5 bintang4.5/5 (271)
- Modify Objects - GripsDokumen10 halamanModify Objects - Gripspaulo_rieloffBelum ada peringkat
- Devil in the Grove: Thurgood Marshall, the Groveland Boys, and the Dawn of a New AmericaDari EverandDevil in the Grove: Thurgood Marshall, the Groveland Boys, and the Dawn of a New AmericaPenilaian: 4.5 dari 5 bintang4.5/5 (266)
- Complex ObjectsDokumen17 halamanComplex Objectspaulo_rieloffBelum ada peringkat
- Never Split the Difference: Negotiating As If Your Life Depended On ItDari EverandNever Split the Difference: Negotiating As If Your Life Depended On ItPenilaian: 4.5 dari 5 bintang4.5/5 (838)
- Annotation ObjectsDokumen36 halamanAnnotation Objectspaulo_rieloffBelum ada peringkat
- A Heartbreaking Work Of Staggering Genius: A Memoir Based on a True StoryDari EverandA Heartbreaking Work Of Staggering Genius: A Memoir Based on a True StoryPenilaian: 3.5 dari 5 bintang3.5/5 (231)
- Drawing BasicsDokumen25 halamanDrawing Basicspaulo_rieloffBelum ada peringkat
- Object PropertiesDokumen10 halamanObject Propertiespaulo_rieloffBelum ada peringkat
- On Fire: The (Burning) Case for a Green New DealDari EverandOn Fire: The (Burning) Case for a Green New DealPenilaian: 4 dari 5 bintang4/5 (73)
- Utility and Inquiry ToolsDokumen8 halamanUtility and Inquiry Toolspaulo_rieloffBelum ada peringkat
- Elon Musk: Tesla, SpaceX, and the Quest for a Fantastic FutureDari EverandElon Musk: Tesla, SpaceX, and the Quest for a Fantastic FuturePenilaian: 4.5 dari 5 bintang4.5/5 (474)
- Getting StartedDokumen29 halamanGetting Startedpaulo_rieloffBelum ada peringkat
- Team of Rivals: The Political Genius of Abraham LincolnDari EverandTeam of Rivals: The Political Genius of Abraham LincolnPenilaian: 4.5 dari 5 bintang4.5/5 (234)
- Managing LayersDokumen17 halamanManaging Layerspaulo_rieloffBelum ada peringkat
- The World Is Flat 3.0: A Brief History of the Twenty-first CenturyDari EverandThe World Is Flat 3.0: A Brief History of the Twenty-first CenturyPenilaian: 3.5 dari 5 bintang3.5/5 (2259)
- Drafting SettingsDokumen14 halamanDrafting Settingspaulo_rieloffBelum ada peringkat
- Drafting SettingsDokumen14 halamanDrafting Settingspaulo_rieloffBelum ada peringkat
- Rise of ISIS: A Threat We Can't IgnoreDari EverandRise of ISIS: A Threat We Can't IgnorePenilaian: 3.5 dari 5 bintang3.5/5 (137)
- Drawing BasicsDokumen25 halamanDrawing Basicspaulo_rieloffBelum ada peringkat
- Display ControlDokumen8 halamanDisplay Controlpaulo_rieloffBelum ada peringkat
- Getting StartedDokumen29 halamanGetting Startedpaulo_rieloffBelum ada peringkat
- The Unwinding: An Inner History of the New AmericaDari EverandThe Unwinding: An Inner History of the New AmericaPenilaian: 4 dari 5 bintang4/5 (45)
- Creating 3D ObjectsDokumen12 halamanCreating 3D Objectspaulo_rieloffBelum ada peringkat
- USBDF01W5 (SMD UD1 Sot323-5l)Dokumen11 halamanUSBDF01W5 (SMD UD1 Sot323-5l)VasyaBelum ada peringkat
- CCHM Lec 1Dokumen3 halamanCCHM Lec 1QUIAL BINBelum ada peringkat
- The Gifts of Imperfection: Let Go of Who You Think You're Supposed to Be and Embrace Who You AreDari EverandThe Gifts of Imperfection: Let Go of Who You Think You're Supposed to Be and Embrace Who You ArePenilaian: 4 dari 5 bintang4/5 (1090)
- Value Stream LEANDokumen8 halamanValue Stream LEANJoven CastilloBelum ada peringkat
- Instructions For Authors of JMIRDokumen7 halamanInstructions For Authors of JMIRAnonymous hXhy4YxNBelum ada peringkat
- Grade 6 Entrep and Ict Tle Q1WK3 1Dokumen33 halamanGrade 6 Entrep and Ict Tle Q1WK3 1Empress KheiBelum ada peringkat
- VAR CopenhagenDokumen16 halamanVAR CopenhagenCLIDERBelum ada peringkat
- The Sympathizer: A Novel (Pulitzer Prize for Fiction)Dari EverandThe Sympathizer: A Novel (Pulitzer Prize for Fiction)Penilaian: 4.5 dari 5 bintang4.5/5 (120)
- PDF NBR 13248 2014 Cabos de Potencia e Condutores Isolados Sem Cobertura DLDokumen34 halamanPDF NBR 13248 2014 Cabos de Potencia e Condutores Isolados Sem Cobertura DLAndré LuizBelum ada peringkat
- Kyo 32Dokumen28 halamanKyo 32Kulik AndreiBelum ada peringkat
- Keithly 2002 ManualDokumen361 halamanKeithly 2002 ManualSteve KirkmanBelum ada peringkat
- MESA White Paper 52 - Smart Manufacturing - Landscape ExplainedDokumen50 halamanMESA White Paper 52 - Smart Manufacturing - Landscape ExplainedAbigail100% (1)
- Barter Bearer and Bitcoin - The Likely Future of Stateless VirtuDokumen25 halamanBarter Bearer and Bitcoin - The Likely Future of Stateless VirtuCortney SmithBelum ada peringkat
- Power Platform Admin and Governance WhitepaperDokumen117 halamanPower Platform Admin and Governance WhitepaperJesse OliveiraBelum ada peringkat
- Kazrog True Iron User GuideDokumen20 halamanKazrog True Iron User GuideParsa ShomaliBelum ada peringkat
- Python Notes With ProgramsDokumen520 halamanPython Notes With Programsronnierocket144Belum ada peringkat
- Finall Edited Project - Hotel Management SystemDokumen66 halamanFinall Edited Project - Hotel Management SystemgereBelum ada peringkat
- ROWE Scan 600 Manual PDFDokumen157 halamanROWE Scan 600 Manual PDFMārtiņš DreijersBelum ada peringkat
- 3AH4 Breaker Cn (油品 P26)Dokumen29 halaman3AH4 Breaker Cn (油品 P26)kokonut1128Belum ada peringkat
- Her Body and Other Parties: StoriesDari EverandHer Body and Other Parties: StoriesPenilaian: 4 dari 5 bintang4/5 (821)
- How To Install Dev-C++ and GLUTDokumen15 halamanHow To Install Dev-C++ and GLUTMelquior PaniniBelum ada peringkat
- Implications of Increasing Grade of AutomationDokumen36 halamanImplications of Increasing Grade of AutomationRudy IndrawanBelum ada peringkat
- 3 Matched FilterDokumen34 halaman3 Matched FilterĐỗ Trọng Hoàng NamBelum ada peringkat
- What Is SPSSDokumen4 halamanWhat Is SPSSElla Marie BaricuatroBelum ada peringkat
- DYNSIM Silent Install GuideDokumen12 halamanDYNSIM Silent Install Guidepolaris44Belum ada peringkat
- 04 Activity 1 - PLATTECHDokumen2 halaman04 Activity 1 - PLATTECHMarc GonzalesBelum ada peringkat
- APEX General Development GuidelinesDokumen6 halamanAPEX General Development GuidelinesjmcgapexBelum ada peringkat
- DevOps Chapter 1Dokumen60 halamanDevOps Chapter 1vort100% (1)
- ThinkCentre M70s SpecDokumen8 halamanThinkCentre M70s SpecElmer AdedoyaBelum ada peringkat
- My CAPE Computer Science Internal AssessmentDokumen24 halamanMy CAPE Computer Science Internal Assessmentrod-vaughnBelum ada peringkat
- Pythagorean Theorem WorksheetDokumen4 halamanPythagorean Theorem WorksheetKhin Myat MawBelum ada peringkat
- Generative+Design+Report Final 91818Dokumen51 halamanGenerative+Design+Report Final 91818Lavinia BucaBelum ada peringkat
- Example 2:: Find The Zeroes of The Quadratic Polynomial XDokumen8 halamanExample 2:: Find The Zeroes of The Quadratic Polynomial XShafeequ RahmanBelum ada peringkat
- CATIA V5-6R2015 Basics - Part I : Getting Started and Sketcher WorkbenchDari EverandCATIA V5-6R2015 Basics - Part I : Getting Started and Sketcher WorkbenchPenilaian: 4 dari 5 bintang4/5 (10)