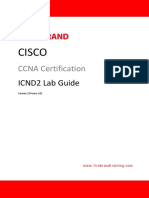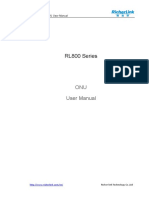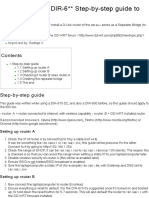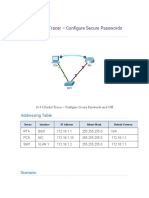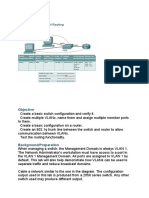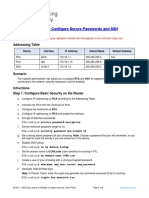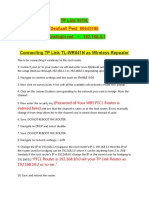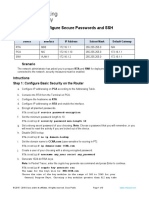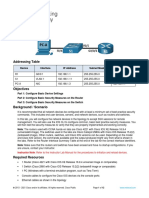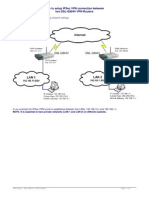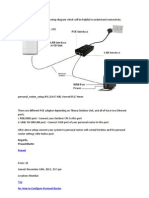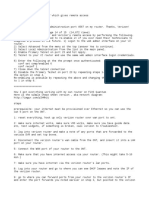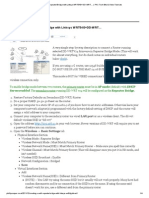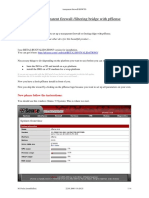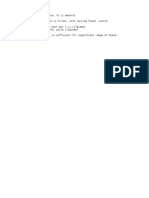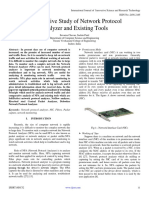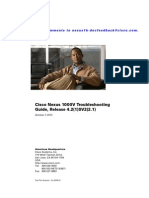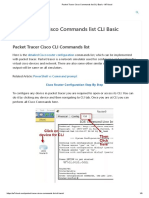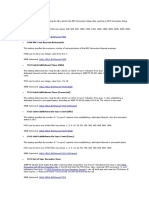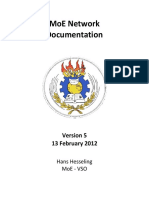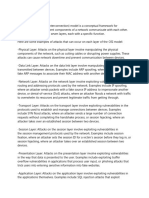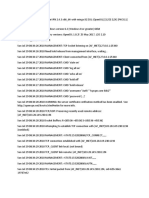Configure VLANs and firewall rules on router
Diunggah oleh
srogers990 penilaian0% menganggap dokumen ini bermanfaat (0 suara)
84 tayangan2 halamanThis document provides instructions for configuring a router to create VLANs and isolate network traffic between them. It involves resetting the router, creating VLANs for ports 1-3 and assigning them IP addresses on different subnets, then creating a VLAN for port 4 and a firewall rule to block communication between the VLANs while allowing internet access.
Deskripsi Asli:
Optimize AC Networks & Scripts
Judul Asli
DD-WRT Network Optimization
Hak Cipta
© © All Rights Reserved
Format Tersedia
TXT, PDF, TXT atau baca online dari Scribd
Bagikan dokumen Ini
Apakah menurut Anda dokumen ini bermanfaat?
Apakah konten ini tidak pantas?
Laporkan Dokumen IniThis document provides instructions for configuring a router to create VLANs and isolate network traffic between them. It involves resetting the router, creating VLANs for ports 1-3 and assigning them IP addresses on different subnets, then creating a VLAN for port 4 and a firewall rule to block communication between the VLANs while allowing internet access.
Hak Cipta:
© All Rights Reserved
Format Tersedia
Unduh sebagai TXT, PDF, TXT atau baca online dari Scribd
0 penilaian0% menganggap dokumen ini bermanfaat (0 suara)
84 tayangan2 halamanConfigure VLANs and firewall rules on router
Diunggah oleh
srogers99This document provides instructions for configuring a router to create VLANs and isolate network traffic between them. It involves resetting the router, creating VLANs for ports 1-3 and assigning them IP addresses on different subnets, then creating a VLAN for port 4 and a firewall rule to block communication between the VLANs while allowing internet access.
Hak Cipta:
© All Rights Reserved
Format Tersedia
Unduh sebagai TXT, PDF, TXT atau baca online dari Scribd
Anda di halaman 1dari 2
Preparation (OPTIONAL)
Reset router to Factory Default settings.
Reset either by using the web interface or by doing a 30-30-30 Hard
Reset.
Go to http://192.168.1.1/ in your web browser and set the Username and
Password.
Configure Internet access as necessary.
Go to Setup -> Basic Setup.
Set the "Router Name" to whatever you desire.
Set the "Time Settings" appropriately.
Click Save, then Apply Settings.
Unplug the power for 30 seconds and then plug it back in. Wait for the
lights to return to normal.
Ensure that Internet access is working properly.
VLAN configuration of ports 1, 2, and 3.
Go to http://192.168.1.1/ in your web browser.
Go to Setup -> VLANs.
Uncheck ports 1, 2, and 3. Place port 1 into VLAN2, port 2 into VLAN3,
and port 3 into VLAN4.
Your configuration page should look like this.
Click Save, then Apply Settings.
Plug your Ethernet cable into port 4 on the router if it is not already
there.
Unplug the power for 30 seconds and then plug it back in. Wait for the
lights to return to normal.
Go to Setup -> Networking.
NOTE: Do not set the following IP addresses to any subnets that already
exist. In the 192.168.x.x address range, the third octet (the first "x") designates
the subnet. In this tutorial, I'll assume that you are only using the 192.168.1.x
subnet up to this point.
Under "Port Setup" set VLAN2 to Unbridged.
Set the IP Address to 192.168.2.1
Set the Subnet Mask to 255.555.255.0
Under "Port Setup" set VLAN3 to Unbridged.
Set the IP Address to 192.168.3.1
Set the Subnet Mask to 255.555.255.0
Under "Port Setup" set VLAN4 to Unbridged.
Set the IP Address to 192.168.4.1
Set the Subnet Mask to 255.555.255.0
Click Save.
The "Port Setup" section should look like this.
Under DHCPD click Add.
Set DHCP 0 to vlan2 with a Leasetime of 1440 (24 hours).
Click Save.
Under DHCPD click Add.
Set DHCP 1 to vlan3 with a Leasetime of 1440 (24 hours).
Click Save.
Under DHCPD click Add.
Set DHCP 2 to vlan4 with a Leasetime of 1440 (24 hours).
Click Save.
Click Apply Settings.
The DHCPD section should look like this.
Plug your Ethernet cable into any port on the router aside from port 4 or
the WAN port.
Unplug the power for 30 seconds and then plug it back in. Wait for the
lights to return to normal.
VLAN configuration of port 4.
Go to http://192.168.1.1/ in your web browser.
Go to Setup -> VLANs.
Uncheck port 4 and place it into VLAN5.
Click Save, then Apply Settings.
Unplug the power for 30 seconds and then plug it back in. Wait for the
lights to return to normal.
Go to Setup -> Networking.
Under "Port Setup" set VLAN5 to Unbridged.
Set the IP Address to 192.168.5.1
Set the Subnet Mask to 255.555.255.0
Click Save.
Under DHCPD click Add.
Set DHCP 3 to vlan5 with a Leasetime of 1440 (24 hours).
Click Save, then Apply Settings.
Add Firewall rules to isolate the VLANs.
Go to Administration -> Commands.
Copy and paste the following commands into the textbox:
iptables -I FORWARD -i vlan+ -o vlan+ -j DROP
iptables -I FORWARD -i vlan+ -o vlan1 -j ACCEPT
iptables -I FORWARD -i vlan1 -o vlan+ -j ACCEPT
Click "Save Firewall".
Command 1 Notes
This command blocks communication between all VLANs.
Commands 2 and 3 Notes
These commands allow all VLANs to communicate with VLAN1. VLAN1
contains the WAN port making communication with it necessary for Internet access
(under most Internet access configurations). Please note that these commands may
not do the trick, as I was unable to test them due to my Verizon FiOS setup.
Additional Commands Notes
This command blocks all communications with the 192.168.6.x subnet.
This command should be alerted and/or duplicated to block each subnet used by any
additional routers on your LAN.
iptables -I FORWARD -s 192.168.6.0/255.255.255.0 -j DROP
Finalize Settings
Go to Setup -> Basic Setup.
Click Save, then Apply Settings.
Unplug the power for 30 seconds and then plug it back in. Wait for the
lights to return to normal.
Anda mungkin juga menyukai
- Legality of Predatory TowingDokumen102 halamanLegality of Predatory Towingsrogers99Belum ada peringkat
- A Very Important Guide For All Amp UsersDokumen5 halamanA Very Important Guide For All Amp Userssrogers99Belum ada peringkat
- A Very Important Guide For All Amp UsersDokumen5 halamanA Very Important Guide For All Amp Userssrogers99Belum ada peringkat
- A Very Important Guide For All Amp UsersDokumen5 halamanA Very Important Guide For All Amp Userssrogers99Belum ada peringkat
- Cisco CCNA Command Guide: An Introductory Guide for CCNA & Computer Networking Beginners: Computer Networking, #3Dari EverandCisco CCNA Command Guide: An Introductory Guide for CCNA & Computer Networking Beginners: Computer Networking, #3Belum ada peringkat
- 05 RA41215EN40GLA0 Bearer ManagementDokumen35 halaman05 RA41215EN40GLA0 Bearer ManagementakulwaBelum ada peringkat
- Network with Practical Labs Configuration: Step by Step configuration of Router and Switch configurationDari EverandNetwork with Practical Labs Configuration: Step by Step configuration of Router and Switch configurationBelum ada peringkat
- GPON OLT Configuration Guide - 20170410 PDFDokumen25 halamanGPON OLT Configuration Guide - 20170410 PDFALBEIRO DIAZ LAMBRAÑOBelum ada peringkat
- Layers of OSI ModelDokumen5 halamanLayers of OSI Modelcivike100% (1)
- BSC6900 BoardsDokumen29 halamanBSC6900 BoardsSarimSomaly100% (4)
- CCNA Lab Guide: VLANs, Trunks, STPDokumen99 halamanCCNA Lab Guide: VLANs, Trunks, STPsousou2000Belum ada peringkat
- RL800 Series ONU User Manual PDFDokumen45 halamanRL800 Series ONU User Manual PDFKheme VitoumetaBelum ada peringkat
- 2.3.2.3 Lab - Configuring Rapid PVST+, PortFast, and BPDU Guard - ILM PDFDokumen28 halaman2.3.2.3 Lab - Configuring Rapid PVST+, PortFast, and BPDU Guard - ILM PDFMaksim Korsakov91% (56)
- DL - OC04 - E1 - 1 ZXDSL 9806H Basic Operation (V2) 34p - N PDFDokumen34 halamanDL - OC04 - E1 - 1 ZXDSL 9806H Basic Operation (V2) 34p - N PDFKien Nguyen ThaiBelum ada peringkat
- Assist 2.2 Lab - Configuring Rapid PVST+, PortFast, and BPDU GuardDokumen18 halamanAssist 2.2 Lab - Configuring Rapid PVST+, PortFast, and BPDU GuardrewdasBelum ada peringkat
- EchoLife HG8145V GPON Terminal InstructionDokumen16 halamanEchoLife HG8145V GPON Terminal InstructionglobieBelum ada peringkat
- Luxul Admin Guide EVOIP-LUXUL-3Dokumen18 halamanLuxul Admin Guide EVOIP-LUXUL-3Almirante SonosBelum ada peringkat
- DD-WRT - D-Link DIR-6 - Step-By-step Guide To Repeater Bridge - TechInfoDepotDokumen3 halamanDD-WRT - D-Link DIR-6 - Step-By-step Guide To Repeater Bridge - TechInfoDepotAjayGlobalBelum ada peringkat
- Quick Start Guide: Duolinks Sw24 SeriesDokumen4 halamanQuick Start Guide: Duolinks Sw24 Seriesanon-745450Belum ada peringkat
- Configuracion Del Router: Tarea 1: Cargar Las Configuraciones de Inicio. Paso UnoDokumen23 halamanConfiguracion Del Router: Tarea 1: Cargar Las Configuraciones de Inicio. Paso UnoGiovanni Sanchez HiglerGtsBelum ada peringkat
- Setup a Guest Wireless Hotspot Using DD-WRTDokumen3 halamanSetup a Guest Wireless Hotspot Using DD-WRTJM TSRBelum ada peringkat
- Huawei AR Series Quick ConfigurationDokumen39 halamanHuawei AR Series Quick ConfigurationliviuisrBelum ada peringkat
- PT Activity: Layer 2 VLAN Security: Instructor VersionDokumen4 halamanPT Activity: Layer 2 VLAN Security: Instructor VersionsudosuBelum ada peringkat
- Cisco 2802i Set UpDokumen3 halamanCisco 2802i Set UpJayroo JayBelum ada peringkat
- 362WH14C0Dokumen77 halaman362WH14C0cbradatBelum ada peringkat
- Paso A Paso Configurar Servidor AAA en Equipos Activos Cisco SystemDokumen5 halamanPaso A Paso Configurar Servidor AAA en Equipos Activos Cisco SystemVictor Rafael Atencia UruetaBelum ada peringkat
- Honeywell Wap Plus Quick Install GuideDokumen2 halamanHoneywell Wap Plus Quick Install GuideAlarm Grid Home Security and Alarm MonitoringBelum ada peringkat
- ESwitching Lab 7 5 2 Brent v2.1Dokumen11 halamanESwitching Lab 7 5 2 Brent v2.1Surapich ChairgulprasertBelum ada peringkat
- Configure Inter VLAN RoutingDokumen6 halamanConfigure Inter VLAN RoutingTanveer AkhtarBelum ada peringkat
- Configure Secure Passwords and SSH on Router and SwitchDokumen3 halamanConfigure Secure Passwords and SSH on Router and SwitchMackus Da SilvaBelum ada peringkat
- 16.4.6 Packet Tracer - Configure Secure Passwords and SSHDokumen3 halaman16.4.6 Packet Tracer - Configure Secure Passwords and SSHkds20850Belum ada peringkat
- Uk Quick Install Guide: Bipac 8800NlDokumen31 halamanUk Quick Install Guide: Bipac 8800Nldrm_gBelum ada peringkat
- Package Contents: Quickstart GuideDokumen2 halamanPackage Contents: Quickstart Guide'Mario Rizki Riandita'Belum ada peringkat
- Set TP LInk 841d As RepeaterDokumen1 halamanSet TP LInk 841d As RepeaterRaheel AhmadBelum ada peringkat
- Wlan Repeater - DD-WRT WikiDokumen7 halamanWlan Repeater - DD-WRT WikiParellelsBelum ada peringkat
- Linksys Wlan Repeater - DD-WRT WikiDokumen5 halamanLinksys Wlan Repeater - DD-WRT Wikiempeeno1Belum ada peringkat
- Manual-108M Router PDFDokumen47 halamanManual-108M Router PDFCalin Paul-DoruBelum ada peringkat
- 16.4.6 Packet Tracer - Configure Secure Passwords and SSHDokumen3 halaman16.4.6 Packet Tracer - Configure Secure Passwords and SSHseher khanBelum ada peringkat
- Pfsense Quick Start Guide 2.1Dokumen10 halamanPfsense Quick Start Guide 2.1Mohammed Anwarul IslamBelum ada peringkat
- Huawei AR Series Quick Configuration PDFDokumen29 halamanHuawei AR Series Quick Configuration PDFMartin ChudomelBelum ada peringkat
- EJEMPLOS EJERCICIOS Packet Tracer - Layer 2 VLAN SecurityDokumen23 halamanEJEMPLOS EJERCICIOS Packet Tracer - Layer 2 VLAN Securityandrea melenjeBelum ada peringkat
- Configure Basic Security on Network DevicesDokumen12 halamanConfigure Basic Security on Network DevicescarlosBelum ada peringkat
- So, Here Is My Step-By-Step Guide To Configuring A Wi-FiDokumen3 halamanSo, Here Is My Step-By-Step Guide To Configuring A Wi-FinagapratapBelum ada peringkat
- VPN Ipsec Dsl-g804v To Dsl-g804vDokumen6 halamanVPN Ipsec Dsl-g804v To Dsl-g804vFido FidoBelum ada peringkat
- 6.5.1.3 Packet Tracer - Layer 2 VLAN SecurityDokumen14 halaman6.5.1.3 Packet Tracer - Layer 2 VLAN SecuritySergio BernalBelum ada peringkat
- Cisco 2960 Switch Configuration for WheatNet-IPDokumen6 halamanCisco 2960 Switch Configuration for WheatNet-IPRaneesh RamesanBelum ada peringkat
- TEW-653AP: Quick Installation GuideDokumen18 halamanTEW-653AP: Quick Installation GuidefuneralitoBelum ada peringkat
- RouterDokumen18 halamanRoutersaipratapbecBelum ada peringkat
- IP-WPWE-85M User ManualDokumen27 halamanIP-WPWE-85M User ManualMauro SergioBelum ada peringkat
- Disable Verizon Remote Access on Port 4567Dokumen2 halamanDisable Verizon Remote Access on Port 4567sdfasfadsfasdBelum ada peringkat
- 6.5.1.3 Packet Tracer - Layer 2 VLAN Security - InstructorDokumen13 halaman6.5.1.3 Packet Tracer - Layer 2 VLAN Security - InstructorJuan Pablo SuarezBelum ada peringkat
- Creating A WiFi Repeater - Bridge With Linksys WRT54G+DD-WRT - PAX Tech Bits & Video TutorialsDokumen4 halamanCreating A WiFi Repeater - Bridge With Linksys WRT54G+DD-WRT - PAX Tech Bits & Video Tutorialse_talicBelum ada peringkat
- Fortiwifi-60B: Led State DescriptionDokumen2 halamanFortiwifi-60B: Led State DescriptionThomas MitchellBelum ada peringkat
- Packet Tracer - Configure Secure Passwords and SSH Addressing Table Device Interface IP Address Subnet Mask Default Gateway RTA PCA SW1 ScenarioDokumen14 halamanPacket Tracer - Configure Secure Passwords and SSH Addressing Table Device Interface IP Address Subnet Mask Default Gateway RTA PCA SW1 ScenarioLeidy Lorena Valderrama CerqueraBelum ada peringkat
- FortiGate 50B - QuickStart - Guide - 01 30003 0361 20070419Dokumen2 halamanFortiGate 50B - QuickStart - Guide - 01 30003 0361 20070419Ludving Coy ArévaloBelum ada peringkat
- Firmware Release Notes: New Features in This ReleaseDokumen8 halamanFirmware Release Notes: New Features in This ReleasesatBelum ada peringkat
- Setup A Transparent Firewall /filtering Bridge With PfsenseDokumen4 halamanSetup A Transparent Firewall /filtering Bridge With Pfsenselara2005Belum ada peringkat
- 16.4.6-Packet-Tracer - Configure-Secure-Passwords-And-SshDokumen4 halaman16.4.6-Packet-Tracer - Configure-Secure-Passwords-And-Sshjudianto situmorangBelum ada peringkat
- Sample Configuration WLAN - 110x - WLAN - 210x - v1 - 04Dokumen8 halamanSample Configuration WLAN - 110x - WLAN - 210x - v1 - 04Sherry lyneBelum ada peringkat
- PPTP Tunneling - DD-WRTDokumen5 halamanPPTP Tunneling - DD-WRTsys2uBelum ada peringkat
- 2 Router InstallDokumen11 halaman2 Router Installraphael003Belum ada peringkat
- ESwitching Basic Switching PTDokumen11 halamanESwitching Basic Switching PTChristopher PhillipsBelum ada peringkat
- 7.5.2 LabDokumen23 halaman7.5.2 LabLHBelum ada peringkat
- 6.5.1.3 Packet Tracer - Layer 2 VLAN Security - Juan RomeroDokumen14 halaman6.5.1.3 Packet Tracer - Layer 2 VLAN Security - Juan Romerounad gatoBelum ada peringkat
- Fortinet Fortigate 60Dokumen2 halamanFortinet Fortigate 60Davor Mendizabal TapiaBelum ada peringkat
- 6.5.1.3 Packet Tracer - Layer 2 VLAN SecurityDokumen15 halaman6.5.1.3 Packet Tracer - Layer 2 VLAN SecurityLibaniel Castrillon CarvajalBelum ada peringkat
- WAN TECHNOLOGY FRAME-RELAY: An Expert's Handbook of Navigating Frame Relay NetworksDari EverandWAN TECHNOLOGY FRAME-RELAY: An Expert's Handbook of Navigating Frame Relay NetworksBelum ada peringkat
- Post Reaction WorkupDokumen1 halamanPost Reaction Workupsrogers99Belum ada peringkat
- The Wash NotesDokumen1 halamanThe Wash Notessrogers99Belum ada peringkat
- Pseud. To Li NotesDokumen1 halamanPseud. To Li Notessrogers99Belum ada peringkat
- Longitudinal Waves and Guitar StringsDokumen1 halamanLongitudinal Waves and Guitar Stringssrogers99Belum ada peringkat
- F52 Voip Phone User Manual: Fanvil Technology Co., LTDDokumen96 halamanF52 Voip Phone User Manual: Fanvil Technology Co., LTDSarwarBelum ada peringkat
- Omparative Study of Network Protocol Analyzer and Existing ToolsDokumen6 halamanOmparative Study of Network Protocol Analyzer and Existing ToolsInternational Journal of Innovative Science and Research TechnologyBelum ada peringkat
- n1000v TroubleshootingDokumen264 halamann1000v TroubleshootingVignesh KumarBelum ada peringkat
- Setup GuideDokumen3 halamanSetup GuideEpic Dungeon VBelum ada peringkat
- Packet Tracer Cisco Commands List CLI Basic - W7cloudDokumen9 halamanPacket Tracer Cisco Commands List CLI Basic - W7cloudcs docsBelum ada peringkat
- D2200DDokumen2 halamanD2200DDBelum ada peringkat
- SYIF - S22 - CNE - Microprojrct ListDokumen3 halamanSYIF - S22 - CNE - Microprojrct ListRenu DeshmukhBelum ada peringkat
- Extended Acl LabDokumen7 halamanExtended Acl LabAlly ShabaniBelum ada peringkat
- ASAM XCP Part1-Overview V1-1-0Dokumen71 halamanASAM XCP Part1-Overview V1-1-0张敏健Belum ada peringkat
- Xid-2025857 1Dokumen6 halamanXid-2025857 1Thanh NguyenBelum ada peringkat
- Nginx Modules Reference r3Dokumen243 halamanNginx Modules Reference r3No NameBelum ada peringkat
- Configure EIGRP, passwords, and SSH on a Cisco routerDokumen3 halamanConfigure EIGRP, passwords, and SSH on a Cisco routerKumar KushaalBelum ada peringkat
- 3g Timers 1aDokumen3 halaman3g Timers 1aAnjit RajkarnikarBelum ada peringkat
- NetsysdocDokumen92 halamanNetsysdocyayehyiradBelum ada peringkat
- Common Security Attacks On OSI ModelDokumen2 halamanCommon Security Attacks On OSI ModelMiguel António ManuelBelum ada peringkat
- CP-UNC-TA20L3S-V2-0280: 2.0 Mpix Outdoor IP Bullet CCTV Camera With IR LightDokumen1 halamanCP-UNC-TA20L3S-V2-0280: 2.0 Mpix Outdoor IP Bullet CCTV Camera With IR LightRamalingam Rathinasabapathy EllappanBelum ada peringkat
- Routers in Dimetra 5.2-Mod - AdvancedDokumen48 halamanRouters in Dimetra 5.2-Mod - AdvancedLazni Nalog100% (1)
- MTCRE OutlineDokumen1 halamanMTCRE OutlineSilverTecnologiaBelum ada peringkat
- Quidway S5300 Series Ethernet Switches Product Description (V100R005C01 - 02)Dokumen81 halamanQuidway S5300 Series Ethernet Switches Product Description (V100R005C01 - 02)Suaknta SarkarBelum ada peringkat
- Iot Sudip MishraDokumen426 halamanIot Sudip MishraLipika B MBelum ada peringkat
- User's Manual iES10G (F) v2.30Dokumen92 halamanUser's Manual iES10G (F) v2.30Út ĐộBelum ada peringkat
- Icon Library: Current As of June 8, 2011Dokumen36 halamanIcon Library: Current As of June 8, 2011wandrelBelum ada peringkat
- E.104 131 56 232 50 247 103 121 38 142 77 171 38 142 77 172 38 106 42 13 Fzah3vDokumen227 halamanE.104 131 56 232 50 247 103 121 38 142 77 171 38 142 77 172 38 106 42 13 Fzah3vNirdesh RayaBelum ada peringkat
- Administrator Guide NSS400Dokumen174 halamanAdministrator Guide NSS400billobillo100% (1)
- Network Open VPN 1Dokumen4 halamanNetwork Open VPN 1wwtmbuBelum ada peringkat