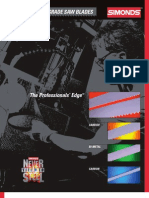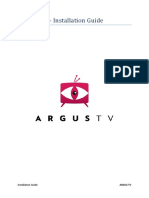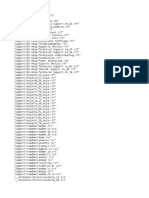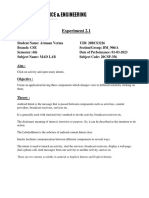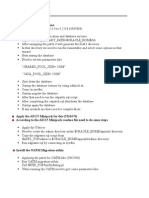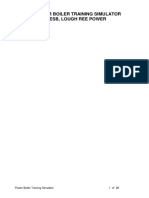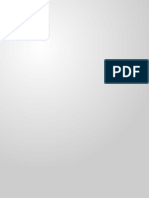Evo Thin Client
Diunggah oleh
Aleksandar StanićJudul Asli
Hak Cipta
Format Tersedia
Bagikan dokumen Ini
Apakah menurut Anda dokumen ini bermanfaat?
Apakah konten ini tidak pantas?
Laporkan Dokumen IniHak Cipta:
Format Tersedia
Evo Thin Client
Diunggah oleh
Aleksandar StanićHak Cipta:
Format Tersedia
HP Image Manager 5.
0
Quick Setup Guide
Downloaded from www.Manualslib.com manuals search engine
Copyright 2009 Hewlett-Packard
Development Company, L.P. The
information contained herein is subject to
change without notice.
Microsoft and Windows are U.S. registered
trademarks of Microsoft Corporation.
Internet Explorer is either a registered
trademark or trademark of Microsoft
Corporation in the United States and/or other
countries.
Pentium is a trademark of Intel Corporation
in the U.S. and other countries.
The information contained herein is subject
to change without notice.
The only warranties for HP products and
services are set forth in the express warranty
statements accompanying such products
and services. Nothing herein should be
construed as constituting an additional
warranty. HP shall not be liable for technical
or editorial errors or omissions contained
herein.
This document contains proprietary
information that is protected by copyright. No
part of this document may be photocopied,
reproduced, or translated to another
language without the prior written consent of
Hewlett-Packard Company.
HP Image Manager 5.0 Quick Setup Guide
HP thin clients
First Edition (April 2009)
Document Part Number: 578372001
Downloaded from www.Manualslib.com manuals search engine
Table of contents
1 Introduction
What is HP Image Manager? ............................................................................................................... 1
About This Manual ............................................................................................................................... 2
Conventions ......................................................................................................................... 2
2 Installing Image Manager Components
Server Requirements ........................................................................................................................... 3
Running the Installer Wizard ................................................................................................................ 3
Completing the Server Installation ..................................................................................................... 18
HP Image Manager Server Configuration .......................................................................................... 19
Disk Storage Required on the Server ................................................................................ 19
Configuring the License Server ......................................................................................... 19
Set The License Search Path Using An Environment Variable ......................................... 19
3 Installing and Configuring Image Manager Desktop Management Web Console
Introduction ......................................................................................................................................... 20
Installing the Desktop Manager Console ............................................................................................ 20
Configuring Image Manager for use with the Desktop Manager Console .......................................... 22
Modifying the client image to support Desktop Manager Console ..................................................... 23
Supported browsers for the Desktop Manager Console .................................................................... 24
4 Enabling Clients to Access Images
TFTP and DHCP Server Configuration .............................................................................................. 25
Windows ............................................................................................................................ 25
Linux .................................................................................................................................. 25
Testing the TFTP Service .................................................................................................. 26
5 Initial Client Configuration
Introduction ......................................................................................................................................... 27
Client Configuration ............................................................................................................................ 27
Using a Pre-Built Microsoft Windows Image ...................................................................................... 28
iii
Downloaded from www.Manualslib.com manuals search engine
Appendix A Appendix A: Troubleshooting
Unpacking and Installing/Rebooting ................................................................................................... 30
Booting the Thin Clients ..................................................................................................................... 31
Glossary ............................................................................................................................................................. 32
Index ................................................................................................................................................................... 35
iv
Downloaded from www.Manualslib.com manuals search engine
1 Introduction
What is HP Image Manager?
HP Image Manager delivers operating systems and applications on-demand from your server to PCs
or thin clients. The server is used as a virtual disk drive, so clients do not require a hard disk or flash
memory. All application processing is done by the client.
A single software image containing the operating system, application and hardware drivers for multiple
hardware platforms can be streamed on-demand to any PC or thin clientregardless of the devices
hardware configuration. PC and thin client users keep their personal configurations and settings; their
data remains unique and secure on the server.
Using HP Image Manager you can easily manage multiple client images from a graphical interface
representing client desktops, groups of desktops and their related hard disk images (volumes). You
centrally manage images and define each clients virtual drives in just a few mouse clicks.
Changes are made to a single image on the server
Applications can be deployed instantly
Images can be swapped in and out quickly
Desktops can be re-purposed by rebooting
Software failure gets repaired by a simple reboot
You can think of HP Image Manager as a network storage product (a SAN product) that makes it possible
to boot several clients off a single virtual drive hosted on the server.
The boot process is described as follows:
1. The client issues a PXE boot request over the network.
2. The DHCP server receives the request and responds with a DHCP response, indicating an IP
address and the address of a tftp server.
What is HP Image Manager? 1
Downloaded from www.Manualslib.com manuals search engine
3. The client requests a boot loader program to be downloaded from the tftp server.
4. The client executes the boot loader program which requests an virtual operating system to be
downloaded from the NVDD server.
All of the server-based services required (licensing, PXE, tftp, DHCP and NVDD) can be provided by a
single server hardware platform, multiple server platforms with a single service per platform, or with
multiple services distributed over multiple platforms for fault tolerance.
About This Manual
This manual describes how to install and use HP Image Manager version 5.0. It assumes that you are
familiar with Microsoft Windows and server operating system administration, as well as Dynamic Host
Configuration Protocol (DHCP)/Bootstrap Protocol (BOOTP) and Trivial File Transfer Protocol (TFTP)
server configuration. This manual describes standard installation options for Image Manager, for use in
the most likely deployment scenarios. If you have a more complex deployment you should refer to the
HP Image Manager User Guide.
Conventions
The following names may be abbreviated within the text of this manual:
HP Image Manager may be abbreviated to "Image Manager".
HP Image Manager Server may be abbreviated to "Image Manager server" or "NVDD server".
HP Image Manager Console may be abbreviated to "Image Manager Console" or just "the Console".
HP UbiBoot may be abbreviated to "UbiBoot".
HP Image Manager Client Builder may be abbreviated to "Client Builder".
HP Active Cloner may be abbreviated to "Active Cloner".
The following abbreviations are also used:
HD for Hard Disk.
HDD for Hard Disk Drive.
TC for Thin Client.
2 Chapter 1 Introduction
Downloaded from www.Manualslib.com manuals search engine
2 Installing Image Manager Components
Server Requirements
Operating system: Windows 2003, 2008, Linux x86 (kernel 2.6)
NOTE: Only the x86/32bit versions of Windows server-based components are provided. They
will run in compatibility mode on the 64bit editions of Windows 2003 and Windows 2008 servers.
Main memory: 128 MB minimum, 512 MB or more recommended
Processor: equivalent to Pentium III 800 or faster
Hard drive capacity: 1.5 MB dedicated to Image Manager, plus disk space required to store the
client hard disk image files and cache files (the default maximum cache file size is 512 MB per
client)
Servers that have to serve a large number of clients should have at least 512 MB of RAM (2GB or more
is recommended). It is recommended that the latest service packs, patches, updates and hotfixes are
applied to the server operating system.
A server class Network Adapter is recommended for the Image Manager server network card. You
should install the latest NIC (Network Interface Card) drivers for the NICs in the server, which are usually
available from the NIC manufacturer's web site. These drivers are usually more efficient than the drivers
shipped with Windows.
When using multiple clients booting off a single server, a performance bottleneck may occur during
network and server hard drive data transfers. It is therefore recommended that you use the fastest hard
drives and hard disk controllers available and that the server have as much RAM as possible to improve
disk caching. Having several hard disk drives in the server can also help increase performance. If there
is a RAID adapter in the server, we recommend that you use RAID 1 instead of RAID 5.
Running the Installer Wizard
You will need to run the Installer Wizard on the server (or a PC running a Windows operating system,
if the server is running Linuxsee note below) and then again on the client computer to install the
relevant HP Image Manager software components.
Server Requirements 3
Downloaded from www.Manualslib.com manuals search engine
NOTE: If you want to install HP Image Manager on a server running Linux, you will need to run the
Installer Wizard on a PC running a Windows operating system, select Decompress as the Setup
type, then copy the server software component files installed on the PC to the server.
1. Run the HP Image Manager Installer Wizard.
4 Chapter 2 Installing Image Manager Components
Downloaded from www.Manualslib.com manuals search engine
2. Click Next > to display the License Agreement screen.
Running the Installer Wizard 5
Downloaded from www.Manualslib.com manuals search engine
3. Read the License Agreement and, if you agree to the terms, select the I accept the agreement
option then click Next >.
This dialog box provides instructions on how to install the software.
6 Chapter 2 Installing Image Manager Components
Downloaded from www.Manualslib.com manuals search engine
4. Click Next > to continue.
5. Specify the directory where the software components will be installed.
6. Click Next > then select the type of installation required from the following options:
Running the Installer Wizard 7
Downloaded from www.Manualslib.com manuals search engine
You might need to run the installation wizard several times, depending upon your network
configuration. The most basic installation is a single machine serving the PXE, TFTP, and Flexnet
License server services. To perform this kind of installation, you would select Server Installation
(for Windows) and follow the prompts. Where prompted, check the box to install PXE server,
the Flexnet License Server and all other components. If the Image Manager server were to be
installed on one machine but the license server on another machine, then you would follow the
Server Installation (for Windows) installation options on the machine upon which you want to
run the Image Manager and on the Flexnet License Server Service Installation panel, uncheck
the Install Flexnet License Server Service checkbox. Then run the installation package on the
machine where you want to install the license server, this time selecting Flexnet License Server
installation (for Windows) from the drop-down box in the Select Components panel of the
installer. The same can be done for the PXE server, using the "PXE Server installation" option.
The drop-down box for selecting the installation type determines subsequent installation wizard
defaults. For a server installation, the relevant options are:
Server Installation (for Windows) This option will set the defaults for a full installation on a
Windows operating system. To exclude specific items, either unselect them from the
options window (at which time the installation type will switch to Custom installation), or
page through the wizard, and deselect the item on its individual installer panel.
Flexnet License Server installation (for Windows) This option can be used to install only
the Acresso FLEXnet License server on a Windows platform.
PXE Server installation Use this option to install only the HP IM PXE and TFTP server on a
Windows platform
Console This option installs only the Image Manager console, which can execute on a
Windows machine other than the server machine running Image Manager server
8 Chapter 2 Installing Image Manager Components
Downloaded from www.Manualslib.com manuals search engine
Web Console Allows the web-console to be retro-fitted to an Image Manager installation.
Although the web-console can be accessed from any machine connected to the same network
as the server, the server side of the web-console must execute on the same machine as the
Image Manager server that it is controlling
Decompress Unpack (but don't install) all the software components from the Image manager
distribution to a folder on your hard drive. You can use this option if you plan to run HP Image
Manager server on a Linux server, or if you want to manually install and configure everything
on your Windows system
Custom installation Any of the installation types can be modified by checking or unchecking
specific components in the details box. In this case, the installation type will change to
Custom installation. You could also select Custom installation in order to modify any of
the pre-built scripted installation options.
7. Click Next > to continue.
If you have selected Server installation (for Windows) or Flexnet License Server installation
(for Windows) or if the component Flexnet License Server is selected on a Custom installation,
the Flexnet License Server Service Installation page is displayed. This page is not displayed
if Decompress All is selected.
8. Choose Install only or Install and Start the License Server service.
If you dont want to install the Flexnet license server now, select DecompressFlexnet License
Server only and install it manually later.
9. If you want to install the Flexnet License Server service, browse for the license file to enter the path
to a license file in the field. This will copy the license to the folder where the license server is
installed. By default logs are redirected into the same directory where the Flexnet License Server
is located.
Running the Installer Wizard 9
Downloaded from www.Manualslib.com manuals search engine
NOTE: To have the installer install the FLEXnet License server service, you must have the
license file available on your server. This can either be the IMTRIAL license file in order to trial the
software for 90 days, or it could be the full Image Manager license obtained during the product
download sequence.
10. Click Next > to continue.
If you have selected Server installation (for Windows) or PXE Server installation or if the
component PXE Server is selected on a Custom installation, the PXE Server Service
Installation page is displayed. This page is not displayed if Decompress All is selected.
11. Choose to Install only or to Install and start the PXE Server service.
If you dont want to install the PXE server now, select Decompress PXE Server only and install
it manually later. See the section Enabling Clients to Access Images to explain better why you
would chose one selection over the other.
10 Chapter 2 Installing Image Manager Components
Downloaded from www.Manualslib.com manuals search engine
12. Click Next > to continue.
If you have selected Server installation (for Windows) or if Server components/Components
for Windows is selected on a Custom installation, the Server Folders Paths page is displayed.
This page is not displayed if Decompress All is selected.
NOTE: The figure shows the dialog with the Custom option selected. If the Typical option is
selected (the default) the three text boxes for Volumes, CVols, Files and their associated
Browse buttons are not displayed.
13. Choose between a Typical or a Custom installation.
TypicalThe server components are decompressed onto the default folders and the server
settings are set with default folder paths:
for volumes: <installdir>\volumes
for CVOLs: <installdir>\cvols
for Files: <installdir>\files
CustomYou must choose the folder paths:
Volumes folder: <installdir>\volumes is the default location where the images will be
stored
CVOLs folders: <installdir>\cvols is the default location where the CVOLs will be
created and stored
Files folders: <installdir>\files is the default location where the files will be created
and stored. The domain credentials are stored under this path.
Running the Installer Wizard 11
Downloaded from www.Manualslib.com manuals search engine
You can browse for other paths and create other folders on your Windows system.
14. If you have selected Server installation (for Windows) or if the component Server components/
Components for Windows is selected on a Custom installation, the Image Manager Service
Installation page is displayed. This page is not displayed if Decompress All is selected.
15. Choose to Install only or to Install and Start the HP Image Manager Server service.
If you dont want to install the Image Manager server now, select Decompress HP Image
Manager Server only and install it manually later.
NOTE: By default, logs are redirected into the directory where the Image Manager Server
(nvdd.exe) is located.
12 Chapter 2 Installing Image Manager Components
Downloaded from www.Manualslib.com manuals search engine
16. If you have selected Server installation (for Windows) or if the component Web Console is
selected on a Custom installation, the Web Console Installation page is displayed. This page
is not displayed if Decompress All is selected.
17. Choose to Full install or Partial install the Web Console.
Full install may require the Windows installation disk. This option will install and configure IIS,
FastCGI, and the web console. Partial install will only decompress into the install directory all
needed files to install the web console manually.
NOTE: The desktop manager console installation is described in more detail in chapter 3 of this
guide.
Running the Installer Wizard 13
Downloaded from www.Manualslib.com manuals search engine
18. Click Next > to continue. The Select Start Menu Folder page appears.
19. Accept or change the name of the Start Menu folder.
14 Chapter 2 Installing Image Manager Components
Downloaded from www.Manualslib.com manuals search engine
20. Click Next > to review the settings before continuing.
Running the Installer Wizard 15
Downloaded from www.Manualslib.com manuals search engine
21. If the settings are correct, click Next > to begin installing the files to the specified location. A
progress bar will indicate the current status of the installation.
NOTE: If the destination device does not have enough disk space for the software to be installed,
a message will be displayed and the Installer Wizard will fail.
16 Chapter 2 Installing Image Manager Components
Downloaded from www.Manualslib.com manuals search engine
22. When the installation has been completed, click Finish.
Running the Installer Wizard 17
Downloaded from www.Manualslib.com manuals search engine
Completing the Server Installation
If you chose to install and start all the services automatically, the server installation has been completed.
The server will now be running Image Manager, PXE server and the FLEXnet license server, waiting
for the first client to connect. However, the clients will need a virtual disk from which to boot. The creation
of this virtual disk is covered in the chapter Initial Client Configuration.
If you chose to do any of the steps manually (for example, if you have an existing FLEXnet server), you
will need to complete this section before continuing with this guide.
The following procedure assumes you have already installed the Server components of the HP Image
Manager using the Installer Wizard described earlier.
1. Navigate to the directory containing the installed HP Image Manager software.
If you performed a Server Installation the default destination is C:\Program Files\HP Image
Manager
If you performed a Decompress All operation, you must navigate to the directory to which
you decompressed the software.
Once you have located this directory, the Windows server components are stored in the Server
subdirectory; the Linux server components are stored in the Server\Linux subdirectory.
2. If required, copy the relevant NVDD file for the operating system you are using into a directory in
the server partition where the virtual hard disks will be stored.
3. If required, copy the files SmallDisk.vol and nvdd.smalldisk.vol.conf from the Server directory
to the directory containing the NVDD server module.
This completes the HP Image Manager server initial configuration. You can test that the NVDD server
module is installed correctly by navigating to the directory containing NVDD then typing one of the
following at the command prompt to launch it:
Windows system: nvdd -c nvdd.smalldisk.vol.conf
Linux system: ./nvdd -c nvdd.smalldisk.vol.conf
You should see various messages similar to that shown in the illustration below.
To stop the NVDD server module, press the keys Ctrl + C.
You will then to need to install the Image Manager server service as a service or daemon on the operating
system you are using. For Windows, HP provides the srvcloadersetup.exe program in the Server
directory, which can assist with installing the Image Manager server as a service.
18 Chapter 2 Installing Image Manager Components
Downloaded from www.Manualslib.com manuals search engine
HP Image Manager Server Configuration
Disk Storage Required on the Server
The Image Manager server must have a partition containing enough free space to contain all the virtual
hard disks required by clients. A virtual hard disk consists of a hard disk image file plus a CVOL (Client
Volume Overlay) write cache file that will contain all data written by the clients. The contents of the CVOL
files can be retained or deleted when the clients reboot. The hard disk image will be the size of the client
partition from which the image was created.
The amount of disk storage needed on the Image Manager server for virtual hard disks is dependent
on the mode of operation.
If the clients are using a shared image in Volatile mode, Windows XP Pro and Microsoft Office 2000 can
utilize less than 2 GB. Let us assume that the image size is 2 GB. Every CVOL file would use 512 MB
maximum and they are deleted at each reboot.
If the user is using their own unique virtual hard disk image in Normal mode, then the CVOL files will
grow in size. As the Windows file system works so that every sector will be written on eventually, the
worst case would be 2 GB for the hard disk image and 2 GB per client. If every sector was rewritten,
the CVOL files could take up to the virtual hard disk image size. The average case would be when the
virtual HD image is updated regularly (once per quarter). This would be approximately 2 GB for the HD
and 800 MB per client. Some Windows settings, such as virtual memory settings, have an impact on
the size of CVOL files.
Configuring the License Server
For detailed information on license server administration, please refer to the License Administration
Guide shipped with the license server or visit http://www.acresso.com. The License Administration
Guide FLEXnet Publisher Licensing Toolkit 11.6 is available at the following URL:
http://kb.acresso.com/doc/DocumentRepository/Licensing/FLEXnet_Publisher/
FLEXnet_Publisher_11.6/03_ISV/Product%20Manual/LicenseAdministration.pdf0Manual/
LicenseAdministration.pdf.
Set The License Search Path Using An Environment Variable
You can set the license file location on the server that runs Image Manager Server (NVDD) by setting
the LM_LICENSE_FILE or HPQ_LICENSE_FILE environment variables. The environment variable can
consist of the following components:
A port@host setting, where port and host are the TCP/IP port number and host name from the
SERVER line in the license file. Alternatively, use the shortcut specification, @host, if the license
file SERVER line uses a default TCP/IP port or specifies a port in the default port range
(27000-27009).
A comma-separated list of three port@host specifiers identifying the license servers configured for
three-server redundancy. For example:
port1@host1,port2@host2,port3@host3
On UNIX, the license search path entries are separated by colons; on Windows, the entries are
separated by semicolons.
HP Image Manager Server Configuration 19
Downloaded from www.Manualslib.com manuals search engine
3 Installing and Configuring Image
Manager Desktop Management Web
Console
Introduction
The Desktop Manager Console provides a simpler way for a user to administer the Image Manager on
a day-to-day basis. It does not provide the more complex settings of the full Image Manager console,
but it allows a non-technical user to perform simple operations, such as changing the image streamed
to Thin Clients, rebooting Thin Clients, and viewing activity information about the Thin Clients (who is
logged in, IP address, computer name). The full Image Manager console is used to configure the system,
add images, computers; then the Desktop Manager Console can be used to provide the functions
required in the most common use-cases of the Image Manager product. The Desktop Manager Console
is implemented as a web service, similar to the web pages that most modern routers and switches
provide for their administration.
During the installation of the Image Manager it is not mandatory that the Desktop Manager Console be
installed, but there are preconditions for using the Desktop Manager Console such that you should read
this section before continuing with the configuration of Image Manager. In that way you could return to
this section at a later time, install Desktop Manager Console and allow a simpler operation of the Image
Manager installation. To do this, you would re-run the Image Manager installer on the Image Manager
Server machine, and select Web Console from the drop-down box on the fifth panel of the installer.
Installing the Desktop Manager Console
To install the Web console, complete the following steps:
1. Run the HP Image Manager Installer Wizard.
20 Chapter 3 Installing and Configuring Image Manager Desktop Management Web Console
Downloaded from www.Manualslib.com manuals search engine
2. From the Select Components screen, choose Web Console. Select this option if you would like
to install only the HP Image Manager Web Console on a computer running a Windows operating
system.
To use the Web console on a server that doesnt currently have a Web-server, select Full
Install, and click Next >. This option will install the Microsoft IIS Web server (from the Windows
installation disk), and configure it for use with the Desktop Manager console.
Choose Partial Install if you already have some web-services configured on this server; for
example if the server is running some other software tool that generates a web-page to control or
monitor the tool. In the case of Partial Install, a white-paper is available from the HP Image Manager
Business Support Center web site http://h20000.www2.hp.com/bizsupport/TechSupport/
Home.jsp?lang=en&cc=us&prodTypeId=18964&prodSeriesId=3646231&lang=en&cc=us,
entitledManually Installing the Desktop Manager Components . Browse to this site, select
Manuals and then White Papers.
NOTE: The Desktop Manager console is based on an HTML/Web browser interface. The IIS is
the Microsoft Web server service, which the Desktop Manager console uses to host the Web pages
it generates for display. FastCGI is a module that implements PHP, the language in which the web
console software is written.
Installing the Desktop Manager Console 21
Downloaded from www.Manualslib.com manuals search engine
Configuring Image Manager for use with the Desktop
Manager Console
The Desktop Manager Console is designed to serve a selected image from a predefined group of images
to a set of identical access devices, such as thin clients. The access devices will then boot from the
selected image. The Desktop Manager Console lets you quickly select a new image and simultaneously
restart the access devices using it. The configuration file that comes with Image Manager, and the
configuration file supplied as part of the option kits for Windows XP and Vista (HP part numbers
AU726AA and AU727AA) conform to these rules:
The configuration file is named nvdd.conf.
The configuration file contains only one group, called group0.
All the images that you would want to switch between should be in group0.
Microsoft IIS 6.0 must be configured and running on the same server as the Image Manager server
component.
22 Chapter 3 Installing and Configuring Image Manager Desktop Management Web Console
Downloaded from www.Manualslib.com manuals search engine
Modifying the client image to support Desktop Manager
Console
Within the client image, you should create a Client Sign-in desktop icon that opens a browser with the
URL <Server name>/client. You can then drag this icon also to the Startup folder for Windows, so that
each time the client machine(s) power on, the desktop sign-in dialog is displayed.
The client image also requires the NIMCltSvc service to be running and enabled to control the client.
This service is enabled by default in the option kits provided by HP. To manually install and configure
this option, perform a client installation, then run the ControlService.exe application from the C:
\Program File\HP Image Manager\client directory. Check the Enable the Service check-box, set the
two polling interval to 30, set the Warning timeout to 90, check the Enable remote Shutdown/
Reboot check-box, and check the Enable keep-alive check-box. In order for this change to be
permanently incorporated into the client image, you need to make these changes while the client is
booted in Admin mode off this image. Once the changes are made and saved, the client can be closed
down and the image returned to Volatile mode.
NOTE: Experience has shown that a good starting value for the Polling interval and Warning
timeout would be 30 and 90 respectively.
Modifying the client image to support Desktop Manager Console 23
Downloaded from www.Manualslib.com manuals search engine
Supported browsers for the Desktop Manager Console
Supported browsers include all Web standards-compliant browsers, such as Internet Explorer version
7 and beyond, Firefox, Google Chrome, and Apple Safari. Web standards are defined by the World Wide
Web consortium (W3C).
24 Chapter 3 Installing and Configuring Image Manager Desktop Management Web Console
Downloaded from www.Manualslib.com manuals search engine
4 Enabling Clients to Access Images
TFTP and DHCP Server Configuration
The Image Manager technology relies upon the industry standard PXE and TFTP technologies to
provide the initial connection to the Thin Client endpoint device. Before clients can access and boot from
images on the HP Image Manager server, you must have a DHCP, PXE and TFTP server configured
to serve the HP Primary Bootstrap Loader file mPXELdr.bin to clients. This network boot program can
be found in the Server directory of the HP Image Manager distribution package (default: C:\Program
Files\HP Image Manager\Image_ Manager_5.0\Server). The Image Manager installer includes a
combination PXE server and TFTP server which can provide PXE information in an environment with
existing DHCP services: the DHCP Service will provide IP address and configuration and HP IM PXE
Server will provide the PXE-specific boot information.
The HP IM PXE Server cannot be run on the same machine as a DHCP server because they access
the same resources. The most common usage is to have an external DHCP supplied. If the DHCP
service MUST run on the same server as Image Manager, then you should:
1. Disable the PXEServer in the HP IM PXE Server. This is done by modifying the config file for HP
IM PXE Server so as to disable the PXEServer capabilities.
2. Set the correct tags in the DHCP scope to indicate the location of the TFTP server to the client
See Appendix D of the Image Manager User Guide for more details.
Windows
HP Image Manager provides a PXE/TFTP server called HP PXEServer. The installation and setup of
this tool is described in Appendix D of the User Guide.
Any RFC-compliant TFTP server (also known as TFTPD) can be used, as long as it can serve the
file mPXELdr.bin and the optional associated .ini files. Refer to your TFTP Server documentation for
more details about how to install and configure your TFTP Server.
NOTE: HP Image Manager's PXE Server includes a TFTP Server that can be used to serve the boot-
loader files. Its usage is described in Appendix D of the HP Image Manager User Guide.
The freeware TFTPD32 (http://www.jounin.net/) has been successfully tested with HP Image Manager,
but only for TFTP operations. This freeware program also offers PXE and DHCP services that are not
fully compatible with HP Image Manager and that must not be used in an environment where HP Image
Manager is used.
Linux
The directory where files served by TFTP are stored is usually /tftpboot or /tftproot.
TFTP and DHCP Server Configuration 25
Downloaded from www.Manualslib.com manuals search engine
Copy the file mPXELdr.bin from the Server directory of the HP Image Manager distribution package
into the relevant directory where files served by TFTP are stored.
Make sure that the TFTPD daemon is configured correctly and working.
Testing the TFTP Service
You can test the TFTP service from a PC running a standard Windows Vista/Windows XP/Windows
2003/Windows 2008 operating system by typing the following at the command prompt:
tftp -i host_ip_address get mPXELdr.bin %TEMP%\mPXELdr.bin
If the TFTP command fails, you need to rectify the problem before you can actually boot your clients
from the network.
If the TFTP command succeeds, this means that the TFTP server is correctly configured to serve
mPXELdr.bin to the client that was used to launch this command. You can then delete the
mPXELdr.bin file that has been copied to a temporary directory by entering the following commands:
attrib -r %TEMP%\mPXELdr.bin
del %TEMP%\mPXELdr.bin
26 Chapter 4 Enabling Clients to Access Images
Downloaded from www.Manualslib.com manuals search engine
5 Initial Client Configuration
Introduction
So far in this guide we have configured the Image Manager server components, setup the other network
services required to support virtual disk sharing, and (if required) enabled the desktop manager console
to easily manage the Image Manager operation. Before we can actually boot a Thin Client, however,
we need to have a virtualized image of the disk for that client. For the HP T5730 Thin Client, HP offers
two AMO (After Market Option) kits, one with a Windows Vista image for the T5730 Thin Client, and one
with a Windows XP image for the T5730. The kit ordering information, restrictions on usage, and
installation are described later in this chapter, in the section entitled "Using a Pre-Built Microsoft
Windows Image". At this time, HP is only able to offer these kits to our North American customers.
Customers in other geographical areas, or customers without a Microsoft Volume Licensing agreement,
should follow the directions in the white paper Creating a Shareable Image at HP's Business Support
Center web site for Image Manager at http://h20000.www2.hp.com/bizsupport/TechSupport/Home.jsp?
lang=en&cc=us&prodTypeId=18964&prodSeriesId=3646231&lang=en&cc=us.
Once you have either created an image following the white paper or installed the image from the AMO
kit as outlined in Using a Pre-Built Microsoft Windows Image, following the steps below in Client
Configuration should give you a working Image Manager solution, with multiple Thin Clients able to boot
off a single virtualized disk. Refer to the troubleshooting section in Appendix A of this guide if you have
any problems booting your new image.
Client Configuration
1. If the client contains a bootable hard disk drive or flash disk, either disable the disk or physically
remove it.
2. Make sure the client is configured to boot with PXE (boot from LAN).
3. Start the client.
The clients PXE PROM will display several messages. The HP Primary Bootstrap Loader file
mPXELdr.bin is downloaded to the client. The client then executes HP Primary Bootstrap Loader.
Messages specific to HP Primary Bootstrap Loader are displayed, followed by a screen showing
the HP logo.
If a Windows Start menu was present on the original hard disk, it will be displayed. Windows is
booted and you may be prompted to enter your login and password. Any login/password that could
be used on the hard disk-booted client can also be used when remote booted.
Introduction 27
Downloaded from www.Manualslib.com manuals search engine
Using a Pre-Built Microsoft Windows Image
There are two after-market kits for HP Image Manager, one contains a pre-built Microsoft Windows XP
image; the other contains a Microsoft Windows Vista image, with all the Image Manager drivers pre-
installed and ready to serve from the server. The use of these kits requires that the customer have a
volume licensing key (available from Microsoft). These kits are available for a nominal fee from HP using
the following ordering information:
AU726AA - HP Image Mgr Supt disk-Pre-built WinXP
AU727AA - HP Image Mgr Supt disk-Pre-built WinVS
NOTE: These kits are NOT bootable images for the 5730 without HP Image Manager. The file is
structured in an internal format that Image Manager uses and are useless without this tool.
To install the kit and serve out the image contained therein, follow the directions included with the kit.
As a convenience, these directions are reproduced below, but the kit directions are authoritative, and
take precedence where there is a discrepancy. It is suggested that where the guide says extract the
content to a location on your hard-drive, you extract the content to the C:\Program Files\HP Image
Manager\Server folder. The instructions given below are for the Windows XP kit.
If you have any issues with any of the following steps, refer to the troubleshooting guide located in
Appendix A of this guide.
Before starting the installation procedure, ensure that the Image Manager service is stopped using the
Microsoft Management Console (MMC). The Image Manager service is called HPIMSvc. At this point
you should rename the file C:\Program Files\HP Image Manager\Server\nvdd.conf to
nvdd.conf.old.
1. Insert the DVD into the Image Manager servers DVD drive.
2. Browse to the t5730_XP_Pro_VL_5-0-0-0.zip file on the DVD drive and extract its contents to a
location on your hard drive.
3. Browse to the location of the extracted content on your hard drive. Rename the the file nvdd.5730-
xppro.vol.conf to nvdd.conf.
4. Configure the Image Manager server to use the volume.
NOTE: If you unpack the files into the Server folder, as instructed above, and your Image
Manager server is set to use nvdd.conf as its configuration file, this step is not necessary. If you
unpacked the files somewhere else, you must configure the Image Manager server to point to that
directory and config file.
5. Start the Image Manager service and your Image Manager server should be ready to use to boot
the first image.
6. Use the Image Manager console to set the image into Admin mode, and boot a 5730 from the
extracted image. Go through the Microsoft out-of-box experience the first time to activate the image
and set your customizations. You can also set a computer name that makes sense to you. By
default, Image Manager will provide a name which is the letter h followed by the hexadecimal
representation of the computer's MAC address.
7. You may also join the image to a domain using the tool included in the client installation and
described in the HP Image Manager User Guide.
8. When you have completed all of the client customizations and installed any additional software you
may need in the image, shut-down the Thin Client and use the console to put the image back
28 Chapter 5 Initial Client Configuration
Downloaded from www.Manualslib.com manuals search engine
into CVol - volatile mode. Then boot each of the other Thin Clients from the image, logging in one
time to each Thin Client to set the computer name and add the client to the domain if desired.
Your HP Image Manager system is ready for use.
Using a Pre-Built Microsoft Windows Image 29
Downloaded from www.Manualslib.com manuals search engine
A Appendix A: Troubleshooting
Unpacking and Installing/Rebooting
I always get a Service had trouble starting message when rebooting the Server and also at the
end of the HP IM installer.
This problem typically occurs because of a conflict between the HP IM PXE Server and the existing
DHCP services on the machine. Use the Computer Management/Services and Applications/Services
management tool to determine if the DHCP service is running:
If the Status column shows Started, then the DHCP server is running on the local host. Right-click this
element (the DHCP Server), and set the state to either Manual or Disabled, so that the DHCP server
is not automatically restarted when the server is rebooted.
NOTE: There must to be a DHCP server somewhere in the network serving IP addresses to the Thin
Clients. If there is not another DHCP server then disable HP IM PXE Server (as per Appendix D of the
User Guide), and set the DHCP tags for the scope that includes the Thin Clients to include:
DHCP Tag 066 (Boot Server Host Name) should be set to your tftp servers IP address
DHCP Tag 067 (Bootfile Name) should be set to mPXELdr.bin.
30 Appendix A Appendix A: Troubleshooting
Downloaded from www.Manualslib.com manuals search engine
Booting the Thin Clients
When a Thin Client is initially powered-on, it should perform a PXE boot in order to receive the Image
Manager network boot loader from the IM TFTP server.
When I power on the Thin Client, it doesnt attempt the PXE boot process.
1. Make sure that there isnt a Flash boot device connected to the Thin Client
2. Ensure that the BIOS settings have a first boot device of Network
I see a message indicating that the client is trying to PXE boot, but it doesnt get a DHCP address
(No DHCP or proxyDHCP offers were received)
1. Check that there is not a firewall or other network traffic blocking device between the DHCP server
and the Thin Client.
2. Check that there is a DHCP scope setup for this subnet
3. Connect a regular PC to this Ethernet port, to see if the regular PC can get an IP address
4. If your DHCP scope is specific to MAC addresses (this sometimes occurs in secure environments),
make sure that the Thin Clients MAC address has been added to the allowed clients list.
I receive an error PXE-E53: No boot filename received
This problem typically occurs because the HP IM PXE Server is not running on the server. If the HP IM
PXE Server has been deliberately disabled, then check that the DHCP scope serving the Thin Clients
has Tag 066 set to the IP address of the TFTP Server, and Tag 067 set to the filename to PXE boot
(typically mPXELdr.bin).
I receive an error PXE-E3B: TFTP Error File not found
This error indicates that the TFTP service is running, but the specified file does not exist. Select the
approriate configuration below for troubleshooting:
If your installation is using DHCP to indicate the boot filename to the client, make sure that Tag
067 is correctly set to the boot file name (mPXELdr.bin).
If your installation is using the HP IM PXE Server and you dont have a PXEServer.ini file, then the
server will advertise mPXELdr.bin as the boot file which should be located in the Image Manager
server directory (typically C:\Program Files\HP Image Manager\Server). If you have a
PXEServer.ini file that is not empty, check the HP Image Manager User Guide to make sure that
the options specified in this file are specified correctly.
If a tool other than HP IM PXE Server is being used to provide the TFTP service, then check that
the directory is set correctly, and that the file being advertised by the DHCP tags or PXE Server is
located in the appropriate directory for the tool.
Booting the Thin Clients 31
Downloaded from www.Manualslib.com manuals search engine
Glossary
ACPI
Advanced Configuration and Power Interface
blue screen
A blue screen (or BSOD, Blue Screen Of Death) is a screen with a blue background that appears when a Windows-
based computer crashes
boot loader
The first program to execute when a system is booted.
BOOTP
Bootstrap Protocol
CVOL
Client Volume Overlay. Changes made by a user to a virtual disk are written to a cache file called a CVOL file on
the server.
CVOLCompactor Tool
A tool which allows you to reduce the size of an overlay file.
CVOLMerge Tool
A tool which enables you to create a new hard disk image file from an existing image and one or more overlay
files. The tool also allows you to update an existing image with the content of an overlay file.
DHCP
Dynamic Host Configuration Protocol. This protocol allows for a server to specify pre-boot values to a network-
attached system.
disk signature
A unique identification value written on Windows disk drives.
domain credentials
The credentials maintained in a Windows domain between each of the member workstations and servers and the
domain crontrollers.
FLEXnet
A software protection system controlling product activation and executable wrapping.
HAL
Hardware Abstraction Layer. An abstraction layer, implemented in software, between the physical hardware of a
computer and the software that runs on that computer. Its function is to hide differences in hardware from most of
the operating system kernel, so that most of the kernel-mode code does not need to be changed to run on systems
with different hardware.
MBR
Master Boot Record
32 Glossary
Downloaded from www.Manualslib.com manuals search engine
Microsoft SysPrep
The Microsoft System Preparation Utility for Microsoft Windows operating system deployment.
Microsoft VirtualPC
A Microsoft software product that emulates a PC in software.
mPXELdr
mPXELdr.BIN is a Network Boot Program
NAT
network address translator
NTLDR
a Windows 2000/Windows XP/Windows 2003 operating system loader
NVD
Network Virtual Disk. The name of the protocol and technology that enables HP Image manager to share virtual
drives with several clients.
NVDAdmin (protocol)
Protocol use to communicate with the network virtual disk daemon
NVDD
Network Virtual Disk Daemon
nvddadmin
Administrator tool for the network virtual disk daemon
NVDDPasswd
Password creation tool. The password is then used to authenticate an NVDAdmin connection.
PXE
Preboot eXecution Environment (PXE, also known as Pre-Execution Environment, or 'pixie') is an environment to
boot computers using a network interface independently of available data storage devices (like hard disks) or
installed operating systems.
Samba
A Unix-based server product that emulates Windows network file sharing.
SAN
Storage Area Network. A storage area network is an architecture to attach remote computer storage devices (such
as disk arrays, tape libraries, and optical jukeboxes) to servers in such a way that the devices appear as locally
attached to the operating system.
SID
A Security IDentifier is a value used in Windows computers to identify security subjects.
SNTP
Simple Network Time Protocol is a protocol for synchronizing the clocks of computer systems over packet-
switched, variable-latency data networks.
TFTP
Trivial File Transfer Protocol
TFTPD
The TFTP daemon.
virtual disk drive
A disk drive that is emulated by hardware or software
Glossary 33
Downloaded from www.Manualslib.com manuals search engine
VMWare
A software product that emulates a PC in software.
34 Glossary
Downloaded from www.Manualslib.com manuals search engine
Index
C Linux
client TFTP directory 25
access image 25
configuration 27 S
image access 25 server
configuration configuration 19
client 27 DHCP configuration 25
configuration, server 19 disk storage required 19
configuring file locations 18
license server 19 TFTP configuration 25
conventions 2 server requirements
Image Manager installation 3
D
definitions. See Glossary T
DHCP testing service
server configuration 25 TFTP configuration 26
disk storage on server 19 TFTP
server configuration 25
F testing service 26
file locations on server 18 TFTP directory
Linux 25
I Windows 25
Image Manager
definition 1 W
server requirements for Windows
installation 3 TFTP directory 25
images
client access 25
installation
server requirements 3
installer wizard 3
installing Image Manager
installer wizard 3
L
license file location 19
license search path 19
license server
configuring 19
Index 35
Downloaded from www.Manualslib.com manuals search engine
Anda mungkin juga menyukai
- Training 20school 20manualDokumen61 halamanTraining 20school 20manualAleksandar StanićBelum ada peringkat
- Taskalfa 2551ciDokumen756 halamanTaskalfa 2551ciAleksandar StanićBelum ada peringkat
- Quality Assurance Manual: Document No.: Effective Date: Revision No.: Page 1 of 35Dokumen35 halamanQuality Assurance Manual: Document No.: Effective Date: Revision No.: Page 1 of 35Aleksandar StanićBelum ada peringkat
- Let'S Rave Throughout The Night: 26.MAJ, 2018 at 8Pm Gradska Plaža TeslićDokumen2 halamanLet'S Rave Throughout The Night: 26.MAJ, 2018 at 8Pm Gradska Plaža TeslićAleksandar StanićBelum ada peringkat
- City Beach Dance Party: Free AdmissionDokumen2 halamanCity Beach Dance Party: Free AdmissionAleksandar StanićBelum ada peringkat
- Presents: DJ Vule Djole DJ Bojan PopovicDokumen1 halamanPresents: DJ Vule Djole DJ Bojan PopovicAleksandar StanićBelum ada peringkat
- Tehnicka Dokumentacija PrintDokumen3 halamanTehnicka Dokumentacija PrintAleksandar StanićBelum ada peringkat
- Band Saw CatalogDokumen36 halamanBand Saw CatalogAleksandar StanićBelum ada peringkat
- Za Upload 010101 PDFDokumen60 halamanZa Upload 010101 PDFAleksandar StanićBelum ada peringkat
- ARGUS TV Installation GuideDokumen48 halamanARGUS TV Installation GuideAleksandar Stanić100% (1)
- Shoe Dog: A Memoir by the Creator of NikeDari EverandShoe Dog: A Memoir by the Creator of NikePenilaian: 4.5 dari 5 bintang4.5/5 (537)
- The Subtle Art of Not Giving a F*ck: A Counterintuitive Approach to Living a Good LifeDari EverandThe Subtle Art of Not Giving a F*ck: A Counterintuitive Approach to Living a Good LifePenilaian: 4 dari 5 bintang4/5 (5794)
- Hidden Figures: The American Dream and the Untold Story of the Black Women Mathematicians Who Helped Win the Space RaceDari EverandHidden Figures: The American Dream and the Untold Story of the Black Women Mathematicians Who Helped Win the Space RacePenilaian: 4 dari 5 bintang4/5 (895)
- The Yellow House: A Memoir (2019 National Book Award Winner)Dari EverandThe Yellow House: A Memoir (2019 National Book Award Winner)Penilaian: 4 dari 5 bintang4/5 (98)
- Grit: The Power of Passion and PerseveranceDari EverandGrit: The Power of Passion and PerseverancePenilaian: 4 dari 5 bintang4/5 (588)
- The Little Book of Hygge: Danish Secrets to Happy LivingDari EverandThe Little Book of Hygge: Danish Secrets to Happy LivingPenilaian: 3.5 dari 5 bintang3.5/5 (400)
- The Emperor of All Maladies: A Biography of CancerDari EverandThe Emperor of All Maladies: A Biography of CancerPenilaian: 4.5 dari 5 bintang4.5/5 (271)
- Never Split the Difference: Negotiating As If Your Life Depended On ItDari EverandNever Split the Difference: Negotiating As If Your Life Depended On ItPenilaian: 4.5 dari 5 bintang4.5/5 (838)
- The World Is Flat 3.0: A Brief History of the Twenty-first CenturyDari EverandThe World Is Flat 3.0: A Brief History of the Twenty-first CenturyPenilaian: 3.5 dari 5 bintang3.5/5 (2259)
- On Fire: The (Burning) Case for a Green New DealDari EverandOn Fire: The (Burning) Case for a Green New DealPenilaian: 4 dari 5 bintang4/5 (74)
- Elon Musk: Tesla, SpaceX, and the Quest for a Fantastic FutureDari EverandElon Musk: Tesla, SpaceX, and the Quest for a Fantastic FuturePenilaian: 4.5 dari 5 bintang4.5/5 (474)
- A Heartbreaking Work Of Staggering Genius: A Memoir Based on a True StoryDari EverandA Heartbreaking Work Of Staggering Genius: A Memoir Based on a True StoryPenilaian: 3.5 dari 5 bintang3.5/5 (231)
- Team of Rivals: The Political Genius of Abraham LincolnDari EverandTeam of Rivals: The Political Genius of Abraham LincolnPenilaian: 4.5 dari 5 bintang4.5/5 (234)
- Devil in the Grove: Thurgood Marshall, the Groveland Boys, and the Dawn of a New AmericaDari EverandDevil in the Grove: Thurgood Marshall, the Groveland Boys, and the Dawn of a New AmericaPenilaian: 4.5 dari 5 bintang4.5/5 (266)
- The Hard Thing About Hard Things: Building a Business When There Are No Easy AnswersDari EverandThe Hard Thing About Hard Things: Building a Business When There Are No Easy AnswersPenilaian: 4.5 dari 5 bintang4.5/5 (345)
- The Unwinding: An Inner History of the New AmericaDari EverandThe Unwinding: An Inner History of the New AmericaPenilaian: 4 dari 5 bintang4/5 (45)
- Rise of ISIS: A Threat We Can't IgnoreDari EverandRise of ISIS: A Threat We Can't IgnorePenilaian: 3.5 dari 5 bintang3.5/5 (137)
- The Gifts of Imperfection: Let Go of Who You Think You're Supposed to Be and Embrace Who You AreDari EverandThe Gifts of Imperfection: Let Go of Who You Think You're Supposed to Be and Embrace Who You ArePenilaian: 4 dari 5 bintang4/5 (1090)
- The Sympathizer: A Novel (Pulitzer Prize for Fiction)Dari EverandThe Sympathizer: A Novel (Pulitzer Prize for Fiction)Penilaian: 4.5 dari 5 bintang4.5/5 (121)
- Her Body and Other Parties: StoriesDari EverandHer Body and Other Parties: StoriesPenilaian: 4 dari 5 bintang4/5 (821)
- Posite Screens in T24-R10.01Dokumen23 halamanPosite Screens in T24-R10.01Anonymous cs4BLczEBelum ada peringkat
- RPA Resume Rajeshwar Jagtap (4 Yrs)Dokumen2 halamanRPA Resume Rajeshwar Jagtap (4 Yrs)asdaslkdjasBelum ada peringkat
- Stereo Headset H111 Stereo Headset H111: Start TalkingDokumen2 halamanStereo Headset H111 Stereo Headset H111: Start TalkingForhatun AfrojiBelum ada peringkat
- Android PlatformDokumen44 halamanAndroid Platformaditya_kumar_meBelum ada peringkat
- Linux BriefDokumen3 halamanLinux BriefMohamed RamahBelum ada peringkat
- Apparel - Assyst E v2.1 SMDokumen12 halamanApparel - Assyst E v2.1 SMartadecorativaBelum ada peringkat
- Windows 11 Migration Guide - 4 Best Practices When UpgradingDokumen6 halamanWindows 11 Migration Guide - 4 Best Practices When UpgradingNeculaCtinBelum ada peringkat
- Guia de AdministradorDokumen189 halamanGuia de AdministradorJuanJo ToGoBelum ada peringkat
- Multiboot With LILO HOWTO GRDokumen6 halamanMultiboot With LILO HOWTO GRtttBelum ada peringkat
- MNFSTDokumen5 halamanMNFSTJason VillaBelum ada peringkat
- SQL Net & Other WaitsDokumen16 halamanSQL Net & Other WaitsReuven GoldbergBelum ada peringkat
- How To File Form 24G: Ajay G. Dhoke IRS Asst Commissioner of Income Tax, NagpurDokumen47 halamanHow To File Form 24G: Ajay G. Dhoke IRS Asst Commissioner of Income Tax, NagpurAjay DhokeBelum ada peringkat
- FDMEE Vs Cloud Data ManagementDokumen20 halamanFDMEE Vs Cloud Data ManagementjeffconnorsBelum ada peringkat
- Agile Project Management and Development Author: Jim Skinner, PMP, North Carolina Department of InsuranceDokumen6 halamanAgile Project Management and Development Author: Jim Skinner, PMP, North Carolina Department of InsuranceSajal GuptaBelum ada peringkat
- EXP 4 MAD LAB - Armaan VermaDokumen4 halamanEXP 4 MAD LAB - Armaan VermaArmaan VermaBelum ada peringkat
- AWS Architecture Icons Deck - For Light BG - 01312023Dokumen162 halamanAWS Architecture Icons Deck - For Light BG - 01312023Amim KnabbenBelum ada peringkat
- ET033Dokumen2 halamanET033Ricardo LimaBelum ada peringkat
- OATM ConversionDokumen6 halamanOATM Conversionapi-3736000Belum ada peringkat
- Computer Programming Lab #04Dokumen5 halamanComputer Programming Lab #04Muhammad Ezaan AliBelum ada peringkat
- Simulator ManualDokumen29 halamanSimulator Manualnubbler0% (1)
- Gnuplot CvsDokumen254 halamanGnuplot CvsgsgheneaBelum ada peringkat
- Beeckerco: Digital Process Automation & Robotic Process AutomationDokumen11 halamanBeeckerco: Digital Process Automation & Robotic Process AutomationalancarbajalBelum ada peringkat
- Core Java Syllabus: CoverageDokumen6 halamanCore Java Syllabus: CoveragekasimBelum ada peringkat
- Nextcloud ManualDokumen103 halamanNextcloud ManualAkram MutaherBelum ada peringkat
- Competitor Feature AnalysisDokumen6 halamanCompetitor Feature AnalysisVivek TyagiBelum ada peringkat
- SDLCDokumen9 halamanSDLCTanmay JoshiBelum ada peringkat
- Ms Project 2016: Philip Jacob PerakathuDokumen91 halamanMs Project 2016: Philip Jacob PerakathushyamrajBelum ada peringkat
- QSG FortiGate QuickStart GuideDokumen22 halamanQSG FortiGate QuickStart GuideolalekanvBelum ada peringkat
- Jelena Marković: ProfileDokumen2 halamanJelena Marković: ProfileDjordje StevanovicBelum ada peringkat
- ABAP ProjectsDokumen10 halamanABAP Projectsprakash_tseBelum ada peringkat