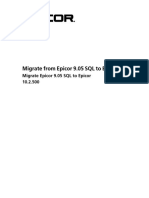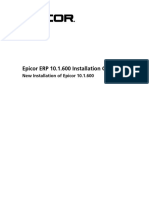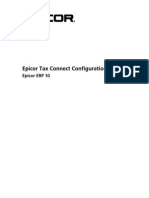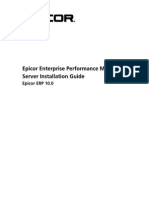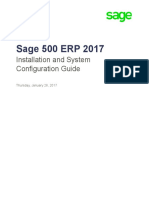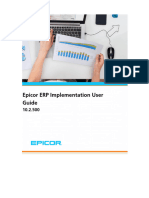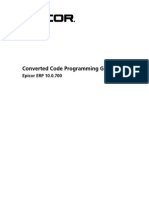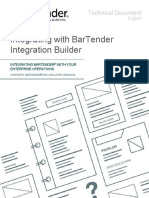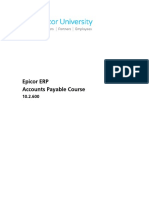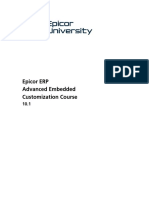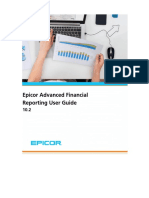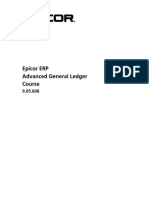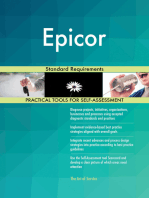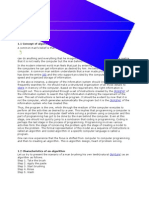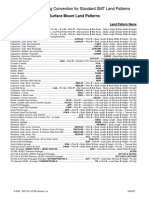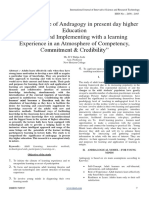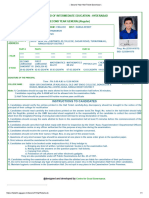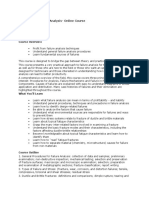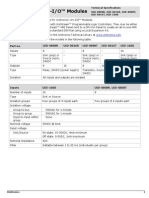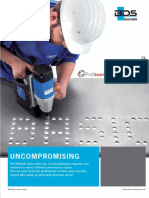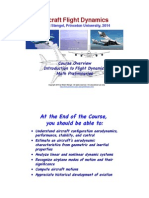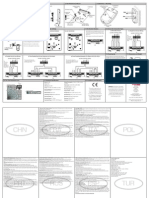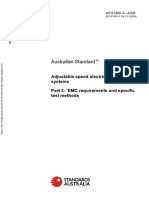Epicor10 ReleaseUpgradeGuide 10xto101600x
Diunggah oleh
Awal WahjudiJudul Asli
Hak Cipta
Format Tersedia
Bagikan dokumen Ini
Apakah menurut Anda dokumen ini bermanfaat?
Apakah konten ini tidak pantas?
Laporkan Dokumen IniHak Cipta:
Format Tersedia
Epicor10 ReleaseUpgradeGuide 10xto101600x
Diunggah oleh
Awal WahjudiHak Cipta:
Format Tersedia
Epicor ERP 10.1.
600 Release Upgrade Guide
Epicor ERP 10.x to 10.1.600.x
Disclaimer
This document is for informational purposes only and is subject to change without notice. This document and its
contents, including the viewpoints, dates and functional content expressed herein are believed to be accurate as of its
date of publication. However, Epicor Software Corporation makes no guarantee, representations or warranties with
regard to the enclosed information and specifically disclaims any applicable implied warranties, such as fitness for a
particular purpose, merchantability, satisfactory quality or reasonable skill and care. As each user of Epicor software is
likely to be unique in their requirements in the use of such software and their business processes, users of this document
are always advised to discuss the content of this document with their Epicor account manager. All information contained
herein is subject to change without notice and changes to this document since printing and other important information
about the software product are made or published in release notes, and you are urged to obtain the current release
notes for the software product. We welcome user comments and reserve the right to revise this publication and/or
make improvements or changes to the products or programs described in this publication at any time, without notice.
The usage of any Epicor software shall be pursuant to an Epicor end user license agreement and the performance of
any consulting services by Epicor personnel shall be pursuant to Epicor's standard services terms and conditions. Usage
of the solution(s) described in this document with other Epicor software or third party products may require the purchase
of licenses for such other products. Where any software is expressed to be compliant with local laws or requirements
in this document, such compliance is not a warranty and is based solely on Epicor's current understanding of such laws
and requirements. All laws and requirements are subject to varying interpretations as well as to change and accordingly
Epicor cannot guarantee that the software will be compliant and up to date with such changes. All statements of
platform and product compatibility in this document shall be considered individually in relation to the products referred
to in the relevant statement, i.e., where any Epicor software is stated to be compatible with one product and also
stated to be compatible with another product, it should not be interpreted that such Epicor software is compatible
with both of the products running at the same time on the same platform or environment. Additionally platform or
product compatibility may require the application of Epicor or third-party updates, patches and/or service packs and
Epicor has no responsibility for compatibility issues which may be caused by updates, patches and/or service packs
released by third parties after the date of publication of this document. Epicor is a registered trademark and/or
trademark of Epicor Software Corporation in the United States, certain other countries and/or the EU. All other
trademarks mentioned are the property of their respective owners. Copyright Epicor Software Corporation 2017.
All rights reserved. No part of this publication may be reproduced in any form without the prior written consent of
Epicor Software Corporation.
Epicor ERP 10.x to 10.1.600.x
Revision: May 15, 2017 10:41 a.m.
Total pages: 40
install_New.ditaval
Epicor ERP 10.1.600 Release Upgrade Guide Contents
Contents
1 Getting Started....................................................................................................................4
1.1 Review Upgrade Installation Flow...............................................................................................................4
2 Installation...........................................................................................................................5
2.1 Verify Prerequisites.....................................................................................................................................5
2.2 Install .NET Framework 4.6.1 or Later.........................................................................................................6
2.3 Install Epicor ERP 10.1 Server.....................................................................................................................6
2.4 Install Epicor ERP 10.1.600.x Latest Update................................................................................................8
2.5 Upgrade Database Server...........................................................................................................................9
2.6 Upgrade Database...................................................................................................................................10
2.7 Upgrade Epicor Application Server (Upgrading from 10.1.400 or 500)......................................................11
2.8 Add Epicor Application Server (New Install or Upgrading From 10.0)........................................................14
3 Post Installation.................................................................................................................27
3.1 Log in the First Time on the Server...........................................................................................................27
3.1.1 Verify Segments for Posting Rules (Standard).................................................................................27
3.1.2 Run Mandatory Conversions..........................................................................................................28
3.1.3 Uninstall then Reinstall Task Agent................................................................................................29
3.1.4 Run Conversions First Time Upgrading to 10.1.xxx.........................................................................30
3.1.5 Redeploy Dashboards to the Server................................................................................................31
3.1.6 Verify Your Customizations and Personalizations............................................................................32
3.1.7 Review BPM Method Directives......................................................................................................33
3.1.8 Verify Posting Rule Customizations................................................................................................33
3.1.9 Verify User-Defined (UD) Fields in GL Tables...................................................................................33
3.2 Upgrade Extension Applications...............................................................................................................34
3.3 Install Epicor ERP 10.1 Client on a Workstation........................................................................................37
3.3.1 Install .NET Framework 4.6.1 or Later (Client).................................................................................37
3.3.2 Install Epicor ERP 10.1 Client Software...........................................................................................37
Epicor ERP 10.x to 10.1.600.x 3
Getting Started Epicor ERP 10.1.600 Release Upgrade Guide
1 Getting Started
Welcome to the Epicor ERP 10.1 Release Upgrade Guide. This guide explains you how upgrade your Epicor ERP
10.x application to version 10.1.600.
1.1 Review Upgrade Installation Flow
Use the following flow to review the process an existing customer follows to upgrade the Epicor ERP 10 application.
4 Epicor ERP 10.x to 10.1.600.x
Epicor ERP 10.1.600 Release Upgrade Guide Installation
2 Installation
Use this section of the guide to upgrade your Epicor ERP 10.x application to the latest 10.1.600.x release. This
guide is intended to include all required sequential installation and post installation steps.
2.1 Verify Prerequisites
Use these steps to verify the prerequisites prior to upgrading your Epicor ERP 10.1 application.
1. Verify that the following financial groups have been posted:
AR Cash Receipt Entry groups
AR Invoice groups
GL Journal Entry groups
Payroll Check Entry groups
AP Payment Entry groups
AP Invoice groups
2. Use Review Journal to validate and post journal entries. To do that,
a. Navigate to Financial Management > General Ledger > General Operations > Review Journal.
b. Click the Journal Entry button to find and select the journal you want to review.
c. When the journal loads, the Has Errors button indicates if it needs corrections. Use the Errors and
Warnings nodes to select the errors. You can either correct the errors in the Transactions > Lines >
Detail sheet and post records with the Action > Journal Entry Confirmation command or cancel
them using the Actions > Journal Entry Cancellation command.
d. If your journal has pending records, review and post them using the Action > Journal Entry
Confirmation command of cancel them using the Actions > Journal Entry Cancellation command.
e. Repeat these steps for all your journals.
For more information on the Review Journal program, review Epicor Online Help.
3. In your Epicor application, calculate the work-in-process (WIP) and/or cost of sales (COS) for standard jobs,
project jobs, inventory, receipts, and adjustment transactions. To do this, go to Job Management and open
Capture COS/WIP Activity Process. For information on how to run this task, refer to the Job Management
> Operation Programs > Capture COS/WIP Activity Process in the Epicor ERP Online Help.
4. Verify that there are no active or pending tasks in the System Monitor. To do this:
a. In the System Tray, double-click the System Monitor icon.
b. In the System Monitor window, click the Active Tasks tab. From the Actions menu, select Display All
Tasks to show tasks from all users. Verify that there are no active tasks in the list. If any active tasks are
listed, verify that the tasks are completed prior to upgrading your Epicor ERP 10 application.
c. Close the System Monitor.
Epicor ERP 10.x to 10.1.600.x 5
Installation Epicor ERP 10.1.600 Release Upgrade Guide
5. If you use Epicor Advanced Financial Reporting (AFR), you must delete replication tasks from your Epicor
ERP database using AFR Replication Monitor before you start migration process. To do this:
a. Login to the AFR Replication Monitor. To do this, select Start > Programs > Epicor Software >
Advanced Financial Reporting > Replication Monitor. Click OK to connect to the database.
b. On the Replication Tasks sheet, select a replication task. Click Unsubscribe. Click Yes.
c. In the Task Security dialog, specify your <domain\username> in the Windows account field and enter
your Password. Click OK.
d. Unsubscribe from all your replication tasks. Close the AFR Replication Monitor when finished.
Note You need to re-create AFR Replication Tasks after you migrate your Epicor ERP 10.1 database.
For details, review the Post-Installation section in the AFR Replication Installation Guide.
6. Create a backup of all your SQL database files. Note that this backup is part of your standard business
recovery procedures and is not directly used during the database upgrade process. Verify that your backups
are valid and can be restored if needed. Be sure to keep your backups in a safe location. Do not keep your
backup in the \Epicor directory.
2.2 Install .NET Framework 4.6.1 or Later
If you do not already have Microsoft . NET Framework 4.6.1 or later installed, use these steps to download and
install it. Microsoft .NET Framework 4.6.1 or later is required for your Epicor ERP 10.1 application.
1. Go to the Microsoft download center for .NET Framework 4.6.1 or later. You can use this link: https://ww
w.microsoft.com/en-us/download/details.aspx?id=49982
2. Click the Download button to download the .NET 4.6.1 or later application.
3. Use the Microsoft instructions provided to guide you through the installation process.
2.3 Install Epicor ERP 10.1 Server
Use these steps to install the Epicor ERP 10.1 server framework. To perform these steps, you must be logged in
as a user with Administrator rights. Note that as of Epicor ERP 10.1, the release file is delivered as a compressed
ZIP file that contains an ISO image file that must be mounted to open it.
1. Verify your environment is ready to start the installation. To do this:
Verify the Epicor Administration Console is closed.
Verify that there are no active Epicor Administration Console sessions on the server.
Verify all users are logged off the Epicor ERP application.
Verify you have at least free 20 GB disk space available.
6 Epicor ERP 10.x to 10.1.600.x
Epicor ERP 10.1.600 Release Upgrade Guide Installation
2. Verify you have virtual DVD drive functionality on your server. Based on your operating system, use one of
the following:
Windows Server 2016, 2012 R2 or 2012. Virtual DVD drive functionality is already included in your
operating system. You do not need to install additional software.
Windows Server 2008 R2. You must download and install virtual DVD drive software that will be used
to mount the ISO file. For example, you can download and install Virtual CloneDrive (Freeware) from
SlySoft from this link: http://www.slysoft.com/en/download.html. In the Download section, select Virtual
CloneDrive (Freeware). When prompted, select to Save the file to your local. Run the file and follow the
install instructions.
3. Log on to EPICweb Customer portal website to locate your Epicor ERP 10.1 release. To access the download,
Navigate to Products > Epicor ERP > Downloads > Epicor ERP > Releases. You can use this link: https:
//epicweb.epicor.com/products/epicor-erp/downloads. Note that the Epicor ERP version 10.1 release is
available from EPICweb Downloads if you have completed the Release Approval process. For more information
on the Release Approval process, contact your Customer Account Manager.
4. Locate the release file related to this installation. For example RL10.1.xxx.x.zip. Download the file to your
local machine. For verification purposes, you will be prompted to re-enter your EPICweb credentials when
you attempt to download the Epicor ERP version 10.1 file from EPICweb Downloads.
5. Extract the file. If prompted for a password, enter the one provided by the Epicor Product Group. Click OK.
6. Right-click on the extracted RL10.1.xxx.x.iso file and select Mount or Mount (Virtual CloneDrive). The
Epicor ERP 10.1 installer is now available as an EXE file located in a virtual DVD drive.
7. Navigate to the mounted (virtual DVD) drive. Right-click on the *.exe file and select Run as administrator.
The install wizard verifies that the install executable is compatible with your environment and then prepares
for your installation. This verification may take several minutes.
8. The Welcome window appears for installing the Epicor ERP 10.1.xxx Install. Click Next.
9. The Select Components window appears. Select the program features you want to install, such as the
Application Server and Supplemental Installs. Review the list of components. In the The Install Wizard will
update the following location field accept the default location of C:\Epicor\ERP10 or if available, click
Change to browse and select a different location. Click Next.
10. The Completing Epicor ERP 10.1.xxx Install dialog appears. To begin the installation, click Next.
11. The Configuring Epicor ERP 10.1.xxx dialog appears. The installation and configuration begins and status
bars display the progress. The process may take a period of time.
12. After the Epicor ERP 10.1 Server is installed, the following installations are processed:
Expanding Epicor ERP 10.1 Client Installer
Expanding Epicor ERP 10.1 Administration Console
Expanding Epicor ERP 10.1 Reporting Services
Expanding Epicor ERP 10.1 Supplemental (Extension) Installs (Mobile Access, Information Worker, Social
Enterprise, Enterprise Search, Education Courses, Help System, Task Agent, and Web Access)
Installing Administration Console
13. The Install Complete window appears when the installation is complete. Keep the Launch the Epicor
Administration Console check box selected to launch the Epicor Administration Console. Clear (unselect)
the checkbox if an Update release is available, such as 10.1.600.x.
Epicor ERP 10.x to 10.1.600.x 7
Installation Epicor ERP 10.1.600 Release Upgrade Guide
14. Click Finish. Your Epicor ERP 10.1 server framework is installed.
15. You can now unmount the DVD drive. In the left tree view, do one of the following based on your operating
system:
Windows Server 2016, 2012 R2 or 2012. Right-click on the DVD drive and select Eject.
Windows Server 2008 R2. Right-click on the DVD drive and select VCD (...) > Unmount.
2.4 Install Epicor ERP 10.1.600.x Latest Update
Use these steps to install the latest Epicor ERP 10.1 Update to your Epicor ERP 10.1 application, if an update is
available. Updates are identified by the sequential number added to the end of the release number, for example
10.1.600.x.
1. Verify your environment is ready to start the installation. To do this:
Verify the Epicor Administration Console is closed.
Verify that there are no active Epicor Administration Console sessions on the server.
Verify all users are logged off the Epicor ERP application.
Verify you have at least free 20 GB disk space available.
2. Log on to EPICweb Customer portal website to locate the latest Epicor ERP 10.1 update. Navigate to Products
> Epicor ERP > Downloads > Epicor ERP > Version 10.1.600. You can use this link: https://epicweb.epi
cor.com/products/epicor-erp/downloads.
3. Locate the latest release file related to this installation. For example UD10.1.xxx.x.zip. Download the file
to your local machine. Go to the directory where you downloaded the file. Extract the file.
4. Right-click on the extracted UD10.1.xxx.x.exe file and select Run as administrator. The install wizard
verifies that the install executable is compatible with your environment and then prepares for your installation.
This verification may take several minutes.
5. The Welcome window appears for installing the Epicor ERP 10.1 Update. Click Next.
6. The Select Components window appears. Review the list of components that were installed with your base
Epicor ERP 10.1 installation. Click Next.
7. The Completing Epicor ERP 10.1.xxx Update dialog appears. To begin the install of the update, click Next.
The install begins and status bars display the processing. The process may take a period of time.
8. The Epicor ERP 10.1 Update Complete window appears when the installation is complete. Keep the Launch
the Epicor Administration Console check box selected to launch the console. Click Finish.
Your Epicor ERP 10.1 update is installed. You will now use the instructions in the following sections to
complete the configuration using the Epicor Administration Console.
8 Epicor ERP 10.x to 10.1.600.x
Epicor ERP 10.1.600 Release Upgrade Guide Installation
2.5 Upgrade Database Server
Use these steps to upgrade your database server to be compatible with your updated Epicor ERP 10.1 application
(10.1.600.x).
1. At the end of the framework installation, if you kept the Launch the Epicor Administration Console
check box selected, the Epicor Administration Console opens.
2. Select Database Server Management > [server name]. The Database Server Manager dialog opens.
Your dialog may look similar to the following:
Note If the Database Server Manager dialog does not open automatically, refer to the last step in
this procedure (step 6) to manually upgrade your database.
3. For each database, choose one of the following processes by selecting an option from the Actions menu:
Upgrade your database. Select the Import option to upgrade your current database to the latest ERP
version. This option imports the database information from the previous version of the Epicor
Administration Console into the current version of the Epicor Administration Console. For example, from
10.1.500 to 10.1.600. Note that for the Deployment Server path you must change the value to point
to the current path. For example, if your current version is 10.1.600, use the browse button to change
it to C:\Epicor\ERP10\ERP10.1.600.0.
Keep your database at the existing version. Select the Install Components option if you want to
keep access your previous database version from the Epicor Admin Console. This option installs the
required Epicor Administration Console components that are compatible with your previous version
Epicor ERP 10.1 database. This option allows you to use databases on different ERP versions. Note that
Epicor ERP 10.x to 10.1.600.x 9
Installation Epicor ERP 10.1.600 Release Upgrade Guide
for the Deployment Server path you keep the default. For example, if your previous version is 10.1.500,
the path is C:\Epicor\ERP10\ERP10.1.500. This option does not allow you to upgrade your current
database. Click OK.
Remove your Database from the Admin Console. Select the Remove option if you want to remove
the database from the Epicor Administration Console so that it is no longer accessible.
Take No Action. Select the None option if you do not want to take any action at this time.
4. Click OK. Your database server option is processed.
5. You are prompted to restart the Epicor Administration Console. Click OK. From the File menu, select Exit
to close the Epicor Administration Console. Open the Epicor Administration Console again.
6. If the Database Server Manager dialog does not open automatically, you can manually upgrade your database
using the following steps:
a. Right-click on the Database Server Management node and select Add Epicor Database Server. If
prompted to select a Snap-In Version, select the version of the database server you want to add. Click
OK.
b. In the Server\Instance field, enter the SQL Server name and the SQL Instance ID. Select the
Authentication mode to connect to the SQL Server.
c. Click the Verify Server button. Click OK twice.
d. After the server is added, the server/instance is displayed as a node under Database Server Management
in the Tree View. Right-click on the database server and select Register Existing Database. You must
select the Deployment Path to point to the current path. For example, if your current version is 10.1.600,
use the browse button to change to C:\Epicor\ERP10\ERP10.1.600.0.
e. Select the database. Choose Upgrade Database.
2.6 Upgrade Database
Use these steps to upgrade your database to be compatible with your Epicor ERP 10.1.600.x application.
1. In the Epicor Administration Console, expand Database Server Management > [server name]. Select
the 10.x database that you want to upgrade.
2. From the Actions menu, select Upgrade Epicor Database. The database upgrade process begins by
unzipping the database scripts. This may take several minutes.
10 Epicor ERP 10.x to 10.1.600.x
Epicor ERP 10.1.600 Release Upgrade Guide Installation
3. In the Upgrade dialog, click the Start button when it becomes active. Do not change Configuration settings.
The upgrade programs runs. Notice that the tasks are marked with a green check mark if the update
processed successfully and a red X if the upgrade failed. Your dialog may look similar to the following:
Note Be sure that Task 3000 (DataModel) completed successfully. If it failed, manually regenerate
the data model. To do this, right-click on your migrated database and select Regenerate Data
Model. Verify the Server Name, Database Name and Authentication. Click Generate. The process
may take several minutes. When complete, click OK. Click Close.
4. When complete, click Close.
5. From the File menu, select Exit to close the Epicor Administration Console. Re-open the Epicor Administration
Console.
6. Select the database that you just upgraded. Verify that the Database Version is updated.
2.7 Upgrade Epicor Application Server (Upgrading from 10.1.400 or 500)
When you upgrade the Epicor application to a new release, you can reuse the application servers (AppServer)
from the previous release. Reusing the application servers allows you to keep the settings from the previous
release for use in the new release. Upgrading the application servers is a two step process: first you remove the
existing application server from the Epicor Administration Console and register it again. Then you select the
deployment folder where all the files for the application server will be deployed for the new release.
Note Use these steps if you are upgrading your Epicor ERP 10.1.400 or 500 application to 10.1.600. If
you are upgrading from Epicor ERP 10.0 (600 or 700), you use the "Add Epicor Application Server" steps
instead.
1. Remove the previous version application server if you have not already removed it. To do this:
Epicor ERP 10.x to 10.1.600.x 11
Installation Epicor ERP 10.1.600 Release Upgrade Guide
a. In the Epicor Administration Console tree view, navigate to Server Management > [server] >
[application server]. The Server Manager dialog opens. Your dialog may look similar to the following:
b. Select the application server. From the Action drop-down list, select Remove. Click OK. Your application
server is removed from the Epicor Administration Console.
c. From the File menu, select Exit to close the Epicor Administration Console.
d. Reopen the Epicor Administration Console.
2. In the tree view, navigate to Server Management > [server].
3. From the Actions pane, select the Register Existing Application Server option. If prompted to select a
Snap-In Version, select the latest version of the application server. Click OK.
4. The Application Server Setup dialog displays. Verify the Application Server > Application Server Settings
tab is active.
12 Epicor ERP 10.x to 10.1.600.x
Epicor ERP 10.1.600 Release Upgrade Guide Installation
5. Click the Browse () button next to the Application Name field. The Select Site dialog displays with the
list of application servers available on the current server machine. Highlight to select the application server
you want to upgrade and add to the Epicor server. Click Select. Your dialog may look similar to the following:
6. On the Application Server Setup dialog, the values of the application server are entered into the open fields.
Click Register. When a successful registry has completed, the Deployment Status dialog displays with a
green status bar. To close the Deployment Status dialog, click Close.
7. Right-click the application server you have just registered and select Application Server Configuration.
8. On the Application Server > Application Server Settings sheet, change the Deployment Directory to the
server location for the new release. For example, C:\Epicor\ERP10\ERP10.1.600.0.
9. Click Deploy. A dialog displays to indicate that you are upgrading a site to a different major release and
that the files will be moved and reinstalled in this new release folder. Your dialog may look similar to the
following:
10. Click Update to upgrade the application server.
Epicor ERP 10.x to 10.1.600.x 13
Installation Epicor ERP 10.1.600 Release Upgrade Guide
2.8 Add Epicor Application Server (New Install or Upgrading From 10.0)
Use these steps to add your Epicor Application Server using the Epicor Administration Console. Note that prior
to adding an Epicor Application Server, you must add your Epicor Server.
Note Use these steps if you are installing your Epicor ERP 10.1 application for the first time, or you are
upgrading from a previous installation of Epicor ERP 10.0 (600 or 700). If you are upgrading from a previous
installation of Epicor ERP 10.1 (400 or 500) you use the "Upgrade Epicor Application Server" steps instead.
1. In the Epicor Administration Console tree view, expand the Server Management node. Verify that the
Epicor server that will host the new application server is listed. Your dialog may look similar to the following:
14 Epicor ERP 10.x to 10.1.600.x
Epicor ERP 10.1.600 Release Upgrade Guide Installation
2. Right-click on the Epicor server and select Add Application Server. If prompted to select a Snap-In Version,
select the version of the application server you want to add and click OK. The Application Server Setup
dialog opens. Your dialog may look similar to the following:
3. On the Application Server Settings tab, define the following:
a. Review or enter the Application Name to identify the name that Internet Information Services (IIS) uses
to create the application. This value is also added to the URL address which the client installation uses
to connect to the application server. For example, the name ERP101600 means the application server
URL will be net.tcp://<servername>/ERP101600. You can directly enter the name or click the Browse
(...) button to find and select it.
Note Several fields default based on the Application Name: Web Site Directory and Application
Pool Name on this same tab, and Display Name on the Admin Console Settings tab. This feature
prevents a site that already exists from being overwritten by the name change.
b. Review or enter the Deployment Directory that contains the Epicor server installation. For example:
\\EpicorServer\Epicor\ERP10\ERP10.1.600.0. You must be a member of the Administrators group on
the server specified.
c. If available, use the Deployment Version drop-down to select your update version from the list of
updates that are available on your server. If a release update is not available, select Base.
Epicor ERP 10.x to 10.1.600.x 15
Installation Epicor ERP 10.1.600 Release Upgrade Guide
Important If a release update is available, you would have installed it using the previous steps in
the Install Epicor ERP 10 Update (10.1.600.x) section. It is recommended that you select that update
version to update your Epicor ERP version to the latest version, for example 10.1.600.x. Note that
when you click OK, the application server updates the Epicor ERP 10.1 application to the selected
version. If prompted that all users will be disconnected while the system is being updated, verify
that all users have logged out of the system and then click Yes to continue.
d. The Web Site Directory identifies the server machine that will contain the application server. The
application server is installed in this location. Verify that the path includes the Application Name that
you just entered. For example: C:\Inetpub\wwwroot\EpicorERP101600.
4. Use the drop-down menu to select your Endpoint Binding to define how this application server checks for
authentication certificates through Internet Information Services (IIS). When a user logs into the application,
the selected protocol option verifies the communications are encrypted and checks whether the user can
access the Epicor application.
Epicor offers three types of protocols: Net.Tcp, Http, and Https. You can select one protocol binding option
for each type. The system uses the first selected type for deploying Admin Console and Extensions. For
example, if you select an Http and an Https protocol option and leave the Net.Tcp field blank, the system
will use the Http option you selected. Other selected options can be used later to connect client installations
to your application server. Options include:
a. Net.Tcp Endpoint Binding:
UsernameWindowsChannel - This Net.Tcp binding authenticates transactions through an Epicor
Username and Password. Windows checks for existing Epicor user accounts to authenticate logins.
UsernameSSLChannel - This Net.Tcp binding authenticates transactions using a Secure Sockets
Layer (SSL) X509 certificate. Leverage this method for application servers that handle smart client
installations when users reside in different domains. By using an SSL certificate, users from different
domains can log into the Epicor application. When you select this option, the following fields become
available:
SSL Certificate Subject Name. Enter the Subject Name of your Secure Sockets Layer (SSL)
certificate or click the Browse (...) button to find and select it. After you finish setting up the
application server and click Deploy, the server's web.config file updates with this Subject Name.
This value displays under the <behaviors> node in the <serviceCertificate> setting.
DNS Endpoint Identity. Enter the expected Domain Name System (DNS) identity of the server.
When an application server uses a Secure Sockets Layer (SSL) Certificate for endpoint binding,
you must enter this identity value. When the system runs X509 SSL Certificate authentication, it
uses this identity value to validate the application server. If the SSL certificate contains a DNS
Endpoint Identity with the same value, the application server is valid and can be accessed by its
task agent.
Windows - This Net.Tcp binding authenticates transactions using a Windows Username and Password.
Any user with a Windows Username and Password within this domain can successfully log into the
Epicor application.
b. Http Endpoint Binding:
HttpBinaryUsernameSslChannel - This HTTP binding protocol authenticates using a Secure Sockets
Layer (SSL) X509 certificate. The data transfers between the client and server using Hypertext Transfer
Protocol (HTTP). Instead of the transport, the message which contains the data transfer is encrypted.
Because this binding does not use Hypertext Transfer Protocol Secure (HTTPS), it tends to be slower
than bindings which use HTTPS.
16 Epicor ERP 10.x to 10.1.600.x
Epicor ERP 10.1.600 Release Upgrade Guide Installation
Use this method for application servers that handle smart client installations when users reside in
different domains. By using an SSL certificate, users from these different domains can log into the
Epicor ERP application. When you select this option, the following fields become available:
SSL Certificate Subject Name. Click the Browse (...) button to open the Windows Security list.
Select your certificate. Click OK
DNS Endpoint Identity. Enter the Domain Name System (DNS) identity of the server. When the
system runs X509 SSL Certificate authentication, it uses this identity value to validate the server.
HttpsOffloadbinaryUserNameChannel - This HTTP protocol binding is a configuration that offloads
encryption handling to an intermediary Application Request Router such as an F5.
The binding authenticates using an Epicor Username and Password token. The data transfers between
the client and server using Hypertext Transfer Protocol Secure (HTTPS). This protocol is configured to
move encryption handling to an intermediary Application Request Router like F5 or a similar router.
c. Https Endpoint Binding:
HttpsBinaryUsernameChannel - This HTTPS binding authenticates transactions using an Epicor
Username and Password. The data transfers between the client and server using Hypertext Transfer
Protocol Secure (HTTPS). HTTPS encrypts the data transfer.
HttpsBinaryWindowsChannel - This HTTPS binding authenticates transactions using a Windows
Username and Password. The data transfers between the client and server using Hypertext Transfer
Protocol Secure (HTTPS).
You can select this method for application servers that handle smart client installations and Epicor
Web Access (EWA) installations where users access the application through the same domain. Any
user with a Windows Username and Password within this domain can successfully log into the Epicor
application.
5. In the Server Information group box, use the fields to update your Epicor ERP 10.1 application to an
updated version. Fields include:
a. Custom Directory. If you have custom programs to incorporate with the Epicor application, enter the
path or click the Browse (...) button to find and select the Custom Directory that contains these custom
.dll files. After you click OK on this window, these custom .dll files are included in the Epicor application.
Note As an option, you can enter a relative path in this field. This base path is the directory from
where the application server runs. Through the web.config file, you can define custom directories
that then populate this field.
Tip As a best practice, you should always place custom programs in this separate Custom Directory.
Then the next time the application version is updated, these custom programs are not overwritten.
You can then modify these custom programs to work with the new version.
When you finish creating or modifying the application server and click OK, the application server
checks each of the following folders (in sequential order) to determine what version to install:
Base Directory. This directory contains the primary installation for the Epicor application. The
update process always starts with this base version.
Updates Directory - If an update version is available, the application next updates the Epicor
application to use this update.
Custom Directory. The application lastly checks if customizations are available. If custom
programs are in this directory, the Epicor application applies these customizations over the base
version.
Epicor ERP 10.x to 10.1.600.x 17
Installation Epicor ERP 10.1.600 Release Upgrade Guide
b. Shared Assembly Location. Select the Shared Assembly Location check box if you have a network load
balanced (NLB) environment. For example, you may have the Epicor ERP application installed on multiple
servers. You then must have a central directory that contains all the server assemblies and Business
Process Management (BPM) folders. If your server environment is set up this way, activate this check
box.
You typically select this check box when you add your second and subsequent application servers. When
you install the first application server, the install process creates a Server/Assemblies folder. You then
create a Windows share for this folder. When you add more application servers, you select this check
box and then enter or select this Shared Assembly Location in the next field. Note that you can move
the Assemblies folder to some other disk location. However if you move this folder, you must manually
update the web.config file for the first application server so it points to this new location.
c. Shared Directory. Select the directory of the Shared Assembly Location. This directory can be a
network shared location or a local file path. Note that if your appservers will be on separate machines
you must select a network shared location.
d. Select the Enable RESTful Services Preview check box to activate the Representational State Transfer
(REST) services with the Epicor application.
Tip For more information on how REST integrates with the Epicor application, review the REST
Implementation section in the application help. From the Table of Contents pane, this
documentation is located under the System Management > Working With node.
When you create or update an application server and select this option, it activates the REST nodes
available within the web.config file. After you Deploy the application server, you can then integrate
third party applications through REST services.
6. In the Application Pool group box, set the following fields:
a. The Application Pool Name uses the value you entered in the Application Name field. You cannot
change this value. This value defines the name of the application pool associated with the new application
server. An application pool defines a group of related URLs that use the same process or set of processes.
The new application server will be placed in an application pool.
b. Use Custom Account. Select this check box when you need to enter a specific user account for the
Internet Information Services (IIS) application pool this application server uses. If you select to use a
custom account, you must also enter the following:
Application Pool Username. Enter the domain and the user account. For example,
MyDomain\UserName.
Application Pool Password Enter the password associated with the user account for this application
pool.
Note If you do not select this check box, the application pool uses a default user account. This
default account depends on whether you use an SSRS server:
If you use an SSRS server, the connection uses the LocalSystem account. This is the default
user account available through the Windows operating system.
If you do not use an SSRS server, the connection uses the ApplicationPoolIdentity account.
This is the default user account available through Internet Information Services (IIS).
Do not click Deploy yet. You must complete the other tabs before submitting the information. If you
click Deploy, you may receive a message that your data entry is not complete on the other tabs.
18 Epicor ERP 10.x to 10.1.600.x
Epicor ERP 10.1.600 Release Upgrade Guide Installation
7. Select the Database Connection tab. Your dialog may look similar to the following:
Define database connection settings:
a. For the Server Name enter the name of your database server that contains the database that you will
use with the current application server.
b. Click the Authentication drop-down list and select either the Windows Authentication or SQL Server
Authentication option.
If you select Windows Authentication, the User and Password default to your current login values.
If you select SQL Server Authentication, enter the User and Password you use to log into SQL Server.
c. From the Database Name drop-down list, select the name of the SQL database you want to link to this
application server. All the databases available under the selected database server display on this list.
d. To verify the application server can connect with this database, click Test Connection and click OK in
the confirmation message.
Do not click Deploy yet. You must complete the other tabs before submitting the information. If you
click Deploy, you may receive a message that your data entry is not complete on the other tabs.
Epicor ERP 10.x to 10.1.600.x 19
Installation Epicor ERP 10.1.600 Release Upgrade Guide
8. Navigate to the Admin Console Settings tab. Your dialog may look similar to the following:
Define Admin Console settings:
a. Review or enter the Display Name to identify the application server in the administration console. The
name helps you identify the purpose for the application server.
b. Enter your Epicor User Name and Password. You must enter a valid Epicor User and Password for the
user account who has access to the Epicor application directories. The credentials differ based on the
database (new or Demo) to which you are adding an application server:
For a new database, enter manager / manager.
For the Demo database, enter epicor / epicor.
Note The password is stored in an encrypted format.
c. Enter the Operation timeout value you want for the application server. This value determines the wait
time until an incomplete operation is stopped by the application server. The default value is 300 seconds.
d. Select or clear the Validate WCF Certificate check box. This indicates whether the client application
and WCF service need to validate their connection through a certificate. If this check box is selected, a
20 Epicor ERP 10.x to 10.1.600.x
Epicor ERP 10.1.600 Release Upgrade Guide Installation
certificate is required for the client installation to communicate with the WCF service. Your selection
must match the value set in the <appSettings><WCFCertValidation> element of the .sysconfig file:
Select the checkbox if <WCFCertValidation value="True" />.
Clear the checkbox if <WCFCertValidation value="False" />.
e. Optionally in the Epicor Application Launcher section, indicate how you will connect the Epicor
Administration Console to the Epicor application. If you activate this feature, you can launch User Account
Security Maintenance from within the console. When you expand the Users node, select a user, and then
select Properties from either the context menu or the Actions pane, User Account Security Maintenance
displays with the selected user account. Select one of the following options:
Do not allow access to user details - The default option, select this radio button when you do not
want to activate this feature. The Epicor Administration Console then cannot launch User Account
Security Maintenance.
Use Epicor Smart Client - If you select this option, click the Browse (...) button to find and select
the Epicor.exe file you will use to launch User Account Security Maintenance.
Use Epicor Web Access - If you use Epicor Web Access (EWA), select this option and click the
drop-down list to define the URL for the web access. This drop-down list contains the web access
values defined in the company configuration data for EWA (set within the client); you then launch
the EWA version of User Account Security Maintenance.
Do not click Deploy yet. You must complete the other tabs before submitting the information. If you
click Deploy, you may receive a message that your data entry is not complete on the other tabs.
Epicor ERP 10.x to 10.1.600.x 21
Installation Epicor ERP 10.1.600 Release Upgrade Guide
9. Navigate to the Reporting Services tab. Your dialog may look similar to the following:
Define your Reporting Services settings:
a. If you plan to use SSRS reporting functionality, verify that the Configure SSRS check box is selected.
The reporting services configuration fields open and you can then define how this application server
interacts with SSRS.
Important Be sure that once you select this check box, you continue to keep it selected during
future updates to this application server. When any SSRS reports are changed as part of an update,
these modified reports are automatically included when you deploy this update. If you clear this
check box during a future update, it indicates you no longer use SSRS reporting, causing the
application server to reconfigure without the SSRS functions.
Note If you are not ready to configure your SSRS functionality now, do not select the Configure
SSRS check box. Later when you want to use SSRS reporting functionality, you can update your
application server. To do this, expand Server Management > [server]. Right-click on your application
server and select Application Server Configuration. You can select the Reporting Services tab to
define your SSRS settings.
b. Enter the SSRS Web Service URL for the SSRS Report Server. This value defines the Uniform Resource
Locator (URL) for the server, so enter the web site location that contains it. When you install SQL Server,
you set up this URL and this value is typically http://<localhost>/ReportServer.
22 Epicor ERP 10.x to 10.1.600.x
Epicor ERP 10.1.600 Release Upgrade Guide Installation
Note To find the value you need to enter in this field, go to the server machine and launch
Reporting Services Configuration Manager. From the tree view, click the Web Service URL icon.
The value you need displays in the Report Server Web Service URLs section. Copy this value into
Notepad or a text editor so you can later paste it into the Application Server window. For example:
http://HVW12AS09:80/ReportServer
c. Optionally, enter the SSRS Reports Root Folder location. This directory defines the root folder location
where you will deploy the reports. For example, enter Epicor if you want the reports to deploy to the
Epicor/Reports folder. If you leave the field blank, this root folder will be the directory that contains the
report server home page file, and the reports will deploy to the /Reports sub-folder in this directory.
10. In the SSRS Database Connection group box, enter the following:
a. In the Server Name field enter the name of the server where the SSRS database will be located.
b. Click the Authentication drop-down list and select either the Windows Authentication or SQL Server
Authentication option.
If you select Windows Authentication, the User and Password default to your current login values.
If you select SQL Server Authentication, enter the User and Password you use to log into SQL
Server.
c. In the Report Database Name field enter or select the SQL Server database that will hold the temporary
data used by SSRS to generate the report output. If the Create DB check box is selected, enter the
database name in this field. If the Create DB check box is clear (not selected), click the Down Arrow next
to this drop-down list; select the database you need from the list of options. Click the Down Arrow next
to this drop-down list; select the database you need from the list of options.
This database can be:
The same database used by the Epicor application -- Although this set up is not recommended,
your report server database can be the same as your main database
A separate database on the SQL Server -- This set up method is most common, as the report data
then populates this separate database on the server .
A database on a different SQL Server -- The report data from the Epicor application is sent to
another server dedicated to SSRS report processing. If you are a larger organization, you may set up
your system in this way to improve performance.
Note Do not select the system databases for the SSRS database, as these databases cannot store
temporary report data. The system databases include: ReportServer, ReportServerTempDB, model,
msdb, master, tempdb
d. If you are setting up SSRS for the first time, select the Create DB check box. When you select this option
and click OK, a new report database is generated using the name you entered in the Report Database
Name field. If you update the SSRS settings later on, you can select this database again or if needed,
create a new database.
e. If you selected an existing database, when you finish defining your SSRS options, click the Test Connection
button. A message should display indicating that this application server is connected to SSRS. If you
receive an error, check your values to make sure they are accurate and then test the connection again.
11. In the SSRS Deployment group box, enter the following:
Epicor ERP 10.x to 10.1.600.x 23
Installation Epicor ERP 10.1.600 Release Upgrade Guide
a. Select the Import Reports check box to indicate you are ready to deploy your SSRS reports. These reports
are placed in the server directory for the version. This server directory is a relative directory created where
the software is installed. For example, if the install directory is D:\ERPSoftware\ERP10.1.600, then the
reports install in this location: D:\ERPSoftware\ERP10.1.600\Server\reports.zip.
This check box is clear (inactive) by default. You typically just select this check box when you install SSRS
on the current application server for the first time. After the first installation, you can then clear this
check box. When you later install an update that includes changes to SSRS reports, these updated report
definitions install into the \Updates\[version] directory. For example:
D:\Epicor\ERP10\ERP10.1.600\Updates\ERP10.1.600.1\Server\reports.zip.
b. For the SSRS ReportServer Location, select the location to define the report server directory that
contains the SSRS installation. If this directory path is on a remote machine, be sure this directory is
shared; you can then both access and copy the report files to this folder. Depending on your SQL Server
version, this location is similar to the following example directories. Notice they all use "ReportServer"
for the folder name; substitute the folder name you use for the Epicor environment. Your specific directory
path will include the name your system administrator assigned to the SQL Server instance during
installation.
These reports are placed in the server directory for the version. This server directory is a relative directory
created where the software is installed. For example, if the install directory is D:\ERPSoftware\ERP10.1.600,
then the reports install in this location: D:\ERPSoftware\ERP10.1.600\Server\reports.zip
SQL Server 2016. C:\Program Files\Microsoft SQL Server\MSRS13.MSSQLSERVER\Reporting
Services\ReportServer
SQL Server 2014. C:\Program Files\Microsoft SQL Server\MSRS12.MSSQLSERVER\Reporting
Services\ReportServer
SQL Server 2012. C:\Program Files\Microsoft SQL Server\MSRS11.MSSQLSERVER\Reporting
Services\ReportServer
SQL Server 2008 R2. C:\Program Files\Microsoft SQL Server\MSRS10_50.MSSQLSERVER\Reporting
Services\ReportServer
If the SSRS server is on a separate machine, enter the UNC path to the \\<RemoteName>\ReportServer
directory. The current user account must have permissions to write to this remote directory. For example,
enter: \\<RemoteName>\C$\Program Files\Microsoft SQL
Server\MSRS10_50.MSSQLSERVER\ReportingServices\<RemoteName>\ReportServer
Note If you have multiple SQL Server versions installed, make sure you select the location that
matches the version used by the Epicor ERP 10.1 application.
12. After completing all the tabs, click Deploy. The Deployment Status window displays a progress bar as it
validates deployment data, extracts server and client files, and configures the site.
24 Epicor ERP 10.x to 10.1.600.x
Epicor ERP 10.1.600 Release Upgrade Guide Installation
13. After the site is configured, the Setup Environment dialog appears. Review the progress as the setup tasks
are completed and marked with green checkmarks. Your display may look similar to the following:
14. When setup server environment is complete, a message appears saying the setup is successful. Click Close.
Click Close again to save your changes and exit the Setup Environment. If you receive an error message,
resolve the issue and restart these steps to add an Epicor Application Server.
Note If you click Cancel or the X in the upper corner to exit, you are prompted with a message to
verify that you want to close the Setup Environment without registering your Application Server. If
you click Yes, you will lose your changes, and your application server will not be registered. If you
click No, you can then click Close which will save your changes and exit the Setup Environment.
Epicor ERP 10.x to 10.1.600.x 25
Installation Epicor ERP 10.1.600 Release Upgrade Guide
15. Verify that your new Epicor Application Server is listed under the Server Management node in the Tree View.
Click the application server. The Epicor Administration Console connects to the application server and the
property details are displayed in the center pane. Your display may look similar to the following:
You have successfully added your Epicor Application Server.
Tip If the database uses a different version than the application server you are deploying, an error
message generates in the Windows Event Log. This message states that the database and application
server are not synchronized. To correct this error, install the latest Epicor ERP update and then deploy
the application server again. Be sure the Deployment Version on the Application Server Settings
tab matches the current version.
16. You must now stop and restart your Internet Services on each Epicor server that has an application server
pointing to the database. To do this:
a. From the Action menu, select Stop Application Pool. Click Yes to confirm. Click OK when finished.
b. Select Start Application Pool. Click OK to confirm. All the application servers on that Epicor server are
restarted.
c. Repeat this step on each Epicor server that has an application server pointing to the database.
26 Epicor ERP 10.x to 10.1.600.x
Epicor ERP 10.1.600 Release Upgrade Guide Post Installation
3 Post Installation
Use this section of the guide to perform steps after installing the latest Update to your Epicor ERP 10.1 application.
3.1 Log in the First Time on the Server
Use these steps to setup your Epicor ERP 10.1 application the first time you log into the Epicor server after you
upgrade.
3.1.1 Verify Segments for Posting Rules (Standard)
If you have GL books with COA (Chart of Accounts) that do not contain segments Chart, Division, and
Department, and you are using the Standard package of posting rules, you must use the following steps to
specify how your segments can be mapped to segments Chart, Division and Department used in the Standard
package of "out of the box" posting rules. If you are using the Extended package of posting rules, you can skip
this section.
1. On your Epicor server, go to the folder Server\ERP\PostingRules. Use a text editor to open the
ConversionParams.xml file.
2. Locate the <Segment> node. The default structure of the node may look similar to the following:
<!--COA Segment Mapping for Standard Booking Rules.
Segment Names should be set according to COA of main Book.
Note that Segment Length should not exceed 30 characters.
If the segment is not used, leave the node empty.
An empty book code will indicate that the settings should be
used for all books.
Please, do not change anything if Segment names match, but
Segment numbers are different. -->
<Segment ImportSegmentName = "Chart" ImportSegmentNum =
"1" Package = "Standard" Company="" MapBook = "" >Chart</Segment>
<Segment ImportSegmentName = "Division" ImportSegmentNum =
"2" Package = "Standard" Company="" MapBook = "" >Division</Segment>
<Segment ImportSegmentName = "Department" ImportSegmentNum =
"3" Package = "Standard" Company="" MapBook = "" >Department</Segment>
3. Review the attribute "ImportSegmentName" which specifies the segment name used in the posting rules
that is provided "out of the box" with your Epicor ERP application. The value of the node is the segment
name in the target book. Compare your book's COA with the ImportSegmentName values in the
ConversionParams.xml file:
Match the terms "Chart", "Division", or "Department". If the segment names in your book's COA
match exactly the terms "Chart", "Division", and "Department", you do not need to make any changes
to the ConversionParams.xml file. Your segment name structure matches how the conversion program
will convert your Chart of Account data.
Do not Match. If the segment names in your book's COA do not match the terms "Chart", "Division",
and "Department", it means you are using different segment names for the COA. You must update the
segment name values in the ConversionParams.xml file to match the values you use in your book's COA.
For example, if you use "CostCenter" as the third segment, for the ImportSegmentName value you must
Epicor ERP 10.x to 10.1.600.x 27
Post Installation Epicor ERP 10.1.600 Release Upgrade Guide
change "Department" to "CostCenter" so that the conversion will use this term when converting your
COA data.
Empty (no value). If you did not use segment names in your book's COA, you must now enter a value
in the three <ImportSegmentName> attributes to specify the segment name structure. The conversion
program will use these terms when converting your COA data.
4. If you edited the ConversionParams.xml file, save the file. Close the file.
3.1.2 Run Mandatory Conversions
Use these steps to run mandatory conversions the first time you log into the server.
1. If you use the Accounts Receivable module, you have the option to specify the Transaction Date that will
be stamped on the upgraded data records. The default date is set as one month prior to the current system
date. This date is used to determine the period in which the balances will be calculated when you run the
Balance Update Process after the upgrade. If you want to change the default, you edit the DefaultDate value
in the ConversionParams.xml file. Note that the date format is determined by your region and language
setting. To find your setting, go to Control Panel > Region and Language and review the Short data format,
such as m/d/yyyy. To specify the Transaction Date, do the following:
a. On your Epicor server, go to the folder Server\ERP\PostingRules. Use a text editor to open the
ConversionParams.xml file.
b. Locate the <ARMigrateInvoicesMove> node. For the <DefaultData> parameter, enter the DefaultDate
value. The node may look similar to the following:
<ARMigrateInvoicesMove>
<DefaultData DefaultDate="" >DEFAULT</DefaultData>
</ARMigrateInvoicesMove>
c. Save and close the file.
2. Run the mandatory conversions. To do this:
a. On your Epicor server, log into your Epicor ERP 10.1 application as a security manager. To do this, select
the EpicorERP10 shortcut that was created on your desktop. Enter your security manager User name
and Password. Your Epicor ERP 10.1 application opens.
b. If conversions are required, you are prompted to run the Data Conversion Workbench. Click Yes. The
Data Conversion Workbench opens. From the Actions menu, select Run Pending Conversions. A
status bar displays the conversion progress for each conversion.
c. After the conversions are complete, review the ProgStatus column to determine if the conversions ran
successfully. The status of "Complete" displays if the conversion completed successfully. The status of
"Complete with Errors" displays if the conversion completed but the log file should be reviewed. The
status of "Error" displays if the conversion errors when processing.
d. To view the details of an error, double-click the specific row. The Data Conversion Maintenance program
opens. Review the Run Log information. Note that the log file will be overwritten if the conversion is
run again. It is recommended that for each conversion you copy the text from the Run Log field to a
separate text file so that it can be referenced at a later time.
e. If your conversion processing had errors, resolve the issues which may include manual adjustments.
Repeat these steps to run the specific conversion.
28 Epicor ERP 10.x to 10.1.600.x
Epicor ERP 10.1.600 Release Upgrade Guide Post Installation
f. After your conversions have successfully processed, from the File menu, select Exit to close the Data
Conversion Workbench.
3.1.3 Uninstall then Reinstall Task Agent
If you are upgrading or updating from a release prior to Epicor ERP 10.1.600.0, you must use these steps to
uninstall then reinstall your Epicor Task Agent. Note that uninstalling the task agent does not remove its settings.
When it is reinstalled, all of the agents that you previously had configured will still be available.
1. To uninstall the Task Agent Service:
a. Navigate to Control Panel > Programs and Features, right-click Epicor Task Agent Service 3.1.xxx.x
and select Uninstall.
b. On the Uninstall Epicor Task Agent Service 3.1.x dialog, click Next. On the confirmation dialog, click
Yes to confirm the removal of the Task Agent.
c. The Task Agent Service is uninstalled. Click Finish.
2. Run the Task Agent Service installer. To do this:
a. Open the Epicor Administration Console. Navigate to Server Management > [server] > [application
server].
b. Click the Task Agent Configuration button. You are prompted that the Task Agent Service is not
installed on this machine. To install it now, click OK. Note that the Task Agent Installer version is
automatically selected based on the version of your Epicor application server.
c. On the Welcome dialog, click Next.
d. In the Choose Folder dialog, select the folder where the Task Agent should be installed. The default path
is C:\Program Files (x86)\Epicor Software. Click Next.
e. In the Program Group Name dialog, enter a Program Group Name. The default is Task Agent Service
3.1.xxx. You also select whether to create shortcuts for all users of this computer or only for yourself.
Click Next.
f. In the Ready to Install dialog, click Next to proceed. The Epicor Task Agent Service is installed.
g. In the confirmation window, click Finish.
3. Add a Task Agent. To do this:
a. From the File menu, select New Task Agent.
b. Keep all default values.
c. Click Save. The Task Agent is now running.
Epicor ERP 10.x to 10.1.600.x 29
Post Installation Epicor ERP 10.1.600 Release Upgrade Guide
3.1.4 Run Conversions First Time Upgrading to 10.1.xxx
Use these steps to setup your Epicor ERP 10.1 application the first time you upgrade to Epicor ERP 10.1, either
10.1.400, 500, or 600. Note that if you are upgrading from 10.1.400 or 500 to 10.1.600 you already completed
these steps and you do not need to complete them again.
1. If you use the Accounts Receivable module, run the Balance Update Process. The Balance Update process
recalculates the accounts receivable balances of the upgraded data. Note that the Task Agent Service must
be reinstalled prior to running this process. To run the process:
a. In the Epicor ERP 10.1 application, navigate to Financial Management > Accounts Receivable >
General Operations. Open the Balance Update program.
b. Keep the Now value in the Schedule field.
c. In the Fiscal Year and Fiscal Period fields, enter the year and period that matches the transaction date
that you specified in the ConversionParams.xml file in "Run Mandatory Conversions" step 1.
d. In the Process Option field, select Regenerate to regenerate and rebuild all AR balances.
e. Click the Submit button on the toolbar. When the process is complete, you can run the AR Reconciliation
Report to verify the recalculated balances in the opening balances.
f. Repeat the above steps for each company in your Epicor ERP application.
2. If you work with Bank Statement processing, run the Bank Statement Conversion Process to convert
imported bank statements. Note that prior to running the conversion process, you must post all un-posted
bank statements. To run the process:
a. Navigate to System Management > Rebuild Processes > Finance > Bank Statement Conversion.
b. Enter the Log File Name you wish to use for the conversion.
c. Use the Schedule field to define when to start the conversion. Click Submit.
d. To view the conversion results, from the System Tray double-click the System Monitor icon and navigate
to the Active Tasks > List sheet.
e. Select the Bank Statement Conversion process task and navigate to the Detail sheet.
f. Review the task status.
If the current task status is Completed with errors, it may mean that some statements from the obsolete
Bank Reconciliation program were not posted. To find out whether it resulted in unsuccessful conversion,
view the conversion log details on the Detail sheet. The application may display a message that the
statement is not posted and will not be converted. If the error is due to some other reasons, contact
Epicor Technical Support.
g. Repeat the above steps for each company in your Epicor ERP application.
3. If you include sales order in customer credit, run the Recalculate Customer Credit process to recalculate
your customer credit data. To run the process:
a. Navigate to System Management > Rebuild Processes > Finance > Recalculate Customer Credit.
b. Do not enter any filters in the Filter Summary section.
30 Epicor ERP 10.x to 10.1.600.x
Epicor ERP 10.1.600 Release Upgrade Guide Post Installation
c. Enter the File Name of the log file you wish to use for the conversion.
d. Use the Schedule field to define when to start the conversion.
e. Click Submit. Note that it may take awhile for this process to finish if you have a large number of
customers and a large Sales Order / Accounts Receivable Invoice volume.
f. To view the conversion results, from the System Tray double-click the System Monitor icon and navigate
to the Active Tasks > List sheet.
g. Select the Recalculate Customer Credit task and navigate to the Detail sheet.
h. Review the task status.
i. Repeat the above steps for additional companies. The Recalculate Customer Credit process must be run
on each company that uses customer credit.
4. If you use the External Payroll Integration or the ADP Payroll Integration, you must use the Conversion
Workbench to run the User Run Conversion, ExtPRIntegrationSetup. This conversion creates default Pay
Types for the module and copies any existing Employee records to External Payroll Employee Maintenance
for manual activation. This conversion also creates your default ADP export file layout if you are using the
ADP Payroll Integration. If you previously used ERP Payroll or the Custom Solutions Industry Extension: 3rd
Party Payroll, this conversion also moves any existing records to the External Payroll Integration tables. To
run the conversion:
a. Navigate to System Management > Upgrade/Mass Regeneration > Conversion Workbench.
b. In the tree view, select User Run Conversions.
c. Select the Exec checkbox for the 9190 conversion ExtPRIntegrationSetup.
d. From the Actions menu, select Run Pending Conversions.
e. To verify the conversion ran successfully, make sure the ProgressPercent field is 100% and the
LastRunOn date is today's date.
5. If you use Crystal Reports and you have custom reports, you must change your Custom Reports folder
location.
a. On the server where your Epicor ERP 10 is installed, navigate to your deployment directory. For example,
go to C:\Epicor\ERP10\10.1.600.x\. Open the Server\Reports folder.
b. Copy the CustomReports folder.
c. Navigate to the EpicorData folder. For example, navigate to C:\EpicorData.
d. Paste the CustomReports folder.
3.1.5 Redeploy Dashboards to the Server
Use these steps to redeploy your dashboard assemblies that were previously deployed in your Epicor ERP 10.1
application. The dashboard assemblies are deployed to the server.
1. Navigate to System Management > Upgrade/Mass Regeneration > Dashboard Maintenance .
Epicor ERP 10.x to 10.1.600.x 31
Post Installation Epicor ERP 10.1.600 Release Upgrade Guide
2. Click the Dashboard ID button. In the Search form, click Options. Select the Return All Rows check box
to override the default of 100. Click OK.
3. Click Search to display the list of deployed dashboards. In the results list, click Select All. Click OK.
4. From the Actions menu, select Deploy All UI Applications. The selected dashboards are redeployed.
5. Repeat the above steps for each company in your Epicor ERP application.
For more information on how to build and deploy a dashboard, see the application help.
3.1.6 Verify Your Customizations and Personalizations
Use the following steps to verify and maintain your customizations and personalizations. Customizations and
personalizations are linked to specific controls by the EpiGuid property on the control.
The Customization / Personalization Maintenance program attempts to automatically correct any problems that
it encounters during the verification process. The verification process checks that each customization includes
the following: a valid customization script, valid custom properties, valid control keys, valid controls that are
located on the form and properly docked, and user-defined controls are added to the form. It also deletes
customization properties that are no longer applied, and cleans up the grid layout to remove obsolete fields.
1. To review information on EpiGuid property changes between the previous release and the latest update
release (10.1.600.x), refer to the Change List (Excel spreadsheet or PDF format) that is included in the Release
Notes 10.1.600. To open that document, navigate to EPICweb > Documentation > Release
Documentation. You can use this link: https://epicweb.epicor.com/documentation/release-documents. In
the Change List, review the Software Interface Changes section for any EpiGuid Changes.
2. Launch your Epicor ERP 10 application. Navigate to System Management > Upgrade/Mass Regeneration
> Customization Maintenance.
3. Click the Search icon (binoculars) from the toolbar.
4. From the Type drop-down menu, select Customization. Keep the Status as All. Click Search. The
customizations are displayed.
5. In the results list, click Select All and then click OK to select all.
6. From the Actions menu, select Verify All.
7. You are warned that this process may take several minutes. Click Yes. The verification process reviews the
selected personalizations and customizations. Note that during the processing, errors are reported on your
screen for each customization that fails.
8. After the processing has completed, select a customization/personalization you want to review.
Note If you have many customizations, for example more than 100, you can clear the form and
search for the customizations that failed verification. Alternatively, you can click the List view and
review the status column called SysCharacter04 to find the customizations with a status of "Fail".
9. Click the Warnings tab to review any elements that were not validated for the customization. Usually
warnings are caused by properties stored in the customization data that cannot be applied. Common
warnings that you might see include:
Cannot locate control on form. The key used for the customization is no longer on the form. This could
result from a renamed control or changed EpiGuid.
32 Epicor ERP 10.x to 10.1.600.x
Epicor ERP 10.1.600 Release Upgrade Guide Post Installation
Could not set the property. No code exists that sets this property.
EpiBinding is not valid. Identifies the database field that should be used.
Invalid Parent Type. Custom control was added to an invalid parent.
10. To correct the warnings, from the Actions menu, select one of the following options: Run, Modify, or
Show Custom Data. After fixing a warning, select the row and click Remove Selected Item. Click the
Compile/Script Errors tab to review error messages generated by the selected program. Usually errors are
caused by problems with the customization script.
11. To correct the errors, from the Actions menu, select one of the following options: Run, Modify, or Show
Custom Data. After fixing the errors, from the Actions menus, select Verify Customization. Click the
Detail tab to verify that the customization has passed validation. If it is valid, the current manufacturing
version is Valid For and Pass is the Status.
12. Repeat these instructions and select Personalization as the Type to verify and maintain your personalizations,
if necessary.
3.1.7 Review BPM Method Directives
Use these steps to review your BPM Method Directives information. BPM Method Directives are linked to public
method signatures.
1. Review your BPM Method Directives information.
2. To review information on public method changes between the previous release and the latest update release
(10.1.600.x), refer to the Change List (Excel spreadsheet or PDF format) that is included in the Release Notes
10.1.600.x. To open that document, navigate to EPICweb > Documentation > Release Documentation.
You can use this link: https://epicweb.epicor.com/documentation/release-documents. In the Change List,
review the Software Interface Changes section for any EpiGuid changes.
3.1.8 Verify Posting Rule Customizations
If you have customized your posting rules (standard, extended or CSF), you need to review any posting rule
changes that were made from the previous release (10.1.500.x) to the latest update release (10.1.600.x.)
1. To review posting rule changes between the previous release and the latest update release, refer to the
Release Notes 10.1.600.x. To open that document, navigate to EPICweb > Documentation > Release
Documentation. You can use this link: https://epicweb.epicor.com/documentation/release-documents
2. Select the Release Notes for the latest update release. Review the Posting Rule Changes section. The posting
rule changes are listed by transaction type and include the impact (Rule, Function, Virtual Business Document
(VBD) structure, change description, and SCR (Software Change Request) number.
3.1.9 Verify User-Defined (UD) Fields in GL Tables
If you have UD (user-defined) fields in the GLJrnDtl table you must use these steps to verify that you have also
defined identical UD fields in the RvJrnTrDtl table. Also, if you need these UD fields to be available for GL
Journals that are entered or imported manually, you must also add the identical fields to the GLJrnDtlMnl table.
If you do not have UD fields in GLJrnDtl, RvJrnTrDtl, or GLJrnDtlMnl, you can skip this step.
Epicor ERP 10.x to 10.1.600.x 33
Post Installation Epicor ERP 10.1.600 Release Upgrade Guide
1. Open your Epicor ERP 10 application. To verify your UD fields, navigate to System Setup > System
Maintenance > Extended UD Table Maintenance.
2. Verify that any UD fields in the GLJrnDtl table are also defined identically in the RvJrnTrDtl table. To do
this:
a. Open the GLJrnDtl table.
b. Review the list of UD fields.
c. Open the RvJrnTrDtl table.
d. Verify that the UD fields are defined identically as in the GLJrnDtl table. Identical means the same names,
data type, and all other values.
e. Make changes to the RvJrnTrDtl fields if necessary.
3. If you also need these UD fields to be available for GL journals that are entered or imported manually, do
the following:
a. Open the GLJrnDtlMnl table.
b. Verify that the UD fields are defined identically as in the GLJrnDtl table. Identical means the same names,
data type, and all other values.
c. Make changes to the GLJrnDtlMnl fields if necessary.
4. If any changes were made, you must regenerate the Data Model. To do this, open the Epicor Administration
Console. Expand the Database Server Management node and the database node that contains the database
you need to update. Right-click on your database and select Regenerate Data Model. Verify the Server
Name, Database Name and Authentication. Click Generate. The process may take several minutes.
When complete, click OK.
3.2 Upgrade Extension Applications
Use these steps to upgrade your existing extension applications to be compatible with the latest Epicor ERP 10.1
release. Extension applications include: Epicor Web Access, Epicor Mobile Access, Epicor Social Enterprise, Enterprise
Search, Epicor Education, Epicor Information Worker, Epicor Help, and Epicor SharePoint Publisher. Note that
after upgrading the extensions you will need to configure them using the instructions in the Epicor ERP 10.1
Install Guide (New Install or Migration).
Note If you are publishing your extensions to a remote server, open the Epicor Admin Console online help
and use the instructions in the Epicor Application Server > Publish Extension Installers section. Those steps
guide you through selecting the extension and remote application server and then using the Publish
Extension Installer to publish the extension.
1. On your Epicor server, open the Epicor Administration Console. Expand Server Management > [server]
and right-click on your application server. Select Application Server Configuration to open the Application
Server - Site Properties dialog. Select the Extensions tab.
2. Upgrade Epicor Web Access:
a. Click the Epicor Web Access tab.
34 Epicor ERP 10.x to 10.1.600.x
Epicor ERP 10.1.600 Release Upgrade Guide Post Installation
b. Select your Existing Deployment. Click the Deploy button.
c. The EWA Site Already Exists dialog displays. Click Update.
d. The Deployment Status window displays a progress bar as it validates the deployment process. When
finished, click Close.
3. Upgrade Mobile Access:
a. Click the Mobile Access tab.
b. Select your Existing Deployment. Click the Deploy button. The Deployment Status window displays
a progress bar as it validates the deployment process. When finished, click Close.
4. Upgrade Enterprise Search:
a. Click the Enterprise Search tab.
b. Select your Existing Deployment if you already have a previous deployment.
c. Click the Deploy button. The Deployment Status window displays a progress bar as it validates the
deployment process. When finished, click Close.
Note For more information on the Enterprise Search upgrade process, refer to Epicor Administration
Console Help under Enterprise Search Management > Upgrade Configuration.
5. Upgrade Social Enterprise:
a. Click the Epicor Social tab.
b. Select your Existing Deployment if you already have a previous deployment.
c. Clear (unselect) the Create DB check box.
d. Verify that an initial social enterprise User Name and Password is entered.
e. Click the Deploy button. The Deployment Status window displays a progress bar as it validates the
deployment process. When finished, click Close.
f. In the Services dialog, right-click the Epicor CDC Log Reader service and select Start.
6. Upgrade Epicor Education:
a. Click the Epicor Education tab.
b. Select your Existing Deployment. Click the Deploy button. The Deployment Status window displays
a progress bar as it validates the deployment process. When finished, click Close.
c. In the Current Deployment section, verify that the Extension URL has been updated to include the latest
release version. Click the Copy URL button to copy the URL into your clipboard.
d. Log into your Epicor ERP 10 application. Open System Setup > Company / Site Maintenance >
Company Maintenance . On the General Settings tab, in the Help section, position your cursor in the
Epicor Courses URL field. Right-click and select Paste to paste the copied URL. Select the Global URL
check box if this URL is the central location for the embedded courses across all companies within your
organization. Click Save to record your settings.
Epicor ERP 10.x to 10.1.600.x 35
Post Installation Epicor ERP 10.1.600 Release Upgrade Guide
7. Upgrade Information Worker:
a. Click the Information Worker tab.
b. Select your Existing Deployment.
c. Click the Deploy button. The Deployment Status window displays a progress bar as it validates the
deployment process. When finished, click Close.
8. To reinstall Epicor Help, you must first uninstall prior to reinstalling. To do this:
a. In the Epicor Administration Console, open the Application Server - Site Properties dialog. From the File
menu select Uninstall > Epicor Help. Epicor Help is uninstalled.
b. From the File menu, select New > Epicor Help.
c. Click the Deploy button. The Deployment Status window displays a progress bar as it validates the
deployment process. When finished, click Close.
d. In the Current Deployment section, verify that the Extension URL has been updated to include the latest
release version. Click the Copy URL button to copy the URL into your clipboard.
e. Log into your Epicor ERP 10 application. Open System Setup > Company / Site Maintenance >
Company Maintenance . On the General Settings tab, in the Help section, position your cursor in the
Epicor Help URL field. Right-click and select Paste to paste the copied URL. Select the Global URL
check box if this URL is the central location for the application help across all companies within your
organization. Click Save to record your settings.
9. To reinstall Epicor Sharepoint Publisher, you must first uninstall prior to reinstalling. To do this:
a. Navigate to Start > Control Panel > Programs and Features. Select Epicor SharePoint Publisher.
Click Uninstall.. Epicor SharePoint Publisher is uninstalled.
b. Go to the directory where your Epicor ERP application 10.1.600.x update is installed. For example, go
to C:\Epicor\ERP10\[product version]\Updates\[update version\SupplementalInstalls\.
c. Open the Epicor Sharepoint Publisher\x64 folder. Using the domain account, right-click the Setup.exe
file and select Run as administrator. A Setup window appears. Click Next.
d. Specify the folder for the installation of Epicor SharePoint Publisher. Select the Just Me option as the
SharePoint Publisher user. Do not select the Everyone option. Click Next.
e. On the Confirm Installation dialog, click Next. The installation begins.
f. When the installation is complete, click Close.
10. You now need to configure the extension applications. To do this:
a. Locate the Epicor ERP 10.1 Install Guide (New Install or Migration).
b. In the guide, follow the instructions in the Post Installation > Configure Epicor ERP Extension Applications
section.
c. Be sure to configure each extension application that you upgraded or reinstalled.
36 Epicor ERP 10.x to 10.1.600.x
Epicor ERP 10.1.600 Release Upgrade Guide Post Installation
3.3 Install Epicor ERP 10.1 Client on a Workstation
Use this chapter to install the Epicor ERP 10.1 client on your workstation. New customers adding an initial client
workstation and existing customers adding an additional client workstation should use the following instructions
to install the Epicor ERP 10.1 Client.
3.3.1 Install .NET Framework 4.6.1 or Later (Client)
Use these steps to download and install Microsoft .NET Framework 4.6.1 or later onto your workstation. The
.NET Framework 4.6.1 or later is required for your Epicor ERP 10.1 application.
1. Go to the Microsoft download center for .NET Framework 4.6.1 or later. You can use this link: https://ww
w.microsoft.com/en-us/download/details.aspx?id=49982
2. Click the Download button to download the .NET 4.6.1 or later application.
3. Use the Microsoft instructions provided to guide you through the installation process.
3.3.2 Install Epicor ERP 10.1 Client Software
Use these steps to install the latest Epicor ERP 10.1 client software on your client workstation.
Important You must perform these steps after the 10.1.600.x AppServer has been created and configured.
Setting up the AppServer updates the *.sysconfig files necessary for the Epicor Client installation and
update.
1. Make sure you are logged in as the Local Administrator on the client workstation.
2. On your client workstation, use a file explorer to navigate to the ClientInstaller folder on the server where
your Epicor application is installed. For example, navigate to
\\<server>\Epicor\ERP10\ERP10.1.600.0\ClientDeployment\ClientInstaller. Double-click to run the
E10Client.exe file.
3. The Welcome window appears for the client installation. Click Next.
4. The Client Destination Folder window appears. Specify the following paths.
a. For the Install Epicor ERP Version 10.1 Client location, accept the default location, or click Change
to browse and select a different location.
b. For the Share Location, verify the network path is the correct path to the client installer, such as
\\<server>\ERP10.1.600.0deployment. This folder should not be deleted from the server.
c. Click Next.
Epicor ERP 10.x to 10.1.600.x 37
Post Installation Epicor ERP 10.1.600 Release Upgrade Guide
Your dialog may look similar to the following:
38 Epicor ERP 10.x to 10.1.600.x
Epicor ERP 10.1.600 Release Upgrade Guide Post Installation
5. The Shortcut Creation window appears. Select the check boxes for the client shortcuts that you want to
create. If an Auto* shortcut is displayed, do not select it. Select the Create Desktop Icons check box to
create the Epicor ERP 10 and MES icons on your desktop. Click Next. Your dialog may look similar to:
6. The Ready to Install window appears. Click Next.
7. The client installation begins. A status bar displays the progress of the installation. When the installation is
complete, click Finish. If prompted, reboot the workstation.
8. You can now log in to the Epicor ERP client. Note that when you log in for the first time, the client files are
extracted. This may take a few minutes.
9. After running the E10client.exe for the first time, the silent.bat file is created and it stores the parameter
information that was entered for the prompts. If you want to install the client on additional workstations,
use the following steps to run the silent.bat file that installs the client without any manual intervention.
a. Navigate to the client installer location on the server. For example, go to
\\<server>\ERP10\ERP10.1.600.0\ClientDeployment\ClientInstaller.
b. To run the client installation, double-click the silent.bat file. The batch file runs the E10Client.exe file
without requiring any manual intervention to answer prompts.
Note If you move the E10Client.exe file to a different directory, you must also edit the silent.bat
run command to specify the new path. For example, if you move the file to c:\epicor, you must
update the path from E10Client.exe /s to \\server\epicor\clientinstaller\E10Client.exe /s.
Note The silent.bat file includes the following flags: "/s" initiates the silent install, "Silent" confirms
the use of the silent install, "Desktopico" indicates if the installer creates Desktop icons,
"SilentInstalls" is the folder name where the shortcuts will be copied, "TargetDir" is the install
directory for the client, "ServerLoc" is the deployment where to pull the client.
Epicor ERP 10.x to 10.1.600.x 39
Additional information is available at the Education and
Documentation areas of the EPICweb Customer Portal. To access
this site, you need a Site ID and an EPICweb account. To create an
account, go to http://support.epicor.com.
Anda mungkin juga menyukai
- Epicor10 MigrationGuide SQL 100700 PDFDokumen115 halamanEpicor10 MigrationGuide SQL 100700 PDFVictor MotoliniaBelum ada peringkat
- EpicorSLS10 MigrateGuide SQL 10.2.100.505100Dokumen219 halamanEpicorSLS10 MigrateGuide SQL 10.2.100.505100Marianne Hernandez MendietaBelum ada peringkat
- Epicor ERP 10.2.500 Installation GuideDokumen173 halamanEpicor ERP 10.2.500 Installation Guiderikizalkarnain88Belum ada peringkat
- Epicor10 MigrationGuide SQL 102500Dokumen223 halamanEpicor10 MigrationGuide SQL 102500rikizalkarnain88Belum ada peringkat
- Epicor10 NewInstallGuide 101600Dokumen149 halamanEpicor10 NewInstallGuide 101600Awal WahjudiBelum ada peringkat
- Epicor10 NewInstallGuide 101500 PDFDokumen145 halamanEpicor10 NewInstallGuide 101500 PDFVictor MotoliniaBelum ada peringkat
- Epicor ERP 10 Architecture GuideDokumen25 halamanEpicor ERP 10 Architecture GuideMay LiewBelum ada peringkat
- Epicor Service Connect Installation and Implementation GuideDokumen23 halamanEpicor Service Connect Installation and Implementation GuideVMROBelum ada peringkat
- Build Executive DashboardDokumen52 halamanBuild Executive DashboardMarcel BragancaBelum ada peringkat
- Epicor10 MigrationGuide SQL 102700Dokumen219 halamanEpicor10 MigrationGuide SQL 102700May LiewBelum ada peringkat
- Epicor Tax Connect Configuration Epicor ERP 10Dokumen14 halamanEpicor Tax Connect Configuration Epicor ERP 10nerz8830Belum ada peringkat
- Epicor10 UpdateGuide 10140028Dokumen20 halamanEpicor10 UpdateGuide 10140028Ratna DewiBelum ada peringkat
- Epicor10 NewInstallGuide 101500 PDFDokumen141 halamanEpicor10 NewInstallGuide 101500 PDFare_nita02Belum ada peringkat
- Epicor Enterprise Performance Management Server Installation GuideDokumen29 halamanEpicor Enterprise Performance Management Server Installation GuideVMROBelum ada peringkat
- Advanced Service Connect9Dokumen64 halamanAdvanced Service Connect9Anthony N. KaruguBelum ada peringkat
- Epicor10 MigrationGuide SQL 101600Dokumen199 halamanEpicor10 MigrationGuide SQL 101600Awal WahjudiBelum ada peringkat
- Epicor ERP Architecture GuideDokumen39 halamanEpicor ERP Architecture Guiderikizalkarnain88100% (1)
- Aspera EUG - Posting RulesDokumen45 halamanAspera EUG - Posting Rulesare_nita02Belum ada peringkat
- Kinetic Bpmcookbook 2021.1Dokumen173 halamanKinetic Bpmcookbook 2021.1Gia Thành HoàngBelum ada peringkat
- Serial Number TrackingDokumen34 halamanSerial Number Trackingserena.wangBelum ada peringkat
- Epicor ERP10 Advanced SchedulingDokumen56 halamanEpicor ERP10 Advanced SchedulingMikhail BykovBelum ada peringkat
- Epicor ERP10 Advanced Dashboards ManagementDokumen64 halamanEpicor ERP10 Advanced Dashboards ManagementMikhail BykovBelum ada peringkat
- Epicor10 ARHierarchy 102200 PDFDokumen19 halamanEpicor10 ARHierarchy 102200 PDFWarian PTIBelum ada peringkat
- Epicor ERP System OverviewDokumen15 halamanEpicor ERP System Overviewsalesh100% (1)
- REST Services Version 2 2022.2Dokumen105 halamanREST Services Version 2 2022.2Royston Da CostaBelum ada peringkat
- EpicorAFR UserGuide 100700 PDFDokumen257 halamanEpicorAFR UserGuide 100700 PDFhenry riveraBelum ada peringkat
- Epicor ERP Introduction To AFR CourseDokumen52 halamanEpicor ERP Introduction To AFR CourseBrian SilveyBelum ada peringkat
- Tips For Upgrading To Another Version of Prophet 21: Presented byDokumen35 halamanTips For Upgrading To Another Version of Prophet 21: Presented byDioniisos100% (1)
- Multi-Site Technical Reference 2021.1Dokumen239 halamanMulti-Site Technical Reference 2021.1Royston Da CostaBelum ada peringkat
- Epicor10 FeatureSummary 101600Dokumen143 halamanEpicor10 FeatureSummary 101600Andrie ObedencioBelum ada peringkat
- ERP - LecDokumen37 halamanERP - LecsuyogsangoleBelum ada peringkat
- Sage 500 Version 2017Dokumen258 halamanSage 500 Version 2017Paul Maldonato100% (1)
- Kinetic InstallGuide 2021.2Dokumen184 halamanKinetic InstallGuide 2021.2Tachi BertoBelum ada peringkat
- Epicor ERP Epicor ERP Deferred Revenue Accounting Transaction HierarchyDokumen7 halamanEpicor ERP Epicor ERP Deferred Revenue Accounting Transaction Hierarchykhunchay LeelaBelum ada peringkat
- EPICORDokumen2 halamanEPICORAnkita GuptaBelum ada peringkat
- EpicorImplementation UserGuide 102500Dokumen821 halamanEpicorImplementation UserGuide 102500diafBelum ada peringkat
- Epicor10 CDokumen38 halamanEpicor10 CVMROBelum ada peringkat
- Gcis Service Catalogue: Infrastructure-As-A-Service (Iaas)Dokumen6 halamanGcis Service Catalogue: Infrastructure-As-A-Service (Iaas)Linus HarriBelum ada peringkat
- Epicor ERP Data Migration Tools FS ENSDokumen2 halamanEpicor ERP Data Migration Tools FS ENSTran ThaoBelum ada peringkat
- Epicor AssignmentDokumen7 halamanEpicor AssignmentSusheel SethBelum ada peringkat
- Epicor Administration ConsoleDokumen17 halamanEpicor Administration ConsolePaulBelum ada peringkat
- BarTender Integration Builder 2021Dokumen16 halamanBarTender Integration Builder 2021andasasasdaBelum ada peringkat
- Epicor ERP Epicor ERP Accounts Receivable Transaction HierarchyDokumen15 halamanEpicor ERP Epicor ERP Accounts Receivable Transaction Hierarchyrikizalkarnain88100% (1)
- Kinetic TechrefSystemAdministration 2021.1Dokumen359 halamanKinetic TechrefSystemAdministration 2021.1Drevanda OpsianBelum ada peringkat
- EpicorServiceConnect InstallGuide 9.05.607Dokumen16 halamanEpicorServiceConnect InstallGuide 9.05.607Emmanuel MnzavaBelum ada peringkat
- E102 en Accounts PayableDokumen138 halamanE102 en Accounts PayableJasmine LiBelum ada peringkat
- Epicor10 APHierarchy 102200 PDFDokumen26 halamanEpicor10 APHierarchy 102200 PDFWarian PTIBelum ada peringkat
- Epicor ERP Maintenance Management CourseDokumen39 halamanEpicor ERP Maintenance Management CourseVera TcaciBelum ada peringkat
- Advanced Embedded CustomizationDokumen71 halamanAdvanced Embedded CustomizationJorge Vargas100% (1)
- Epicor 9 User ManualsDokumen7 halamanEpicor 9 User Manualslouis radcliffeBelum ada peringkat
- EpicorAFR UserGuide 102Dokumen357 halamanEpicorAFR UserGuide 102Muhammad Ahsan ZafarBelum ada peringkat
- Neral LedgerDokumen79 halamanNeral Ledgerwayne shatwellBelum ada peringkat
- E10 Delta FinancialsDokumen132 halamanE10 Delta FinancialsJorge Vargas67% (3)
- Epicor10 techrefJobCosting 101600Dokumen327 halamanEpicor10 techrefJobCosting 101600Hernan Mart100% (1)
- Epicor ERP Advanced Dashboards CourseDokumen62 halamanEpicor ERP Advanced Dashboards CourseJorge VargasBelum ada peringkat
- Order FulfillDokumen49 halamanOrder FulfillZakaria AliBelum ada peringkat
- Epicor10 Techrefscheduling 102300Dokumen203 halamanEpicor10 Techrefscheduling 102300dgerritswvm100% (1)
- Echolife Hg8245aDokumen42 halamanEcholife Hg8245aAwal WahjudiBelum ada peringkat
- Yeastar TG Series Datasheet enDokumen2 halamanYeastar TG Series Datasheet enAwal WahjudiBelum ada peringkat
- Epicor10 ReleaseNotes 101600Dokumen195 halamanEpicor10 ReleaseNotes 101600Awal WahjudiBelum ada peringkat
- Epicor10 MigrationGuide SQL 101600Dokumen199 halamanEpicor10 MigrationGuide SQL 101600Awal WahjudiBelum ada peringkat
- Epicor10 ArchitectureGuide 101600Dokumen37 halamanEpicor10 ArchitectureGuide 101600Awal WahjudiBelum ada peringkat
- EpicorApplication UserGuide 101400Dokumen1.619 halamanEpicorApplication UserGuide 101400Awal Wahjudi100% (4)
- HP Storage Work Ultrium 1760 SCSIDokumen11 halamanHP Storage Work Ultrium 1760 SCSIAwal WahjudiBelum ada peringkat
- Prepared For: Puan Khair Shakira Bustamam Prepared By: Anis Shahireen Effah Atiqah Fatinah Husna Nur FatinDokumen9 halamanPrepared For: Puan Khair Shakira Bustamam Prepared By: Anis Shahireen Effah Atiqah Fatinah Husna Nur FatinFatinah Husna100% (2)
- Gate Study MaterialDokumen89 halamanGate Study MaterialMansoor CompanywalaBelum ada peringkat
- Export Ssrs Report To PDF LandscapeDokumen2 halamanExport Ssrs Report To PDF LandscapeVictoriaBelum ada peringkat
- Philips DoseRight 2.0 CT Dose ControlDokumen4 halamanPhilips DoseRight 2.0 CT Dose Controlsombrero61Belum ada peringkat
- GM Construction Leads Rs 8140 Crore PCII C2C3 Recovery ProjectDokumen24 halamanGM Construction Leads Rs 8140 Crore PCII C2C3 Recovery ProjectAnuj GuptaBelum ada peringkat
- IPC-7351A & PCBL Land Pattern Naming ConventionDokumen6 halamanIPC-7351A & PCBL Land Pattern Naming ConventionSri ramBelum ada peringkat
- Bifold Corporate - CatalogueDokumen6 halamanBifold Corporate - CatalogueZeeshan KhanBelum ada peringkat
- The Significance of Andragogy in Present Day Higher EducationDokumen5 halamanThe Significance of Andragogy in Present Day Higher EducationInternational Journal of Innovative Science and Research TechnologyBelum ada peringkat
- Capilary Tube For Ac and RefrigeratorDokumen4 halamanCapilary Tube For Ac and RefrigeratorJoko SubagyoBelum ada peringkat
- 8Dokumen69 halaman8Yussuf HusseinBelum ada peringkat
- Jared Diamond. Guns Germs and Steel 1999 PDFDokumen3 halamanJared Diamond. Guns Germs and Steel 1999 PDFSabah MushtaqBelum ada peringkat
- Second Year Hall Ticket DownloadDokumen1 halamanSecond Year Hall Ticket DownloadpanditphotohouseBelum ada peringkat
- Psa 3000Dokumen2 halamanPsa 3000diegoh_silvaBelum ada peringkat
- OpenSees Geotechnical Analysis Workshop 2017Dokumen70 halamanOpenSees Geotechnical Analysis Workshop 2017Tariq MahmoodBelum ada peringkat
- Terminal Block Diaphragm Switch: D1T, D2T SeriesDokumen2 halamanTerminal Block Diaphragm Switch: D1T, D2T Serieschris a gutierrexBelum ada peringkat
- Proceeding 4th Ismei - FinalDokumen412 halamanProceeding 4th Ismei - FinalAchmad NizarBelum ada peringkat
- Principles of Failure AnalysisDokumen2 halamanPrinciples of Failure AnalysisLuis Kike Licona DíazBelum ada peringkat
- 3600 Marine Engine Application and Installation Guide: PipingDokumen10 halaman3600 Marine Engine Application and Installation Guide: PipingmikelinchpBelum ada peringkat
- Uid Common Tech-Spec 08-13Dokumen5 halamanUid Common Tech-Spec 08-13Nasir KhanBelum ada peringkat
- Design Pattern Mock Test IDokumen6 halamanDesign Pattern Mock Test IAhmad RamadanBelum ada peringkat
- Sunstack Tech SpecDokumen2 halamanSunstack Tech SpecAdriel MirtoBelum ada peringkat
- Annotated BibliographyDokumen2 halamanAnnotated BibliographyWinston QuilatonBelum ada peringkat
- RemoteDokumen16 halamanRemotetok222222Belum ada peringkat
- BDS Maschinen MABasicDokumen4 halamanBDS Maschinen MABasicJOAQUINBelum ada peringkat
- Aircraft Flight Dynamics: at The End of The Course, You Should Be Able ToDokumen23 halamanAircraft Flight Dynamics: at The End of The Course, You Should Be Able ToAntony BalabanBelum ada peringkat
- Air Intake AccessoriesDokumen42 halamanAir Intake AccessoriesMark CarterBelum ada peringkat
- PyronixDokumen2 halamanPyronixUn LoquerBelum ada peringkat
- Vibration PPV EstimationDokumen8 halamanVibration PPV EstimationJensen TanBelum ada peringkat
- Lab Report 11Dokumen6 halamanLab Report 11James Lemuel MallapreBelum ada peringkat
- As 61800.3-2005 Adjustable Speed Electrical Power Drive Systems EMC Requirements and Specific Test MethodsDokumen11 halamanAs 61800.3-2005 Adjustable Speed Electrical Power Drive Systems EMC Requirements and Specific Test MethodsSAI Global - APAC0% (1)