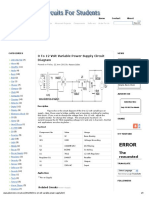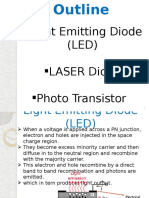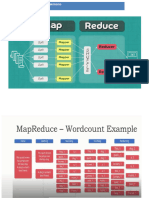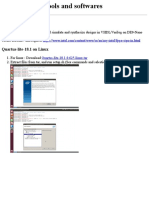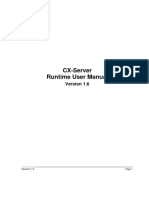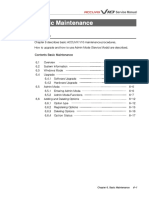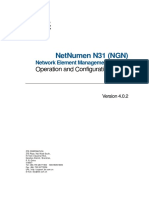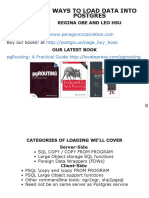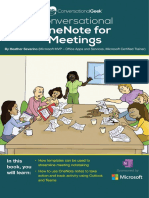WinCC TIA Portal Ethernet Transfer en PDF
Diunggah oleh
Quazi Mosaddequl HaqueJudul Asli
Hak Cipta
Format Tersedia
Bagikan dokumen Ini
Apakah menurut Anda dokumen ini bermanfaat?
Apakah konten ini tidak pantas?
Laporkan Dokumen IniHak Cipta:
Format Tersedia
WinCC TIA Portal Ethernet Transfer en PDF
Diunggah oleh
Quazi Mosaddequl HaqueHak Cipta:
Format Tersedia
Cover sheet
How can you transfer a WinCC (TIA
Portal) project to an operator panel
using Ethernet?
WinCC (TIA Portal)
FAQ February 2012
Service & Support
Answers for industry.
Question
This entry originates from the Service & Support Portal of Siemens AG, Sector
Industry, Industry Automation and Drive Technologies. The conditions of use
specified there apply (www.siemens.com/nutzungsbedingungen).
Go to the following link to download this document.
http://support.automation.siemens.com/WW/view/de/
Caution
The functions and solutions described in this article confine themselves
predominantly to the realization of the automation task. Furthermore, please take
into account that corresponding protective measures have to be taken in the
context of Industrial Security when connecting your equipment to other parts of the
plant, the enterprise network or the internet. Further information can be found in
Entry ID: !50203404!.
http://support.automation.siemens.com/WW/view/de/50203404
Question
How can you transfer a WinCC (TIA Portal) project to an operator panel using
Ethernet?
Answer
Follow the instructions and notes listed in this document for a detailed answer to
the above question.
Ethernet Transfer bei WinCC flexible
2 Version V 1.0, Entry ID: 23800567
Contents
Contents
1 Transfer from a Configuration Computer with Windows 7 using
Ethernet................................................................................................ 4
1.1 Instructions ........................................................................................... 4
1.2 Settings on the Operator Panel............................................................ 4
1.3 Settings on the Configuration Computer .............................................. 6
1.4 Checking the Ethernet Connection ...................................................... 8
1.4.1 Checking the Connection to the Panel................................................. 8
1.4.2 Checking the Settings on the Operator Panel...................................... 8
1.5 Settings in WinCC (TIA Portal)........................................................... 10
Ethernet Transfer bei WinCC flexible
Version V 1.0, Entry ID: 23800567 3
1 Transfer from a Configuration Computer with Windows 7 using Ethernet
1 Transfer from a Configuration Computer
with Windows 7 using Ethernet
1.1 Instructions
For transfer of a WinCC (TIA Portal) configuration using Ethernet you must make
settings on the operator panel and on the configuration computer.
Notes Please refer to the relevant manual of each operator panel for information about
which Ethernet transfer can be used for which panel, or refer to this entry: "What
transfer options are available in the various operator panels?", Entry ID: 19109408.
If you wish to integrate your configuration computer into an existing Ethernet network,
you must transfer the parameters of the existing network. Please note that the IP
address of the PC on the Ethernet network must be unique.
In the case of a direct connection between operator panel and configuration computer
without any other active components such as hub, switch or router, you need a
crossover patch cable.
1.2 Settings on the Operator Panel
The screens below are from TP700 Comfort. The illustrations might differ from
operator panel to operator panel, because not all the functions are available for
each operator panel.
Table 1-1
No. Action Screen
1. Open the "Transfer" dialog in the "Control
Panel".
2. In the "Channel" tab, select "Ethernet" in the
drop-down list box. If this is not possible,
check the "Enable Transfer" option and then
select "Ethernet" in the drop-down list box.
3. Click the "Properties" button to open the
network settings.
Ethernet Transfer bei WinCC flexible
4 Version V 1.0, Entry ID: 23800567
1 Transfer from a Configuration Computer with Windows 7 using Ethernet
No. Action Screen
4. Double-click the "Ethernet Driver".
5. If you do not take the IP address from a
DHCP server, select the "Specify an IP
address" option and specify the IP address
and the subnet mask of the panel.
Note
The IP address must be unique, in other
words, it must not be used by any other node
in the network.
Close the dialog with "OK".
6. Close the next dialog by means of the menu
"File">"Close" and close the
"Transfer Settings" dialog with "OK".
7. Close the "Control Panel" as well.
8. Select the "Transfer" button in the "Runtime
Loader".
Ethernet Transfer bei WinCC flexible
Version V 1.0, Entry ID: 23800567 5
1 Transfer from a Configuration Computer with Windows 7 using Ethernet
1.3 Settings on the Configuration Computer
The required settings on the configuration computer are described below.
Table 1-2
No. Action Screen
1. Open the "Network and Sharing Center"
menu in the Control Panel of your
configuration computer.
2. In the "Network and Sharing Center" you click
"Change adapter settings". Double-click the
relevant "Network" and then click the
"Properties" button to open the Properties
window of that network.
Ethernet Transfer bei WinCC flexible
6 Version V 1.0, Entry ID: 23800567
1 Transfer from a Configuration Computer with Windows 7 using Ethernet
No. Action Screen
3. Mark "Internet Protocol Version 4
(TCP/IPv4)" and click the "Properties" button.
4. Assign a valid IP address and subnet mask.
Note
The IP address must be unique, in other
words, it must not be used by any other node
in the network.
5. Close the Properties dialog and all other
dialogs with "OK".
Ethernet Transfer bei WinCC flexible
Version V 1.0, Entry ID: 23800567 7
1 Transfer from a Configuration Computer with Windows 7 using Ethernet
1.4 Checking the Ethernet Connection
1.4.1 Checking the Connection to the Panel
Table 1-3
No. Action Screen
1. Open the Start menu and enter "CMD" in the
"Search programs and files" dialog field.
Confirm this with the Enter key.
2. Enter the "ping" command and the IP address
of the panel, "172.16.33.66", for example.
Confirm this with the Enter key.
Note
If you take the IP address from the DHCP,
your administrator will give you the IP
address.
3. If the time is exceeded (no reply from node),
then check the following points:
Check and replace the Ethernet cable if
necessary.
Check the IP address and subnet mask
on the panel and on the configuration
computer.
Select and enable the correct Ethernet
adapter.
Check the Transfer settings in "Control
Panel > Transfer Settings" to see whether
the correct transfer channel is enabled.
If necessary, check the firewall settings
on the configuration computer.
4. If the time is not exceeded, the connection
configuration at operating system level is OK
and you can close the Windows command
console.
1.4.2 Checking the Settings on the Operator Panel
You can also test the Ethernet connection from the operator panel. Proceed as
follows.
Ethernet Transfer bei WinCC flexible
8 Version V 1.0, Entry ID: 23800567
1 Transfer from a Configuration Computer with Windows 7 using Ethernet
Table 1-4
No. Action Screen
1. Press the "Taskbar" button in the "Runtime
Loader". Then start the Windows CE
command console by means of "Start >
Programs > Command Prompt".
2. Enter the "ping" command and the IP
address of the panel, for example "
172.16.33.40". Confirm with the Enter key.
Note
If you take the IP address from the DHCP,
your administrator will give you the IP
address.
3. If the time is exceeded (no reply from node),
then check the following points:
Check and replace the Ethernet cable if
necessary.
Check the IP address and subnet mask
on the panel and on the configuration
computer.
Check the Transfer settings in "Control
Panel > Transfer Settings" and if
necessary, check the firewall settings on
the configuration computer.
4. If the time is not exceeded, the connection
configuration at operating system level is OK
and you can close the Windows CE command
console.
Ethernet Transfer bei WinCC flexible
Version V 1.0, Entry ID: 23800567 9
1 Transfer from a Configuration Computer with Windows 7 using Ethernet
1.5 Settings in WinCC (TIA Portal)
Table 1-5
No. Action Screen
1. In the "Project tree" you open the "Devices &
networks" folder. In the "Devices & networks"
window you open the "Network view".
2. Click the green Ethernet interface of your
panel. Enter the IP address and the subnet
mask in the "General" tab of the Ethernet
interface.
Notes
Each address may only be present once in a
subnetwork.
3. In the project tree, mark the folder of your
panel. In this example it is "HMI_1 [TP700]".
In the menu bar, select the "Online" menu.
Select the menu command "Online >
Extended download to device...".
Ethernet Transfer bei WinCC flexible
10 Version V 1.0, Entry ID: 23800567
1 Transfer from a Configuration Computer with Windows 7 using Ethernet
No. Action Screen
4. Under "Set PG/PC interface" you select
"Ethernet".
Click the "Load" button. The "Load preview"
window opens.
Notes
If you have not configured the IP address for
the operator panel as described in point 2 in
the table above, then you can also
enter the IP address under "Device name >
Use other IP". Note here that after starting
Runtime on the operator panel, the IP address
of the configuration is applied. You configure
this in the "Devices & networks" folder.
5. In the drop-down menu for the "Overwrite"
text you can have the different options
displayed. Make the relevant settings as
required.
Click the "Load" button. The configuration is
transferred to the operator panel.
Ethernet Transfer bei WinCC flexible
Version V 1.0, Entry ID: 23800567 11
Anda mungkin juga menyukai
- Exter™ Series Presentation.: From Person To ProcessDokumen69 halamanExter™ Series Presentation.: From Person To ProcessQuazi Mosaddequl HaqueBelum ada peringkat
- EXTER™ T100: Installation ManualDokumen26 halamanEXTER™ T100: Installation ManualQuazi Mosaddequl HaqueBelum ada peringkat
- EXTER Project Download SUEN264 PDFDokumen6 halamanEXTER Project Download SUEN264 PDFQuazi Mosaddequl HaqueBelum ada peringkat
- IEEE Paper Network Loss Analysis Using PSO AlgorithmDokumen8 halamanIEEE Paper Network Loss Analysis Using PSO AlgorithmQuazi Mosaddequl HaqueBelum ada peringkat
- 1 Matlab IntroDokumen21 halaman1 Matlab IntroankursonicivilBelum ada peringkat
- E-Series CableOverview PDFDokumen8 halamanE-Series CableOverview PDFQuazi Mosaddequl HaqueBelum ada peringkat
- Generator Windings PitchDokumen1 halamanGenerator Windings PitchQuazi Mosaddequl HaqueBelum ada peringkat
- Simulink Basics For Engineering Applications: Ashok Krishnamurthy and Siddharth SamsiDokumen36 halamanSimulink Basics For Engineering Applications: Ashok Krishnamurthy and Siddharth SamsiAvinash DalwaniBelum ada peringkat
- LT PANEL - DrawingDokumen9 halamanLT PANEL - DrawingQuazi Mosaddequl Haque100% (1)
- TransientDokumen8 halamanTransientQuazi Mosaddequl HaqueBelum ada peringkat
- Basic Concepts in MatlabDokumen16 halamanBasic Concepts in MatlabEt LinnBelum ada peringkat
- Formation of Bus Admittance Matrix UsingDokumen24 halamanFormation of Bus Admittance Matrix UsingQuazi Mosaddequl Haque100% (1)
- Lec-3 (Heterojunction Diodes)Dokumen57 halamanLec-3 (Heterojunction Diodes)Quazi Mosaddequl HaqueBelum ada peringkat
- 0 To 12 Volt Variable Power SupplyDokumen1 halaman0 To 12 Volt Variable Power SupplyQuazi Mosaddequl HaqueBelum ada peringkat
- Lecture 1 - Introduction To Power System PlanningDokumen21 halamanLecture 1 - Introduction To Power System PlanningQuazi Mosaddequl HaqueBelum ada peringkat
- WW-2301A Load SharingDokumen4 halamanWW-2301A Load SharingQuazi Mosaddequl HaqueBelum ada peringkat
- Quick Review Ic EnginesDokumen87 halamanQuick Review Ic EnginesVikram ManthriBelum ada peringkat
- Manual HIOKIDokumen240 halamanManual HIOKIocaspiBelum ada peringkat
- Algorithm For Digital RelayDokumen4 halamanAlgorithm For Digital RelayQuazi Mosaddequl HaqueBelum ada peringkat
- Light Emitting Diode (LED) LASER Diode Photo TransistorDokumen58 halamanLight Emitting Diode (LED) LASER Diode Photo TransistorQuazi Mosaddequl HaqueBelum ada peringkat
- Over Current RealysDokumen10 halamanOver Current RealysQuazi Mosaddequl Haque100% (1)
- 0 To 12 Volt Variable Power SupplyDokumen1 halaman0 To 12 Volt Variable Power SupplyQuazi Mosaddequl HaqueBelum ada peringkat
- Directional RalysDokumen8 halamanDirectional RalysQuazi Mosaddequl HaqueBelum ada peringkat
- S7-300 All Analog ModulesDokumen280 halamanS7-300 All Analog ModulesQuazi Mosaddequl HaqueBelum ada peringkat
- B.sc. Generator ProtectionDokumen10 halamanB.sc. Generator ProtectionQuazi Mosaddequl HaqueBelum ada peringkat
- How To Setup Teamviewer VPNDokumen10 halamanHow To Setup Teamviewer VPNRaj Kumar AhmedBelum ada peringkat
- Generator ProtectionDokumen28 halamanGenerator ProtectionQuazi Mosaddequl HaqueBelum ada peringkat
- Update 61000-3-6 05TD0540Dokumen22 halamanUpdate 61000-3-6 05TD0540Kiki TataBelum ada peringkat
- Cap Calculation For Detune Filter - EngDokumen2 halamanCap Calculation For Detune Filter - EngQuazi Mosaddequl HaqueBelum ada peringkat
- The Subtle Art of Not Giving a F*ck: A Counterintuitive Approach to Living a Good LifeDari EverandThe Subtle Art of Not Giving a F*ck: A Counterintuitive Approach to Living a Good LifePenilaian: 4 dari 5 bintang4/5 (5784)
- The Yellow House: A Memoir (2019 National Book Award Winner)Dari EverandThe Yellow House: A Memoir (2019 National Book Award Winner)Penilaian: 4 dari 5 bintang4/5 (98)
- Never Split the Difference: Negotiating As If Your Life Depended On ItDari EverandNever Split the Difference: Negotiating As If Your Life Depended On ItPenilaian: 4.5 dari 5 bintang4.5/5 (838)
- Shoe Dog: A Memoir by the Creator of NikeDari EverandShoe Dog: A Memoir by the Creator of NikePenilaian: 4.5 dari 5 bintang4.5/5 (537)
- The Emperor of All Maladies: A Biography of CancerDari EverandThe Emperor of All Maladies: A Biography of CancerPenilaian: 4.5 dari 5 bintang4.5/5 (271)
- Hidden Figures: The American Dream and the Untold Story of the Black Women Mathematicians Who Helped Win the Space RaceDari EverandHidden Figures: The American Dream and the Untold Story of the Black Women Mathematicians Who Helped Win the Space RacePenilaian: 4 dari 5 bintang4/5 (890)
- The Little Book of Hygge: Danish Secrets to Happy LivingDari EverandThe Little Book of Hygge: Danish Secrets to Happy LivingPenilaian: 3.5 dari 5 bintang3.5/5 (399)
- Team of Rivals: The Political Genius of Abraham LincolnDari EverandTeam of Rivals: The Political Genius of Abraham LincolnPenilaian: 4.5 dari 5 bintang4.5/5 (234)
- Grit: The Power of Passion and PerseveranceDari EverandGrit: The Power of Passion and PerseverancePenilaian: 4 dari 5 bintang4/5 (587)
- Devil in the Grove: Thurgood Marshall, the Groveland Boys, and the Dawn of a New AmericaDari EverandDevil in the Grove: Thurgood Marshall, the Groveland Boys, and the Dawn of a New AmericaPenilaian: 4.5 dari 5 bintang4.5/5 (265)
- A Heartbreaking Work Of Staggering Genius: A Memoir Based on a True StoryDari EverandA Heartbreaking Work Of Staggering Genius: A Memoir Based on a True StoryPenilaian: 3.5 dari 5 bintang3.5/5 (231)
- On Fire: The (Burning) Case for a Green New DealDari EverandOn Fire: The (Burning) Case for a Green New DealPenilaian: 4 dari 5 bintang4/5 (72)
- Elon Musk: Tesla, SpaceX, and the Quest for a Fantastic FutureDari EverandElon Musk: Tesla, SpaceX, and the Quest for a Fantastic FuturePenilaian: 4.5 dari 5 bintang4.5/5 (474)
- Rise of ISIS: A Threat We Can't IgnoreDari EverandRise of ISIS: A Threat We Can't IgnorePenilaian: 3.5 dari 5 bintang3.5/5 (137)
- The Hard Thing About Hard Things: Building a Business When There Are No Easy AnswersDari EverandThe Hard Thing About Hard Things: Building a Business When There Are No Easy AnswersPenilaian: 4.5 dari 5 bintang4.5/5 (344)
- The Unwinding: An Inner History of the New AmericaDari EverandThe Unwinding: An Inner History of the New AmericaPenilaian: 4 dari 5 bintang4/5 (45)
- The World Is Flat 3.0: A Brief History of the Twenty-first CenturyDari EverandThe World Is Flat 3.0: A Brief History of the Twenty-first CenturyPenilaian: 3.5 dari 5 bintang3.5/5 (2219)
- The Gifts of Imperfection: Let Go of Who You Think You're Supposed to Be and Embrace Who You AreDari EverandThe Gifts of Imperfection: Let Go of Who You Think You're Supposed to Be and Embrace Who You ArePenilaian: 4 dari 5 bintang4/5 (1090)
- The Sympathizer: A Novel (Pulitzer Prize for Fiction)Dari EverandThe Sympathizer: A Novel (Pulitzer Prize for Fiction)Penilaian: 4.5 dari 5 bintang4.5/5 (119)
- Her Body and Other Parties: StoriesDari EverandHer Body and Other Parties: StoriesPenilaian: 4 dari 5 bintang4/5 (821)
- Terraform Cheatsheet: Terraform Apply - Parallelism 5 Terraform Refresh Terraform ProvidersDokumen1 halamanTerraform Cheatsheet: Terraform Apply - Parallelism 5 Terraform Refresh Terraform ProvidersKarima MecherguiBelum ada peringkat
- Clarizen - CaseDokumen10 halamanClarizen - CaseefiolBelum ada peringkat
- Merging Multimedia, Controls and Plug - Ins WithDokumen17 halamanMerging Multimedia, Controls and Plug - Ins Withammu_20130% (1)
- Line Sets in Oracle Order ManagementDokumen9 halamanLine Sets in Oracle Order ManagementS S PatelBelum ada peringkat
- Rapid 3D Game Development in Blender 2.5Dokumen51 halamanRapid 3D Game Development in Blender 2.5mercurysamaBelum ada peringkat
- HCash Mining (Windows)Dokumen2 halamanHCash Mining (Windows)OrangeBelum ada peringkat
- Programming Arduino Using Atmel Studio 6Dokumen6 halamanProgramming Arduino Using Atmel Studio 6Carlos FerrarisBelum ada peringkat
- INSTALLING CUCM PUB AND SUB ON ESXi 5Dokumen3 halamanINSTALLING CUCM PUB AND SUB ON ESXi 5farooqshah4uBelum ada peringkat
- TP #1: L'objectif Est La Réalisation D'une Calculatrice Permettant de Calculer Le Poids IdéalDokumen4 halamanTP #1: L'objectif Est La Réalisation D'une Calculatrice Permettant de Calculer Le Poids IdéalELecTrØ IIIBelum ada peringkat
- IGCSE ICT System Design GuideDokumen7 halamanIGCSE ICT System Design GuideAkki AABelum ada peringkat
- Anatomy of Map Reduce Job RunDokumen20 halamanAnatomy of Map Reduce Job RunHanumanthu GouthamiBelum ada peringkat
- How To Add Config Editor To HADokumen6 halamanHow To Add Config Editor To HAChristophe HeirmanBelum ada peringkat
- Usb 3 Ueye ML Installation: Click To StartDokumen1 halamanUsb 3 Ueye ML Installation: Click To StartSarat KumarBelum ada peringkat
- Quartus Installation Note HTMLDokumen4 halamanQuartus Installation Note HTMLBarkha NagpalBelum ada peringkat
- Cisco Data Center Interoperability Support MatrixDokumen64 halamanCisco Data Center Interoperability Support Matrixcalad03Belum ada peringkat
- Database Systems Concepts and Architecture: Dheeba. J/SCOPEDokumen27 halamanDatabase Systems Concepts and Architecture: Dheeba. J/SCOPEPuneet PurohitBelum ada peringkat
- BPC10 1 BADIsDokumen6 halamanBPC10 1 BADIsmanishkr1980Belum ada peringkat
- Thirty FiveDokumen2 halamanThirty FiveJohn RootBelum ada peringkat
- TWSGuideDokumen948 halamanTWSGuidevmmg5418860Belum ada peringkat
- CX-Server Runtime Manual PDFDokumen108 halamanCX-Server Runtime Manual PDFJoca Carlos CumbaneBelum ada peringkat
- Chapter 6. Basic MaintenanceDokumen17 halamanChapter 6. Basic MaintenanceAlex PereiraBelum ada peringkat
- 10-NetNumen N31 (NGN) Network Element Management System Operation and Configuration Guide Volume IDokumen183 halaman10-NetNumen N31 (NGN) Network Element Management System Operation and Configuration Guide Volume ImauricioBelum ada peringkat
- OpenVPN SettingsDokumen3 halamanOpenVPN SettingsreeBelum ada peringkat
- CX Supervisor Manual 3.0Dokumen367 halamanCX Supervisor Manual 3.0datdttvuBelum ada peringkat
- Zoldfoldi Et Al CeramisDokumen14 halamanZoldfoldi Et Al CeramisSzegedi Régészeti KlubBelum ada peringkat
- The Remote Lab "Nexys 2 FPGA Platform" Aimed For Learning Design of Digital CircuitsDokumen2 halamanThe Remote Lab "Nexys 2 FPGA Platform" Aimed For Learning Design of Digital CircuitsHasirBelum ada peringkat
- CSA Database Monitoring GuideDokumen49 halamanCSA Database Monitoring Guiderohit kumarBelum ada peringkat
- Running Internet Explorer From AbapDokumen3 halamanRunning Internet Explorer From AbapGourav JenaBelum ada peringkat
- SAP HANA Administration With SAP HANA Cockpit enDokumen630 halamanSAP HANA Administration With SAP HANA Cockpit enneoBelum ada peringkat
- OneNote For MeetingsDokumen23 halamanOneNote For Meetingsyunusunki2692Belum ada peringkat