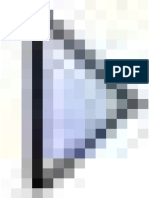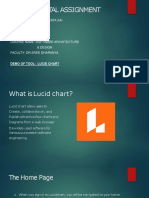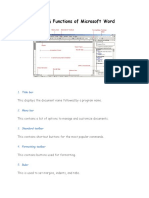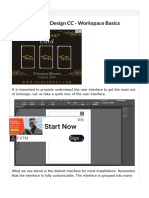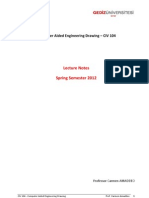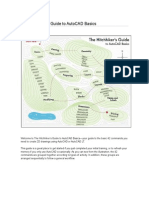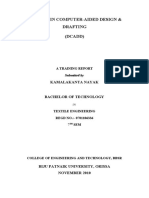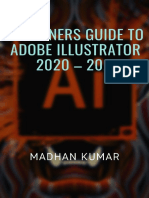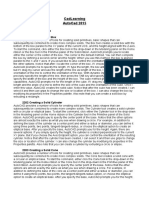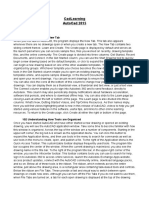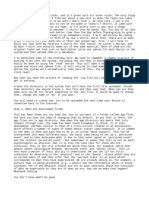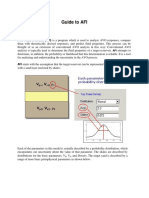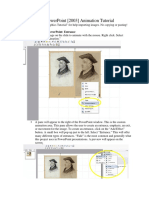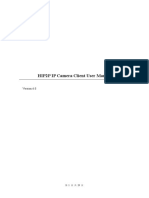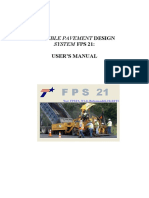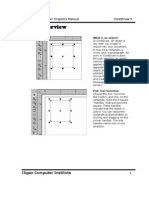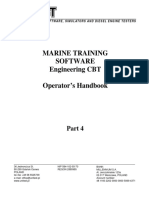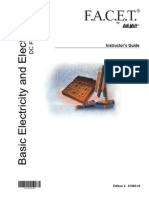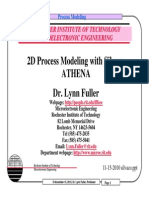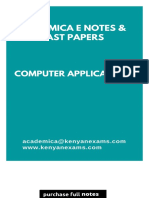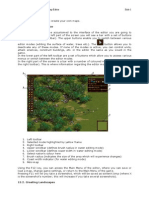AutoCad 2015 Getting Started Guide
Diunggah oleh
paulo_rieloff0 penilaian0% menganggap dokumen ini bermanfaat (0 suara)
46 tayangan29 halamanThis document provides an overview of the AutoCAD 2015 interface and how to customize workspaces. It describes the main components of the AutoCAD window including the ribbon, file tabs, drawing area, model/layout tabs, and status bar. It also explains how to switch between the dark and light color schemes, switch between the drafting, 3D basics, and 3D modeling workspaces, and customize workspace settings.
Deskripsi Asli:
Judul Asli
1. Getting Started.docx
Hak Cipta
© © All Rights Reserved
Format Tersedia
DOCX, PDF, TXT atau baca online dari Scribd
Bagikan dokumen Ini
Apakah menurut Anda dokumen ini bermanfaat?
Apakah konten ini tidak pantas?
Laporkan Dokumen IniThis document provides an overview of the AutoCAD 2015 interface and how to customize workspaces. It describes the main components of the AutoCAD window including the ribbon, file tabs, drawing area, model/layout tabs, and status bar. It also explains how to switch between the dark and light color schemes, switch between the drafting, 3D basics, and 3D modeling workspaces, and customize workspace settings.
Hak Cipta:
© All Rights Reserved
Format Tersedia
Unduh sebagai DOCX, PDF, TXT atau baca online dari Scribd
0 penilaian0% menganggap dokumen ini bermanfaat (0 suara)
46 tayangan29 halamanAutoCad 2015 Getting Started Guide
Diunggah oleh
paulo_rieloffThis document provides an overview of the AutoCAD 2015 interface and how to customize workspaces. It describes the main components of the AutoCAD window including the ribbon, file tabs, drawing area, model/layout tabs, and status bar. It also explains how to switch between the dark and light color schemes, switch between the drafting, 3D basics, and 3D modeling workspaces, and customize workspace settings.
Hak Cipta:
© All Rights Reserved
Format Tersedia
Unduh sebagai DOCX, PDF, TXT atau baca online dari Scribd
Anda di halaman 1dari 29
CadLearning
AutoCad 2015
1. Getting Started
101 Introducing the New Tab
When you first launch AutoCAD, the program displays the New Tab. This tab also appears
whenever there are no drawings open or when you create a new tab. The New Tab contains two
sliding content frames: Learn and Create. The Create page is displayed by default and serves as
the launch pad where you can access sample files, files you worked on recently, drawing template
files, and the online community. The Create page is divided into three columns: Get Started, Recent
Documents, and Connect. In the Get Started column, you can use the Start Drawing tool to quickly
begin a new drawing based on the default template, or click to expand the template list so that you
can begin a new drawing based on one of the other available templates. The list of templates is
organized by groups. Whichever template you choose becomes the new default template. The other
tools in the Get Started column enable you to open an existing drawing, open a sheet set, get more
templates online, and explore sample drawings. In the Recent Documents column, you can view
and open your recent drawings. You can pin recent drawings to ensure that they remain in this list.
You can also click the icons at the bottom of this column to change how you preview the recent
drawings. You can display them as a thumbnail view, a thumbnail and text view, or just a text view.
The Connect column enables you to sign into Autodesk 360 and to send feedback directly to
Autodesk. This column may also periodically display notifications about hardware acceleration,
software trial periods, and where to download offline help. You can also slide to the Learn page by
clicking Learn at either the left or bottom of the page. The Learn page is also divided into three
columns: What's New, Getting Started Videos, and Tip/Online Resources. As their names imply,
here you will find videos highlighting what is new in this release of AutoCAD, videos to help you get
started using various features in the software, useful tips, and links to other online learning
resources. To return to the Create page, click Create at either the right or bottom of the page.
102 Understanding How Tools are Organized
Once you have started AutoCAD and have either started a new drawing or opened an existing
drawing, you will see the AutoCAD application window. Take some time to become familiar with how
this window is organized. Across the top of the window are a number of components. Starting in the
upper-left corner, the big red A is known as the Application Menu. You can click this button to
expand the Application Menu, and then use tools in the menu to search for commands as well as
use tools in the menu to create, open, and publish a file. To the right of the Application Menu is the
Quick Access Toolbar. This customizable toolbar displays frequently used tools. The program title
bar occupies the center of the window. When the current drawing is maximized, you also see the
drawing name in the title bar. To the right of the program title bar, in the upper-right corner of the
window, you see the Infocenter toolbar. This toolbar contains tools you can use to search for help,
sign in to Autodesk 360 to access online services, launch the Autodesk Exchange Apps website,
access product updates, connect with the AutoCAD community online, download language packs,
and so on. Below all of these tools is the ribbon. The ribbon, which extends across the entire
window, just above the drawing area, is a rectangular area containing task-based tools and controls.
Below the ribbon are File Tabs. These provide a fast and visual way to switch between open
drawings or create new ones. Although you can turn off the File Tabs if you do not want to use
them, when File Tabs are turned on, a tab for each open drawing is displayed at the top of the
drawing area. The largest area in the middle of the window is the drawing area and within this
drawing area are various viewport controls. For example, in the upper-left corner of the viewport are
three controls that enable you to change viewport settings, select from a list of pre-configured and
customized views, and change the visual style that in turn controls how objects are displayed within
the viewport. In the upper-right corner of the viewport are tools for minimizing, restoring, and closing
the current viewport. Below this is the ViewCube, a very handy tool for controlling the orientation of
3D views. Note that the ViewCube can be relocated to other positions within the viewport. Below the
ViewCube along the right side of the viewport is the Navigation bar. You can use tools in the
Navigation bar to access all of the drawing navigation tools, such as the SteeringWheels, Pan,
Zoom, 3D Orbit, and so on. In the lower-left corner of the viewport is the UCS icon, which displays
positive directions of the X-, Y-, and Z-axes. In the lower-left corner of the window are the Model
and Layout tabs. You work in model space when creating actual geometry and switch to one of the
paper space layouts to produce sheets of paper on which you will print or plot your work. In the
lower-right corner of the window is the Status bar, which contains an assortment of tools for
controlling various drawing aids, such as grid display, snap mode, and polar tracking, as well as
tools for toggling between model space and paper space, choosing the desired annotation scale,
switching workspaces, and so on. You can customize the Status bar to control which tools are
visible. Just above the Model and Layout tabs and the Status bar is the Command window. This
window displays commands, system variables, options, messages, and prompts, and you can start
commands by typing the command name, or provide input to the current command by typing in this
window. Note that the Command window initially appears anchored at the bottom of the drawing
window, but it can be floated, resized, docked, or even closed.
103 Understanding Color Schemes
By default, AutoCAD displays using a modern dark-colored interface for the ribbon, status bar, and
palettes. This dark scheme interface, combined with the traditional dark model space, minimizes
contrast between the drawing space and the surrounding tools, to help reduce eye strain. You can
easily change between the dark scheme and a more traditional light scheme, however, by using the
Color Scheme control on the Display tab of the Options dialog box. To do this, either right-click and
choose Options from the shortcut menu, or expand the Application menu and then click the
Options button. Either method will open the Options dialog. In the Options dialog box, click to switch
to the Display tab. Then, in the Window Elements group box, expand the Color Scheme drop-down.
You can choose either the Dark or Light color scheme. The Dark scheme is selected by default. To
switch to the Light scheme, select it in the drop-down and then click OK to close the Options dialog
box. As soon as you do, the AutoCAD window changes to the more traditional light scheme. The
Light scheme will be used throughout this course, but you should feel free to choose whichever
color scheme you prefer.
104 Switching Workspaces
Workspaces are sets of menus, toolbars, palettes, and ribbon control panels that are grouped and
organized so that you can work in a custom, task-oriented environment. When you use a
workspace, only the menus, toolbars, and palettes that are relevant to a specified task are
displayed. You can easily switch between workspaces. AutoCAD comes with three pre-configured
workspaces: Drafting & Annotation, 3D Basics, and 3D Modeling. To change workspaces, click the
Workspace Switching button on the Status bar to display a list of workspaces, as well as tools for
modifying workspaces. Switch to the 3D Basics workspace and see how the AutoCAD interface and
work environment have changed. The ribbon now shows tools for creating three-dimensional
objects. Switch back to the Drafting & Annotation workspace and see how the interface has
changed. The ribbon now shows tools for creating two-dimensional objects. In addition, the Design
Feed palette has become visible and the Command window has become docked at the bottom of
the AutoCAD window. Close the Design Feed palette and click and drag the Command window
away from the bottom of the screen and anchor it at the bottom of the window. This arrangement
gives you more room to work in the drawing area.
105 Adjusting Workspace Settings
Workspace settings allow you to determine whether changes made to the arrangement of menus,
toolbars, palettes, and ribbon panels are saved to the workspace or not. When you click the
Workspace Settings button on the Status bar, you see a menu. In the lower portion of the menu,
choose Workspace Settings to open the Workspace Settings dialog. The drop-down at the top of
the dialog lets you select the workspace you want to assign to the My Workspace toolbar button.
The Menu Display and Order list lets you control which workspaces you want to display in the
Workspace menu, the order in which those workspaces appear in the list, and whether a separator
line is added between workspace names. Only those workspaces for which the adjacent checkbox
is selected will appear in the workspace list. For example, if you deselect the checkbox adjacent to
3D Basics and then click OK, notice that the 3D Basics workspace no longer appears when you
expand the Workspace Switching list. Click Workspace Settings and select the 3D Basics checkbox
again. When manipulating the workspace list, you can change the order of workspaces by selecting
a workspace in the list and then clicking the Move Up or Move Down buttons. If you select a
workspace in the list and then click Add Separator, a separator is added above the selected
workspace name. Notice that once you close the Workspace Settings dialog and view the list, you
can now see the separator. To remove a separator, go back into the Workspace Settings dialog,
right-click the separator, and choose Delete from the shortcut menu. Note that you can also use the
shortcut menu to select or deselect all of the workspaces, or to move workspaces up or down in the
list. In the lower portion of the Workspace Settings dialog are two options that let you control
whether changes you make to the AutoCAD interface are saved to the workspace. If you select
Automatically Save Workspace Changes, any changes you make to the interface, such as
rearranging ribbon panels or docking tool palettes, will be saved to the current workspace. Typically,
you should leave this set to Do Not Save Changes to the Workspace, so that any changes you
make to the arrangement of menus, toolbars, palettes, and ribbon panels are not automatically
saved. That way, when you restore a particular workspace, it looks the way it did before you made
changes. Click OK to close the dialog box. If you do want to save changes you made to a
workspace, simply arrange the menus, toolbars, palettes, and ribbon panels the way you want them
to appear. Then, click the Workspace Switching button and choose Save Current As. AutoCAD
displays a Save Workspace dialog. To save the current arrangement as a new custom workspace,
enter a name for the new workspace, such as CADLearning, and then click Save. The new
workspace appears in the list of available workspaces the next time you expand the Workspace
Switching list. To save the changes to one of the existing workspaces, open the Save Workspace
dialog again, expand the workspace name list, choose the workspace you have modified, and click
Save. The program tells you that the workspace already exists and asks if you want to replace it.
Click Replace to save your changes to the workspace. You can also change the appearance of the
Workspace Switching button on the Status bar so that it displays the name of the current
workspace. To do this, click the Workspace Switching button and choose Display Workspace Label.
Notice that now, you can see the name of the current workspace. To remove a workspace from the
Workspace Switching list, expand the list and choose Customize to display the Customize User
Interface or CUI dialog. In the Customizations in All Files panel in the upper-left, under Workspaces,
right-click the CADLearning workspace and choose Delete from the shortcut menu. The program
asks if you really want to delete this element. Click Yes. Then click OK to close the CUI dialog box.
Notice that when you expand the Workspace Switching list, the CADLearning workspace no longer
appears in the list. Deselect the Display Workspace Label checkbox so that you no longer see the
name of the workspace on the Status bar. This way, it does not take up as much space on the
Status bar.
106 Using the Application Menu
The Application Menu is located in the upper-left corner of the AutoCAD window. Click the big red A
to expand the Application Menu. The left side of the menu shows a list of application tools, such as
New, Open, Save, and so on. When you select one of these tools, AutoCAD immediately performs
the default task. For example, if you click Open, the program displays the Select File dialog so that
you can open an existing drawing. Click Cancel to close the dialog box and then expand the
Application Menu again. When you click the arrow to the right of a tool, or simply hover the cursor
over a tool, a menu expands that shows additional related tools. For example, if you expand the
Open tool, in addition to opening an existing drawing, you can open a drawing from the cloud, open
a sheet set data file, open a DGN file, or open a sample file. Other tools in the Application Menu
enable you to save a copy of a drawing in some other formats, export a drawing to a different
format, share a drawing, or output a drawing to a plotter or other device. There are also a number of
drawing utilities you can use to maintain the drawing. And you can use the Application Menu to
close the current drawing or close all of the drawings that are currently open. You can also use the
Application Menu to see a list of recent documents or open documents. If you select the Recent
Document button, the panel on the right displays a list of up to nine files that have recently been
opened. If you then move the cursor over any of the drawings, a preview image of that drawing
appears, along with information about the file name, when the drawing was last modified, and the
version of the program used to save that particular file. By default, only the nine most recent files will
appear in the list, but if you know that you will need to access a particular drawing again, you can
pin it so that it remains in the list. If you click the pin to release it, the file will eventually scroll off the
list, to be replaced by more recent files. You can also use the tools above the list to change the
order of the list. The list can be sorted as an ordered list or by access date, file size, or file type. You
can also display the list as small icons, large icons, small images, or large images. When you select
the Open Documents button, the list changes to display those files that are currently open. Again,
when you move the cursor over a file in the list, you see a preview image, along with information
about that particular file. As was true for the list of recent documents, you can change the
appearance of the list of open documents. The Application Menu also includes a Search tool that
enables you to search for information within the AutoCAD Help system. For example, suppose you
wanted to find information about circles. As you start to type, you see a list of commands that match
the letters that you type. As you type additional letters, the list updates as the search becomes more
refined. If you type two words, separated by a space, such as, "CIRCLE RADIUS," the list shows all
commands matching both words. But if you type two words separated by a comma, such as,
"CIRCLE, RADIUS," the list shows only information about circles and radius. When you move the
cursor over one of the items in the list, the program displays a tooltip explaining how to use that
command. For example, the second item in the list, Circle, Center, Radius, displays a tooltip
explaining how to create a circle by using its center point and radius. And when you select an item
in the list, the program starts the command. In this case, it starts the CIRCLE command so that you
can create a circle by specifying its center point and radius.
107 Using the Quick Access Toolbar
The Quick Access Toolbar provides a convenient way to access commands quickly and easily. By
default, the Quick Access Toolbar is located at the top of the AutoCAD window. Initially, it looks like
it is part of the title bar. In the Quick Access Toolbar, you will find commands that you will probably
use quite often, such as tools to create a new drawing, open an existing drawing, and save the
current drawing, as well as tools to print a drawing and undo or redo recent actions. You can right-
click any button in the Quick Access Toolbar to display a shortcut menu, which contains tools to
remove that command from the Quick Access Toolbar, add a separator line so that you can group
commands together, customize the Quick Access Toolbar, or show the Quick Access Toolbar below
the ribbon. When located below the ribbon, the Quick Access Toolbar can accommodate more
tools. But notice that in this position, it takes up space that could otherwise be used to display your
drawing. Right-click any button again and move the Quick Access Toolbar to its original position
above the ribbon. The button at the right-most end of the Quick Access Toolbar is the Customize
Quick Access Toolbar command. Click it to display a menu that enables you to customize the Quick
Access Toolbar. You can easily add other common commands to the Quick Access Toolbar by
simply clicking them to toggle them on. For example, to add a tool that lets you quickly switch
workspaces, select Workspace. As soon as you do, you can see that a workspace drop-down has
been added to the Quick Access Toolbar and you can easily switch to a different workspace by
selecting from this drop-down. To add other commands that do not appear in the drop-down list,
expand the Customize Quick Access Toolbar drop-down again and choose More Commands to
open the Customize User Interface (or CUI) dialog. You can then add any AutoCAD command to
the Quick Access Toolbar by dragging and dropping from the CUI to the toolbar. For example,
locate the Line command, drag and drop it onto the Quick Access Toolbar, and then click OK to
close the CUI dialog. Notice that you can now start the Line command by clicking its button in the
Quick Access Toolbar. To remove a tool from the Quick Access toolbar, simply right-click the tool
and then choose Remove from Quick Access Toolbar from the short-cut menu. Right-click the Line
tool and remove it from the toolbar. Expand the Customize Quick Access Toolbar drop-down again.
You can click Show Menu Bar to display old-style pull-down menus. While you could use these
menus to access commands, the menu bar takes up space that could otherwise be used to display
your drawing. Since all of the commands you need are located in the ribbon, expand the Customize
Quick Access Toolbar drop-down again and select Hide Menu Bar.
108 Using the InfoCenter
The InfoCenter provides a convenient way to access and use Autodesk's online tools. You can
search for topics in the Help system, sign in to Autodesk 360 to access online services, launch the
Autodesk Exchange Apps website, access product updates, connect with the AutoCAD community
online, download language packs, and so on. The InfoCenter is located at the top of the program
window, to the right of the title bar. The first component in the InfoCenter is a search field. You can
type a word or phrase into this field to find more information about a particular command. For
example, type "CIRCLE" and either press ENTER or click the Search button to open the Help
window and display information about drawing circles. Within the Help window, you can expand the
All Content drop-down to narrow your search to specific portions of the product help system, or you
can click the Set Filter button to narrow the search to specific types of information. Close the Help
window. Whenever new information becomes available, InfoCenter notifies you by displaying a
balloon message. You can then click in the balloon message to open the article or announcement. If
you do not want to receive balloon notifications, you can turn this feature off by using controls in the
Options dialog. Either right-click and choose Options from the shortcut menu, or expand the
Application Menu and click the Options button. In the Options dialog, switch to the System tab.
Then, in the InfoCenter group box, click the Balloon Notifications button. You can then use the tools
in the InfoCenter Settings dialog to control the InfoCenter. Click Cancel to close the dialog boxes.
You can also sign in to Autodesk 360 to access online services that integrate with AutoCAD. To
sign in, expand the drop-down and choose Sign In to Autodesk 360. In the Autodesk Sign In dialog,
enter your Autodesk ID and password. If you have forgotten your password or have not yet created
an Autodesk ID, you can click the links below the sign in fields. Once you have signed in, when you
expand the InfoCenter drop-down again, you can sync your settings with the cloud, control online
options, access the Autodesk 360 website, sign out, and view your account details. You can click
the Autodesk Exchange Apps button to launch your web browser and open the Autodesk Exchange
Apps website. Here, you can find add-ons that you can download and install to expand the
program's functionality. The Stay Connected tool enables you to access product updates and
connect with the AutoCAD community online. When you expand this menu, you can access the
Autodesk Subscription Center, view information about Autodesk certified hardware, and access the
AutoCAD community on YouTube, Facebook, and Twitter. Finally, you can click the Help button to
open the AutoCAD Help window. But when you click the arrow to expand the drop-down menu, you
can download and install a local copy of the Help system, send feedback to Autodesk, download
additional language packs, access the Customer Involvement Program and the Autodesk Desktop
Analytics program, and display information about your copy of AutoCAD.
109 Using and Controlling the Help System
You can use the online Help system to find information about most features and functions of the
program. There are several different ways to access Help. For example, you can click the Help
button in the InfoCenter. If you click this button when no command is active, the Help window opens
and displays the Help Homepage. You can then use the search field or the links on this page to find
the information you need. For example, type "LINE" and press ENTER to display help about
drawing lines. In the search panel on the left, you can see that the program found a large number of
references to the word LINE. You can expand the All Content drop-down to narrow your search to
specific portions of the product help system, or you can click the Set Filter button to narrow the
search to specific types of information. For example, choose the Commands filter. The list of
references is now much smaller. When you select a reference in the panel on the left, you can see
that help reference in the panel on the right. Close the Help window. You can also access Help by
typing a keyword or phrase into the Search field in the InfoCenter. For example, type "CIRCLE" and
press ENTER to open the Help window and display information about drawing circles. The Help
system also includes a function to help you locate tools in the user interface directly from the
relevant Help content. For example, perhaps you want to draw circles but do not know which
command to use or where it is located in the ribbon. In the Help window, notice that the information
about the CIRCLE command includes a button showing the circle tool, and adjacent to this button
you can see the word Find. When you click this button, the program displays an animated arrow that
points you directly to that tool in the ribbon. You can then close the Help window and click to start
that command. Suppose you know the command you want to use, but cannot remember how to use
the command. When you move the cursor over a tool in the ribbon, the program displays a tooltip.
For example, on the Home ribbon, in the Draw panel, hover the cursor over the Line tool. The
program displays a tooltip about the command, which soon expands to show additional information.
At the bottom of the tooltip, the program tells you to Press F1 for more help. When you press the F1
key, the Help window opens to display information about that command. Close the Help window.
You can also press the F1 key when a command is already running. On the Home ribbon, in the
Draw panel, click the Line tool. The program prompts you to specify the first point. Press F1. The
Help window opens and displays information about the LINE command. Close the Help window. By
default, when you access help, the program displays online help. But if you wish, you can disable
online help by using controls in the Options dialog box. To display the Options dialog, either right-
click and choose Options from the shortcut menu, or expand the Application menu and then click
the Options button. In the Options dialog, switch to the System tab. Then, in the Help group box,
clear the Access online content when available check box, and then click OK to close the Options
dialog. The next time you try to access Help, the program displays a warning that tells you that
offline help is not installed. You have a choice of downloading the offline help files, using online help
instead, or copying the download link to your clipboard. Typically, you would choose Download the
offline Help files, but click Cancel instead. To avoid seeing this warning, you can download the
offline help files before you attempt to access them. To do this, in the InfoCenter, expand the Help
menu, and choose Download Offline Help. A browser window opens to a page which contains links
to the Offline Help in various languages. This same page would have displayed if you had clicked
Download the offline Help files in the warning dialog. Click the appropriate link for your copy of the
program and then follow the instructions for downloading and installing the offline help. Once you
have downloaded and installed the offline help, you will be able to access help when you are offline.
Note, however, that Autodesk constantly updates the online Help, so your offline help file may not
have the most up-to-date information.
110 Understanding Ribbon Fundamentals
The ribbon is the primary interface component used to access commands or features when working
in AutoCAD. It organizes tools into logical groupings. By default, the ribbon appears docked
horizontally at the top of the drawing area. By but it can also be docked vertically along the right or
left edge of the drawing area, undocked and floated within the drawing area, or even moved onto a
second monitor. The ribbon is composed of a series of tabs, which are further organized into panels
that contain individual tools and controls. For example, on the Home tab, you can see panels called
Draw, Modify, Annotation, Layers, and so on. When you click the Insert tab, you see panels called
Block, Block Definition, Reference, and so on. Some ribbon panels provide access to a dialog box
related to that panel. For example, on the Annotate ribbon, you can click the dialog box launcher in
the Text panel (the arrow icon in the lower-right corner of the panel) to open the Text Style dialog.
Click Cancel to close the dialog. Some panels include slide-out panels that contain additional tools
and controls. For example, click the title of the Dimensions panel to display additional dimensioning
commands. The slide-out panel automatically closes when you move the cursor away or select
some other tool. To keep the panel expanded, click the push pin in the bottom-left corner of the
slide-out panel. When you start some commands, a special contextual ribbon tab is displayed
instead of a toolbar or dialog box. For example, when creating multiline text, you see the Text Editor
contextual ribbon, which contains tools for controlling the creation of text. You can still switch
between this contextual ribbon and any other ribbon tab. The contextual tab is closed when you end
the command. Some buttons on the ribbon are split buttons. For example, on the Home ribbon, if
you click the top portion of the Circle tool, you start the circle command to draw a circle by
specifying its center point and radius. But if you click the arrow icon in the lower half of the button,
the button expands into a drop-down, in which you can see all of the various methods available for
creating a circle. Whichever method you choose becomes the new default. For example, if you click
2-Point, notice that the 2-Point method now appears and has become the new default method for
creating a circle. The ribbon also includes galleries. For example, if the current drawing contains
blocks, when you switch to the Insert ribbon and click the Insert button, you see a gallery showing
an image of each block definition. You can select an item in the gallery to insert that block. Galleries
are also available for styles that are defined in the current drawing. For example, on the Annotate
ribbon you will find galleries for text styles, dimension styles, multileader styles, and tables.
111 Controlling the Display of the Ribbon
There are several ways to control the display of the ribbon. The button at the right-most end of the
ribbon tabs enables you to toggle through three ribbon display states. When you click the ribbon
toggle button near the right-most end of the ribbon, the ribbon is reduced to tabs with each ribbon
panel represented as a single button. You can then move the cursor over a button to see all of its
tools. When you move the cursor away from that button, the panel collapses and you again see only
the tabs and panel buttons. When you click the button again, the ribbon is reduced even more. Now
the ribbon shows only tabs and ribbon panel names. Again, when you move the cursor over a panel
name, that particular panel expands to display all of its tools. And when you move the cursor away
from the panel, it collapses back to show just the tabs and panel names. If you click this button
again, the ribbon is further reduced. Now it shows only the tab names. You can then click a tab to
display its entire ribbon. When you move the cursor away from the ribbon, it automatically collapses
and again shows only the tab names. If you click this button a fourth time, the ribbon is restored
back to the full ribbon. You can also click the small arrow to the right of the ribbon toggle button to
display a shortcut menu. Here, you can choose to minimize the ribbon to tabs, minimize it to panel
titles, or reduce the ribbon just to panel buttons. When you choose one of these options, clicking the
ribbon toggle button toggles only between the full ribbon and the specified ribbon display. If you
choose Cycle Through All, the program reverts back to its default behavior of cycling through each
ribbon state as you click the ribbon state button. You can also right-click anywhere within the ribbon
and control which tabs and panels are displayed. For example, if you do not use the Parametric
tools, you can right-click and choose Show Tabs and then click to toggle off the Parametric ribbon.
Notice that the Parametric tab no longer appears on the ribbon. You can always restore it by right-
clicking and toggling it back on again. You can also control which panels are displayed within a
particular tab. For example, since all of the annotation tools appear on the Annotate ribbon, perhaps
you have decided that you do not want the Annotation panel to appear on the Home ribbon. With
the Home tab selected, right-click, choose Show Panels, and then click Annotation to toggle off the
Annotation panel. Notice that the Annotation panel no longer appears on the Home ribbon. Again,
you can always restore it by right-clicking and toggling it back on. You can also right-click a ribbon
tab to display a more extensive set of ribbon tools, as well as several tools for controlling tool
palettes. In addition to the Show Tabs and Show Panels tools, you can toggle off the display of
panel titles, undock the ribbon, or even close the ribbon. Note that if you accidently close the ribbon,
you can restore it by typing the command: RIBBON.
112 Changing the Location of the Ribbon
The ribbon location can also be changed. It does not have to be docked at the top of the screen. If I
right-click on the ribbon, I can choose Undock. The ribbon is now floating, meaning that I can move
my cursor over the ribbon title, then click and drag to move the ribbon around. I can then drag the
ribbon to the left, to the right, or to the top of the screen and you will see that if I let go of the cursor,
the ribbon will dock. If I dock the ribbon along the left or right edge, it behaves like a palette. If I click
and drag on the title bar, I can undock it again and float it anywhere on the screen. When it is
floating like this, I can right-click on the title bar and then move, size, or close the ribbon. I can also
resize it by clicking and dragging on an edge or corner, and move it around by clicking on the title
bar and dragging it. Also, with a right-click, I can toggle on and off the ability to dock. If I toggle off
docking, when I drag the ribbon to the side of the screen, notice that it no longer changes shape
and it will no longer dock along any of the edges. Let's toggle docking back on. Another feature that
you may find useful is to allow the ribbon to be anchored on the left or right. When the ribbon is
anchored on either the left or the right, the ribbon actually rolls up and hides out of view. By moving
my cursor over the title bar of the ribbon, the ribbon rolls out, giving me access to the full ribbon.
When I move my cursor off, it rolls back up again. The ability to have the ribbon anchored and
enabling it to automatically hide gives us more room in which to display our drawing. If you double-
click on the titlebar, the ribbon is once again floating, and it also automatically hides. If I move my
cursor back over the ribbon, it rolls back out again. If I right-click on the title bar, I can control the
Auto-Hide feature. If I toggle Auto-Hide off, now the ribbon will stay open when I move the cursor off
the ribbon. If you want to restore the ribbon back to its original location, you can do that by simply
dragging the ribbon and docking it back to the top of the screen. Or, you can double-click the ribbon
titlebar.
113 Working with Floating Panels
You can pull a panel off a ribbon tab and into the drawing area or even onto a second monitor.
When you do this, the panel floats where you place it and remains open until you return it to the
ribbon, even if you switch ribbon tabs. For example, on the Home ribbon, click and drag the Draw
panel and place it so that it is floating in the drawing window. Then, switch to the Insert ribbon.
Notice that the floating Draw panel remains visible and all of its tools are available even though you
have switched to a different ribbon. You can even click the arrow to access tools in the slide-out
panel, although when a ribbon panel is floating, you cannot pin its slide-out panel. Once a panel has
been floated, you can change its orientation. To do this, hover the cursor over the floating panel and
then click the Toggle Orientation button. Clicking this button toggles back and forth between a
horizontal and vertical orientation. You can also easily return a floating panel back to its ribbon. To
do this, simply drag and drop the panel back onto the ribbon, or hover the cursor over the floating
panel and then click the Return Panels to Ribbon button. Notice that the Draw panel has returned to
its original position on the Home ribbon even though the Insert ribbon was the current ribbon.
114 Introducing the Status Bar
The Status bar appears in the lower-right corner of the program window and contains an assortment
of tools for controlling various drawing aids, such as grid display, snap mode, and polar tracking, as
well as tools for toggling between model space and paper space, choosing the desired annotation
scale, switching workspaces, and so on. You can customize the Status bar to control which tools
are visible. Note that the tools available may change depending on whether you are working in
model space or paper space. When you first start AutoCAD, you are working in model space, and
the tools displayed on the Status bar include drawing aid tools such as grid display, Snap mode,
Infer Constraints, Ortho mode, Polar Tracking, Isometric Drafting, Object Snap Tracking, and Object
Snap. You can control each of these by clicking the button to toggle the particular drawing aid on
and off. For example, to toggle the display of the drawing grid, click the Display drawing grid button.
Note that the Status bar also includes tools for controlling the creation and display of annotation
objects and for setting the annotation scale of the current view, as well as controls for workspace
switching, annotation monitoring, hardware acceleration, isolating objects, and so on. Some tools
are not initially visible on the Status bar. When you click the Customization button, you see a menu
listing all of the Status bar tools. Only those with an adjacent check mark are currently visible on the
Status bar. Typically, only the most frequently used tools are visible. To add a tool to the Status bar,
select it in this list. For example, if you find that you often toggle the display of line weight on and off,
select LineWeight to immediately make its tool visible on the Status bar. Similarly, if the Status bar
includes tools that you do not use very often, you can remove them. For example, if you do not use
the isometric drafting tools, click Isometric Drafting to clear its check mark and immediately remove
that tool from the Status bar. When you are finished making changes, simply click anywhere away
from the menu to close it. Some of the Status bar tools have an adjacent arrow. You can click this
arrow to see a shortcut menu containing options for that particular tool. For example, when you click
the arrow adjacent to Snap mode, you see a shortcut menu that lets you toggle between Polar Snap
or Grid Snap, or you can click Snap Settings to display the Snap and Grid tab of the Drafting
Settings dialog box. This dialog box lets you change the settings for Grid and Snap, Polar Tracking,
Object Snap, 3D Object Snap, Dynamic Input, Quick Properties, and Selection Cycling. Click Cancel
to close this dialog. Similarly, when you click the arrow adjacent to Object Snap, you see a shortcut
menu that shows the current running object snap modes that would be active when Object Snap is
toggled on. You can easily turn any of these object snaps on and off or click Object Snap
Settings to display the Object Snap tab of the Drafting Settings dialog box. This is the same
dialog box that opened when you clicked Snap Settings, but now it has automatically opened to a
different tab. Again, click Cancel to close this dialog. Typically, any tool on the Status bar that has
additional options or a shortcut menu will have an adjacent arrow. But there are a few exceptions.
For example, if you right-click Infer Constraints, you can choose Infer Constraints Settings to
open the Constraint Settings dialog box. Click Cancel to close this dialog. But if you right-click the
grid display button, nothing happens. However, when you right-click any tool that also has an
adjacent arrow, you see the same shortcut menu that displays when you simply click that adjacent
arrow. For example, when you right-click Snap mode, you see the same shortcut menu. So you can
choose whether you prefer to click the arrow or right-click the button. Lastly, note that some of the
drawing aid tools also have keyboard shortcuts that can be used to toggle them on and off. When
you move the cursor over a tool, the tooltip shows its keyboard shortcut. For example, you can
toggle the grid display by pressing the F7 key, toggle snap mode by pressing F9, toggle polar
tracking by pressing F10, and so on.
115 Introducing the Drawing Grid
When you first start the program, the drawing window displays with a dark gray background when
working in model space. In addition, a drawing grid is toggled on by default, and displays with
horizontal and vertical gridlines, similar to the grid found on engineering graph paper. In addition,
when the grid is enabled, red and green lines extend from the drawing origin to represent the X- and
Y-axes. This makes it much easier to see where you are working in the Cartesian coordinate system
in relation to the origin, the 0,0 coordinate location. You can also see major and minor grid divisions,
indicated by differences in the intensity of the grid lines. The grid you see on screen is for reference
only, and just like the grid found on engineering graph paper, it will not appear when you print or plot
your drawing. If you wish, you can change the color of the grid, as well as the colors of most of the
other interface controls, by using tools in the Options dialog. Regardless of the colors you assign to
the grid display, it will never be included when you print or plot your drawing.
116 Changing Screen Colors
You can customize the program in a number of ways. For example, you can modify its appearance,
the colors used for various interface elements, such as the background color of the drawing
workspace. When you first start the program, the drawing window displays with a dark gray
background when working in model space. You can change the background color as well as the
colors used for other interface elements by using tools in the Options dialog. To display the Options
dialog, either right-click and choose Options from the shortcut menu, or click the big red A in the
upper-left corner of the screen to display the Application Menu, and then click the Options button.
Either method will open the Options dialog. Once the Options dialog box is displayed, notice that it
has a number of tabs. The tools for controlling screen colors are located on the Display tab. This tab
also includes other tools for controlling various layout elements, the size of the crosshair, and so on.
Notice that on the Display tab is an area labeled Window Elements. In this area you will find tools
for controlling the Color Scheme and the visibility of other interface elements. In most cases, you
should leave all of these controls set to their default settings. To change the screen colors, click the
Colors button. The program displays the Drawing Window Colors dialog. Controls in this dialog let
you change the colors of virtually every aspect of the interface. Before making any changes, take
some time to get familiar with the various controls. Notice that the interface is actually divided into
different contexts. For example, when working in a 2D model space window, the colors of the
interface elements are determined by the 2D model space context, whereas when working in a
sheet or layout, the colors of the interface elements are determined by the Sheet/Layout context. To
change the colors of various elements in the interface, you must first select the context in the
column on the left, then choose the interface element whose color you want to modify in the
Interface Element column, and then specify the new color using the tools in the Color drop-down.
For example, if you want to switch from a dark background to a light background color when working
in 2D model space, in the Context list, select 2D Model Space. Then, in the Interface Element list,
select Uniform Background. Then, click the Color drop-down and either select one of the default
colors, or click Select Color to display the Select Color dialog, choose the color you want to use for
the 2D model space background, and then click OK. Notice that you can choose one of the
standard index colors, a True Color, or a color from one of the available color books. On the True
Color tab, you can also specify a color based on its hue, saturation, and luminance, or based on its
RGB or red, green, blue values. For example, I'll specify a new background color with a red value of
254, a green value of 252, and a blue value of 240. Once I enter those RGB values, I'll click OK to
close the Select Color dialog. Notice that you can even change the colors of the various elements in
the command line. Once you have changed the color of one or more interface elements, click the
Apply & Close button. The elements you changed will immediately take on those new colors in the
program interface. You can then click the Colors button again to go back into the Drawing Window
Colors dialog. When you are finished, click OK to close the Options dialog. Let's open the Drawing
Window Colors dialog again. Notice that within each context, there are quite a few interface
elements whose colors can be changed. In some instances, you may discover that because of the
color you chose for the background, a particular interface element no longer shows up clearly. In
that case, you may need to go back into this dialog box to change the colors of other interface
elements. If you change your mind and decide that you would rather go back to the program's
default color settings, notice that there are several buttons that make this easy. To change any
interface element back to its default setting, select it in the Interface Element list and then click the
Restore Current Element button. To change all of the colors of a particular context back to their
default settings, select that context in the Context list and then click the Restore Current Context
button. The program will display an alert asking you to verify that you really do want to restore all
the default colors in the selected context. Click Restore to continue. You can also restore all aspects
of the interface back to their original default colors. To do this, simply click the Restore All Contexts
button. Again, the program will display an alert asking you to verify that you really want to restore all
the default colors in all contexts. Click Restore to continue. You can also change all of the colors in
the 2D model space to their older, Classic settings. To do this, click the Restore Classic Colors
button. Again, the program will display an alert asking you to verify that you really want to restore all
classic colors in the 2D Model Space context. Click Restore to continue. When you are finished
changing screen colors, click Apply & Close to close the Drawing Window Colors dialog and then
close the Options dialog.
117 Working with User Profiles
AutoCAD can save your user interface - the screen colors and other options you can configure
within the Options dialog - as a profile. If you or someone else subsequently makes changes to the
interface, you can restore your desired settings by restoring a profile that you previously saved. You
control user profiles using tools in the Options dialog. To display the Options dialog, either right-click
and choose Options from the shortcut menu, or expand the Application Menu and click the Options
button. Either method will open the Options dialog. Note that saving a user profile is different from
syncing your settings with the Autodesk 360 cloud service. But user profiles can be synced with the
cloud, along with other settings. In the Options dialog, switch to the Profiles tab. When you first
display this tab, notice that the list of available profiles already includes an unnamed profile. This
profile contains all of the current settings. To save the current settings as a new profile, click the
Add to List button. AutoCAD displays an Add Profile dialog. Enter the name you want to assign to
the new profile. In this case, name the new profile My AutoCAD Default. You can also add a
description if you wish, to help you remember what this profile represents. Then, click Apply &
Close. Note that when you add a new profile to the list, the profile you create automatically contains
all of the current program settings. There is nothing else that you need to do. Select the new profile
and then click Set Current to make it the current profile. Notice that at the top of the dialog you can
see that the current profile is now set to My AutoCAD Default. If you want to make changes to the
interface and save those changes as a new profile, first create a new profile, then make it the
current profile, and then make your changes. Those changes will be saved to the current profile. For
example, click Add to List and create a new profile. Name this new profile White 2007 Compatible.
Again, if you wish, you can enter a description. Then, click Apply & Close. Next, set White 2007
Compatible as the current profile. Then, switch to the Display tab, click the Colors button, change
the background color to white when working in model space, and click Apply & Close to close the
Drawing Window Colors dialog. Notice that the background of the drawing area immediately
changes color. In the Options dialog, switch to the Open and Save tab, expand the Save As drop-
down, and choose AutoCAD 2007/LT 2007 Drawing. Finally, click OK to close the Options dialog.
Go back into the Options dialog and display the Profiles tab. Notice that both of the profiles you
created appear in the list. When you select My AutoCAD Default and click Set Current, the
background immediately changes back to the dark background color. Switch to the Open and Save
tab and notice that AutoCAD is once again set to save files using the latest drawing file format.
Switch back to the Profiles tab, select the White 2007 Compatible profile, and click Set Current. The
background immediately changes to white, and when you switch to the Open and Save tab, you can
see that AutoCAD will now save files in the AutoCAD 2007 file format. Switch back to the Profiles
tab. You can also export and import profiles. To export a profile, select it in the list and then click the
Export button. AutoCAD opens the Export Profile dialog. Notice that AutoCAD saves the profile with
a .arg file extension and by default assigns it the same name as the current drawing. You can enter
a more descriptive name to help you identify the file and save it to any folder. For now, simply click
Save to save the profile to the current folder. Once exported, that ARG file can be copied to other
computers and then imported so that you can use previously defined profiles on other systems. This
is a great way to apply the same configuration to multiple computers, or to ensure that if you get a
new system, you can quickly configure a new installation of AutoCAD so that it uses the same
settings you had laboriously established on your old system. To import a profile, click Import.
AutoCAD displays the Import Profile dialog. Select the profile you just exported and click Open.
AutoCAD displays an Import Profile dialog. Here, you can enter a different profile name and an
optional description. For now, simply click Apply & Close. The new profile is immediately added to
the list of available profiles. You can also select a profile in the list and then click Rename to rename
that profile. You can also delete any profiles you previously created, except for the current active
profile. Select the profile you just imported and then click Delete. The program asks if you are sure
you want to delete this profile. Click Yes. Select the White 2007 Compatible profile and then click
Delete. AutoCAD immediately warns you that you cannot delete a profile that is in use. Click OK.
Note that profiles only store the settings you change in the Options dialog, as well as any toolbars
that you may have open when you create the profile. It will not save the current ribbon state or any
palettes that you may have open. But those changes can be saved as part of a custom workspace.
Also note that if you were to select a profile in the list and then click the Reset button, AutoCAD
would reset the values in that profile back to the system default settings and store those default
settings as part of that profile.
118 Working Within the Drawing Window
The drawing window is where you view your drawing, create new geometry, and modify existing
geometry. Like most Windows programs, the drawing window has its own Minimize, Restore Down,
and Close buttons. When you click Minimize, the drawing window is reduced to an icon in the
program window. Notice that when it is minimized in this way, it has Restore Up, Maximize, and
Close buttons. Click Maximize. Most of the time, you will probably have the drawing window
maximized so that you have as much room as possible for displaying and editing the drawing. When
maximized, the name of the drawing appears at the top of the program window. If the drawing file
tabs are visible, you also see the name of the drawing on its file tab. When you click Restore Down,
the drawing no longer fills the entire drawing window. Instead, you see a separate drawing window.
This window is actually floating within the drawing area and can be moved and resized. Notice that
this drawing window has its own title bar in which you can see the name of the drawing. When you
click Maximize, the drawing once again fills the entire drawing area. When you click Close, the
program asks if you want to save changes to the drawing. Typically, you would click Yes, or perhaps
click Cancel if you did not really want to close the drawing. In this case, click No to close the
drawing without saving your changes. Notice that when no drawings are open, the program returns
to the New Tab.
119 Working with Multiple Drawings
When you are working with multiple drawings, there will be times when you will want to toggle
between those open drawings, or simply want to see multiple drawings at the same time. With the
File Tabs enabled, you can see which drawings are currently open. There is a separate tab for each
open drawing, and if I click on one of the tabs, it will bring that drawing to the front. You can also
see which drawings are open by using tools in the Application menu. When I expand the Application
menu and click the Open Documents button, you can see the drawings that I currently have open.
And if I click on one of the drawings, that drawing moves to the front. If I click the Restore Down
button, I can see the title bars of the individual windows. I can then move and rearrange those
windows. But that is not very practical. There is a much better way. Let's maximize the drawings
and investigate some other tools. If I click the View tab on the ribbon, I can see a number of ribbon
panels with tools for adjusting the view. One of those panels, called User Interface, provides tools
for adjusting the Windows settings. For example, I can click the Switch Windows button to display a
list of open drawings. I can then choose the drawing I want to bring to the front. If I click this button, I
can tile the open windows horizontally. Or I can click this button to tile them vertically. Or I can click
this button to cascade the windows so that I can see the title bars of all of the windows at once.
Maximizing any of these windows will then restore that window so that it fills the drawing window.
There is one additional way to toggle between the open drawings. By holding the CTRL key down
on the keyboard and then pressing the TAB key, I can cycle through the open drawing. Each time I
press the TAB key, the next drawing in sequence moves to the front. If I cycle past the file that I
want to work on, I can hold down both the CTRL and SHIFT keys simultaneously and then press the
TAB key to cycle back in the reverse order. So CTRL+TAB cycles forward through the open
drawings and CTRL+SHIFT+TAB cycles in the reverse direction.
120 Understanding Model and Layout Tabs
The drawing window actually contains two different types of work environments: model space and
paper space. These spaces are represented by the Model and Layout tabs, which appear in the
lower-left corner of the program window. When you begin a drawing, you will typically work in model
space. When you create objects in model space, you draw them at their actual size. An AutoCAD
drawing has only one model space, which is why you see only one Model tab. Once you are ready
to document your design, you can switch to a Layout tab. Each Layout tab represents a sheet of
paper that you can print or plot. Just as you may have several sheets of drawings to document a
design, you can have multiple layouts, which is why you see two Layout tabs. Note that you can
change the names of layout tabs. For example, on the Model tab, you can see a building project in
which the building has been created at full size. In other words, since the building is 86'-6" (or
26.365 meters) long, it was actually created at that size in model space. When you click to switch to
the Floor Plan layout tab, you see a representation of a sheet of paper. That sheet of paper contains
a viewport that shows the geometry that was created in model space at an appropriate scale so that
it fits onto the sheet of paper. In addition, a border and title block were created in paper space as
part of the sheet of paper. When you switch to the Furniture Plan layout, you can see two separate
viewports that show two different views of the geometry that was created in model space. These
views are at a different scale than the view on the Floor Plan layout. You can create as many views
in a paper space layout as you wish, and control the scale of each view individually. And again, note
that a similar border and title block were added to the sheet of paper in paper space. Again, when
you work in model space, you create everything at full scale, actual size. Then, when you work in a
paper space layout, you place views of the model space geometry onto the virtual sheet of paper
with the view scaled so that it fits onto the sheet. While the drawing has only one model tab, you
can create as many layouts as needed. If you think of it in terms of construction documents for a
building, you may have multiple sheets of drawings to represent that building, but there is only one
building. To create a new layout, simply click the plus sign to the right of the layout tabs. The
program automatically assigns the layout name. To change the name, right-click the layout tab and
choose Rename from the shortcut menu. Notice that this menu also includes tools for creating a
new layout, deleting a layout, and so on. If there are so many layouts that they extend beyond the
width of the display, you can access the additional layouts from an overflow menu. You can also
choose Dock above Status Bar to move the layout tabs so that they appear above the Status bar,
but notice that when they are moved to this location, there is less space to display the drawing. To
move the layout tabs back to their original position, right-click any layout tab and choose Dock Inline
with Status Bar. When you move the cursor over any inactive tab, a tooltip displays the layout name
and a preview image, so that you can make sure you are switching to the desired layout before you
actually click its tab. If you wish, the model and layout tabs can be turned off. To toggle the display
of the layout tabs, on the View ribbon, in the Interface panel, click the Layout Tabs tool. Click this
tool again to toggle the layout tabs back on again. You can also toggle the layout and model tabs on
and off from within the Options dialog. To display the Options dialog, either right-click and choose
Options from the shortcut menu, or expand the Application menu and click the Options button. In
the Options dialog, on the Display tab, in the Layout elements group, the Display layout and Model
Tabs checkbox toggles the display of the layout and model tabs.
121 Understanding File Tabs
The Drawing File Tabs provide a fast and visual way to switch between open drawings or to create
new ones. The Drawing File Tabs appear across the top of the drawing area, just below the ribbon.
With just a single drawing open, you see just one file tab, which corresponds to that drawing. But as
you open additional drawings, you see additional file tabs, one for each open drawing. Notice that
the file tabs are displayed in the order in which they were opened. But once you have opened
multiple drawings, you can drag and drop the file tabs to change their order. If there is not enough
room for all the file tabs to display across the width of the screen, an overflow menu at the right end
of the file tabs bar provides access to the additional files. A lock icon appears on the tab to indicate
a drawing file opened in read-only mode. And if you have made changes to a drawing since it was
last saved, an asterisk appears on the tab corresponding to that drawing, adjacent to the drawing
name. Notice that as you move the cursor over a file tab, preview images of the model and layouts
are displayed. And if you move the cursor over one of the preview images, the corresponding model
or layout is temporarily displayed in the drawing area. In addition, notice that Plot and Publish tools
become available above the preview image, so you can easily plot or publish the drawing. When
you right-click a file tab, the program displays a shortcut menu with tools enabling you to display the
New Tab, create a new drawing, open a drawing, save the current drawing, save all of the drawings,
close the drawing, close all of the drawings, or close all of the drawings except for the one on which
you right-clicked. You can also copy the full file path to the Windows clipboard or open the file
location in Windows Explorer. If you right-click anywhere else on the file tab bar, a smaller set of
tools appear so that you can display the New Tab, create a new drawing, open a drawing, save all
of the drawings, or close all of the drawings. You can also click the Plus (+) icon to the right of the
drawing file tabs to display the New Tab. You can then use the tools on the New Tab to start a new
drawing or open an existing drawing. While the Drawing File Tabs can be quite useful, notice that
they do take up some space on screen that could otherwise be used to display drawings. You can
easily turn the file tabs on and off. To do so, on the View ribbon, in the Interface panel, click the File
Tabs tool to toggle the file tabs on and off. You can also toggle the file tabs on and off from within
the Options dialog. To display the Options dialog, either right-click and choose Options from the
shortcut menu, or expand the Application Menu and click the Options button. In the Options dialog,
on the Display tab, at the bottom of the Window Elements group, the Display File Tabs checkbox
toggles the display of the Drawing File Tabs.
122 Understanding the Command Line
The command line is one of the most unique and recognizable components of the interface. It has
been there since the very earliest releases of AutoCAD, when the program ran under the DOS
operating system. The command line is where you will see instructions and options when using
commands. For example, on the Home ribbon, in the Draw panel, click the Line tool. On the
command line, the program prompts you to specify the first point of the line. Once you click to pick
that point, the prompt changes. Now on the command line it says Specify next point or [Undo], and
notice that the word Undo is inside square brackets. Click to pick some additional points. Once you
have drawn two line segments, the prompt in the command line changes. It still says Specify next
point, but inside the square brackets it says Close/Undo, and those words have a gray background.
The words inside the square brackets are options and most commands display one or more options.
When options are available, you can choose one of those options by either typing the capital letter
(in this case C or U), by right-clicking and choosing the desired option from a shortcut menu, or by
clicking on the option right in the command line. For example, click the Close option to create one
more line segment from the end point of the second line back to the starting point of the first line
segment. This also ends the LINE command. The command line you see here is actually a
Command Line Window that is floating and snapped to the bottom of the drawing area. But you can
click and drag the command line window and dock it at the top or bottom of the drawing window.
When docked, it displays three lines of information and takes up space that could otherwise be used
to display the drawing. When un-docked, the command line displays just a single line, which helps
maximize the drawing area. Most users prefer this arrangement. Although the command line now
shows just one line of information, it includes a semi-transparent prompt history that enables you to
display up to 50 lines of history without affecting the drawing area. You can press the F2 key to
expand the command line to see additional command line history, or simply click the button at the
right end of the command line. When the command line is undocked, you can snap it to the right or
left edge of the program window or to a docked palette. For example, on the Home ribbon, in the
Layers panel, click the Layer Properties button to open the Layer Properties Manager palette. Right-
click on the palette title and choose Anchor Left <. Then, snap the command line to the edge of the
palette. When you move the cursor over the palette, the palette expands and covers the command
line. Right-click on the palette title and turn off Auto-hide. Now, the command line remains snapped
to the edge of the palette. If you resize the palette, the command line stays snapped to the edge of
the palette. When you close the palette, the command line snaps to the edge of the program
window. Drag the left end of the command line to float it again and snap it back to the bottom of the
drawing area. A quick glance at the command line indicates whether a command is active or not.
When no command is active, the command line says Type a command. When a command is active,
the command name appears on the command line along with its command icon. For example, click
the Line tool again to start the LINE command. On the command line you can see the name of the
command and its command icon. You can click on the command icon to view and launch the most
recently used commands. Press ESC to cancel the command. Even when no command is active,
you can still access the most recently used commands. You can also close the command line by
clicking the Close button. When you do, the program displays a warning dialog, asking if you really
want to close the command line window. Notice that it also tells you that you can display the
command line window again by pressing CTRL+9. Click Yes to close the command line. Although
you closed the command line, there is still a separate command line text window that you can
access at any time by pressing the F2 key. This window not only shows the command line, but you
can actually scroll back to see up to 400 lines of previous commands and command prompts. You
can also highlight text within this window, right-click, copy the text to the Windows clipboard, and
then paste that text back to the command line, or even copy and paste the text into a Word
document. Press F2 to close the text window, or simply click its close button. Then, press CTRL+9
to restore the command line window to its previous location.
123 Typing Commands
Many long-time users find that it is often faster to start commands by typing. When you type on the
command line, the program automatically completes the entry with a command or command alias.
For example, if I type the letter L, notice that the program displays a list of all the commands that
start with that letter. As I type more letters, the list gets filtered to show just those commands that
match what I've typed. I can start the command at any time by selecting it from the list. The program
actually searches for the letters you type within commands. For example, if I type SETTING, the
suggestion list displays commands containing the word SETTING anywhere within it, not just at the
beginning. The order of commands in the suggestion list are initially displayed in the order of their
usage based on general customer data, but as you continue to use the program, the suggestion list
will adapt to your own usage habits. The list can also autocorrect to compensate for your errors
when typing. For example, if you accidently type T A B E L, notice that it autocorrects to the most
relevant command, which in this case would be the Table command. The command line also has a
built in synonym list. For example, if you type Symbol, the program matches that with the Insert
command so you can insert a block. Or if you type Round, it finds the Fillet command so you can
add a fillet to a corner. You can also add your own words to the AutoCorrect and Synonym lists.
You can also use the command line to quickly search for other content, such as hatch patterns,
blocks, and even internet help. For example, if I type ANGLE, notice that the program finds the
hatch pattern called ANGLE. When I move the cursor over that item, I see an image of the hatch
pattern, and I can click that suggestion to start the Hatch command and fill the triangle with the
ANGLE hatch pattern. Similarly, if I type CHAIR, the program sees that the drawing has several
block definitions with the name Chair. When I move the cursor over one of these items in the list, I
see a preview image of that block, and I can quickly insert an instance of that block by clicking on it
in the suggestion list. I can also use the command line to search for more information about a
command or system variable. When I move the cursor over an item in the list, two icons appear, and
I can then click to search for information in the program's Help system or on the Internet. To make
the suggestion list easier to navigate, system variables and other content are organized into
expandable categories. You can expand a category to see the results, or press the TAB key to cycle
through each category. You can also control the appearance and behavior of the command line.
When you either right-click on the command line or click the Customize button, you can then choose
from a menu to adjust the various Input settings, change the number of lines in the command
prompt history, adjust the transparency of the command line, or access the Options dialog. For
example, if I expand Input Settings, notice that all of the various input settings are turned on by
default, but you can easily toggle any of these settings on and off. When I click Input Search
Options, the program displays an Input Search Options dialog so I can control the various input
search options. Lastly, you can control the color of the various elements of the command line, such
as the command history background and the color of command option keywords. To change these
settings, click Options to open the Display tab of the Options dialog. Then, click the Colors
button to open the Drawing Window Colors dialog. In the Content list, choose Command Line. You
can then choose any of the command line interface elements and adjust their colors.
124 Understanding Dialog Box Fundamentals
The program makes use of a number of dialog boxes, and there are several different ways that a
dialog box may appear on your screen. If you right-click anywhere on the screen, the program
displays a pop-up or shortcut menu. Any time you see a little arrow next to a word or phrase in one
of these menus, this indicates that the selection has an additional menu, called a flyout or cascading
menu. There may be other selections in the menu that display three dots, called an ellipsis, after the
word or phrase. Any time you see these three dots, this means that if you click to choose that item,
the program will display a dialog box. The components and controls within the dialog box will vary
depending on the specific dialog box you have accessed. This particular dialog box has a series of
tabs across the top. Clicking on a tab displays a page of related controls. On a particular tab, there
may be checkboxes that let you make multiple selections (these are toggles that you can turn on or
off), or radio buttons that let you choose one of several options. Notice that in this area, only one of
these buttons can be selected at a time. There may be drop-down lists, so you can select an option
from a list of possibilities. There may be slider bars so you can adjust the size, intensity, or value of
a particular setting. There may even be buttons with three dots. Clicking on this type of button will
open an additional dialog box. There may also be fields in which you can type values. If you want to
close a dialog box without making any changes, you can click the Cancel button or press the
ESCAPE key. If you click OK, you will close the dialog box and save any changes you may have
made. Clicking the Help button will display online Help about the controls in the current dialog box.
And if you click the Apply button, you will save any changes you may have made, but remain in the
dialog box so you can make additional changes.
125 Understanding Palette Fundamentals
Palettes are a key component of the AutoCAD interface and there are several different palettes. For
example, if you click this small button in the lower-right corner of the Properties panel on the Home
ribbon tab, AutoCAD displays the Properties palette. Notice that the palette can be moved. By
clicking and dragging on its title bar, I can move the palette anywhere on the screen. If I click and
drag on an edge or corner, I can resize the palette. I can right-click on the title bar of the palette and
then choose one of the options in the shortcut menu. For example, I can move, size, or close the
palette, or allow it to dock. When docking is enabled, if I drag the palette to the left or right side of
the drawing, notice that it changes shape to indicate that it will dock along that edge. When I dock it
to an edge, the palette expands to fill that entire edge. If I click and drag on the title bar, I can float it
again. If I right-click on the title bar, I can toggle on Auto-Hide. When this option is selected, when I
move my cursor away from the palette, it automatically rolls up so that the only thing remaining
visible is the title bar. When I hover the cursor over the title bar, the palette rolls back out. But the
most practical approach to using a palette is to anchor it. You can anchor palettes to the left or right
edge of the drawing window. By anchoring it, the palette takes up a minimum of space. When you
move the cursor over the palette's title bar, the palette expands out so that you can see the various
settings and make changes. When you move the cursor off the palette, it rolls back up so that you
have more room to work inside the drawing window. Let's open up another palette. I'll click to select
the View ribbon tab and then click on the Tool Palettes button. Notice that the Tool Palettes appear
docked on the right side of the drawing window. If I double-click on the Tool Palettes title, it
becomes a floating palette. I can then right-click on the title of the Tool Palettes and anchor it on the
left. Notice that now, the two palettes anchored on the left are stacked. Both palettes appear in the
same narrow band along the left edge of the drawing window. So additional palettes do not take up
additional space. If I move my cursor over one palette, that particular palette rolls out. If I move my
cursor over the other palette, the first palette rolls up and the new palette becomes visible. If I right-
click on the palette title bar, notice that I can display the anchored palettes using Text or Icons.
When displayed using Icons Only, the palettes take up even less space, and you can have many
more palettes stacked up in this area. I'm going to right-click again and switch back to Text for the
palette titles. Notice that in the Palettes panel on the View ribbon tab, both the Tool Palettes and
Properties buttons display with a blue background. That indicates that both of those palettes are
currently open. If I click on either of these buttons, notice that the blue background disappears and
when that happens, the palette is no longer visible. If I click on the button again, the palette opens
again. And since it was anchored on the left, it returns to that position. So I can use these buttons to
toggle these palettes on and off. And if I go to the palette and close the palette by clicking its Close
button, the button in the panel on the ribbon is no longer selected. If I click the Properties button, the
Properties Palette is again visible and returns to its previous position anchored on the left.
126 Starting a New Drawing from a Template File
Typically, when you start a new drawing, you will base that drawing on a drawing template file. A
drawing template file is simply an AutoCAD drawing file with a .dwt file extension. The program
comes with a number of drawing template files that have various settings - such as layers, linetypes,
and drawing units - already pre-established for particular types of drawings. Several of these
drawing templates even have pre-drawn borders. You can also create and save your own drawing
template files. When you click the New button on the Quick Access Toolbar, the program typically
displays the Select template dialog, so that you can choose the drawing template file you want to
use as the basis for starting your new drawing. You can also display this dialog from the Application
menu. Click to display the Application menu and then choose New > Drawing. Again, the program
displays the Select template dialog. Note that you can also right-click the Drawing File Tabs and
choose New from the shortcut menu. Again, this opens the Select template dialog. Someone at your
company may have already created additional template files for specific job types or customers, in
which case those templates may also appear in this list. Creating and saving custom template files
is an excellent way to customize the program. Choose the appropriate template file and then click
Open to start a new drawing using that template file. You can also start a new drawing from a
template file from the New Tab. Click the Plus (+) icon on the drawing file tabs bar to display the
New Tab. Then, in the Get Started column, below the Start Drawings button, click Templates to see
a list of available template files. Simply click to start a new drawing from the desired template file.
127 Setting the Default Drawing Template File
When you start a new drawing, by default the program displays the Select template dialog so that
you can choose the drawing template file you want to use to start the new drawing. But if you
typically choose the same template file, you can eliminate this step and instead have the program
automatically use your desired default drawing template file every time you start a new drawing. To
set the default drawing template file, open the Options dialog, by either right-clicking and choosing
Options from the shortcut menu, or by expanding the Application menu and then clicking the
Options button. Notice that the Options dialog has several tabs. Switch to the Files tab. Here, you
can see a list of all the search paths, file names, and file locations. You can scroll through this list to
see additional settings. In the middle of this list, locate and expand the item labeled Template
Settings. Here, you can control where the program looks for its drawing template files, sheet sets,
and so on. Expand the sub-item labeled Default Template File Name for QNEW. Notice that this is
currently set to None, which means that every time you start a new drawing, the program prompts
you to specify the drawing template file you want to use. To specify a default drawing template file,
either double-click this item or select it and then click the Browse button. The program displays a
Select a file dialog and displays the contents of the default template folder. Choose the drawing
template file you want to typically use whenever you start a new drawing. For example, select the
template named acad.dwt, and then click Open. Notice that now, the item in the Files list shows the
complete path of the drawing template file you just selected. Click OK to close the Options dialog
box. Now, on the Quick Access Toolbar, click the New button to start a new drawing. Notice that the
program no longer displays the Select template dialog. Instead, it has simply created a new drawing
based on the default drawing template file that you specified. Of course, you can still start a new
drawing based on a different drawing template file if you wish. But doing so will now require an
additional step. To start a new drawing using a different template, expand the Application menu and
choose New > Drawing. The program displays the Select template dialog, just as it always does.
Click Cancel. Switch to the New Tab and click Start Drawing. Again, instead of displaying the Select
template dialog, the program simply creates a new drawing based on the default drawing template
file you specified. But if you go back to the New Tab, notice that you can click to expand the
Templates list and then start a new drawing based on any drawing template file. If you no longer
want to use a default drawing template file, go back to the Options dialog, expand the Template
Settings item, select the default drawing template file name, click Remove, and then click OK to
close the Options dialog. Notice that now, when you click the New button on the Quick Access
Toolbar, the program once again displays the Select template dialog.
128 Saving Drawings Using SAVE and QSAVE
When you begin a new drawing, one of the first things you should do is save the drawing. When you
first start a new drawing, the program assigns it a name. It actually just calls it DRAWING and
assigns a number. But the drawing has not yet been saved to a file. This is just the temporary
name. To save your drawing, click the Save button in the Quick Access Toolbar. If the Drawing File
Tabs are visible, you can also right-click on the tab associated with the drawing you want to save,
and choose Save from the shortcut menu. Note that you can also expand the Application menu and
choose Save. Regardless of the method you choose, the program displays the Save Drawing As
dialog so that you can save the file. While you can accept the temporary drawing file name, you will
probably want to give it a more meaningful name. You may also need to save it in a specific folder
on your computer or company network. The name you assign can contain letters, numbers, dashes,
and spaces. I'll call this drawing Project 2, and then click the Save button. Notice now that in the title
bar at the top of the program window I can see the name of the drawing as well as the complete
path to the drive and folder where the drawing has been saved. It is a good idea to save your work
frequently, say every 10 to 15 minutes. Now that I've named and saved this drawing, if I click on the
Save button again, the program will no longer prompt me for the file name. It also lets me know that
it has saved the file to the same location, by removing the complete path from the display on the title
bar. This is also true when I click Save in the Application menu. When I save the drawing after it has
already been saved once, the program simply saves my changes to the same file I already created.
Remember, to prevent any loss of data, it is a good idea to save your work frequently, say every 10
to 15 minutes, and this is a also a good habit to get into for any other programs you may use.
129 Saving Drawings Using QSAVE and SAVEAS
When you save a drawing that you have been working on, the program simply saves your changes
to the same file you have already created. So as you continue working on a drawing, every 15 or 20
minutes, you should click on the Save button in the Quick Access Toolbar. But sometimes you may
want to save your changes to a new file. In such situations, you can use the SAVEAS command. To
access the SAVEAS command, click the Save As button on the Quick Access Toolbar. If the
Drawing File Tabs are visible, you can also right-click on the tab associated with the drawing you
want to save, and choose Save As from the shortcut menu. Note that you can also expand the
Application menu and choose Save As. Notice that if you access the command from the Application
menu, you can save the current drawing as a drawing file, or as a drawing template file, or save it in
other formats. The program displays the Save Drawing As dialog box. In the Files of type drop-
down, you can also choose the type of file you want to save. In this case, I'm simply saving a copy
of my drawing file, using a different name. Now you can enter a new drawing name. For example, if
I've been working on this particular drawing and need to issue a change order, I may want to add an
incremental number to the drawing file name so that I can readily see that this is a newer version of
my drawing. So I'll add dash-1 to the file name and then click Save. I've just created a new drawing
file. The previous file still exists, but now I'm working on the new version that I just saved.
130 Understanding the Autosave Options
Users often ask whether the program has any sort of automatic save feature, so that you do not
have to remember to save your drawing every 15 or 20 minutes. There is such a feature, although it
may not work exactly as you might expect. Open the Options dialog, by either right-clicking and
choosing Options from the shortcut menu or by expanding the Application menu and clicking the
Options button. On the Open and Save tab, in the File Safety Precautions group box, notice the
checkbox named Automatic save. This checkbox is selected by default, and when selected, the
value in the box below it determines the number of minutes between saves. By default, the program
automatically saves a copy of each open drawing every 10 minutes. However, this automatic save
feature does not save the drawing as a regular drawing file with a .dwg file extension. Instead, it
saves the file as an automatic save file with a .sv$ file extension, and those automatic save files are
saved to a special folder. To see where the program stores those automatic save files, switch to the
Files tab and then find and expand the Automatic Save File Location item in the list. By default, the
automatic save files are stored in a temporary folder based on your user name. Note that you can
change the Automatic Save File Location if you wish. While this is useful information, in most
situations, you really do not need to worry about where the .sv$ files are saved. Just be sure that on
the Open and Save tab, the Automatic save checkbox is selected so that a copy of your drawings
are automatically saved at regular intervals. If you ever experience a problem - if the program stops
responding or you temporarily lose power and your computer shuts off - when you restart the
program, it will display the Drawing Recovery Manager. This special tool knows where to find your
drawing files, backup files, and the automatic save files. You can then see which contains the most
recent data and quickly recover your work. You can also use Windows Explorer to navigate to the
folder containing the automatic save file, rename it so that it has a .dwg file extension instead of
.sv$, and then open it as you would any other drawing file.
131 Understanding Backup Files
Backup files help ensure the safety of your drawing data. If a problem occurs, you can restore a
drawing from a backup file. Whenever you save a drawing, the program not only saves any changes
you made, by default it also saves the previous version of your drawing as a backup file. Each time
you save the drawing, the most recent changes are stored in the drawing file and the previous
version becomes the backup file. The backup file is stored in the same folder as your drawing file
and has the same name as your drawing. But instead of the .dwg file extension, the file extension
for the backup file is .bak. You can control whether the program saves these backup files. Open the
Options dialog, by either right-clicking and choosing Options from the shortcut menu, or by
expanding the Application menu and clicking the Options button. On the Open and Save tab, in the
File Safety Precautions area, there is a checkbox labeled Create backup copy with each save. This
option is selected by default. When selected, whenever you save a drawing, the program also saves
the previous version of the drawing as a backup. If you ever experience a problem - if the program
stops responding or if you temporarily lose power and your computer shuts off- when you restart the
program it will display the Drawing Recovery Manager. This special tool knows where to find your
drawing files, backup files, and automatic save files. You can then see which contains the most
recent data and quickly recover your work. You can also use Windows Explorer to navigate to the
folder containing your backup file, rename it so that it has a .dwg file extension instead of .bak, and
then open it as you would any other drawing file.
132 Saving Drawings to Different Versions and Other Save Options
If you are working with someone who uses an older version of AutoCAD or AutoCAD LT, they may
not be able to open drawing files that you send them. Autodesk changes the AutoCAD drawing file
format every few years in order to add new features to the software. When this occurs, older
versions of AutoCAD and AutoCAD LT may not be able to open these newer drawing files. To
eliminate this potential problem, when you save a drawing, you can specify that it be saved using
the format of an older version of the software. And there are actually two different ways to do this.
When you save a drawing using the SAVEAS command, the program displays the Save Drawing As
dialog. Expand the Files of type drop-down and then choose the version to be used when you save
the drawing. Notice that the list does not include every version, because the file format does stay
the same for several releases. For example, the same format is used for AutoCAD and AutoCAD LT
2010, 2011, and 2012, but then it was changed for the 2013 release and has remained unchanged
since then. Also note that you can save the drawing as a drawing standards file, drawing template,
or in various DXF formats as well. If you often work with someone who is using an older version of
the software, having to remember to make this change every time you save the drawing could
become quite tedious. Instead, you can configure the program so that it automatically saves your
drawing using an earlier format without you having to think about it. Open the Options dialog, by
either right-clicking and choosing Options from the shortcut menu, or by expanding the
Application menu and clicking the Options button. On the Open and Save tab, in the File Save
group, when you expand the Save as drop-down, you see the same list that appeared in the Save
Drawing As dialog. If you choose a version from this list, however, the program will always save
drawing files to the version you specify until you change it. You will no longer have to think about it.
For example, choose AutoCAD 2010/AutoCAD LT 2010 Drawing and then click OK. Now, click the
Save As tool on the Quick Access Toolbar. In the Save Drawing As dialog, look at the Files of
type. AutoCAD 2010/AutoCAD LT 2010 is already selected. Of course, you can still expand the
Files of type drop-down and change this. But it would be a one-time change. The next time you
save a drawing, it would once again be saved in the 2010 format. Click Cancel, go back to the
Options dialog, and change the Save as setting back to the latest version. There are also a few
other File Save options to consider. When the Maintain visual fidelity for annotative objects option is
selected, if you have used annotative objects in your drawing, the program will save those objects
so that they appear properly when you save your drawing back to an earlier version, even if that
earlier version does not support annotative objects. Versions of the software prior to the 2011
release do not support objects larger than 256MB. If you are saving to an earlier version, you should
therefore be sure that the Maintain drawing size compatibility checkbox is selected. Otherwise, you
might inadvertently create a drawing that contains large objects that prevent the drawing from being
opened in the earlier release. Lastly, the Incremental save percentage value enables you to reduce
the amount of time it takes to save a drawing file. Whenever you save a file, the program does not
actually save the entire file. Instead, it only updates those portions of the drawing file that have
changed. While this improves performance, it can result in wasted space in the drawing file. When
this wasted space reaches the specified percentage, the program does a full save, thus reducing
the size of the drawing file. If you change this value to 0, all saves will be full saves, but each save
will take longer. You should leave this value set to 50 percent, but be aware that this setting exists.
Before sending a drawing file via email or archiving the drawing, open the Options dialog, change
this value to 0, and then save the drawing. This will reduce the size of the drawing file. Then change
the Incremental save percentage value back to 50 percent to improve the program's everyday
performance. When you have finished making changes in the Options dialog, click OK to save your
changes and close the dialog box.
133 Opening Drawings in Partial Open and Read-Only Modes
When you open a drawing to begin editing the drawing, AutoCAD may display an alert, telling you
that the drawing you are trying to open is currently in use. What AutoCAD is telling you is that the
drawing you are trying to open is already open somewhere else. Someone else on your network
could be working on that drawing, or you might already have opened the drawing and did not realize
it. Notice that in the alert dialog, you have the option of opening the drawing in Read-Only mode. If
you click Yes, AutoCAD will still open the drawing, but if you try to save the drawing, the program
will tell you that the drawing file is write protected. It will not let you save the drawing. And if you look
on the title bar, you can see that AutoCAD is also showing you that the current drawing is open in
Read-Only mode. Also note that if the Drawing File Tabs are visible, you can see a small lock icon
on the tab, indicating that the file is open as read-only. Only one person can work on a specific
drawing file at a time. Now, if you did make changes to the drawing and need to save your changes,
you can always use the SAVEAS command and then save the drawing using a different file name.
But then you will need to resolve your changes with whoever already has the drawing open. There
may be times when you want to open a drawing to simply look at it, and want to make sure that you
do not accidently make changes to the drawing. In those situations, you can open a drawing in
Read-Only mode even if no one else currently has the drawing open. To do this, in the Select File
dialog, select the drawing file you want to open, then, click the arrow to the right of the Open button
and then choose Open Read-Only. The drawing will open in Read-Only mode. Again, you can tell
that the drawing is open in Read-Only mode, because AutoCAD will show you this on the title bar.
And if you try to save the drawing, AutoCAD will display a message letting you know that the
drawing file is write protected. There is one other option you can choose when opening a drawing.
You can choose to only open a portion of the drawing. When you select the drawing you want to
open, you can then click the arrow to the right of the Open button and then choose Partial Open.
You then have the ability to load just the geometry on specific layers that you choose by selecting
the checkbox adjacent to the layer name. This is extremely powerful, particularly when working on
very large drawings, when you do not need to see or modify all of the geometry.
134 Opening Drawings Using the Sheet Set Manager
You can also open and edit files by using the Sheet Set Manager. The Sheet Set Manager is a
palette that helps you create, organize, and use sheet sets, which are organized collections of
sheets or layouts from several drawings. A sheet is a selected layout from a drawing file. Since sets
of drawings are the primary deliverable for most design groups, sheet sets help you organize and
manage your work based on a set of drawings. Let's open up a sheet set and see how this works.
You can open a sheet set by either first opening the Sheet Set Manager, which you can do by
switching to the View tab and then clicking the Sheet Set Manager button, or by going to the
Application menu and choosing Open > Sheet Set. Locate the sheet set you want to open, and then
click Open. Notice that the Sheet Set Manager is a palette, which means that it behaves like any
other palette. The Sheet Set Manager has controls that you can use to open sheet sets, create new
sheet sets, and print, publish, and manage sheets in a sheet set. Notice that the Sheet Set Manager
has three different tabs. The Sheet List displays a list of all of the sheets in the sheet set. Notice that
as you hover your cursor over a sheet in the list, you can see a preview image of the sheet. To open
and work with the drawing represented by that sheet, simply double-click on the sheet, or you can
select it, right-click, and then choose Open from the shortcut menu. Double-clicking is much faster.
Notice that when the file opens, the drawing has several layouts, but the program displays the
layout corresponding to the sheet in the sheet set. Each sheet in the sheet set corresponds to a
specific layout in a drawing file, and the collection of sheets in the sheet set represents all of the
sheets in a set of drawings representing the complete project.
135 Importing and Exporting DGN Files
In addition to opening and saving DWG files, AutoCAD also supports the ability to open and save
MicroStation DGN files. If you are working with someone else who uses MicroStation, this is a very
important capability, because it gives you the ability to exchange drawing files with that person. To
open a DGN file, you must import the file, which translates the DGN file into a corresponding DWG
file. You can do this two different ways. On the Insert tab in the ribbon, in the Import panel, click the
Import button, or go to the Application menu and choose Open > DGN. In the Import DGN File
dialog, select the DGN file and click Open. To save the current drawing as a MicroStation DGN file,
you must export the file, which translates the drawing file into a corresponding DGN file. To do this,
go to the Application menu and choose Export > DGN. AutoCAD will display the Export Data dialog.
Then, in the Files of type list, choose either V8 DGN or V7 DGN to save the current AutoCAD
drawing as a MicroStation DGN file.
136 Using a Mouse in AutoCAD
To become proficient using AutoCAD, it is important that you understand the various functions that
can be accomplished by simply using your mouse. Most people use a 3-button mouse. The left-
button is referred to as the pick, click, or select button. In this course, when the instructor tells you to
pick or click or select an object, you press the left-button on the mouse. And when the instructions
call for you to press and drag, you press down the left-button on the mouse, hold it down, and then
move the mouse. The right-click will display a short-cut or pop-up menu when working with
AutoCAD. So when the instructions call for you to right-click, you use the right-button on the mouse.
The middle button is actually the wheel on the mouse. This button enables you to zoom and pan. By
rolling the wheel up or away from you, you can zoom in. By rolling the wheel down or toward you,
you can zoom out. To pan, you press and hold the wheel down while you drag the mouse left, right,
up, or down, to pan around in the drawing. Double-clicking on the wheel does what is called a Zoom
Extents. This causes AutoCAD to zoom back out so that you can see everything in the drawing.
137 Understanding the In-Canvas Viewport Controls
In the upper-left corner of the viewport are three viewport controls that enable you to change
viewport settings, views, and visual styles directly within the viewport. The Viewport controls
provides access to pre-configured and customized viewports as well as other viewport settings. If
you click on the minus sign, a shortcut menu appears, with tools you can use to control the
viewport. Restore Viewport divides the drawing window into four tiled viewports. Notice that when
there are multiple tiled viewports, the viewport controls appear in each viewport. Notice that the
ViewCube also appears in each viewport, and the Navigation Bar is visible in the active viewport. If
you click on the plus sign to display the shortcut menu again and choose Maximize Viewport, that
viewport is maximized so that it fills the entire drawing window. The Viewport Configuration List
shows a list of pre-configured viewports that can be restored by selecting from the list. The View
Controls tool provides access to pre-configured and customized model views, view settings, and the
view manager. For example, if you click on this tool, you can switch to a Front view or a NE
Isometric view. The Visual Style Controls provides access to pre-configured and customized visual
styles as well as the Visual Style Manager. For example, if you click on this tool, you can switch to a
Realistic visual style, or Shaded with edges. Again, by default, these in-canvas viewport controls
appear in all viewports. But you can toggle them off if you wish using tools on the 3D Modeling tab
of the Options dialog. To display the Options dialog, either right-click and choose Options from
the shortcut menu, or click on the big red A in the upper-left corner to display the Application menu,
and then click the Options button. On the 3D Modeling tab, in the Display Tools in Viewport area,
notice the checkbox labeled Display the Viewport Controls. Clearing this checkbox turns off the in-
canvas viewport controls. Notice that there are also checkboxes that control the display of the
ViewCube and UCS Icon. I suggest that you leave all of these checkboxes selected, so that these
tools remain readily available. It is extremely useful to be able to quickly access these tools within
the viewport.
138 Understanding the Navigation Bar
The Navigation bar is a user interface component that you can use to access all of AutoCAD's
drawing navigation tools, such as the SteeringWheels, Pan, Zoom, 3D Orbit, and Show Motion. The
Navigation bar floats over and along one side of the current model window. By default, the
Navigation bar appears on the right side of the drawing window, just below the ViewCube. You can
start any of the navigation tools by clicking one of the buttons on the Navigation bar or by selecting
one of the tools from a list that is displayed when you click the smaller portion of a split button. For
example, click the small arrow below the Zoom Extents button. Notice that you can see a menu
listing the other Zoom options. To zoom in to a rectangular area, you can choose the Zoom Window
tool. AutoCAD immediately prompts you to select the opposite corners of the area into which you
want to zoom. After completing the zoom operation, notice that the Zoom Window option has now
become the default zoom mode in the Navigation bar. This is true of the other tools in the
Navigation bar as well. You can reposition the Navigation bar if you wish. To do so, click the small
arrow in the lower-right corner of the Navigation bar to display a menu, and then expand the
Docking positions flyout. Notice that by default, the Navigation bar is linked to the ViewCube. When
this option is selected, if you choose a different location, such as Bottom left, both the ViewCube
and the Navigation bar are immediately repositioned based on your selection. When you clear the
Link to ViewCube checkbox, however, you can then click the grip handle near the top of the
Navigation bar and then drag the bar to reposition it along one of the sides of the current drawing
window. If you position the Navigation bar near the top or bottom edge of the window, it changes to
a horizontal orientation. Start a new drawing. Then, on the View ribbon, in the Interface panel, click
Tile Vertically to display the two drawings side-by-side. Notice that when multiple drawings are
open, each drawing window has its own Navigation bar. If the side of the window is not long enough
to show the entire Navigation bar, then the Navigation bar is truncated to fit. In that case, the
Navigation bar includes a More Controls button that you can click to access the additional tools that
are not currently displayed. The Customize button also lets you choose which tools appear on the
Navigation bar. By default, all of the available tools will be visible. You can turn tools off by clearing
their checkmark. For example, if you do not use the ShowMotion tool, you can clear its checkbox.
Now, the ShowMotion tool no longer appears in the Navigation bar. To restore a tool, simply click
the Customize button again and reselect its checkbox. Although the ViewCube appears in the list of
available tools, it is dimmed in the Customize menu. As you have already seen, the ViewCube and
Navigation bar are closely related. Whenever the ViewCube is visible in the drawing window, it does
not appear in the Navigation bar. But observe what happens when you turn off the ViewCube. On
the View ribbon, in the Viewport Tools panel, click the ViewCube tool to toggle off the ViewCube.
Now that the ViewCube is no longer visible, a ViewCube button appears in the Navigation bar and
when you expand the Customize button, the ViewCube control is no longer dimmed. You can
restore the ViewCube to the drawing window by clicking the ViewCube button in the Navigation bar,
or by clicking the ViewCube tool in the ribbon. As soon as the ViewCube is active again, its button
no longer appears in the Navigation bar. Also note that you can toggle the ViewCube and the
Navigation bar individually in each drawing window. You can turn off the Navigation bar by clicking
its Close button. You can toggle it back on again using the Navigation Bar tool on the ribbon. Lastly,
if you have a 3Dconnexion 3D mouse, the Navigation bar will also include a 3Dconnection 3D
mouse button and you can use options in the Navigation bar to change the behavior of your 3D
mouse.
139 Understanding the UCS Icon
The UCS icon, or user coordinate system icon, shows you the direction of the Cartesian coordinate
system axes. By default, the UCS icon appears here, in the lower-left corner of the drawing window.
The UCS icon indicates the direction of the X, Y, and Z axes. By default, the UCS icon appears
white, but you can change the appearance of the UCS icon so that it is color-coded, with the X-axis
shown in red, Y-axis shown in green, and the Z-axis shown in blue. You can control the display of
the UCS icon using tools in the Coordinates panel on the View tab of the ribbon, or by right-clicking
on the UCS icon itself. If you do not see the Coordinates panel, remember that you can right-click
on a tab in the ribbon and then toggle on the Coordinates panel from Show Panels selection in the
shortcut menu. In the Coordinates panel, you can control the display of the UCS icon. If you choose
Show UCS Icon at Origin, the UCS icon will always appear at the origin, which is the 0,0,0
coordinate location. When this option is selected, notice that if you pan the drawing, the UCS icon
moves, because the origin, the 0,0,0 coordinate location, has also moved. If the grid display is
toggled on, you can see that the UCS icon is located at the origin because the icon aligns with the
red X and green Y axes. If you pan the drawing so that the origin is no longer on the screen, the
UCS icon goes back to the lower-left corner. With the grid visible, you can see that the UCS icon no
longer aligns with the X- and Y-axes. If you choose Show UCS Icon, the icon will always remain in
the lower-left corner of the drawing, regardless of where the origin is actually located. So as I pan
the drawing, the UCS icon stays in the lower-left corner. Notice that in this case, with the grid
display toggled on, I can see the X- and Y-axes, indicated by the red and green grid lines,
respectively, and immediately see that the UCS icon is not located at the origin. You can also
control this setting by right-clicking on the UCS icon itself. Notice that if I right-click on the UCS icon
and expand the UCS Icon Settings option in the shortcut menu, I can see that the Show UCS Icon
at Origin option is currently not selected. If I click on this option to toggle this on, notice that the UCS
icon immediately goes back to the origin. In the Coordinates panel of the View ribbon, you can also
choose Hide UCS Icon, in which case the UCS icon is no longer visible in this drawing. These
settings are saved with the drawing file and the changes you make to these settings will only affect
the current drawing. You can also adjust other properties of the UCS icon, such as the icon style,
line width, size, and color. To adjust these properties, either click the UCS Icon Properties button in
the Coordinates panel of the View ribbon, or right-click on the UCS icon and choose UCS Icon
Settings > Properties. AutoCAD displays the UCS Icon dialog. Notice that by default, AutoCAD
displays a 3D style icon, but the axes are white. That is because the Apply single color checkbox is
selected. If you clear this checkbox, AutoCAD displays a 3D style icon with colored axes: red for the
X-axis, green for the Y-axis, and blue for the Z-axis. When the Apply single color checkbox is
selected, you can choose the color of the UCS icon when it appears in model space. When
displayed using the 3D style, you can increase the UCS icon line width. If you prefer, you can switch
the icon to a 2D style, in which case the UCS icon will no longer include a Z-axis. You can also
change the size of the UCS icon by entering a different value or by dragging the slider. The default
UCS icon size is 50. You can also change the color of the UCS icon that appears in layout tabs
when working in paper space. The default color is AutoCAD index color 160, which is a shade of
dark blue. The changes you make in the UCS Icon dialog are saved as part of the AutoCAD
environment and remain in effect for all drawings.
140 Understanding the ViewCube
The ViewCube is a navigation tool that is displayed when working in 2D or 3D model space. With
the ViewCube, you can easily switch between standard and isometric views. By default, the
ViewCube is displayed in the upper-right corner of the drawing window and provides visual
feedback about the current viewpoint of the model as view changes occur. For example, the current
drawing shows a three-dimensional model of a house, but it is currently being viewed in a plan view.
Yet even when working in a plan view, you can use the ViewCube to rotate the view. When you
move the cursor over the ViewCube, it switches to its active state and you can see two rotation
controls. You can click these arrows to rotate the view 90-degrees clockwise or counterclockwise.
Click the little house icon to restore the model to its home view, which by default is a South-West
isometric view. Now you can see that the ViewCube is actually a three-dimensional cube. You can
click any face of the ViewCube to switch to a standard plan or elevation view. For example, when
you click the top face of the ViewCube, the model switches back to a plan view. Notice that there is
an arrow adjacent to each edge of the ViewCube. When you click one of these arrows, you switch
to an elevation view. Click the south arrow to switch to a south or front elevation view. Now, click the
arrow on the right to switch to the east or right elevation view. Click the arrow on the top to switch
back to the plan view. Click the Home button to return to the home view. You can click a corner of
the ViewCube to switch to a standard isometric view. For example, click the top southeast corner to
switch to a top southeast isometric view. Click the bottom northeast corner to switch to a bottom
northeast isometric view. Click the Home button again to return to the home view. You can also click
an edge of the ViewCube. For example, click the top-left edge. You can also click and drag on the
ViewCube or on the compass ring that surrounds it to reorient the view interactively. Again, if you
ever get disoriented, click the Home button to return to the home view. When you right-click the
ViewCube, or click the small arrow to the lower-right of the ViewCube, the program displays a
shortcut menu so that you can control various aspects of the ViewCube. For example, you can
switch between a perspective or parallel projection or even set the current view as the new home
view. Click ViewCube Settings to open the ViewCube Settings dialog. Here, you can control
other aspects of the ViewCube, such as its position within the drawing window, its size, its opacity or
transparency, and what happens when you click or drag the ViewCube. Be aware that if you make
many changes, you can always come back to the ViewCube Settings dialog and click the Restore
Defaults button to set the ViewCube back to its default settings. Click Cancel to close the dialog.
You can also toggle the ViewCube on and off in a particular drawing window. Switch to the View
ribbon. If you have a second drawing open, in the Interface panel, click Tile Vertically so that you
can see the two drawings side-by-side. Note that each drawing window has its own ViewCube. Also
notice that in the Viewport Tools panel there is a ViewCube button. Click this button to toggle the
ViewCube on and off. Notice that it only disappears from the current drawing. You can still see the
ViewCube in the other drawing. Also note that when you turn off the ViewCube, a ViewCube button
appears in the Navigation bar. You can click this button to toggle on the ViewCube in that drawing
window. Once the ViewCube is displayed in the drawing window, the ViewCube button no longer
appears in the Navigation bar.
141 Understanding the SteeringWheels
The Steering Wheel is a tool used to help you pan and zoom within a 2D drawing, or move around
within a 3D model. To display the Steering Wheel, you can either right-click and choose
SteeringWheels from the shortcut menu, or click the SteeringWheels button on the Navigation bar.
When the Steering Wheel is displayed, it is attached to your cursor and moves around as you move
your mouse. There are actually several different SteeringWheels in AutoCAD. The Steering Wheel
that first appears is called the Full Navigation wheel. Notice that it has eight buttons. The Zoom
button lets you zoom in and out. Center the Steering Wheel over the portion of the drawing that you
want to focus on, then move the arrow over the Zoom button, and then click and drag. When you
drag toward the top of the screen, you zoom in. When you drag toward the bottom of the screen,
you zoom out. The Pan button lets you pan around the drawing. Move the arrow over the Pan
button and then click and drag to pan left, right, up, or down. The Orbit button lets you interactively
manipulate the model in 3D. Other buttons include Center, which lets you change the pivot point for
the Orbit tool; Look, which lets you change where you are looking; Up/Down, which lets you move
up and down within the model; and Walk, which lets you walk forward and backward within the
model. After you have used the Steering Wheel to manipulate the view, you can move the arrow
over the Rewind button and click, and the drawing goes back to its previous display. Each time you
click the Rewind button, it is sort of like doing a zoom previous. But notice that when move the arrow
over the Rewind button and then click and hold down the left mouse button, you see small images
of all of the previous views. You can then move your cursor over any of these views to replay them.
When you click one of those views, that view is restored in the drawing window. You can change
the type of SteeringWheel by either right-clicking, or clicking the small arrow to the lower-right of the
SteeringWheel and then choosing a different wheel. The View Object and Tour Building wheels
contain a subset of the tools available on the Full Navigation wheel. There are also mini wheels,
which contain the same tools as the Full, View Object, and Tour Building wheels, but are much
smaller and do not have any labels. When using a mini wheel, to switch back to one of the other
wheels, right-click and then choose the wheel from the shortcut menu. In the shortcut menu, you
can also choose SteeringWheel Settings to display the SteeringWheels Settings dialog. Here,
you can control the wheel size and wheel opacity separately for both the big wheels and mini
wheels, as well as adjust other settings. And note that if you make many changes, you can always
come back to the SteeringWheels Settings dialog and click the Restore Defaults button to set the
steeringwheels back to their default settings. The Steering Wheel will continue to follow your cursor
around the screen. To close the Steering Wheel, either click the small arrow in the lower-right corner
of the wheel and choose Close Wheel, right-click and choose Close Wheel from the shortcut menu,
or simply click the wheel's close button in the upper-right corner. You can also choose which
SteeringWheel you want to activate by clicking the arrow below the SteeringWheel button in the
Navigation bar. You can then select the desired SteeringWheel from the pull-down menu. Be aware
that the next time you activate the SteeringWheel, if you simply click the SteeringWheel button or
right-click and choose SteeringWheels from the shortcut menu, AutoCAD will use whatever wheel
was active the last time you used the SteeringWheel.
142 Understanding the Pull-Down Menus
Pull-down menus have existed in Windows-based programs for many years, but with the
introduction of the ribbon interface, these pull-down menus are redundant and therefore are no
longer displayed when you first start the program. However, if you do want to use the pull-down
menus, it is quite easy to turn them on. Click the Customize Quick Access Toolbar button, the arrow
at the right-most end of the Quick Access Toolbar, to display its customization menu. Notice that
one of the selections is Show Menu Bar. When you click this option, the old fashioned pull-down
menus become visible and display directly above the ribbon. Of course, when the pull-down menus
are visible, they do take up some additional space within the program window. And again, since all
of the commands and tools you are likely to use are already available in the ribbon, organized in
logical, task-based grouping, most users do not use the pull-down menus. To hide the pull-down
menus, click the Customize Quick Access Toolbar button and choose Hide Menu Bar.
143 Using CleanScreen
You can use the CleanScreen tool to maximize the space within the drawing area by temporarily
hiding most of the tools, such as the ribbon, tool palettes, drawing file tabs, and toolbars. To
temporarily hide most tools to maximize the drawing area, on the Status bar, click the CleanScreen
button. As soon as you do, the ribbon, tool palettes, drawing file tabs, and other interface
components disappear, leaving only the top bar (which includes the Application menu button, the
Quick Access Toolbar, and the InfoCenter), the bottom bar (which includes the Model and Layout
tabs and the Status bar), and the command line. This maximizes the drawing area. To redisplay all
of the hidden interface components, click the CleanScreen button again. Note that you can also
toggle CleanScreen by pressing CTRL+0.
144 Using a 3D Mouse
AutoCAD provides integrated support for 3Dconnexion devices. If you own any of the 3D input
devices from 3Dconnexion - a SpacePilot, SpaceExplorer, or SpaceNavigator - when the
3Dconnexion system driver is present and the device is active, the navigation bar will include a
button for controlling the behavior of the 3D mouse. Each 3Dconnexion 3D mouse has a pressure-
sensitive controller cap designed to flex in all directions. You can push, pull, twist, or tilt the cap to
pan, zoom, and rotate the current view. The 3Dconnexion button in the Navigation bar shows the
current 3D mouse navigation mode. The default mode is the Object mode. When in object mode,
moving the 3D mouse cap navigates and reorients the view in the direction of the controller cap. As
you push, pull, and twist the cap, the model reorients to follow your actions. If you click on the small
arrow below the button on the Navigation bar, you can switch to one of the other modes. Walk and
Fly modes simulate walking or flying through a model. In either of these modes, the view of the
model is moved in the opposite direction of the controller cap. If you switch to 2D mode, moving the
controller cap moves the view in the direction of the controller cap, but only changes the view using
zoom and pan actions. If you choose 3Dconnexion Settings, AutoCAD displays the 3Dconnexion
Settings dialog. Here you can adjust the sensitivity of the controller cap as well as toggle other
settings on and off. If you have made changes, you can always click the Restore Defaults button to
restore the 3Dconnexion device's default settings.
Anda mungkin juga menyukai
- Introduction To CADDokumen13 halamanIntroduction To CADStephanie M. BernasBelum ada peringkat
- NX 9 for Beginners - Part 1 (Getting Started with NX and Sketch Techniques)Dari EverandNX 9 for Beginners - Part 1 (Getting Started with NX and Sketch Techniques)Penilaian: 3.5 dari 5 bintang3.5/5 (8)
- Workspace Tour: What You Will LearnDokumen11 halamanWorkspace Tour: What You Will LearnbboyeliBelum ada peringkat
- ArtCAM Software OverviewDokumen125 halamanArtCAM Software OverviewAbdelhady MahmoudBelum ada peringkat
- Cad 2020-2021 PDFDokumen41 halamanCad 2020-2021 PDFNino MontaBelum ada peringkat
- Cad ReviewerDokumen5 halamanCad ReviewerDomingo, Jake VincentBelum ada peringkat
- Diploma in Mechanical Engineering: Dar Es Salaam Institute of TechnologyDokumen8 halamanDiploma in Mechanical Engineering: Dar Es Salaam Institute of TechnologyIbrahim AbdulazizBelum ada peringkat
- Assignment No.1 in AutocadDokumen8 halamanAssignment No.1 in Autocadmonica bravo miloBelum ada peringkat
- Autocad Core NotesDokumen18 halamanAutocad Core NotesJacob Dawid TurkstraBelum ada peringkat
- Workspace Tour: What You Will LearnDokumen14 halamanWorkspace Tour: What You Will LearnshußhambBelum ada peringkat
- Microsoft Excel: Microsoft Excel User Interface, Excel Basics, Function, Database, Financial Analysis, Matrix, Statistical AnalysisDari EverandMicrosoft Excel: Microsoft Excel User Interface, Excel Basics, Function, Database, Financial Analysis, Matrix, Statistical AnalysisBelum ada peringkat
- Auto CadDokumen3 halamanAuto CadHazel AdoBelum ada peringkat
- Introduction To Auto CadDokumen31 halamanIntroduction To Auto CadazhiBelum ada peringkat
- Navigating Solid Works User InterfaceDokumen21 halamanNavigating Solid Works User Interfacejhewitt1Belum ada peringkat
- Ce 403a - Introduction To AutocadDokumen16 halamanCe 403a - Introduction To AutocadHOWELL KIM VENTOSABelum ada peringkat
- Civil User Interface Letter EngDokumen3 halamanCivil User Interface Letter Engtoky-topoBelum ada peringkat
- LESSON 1 Introduction To The AUTOCAD User InterfaceDokumen7 halamanLESSON 1 Introduction To The AUTOCAD User InterfaceNeriz Deomampo100% (1)
- AutoCAD 1 Lesson 1Dokumen24 halamanAutoCAD 1 Lesson 1anunuaBelum ada peringkat
- AutoCAD UI Elements GuideDokumen12 halamanAutoCAD UI Elements GuideJoel MangallayBelum ada peringkat
- Lynn Allen's AutoCAD 2014 Tips and TricksDokumen17 halamanLynn Allen's AutoCAD 2014 Tips and TricksZoltán NémethBelum ada peringkat
- Digital AssignmentDokumen18 halamanDigital AssignmentRohith MBelum ada peringkat
- Tool Palettes PDFDokumen13 halamanTool Palettes PDFAnonymous lswzqloBelum ada peringkat
- Parts & Functions of Microsoft Word: Title BarDokumen10 halamanParts & Functions of Microsoft Word: Title BarHannah GwynethBelum ada peringkat
- 2D TutorialDokumen21 halaman2D Tutorialtoky-topoBelum ada peringkat
- Tutorial AutoCad 2004Dokumen14 halamanTutorial AutoCad 2004Doni SunBelum ada peringkat
- Introduction of 3D Modeling Software Study Date: AimDokumen18 halamanIntroduction of 3D Modeling Software Study Date: AimAnonymous apmsul3vBelum ada peringkat
- Microsoft Publisher 2003 TutorialDokumen89 halamanMicrosoft Publisher 2003 Tutorialhugoboss89Belum ada peringkat
- Adobe InDesign CC - Workspace BasicsDokumen6 halamanAdobe InDesign CC - Workspace BasicsyeguyqwesiBelum ada peringkat
- Lecture Notes Spring Semester 2012: Computer Aided Engineering Drawing - CIV 104Dokumen17 halamanLecture Notes Spring Semester 2012: Computer Aided Engineering Drawing - CIV 104Ahmed AliBelum ada peringkat
- How To Hide or Display The Microsoft Office RibbonDokumen5 halamanHow To Hide or Display The Microsoft Office RibbonSaheel DhariwalBelum ada peringkat
- The Hitchhiker Guide To Autocad BassicsDokumen57 halamanThe Hitchhiker Guide To Autocad Bassicsgordolobo67Belum ada peringkat
- Essential AutoCAD Interface ElementsDokumen6 halamanEssential AutoCAD Interface ElementsKyleBelum ada peringkat
- Project On Auto Cad 2010Dokumen20 halamanProject On Auto Cad 2010kamalkantnBelum ada peringkat
- Anurag Industrial Report PDFDokumen31 halamanAnurag Industrial Report PDFanushka singhBelum ada peringkat
- Lynn Allen'S Tips and Tricks For Using Autocad 2009Dokumen32 halamanLynn Allen'S Tips and Tricks For Using Autocad 2009manurung4Belum ada peringkat
- Kumar, Madhan. 2020. Beginners Guide To Adobe Illustrator 2020 - 2021Dokumen109 halamanKumar, Madhan. 2020. Beginners Guide To Adobe Illustrator 2020 - 2021NickBelum ada peringkat
- Class Hand Out CP 322895 Josh WatsonDokumen39 halamanClass Hand Out CP 322895 Josh WatsonIván TrujilloBelum ada peringkat
- Analysis Workspace OverviewDokumen3 halamanAnalysis Workspace Overviewmontosh workBelum ada peringkat
- Microsoft Office Productivity Pack: Microsoft Excel, Microsoft Word, and Microsoft PowerPointDari EverandMicrosoft Office Productivity Pack: Microsoft Excel, Microsoft Word, and Microsoft PowerPointBelum ada peringkat
- Autocad Ebook Beginners-Short.Dokumen109 halamanAutocad Ebook Beginners-Short.awaisashu93Belum ada peringkat
- SolidWorks 2014 Short and SimpleDari EverandSolidWorks 2014 Short and SimplePenilaian: 4.5 dari 5 bintang4.5/5 (10)
- AutoCAD 2002 Guide Chapters Drawings DimensionsDokumen117 halamanAutoCAD 2002 Guide Chapters Drawings DimensionsJunaid Ahmad100% (1)
- Autocad 2015 Tips and Tricks Booklet 1Dokumen23 halamanAutocad 2015 Tips and Tricks Booklet 1Ruben RedondoBelum ada peringkat
- Logo Design Studio ManualDokumen22 halamanLogo Design Studio ManualAndrox SuiGenerisBelum ada peringkat
- Illustrator Workspace OverviewDokumen5 halamanIllustrator Workspace Overviewapi-262218593Belum ada peringkat
- Solidworks 2009 - The InterfaceDokumen8 halamanSolidworks 2009 - The Interfaceapi-298290338Belum ada peringkat
- Navisworks Tutorial 2.0Dokumen21 halamanNavisworks Tutorial 2.0Pratik HariparaBelum ada peringkat
- AutoCAD User InterfaceDokumen4 halamanAutoCAD User InterfaceEdwardBelum ada peringkat
- Duke's Tips For Finding Functions in Word: Version 2007 And LaterDari EverandDuke's Tips For Finding Functions in Word: Version 2007 And LaterBelum ada peringkat
- Excel - A green book for greenhorns: For version 2019 / Office365Dari EverandExcel - A green book for greenhorns: For version 2019 / Office365Belum ada peringkat
- Word 2021 For Seniors: An Insanely Simple Guide to Word ProcessingDari EverandWord 2021 For Seniors: An Insanely Simple Guide to Word ProcessingBelum ada peringkat
- Butterfly Valves for Flow ControlDokumen14 halamanButterfly Valves for Flow Controlpaulo_rieloffBelum ada peringkat
- Utility and Inquiry ToolsDokumen8 halamanUtility and Inquiry Toolspaulo_rieloffBelum ada peringkat
- Index: CD-3 Piping Design CriteriaDokumen18 halamanIndex: CD-3 Piping Design Criteriapaulo_rieloffBelum ada peringkat
- ASCEDokumen14 halamanASCEpaulo_rieloffBelum ada peringkat
- Object PropertiesDokumen10 halamanObject Propertiespaulo_rieloffBelum ada peringkat
- Modify Objects - Manipulation CommandsDokumen22 halamanModify Objects - Manipulation Commandspaulo_rieloffBelum ada peringkat
- Modify Objects - GripsDokumen10 halamanModify Objects - Gripspaulo_rieloffBelum ada peringkat
- DimensioningDokumen14 halamanDimensioningpaulo_rieloffBelum ada peringkat
- AutoCad 2015 2D Parametric Drawings GuideDokumen16 halamanAutoCad 2015 2D Parametric Drawings Guidepaulo_rieloffBelum ada peringkat
- Complex ObjectsDokumen17 halamanComplex Objectspaulo_rieloffBelum ada peringkat
- Modify Objects - Alteration CommandsDokumen15 halamanModify Objects - Alteration Commandspaulo_rieloffBelum ada peringkat
- Display ControlDokumen8 halamanDisplay Controlpaulo_rieloffBelum ada peringkat
- AutoCad 2015 Annotation Objects GuideDokumen36 halamanAutoCad 2015 Annotation Objects Guidepaulo_rieloffBelum ada peringkat
- Utility and Inquiry ToolsDokumen8 halamanUtility and Inquiry Toolspaulo_rieloffBelum ada peringkat
- Managing LayersDokumen17 halamanManaging Layerspaulo_rieloffBelum ada peringkat
- Drafting SettingsDokumen14 halamanDrafting Settingspaulo_rieloffBelum ada peringkat
- Creating 3D ObjectsDokumen12 halamanCreating 3D Objectspaulo_rieloffBelum ada peringkat
- Drawing BasicsDokumen25 halamanDrawing Basicspaulo_rieloffBelum ada peringkat
- Managing LayersDokumen17 halamanManaging Layerspaulo_rieloffBelum ada peringkat
- Drawing BasicsDokumen25 halamanDrawing Basicspaulo_rieloffBelum ada peringkat
- Drafting SettingsDokumen14 halamanDrafting Settingspaulo_rieloffBelum ada peringkat
- Getting StartedDokumen29 halamanGetting Startedpaulo_rieloffBelum ada peringkat
- .Dokumen56 halaman.Ioana Maria AvramBelum ada peringkat
- CSC303 Cheat Sheet 7Dokumen5 halamanCSC303 Cheat Sheet 7Rendy KusumaBelum ada peringkat
- Guide To AFI: AVO Fluid Inversion (AFI)Dokumen88 halamanGuide To AFI: AVO Fluid Inversion (AFI)mehrdad sadeghiBelum ada peringkat
- HTMLDokumen7 halamanHTMLGhanshyam SharmaBelum ada peringkat
- Basic PowerPoint 2003 Animation TutorialDokumen4 halamanBasic PowerPoint 2003 Animation TutorialzahidBelum ada peringkat
- Cashbook Processing Part 2Dokumen4 halamanCashbook Processing Part 2Nyasha MakoreBelum ada peringkat
- HIP2P IP Camera Client User Manual 6.0Dokumen29 halamanHIP2P IP Camera Client User Manual 6.0rbokisBelum ada peringkat
- FinePixF700 QsDokumen2 halamanFinePixF700 Qsnto_ntoBelum ada peringkat
- LabSpec5 Manual Guide to Spectroscopy SoftwareDokumen71 halamanLabSpec5 Manual Guide to Spectroscopy Softwaresaba tBelum ada peringkat
- OCTOPUS6 user guideDokumen81 halamanOCTOPUS6 user guideAnuraag Srivastava100% (4)
- User Manual: Powerflow & Short-Circuit Analysis ToolDokumen132 halamanUser Manual: Powerflow & Short-Circuit Analysis Toolchuchomat87Belum ada peringkat
- Flexible Pavement Design System Fps 21:: User'S ManualDokumen37 halamanFlexible Pavement Design System Fps 21:: User'S Manualحسين الشهريBelum ada peringkat
- CorelDraw Course ManualDokumen123 halamanCorelDraw Course ManualJed Tedor90% (10)
- Unitest CBT Part4 - ManualDokumen107 halamanUnitest CBT Part4 - ManualЛёша БороздинBelum ada peringkat
- DC Fundamentals IG ED2 PR2Dokumen259 halamanDC Fundamentals IG ED2 PR2David Hernandez80% (5)
- Service Manual Sigma Air Control Plus: Article Number: 7.7740.0 7.7741.0 7.7742.0Dokumen47 halamanService Manual Sigma Air Control Plus: Article Number: 7.7740.0 7.7741.0 7.7742.0Evandro Jva compressoresBelum ada peringkat
- Stor Nav 2 OverviewDokumen27 halamanStor Nav 2 OverviewKishore SurisettyBelum ada peringkat
- LPile 2012 Users ManualDokumen136 halamanLPile 2012 Users Manualvananhlt18Belum ada peringkat
- Blackvue dr490l 2ch Full HD LCD Dashcam 16gbDokumen72 halamanBlackvue dr490l 2ch Full HD LCD Dashcam 16gbJulio MuñozBelum ada peringkat
- Marc 2018 Doc ReleaseDokumen42 halamanMarc 2018 Doc ReleasePhillip PhiriBelum ada peringkat
- Silvaco PDFDokumen33 halamanSilvaco PDFkumarguptavBelum ada peringkat
- 3 - GUIs With Tkinter PDFDokumen11 halaman3 - GUIs With Tkinter PDFPakteh ZamBelum ada peringkat
- Understanding Computers: An IntroductionDokumen20 halamanUnderstanding Computers: An IntroductionJohn AyaraBelum ada peringkat
- RMS Getting Started With Telerik Custom ReportsDokumen50 halamanRMS Getting Started With Telerik Custom Reportsabdoul aziz gassimbeBelum ada peringkat
- A451 - Introduction to Linux for Stellar AstrophysicsDokumen6 halamanA451 - Introduction to Linux for Stellar AstrophysicsAmit BairwaBelum ada peringkat
- Cossacks EditorDokumen11 halamanCossacks Editorkelly_doll1776Belum ada peringkat
- Tutorial: Develop Modular Apps with SubVIsDokumen6 halamanTutorial: Develop Modular Apps with SubVIsMamoun Slamah AlzyoudBelum ada peringkat
- Rel - My SAP CO Material FullDokumen284 halamanRel - My SAP CO Material Fullkalicharan1350% (2)
- LS6 Lesson 3 How To Turn On Off Restart A Desktop ComputerDokumen8 halamanLS6 Lesson 3 How To Turn On Off Restart A Desktop ComputerMichelle Cates SalamatBelum ada peringkat
- FOP2 User GuideDokumen13 halamanFOP2 User Guidemr_abbasiBelum ada peringkat