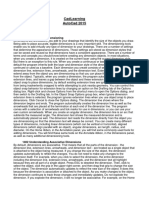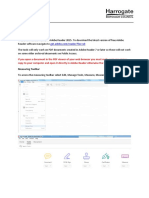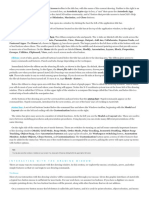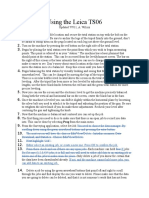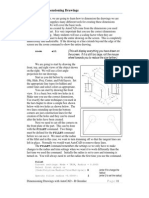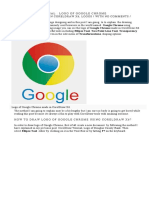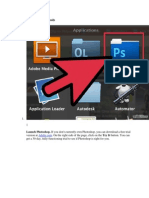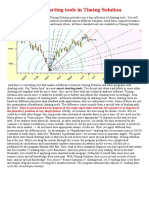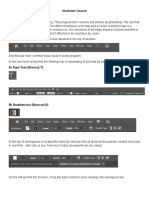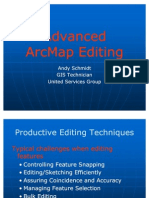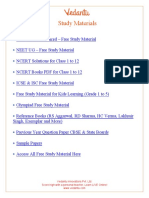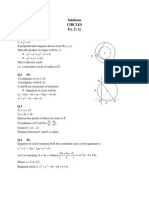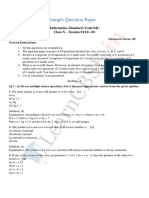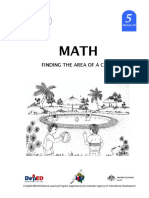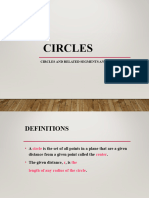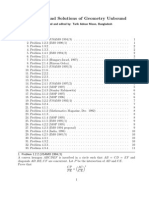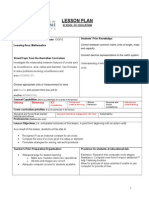Utility and Inquiry Tools
Diunggah oleh
paulo_rieloff0 penilaian0% menganggap dokumen ini bermanfaat (0 suara)
27 tayangan8 halamanJudul Asli
7. Utility and Inquiry Tools.docx
Hak Cipta
© © All Rights Reserved
Format Tersedia
DOCX, PDF, TXT atau baca online dari Scribd
Bagikan dokumen Ini
Apakah menurut Anda dokumen ini bermanfaat?
Apakah konten ini tidak pantas?
Laporkan Dokumen IniHak Cipta:
© All Rights Reserved
Format Tersedia
Unduh sebagai DOCX, PDF, TXT atau baca online dari Scribd
0 penilaian0% menganggap dokumen ini bermanfaat (0 suara)
27 tayangan8 halamanUtility and Inquiry Tools
Diunggah oleh
paulo_rieloffHak Cipta:
© All Rights Reserved
Format Tersedia
Unduh sebagai DOCX, PDF, TXT atau baca online dari Scribd
Anda di halaman 1dari 8
CadLearning
AutoCad 2015
7. Utility and Inquiry Tools
701 Introducing the Measure Tools
The program provides a number of measurement tools that enable you to measure the distance,
radius, angle, area, or volume of objects in your drawing. These tools help you verify dimensions so
you can make sure that the drawing was created accurately. These measurement tools are located
on the Home ribbon in the Utilities panel. Expand the Utilities panel and then expand the Measure
split button. You can then choose the type of measurement you want to perform by clicking the
appropriate tool. Whichever tool you choose floats to the top of the list and becomes the default
measurement option. For example, click Radius and note that the Radius tool is now the default
measurement option. Now, the next time you use the measurement tools, you see Radius at the top
of the list. Before using any of these measurement tools, make sure to enable object snap so that
you snap to the geometry that you are measuring. If you do not snap to the geometry you are
measuring, the measurements returned by the various measurement tools will not be accurate. You
should also toggle off other drawing aids, such as Snap mode, Object Snap Tracking, and Polar
Tracking. Although these drawing aids are quite helpful when creating geometry, they could cause
the cursor to snap to the wrong points when using the measurement tools, resulting in inaccurate
measurements.
702 Measuring Distance
You can use the Measure tool to measure the distance between two points in the drawing or the
distance along a polyline. Before measuring distance, use the tools on the Status bar to make sure
that Snap mode, Polar Tracking, and Object Snap Tracking are toggled off, and that Object Snap is
toggled on. Then, click the arrow adjacent to the Object Snap button and make sure that the proper
running object snaps are enabled. For example, if you want to measure from the center of the table,
the midpoints of walls, or the endpoints of furniture, make sure that the Endpoint, Midpoint, and
Center running object snap modes are enabled. To measure distance, on the Home ribbon, in the
Utilities panel, expand the Measure split button and choose Distance. The program prompts you to
specify the first point, and an Inspection badge is displayed adjacent to the cursor. To measure the
distance from the corner of the desk to the door jamb, move the cursor over the corner of the desk
until you see the endpoint AutoSnap marker and tooltip, and then click to select that point. The
program then prompts you to specify the second point. Move the cursor over the door jamb. When
you see the endpoint AutoSnap marker and tooltip, click to select that point. The program
immediately displays a panel showing the distance, along with a shortcut menu showing command
options. You can click in the drawing to relocate that panel and menu. You can also see the
distance measured along the line between the corner of the desk and the door jamb, as well as the
delta X (the distance along the X-axis), the delta Y (the distance along the Y-axis), and the angle of
the line between the two points. These measurements and options also appear on the command
line. The command is still active. Choose the Distance option, pan and zoom in to the upper-left
corner of the room, and measure the distance between the corner of the file cabinet and the corner
of the room. As soon as you specify the two points, the program displays the distance between
those two points. Again, the command remains active so that you can measure additional objects.
When you are finished, select the eXit option or press ESC to end the command.
703 Measuring Radius
You can use the Measure tool to measure the radius of a circle or arc. To measure a radius, on the
Home ribbon, in the Utilities panel, expand the Measure split button and choose Radius. The
program prompts you to select an arc or circle, and an Inspection badge is displayed adjacent to the
cursor. Click to select the arc representing the door swing. The program immediately displays a
panel showing the radius and diameter, along with a shortcut menu showing command options. You
can click in the drawing to relocate that panel and menu. You can also see the radius in the
drawing. The measurements and options appear on the command line as well. The command is still
active. Choose the Radius option again and then click the circle that represents the table. The
program displays the radius and diameter of the circle. Press ENTER to select the Radius option
again. The program prompts you to select an arc or circle. Click to select the curved wall in the
upper-right. The program immediately displays the radius of that arc, even though the arc is just one
segment of a polyline. Again, the command remains active so that you can measure additional
objects. When you are finished, select the eXit option or press ESC to end the command.
704 Measuring Angles
You can use the Measure tool to measure the angle between any two lines or polyline segments, or
to measure the angle subtended by an arc. To measure an angle, on the Home ribbon, in the
Utilities panel, expand the Measure split button and choose Angle. The program prompts you to
select an arc, circle, or line, or you can press ENTER to use the Specify Vertex option. You also see
an Inspection badge adjacent to the cursor. Suppose you want to verify that the walls in the lower-
left meet at a 90-degree angle. Use the roller wheel to zoom in a bit. Then, click to select one line
and then click to select the other. The program immediately displays a panel showing the angle,
along with a shortcut menu showing command options. You can click in the drawing to relocate that
panel and menu. You can also see the angle in the drawing, and the angle and options appear on
the command line as well. The command is still active. Choose the Angle option again and then
select the inside of the upper wall and then select the wall of the office. The program immediately
tells you that the lines are parallel. Press ENTER to select the Angle option again. This time, select
an arc representing a door swing. The program immediately tells you that the arc subtends an angle
of 90 degrees. Choose the Angle option one more time, and this time select the lines representing
the sides of two adjacent chairs. The program shows you that the angle between those two chairs is
30 degrees. Again, the command remains active so that you can measure additional objects. When
you are finished, select the Exit option or press ESC to end the command.
705 Measuring the Area of a Space
You can use the Measure tool to measure areas. Suppose you want to determine the area of the
room in the lower-left corner of the floor plan. To measure area, on the Home ribbon, in the Utilities
panel, expand the Measure split button and choose Area. The program prompts you to specify the
first corner point, and you can see an Inspection badge adjacent to the cursor. In order to be sure
that you are selecting the corners of the room, on the Status bar, make sure that Object Snap is
toggled on. Also click the arrow adjacent to the Object Snap button and make sure that Endpoint is
selected as a running object snap. Then, click away from the menu to close it. Move the cursor over
a corner of the room. When you see the Endpoint AutoSnap marker and tooltip, click to select that
point. The program then prompts you to specify the next point. Move the cursor over the next corner
until you again see the Endpoint AutoSnap marker and tooltip and then click to select that point.
Again, the prompt repeats. Continue to use this same method to work your way around the corners
of the room. Once you have selected two points, when you move the cursor toward the next point,
you can see the area you are defining highlight green. After selecting the fourth corner, press
ENTER. The program immediately displays a panel showing the area and perimeter, along with a
shortcut menu showing command options. You can click in the drawing to relocate that panel and
menu. The measurements and options appear on the command line as well. Suppose you wanted
to find the area of the other room. This is a bit more difficult since the interior of the room includes
some rounded corners. But you can still use the same measurement tool to find this area. The
command is still active. Choose the Area option again. When the program prompts you to specify
the first corner point, use Endpoint Object Snap to select the interior corner near the table and then
begin working your way around the corners of the room. When you are ready to select the corner in
the upper-right with the arc, click instead on the endpoint of the line segment near the corner. Then,
look at the command line. There is an Arc option. Choose the Arc option. The program prompts you
to specify the endpoint of the arc. Click to select the endpoint of the arc. The command is still in arc
mode. Choose the Line option to switch back to straight line mode and then continue to pick
endpoints, working your way around the perimeter of the room. When you get to the other arc,
choose the Arc option again and then click to select the endpoint of that arc. Since that is the last
point you need to specify, there is no need to switch back to Line mode. Simply press ENTER. The
program immediately displays the area and perimeter of the room. To end the command, select the
eXit option or press ESC.
706 Measuring the Area of an Object
You can use the Measure tool to measure the area of objects. To measure the area of an object, on
the Home ribbon, in the Utilities panel, expand the Measure split button and choose Area. The
program prompts you to specify the first corner point, but note that there are also a number of
options. Select the Object option or simply press ENTER to select this default option. The program
prompts you to select objects, and an Inspection badge is displayed adjacent to the cursor. Click to
select the large red circle. As soon as you do, the interior of the circle is shaded green, and the
program displays a panel showing the area and circumference of the circle. Also, a shortcut menu
showing command options appears. You can click in the drawing to relocate that panel and menu.
Be aware that the measurements and options also appear on the command line. Although the
program prompted you to select objects, you can only select one closed object-such as a circle, a
polyline, and so on-and you must click to select the object. No other object selection method can be
used. The command is still active. Choose the Area option again, select the Object option, and then
select one of the green lines on the left. The program immediately tells you that the selected object
does not have an area. When using the Object option, you must select a closed object. The select
objects prompt repeats. Click in an empty area of the drawing. This time, the prompt simply repeats,
because you did not select an object. Move the cursor over the small green rectangle. The entire
rectangle highlights, indicating that this is indeed a closed object. Click to select the rectangle. The
program immediately displays the area and perimeter of the rectangle. To end the command, select
the eXit option or press ESC.
707 Performing Area Calculations
In addition to finding the area of a closed object, you can also perform area calculations, adding and
subtracting areas to find a total area. On the Home ribbon, in the Utilities panel, expand the
Measure split button and choose Area. The program prompts you to specify the first corner point,
but note that there are also a number of options. Select the Add area option. The program repeats
the prompt, but the options now appear a bit different because it is now in add area mode. Suppose
you want to find the total area of the four red circles. Since each circle is a closed object, you can
find the area of each circle using the Object option. Right-click and choose Object from the shortcut
menu. The program now indicates that it is in ADD mode and prompts you to select objects. You
can also see an Inspection badge adjacent to the cursor. Click to select one of the circles. As soon
as you do, the interior of the circle is shaded green, and in the command line you can see the area
and circumference of that circle, as well as the total area. The prompt repeats. Click to select
another circle. As soon as you do, that circle also becomes shaded and the program displays the
area and circumference of that circle, as well as the total area of the two circles. Repeat this to
select the remaining circles. Each time you select a circle, its area is added to the total. Once you
have selected all four circles, press ENTER. The program displays a panel showing the area and
circumference of the most recent circle, as well as the total area of all four circles. That information
also displays on the command line. The command is still in add area mode. You can use the eXit
option to exit from add area mode and then end the command, or simply press ESC to end the
command. Suppose you wanted to find the area of the green rectangle on the right, minus the area
of the circles. When you move the cursor over an edge of the rectangle, only that edge highlights,
indicating that rather than being a closed object, the rectangle is comprised of individual line
segments. So to find the area of the rectangle, you will need to select its four corners. Use the tools
in the ribbon to start the Area tool again. Since you need to add and subtract areas, when the
program prompts you to specify the first corner point, right-click and choose Add area. The program
repeats the prompt to specify the first corner point, but now it is in Add Area mode. Use Endpoint
Object Snap to select the four corners of the rectangle, and then press ENTER. The program
immediately shows you the total area and perimeter of the rectangle. Now you are ready to subtract
the circles. Choose the Subtract area option. The program prompts you to specify the first corner
point, but now it is in Subtract Area mode. Since the objects you want to subtract are closed objects,
you can use the Object option. Right-click and choose Object from the shortcut menu. The program
now indicates that it is in SUBTRACT mode and prompts you to select objects. You can also see an
Inspection badge adjacent to the cursor. Click to select one of the circles. As soon as you do, the
interior of the circle is shaded red, and in the command line you can see the area and
circumference of that circle, as well as the total area. The prompt repeats. Click to select another
circle. As soon as you do, that circle also becomes shaded, and the program displays the area and
circumference of that circle, as well as the total area of the rectangle minus the two circles. Repeat
this to select the remaining circles. Each time you select a circle, its area is subtracted from the
total. Once you have selected all four circles, press ENTER. The program displays a panel showing
the area and circumference of the most recent circle, as well as the total area of the rectangle minus
the four circles. That information also displays on the command line. The command is still in
subtract area mode. You can use the eXit option to exit from subtract area mode and then end the
command, or you can simply press ESC to end the command.
708 Measuring Volume
You can use the Measure tool to calculate the volume of objects. To measure the volume of an
object, on the Home ribbon, in the Utilities panel, expand the Measure split button and choose
Volume. The program prompts you to specify the first corner point and you can see an Inspection
badge adjacent to the cursor. Also, on the command line you can see a number of options,
including the ability to select objects and add and subtract volumes. The object on the left is actually
a three-dimensional cylinder. To find its volume, choose the Object option. The program prompts
you to select objects. Click to select the cylinder. As soon as you do, the program displays a panel
showing the volume of the object, along with a shortcut menu showing command options. You can
click in the drawing to relocate that panel and menu. The volume and options also appear on the
command line. The command is still active. Choose the Volume option again. Although the irregular
green polygon is a two-dimensional object, you can determine what its volume would be if it was
extruded to a specified height. To do this, use Endpoint Object Snap to specify a corner and then
select the other corners, working your way around the polygon. After selecting all six corners, press
ENTER. The program prompts you to specify the height. You can either type a value or click to pick
points. Type "24" and press ENTER. The program immediately displays the volume, both in a panel
and on the command line. The command is still active. To find the volume of the circle if it were
extruded to a specified height, choose the Volume option again. When the program prompts you to
specify the first corner point, choose the Object option and then click to select the circle. The
program prompts you to specify the height. Type "18" and press ENTER. The program immediately
displays the calculated volume. You can also use add and subtract modes to calculate volumes. For
example, suppose you wanted to determine the volume of the green rectangle if it was extruded to a
specified height, minus the volume of the red circles if they represented cylindrical holes. Since the
command is still active, choose the Volume option. When the program prompts you to specify the
first corner, choose the Add Volume option. The program repeats the prompt, but the options now
appear a bit different because it is now in add volume mode. Use Endpoint Object Snap to specify
the four corners of the rectangle. Once you have selected all four corners and can see that the
rectangle is shaded green, press ENTER. Now, the program prompts you to specify the height.
Type "18" and press ENTER. The program immediately displays the total volume of the extruded
rectangle. Now you are ready to subtract the cylinders. Right-click and choose Subtract volume. The
program prompts you to specify the first corner point, but now it is in Subtract Volume mode. Since
the objects you want to subtract are closed objects, you can use the Object option. Right-click and
choose Object from the shortcut menu. The program now indicates that it is in SUBTRACT mode
and prompts you to select objects. Click to select one of the circles. The program prompts you to
specify the height. Since you want to subtract only the volume of the cylinder that corresponds to
the height of the rectangle, type "18" and press ENTER. As soon as you do, the interior of the circle
is shaded red, and in the command line you can see the volume of the cylinder, as well as the total
volume. Note that if you were to specify a height greater than the height you specified for the
rectangle, the program would subtract a greater volume. If the object you were subtracting was a 3D
object, the program would not prompt you to specify a height, but would instead subtract the actual
volume. The prompt repeats. Click to select another circle and then specify its height. Again, type
"18" and press ENTER. As soon as you do, that circle also becomes shaded and the program
displays the volume of that cylinder, as well as the total volume of the object minus the two
cylinders. Repeat this to select the remaining circles. Each time you select a circle and specify its
height, that volume is subtracted from the total. Once you have selected all four circles, press
ENTER. The program displays a panel showing the volume of the most recent cylinder, as well as
the total volume of the extruded rectangle minus the four extruded circles. That information also
displays on the command line. The command is still in subtract volume mode. You can use the eXit
option to exit from subtract volume mode and then end the command, or simply press ESC to end
the command.
709 Using the Quick Calculator
The program includes a built-in calculator that you can use to perform calculations at any time, even
while in the middle of another command. To access the calculator, on the Home ribbon, in the
Utilities panel, click the Quick Calculator tool. You can also access the calculator by simply right-
clicking and choosing QuickCalc from the shortcut menu. The calculator appears in the form of the
QUICKCALC palette, which behaves like any other palette. It can be displayed floating, docked, or
anchored to the left or right side of the drawing window. When floating, it can be moved and resized.
You can also click the Properties button or right-click the palette title bar and adjust the Auto-hide
and Transparency settings. The QUICKCALC palette includes a number of tools that can be
expanded or collapsed. On the Number Pad are tools that enable you to perform basic calculator
functions, such as Add, Subtract, Divide, and Multiply. For example, if you multiply 8 times 6 and
click the equal (=) button, you see the results of the calculation. You can then click the Paste value
to command line button to paste the resulting value into the command line as input. Each
calculation also appears in the upper portion of the calculator so that they can be reused again later.
Collapse the Number Pad and then expand the Scientific panel. Here, you can find tools to perform
calculations involving trig functions, log functions, and exponents. Collapse that panel and expand
Units Conversion. This panel contains tools for converting between different units of measure. For
example, with the Units type set to Length, click in the Convert from field, expand the drop-down,
and select Inches. Then, click in the Convert to field, expand that drop-down, and select Millimeters.
The calculator immediately shows you the converted value based on the most recent calculation.
Click in the Converted value field and then click Return Conversion to Calculator Input Area to place
that converted value into the calculator. From here, you can easily paste it into the command line as
input. Click in the Units type field and expand the drop-down. You can convert length, area, volume,
and angular measurements. Choose Area. Then, in the Convert from drop-down, choose Square
yards, and in the Convert to drop-down, choose Acres. Collapse the Units Conversion panel and
expand Variables. Here, you can see some sample variables you can use to perform additional
calculations. For example, dee finds the distance between two endpoints. Note that you can also
click the New Variable button to display the Variable Definition dialog so that you can define your
own custom variable. Click Cancel. You can use the Quick Calculator to perform calculations while
the program is in the middle of a command. For example, click the Close button to close the Quick
Calculator. Suppose you wanted to place a circle in the center of the green rectangle. While you
could do this using object snap tracking, you can also accomplish the same thing by using the Quick
Calculator. Zoom in on the rectangle and then start the CIRCLE command. When the program
prompts you to specify the center point for the circle, right-click and choose QuickCalc from the
shortcut menu. Now the calculator is running inside an active command and you see a QuickCalc
dialog box. In the Variables panel, select the function called mee (which stands for midpoint
between two endpoints), and click the Return Variable to Input Area button (or you could simply
double-click mee). The function has been placed in the calculator input area. Click Apply. The Quick
Calculator disappears and the program prompts you to Select entity for END snap. Click to select
one corner of the rectangle. The prompt then repeats. Click to select the opposite corner of the
rectangle. As soon as you do, the program locates the center of the circle and prompts you to
specify its radius. Type "10" and press ENTER. Consider another situation in which you might use
the Quick Calculator. Use the LINE command to draw a line segment at a random angle. Suppose
you wanted to rotate the green polygon on the left using its lower-left corner as the base point, so
that the long edge is aligned at the same angle as the line you just drew. Again, there are several
methods you could use to accomplish this, such as using the Reference option of the ROTATE
command. But there is an easy way to perform this task using the Quick Calculator. On the Home
ribbon, in the Modify panel, click the Rotate tool. The program prompts you to select objects. Select
the six green lines that comprise the polygon, and then right-click to complete the object selection.
Next, the program prompts you to specify the base point. Use Endpoint Object Snap to select the
lower-left corner. Next, right-click and choose QuickCalc. In the QuickCalc dialog, click Angle of Line
Defined by Two Points. The dialog disappears and the program prompts you to enter a point. Click
to select the left end of the angled line. The prompt repeats. Click to select the right end of the
angled line. The QuickCalc dialog reappears and the angle of the line now appears in the input
area. Click Apply to paste the angle value to the command line. Now, simply press ENTER to
complete the command. The polygon is immediately rotated. Right-click and open the QUICKCALC
palette again. All of the values you calculated appear in the upper portion of the palette and can
easily be reused again at any time.
710 Applying Object Selection Filters
You can use the FILTER command to build a selection set based on specified types of objects,
specified geometry criteria, and other object properties, so that you can select just those objects
that meet those criteria. Once you create a filter, you can save it so that it can be reused again. To
define a filter, start typing the command FILTER. When you see the FILTER command in the auto-
complete field, click to select it. The program displays the Object Selection Filters dialog box. You
use the tools in the Select Filter group box to build the desired filter. For example, suppose you
want to select all of the circles in the drawing that are red and have a radius of less than 12 units. In
the Select Filter group box, expand the drop-down, choose Circle, and click Add to List. The filter
Object = Circle is added to the list. Click Apply. The dialog box disappears and the program prompts
you to select objects. Use a window to select all of the geometry in the drawing. Because the filter is
being applied, only the circles are selected. When you press ENTER, those objects are selected
and can be edited. Press ESC to deselect the circles. On the Home ribbon, in the Draw panel, click
the Circle tool. Draw a new circle with a radius of 10 units. Then, select the circle you just created.
In the Properties panel, expand the Object Color drop-down and choose Green. The circle you
created is now green. Press ESC to deselect the circle. In the command line, click the Recent
Commands button and choose FILTER to reopen the Object Selection Filters dialog. The filter you
defined is still active. Add a new filter parameter so that the program only finds circles that are red.
In the Select Filter group box, expand the drop-down and choose Color. Then, click Select to
open the Select Color dialog. Choose Red and then click OK. Then, click Add to List. The filter Color
= 1 - Red is added to the list. Click Apply. The dialog box disappears and the program prompts you
to select objects. Use a window to select everything in the drawing. Because the filter is being
applied, only the red circles are selected. Press ENTER. The green circle you drew is not selected
because it is not red. Press ESC to deselect the circles. Press the SPACEBAR to repeat the
FILTER command. In the Object Selection Filters dialog, in the Select Filter group box, expand the
drop-down and choose Circle Radius. Next, click the drop-down adjacent to the X value and choose
<= (less than or equal to). In the adjacent field, type "12". Then, click Add to List. The filter Circle
Radius <= 12 is added to the list. Click Apply. The dialog box disappears and the program prompts
you to select objects. Again, select everything in the drawing. This time, only the six small red
circles are highlighted. Press ENTER. The larger red circles were not selected because they have a
radius greater than 12 units. And the green circle was not selected because it is not red. Only the
circles that meet all three criteria for object type, color, and radius are selected. Now, you could edit
the selected objects. Press ESC to deselect the circles. If you think you might want to reuse these
same criteria again at some point in the future, you can assign a name to the filter and save it.
Right-click and choose Repeat FILTER to open the Object Selection Filters dialog again. Click in the
field adjacent to the Save As button and then enter the name you want to assign to the filter. For
example, type "SMALL RED CIRCLES", and then click the Save As button. Then, you can either
apply the filter, or simply click Cancel to close the dialog. Once you have created a filter, you can
use it in the middle of another command. For example, on the Home ribbon, in the Modify panel,
click the Erase tool. The program prompts you to select objects. Type an apostrophe and the
command FILTER (FILTER) and then press ENTER. A number of commands, including the FILTER
command, can be used transparently, that is, while another command is already active, by typing
the command name preceded by an apostrophe. The Object Selection Filters dialog box opens. The
filter you previously defined is still the active filter. To prove that you actually saved the named filter,
click the Clear List button. Then, in the Named Filter group box, expand the Current drop-down and
choose the SMALL RED CIRCLES filter you previously saved. Then, click Apply. The dialog box
disappears and the program prompts you to select objects. Use a window to select all of the objects
in the drawing. As expected, only the small red circles are selected. This time, when you press
ENTER, you complete the ERASE command. All of the small red circles are erased from the
drawing.
711 Using Quick Select
The Quick Select tool enables you to quickly create a selection set based on various properties of
objects and then use that criteria to select objects. To use Quick Select, on the Home ribbon, in the
Utilities panel, click the Quick Select tool, or simply right-click and choose Quick Select from the
shortcut menu. The program displays the Quick Select dialog box. In the Apply to field, note that the
selection criteria will be applied to the entire drawing, although you could click the Select objects
button and then select just those objects to which the selection criteria will be applied. The first thing
you need to do is to choose the criteria you want to use for your selection. Suppose you want to
select all of the circles in the drawing that are red and have a diameter of 24 units or less. Expand
the Object type drop-down. The drop-down only includes object types that actually exist in the
current drawing. In other words, if there were no lines in the drawing, Line would not appear in this
list. Select Circle. In the Properties list, you see all of the various properties of circles. Scroll down
and choose Diameter. Then, expand the Operator drop-down and choose < Less than. Click in
the Value field and type "24". In the How to apply group box, you can choose whether you want the
new selection set to include or exclude objects that match the specified filtering criteria. Leave this
set to Include in new selection set and click OK. The program immediately selects all of the objects
that match the filtering criteria. In this case, all of the small circles are selected, including the green
circle. Suppose you did not want to select the green circle. You can use Quick Select to narrow your
search criteria. With the circles still selected, press the SPACEBAR to reopen the Quick Select
dialog. Current selection now appears in the Apply to drop-down, meaning the program is only
going to search for objects within the current selection set, although you could change this to start
over by searching within the entire drawing. Leave this set to Current selection. In the Properties
list, choose Color. Leave the Operator set to = Equals. Expand the Values drop-down, choose Red,
and then click OK. Now, the green circle is no longer included in the selection set. The program has
only selected the red circles that have a diameter of less than 24 units. Now, you could edit the
selected objects.
712 Listing Selected Objects
You can use the LIST command to display property data for selected objects. Sometimes, while
working on a drawing, you may need to simply check the properties of one or more objects. While
you could select the objects and then open the Properties palette, or use the Quick Properties
palette to check the properties, that is not always the most convenient method. To use the LIST
command to display the properties of selected objects, on the Home ribbon, expand the Properties
panel and click the List tool. The program prompts you to select objects, and you can see an
Inspection badge adjacent to the cursor. You can select the objects using any object selection
method. Use a window to select the top of the green rectangle on the right as well as two of the
circles. When you are done selecting objects, either right-click or press ENTER. The command line
immediately expands and displays a list showing the properties of the objects you selected. For the
two circles, you can see the type of object as well as its layer, color, linetype, center point, radius,
circumference, and area. You can also see some of the properties of the line segment, but the
information will not all fit within the command line. To display the additional information, press
ENTER to continue. When you do, you can see the remaining property data. If you had selected
additional objects, you might have to press ENTER several times to scroll through the rest of the list.
Once the property data is displayed in the command line, you can expand the command line, scroll
back, select the data, and then copy and paste it where you need it. For example, you could copy it
to the clipboard in order to paste it into a text file. Remember that you can also press CTRL+F2 to
open a text window. Again, you can scroll through the data in this window, select it, copy it, and so
on. To close the text window, press CTRL+F2 again or simply click the Close button.
713 Displaying the Coordinates of a Point
You can display the UCS coordinate values of a specified location in the drawing. Sometimes, while
working on a drawing, you need to find out the X,Y,Z coordinate values of a location within your
drawing. You can use the ID command to accomplish this. To use the ID command, on the Home
ribbon, in the Utilities panel, click the ID Point tool. The program prompts you to specify a point and
you can see an Inspection badge adjacent to the cursor. With Dynamic Input enabled, as you move
the cursor you can see the X and Y coordinates of the current cursor position. Suppose you want to
find the coordinate value of the endpoint of the upper-left corner of the green polygon on the left.
With Endpoint Object Snap enabled, move the cursor near the end of the line until you see the
Endpoint AutoSnap marker and tooltip, and then click. The program immediately displays the X, Y,
and Z coordinate of that point, both in the drawing and on the command line. Note that when you
use this command to select a point, the coordinates of that point are saved as the last point in the
drawing. You can then easily recall that point. On the Home ribbon, in the Draw panel, click the
Circle tool. When the program prompts you to specify the center point for the circle, type "@" (the
AT symbol) and press ENTER. The program immediately uses that last point as the center of the
circle.
Anda mungkin juga menyukai
- DimensioningDokumen14 halamanDimensioningpaulo_rieloffBelum ada peringkat
- EuneceDokumen19 halamanEuneceapi-3864948Belum ada peringkat
- AutoCAD TutorialDokumen9 halamanAutoCAD TutorialSatish Annigeri100% (3)
- Text, Dimensions, and Measuring Tutorial: Setting Up Your WorkspaceDokumen14 halamanText, Dimensions, and Measuring Tutorial: Setting Up Your WorkspacericardoBelum ada peringkat
- Setting The Working Directory: Tutorial 1 Starting Pro/ENGINEERDokumen11 halamanSetting The Working Directory: Tutorial 1 Starting Pro/ENGINEERMaiko LordBelum ada peringkat
- The Great Measuring ToolsDokumen3 halamanThe Great Measuring ToolsdsBelum ada peringkat
- Sketchup Basic CommandsDokumen51 halamanSketchup Basic CommandsX Hamayu BawonoBelum ada peringkat
- Leica 307 ManualDokumen4 halamanLeica 307 ManualRaluca Sandu100% (2)
- ArchiCAD Tutorial 1Dokumen27 halamanArchiCAD Tutorial 1Megha GolaBelum ada peringkat
- Interacting with the AutoCAD drawing windowDokumen10 halamanInteracting with the AutoCAD drawing windowBarbado BlancoBelum ada peringkat
- Introduction To Google SketchupDokumen23 halamanIntroduction To Google Sketchupapi-277411525Belum ada peringkat
- Not What You're Looking For? Check Out Our Other Photo Effects Tutorials!Dokumen43 halamanNot What You're Looking For? Check Out Our Other Photo Effects Tutorials!Nooray MalikBelum ada peringkat
- Tutorial 3: Selection: ObjectivesDokumen19 halamanTutorial 3: Selection: Objectivespolarbear3Belum ada peringkat
- Creo 1Dokumen46 halamanCreo 1sandipusBelum ada peringkat
- Using The Leica TC 307 v2Dokumen4 halamanUsing The Leica TC 307 v2Mark TravisBelum ada peringkat
- 66u说明书合并 PDFDokumen70 halaman66u说明书合并 PDFSearcherBelum ada peringkat
- Basic Solid Edge V19 TutorialDokumen48 halamanBasic Solid Edge V19 TutorialGoran Miodragovic100% (6)
- Basic Solid Edge v19 TutorialDokumen48 halamanBasic Solid Edge v19 TutorialDymitr WiśniewskiBelum ada peringkat
- Geo GebraDokumen19 halamanGeo Gebrasrkcs100% (2)
- RadShield NCRP Example: Radiographic Room Shielding CalculationDokumen36 halamanRadShield NCRP Example: Radiographic Room Shielding Calculationfara latifaBelum ada peringkat
- Radshield NCRP Example: Radiographic Room: Getting StartedDokumen33 halamanRadshield NCRP Example: Radiographic Room: Getting StartedDuong DucBelum ada peringkat
- Learn the basics of Adobe Photoshop in this introductory lectureDokumen6 halamanLearn the basics of Adobe Photoshop in this introductory lectureEunice NemenzoBelum ada peringkat
- Color Grid Design in PhotoshopDokumen30 halamanColor Grid Design in PhotoshopElit igaBelum ada peringkat
- Easy Civ StartDokumen28 halamanEasy Civ StartLai HuynhBelum ada peringkat
- © Project Maths Development Team 2009Dokumen22 halaman© Project Maths Development Team 2009Ismail HashimBelum ada peringkat
- Adobe Measuring ToolDokumen6 halamanAdobe Measuring Toolsrinath vBelum ada peringkat
- The shortcut menu is accessed by right clicking and other AutoCAD commandsDokumen5 halamanThe shortcut menu is accessed by right clicking and other AutoCAD commandsLuyando MfwankilaBelum ada peringkat
- Chapter 4 - Dimensioning Drawings: Zoom AllDokumen8 halamanChapter 4 - Dimensioning Drawings: Zoom Allyuganshu_soniBelum ada peringkat
- Coreldraw Tutorial - Logo of Google ChromeDokumen21 halamanCoreldraw Tutorial - Logo of Google ChromeKri SusBelum ada peringkat
- Autocad IntroDokumen21 halamanAutocad IntroAyush sharma100% (1)
- Method 1 of 4: Basic Tools: Launch Photoshop. If You Don't Currently Own Photoshop, You Can Download A Free TrialDokumen50 halamanMethod 1 of 4: Basic Tools: Launch Photoshop. If You Don't Currently Own Photoshop, You Can Download A Free TrialpatchirajaBelum ada peringkat
- Aula 02 - E - Basic Solid Edge V20 Tutorial - Part 01Dokumen18 halamanAula 02 - E - Basic Solid Edge V20 Tutorial - Part 01Ernesto D. Aguirre0% (1)
- Adobe PhotoshopDokumen32 halamanAdobe PhotoshopAaron del Rosario0% (1)
- AspedjhayzelmarcDokumen8 halamanAspedjhayzelmarcShannara21Belum ada peringkat
- Complex ObjectsDokumen17 halamanComplex Objectspaulo_rieloffBelum ada peringkat
- Bhagat Negi MultimediaDokumen34 halamanBhagat Negi MultimediaBhagat NegiBelum ada peringkat
- Using With Total Station - HOWTODokumen10 halamanUsing With Total Station - HOWTOShamsullah NooriBelum ada peringkat
- Smart Charting Tools in Timing SolutionDokumen53 halamanSmart Charting Tools in Timing SolutionDinesh CBelum ada peringkat
- Illustrator CourseDokumen101 halamanIllustrator CourseGreivanBelum ada peringkat
- gsp5 Tools Menus and How-To ListDokumen3 halamangsp5 Tools Menus and How-To Listapi-235191314Belum ada peringkat
- Trimble m3 PDFDokumen8 halamanTrimble m3 PDFronalpc85Belum ada peringkat
- QSCad Trial Version TutorialDokumen23 halamanQSCad Trial Version TutorialHerman Mwakoi0% (1)
- Photostudio6 ManualDokumen22 halamanPhotostudio6 ManualGty Tyuu100% (1)
- How To Make A Logo: Step 1: Creating The Sun Rays BackgroundDokumen18 halamanHow To Make A Logo: Step 1: Creating The Sun Rays BackgroundAnna FaithBelum ada peringkat
- Lesson DimensioningDokumen4 halamanLesson DimensioningruayoBelum ada peringkat
- Basic Solid Edge ST TutorialDokumen48 halamanBasic Solid Edge ST Tutorialgaurishankar51Belum ada peringkat
- Course Drafting Using OCAD 9Dokumen38 halamanCourse Drafting Using OCAD 9Fabian TimofteBelum ada peringkat
- Modify Objects - GripsDokumen10 halamanModify Objects - Gripspaulo_rieloffBelum ada peringkat
- Vu360 HelpguideDokumen8 halamanVu360 HelpguidequaeBelum ada peringkat
- NX 9.0 Model Tutorial Construction of 1B-1Dokumen21 halamanNX 9.0 Model Tutorial Construction of 1B-1longkiri tissoBelum ada peringkat
- Advanced ArcMap EditingDokumen86 halamanAdvanced ArcMap EditingHari MerchaainBelum ada peringkat
- Ti 89 Programming InstructionsDokumen55 halamanTi 89 Programming InstructionsSerenaSanchezBelum ada peringkat
- Ej Create PartsDokumen24 halamanEj Create PartsNOCHE3Belum ada peringkat
- Origami U.S.A. - The Fold - Issue 28 (May-June, 2015)Dokumen42 halamanOrigami U.S.A. - The Fold - Issue 28 (May-June, 2015)Andre Luis100% (3)
- OnshapeDokumen14 halamanOnshapeVesta LogicBelum ada peringkat
- Instruction of Using VSoft Viscometer Data Collection, Analysis and Graphing Software-USBDokumen11 halamanInstruction of Using VSoft Viscometer Data Collection, Analysis and Graphing Software-USBBe FluentBelum ada peringkat
- AutoCAD 2010 Tutorial Series: Drawing Dimensions, Elevations and SectionsDari EverandAutoCAD 2010 Tutorial Series: Drawing Dimensions, Elevations and SectionsBelum ada peringkat
- NX 9 for Beginners - Part 2 (Extrude and Revolve Features, Placed Features, and Patterned Geometry)Dari EverandNX 9 for Beginners - Part 2 (Extrude and Revolve Features, Placed Features, and Patterned Geometry)Belum ada peringkat
- Butterfly Valves for Flow ControlDokumen14 halamanButterfly Valves for Flow Controlpaulo_rieloffBelum ada peringkat
- Index: CD-3 Piping Design CriteriaDokumen18 halamanIndex: CD-3 Piping Design Criteriapaulo_rieloffBelum ada peringkat
- ASCEDokumen14 halamanASCEpaulo_rieloffBelum ada peringkat
- Modify Objects - Alteration CommandsDokumen15 halamanModify Objects - Alteration Commandspaulo_rieloffBelum ada peringkat
- AutoCad 2015 2D Parametric Drawings GuideDokumen16 halamanAutoCad 2015 2D Parametric Drawings Guidepaulo_rieloffBelum ada peringkat
- Modify Objects - GripsDokumen10 halamanModify Objects - Gripspaulo_rieloffBelum ada peringkat
- Modify Objects - Manipulation CommandsDokumen22 halamanModify Objects - Manipulation Commandspaulo_rieloffBelum ada peringkat
- Managing LayersDokumen17 halamanManaging Layerspaulo_rieloffBelum ada peringkat
- Utility and Inquiry ToolsDokumen8 halamanUtility and Inquiry Toolspaulo_rieloffBelum ada peringkat
- AutoCad 2015 Annotation Objects GuideDokumen36 halamanAutoCad 2015 Annotation Objects Guidepaulo_rieloffBelum ada peringkat
- Drafting SettingsDokumen14 halamanDrafting Settingspaulo_rieloffBelum ada peringkat
- Object PropertiesDokumen10 halamanObject Propertiespaulo_rieloffBelum ada peringkat
- Complex ObjectsDokumen17 halamanComplex Objectspaulo_rieloffBelum ada peringkat
- Display ControlDokumen8 halamanDisplay Controlpaulo_rieloffBelum ada peringkat
- Drafting SettingsDokumen14 halamanDrafting Settingspaulo_rieloffBelum ada peringkat
- Drawing BasicsDokumen25 halamanDrawing Basicspaulo_rieloffBelum ada peringkat
- Getting StartedDokumen29 halamanGetting Startedpaulo_rieloffBelum ada peringkat
- AutoCad 2015 Getting Started GuideDokumen29 halamanAutoCad 2015 Getting Started Guidepaulo_rieloffBelum ada peringkat
- Drawing BasicsDokumen25 halamanDrawing Basicspaulo_rieloffBelum ada peringkat
- Creating 3D ObjectsDokumen12 halamanCreating 3D Objectspaulo_rieloffBelum ada peringkat
- Managing LayersDokumen17 halamanManaging Layerspaulo_rieloffBelum ada peringkat
- SSC CGL SyllabusDokumen10 halamanSSC CGL SyllabusbnnhemanthBelum ada peringkat
- CSEC 06-UpDokumen132 halamanCSEC 06-UpA.Benson100% (1)
- Technical Drawing Course OverviewDokumen94 halamanTechnical Drawing Course OverviewgodliefmesinBelum ada peringkat
- Maths 6 AinacsDokumen1 halamanMaths 6 Ainacspurvesh2510Belum ada peringkat
- The Rise of Wine for the MassesDokumen38 halamanThe Rise of Wine for the MassesAnjali SharmaBelum ada peringkat
- Mensuration TanmayDokumen32 halamanMensuration TanmayTanishk MahereBelum ada peringkat
- Week 1: Introduction To Engineering Graphics and Drafting ToolDokumen55 halamanWeek 1: Introduction To Engineering Graphics and Drafting ToolSachi DhanandamBelum ada peringkat
- 2223 Level MS-NA Mathematics Pure Mathematics Course Questions Solutions UpdatedDokumen3 halaman2223 Level MS-NA Mathematics Pure Mathematics Course Questions Solutions UpdatedFeras SrourBelum ada peringkat
- Circle SolutionDokumen18 halamanCircle SolutionSushil MeshramBelum ada peringkat
- Grade 7 Mensuration Perimeter Area Volume inDokumen12 halamanGrade 7 Mensuration Perimeter Area Volume innitinBelum ada peringkat
- Class 10 Maths Standard 7 PDFDokumen47 halamanClass 10 Maths Standard 7 PDFGirraj Yadav50% (2)
- Alternative To Homework Class 6 MathsDokumen18 halamanAlternative To Homework Class 6 MathsNeetu RainaBelum ada peringkat
- Siemens Sinumerik 802 SCBPF 0102 enDokumen200 halamanSiemens Sinumerik 802 SCBPF 0102 enMariaPetkovaBelum ada peringkat
- Math 5 DLP 49 - Finding The Area of A CircleDokumen8 halamanMath 5 DLP 49 - Finding The Area of A CircleGERWIN MARIANOBelum ada peringkat
- C 12 MeasurementDokumen59 halamanC 12 MeasurementmeenuBelum ada peringkat
- Math's Story+Vocab (CIRCLE) and Math's Problem StoriesDokumen5 halamanMath's Story+Vocab (CIRCLE) and Math's Problem StoriesPetrina TalitaBelum ada peringkat
- Iso 4156 1 2021Dokumen15 halamanIso 4156 1 2021hsi0982100% (1)
- Combinatorial Geometry - Reid Barton - MOP 2005Dokumen4 halamanCombinatorial Geometry - Reid Barton - MOP 2005Ayush AryanBelum ada peringkat
- Mathematics Formulas For High School and Engineering Examinations (IIT-JEE) by (Charm-Quark) PDFDokumen93 halamanMathematics Formulas For High School and Engineering Examinations (IIT-JEE) by (Charm-Quark) PDFRon HartBelum ada peringkat
- ConstructionsDokumen9 halamanConstructionsthinkiitBelum ada peringkat
- Paper 3 Exploration Questions EIGHT QUESTIONSDokumen20 halamanPaper 3 Exploration Questions EIGHT QUESTIONSdadajee420Belum ada peringkat
- G7 Math Q3 Week 7 Circle and Related Segments and AnglesDokumen41 halamanG7 Math Q3 Week 7 Circle and Related Segments and AnglesROSEMARIE SANTOSBelum ada peringkat
- Maths in Focus - Margaret Grove - ch10Dokumen52 halamanMaths in Focus - Margaret Grove - ch10Sam Scheding100% (2)
- q3 Math 5Dokumen6 halamanq3 Math 5nicaangelenecomiaBelum ada peringkat
- Solution of The Problems of Geometry UnboundDokumen12 halamanSolution of The Problems of Geometry Unbounduthso royBelum ada peringkat
- Sectoral Level, Category B February 11, 2016Dokumen15 halamanSectoral Level, Category B February 11, 2016Vanessa Pangan KellerBelum ada peringkat
- Lesson 3 Lesson PlanDokumen3 halamanLesson 3 Lesson Planapi-280910415Belum ada peringkat
- First Steps in Proven Geometry For The Upper Elementary GradesDokumen135 halamanFirst Steps in Proven Geometry For The Upper Elementary GradesfdstenorioBelum ada peringkat
- PDMS11.5 Manual0403-2Dokumen269 halamanPDMS11.5 Manual0403-2Bhardwaj TrivediBelum ada peringkat