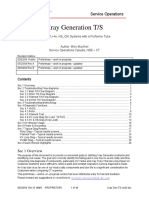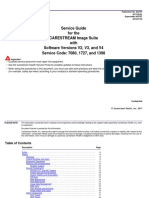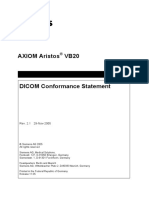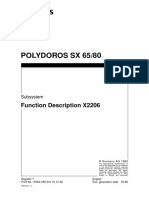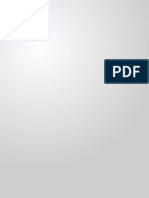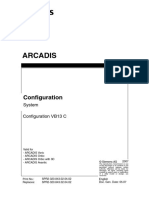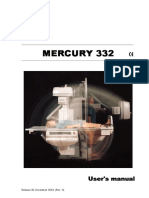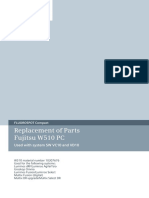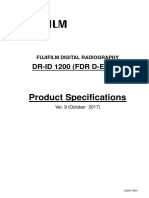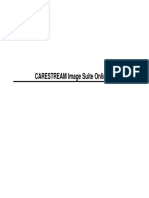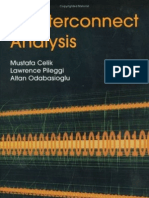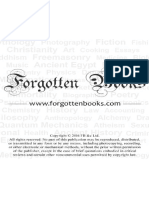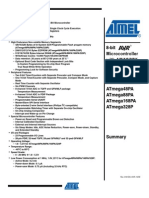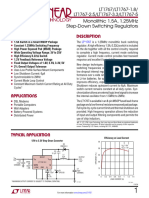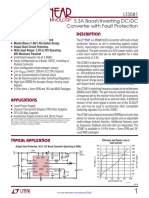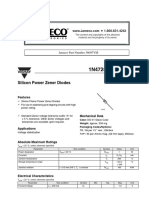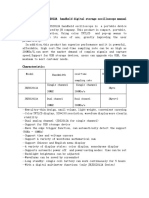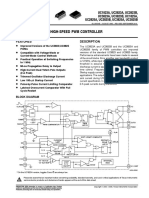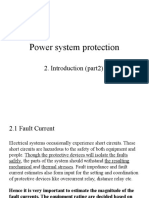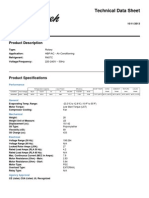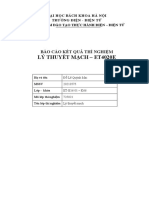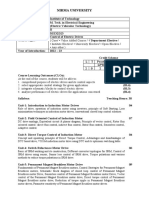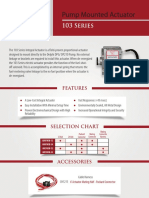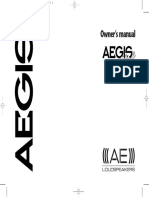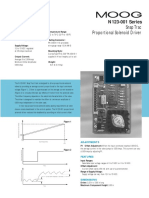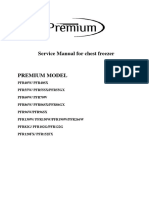ZIEHM EXPOSCOPE User Manual
Diunggah oleh
Genesis RosarioHak Cipta
Format Tersedia
Bagikan dokumen Ini
Apakah menurut Anda dokumen ini bermanfaat?
Apakah konten ini tidak pantas?
Laporkan Dokumen IniHak Cipta:
Format Tersedia
ZIEHM EXPOSCOPE User Manual
Diunggah oleh
Genesis RosarioHak Cipta:
Format Tersedia
Tab le o f Co n t en t s
Chapter 1 - Introduction
Audience.............................................................................................. 1
Responsibilities.................................................................................... 1
CDHR Tests ........................................................................................ 2
CDHR Report ...................................................................................... 2
Problems ............................................................................................. 2
Record Keeping ................................................................................... 3
Symbols ............................................................................................... 4
Chapter 2 - Safety
Audience.............................................................................................. 7
Hazards ............................................................................................... 9
Electrical Safety ................................................................................. 11
General Safety................................................................................... 11
Laser Radiation ................................................................................. 12
Chapter 3 - General Description
Special Features................................................................................ 15
Imaging Processing ........................................................................... 16
Optional Software .............................................................................. 17
Technical Specs. ............................................................................... 18
Chapter 4 - Installation
Procedure
Audience............................................................................................ 21
Unpacking the
C-Arm ................................................................................................ 21
Mounting Monitors ............................................................................. 22
System Interconnect .......................................................................... 24
AC Power Check ............................................................................... 24
Mechanical Movement....................................................................... 24
Chapter 5 - Technical Data
Introduction ........................................................................................ 27
X-Ray Tube ....................................................................................... 28
Statement of Compliance .................................................................. 29
Charts ................................................................................................ 30
X-Ray Generator ............................................................................... 34
Chapter 6 - User Manual
Audience............................................................................................ 35
C-Arm Operation ............................................................................... 35
System Inspection ............................................................................. 37
Preventative Maintenance ................................................................. 38
Description of Symbols ...................................................................... 39
Mechanical Operation........................................................................ 40
MAN 06-0004: Chapter Rev. A Page 1
Ta bl e of C o nt e nt s
Fluoroscopy ....................................................................................... 45
Control Panels ................................................................................... 46
Operating Modes ............................................................................... 48
Fluoroscopic Buttons ......................................................................... 49
Subtraction Modes............................................................................. 49
CINE Functions ................................................................................. 51
Special Function Buttons................................................................... 52
Mobile Stand Buttons ........................................................................ 54
Mobile Stand Displays ....................................................................... 57
Monitor Cart Functions ...................................................................... 60
Fluoroscopic Procedures................................................................... 65
Storing Images .................................................................................. 70
Look-Up Tables ................................................................................. 71
More Monitor Cart Functions ............................................................. 73
CINE Functions ................................................................................. 76
VCR Operation .................................................................................. 79
DICOM............................................................................................... 80
Review Buttons.................................................................................. 80
Error Codes ....................................................................................... 91
Cleaning and Disinfecting.................................................................. 93
Page 2 MAN 06-0004: Chapter Rev. A
C h a p te r 1 - In t r o d u c t i o n : A u d i e n c e
Chapter 1 - Introduction
This manual is written to Service Engineers, System Users, Equipment Owners, Audience
Hospital Administrators, and all other individuals responsible for the safe oper-
ation of x-ray equipment. All are responsible for carefully reading this manual,
paying special attention to Warnings, Cautions, and Notes.
Equipment Owner Responsibilities
The Equipment Owner is responsible for ensuring that the x-ray system com-
plies with the applicable sections of CFR 21, Subchapter J - Radiological
Health. Compliance is periodically verified by subjecting the system to various
test procedures defined by the Center for Disease and Radiological Health
(CDRH). The owner is responsible for ensuring that only properly trained and
qualified Service Engineers perform CDRH tests.
The Equipment Owner is responsible for ensuring that only persons who are
trained and qualified are allowed to operate the x-ray system. When required,
System Users must obtain credentials from local, state, and federal authorities.
If the system fails to operate correctly, or fails to respond to system controls as
outlined in the this manual, notify the local, authorized Instrumentarium Imag-
ing Ziehm, Inc. dealer representative.
Hospital Administration
Hospital administration is responsible for verifying that the equipment contin-
ues to operate within the correct calibration of mA, kV, time/mAs, and align-
ment of the useful beam.
Hospital administration is responsible for ensuring that the system complies
with applicable local, federal, statutory, and regulatory requirements. Hospital
administration is responsible for consulting with local, state, and federal agen-
cies regarding requirements and regulations applicable to the systems use.
Instrumentarium Imaging Ziehm, Inc. assumes no responsibility or liability for
after-sale operating and safety practices and is not responsible for personal
injury or damage resulting from the misuse of its systems.
If you have any safety-related questions, contact your dealer representative.
Manufacturer
The manufacturer is responsible for the safety, reliability and efficiency of the
equipment only when:
installation, alterations or repairs are carried out by persons authorized by
the manufacturer,
the electrical installations in the room in which the ZIEHM is used corre-
spond to the power requirements listed in Appendix A, and
the equipment is used in accordance with this manual.
MAN 06-0004: Chapter Rev. A Page 1
Z IE H M 7 0 0 0 M A N U A L : C D R H Te s ts
Service Engineers
Service Engineers are responsible for installing, calibrating, and maintaining
the C-Arm system. In order to be qualified to perform the procedures described
in this manual, Service Engineers must attend formal training provided by
Instrumentarium Imaging Ziehm. Inc. (hereafter referred to as the manufac-
turer).
System Users
System Users are responsible for reading and following each section of this
manual that applies to them, which includes: Safety, System User Manual.
It does not contain any procedures that can be performed by the System Users.
Do NOT allow System Users to perform any of the service tasks described in
this manual, or any tasks that are not described in the User Manual.
CDRH Tests This manual contains test procedures that the Center of Disease and Radiologi-
cal Health (CDRH) requires to be performed as the system is installed, and
prior to customer acceptance. A list of the equipment required to conduct these
tests is included. Use only this equipment, or approved substitutes. If you have
any questions concerning testing, call the manufacturer at: 909-781-2020, and
ask for the Service department.
CDRH Report This manual includes forms for recording required tests. Make several copies of
these forms and safeguard the original. As tests are conducted, record the
results onto a blank copy of the form. Keep the original, and send a copy to the
manufacturer at the following address: 4181 Latham Street, Riverside, CA
92501.
Maintain original copies of completed forms for future reference.
Problems If System Users have a equipment-related problem, they must immediately stop
using the system and notify a Service Engineer. The system must not be oper-
ated until repairs have been made and the proper functioning of the system is
verified.
Page 2 MAN 06-0004: Chapter Rev. A
C h a p te r 1 - In t r o d u c t i o n : P r o b l e m s
Service Engineers are responsible for: Record Keeping
1. completing the records listed below,
2. filing the original, and for
3. forwarding copies to the indicated recipient.
Record When Required Recipient
Service log Whenever any service is Original to
performed on the system Service files.
FDA Form 2579, Whenever the system is Original to
Report of assembly installed, or when any of Service files.
diagnosis x-ray the following certified
system components are replaced Copies to:
or added: FDA
X-ray tube housing and Manufacturer
high-voltage generator State
Beam-limiting assembly Hospital
Image receptor
X-ray control unit
FDA Equipment When system installation Original to
Locator Card is complete Service files.
Copy to
manufacturer.
MAN 06-0004: Chapter Rev. A Page 3
Z IE H M 7 0 0 0 M A N U A L : P r o b le ms
Symbols Many symbols are used throughout the chapters of this book to represent sys-
tem functions. This section displays these symbols and explains their meanings.
Relay Alarm
Resistor Contrast
Potentiometer Brightness
Fuse Store
Transformer Iris Collimator - Close
On Iris Collimator - Open
Off Motor
Preparation Iris Open
Fluoroscopy Iris Closed
Radiography Closed Slot
Page 4 MAN 06-0004: Chapter Rev. A
C h a p te r 1 - In t r o d u c t i o n : P r o b l e m s
Manual Open Slot
Zoom Rotate Left
Radiation On Rotate Right
Fault Cable Connector
Fault Temperature Snap Shot
Foot Switch 6 mA Fluoroscopy
Hand Switch Transfer, A to B
SOLL Nominal Start
IST Actual Stop
Vss Voltage, Pulsed Fluoroscopy
Peak-To-Peak
MAN 06-0004: Chapter Rev. A Page 5
Z IE H M 7 0 0 0 M A N U A L : P r o b le ms
This page is intentionally blank.
Page 6 MAN 06-0004: Chapter Rev. A
C h a p te r 2 - S a f e ty : A u d i e n c e
Chapter 2 - Safety
This chapter must be read by Service Engineers, System Users, Equipment Audience
Owners, Hospital Administrator, and all other individuals responsible for the
safe operation of x-ray equipment.
Disconnect equipment from the power supply before opening and/or removing
safety covers.
Warranty Voided
Warranty will not be given for equipment that has been repaired by non-autho-
rized persons, or that has been damaged through misuse.
Electromechanical Compatibility
The equipment is EMC-tested according to EN 60601-1-2, limit class A. It may
only be operated in residential areas under the supervision of qualified medical
personnel.
Environmental Compatibility
During operation, the system does not produce waste. When the system is
decommissioned from use or sold, attention should be paid to relevant disposal
regulations.
Radiation Warning
This equipment produces x-rays which are dangerous to operators and others in
the vicinity, if relevant safety procedures are not strictly adhered to. Useful and
scattered beams can cause serious or fatal injuries to any persons in the sur-
rounding area if the equipment is used by unskilled operators. Take appropriate
precautions to avoid exposure to the radiation beam, and radiation leakage from
the generator housing.
Only authorized personnel should operate, or direct the operation of, this equip-
ment. Persons become authorized, in part, by becoming completely familiar
with, and adhering to, 21 CFR, Subchapter J - Radiological Health; and
National Council on Radiation Protection (NCRP) document 33 - Medical X-
ray and Gamma-Ray Protection for Energies up to 10 MEV: Equipment Design
and Use.
Persons responsible for planning the installation of x-ray equipment must be
completely familiar with, and adhere to, NCRP 49 - Structural Shielding
Design and Evaluation For Medical Use of X-rays and Gamma-rays of Ener-
gies Up To 10 MEV.
X-Ray Control Area
The following distances apply, with the x-ray generator in the normal position,
and the C-Arm in the vertical position.
Image intensifier size: 7-inch (17 cm) 8 feet (2.5 m)
Image intensifier size: 9-inch (23 cm) 11 feet (3.5 m)
Image intensifier size: 12-inch (30 cm) 11 feet (3.5 m)
MAN 06-0004: Chapter Rev. A Page 7
Z IE H M 7 0 0 0 M A N U A L : A u d i e n c e
Take care to keep patient radiation exposure to a minimum and to use the low-
est-possible dose rates. Maintain the highest-possible focus-skin distance. The
stipulated minimum focus-skin distance is 20 cm and is ensured by the design
of the generator, with the required special skin cone. Additional objects in the
path of the x-ray (e.g. operating table) will lead to an increase in radiation dose.
X-Ray Tube
The x-ray tube has a stationary anode, with dual focus. Here are some specific
qualities of the x-ray tube:
Focal spot size, for fluoroscopy 0.6 mm2
Radiography 1.5 mm
Inherent filtration equivalent > 4 mm AL
Image intensifier electronic mag. factor of 1.5
30 / 23 / 15 cm (Cesium Iodide)
23 / 15 cm (Cesium Iodide)
17 / 20 cm (Cesium Iodide)
WARNING: Ambient temperature greater than 60 degrees centigrade
may cause irreversible damage to the x-ray tube.
Grounding
The equipment may only be connected to power supplies with separate equip-
ment grounding.
Bonding
If the equipment is used in combination with other equipment for the examina-
tion of the heart or brain, or their proximity, a potential bonding conductor is
required for the safety of patients and operators (IEC and VDE regulations).
You must ensure that the x-ray system meets the requirements of DIN IEC 601
part 1, 37 ff (see chap. 1.6), through a program of regular maintenance and
periodic inspection. You can find a schedule for periodic inspection in the
Technical Manual.
Mobile Stands, and Monitor Carts with integrated components (such as screens,
documentation camera and paper image printer) are not AP-version. They may
not be used in the presence of flammable gasses.
WARNING: Any third-party devices and components used in combina-
tion with the system must comply with the safety requirements accord-
ing to IEC 60601-1 and/or IEC 60601-1-1 or furnish proof of an
equivalent degree of safety. Non-compliance may result in a downgrade
of the safety classification of the whole system and invalidation of war-
ranty!
Page 8 MAN 06-0004: Chapter Rev. A
C h a p te r 2 - S a f e ty : H a z a r d s
Mechanical and Electrical Warnings
Operate moveable assemblies and parts with caution. Inspect moveable assem-
blies and parts at the intervals stated in this manual.
Only allow properly trained and qualified service personnel to access any inter-
nal parts. Live electrical terminals are deadly! Be sure that line disconnect
switches are open (off) and that precautions are taken before opening access
doors, removing enclosures and panels, and attaching accessories. Do not
remove access covers from the generator, control unit, or main power assembly
until the main and auxiliary power supplies have been disconnected. If you fail
to follow these instructions, you may be seriously injured or killed.
X-Ray Tube Housing Hazards
Tube housings have the following hazards:
1. High voltage. Normal operating voltages can be deadly.
2. Hot oil. Tube housings contain die electric oil which can reach high tem-
peratures. If the tube housing ruptures due to overload, the oil that leaks out
can cause serious burns.
3. X-ray radiation. X-ray tubes produce x-radiation that is dangerous and
potentially fatal.
Flammable Gas
Never use the system in the presence of flammable anesthetics, or other flam-
mable gasses, liquids, or vapors. Gasses and vapors can be ignited by electrical
arcs that can occur during the normal operation of power contacts, switches,
circuit breakers, and other circuit components.
1. Before the system is turned on. If flammable liquids, gasses, or vapors are
present before the system is turned on, do not unplug the system and do not
turn it on!
2. After the system is turned on. If flammable substances are detected after
the system has been turned on, do NOT turn the system off!. Do NOT touch
any of the controls, switches, or knobs! Do NOT unplug the system!
Remove all personnel immediately and then ventilate the room. Remove
any liquids that are producing flammable vapors to a safe storage area.
MAN 06-0004: Chapter Rev. A Page 9
Z IE H M 7 0 0 0 M A N U A L : H a z a r d s
Mechanical Movement
Take care to prevent collision with any person or object when using the motor-
ized vertical tube arm assembly, or when manually rotating the C-Arm.
To move the unit, perform the following steps:
1. Bring the C-arm into transport position, as shown in figure 2-1 on page 10.
2. Roll-up the power cable and connection cable on the back of the monitor
cart.
2-1: C-Arm and Monitor Cart
3. Position the swivel-arm vertically and lock with brake.
4. Swivel the carriage to the center position and lock with brake.
5. Retract the carriage and lock with brake.
6. Retract the C-stand column.
Caution: The floor should not be slanted more than 10 to horizon-
tal.
Page 10 MAN 06-0004: Chapter Rev. A
C h a p te r 2 - S a f e ty : G e n e r a l S a fe t y
There is always high voltage in certain components of the systems equipment, Electrical Safety
even when the system is disconnected from a power source. Touching these
components can cause serious injury or even death.
High Voltage Components
High-voltage transformer and x-ray tube assemblies (110,000 volts)
Power transformers (220 VAC and 120 VAC)
Image power supply control assemblies (220 VAC and 120 VAC)
Generator inverter control (300 Vdc, at 20 Khz)
Performing Internal Service
Two Service Engineers are required to perform any internal service, and one of
the Service Engineers must be trained in the Emergency Power Removal proce-
dure. Both Engineers must fully understand equipment circuits and voltages.
Here are some safety rules that must be followed:
Before removing equipment covers, disconnect the power cord from the
power source.
Never assume that a capacitor is discharged. Use a ground shorting device
when working on circuits with capacitors, even when the equipment is dis-
connected from a power source.
Make sure that equipment connections are made as described in the Instal-
lation section of the manual.
Do not, under any circumstances, remove, by-pass, jumper, or disable safety General Safety
interlocks.
Before cleaning the equipment, ALWAYS unplug the AC power cable from the
wall. If liquid drips into system equipment, it will cause electrical short circuits
that may result in electrical shock or fire hazard. Therefore, NEVER allow bev-
erage or food containers to be placed on system equipment.
Never operate the system in a location where conductive fluids, such as water,
or saline solution, may come into contact with any part of the equipment, unless
the equipment is covered in protective waterproof draping.
Gettering
If the system is stored for more than 6 uninterrupted months, we recommend
that you turn it on for at least one hour before using it. Doing so will signifi-
cantly prolong the useful life of the image intensifier.
We also recommend that you keep a logbook of operating hours, gettering
times, and maintenance details.
MAN 06-0004: Chapter Rev. A Page 11
Z IE H M 7 0 0 0 M A N U A L : G e n e r a l S a fe t y
Laser Radiation The laser alignment device incorporates the use of diode laser modules which
emit laser radiation. Do not, under any circumstances, look directly at the
laser beam or any scattered laser radiation - either with naked eyes or with opti-
cal instruments.
WARNING:
LASER RADIATION
DO NOT LOOK INTO THE BEAM!
LASER CLASS II, IN ACCORDANCE WITH
FDA 21 CFR, Subcategory J, Section 1040.10 - 11
and EN60825 - 1:1994
You must comply with all operating safety precautions when operating the laser
device. The maximum output of continuous laser radiation, measured at the
laser beam exit is <1 mW. The wavelength of the emitted radiation is 635 nm.
The laser device is maintenance-free. However, if adjustment or repair work
become necessary, it must be performed by the manufacturer or other autho-
rized persons.
2-2: Position of Visible Laser Light Window and Labels
Page 12 MAN 06-0004: Chapter Rev. A
C h a p te r 2 - S a f e ty : G e n e r a l S a fe t y
2-3: Position of Laser Warning Labels on Monitor Cart
MAN 06-0004: Chapter Rev. A Page 13
Z IE H M 7 0 0 0 M A N U A L : G e n e r a l S a fe t y
This page is intentionally blank.
Page 14 MAN 06-0004: Chapter Rev. A
C h a p te r 3 - G e n e r a l D e s c r ip t i o n : S p e c ia l F e a tu re s
Chapter 3 - General Description
The ZI E HM 7 0 00 family of x-ray systems have digital processing systems
that are designed to extend the advantages of digital image technology to C-
Arm Fluoroscopy. Their image enhancement capabilities answer the specific
needs of a variety to clinical fluoroscopic applications.
The ZI E HM 7 0 00 is a mobile x-ray system developed for surgical and diag-
nostic applications such as fluoroscopy and spot-film radiography. It is not to be
used in the presence of flammable anesthetics or other explosive gases.
The Z IE HM 70 00 has been engineered to provide superior quality and perfor- Special Features
mance. Here are some of its outstanding features:
High-frequency generator that produces a precise spectrum of radiation
capable of superior penetration.
Efficient generator design that allows the ZI EH M 7 00 0 to perform fluo-
roscopy at maximum kV for up to 20 minutes.
A 1/2 Dose function that reduces the working dose rate by half.
Optimum adjustment for various diagnostic requirements made possible by
the systems multi-processor.
Reducing dose by approximately 70% for extended procedures through
pulsed fluoroscopy.
Digital memory featuring Last Image Hold.
Noise filtering is available through Frame integration.
Greater resolution is achieved through the image intensifiers electronic
focus and magnification.
Easier system positioning and maneuvering, due to the compact design of
the image intensifier.
Easier cleaning, due to the systems clean design and unique cable arrange-
ment.
Quick access to fluoroscopy - approximately 35 seconds from powering on.
Image System Design
The 2760 image processing system is modular and allows for quick repair and
upgrade. Components were selected for their reliability to promote long service
life.
Main components and interconnections are illustrated through block diagrams
that are included in Chapter 12.
MAN 06-0004: Chapter Rev. A Page 15
Z IE H M 7 0 0 0 M A N U A L : S p e c i a l F e a t u r e s
Imaging The imaging system is an integral part of the C-Arm and is designed to work
Processing hand-in-hand with the C-Arm control. The image processor is activated by the
foot switch or hand switch and is controlled by the C-Arm control panel or the
monitor cart keyboard. Video is acquired through the C-Arm video camera.
Images are displayed on two high-resolution, black, anti-glare monitors.
Proprietary software improves image quality by:
reducing noise,
acquiring images at a true 10-bit grayscale,
digital acquisition of 1365 H x 525 V,
digital display of 1287 H x 1049 V, and
real-time edge enhancement.
The image can be manipulated, stored, or displayed onto the monitors. Images
that have been saved to the hard drive can be edited (zoom in, zoom out,
enhance edges, crop, etc.).
The imaging software includes these features:
DSA/RSA/MSA,
CINE runs at up to 30 frames-per-second (fps),
Remasking,
Variable masking,
Land marking,
Multi-subtracted masking,
Subtracted image window and level, and
Image page display.
Image Page Display
Image page display places 16 images onto the right monitor, for: image transfer
during minification, hard copy selection, and other image post processing func-
tions.
Live Images
Live images are displayed during CINE loop acquisition (from 2 to 30 frames)
on the right monitor. Acquired images are displayed on the left monitor.
Page 16 MAN 06-0004: Chapter Rev. A
C h a p te r 3 - G e n e r a l D e s c r ip t i o n : S p e c ia l F e a tu re s
With the purchase of optional Real-Time Edge Enhancement or Vascular Imag- Optional Software
ing software, the imaging system can provide the following capabilities:
Digital image rotation
Circular image masking
single image delete
CINE auto store
Pulse fluoro auto store
Cine default frame rate
DICOM 3 interface
Image Mirror (Reversal) with fluoroscopy off
Auto magnification mode
Image store alert
Subtracted image mask in DSA, RSA, MSA re-registration
Patient view markers for Right and Left
CINE run indication in Patient View mode
LIH off function default setting
DSA default noise reduction setting
MAN 06-0004: Chapter Rev. A Page 17
Z IE H M 7 0 0 0 M A N U A L : S p e c i a l F e a t u r e s
Technical Specs.
VIDEO INPUT
Video input compatibility RS170
Sampling rate of A/D converter 1365 H x 525 V, @ 21.5 mHz
A/D converter 10 BIT
Acquisition frames per second 30
VIDEO OUTPUT
Video output compatibility RS170; 1049 High Line Rate
Number of output images two, 1278 H x 1049 V
Special outputs Documentation camera:
4 X 525 V@ 1365 H
Video RS170 output
Video bypass automatic @ system power-off
(only with software version 06B
and earlier)
Image store format 1024 x 512 x 10-BIT
D/A converters Three 10-BIT, D/A 16-BITALU
Image noise reduction 2 - 16 frames, real-time
2 - 16 last-image-hold
independently programmable
Memory Standard: 12 MB; Max: 256 MB
CPU
DISK STORAGE
Type IDE/ATA Digital disk
Capacity 16 frames (basic)
up to 7000 frames (optional)
CINE (Image Loop) 1/2 to 2 fps with chali
4 to 30 fps with DSA
Page 18 MAN 06-0004: Chapter Rev. A
C h a p te r 3 - G e n e r a l D e s c r ip t i o n : S p e c ia l F e a tu re s
MAN 06-0004: Chapter Rev. A Page 19
Z IE H M 7 0 0 0 M A N U A L : S p e c i a l F e a t u r e s
Page 20 MAN 06-0004: Chapter Rev. A
C h a p te r 4 - In s t a l la ti o n P r o c e d u r e : A u d ie n c e
Chapter 4 - Installation
Procedure
This manual is written to Service Engineers. It does not contain any procedures Audience
that can be performed by the System Users. Do NOT allow System Users to
perform any of the service tasks described in this manual, or any tasks that are
not described in the User Manual.
In order to be qualified to perform the Installation procedures described in this
manual, Service Engineers must attend formal training provided by Instrumen-
tarium Imaging Ziehm. Inc. (hereafter referred to as the manufacturer).
Shipping Container Unpacking the
The system is shipped on a single pallet and contains a mobile stand, monitor C-Arm
cart, case assembly (unmounted), and the items listed in the table below.
Item Quantity
User Manual 2
Technical Manual 2
- C-arm Technical Data
- Approval Certificate
Foot Switch 1
Hand Switch 1
Connection Cable 1
Carefully inspect the equipment for damage. If you find any damage, immedi-
ately report it to the shipping carrier in the form of a damage claim.
Unpacking
Unpacking of the x-ray system is to be carried out by authorized, qualified per-
sonnel.
1. To avoid damage being caused to the equipment by condensation resulting
from temperature differences, make sure that all parts of the equipment
have reached room temperature before turning the equipment on
2. Remove the outside of the shipping container and inspect for damage.
3. Lower the unloading ramp into position.
4. Loosen all four bolts and remove the monitor cart.
5. Carefully slide the cart towards the off-ramp.
6. Remove the two straps that hold the monitors and take the monitors off the
pallet.
7. Remove all of the brackets from the pallet.
MAN 06-0004: Chapter Rev. A Page 21
Z IE H M 7 0 0 0 M A N U A L : M o u n t i n g M o n i to r s
8. Loosen the Wig-Wag knob and straighten the C-Arm as shown in figure 4-1
on page 22. This will keep the C-Arm from tipping over as it is removed.
9. Remove the metal brackets that hold the C-Arm mobile stand to the pallet.
Take care not to scratch the mobile stand.
10. Lift the lever located in the center of the control panel (the hand brake) and
carefully move the mobile stand off the pallet and onto the floor.
4-1: C-Arm in the Transport Position
Mounting Monitors Z I EH M 7 00 0
The monitors are the only components that need to be mounted. They are
clearly marked Left and Right (as viewed from the front of the monitor cart).
1. Remove the monitors rear panels.
2. Have a qualified person help you place the monitor assembly onto the
mobile carts mounting surface.
3. There are four screw holes located on the bottom of the monitor case.
Attach the monitor case to the cart with four allen screws.
4. Route the mobile cart wiring through the hole in the bottom of the monitor
case.
5. Connect the AC power cords and video BNC connectors to their respective
monitors (left and right).
6. Connect the yoke rotation cables to the X1 (4 pin connectors) on the U305
boards, on the yoke assembly of each monitor.
7. Connect the I2C buss cables (6-pin connectors) to their connectors in the
middle of the chassis boards of their respective monitors.
Page 22 MAN 06-0004: Chapter Rev. A
C h a p te r 4 - In s t a l la ti o n P r o c e d u r e : M o u n t in g M o n it o r s
8. Connect the cables to the floppy drive and/or Zip drive (as labeled)
mounted in the base of the monitor housing.
9. Attach the ground wires to the rear panel and cart.
10. Install the larger set of four-pin connectors to X1 of the U355A board,
which is located behind the monitor chassis board.
11. Apply power to the C-Arm and Monitor Cart and verify that the system
works properly. Test All functions. If the system is set-up to be non-fluoro-
scopic, then confirm that it cannot produce radiation.
12. Re-attach the rear panels and access plates.
ZIE H M 7 00 0 Single Monitor Option (Compact System)
The monitor is the only item that needs to be mounted.
1. Connect the monitor to the monitor cart before turning on the systems
power.
2. Plug the monitor cart power cord into a properly-rated and grounded power
outlet.
3. Hold the monitor upright and securely attach it to the horizontal arm with
the four bolts provided for this purpose.
Note: To perform step 3 safely, you will need another person to help you.
4. Attach the cable connector end from the monitor assembly to the XP1 con-
nector on the mobile stand. Make sure that the cable is draped in a manner
that does not interfere with the movement of the mobile stand.
MAN 06-0004: Chapter Rev. A Page 23
Z IE H M 7 0 0 0 M A N U A L : A C P o w e r C h e c k
System The monitor cart and mobile stand are connected with a single, heavy-duty
Interconnect cable which attaches at the rear of the monitor cart. Connect the monitor to the
monitor cart before turning on the systems power. Plug the monitor cart power
cord into a properly-rated and grounded power outlet.
Compact Systems: The Compact system does not require system connec-
tion. Simply plug the monitor cart power cord into a properly-rated and
grounded power outlet.
AC Power Check Ensure that the systems AC power cord is compatible with the AC power
receptacle. The system must be grounded through the U-shaped grounding
prong of the line.
WARNING: Do NOT use a 3-prong to 2-prong adapter, unless properly
installed by a licensed electrician. Failure to comply may result in seri-
ous or fatal injuries to the System User and other persons in the sur-
rounding area.
Ensure that the AC line voltage is compatible with the power requirements of
the system. Line voltage must be set to match service. For voltages above and
below 110 VAC, adjust module 10 line voltage.
Verify power input to the Monitor Cart and adjust Module 10 transformer input
according to the wall outlet drop-off. (For example, if the wall outlet idles at
115 VAC and drops to 110 VAC when the x-ray system produces fluoroscopy
at 90 kV, then tap the Monitor Cart for 110 VAC.)
Compact Systems: Adjust line voltage at the appropriate terminal block,
inside the lower rear of the mobile stand.
WARNING: Failure to properly set line voltage taps may result in dam-
age to the systems electronic components.
Check Leakage Current
We recommend that you perform a check of leakage current, using a calibrated
leakage meter, in the following manner:
1. Inspect ground leads to ensure that ground connections are solid.
2. Insert the meter (with 100 ohm input impedance) in series with the Z I E H M
70 0 0 line cord, per the meter manufacturers instructions.
3. Turn the meter on and verify that leakage current does not exceed 100 A,
in either normal or reversed line polarity.
4. Connect the black lead of the meter to an exposed metal surface on the
Z I EH M 7 00 0 .
5. Turn the meter on and verify that leakage current does not exceed 100 A.
Page 24 MAN 06-0004: Chapter Rev. A
C h a p te r 4 - In s t a l la ti o n P r o c e d u r e : M e c h a n i c a l
The C-Arm is capable of moving in a 115 arc: 90 from horizontal to vertical, Mechanical
and 25 beyond the vertical plane; rotating in the vertical plane around the hori- Movement
zontal cross arm (+225), or swinging from side-to-side (+12). Test C-Arm
movement and brakes in the following manner:
1. Release one brake and verify full the full and unrestricted movement of the
C-Arm. Secure the brake.
2. Repeat step one for each brake.
3. Release the hand brake on the mobile cart by pulling the handle up, and
check that the cart moves freely and can be steered by turning the brake/
handle.
4. Turn on C-Arm power at the monitor cart control panel. Raise and lower
the C-Arm
4-2: .ON / OFF Keys
Caution: The starting circuit is always powered - even when power is
switched off! To completely disconnect from Mains Power, remove the
power cord from the wall power outlet.
Follow the instructions found in the CDRH report and record the results into the CDRH Report
report.
MAN 06-0004: Chapter Rev. A Page 25
Z IE H M 7 0 0 0 M A N U A L : C D R H R e p o r t
This page is intentionally blank.
Page 26 MAN 06-0004: Chapter Rev. A
C h a p te r 5 - Te c h n i c a l D a ta : In t r o d u c t i o n
Chapter 5 - Technical Data
This chapter presents technical information for the ZIE H M 7 00 0 C-Arm, and Introduction
includes heating and cooling charts.
Caution: Rapid changes to temperature can damage system compo-
nents. Make sure that all components have reached room temperature
before using.
Note: Thermal paper can become discolored at temperatures greater than 40
C, with a relative humidity greater than 60%. At temperatures above 60 C,
image contrast can be permanently lost.
Line voltage 230 VAC + 10% 50 Hz,
120 VAC + 10% 60 Hz
Main fuse of power supply 15 A/220 V, 20 A/110 V
Leak current detection switch I N 3 16 A, I AN = 30 mA
(specified for 230 V)
Nominal power draw 12 A at 120 V, peak 30 A
6A at 220 v, peak 15 A
Internal power fuse 2 fuses; 15 A at 220 V,
2 fuses; 20 A at 110 V
Line resistance < 0.6 ohms
Safety Classification
The Z I E HM 7 0 00 is classified as Class I, continuous-use, type B equipment.
It is not suitable for use in a flammable atmosphere.
Generator output
- Fluoroscopy 40 kV to 110 kV, 0.2 - 6.0 mA
- Radiography 40 kV to 110 kV, 20 mA
- Operating frequency 20 kHz
Operating values
- Fluoroscopy 110 kV, 0.2 to 6.0 mA
- Radiography 110 kV, 20 mA
- Exposure time 0.1 - 4.0 seconds, radiographic
Output values
- Fluoroscopy 550 watts
- Single pulse 880 watts
- Exposure 2200 watts
Nominal electrical output (max.) 220 watts at 110 kV, 20 mA
Current-time reference 20 mA at 0.1 seconds
Radiation safety area 2.5 m, 7 I.I.; 3.5 m. 9 I.I.
MAN 06-0004: Chapter Rev. A Page 27
Z IE H M 7 0 0 0 M A N U A L : In t r o d u c t io n
X-Ray Tube 5-1: Focal Spot and Reference Axis
Note: More x-ray tube specifications can be found in the X-Ray Tube Data
Sheet.
X-ray tube Double-focus stationary anode
Nominal focal spot
- Fluoroscopic 0.6
- Radiographic 1.5
Inherent filtration > 4 mm AL
Image intensifier 9 in. = 23/15 cm, 7 in. = 17/10 cm
Cesium iodide
Magnification = 1.5 x
Fluoro grid Pb 8/1, 40
Monitors
- Picture tube 17 in. = 44 cm
- Band width 20 mHz
- Resolution 32 kHz, 60 - 120 Hz
Storage temperature -10 C to 70 C (95% rel. humidity)
Working temperature 10 C to 35 C (85% rel. humidity)
WARNING: Do NOT operate system until equipment has reached room
temperature. Severe damage may occur!
Page 28 MAN 06-0004: Chapter Rev. A
C h a p te r 5 - Te c h n i c a l D a ta : S t a te m e n t o f C o m p li a n c e
Mechanism
- Focal spot to image intensifier input screen 97 cm
- C-Arm width (image intensifier to x-ray tube) 75 cm
- C-Arm depth 68 cm
- Orbital movement 115
- Rotation + 225
- Side-to-side (wig wag) + 12
- Horizontal 22 cm
- Vertical 13 cm
Weight
- C-Arm 260 kg
- Monitor cart 125 kg
Device: Z IE HM 70 0 0 C-Arm with x-ray source assembly Maxipuls 3-110 Statement of
Compliance
IEC STANDARDS:
IEC 601-1: 1990
IEC 601-2-7: 1987
IEC601-2-8: 1993
IEC 601-2-32: 1994
DHHS:
Complies with DHHS radiation performance standards, 21 CFR Subchapter J,
as of the date of manufacture.
Instrumentarium Imaging Ziehm, Inc. reserves the right to make changes
in specifications at anytime without prior notification.
MAN 06-0004: Chapter Rev. A Page 29
Z IE H M 7 0 0 0 M A N U A L : S ta te m e n t o f C o m p li a n c e
Charts
Page 30 MAN 06-0004: Chapter Rev. A
C h a p te r 5 - Te c h n i c a l D a ta : S t a te m e n t o f C o m p li a n c e
5-2: Program 1: Pelvic - kV/mA, Curve 1
5-3: Program 2: Thorax - kV/mA, Curve 2
MAN 06-0004: Chapter Rev. A Page 31
Z IE H M 7 0 0 0 M A N U A L : S ta te m e n t o f C o m p li a n c e
5-4: Program 3: DSA - kV/mA, Curve 3
5-5: Program 4:Soft - kV/mA, Curve 4
Page 32 MAN 06-0004: Chapter Rev. A
C h a p te r 5 - Te c h n i c a l D a ta : S t a te m e n t o f C o m p li a n c e
5-6: Program 0: Extremities - kV/mA, Curve 5
MAN 06-0004: Chapter Rev. A Page 33
Z IE H M 7 0 0 0 M A N U A L : S ta te m e n t o f C o m p li a n c e
X-Ray Generator X-ray generator, Housing and Tube with Beam-Limiting Device
Manufacturer: Ziehm GmbH
ZIEHM Maxipuls 3-110
- Total filtration > 4 mm AL
- Focal spot 06./1.5 mm
- Tube type EP-F 181-0.6/1.5 - 125-60
- Registration no. BY 287/84/RO
- Target material Tungsten
- Target angle 12
- Radiation leakage < 1 m Sv/h at 110 kV/7200 mAs/h
- Maximum admissible high 110 kV
voltage
Dose Rate Control
kV - mA are constant pairs and are directly indicated at the mobile stand
(DIN 6811 of January 1975, point 33.1.2).
Page 34 MAN 06-0004: Chapter Rev. A
C h a p te r 6 - U s e r M a n u a l : A u d ie n c e
Chapter 6 - User Manual
This manual provides information for the System User and Service Engineer. Audience
System Users must read this manual in its entirety (with the exception of those
chapters designated for Service Engineers, only) before being allowed to use an
ZIE H M 7 00 0 C-Arm system.
X-ray equipment operators must observe all safety rules. Exposure to the x-ray C-Arm Operation
beam must be strictly avoided. Equipment operators, and others in the area,
should protect themselves with such devices as lead aprons or shields.
When the x-ray system is first turned on and warming up, the control panel dis-
plays zeros, the shutters open to maximum, and the monitor yokes to the normal
position. The following default operating mode will be selected:
Fluoroscopy, with automatic dose rate control;
Pelvic fluoroscopic mode;
the Full function;
Live Image on the Left Monitor, with Last Image Hold;
normal picture size (no magnification);
75 kV tube voltage; and
one second radiographic exposure time.
The control panel keys on the monitor cart, shown in Figure 6-1, will light up.
6-1: Keys Activated in Default Mode.
After 30 seconds of filament preheating (approximately), you may begin fluo-
roscopy by pressing either the hand switch or foot switch. The kV/mA will be
automatically adjusted and displayed on the C-Arm control panel display.
Perform the following operational tests:
Open and close the slot and iris collimators.
Rotate the slot collimator.
Reverse the image.
Rotate the image.
Select manual kV mode.
MAN 06-0004: Chapter Rev. B Page 35
Z IE H M 7 0 0 0 M A N U A L : C - A r m O p e r a t io n
Set kV setting manually.
Rotate the monitor image using Mobile Stand Control Panel keys.
WARNING: To prevent the camera from being over-driven by high light-
levels, do not perform fluoroscopy in the kV manual mode at a kV level
higher than needed.
Use the hand switch to initiate the radiography mode.
Adjust radiography time from 0.1 second to 4.0 seconds.
Verify that the following results occur:
During fluoroscopy, the live image appears on the left monitor.
After fluoroscopy is completed, the last image is held.
When exposure occurs (either during fluoroscopy or radiography) the
amber light on top of the left monitor lights up, and the radiation indicator
on the C-Arm control panel lights up.
When the film cassette is fully inserted in the documentation camera, the
cassette indicator light on the monitor cart control panel lights up.
Page 36 MAN 06-0004: Chapter Rev. B
C h a p te r 6 - U s e r M a n u a l : C - A r m O p e r a ti o n
Every month, the System User is responsible for performing the inspections System Inspection
listed in the table below.
Item Instructions
1 Radiation Leakage Inspect for physical damage that
could affect radiation shielding,
such as the high-voltage generator
and shutters.
2 Radiation Switches Radiation must only release when
the exposure switch is pressed; it
must immediately stop when not
pressed.
3 Exposure Indicator The warning light on top of the
monitor only lights when radiation
is emitted.
4 Audible Exposure The audible alarm sounds during
Indicator radiographic exposure, and after
five minutes of fluoroscopy.
5 Automatic Dose Check dose control for proper
Control operation, per.
6 Warnings and Caution All labels must be present and be
Labels legible.
7 Line Cord Look for physical damage to the
line cord and connector.
8 Mechanical Cone Make sure that the mechanical cone
is properly installed and secured for
a SSD of 30 cm. Verify that the
warning label is not defaced.
9 Wheels on Mobile C Make sure that wheel surfaces are
clean, to prevent static discharge.
10 Monitor Cart Casters Make sure casters are not damaged,
and that they are clean.
CDRH Maintenance
For information on requirements imposed by the FDA, please refer to the
CDRH Maintenance Report included with the ZIE H M 70 0 0 Service Manual.
MAN 06-0004: Chapter Rev. B Page 37
Z IE H M 7 0 0 0 M A N U A L : C - A r m O p e r a t io n
Preventative The System User is responsible for scheduling preventative maintenance and
Maintenance for ensuring that such maintenance is performed only by qualified Service
Engineers.
The following list of preventative maintenance activities should be performed
at six-month intervals, or whenever the equipment has been subjected to any
use or conditions that may compromise the safe operation of the system.
1. kV calibration
2. mA calibration
3. Electrical functions
automatic dose rate control
mA display at default, low, and normal fluoroscopy
radiography time control
fluoroscopy terminates after releasing button
collimator controls
display functions
line cord condition; ground
cables condition
mechanical limits
laser power supply voltage tests (as applicable)
laser alignment (as applicable)
Verify Automatic Dose Rate
In accordance with CDRH regulations, automatic dose rate must be checked
monthly. Power-on the C-Arm in default mode. The control panel must display
the following: Fluoro program number one (Extremities): with patient-equiva-
lent filter (25 mm aluminum plus 1 mm copper).
The control panel will also display values that should resemble the following:
1/2 Dose: 67 + 2 kV / 2.1 mA + 0.4 mA
1/1 Dose: 70 + 2 kV / 2.7 mA + 0.4 mA
Check Beam Centering
Centering refers to the deviation of the beam center to the image recep-
tor.Check beam centering and size periodically, especially if the system hasnt
been used for a long time, in the following manner:
1. Place the primary beam shutters in the cone-in position.
2. Look at the fluoro image on the monitor, and check the amount of drift
from the center position.
3. Place an object at the center of the image intensifier (like a measuring plate
or a center cross hair).
4. Set-up the equipment as follows:
Page 38 MAN 06-0004: Chapter Rev. B
C h a p te r 6 - U s e r M a n u a l : D e s c ri p t io n o f S y m b o ls
Focus-Object-Distance (FOD): 90 cm.
Maximum deviation from center: < 2% FOD.
Field size shutters: primary shutters must be visible in the monitor.
Note: For more information, refer to Chapter 6.
Description of
Symbol Description Symbol Description Symbols
AC Alternating Power ON
Current 417-IEC-5007
417-IEC-5032
Protective Earth Power OFF
Terminal 417-IEC-5265
417-IEC-5019
Earth Type B
417-IEC-5017 Equipment
IEC878-02-02
Potential Dangerous
Equalization Voltage
417-IEC-5021
Attention!
See accompanying
documents.
IEC 348
MAN 06-0004: Chapter Rev. B Page 39
Z IE H M 7 0 0 0 M A N U A L : D e s c r ip ti o n o f S y m b o l s
Mechanical The mechanical brakes for the C-Arm should always be secured in the locked
Operation position, especially when the equipment is in transport.
To adjust the locked position of the handles, lift the handle and move it to the
desired position, and then gently release it.
Orbital movement
The C-Arm is capable of 115 of orbital movement: 90 from horizontal to ver-
tical, and 25 beyond vertical. The brake can be released in any of these posi-
tions.
Rotation
The C-Arm can be rotated + 225 if the horizontal arm is positioned correctly
an locked with the brake.
Swivel
The C-Arm can be rotated side-to-side + 12 and locked in any position.
Horizontal Movement
When locked in any position, the C-Arm can still move approximately 22 cm,
horizontally.
Vertical Movement
The mobile stand has a motor that can raise and lower the C-Arm up to 43 cm
by pressing the Up/Down buttons located on the Mobile Stand Control Panel.
Braking and Steering
The lever near the Monitor Cart Control Panel is used to both steer and stop.
Push down the lever to engage the brake; lift up on the lever to release the
brake.
The lever is connected to the carts two rear wheels. Turn the handle in the
opposite direction that you wish to travel (e.g., turn the handle to the left to
move the monitor cart right). The single, front wheel swings freely in the direc-
tion that you move the mobile stand (see Figure 6-2).
Page 40 MAN 06-0004: Chapter Rev. B
C h a p te r 6 - U s e r M a n u a l : D e s c ri p t io n o f S y m b o ls
6-2: Steering the Mobile Stand
MAN 06-0004: Chapter Rev. B Page 41
Z IE H M 7 0 0 0 M A N U A L : D e s c r ip ti o n o f S y m b o l s
6-3: Location of C-Arm Major Components
6-4: Rear View of Monitor Cart
At the rear of the monitor cart is a BNC connector for Video Out. The left mon-
itor image carries an RS-170 video signal for use with video recording equip-
ment, external monitors, printers, and so on.
Page 42 MAN 06-0004: Chapter Rev. B
C h a p te r 6 - U s e r M a n u a l : D e s c ri p t io n o f S y m b o ls
Accessory equipment
When selecting accessory equipment, you must consider:
the proximity of the accessory to the patient, and
whether the accessorys safety certification has been performed in accor-
dance with the appropriate IEC 601-1 and/or IEC 601-1-1 harmonized
national standard.
Note: Using accessory equipment with a safety rating that is not equivalent to
the equipments, may reduce the safety level of the entire system.
6-5: Front View of Monitor Cart
MAN 06-0004: Chapter Rev. B Page 43
Z IE H M 7 0 0 0 M A N U A L : D e s c r ip ti o n o f S y m b o l s
Z I EH M 7 00 0 Compact System
The Compact system provides all of the standard features of the 7000, but with-
out the need for the monitor cart. The single monitor provides the Last Image
Hold function.
The monitor can be positioned on either side of the C-Arm. The System User
can view and position the mobile stand by referencing the small video monitor
installed in the back of the 17 inch monitor.
6-6: Optional Single C-Mounted Monitor
Page 44 MAN 06-0004: Chapter Rev. B
C h a p te r 6 - U s e r M a n u a l : D e s c ri p t io n o f S y m b o ls
Introduction Fluoroscopy
Using the Z I E HM 7 0 00 to perform fluoroscopy is easy: turn the system on,
give the cathode filament around 30 - 45 seconds to warm-up, and press the
hand switch or foot switch to view the first image!
The following optional features, described in detail later in this chapter, are also
available:
Several fluoroscopy programs
Snapshot technique
Pulsed fluoroscopy
Manual control of kV
Image integration for noise reduction
Zoom (magnification)
Multi-format image and data storage
Image reversal
Image rotation (monitor)
Iris collimation
Slot collimation, with rotation
Real-time edge enhancement
Documentation rotation (digital)
Imaging mirroring (after image is acquired)
Basic Operation
Turn on the C-Arm, as described in See C-Arm Operation on page 35.
Fluoroscopy is activated (or, radiation is released) by pressing either the
hand switch or the foot switch.
When you stop pressing the hand or foot switch, the generator stops releas-
ing radiation and the last image is displayed (held) by the left monitor. This
image will continue to be displayed until a new fluoroscopic image is
obtained.
Contrast and brightness levels are set at the factory and are, generally, best
left alone. However, to change contrast or brightness levels, simply pull out
the knob and rotate to obtain the desired effect.
MAN 06-0004: Chapter Rev. B Page 45
Z IE H M 7 0 0 0 M A N U A L : D e s c r ip ti o n o f S y m b o l s
Control Panels This section describes the functions of the buttons found on the mobile stand
and Monitor Cart Control Panels.
6-7: Mobile Stand Control Panel
Table 1: Mobile Stand Buttons
To use this table, refer to the circled numbers in Figure 6-7.
No. Button Description Page No. Button Description Page
1. Vertical Position * 22. Radiography Time Select 58
2. Laser ON / OFF 59 23. Image Reversal: Head to Toe 55
3. System power OFF 25 24. Image Reversal: Mirror 54
4. System power ON 25 25. Select Left Monitor 54
5. Radiation Time Reset 58 26. Select Right Monitor 54
6. Printer: Paper Copy 59 27. Image Rotation 54
7. Magnification/Zoom 54 28. Subtraction Modes (3) 49
8. 1/2 Dose 53, 58 29. Anatomical Programming (3) 49
9. Fluoroscopy 48, 65 30. Image Store: System Disk 56
10. kV: Manual Mode 54 31. Live Image Transfer 56
11. Pulsed Fluoroscopy 48, 66 32. Filter: Metal 52
12. Snapshot 49, 66 33. Filter: Soft 53
13. kV: Manual Adjustment 54 34. Image Forward/Reverse, Contrast 53
14. Slot Collimator: Close 55 35. kV Display 60
15. Slot Collimator: Open 55 36. mA Display 60
16. Slot Collimator: Turn Left 55 37. Exposure Time Display 60
17. Slot Collimator: Turn Right 55 38. Dose/Error Message Display 60
18. Iris Collimator: 55 39. Fluoroscopy Time Display 60
19. Iris Collimator: 55 40. Temperature Fault Indicator 58
20. Radiography Mode 56 41. Radiation Indicator 58
21. Radiography Field Size 57
Page 46 MAN 06-0004: Chapter Rev. B
C h a p te r 6 - U s e r M a n u a l : D e s c ri p t io n o f S y m b o ls
6-8: Monitor Cart Control Panel
Table 2: Monitor Cart Buttons
To use this table, refer to the circled numbers in Figure 6-8.
No. Button Description Page No. Button Description Page
1. Power ON and OFF 60 22. Image Forward/Reverse 78, 80
2. New PAT (patient file) 61 23. Image Page 81
3. Qwerty Alpha Keyboard 61 24. Patient Pile 82
4. Enter 61 25. Hard Copy 59
5. Delete and Backspace 61 26. Image Transfer: Left to Right 84
6. Number Keys 61 27. CINE edit 52
7. Text Insert 64 28. Image Transfer: Right to Left 84
8. Shift 60 29. CINE Recall 52
9. MSA 49 30. Inverse Video 84
10. RSA 50 31. Auto Store 85
11. DSA 51 32. CINE Store 51, 78
12. Edge 73 33. Image Store 56
13. Noise 73 34. Image Crop 87
14. LIH noise 73 35. Arrow Buttons 87
15. WNDW 74 36. 4 ON 1 89
16. VCR 79 37. Window Level 90
17. Text ON / OFF 74 38. MAG Window 90
18. Frame Rate 52, 74 39. Escape 91
19. Mask 52, 75 40. Shift Mask 51, 52
20. CINE Reset 75 41. Sharp 91
21. CINE 51, 76
MAN 06-0004: Chapter Rev. B Page 47
Z IE H M 7 0 0 0 M A N U A L : D e s c r ip ti o n o f S y m b o l s
Operating Modes The Mobile Stand Control Panel has several buttons that control fluoroscopy.
Each button has an indicator light in the upper right-hand corner that lights
when the button is pressed and the function is on. These fluoroscopic buttons
are listed below and are shown in figure 6-7 on page 46.
Number Name of Fluoroscopy Button
1. 9 Fluoroscopy
2. 8 1/2 Dose
3. 10 kV: manual
4. 11 Pulsed fluoroscopy
5. 12 Snapshot
6. 28 Subtraction mode: MSA
7. 28 Subtraction mode: RSA
8. 28 Subtraction mode: DSA
9. 29 Organ mode: Extremities and children
10. 29 Organ mode: Head
11. 29 Organ mode: Thorax
12. 32 Filter: Metal
13. 33 Filter: Soft
Note: The tube current is automatically controlled at any given kV value when
the Fluoro modes described below are selected. For appropriate kV/mA curves,
see Chapter 5.
Fluoroscopy
(Figure 6-7, number 9)
Fluoroscopy is the standard mode. It is automatically selected when the
Z I EH M 7 00 0 is turned on.
Pulsed Fluoroscopy
(Figure 6-7, number 11)
Pulsed fluoroscopy reduces the effective dose rate. Press the Pulsed Fluoros-
copy button on the mobile stand and then press the hand or foot switch. Radia-
tion is released for an interval of, approximately, one second. Press the Pulsed
Fluoroscopy button to return to standard fluoroscopy. When programmed by a
service engineer, pulsed fluoroscopy can take up to three pulses per second.
Page 48 MAN 06-0004: Chapter Rev. B
C h a p te r 6 - U s e r M a n u a l : S u b tr a c t io n M o d e s
Snapshot
(Figure 6-7, number 12)
Press the Snapshot button on the C-Arm control panel and then press the hand
switch. Factory presets of 8 mA fluoroscopy and maximum image integration
produce images of excellent quality.
Note: Snapshot is only activated by the hand switch; it is not activated by the
foot switch.
Anatomical Programming Fluoroscopic
(Figure 6-7, number 29) Buttons
The ZI E HM 7 0 00 is equipped with fluoroscopy buttons for the following
body regions:
1. Extremities/pediatrics
2. Head, spinal column, and pelvis, and
3. Thorax
Generally, the best results are achieved by using the appropriate fluoroscopy
mode for the indicated body region.
Maximum-Opacified Vascular Subtraction (MSA) Subtraction Modes
(Figure 6-7, number 28)
Use MSA in conjunction with injected contrast solutions to obtain the best view
of the patients vascular anatomy.
To perform MSA, follow these steps:
1. Press the MSA button on the Mobile Stand Control Panel (or the MSA
Max-Op button on the Monitor Cart Control Panel).
2. Press the hand switch or foot switch to start flouro.The right monitor will
display the live fluoroscopy image, the mask will be automatically
acquired, and the left monitor will display the subtracted peak-opacified
image.
3. When the INJECT message is displayed on the left monitor1, start the con-
trast injection.
4. When the vascular anatomy is fully opacified, release the foot switch or
hand switch. The left monitor will continue to display the regions of the
vascular anatomy that had the greatest contrast during injection.
5. Press the MSA button to exit the MSA program.
1. An audible alert is optional.
MAN 06-0004: Chapter Rev. B Page 49
Z IE H M 7 0 0 0 M A N U A L : S u b t ra c ti o n M o d e s
Re-registration of MSA mask (MAX-OP)
(Figure 6-8, number 9)
If the patient moves during the subtraction procedure, you must realign the
mask. Press the Shift Mask button on the Monitor Cart Control Panel
(Figure 6-8, number 40) and then press the appropriate Arrow buttons to move
the mask in the direction desired.
Mask Arrow Buttons
(Figure 6-8, number 35)
To move the Mask, use the Mask Arrow buttons located on the Monitor Cart
Control Panel, in the following manner:
Press once to move the mask 0.25 pixels.
Press and hold the Shift button and an Arrow button to move the mask 1.0
pixels.
Hold an Arrow button down to repeatedly move the mask 0.25 pixels.
RSA Road-Map
(Figure 6-7, number 28), (Figure 6-8, number 10)
To perform RSA Road-Map, follow these steps:
1. Perform standard fluoroscopy and position the patient as needed.
2. Press the RSA Road-Map button, either on the Mobile Stand Control
Panel, or the Monitor Cart Control Panel, to automatically enable peak
opacification for the first part of the procedure.
3. Press the hand or foot switch to start Fluoro. The right monitor displays the
live fluoroscopy image. The mask is acquired, and the left monitor displays
the subtracted (peak opacified) image.
4. When the INJECT message is displayed on the left monitor1, start the con-
trast injection.
5. When the vascular anatomy is fully opacified, release the foot switch or
hand switch. The left monitor will continue to display the regions of the
vascular anatomy that had the greatest contrast during injection.
6. Press the hand switch or foot switch to display the subtracted road-map
image live on the left monitor, and the un-subtracted live fluoro image on
the right monitor.
7. Press the RSA Road-Map button to exit this mode of operation.
1. An audible alert is optional.
Page 50 MAN 06-0004: Chapter Rev. B
C h a p te r 6 - U s e r M a n u a l : C I N E F u n c ti o n s
Re-registration of RSA mask
(Figure 6-8, number 40)
If the patient moves during the subtraction procedure, you must realign the
mask. Press the Shift Mask button on the Monitor Cart Control Panel, and then
press the appropriate Arrow buttons to move the mask in the direction desired.
To use the Arrow buttons, refer to Mask Arrow Buttons on page 50..
Subtracted Dynamic Image Acquisition (DSA/CINE) CINE Functions
(Figure 6-7, number 28)
To perform DSA, follow these steps:
1. Push the fluoroscopy button that corresponds to the region of the patient
that is to be examined. (Refer to Anatomical Programming on page 49.)
2. Press the DSA button on the on the Mobile Stand Control Panel. The sub-
tracted image will be displayed on the left monitor.
3. Press the hand or foot switch. The subtracted image will be displayed on
the left monitor.
4. When the INJECT message is displayed on the left monitor1, start the con-
trast injection.
5. When you have obtained the desired vascular anatomy, release the hand or
foot switch. The acquired images will automatically replay in a continuous
loop, until you either exit DSA or start a new acquisition.
6. To exit DSA mode, press either the CINE button or the ESCAPE button on
the Monitor Cart Control Panel (Figure 6-8, numbers 32 and 39).
Protecting Acquired Images
Pressing the foot switch overrides all other activities. Protect acquired images
before starting a new procedure by performing the following steps:
1. Press either the Store button on the on the Mobile Stand Control Panel, or
the CINE Store button on the Monitor Cart Control Panel (Figure 6-8,
number 32).
2. Select CINE Autostore, if your system is so equipped. (Figure 6-8, num-
ber 31).
3. Press the CINE Reset button on the Monitor Cart Control Panel (Figure 6-
8, number 20) to select CINE Protect.
1. An audible alert is optional.
MAN 06-0004: Chapter Rev. B Page 51
Z IE H M 7 0 0 0 M A N U A L : S p e c i a l F u n c t i o n B u t to n s
Re-registration of DSA mask
If the patient moves during the subtraction procedure, you must realign the
mask. Press the Shift Mask button on the Monitor Cart Control Panel
(Figure 6-8, number 40) and then press the appropriate Arrow buttons to move
the mask in the direction desired. To use the Arrow buttons, refer to the Mask
Arrow Buttons on page 50.
6-9: Image Acquisition Buttons on the C-Arm
Table 3: CINE Buttons
To use this table, refer to the circled numbers in figure 6-9 on page 52.
No. Button Button Function
Description
18 Frame Rate Press to store dynamic images at one to
four frames-per-second.
19 Mask The subtraction mask can be selected
while running.
22 Image FWD / REV Press FWD or REV to display
dynamically-stored images.
27 CINE Edit Press to select the CINE runs for
editing.
29 CINE Recall Press to recall and display a CINE run.
32 CINE Store Press to protect acquired images onto
the dynamic disk.
40 Shift Mask Press to re-align the mask.
Special Function The system is equipped to perform various special functions. These functions
Buttons are activated by pressing the buttons shown below.
Metal
(Figure 6-7, number 32)
Note: This function is to be used at kV levels of 50 kV or more, and can be
used with any other anatomical programming mode.
If any metal is in the path of the x-ray, the displayed image will be too bright
and patient detail will be lost. To compensate, press the Metal button on the
Mobile Stand Control Panel to add contrast to the image.
Page 52 MAN 06-0004: Chapter Rev. B
C h a p te r 6 - U s e r M a n u a l : S p e c ia l F u n c t io n B u t t o n s
Soft/LPD
(Figure 6-8, number 33)
Use this function when you need to take images that require very little penetra-
tion, such as revealing skin shapes at an injection site. Press the Soft button on
the Mobile Stand Control Panel to enter the Soft mode, from any fluoroscopy
program. Press the Soft button again to return to the fluoroscopy program that
you were using before pressing the Soft button.
Note: On x-ray systems with serial numbers greater than 2200, the Soft func-
tion was replaced by the Large Patient Diameter (LPD) function. The button is
still labeled Soft, however the function has been changed.
When the x-ray system is used on a large patient (for example, a patient who
weighs more than 300 pounds), kV may run to the maximum setting (110 kV)
and the resulting image may be too dark. If this happens, press the Soft button
to set camera gain to the maximum setting and fully-open the camera iris. Since
the image will be very noisy, system noise reduction will automatically engage
at the highest setting. In most cases, this will result in an image of diagnostic
quality. Noise reduction returns to the previously-selected level when the Soft
button is pressed again.
1/2 Dose
(Figure 6-8, number 8)
One-half dose is the standard mode. It is automatically selected when the
ZIE H M 7 00 0 is turned on.
One-half dose reduces the amount of working dose used by 50 percent. If you
need access to full dose, press the 1/2 Dose button again to turn it off.
Contrast: Standard Systems
(Figure 6-8, number 34)
The Contrast button performs several functions in the standard system:
1. When fluoroscopy is on, press the Contrast button to adjust image con-
trast.
2. Press the left arrow to decrease contrast; the right arrow to increase con-
trast. Contrast can be adjusted a total of six steps: three to decrease contrast
and three to add contrast (-1, -2, -3, +1, +2, +3).
3. Press both arrows simultaneously to reset contrast to the factory default set-
ting.
4. When fluoroscopy is off, press the Contrast button to recall images, step-
ping one image forward or backward per press of the button.
Contrast: With Optional CINE/DSA Module
The Contrast button performs these additional functions in systems that have
the CINE/DSA module:
1. When in the CINE/DSA mode, press the Contrast button to stop image
replay and step one image forward or backward, per press of the button.
MAN 06-0004: Chapter Rev. B Page 53
Z IE H M 7 0 0 0 M A N U A L : M o b i le S t a n d B u t t o n s
2. When in the CINE/DSA mode, press both Contrast buttons to return to full
frame rate; press both buttons again to toggle through all of the available
frame rates.
Mobile Stand Manual kV Adjustment
Buttons Figure 6-7, numbers 10 and 13)
By default, kV levels are controlled automatically depending on the fluoro-
scopic mode that you select. You may, however, set kV levels manually in the
following manner:
1. Press the Hand button. (Make sure that the buttons indicator light is illu-
minated).
2. Press the kV button up or down arrow to raise or lower kV level, one step
per press. If you need to make a kV adjustment quickly, press and hold the
up or down arrow for two seconds.
3. To return to Auto Dose mode, press the Hand button again.
To lock-in a kV level that has been established by the automatic dose control
system, press the Hand button.
Magnification (Zoom)
(Figure 6-7, number 7)
The systems image intensifier can magnify images electronically. Press the
Zoom button on the Mobile Stand Control Panel to magnify the image 1.5
times. The Zoom buttons indicator light will illuminate to show that zoom is
on.
Systems that have the optional Triple Mode image intensifier can zoom 1.5 and
2.0 times. Press the Zoom button once to select level one zoom (1.5). The
Zoom buttons indicator light will illuminate to show that level one zoom is on.
Press the Zoom button again to select level two zoom (2.0), The Zoom buttons
indicator light will flash to show that level two zoom is on.
Monitor Selection
(Figure 6-7, numbers 25 and 26)
To select the left monitor, press the Left Monitor button. When selected, the
buttons indicator light will be illuminated.
To select the right monitor, press the Right Monitor button.
Compact Systems: The select button for the right monitor is disabled.
Monitor Image Rotation
(Figure 6-7, number 27)
The monitors image can be rotated clockwise and counter-clockwise by press-
ing the appropriate Image Rotation button. To return the image to its original,
upright position, briefly press both buttons simultaneously.
Page 54 MAN 06-0004: Chapter Rev. B
C h a p te r 6 - U s e r M a n u a l : M o b il e S t a n d B u t to n s
Image Reversal
(Figure 6-7, number 23)
The monitors head-to-toe image can be flipped upside-down and reversed to a
mirror image. To flip the image upside-down, press the Image Flip button.
Image Mirror
(Figure 6-7, number 24)
To reverse the image right to left, press the Image Mirror button.
Iris Collimator
The Iris Collimator can be manually opened and closed.
To open the Iris Collimator, press the Iris Collimator Open button (Figure 6-
7, number 19). Each press opens the collimator one step. To make a larger
adjustment, press and hold the button down to advance through several steps.
To close the Iris Collimator, press the Iris Collimator Close button (Figure 6-
7, number 18). Each press closes the collimator one step. To make a larger
adjustment, press and hold the button down to advance through several steps.
To fully open the iris, briefly press both buttons simultaneously.
Slot Collimator
The Slot Collimator can be manually opened, closed, and rotated.
To open the Slot Collimator, press the Slot Collimator Open button (Figure 6-
7, number 15).
To close the Slot Collimator, press the Slot Collimator Close button (Figure 6-
7, number 14).
To rotate the Slot Collimator counter-clockwise, press the Slot Collimator
Counter-Clockwise Rotation button (Figure 6-7, number 16).
To rotate the Slot Collimator clockwise, press the Slot Collimator Clockwise
Rotation button (Figure 6-7, number 17).
MAN 06-0004: Chapter Rev. B Page 55
Z IE H M 7 0 0 0 M A N U A L : M o b i le S t a n d B u t t o n s
Live Image Transfer
(Figure 6-7, number 31)
The images from the left and right monitor can be swapped.
Press the Live Image Transfer button to transfer the image and text from the
left monitor to the right monitor, and the image (without the text) from the right
monitor to the left monitor.
Note: Live Image Transfer cannot be activated when the system is releasing
radiation.
Compact Systems: This function only works when the monitor cart is con-
nected to the mobile stand.
Image Store
(Figure 6-7, number 30), (Figure 6-8, number 33)
Images can be copied to the system hard drive. When you press the Image
Store button, the left monitor will display an image number and the message
Store will blink on the monitor.
Use Image Store to:
save a live image,
save the last image held on the monitor,
save a dynamic image run, when CINE Acquire and Dynamic Image
Replay are running, and
save a single CINE image, when the system is in CINE Step Mode.
Radiography
(Figure 6-7, number 20)
To select spot film radiography, follow these steps:
1. press the Radiography button, and
2. press and hold the Hand switch.
The buttons LED will illuminate and an alarm will trigger and remain on
throughout the taking of the exposure.
Releasing the hand switch interrupts the exposure. The spot film radiography
function is available for re-use ten seconds after an exposure is taken.
Exposure Techniques
Radiography operates at a fixed tube current of 20 mA, and kV is automatically
set for optimum penetration. Therefore, the only remaining way to control dose
is by adjusting exposure time.
Exposure time can be set from 0.1 to 4.0 seconds.
Page 56 MAN 06-0004: Chapter Rev. B
C h a p te r 6 - U s e r M a n u a l : M o b il e S t a n d D is p la y s
Radiography Field Size
(Figure 6-7, number 21)
Spot film radiography requires the use of film held against the image intensi-
fier. To attach the film holder to the image intensifier, pull back the holders
spring knob, position the holder on the image intensifier, and then release the
knob.
The collimator can be set to three different sizes of film: 24, 30, and 40 cm.
However, the 24 cm format is the only size used in the United States.
The Mobile Stand Control Panel has two display windows: Mobile Stand
Displays
1. The left window displays numeric kV and mA information, and exposure
time (S).
2. The right window displays numeric and graphic information regarding
dose, fluoro time, and temperature, and includes fault and exposure indica-
tors.
6-10: Left Display Window
6-11: Right Display Window
kV Display
The default setting is 75 kV. During fluoroscopy, the ZIE H M 70 0 0 adjusts
kV levels automatically using dose rate control circuitry, unless manually over-
ridden. After fluoroscopy, the last kV value used is stored in the system and is
shown in the kV section of the display window.
mA Display
The Z I EH M 70 00 controls mA level in relation to kV level. The mA value is
displayed in the left window during live fluoroscopy.
The last value used by the system is stored and recalled when the system returns
to fluoroscopic mode. This value will continue to be used until either new kV
values are entered or until a new operating mode is selected.
MAN 06-0004: Chapter Rev. B Page 57
Z IE H M 7 0 0 0 M A N U A L : M o b i le S t a n d D i s p l a y s
Exposure Time (S)
In Radiographic mode, the system sets the current to 20 mA and an exposure
time from 0.1 to 4.0 seconds can be selected using the Up/Down Arrow button.
This exposure time is then stored and displayed.
Generator Overheating
If the generator overheats, the system will automatically:
1. flash the overheating indicator,
2. revert to fluoroscopy mode, and
3. limit tube voltage 0.5 mA.
If the indicator does not stop flashing, turn off the ZIE H M 70 0 0 and let the
generator cool.
Note: Systems with serial numbers greater than 2300 can be programmed to
continue operating fluoroscopy until the maximum heat overload is reached,
and then turn off fluoroscopy. The indicator will flash as the generator begins to
overheat but, when the generator reaches the maximum heat limit, it will auto-
matically turn off fluoroscopy.
Dose
The Dose indicator displays error messages and, when the optional dose meter
is installed, displays dose value in cGY cm2.
To reset the Fluoroscopy Time and cGY cm2 displays, press the Min button.
To reset dose display, press the Min button and the 1/2 Dose button together
and hold for at least two seconds.
Fluoroscopy Time
Fluoroscopy and radiography time are displayed in minutes and seconds.
Radiation Exposure Indicator
When radiation is being released, the Radiation Exposure indicator on the right
control panel will illuminate.
Audible Alarm
After five minutes of radiation have accumulated, an alarm is triggered and an
LED in the Min button begins to flash.
To turn off the alarm, press the Min button. The LED will continue to flash. To
turn off both the alarm and the LED, press and hold the Min button.
Note: Pressing and holding the Min button clears Radiation Time and cGY cm2
indicator displays.
Page 58 MAN 06-0004: Chapter Rev. B
C h a p te r 6 - U s e r M a n u a l : M o b il e S t a n d D is p la y s
Laser Aiming Device
The laser aiming device is an option that makes it easier to aim the radiation
beam. It produces a light cross that so that you can see where the radiation beam
will fall.
Press the Laser button to turn the laser on and off. The laser automatically turns
off after 60 seconds of use, for your safety.
The laser is a class II laser product, subject to IEC 825 and 21 CFR Subchapter
J, 1040. Its peak power is 1 mW, and operates at a wavelength of 635 nm.
WARNING: Do NOT stare into the laser beam! Eye damage may result!
The use of optical instruments with this product increases eye hazard.
Paper Printer
The paper printer is an optional device that produces paper copies of captured
images.
Press the Print button to print a copy of an image.
For Z I EH M 7 00 0 systems equipped with a hard-copy camera and a printer,
follow these steps:
1. Press the Shift button.
2. Press the Print Hard Copy button.
Compact Systems: This function is only available in compact systems that
are connected to a monitor cart equipped with a hard-copy camera.
MAN 06-0004: Chapter Rev. B Page 59
Z IE H M 7 0 0 0 M A N U A L : M o b i le S t a n d D i s p l a y s
Monitor Cart Power ON/Off
Functions (Figure 6-8, number 1)
The ON button is green and is located in the lower right side of the Monitor
Cart Control Panel, as shown in figure 6-8 on page 47.
Pressing the ON button to turn on power to the system. The imaging system
will perform self-tests, beep a few times, and display READY FOR FLUORO
on the left monitor. The system is then ready to acquire images.
The OFF button is red and is located just below the ON button, as shown in fig-
ure 6-8 on page 47. Pressing the OFF button turns of power to both the C-Arm
and the Monitor Cart.
Shift Key
(Figure 6-8, number 8)
The Shift Key button is used with functions keys to activate functions. Holding
this button down while pressing a function key activates the function.
Note: Some functions are special options that must be purchased.
Image Crop Function: Increases the rate at which the shutters
open and close by two times.
To Activate: Press Image Crop button. Hold down
the Shift key and press either the Up/Down or Left/
Right arrow buttons.
WNDW/LEVEL Function: Changes WNDW/LEVEL values at two
times the normal rate.
To Activate: Press the WNDW/LEVEL button.
Hold down the Shift key and press either the Up/
Down or Left/Right arrow buttons.
MAG Window Function: Increases MAG Window movement to
two times the normal scroll and pan rate.
To Activate: Press the MAG WNDW button. Hold
down the Shift key and press either the Up/Down
or Left/Right arrow buttons.
Text Insert Function: Increases the text insert movement of the
arrow or text string by more than two times the
normal scroll and pan rate.
Alpha Keys Functions: Some of the keys have secondary
functions such as period, colon, less than, greater
than, etc.
To Activate: Hold down the Shift key and press the
key that has the desired symbol. For example: ! is
the result of holding the Shift key and then
pressing the A key.
Page 60 MAN 06-0004: Chapter Rev. B
C h a p te r 6 - U s e r M a n u a l : M o b il e S t a n d D is p la y s
Alpha Keys
The Alpha keys are arranged in a standard QWERTY arrangement. Most of the
keys perform secondary functions, such as: period, colon, less than, greater
than, back slash, and so on.
Number Keys
The number keys are used to enter numeric information, such as patient identi-
fication number, date, time, and service values.
Delete/Space Key
(Figure 6-8, number 5)
To delete one character, hold down the Shift Key button and press the Delete/
Space button one time. To insert a blank space, just press the Delete/Space but-
ton.
Enter
(Figure 6-8, number 4)
After you have typed-in the desired information, press the Enter button to
accept the entry.
New PAT (New Patient)
(Figure 6-8, number 2)
The New PAT button is green and is located in the upper right side of the Mon-
itor Cart Control Panel, as shown in figure 6-8 on page 47.
Press the New PAT button to enter the New Patient Information screen as
shown in figure 6-12 on page 62.
MAN 06-0004: Chapter Rev. B Page 61
Z IE H M 7 0 0 0 M A N U A L : M o b i le S t a n d D i s p l a y s
6-12: Patient Information Menu
Enter information line-by-line and then press the Enter button to enter the
information.
Note: Pressing the Enter button on an empty field causes the cursor to move to
the next field.
After the last line has been completed, the screen displays a verification notice
in the lower third of the screen to give you an opportunity to review the entered
data before it is added to the data file.
Facility Name
Note: By default, Facility Name, Date, and Time are entered by the system.
Press the Down Arrow button to move the cursor to the desired line.
Page 62 MAN 06-0004: Chapter Rev. B
C h a p te r 6 - U s e r M a n u a l : M o b il e S t a n d D is p la y s
6-13: Arrow Buttons
When the New Facility data entry field is highlighted, type in the facilitys
name and either press the Enter button or use the Up Arrow button to move the
cursor to the New Patient Information data entry field.
Date
Press the Down Arrow button to move the cursor to the Date data entry field.
When the field is highlighted, type in the desired information and press the
Enter button (date format is MM/DD/YY). Use the Up Arrow button to move
the cursor to the Patient Information data entry field.
Time
Press the Down Arrow button to move the cursor to the Time data entry field.
When the field is highlighted, type in the desired information and press the
Enter button (time format is HH/MM/SS). Use the Up Arrow button to move
the cursor to the Patient Information data entry field
To exit the New Patient Information screen without saving the information
added to the data entry fields, press the ESC button.
To exit the New Patient Information screen and save the information added to
the data entry fields, press the Y key. After the Y key is pressed, the system
closes the file and changes the display on the left monitor as shown in Figure 6-
14.
MAN 06-0004: Chapter Rev. B Page 63
Z IE H M 7 0 0 0 M A N U A L : M o b i le S t a n d D i s p l a y s
6-14: New Patient Information Displayed on Left Monitor
Text Insert
(Figure 6-8, number 8)
The Text Insert function adds an overlay of text to the left monitor. In order for
this text to be visible, it must be located within the image circle. To insert text,
follow these steps.
1. Press the Text Insert button. This will cause an arrow to be displayed in the
middle of the image circle, and the message TXT INSERT to display in
the lower left corner, as shown in figure 6-15 on page 65.
2. Using the Arrow buttons, position the arrow to the desired location. Press
Enter to store the arrow in that location. You may then move the arrow to a
new location for another arrow or start entering text.
3. Press any alphanumeric key to enter a text string. Each string can contain
up to three lines of fifteen characters.
4. To save the text overlay, either press the Store button or transfer the image
to the right monitor.
Note: Text and arrow markers can be repositioned on the image circle by using
the Arrow buttons, but only before the Enter button is pressed.
Page 64 MAN 06-0004: Chapter Rev. B
C h a p te r 6 - U s e r M a n u a l : F l u o r o s c o p i c P r o c e d u r e s
6-15: Text Insert
Right or Left Anatomical Marker
Anatomical Markers are used to indicate whether the view is left anatomical or
right anatomical. They can only be applied to images that are not saved to the
hard drive. Markers are displayed on the left monitor, in the upper left corner of
the screen.
Press the R key to select a Right Anatomical Marker or the L key to select a
Left Anatomical Marker. The R and L keys toggle the Markers on and off.
If the image is transferred to the right monitor, the Marker remains visible. If
the image is saved while the Marker is displayed, the Marker is saved with the
image.
Fluoroscopy Fluoroscopic
(Figure 6-7, number 9) Procedures
The Fluoroscopy button is located on the Mobile Stand Control Panel.
Fluoroscopy is the first function that is available after the system is turned on.
When the C-Arm is turned on, it performs a self-test of the imaging system and
displays the message RDY FLUORO in the lower left corner of the monitor.
When this message displays, the system is ready to release radiation by pressing
either the foot switch or the hand switch. When the pressed switch is released,
the image remains on the left monitor. The radiation alert sound can be set to
produce an audible sound once every second.
Note: The radiation alert sound can be enabled or disabled by the Service
Engineer.
MAN 06-0004: Chapter Rev. B Page 65
Z IE H M 7 0 0 0 M A N U A L : F lu o ro s c o p ic P r o c e d u re s
Pulsed Fluoroscopy
(Figure 6-7, number11)
The Pulsed Fluoroscopy button is located on the Mobile Stand Control Panel.
Pulse fluoroscopy is used to reduce patient radiation dose. Pulsed fluoroscopy
turns radiation on and off from one to two times per second, while displaying
the last exposure. If the radiation alert is activated, an audible sound will be
produced with each pulse of radiation.
To automatically store the last image, press the Auto Store button while pulsed
fluoroscopy is activated. (The Auto Store button is located on the Monitor Cart
Control Panel, as shown in Figure 6-8, number 31). The imaging system stores
the last image to the patient file when the foot switch or hand switch is released.
Snapshot
(Figure 6-7, number 12)
The Snapshot button is located on the Mobile Stand Control Panel. The Snap-
shot function can only be activated by the hand switch.
Press the Snapshot button to activate the function. Press the hand switch to
take an 8 mA exposure. The exposure is automatically displayed on the monitor
and remains until another snapshot is taken. If the radiation alert is activated, an
audible sound will be produced with each pulse of radiation.
Note: Default noise reduction setting is 16-image.
MSA
The MSA button is located on the Mobile Stand Control Panel (see figure 6-7
on page 46, number 28). The MSA Max-Op button is located on the Monitor
Cart Control Panel (see figure 6-8 on page 47, number 9).
MSA provides maximum image opacification of vascular injection regions.
1. Press the MSA button on the Mobile Stand Control Panel, or the MSA
Max-Op button on the Monitor Cart Control Panel to enable maximum
opacification.
2. Use the standard fluoroscopy mode to position the patient.
3. Press either the hand switch or the foot switch.
4. When the audible alert activates, start the contrast injection.
5. Press the Auto Store button to store the image when the exposure switch is
released.
6. Release the exposure switch when a fully opacified image is obtained.
Page 66 MAN 06-0004: Chapter Rev. B
C h a p te r 6 - U s e r M a n u a l : F l u o r o s c o p i c P r o c e d u r e s
MSA Max-Op
(Figure 6-8, number 40)
If the patient moves during a subtracted procedure, use the Shift Mask function
to realign the mask to the patients new position.
1. Press the Shift Mask button.
2. Use the Arrow buttons to realign the mask.
Note: Press an Arrow button once to move the mask 1/4 pixel. Hold down the
Shift button and press the Arrow button to move the mask one pixel. Press and
hold down the Arrow button to move the mask repeatedly.
RSA
(Figure 6-7, number 28 and Figure 6-8, number 10)
RSA subtracts the vascular pathway during live fluoroscopy to aid in the posi-
tioning of a catheter or guide wire.
1. Use the standard fluoroscopy mode to position the patient.
2. Press either the RSA button on the Mobile Stand Control Panel, or the RSA
Road Map button on the Monitor Cart Control Panel.
3. Press either the hand switch or the foot switch.
4. When the audible alert activates, start the contrast injection.
5. Release the switch when a fully opacified image is obtained.
6. To continue the Road Map procedure, repeat steps 3 through 5. The sub-
tracted Road Map will continue to be displayed on the left monitor while
the right monitor will display an un-subtracted, live image.
Re-Registering the Mask During Road Map
(Figure 6-8, number 40)
If the patient moves during a subtracted procedure, use the Shift Mask function
to realign the mask to the patients new position.
1. Press the Shift Mask button.
2. Use the Arrow buttons to realign the mask.
Note: Press an Arrow button once to move the mask 1/4 pixel. Hold down the
Shift button and press the Arrow button to move the mask one pixel. Press and
hold down the Arrow button to move the mask repeatedly.
MAN 06-0004: Chapter Rev. B Page 67
Z IE H M 7 0 0 0 M A N U A L : F lu o ro s c o p ic P r o c e d u re s
DSA (Digital Subtraction)
(Figure 6-8, number 11)
DSA is used to create a single, subtracted image, without dynamic image acqui-
sition. It provides simple, fluoroscopic, subtracted imaging, with last image
hold. DSA can be used during any fluoroscopic procedure.
When DSA is selected, the imaging system optimizes the CCD cameras oper-
ating parameters for subtracted image acquisition, and the imaging system
selects values for LUT, Window/Level, Noise Reduction, and other parameters.
1. Press the DSA button.
2. Press either the hand switch or the foot switch.
3. When the audible alert activates, start the contrast injection.
4. Release the switch when a fully opacified image is obtained.
Description of the DSA Operation
1. To set kV/mA values for DSA acquisition, perform a scout fluoroscopy of
the anatomical region, using the appropriate body-region button.
2. Press the DSA button on the Monitor Cart Control Panel (Figure 6-8, num-
ber 11).
3. Press either the hand switch or the foot switch. The C-Arm releases radia-
tion and, after three or four seconds, locks the kV/mA and AGC functions
of the CCD camera system to prevent the image from changing due to the
injected bolus which might cause density fluctuations in AGC and DOSE.
4. The system starts acquiring the image mask, using high noise reduction.
5. After the mask is acquired, the system displays the real-time image on the
right monitor.
Note: During acquisition, image intensity and contrast looks different that dur-
ing fluoroscopy. This is normal.
6. The left monitor displays the message INJECT in the lower center of the
screen to indicate that the system has captured a mask and is ready for
injection.
7. Press either the hand switch or the foot switch to begin image acquisition.
An audible alert activates when acquisition begins, and the system subtracts
the live images from the mask and displays the subtracted image on the left
monitor.
8. Release the switch when the desired vascular anatomy is visualized.
Page 68 MAN 06-0004: Chapter Rev. B
C h a p te r 6 - U s e r M a n u a l : F l u o r o s c o p i c P r o c e d u r e s
Re-Registering the Mask During DSA
(Figure 6-8, number 40)
If the patient moves during a subtracted procedure, use the Shift Mask function
to realign the mask to the patients new position.
1. Press the Shift Mask button.
2. Use the Arrow buttons to realign the mask.
Note: Press an Arrow button once to move the mask 1/4 pixel. Hold down the
Shift button and press the Arrow button to move the mask one pixel. Press and
hold down the Arrow button to move the mask repeatedly.
CINE with DSA
(Figure 6-8, number 21 and Figure 6-7, number 28)
CINE with DSA is used to acquire high quality dynamic subtracted images,
which is important when viewing peripheral injections, leg run-offs, femoral
arteries, etc.
Note: CINE must be selected before DSA is selected from the monitor cart. If
DSA is selected from the Mobile Stand, both CINE and DSA will be activated.
When DSA is selected, the imaging system optimizes the CCD cameras oper-
ating parameters for subtracted image acquisition, and the imaging system
selects values for LUT, Window/Level, Noise Reduction, and other parameters.
Frame rates of 1/2 to 30 frames per second (fps) can be selected, depending on
the options included with the system and on the rate that is appropriate for the
medical procedure.
1. To set kV/mA values for DSA acquisition, perform a scout fluoroscopy of
the anatomical region, using the appropriate body-region button.
2. Press the DSA button on the Monitor Cart Control Panel (Figure 6-8, num-
ber 11).
3. Ensure that the frame rate is appropriate. If it is not, press the Frame Rate
button on the Monitor Cart Control Panel (Figure 6-8, number 18) and set
the rate.
4. Press either the hand switch or the foot switch. The C-Arm releases radia-
tion and, after three or four seconds, locks the kV/mA and AGC functions
of the CCD camera system to prevent the image from changing due to the
injected bolus which might cause density fluctuations in AGC and DOSE.
5. The system starts acquiring the image mask, using high noise reduction.
6. After the mask is acquired, the system displays the real-time image on the
right monitor.
Note: During acquisition, image intensity and contrast looks different that dur-
ing fluoroscopy. This is normal.
7. The left monitor displays the message INJECT in the lower center of the
screen to indicate that the system has captured a mask and is ready for
injection.
MAN 06-0004: Chapter Rev. B Page 69
Z IE H M 7 0 0 0 M A N U A L : S to ri n g Im a g e s
8. Press either the hand switch or the foot switch to begin image acquisition.
An audible alert activates when acquisition begins, and the system subtracts
the live images from the mask and displays the subtracted image on the left
monitor at real-time rates, independent of the selected image acquisition
rate.
Only the subtracted image will be displayed during capture and replay.
However, during replay the subtracted image mask can be removed by
pressing the DSA button on the Monitor Cart Control Panel.
9. Release the switch when the desired vascular anatomy is visualized.
10. To exit CINE/DSA, press the CINE button or the Exit button.
Storing Images Storing Images
(Figure 6-8, number 32 and Figure 6-7, number 30)
To store the entire dynamic image acquisition to the hard drive during play-
back, press either the CINE Store button on the Monitor Cart Control Panel or
the Image Store button on the Mobile Stand Control Panel.
Note: The Image Store button on the Mobile Stand Control Panel will store the
CINE run only when in the CINE mode. When not in CINE mode, it will work as
a simple Image Store button.
When storing the acquisition at frame rates of 1/2 to 4 fps, the system protects
the acquisition and requires less than one second to store it to the hard drive.
When storing acquisition at frame rates of 8, 15 and 30 fps, the system transfers
the images from the extended dynamic image memory to the hard drive, and
requires 37.5 seconds to store the images to the hard drive.
Storing Individual Images to the Patient Image File Directory
1. Press the Image RWD/REV button on the Mobile Stand Control Panel
(Figure 6-7, number 34), or the Image RWD/REV button on the Monitor
Cart Control Panel (Figure 6-8, number 22). This places the system into a
playback mode that steps through images one at-a-time.
2. When image playback has stopped, select the image to transfer to the
patient file and press either of the Image Store buttons (see: Storing
Images on 70).
3. The left monitor will display the message Stored to XXXX, which indi-
cates that the image has been copied to the patient file as image number 18,
as shown in Figure 6-16.
Page 70 MAN 06-0004: Chapter Rev. B
C h a p te r 6 - U s e r M a n u a l : L o o k -U p Ta b le s
6-16: Example of Stored Image
DSA Output Look-Up Tables (LUT): Window and Level Look-Up Tables
Output LUTs can be used to adjust image contrast on CINE replay acquisitions.
1. Select CINE run 1-9 and press the Enter button to accept the current CINE
replay as the current CINE run.
2. When the image sequence is either loaded or is replaying on the left moni-
tor, press the WNDW Level button on the on the Monitor Cart Control
Panel (Figure 6-8, numbers 35 and 37).
The image system will now allow changes to image contrast and bright-
ness. Press the Right or Left Arrow buttons to adjust window size. Press
the Up and Down Arrow buttons to adjust window level.
Level Adjustment
The Level of the Output LUT is adjusted to increase the available brightness
range, in order to meet a wider variety of image preferences. (See figure 6-17
on page 72 for more detailed information.)
MAN 06-0004: Chapter Rev. B Page 71
Z IE H M 7 0 0 0 M A N U A L : L o o k - U p Ta b l e s
6-17: Level Adjustment
Size Adjustment
The size of the Output LUT is adjusted from linear to very steep to provide the
operator with more control of contrast in the vascular anatomy. Figure 6-18
provides more detailed information.
6-18: Size Adjustment
Page 72 MAN 06-0004: Chapter Rev. B
C h a p te r 6 - U s e r M a n u a l : L o o k -U p Ta b le s
Edge (Real-Time Edge Enhancement) More Monitor Cart
(Figure 6-8, number 12) Functions
The optional Edge function sharpens the edges of imaged anatomical structures.
It is not a post-processing function and cannot be used to change a previously-
stored image.
Four levels of edge enhancement are available:
1 = 20%
2 = 35%
3 = 50%
4 = 65%
The Edge button can only be pressed when fluoroscopy is not active. Once
pressed, the monitor displays the message EDGE in the left monitor.
Best results are obtained when a noise level of at least Edge 1 is used.
Noise Reduction
(Figure 6-8, number 13)
The amount of noise in fluoroscopic images can be reduced by three levels: NR
Low, NR MED, and NR HIGH. The Noise button can be pressed before or dur-
ing fluoroscopy.
Noise reduction is accomplished by using weighted frame averaging of the cur-
rent and previous images, which may cause an increase in image lag-time in the
video display. It is not a post-processing function and cannot be used to change
a previously-stored image.
When the Noise button is pressed, the message NR LOW, NR MED, and NR
HIGH is displayed in the left monitor.
LIH Noise (Last Image Hold Noise)
(Figure 6-8, number 14)
The LIH Noise reduction function reduces noise in the image when the radia-
tion switch is released. It is used to reduce noise and distortions that arise from
the movement of the C-Arm or patient during a fluoroscopic procedure. It is not
a post-processing function and cannot be used to change a previously-stored
image.
The system may be configured to apply low noise reduction for live images and
a higher level of noise reduction when the foot switch is released.
There are four LIH setting available: LOW, MED, HIGH, and OFF. If you do
not wish to have the image displayed on the monitor after the foot switch is
released, press the LIH Noise button several times until the message LIH
OFF is displayed on the right monitor.
Note: The LIH function can be disabled in the Service Menu. This must be per-
formed by certified Service personnel.
MAN 06-0004: Chapter Rev. B Page 73
Z IE H M 7 0 0 0 M A N U A L : L o o k - U p Ta b l e s
WNDW
(Figure 6-8, number 15)
The Window Level function changes the contrast and brightness of the video
image by changing the grayscale and brightness within the grayscale. This
function provides six levels of adjustment. It is not a post-processing function
and cannot be used to change a previously-stored image.
Text On/Off
(Figure 6-8, number 17)
The Text On/Off function turns the text display on the left monitor on or off.
Turning the text display off removes the following text from the monitor:
Patient Name and ID, Dr. Name, Facility Name, Procedure Title, Date, Time,
and the Instrumentarium Logo. When text is turned off, the system stores the
information for each image in the patient record. An example of the monitor
display with text turned off is shown in figure 6-19 on page 75.
Frame Rate
(Figure 6-8, number 18)
Press the Frame Rate button to set frame acquisition rate before acquiring
images. The left monitor displays the selected frame rate.
The Frame Rate function sets the frame acquisition rate for CINE runs and play
back frame rates. With optional packages, the frame rate can be set at 1/2, 1, 2,
4, 8, 15, and 30 fps. The system can acquire images at one rate and replay
images at a different rate, at rates below 8 fps. Acquisitions of 1/2 to 4 fps can-
not be replayed at 8 to 30 fps.
Frame Rate can be used with stored image loops.
Page 74 MAN 06-0004: Chapter Rev. B
C h a p te r 6 - U s e r M a n u a l : L o o k -U p Ta b le s
6-19: An Example of Text Off
Mask Selection in DSA Mode
(Figure 6-8, number 19)
The Mask function allows the operator to select a mask.
1. Press the Mask button.
2. Press the Image FWD/REV button to select a mask number (Figure 6-8,
number 22).
Variable Land Marking in DSA Replay
The Mask function allows the operator to fade bony anatomy into the image to
make it easier to determine the position of vascular anatomy.
1. Press the Mask button during the replay of the subtraction procedure.
2. Press the Up Arrow button to fade the mask away, or press the Down
Arrow button to fade the mask back in.
3. When the desired mask level is obtained, press the Frame Rate button to
return to the medical procedure.
CINE Reset
(Figure 6-8, number 20)
By default, images stored at 10, 15, and 30 fps are protected from being over-
written. Press the CINE Reset button to remove this protection.
MAN 06-0004: Chapter Rev. B Page 75
Z IE H M 7 0 0 0 M A N U A L : C IN E F u n c t io n s
CINE Functions CINE Without Subtraction
(Figure 6-8, number 21)
The CINE function selects the dynamic acquisition mode for acquiring and
replaying images in a sustained sequence. Images can be acquired at a rate of
1/2 to 30 fps, and can be replayed at either 4 or 30 fps, depending on the
optional equipment. Images acquired at 4 fps are stored directly to the hard
drive.
With the optional 30 fps package, the images are transferred to the hard drive
when the CINE Store button is pressed at a rate of 4 fps. Transfer time is 37.5
seconds for 150 images.
When the CINE function is selected, the system does not change its image
properties as is the case in the DSA acquisition operation. The C-Arm stays in
the fluoroscopic body region that was selected. The CINE function allows the
operator the ability to perform procedures such as Cholangiography, Barium
Swallows, Urinary Studies, ERCP, or any procedure that requires a sequence of
images to be acquired.
The images may be viewed as a subtracted image loop by pressing the DSA
button on the Monitor Cart Control Panel (Figure 6-8, number 11) during
replay of the acquired image sequence.
Note: The image quality of subtracted images will not be as good as with the
special image properties of the dynamic DSA function selected from the Mobile
Stand Control Panel.
CINE Messages
All messages are displayed on the left monitor.
LOOP UNSTORED: Indicates that the image loop currently being replayed
has not been stored. Press the CINE Store button to change the protected run
number on the hard drive.
FRAME RATE DISPLAY 1/2-30 F/SEC: Indicates the selected frame
rate. To change the frame rate, press the Frame Rate button before starting an
acquisition or during replay of a captured loop.
AVAILABLE: Indicates the number of images that can be stored. When
acquiring CINE loop images at a frame rate of 1/2 to 4 fps, the displayed num-
ber of images available will decreased as more images are stored. However,
when acquiring images at 10 to 30 fps, the displayed number of available
images does not decrease as images are stored- it continues to show the maxi-
mum number of images that can be stored to the hard drive.
Press the Image FWD/REV button to sequence through the images in the
CINE run one at a time.
When the hard drive fills to the point that it cannot store at least 50 images, the
system will display a message that dynamic image acquisition cannot be started
until more space is available. To make room on the hard drive, delete image
runs, or patient files.
To exit the CINE function, press the CINE button.
Page 76 MAN 06-0004: Chapter Rev. B
C h a p te r 6 - U s e r M a n u a l : C I N E F u n c ti o n s
CINE Procedure (Image Loop Acquire)
1. Position the C-Arm over the selected anatomical region and select the
appropriate body region button. Use fluoroscopy to verify optimum C-Arm
positioning.
2. Press the CINE button on the Monitor Cart Control Panel (Figure 6-8,
number 21).
3. Select the frame rate for dynamic image acquisition: the left monitor will
display the message CINE, the CINE button will light up, and the
selected frame rate will display on the left monitor.
4. Press and hold either the hand switch or the foot switch. The left monitor
displays the message INJECT in the lower center of the screen to indicate
that the system has captured a mask and is ready for injection.
5. Start the injection.
6. Continuing holding the exposure switch until the desired vascular anatomy
has been visualized.
The acquired images will begin to play back in a continuous loop from the
hard drive or from memory, depending on frame rate selected and the sys-
tems optional equipment.
At frame rates of 4 fps and lower, the images are stored on the hard drive.
At frame rates of 8 fps and higher, the images are stored in RAM.
Protecting CINE Runs
By default, all images are unprotected. To protect the images, do one of the fol-
lowing:
1. press the Auto Store button before or during the CINE procedure,
2. press the CINE Store button after the procedure, or,
3. press the CINE Reset button after the procedure.(Figure 6-8, numbers 31,
32, and 20).
Acquiring a new dynamic image acquisition
With protection off, press the foot switch.
With protection on, either press one of the Contrast buttons on the Mobile
Stand Control Panel (Figure 6-7, number 34) or the Escape key on the Monitor
Cart Control Panel (Figure 6-8, number 39).
If scout fluoroscopy is necessary between runs, press the CINE button or the
Exit button to return to normal fluoroscopy.
Note: All images are stored in a raw format and can be reviewed in un-sub-
tracted format as a dynamic image loop. You can view the loop in subtracted
mode on the left monitor by pressing the DSA button. However, image quality
may not be acceptable.
MAN 06-0004: Chapter Rev. B Page 77
Z IE H M 7 0 0 0 M A N U A L : C IN E F u n c t io n s
Image Step
During CINE replay, image playback can be stopped and individuals images
can be reviewed and stored to the patient file.
1. Press one of the Contrast buttons on the Mobile Stand Control Panel
(Figure 6-7, number 34), or the Image RWD/REV button on the Monitor
Cart Control Panel (Figure 6-8, number 22). This places the system into a
playback mode that steps through images one at-a-time.
2. The message F/R OFF will display in the upper right corner of the moni-
tor, indicating that the image loop has stopped and that the operator can
now step through the images.
3. Press either button to step through the images. Hold down either button to
step through the images at nearly the selected frame rate.
4. When image playback has stopped, select the image to transfer to the
patient file and press either of the Image Store buttons (see: Storing
Images on 70).
5. The message Stored to XXXX is displayed on the left monitor which
indicates that the image has been copied to the patient file as image number
18, as shown in figure 6-16 on page 71.
CINE Store
(Figure 6-8, number 32)
The CINE store function protects CINE runs that have been stored on the hard
drive.
The system allows storage of nine CINE runs for each patient. Each CINE runs
may contain the maximum number of images. Press the CINE Store button to
protect the last CINE run stored on the hard drive.
CINE Auto Store
When CINE is selected and the service option of CINE Auto Store has been
activated, CINE runs can be stored automatically by pressing the Auto Store
button before starting acquisition.
Note: When CINE Auto Store is active, the message AUTO STORE is dis-
played on the left monitor.
CINE Edit and CINE Recall
(Figure 6-8, number 29), (Figure 6-8, number 27)
At one time, CINE Edit and CINE Recall were separate functions. However,
with the present software version, pressing either buttons displays the CINE
Run Edit/Recall menu and performs the same function.
The menu lists patient and numbered CINE runs. Use the Up/Down Arrow
buttons to select the desired patient.
Use the Left/Right Arrow buttons (located at the top of the screen) to select
from one of these four functions: Patient, Runs, Accept, and Delete.
Page 78 MAN 06-0004: Chapter Rev. B
C h a p te r 6 - U s e r M a n u a l : V C R O p e r a t io n
To Select a CINE run, do the following:
1. select a patient,
2. select Runs, and
3. enter the number of the CINE run. The CINE run will begin to play back.
To Delete a CINE run, do the following:
1. select a patient,
2. select Delete,
3. press the number of the CINE run that you wish to delete, and
4. press Y to confirm deletion. The run will be deleted.
Recording VCR Operation
(Figure 6-8, number 16)
The VCR function records images and plays them back on the monitors.
1. Turn on power to the VCR.
2. Press the VCR button located on the Monitor Cart Control Panel. The mes-
sage VCR will display on the left monitor and the VCR will be placed
into Record Pause mode.
3. Press the hand switch or the foot switch to start and stop recording.
Note: It takes the VCR one to three seconds to come up to full speed. There-
fore, be sure to hold down the exposure switch long enough to capture the
desired images.
Auto Record Start
When the VCR is in Record Pause mode, the VCR starts to record each time the
hand switch or foot switch is pressed. After replaying the tape be sure to for-
ward the tape to the desired recording position, to avoid erasing important
video.
Playback
Fluoroscopy is not possible while the VCR is in playback mode. However, it is
possible when the VCR is placed in the following modes: Stop, Rewind, and
Fast Forward.
During Playback, Still, and Search modes of operation, the system displays
video on the left monitor.
In between recordings there will be brief blank sections, because the VCR takes
one to three seconds to come up to operational speed. These blank sections
cause the monitor to display noise bars and images that jump. To minimize
this, make recordings of at least 20 seconds duration.
MAN 06-0004: Chapter Rev. B Page 79
Z IE H M 7 0 0 0 M A N U A L : D IC O M
Turning off VCR Operation
Press the VCR button on the Monitor Cart Control Panel.
Note: If the VCR button is pressed when the power to the VCR is off, the left
monitor will display the message VCR for a few seconds and then return to
the main screen. The VCR must be turned on before entering the VCR mode.
DICOM DICOM Video Capture Review (VCR)
Images stored on the DICOM NT-100 system can be viewed on the right moni-
tor by pressing the VCR button.
Image Capture
(Figure 6-8, number 25), (Figure 6-7, number 6)
To store an image to the DICOM NT-100, press the Print button on the Moni-
tor Cart Control Panel, or the Print Button on the Mobile Stand Control Panel.
Note: For detailed DICOM operating instructions, read chapters 23 and 24 of
MAN 06-0004.
Review Buttons 6-20: Image Review Buttons
IMAGE FWD/REV
The function of the Image FWD/REV button changes depending on the mode
the system is in. The button is used to perform the following functions.
If the CINE mode has been selected, the button allows viewing of CINE
run images, one image at-a-time, forward or reverse.
If Image Page, Patient File, and CINE modes have not been selected, then
images from the current patient record can be viewed one-at-a-time.
Images are displayed on the right monitor. Hold the button down to recall
images from the hard drive at a minimum rate of 1.5 fps.
Page 80 MAN 06-0004: Chapter Rev. B
C h a p te r 6 - U s e r M a n u a l : R e v ie w B u tt o n s
In Image Recall mode, with the Image Page displayed on the right moni-
tor, the button moves the selection box within the 16-image page (see fig-
ure 6-21 on page 81).
In Image Recall mode, with the Patient File displayed on the right moni-
tor, the button recall images from the hard drive. Hold the button down to
recall images at one to seven fps, depending on system configuration.
When the 4 ON 1 mode is selected, and the patient file is closed, and no
other mode is active, the button moves the selection box within the 16-
image display on the right monitor to permit selecting images for the 4
ON 1 on the left monitor.
6-21: Image Collage Page
Image Page
(Figure 6-20 on page 80)
The Image Page function displays 16 images on the right monitor with their
corresponding image number, as shown above in Figure 6-21.
Use the Image FWD/REV button, or the Up/Down, Left/Right Arrow buttons
to move the selection box through the images. When the selection box moves
off the screen, in either direction, the system displays another set of 16 images.
For example, with images 1-16 displayed, moving the selection box from image
16 to the right will cause the system to display images 17-32.
When the 4 ON 1 function is selected, and the patient file is not selected, the
system automatically displays the Image Page.
MAN 06-0004: Chapter Rev. B Page 81
Z IE H M 7 0 0 0 M A N U A L : R e v i e w B u t to n s
To exit the Image Page, press the Image Page button again, or press the ESC
key. If escaping the Image Page when the 4 ON 1 function is selected, a single
image is displayed on the right monitor and the Image FWD/REV button is
used to recall images for 4 ON 1.
PAT File
(Figure 6-20 on page 80)
The Patient File function gives the operator control over patient files.
Press the PAT File button to displays a list of patient files on the screen, as
shown in Figure 6-22. Refer to this figure when reading the remainder on this
section.
6-22: Example of the Patient File Display
Press the Up/Down Arrow buttons to browse patient files. Files are arranged
according to the date/time created, and not alphabetically on patient name.
When a file is selected, the operator can make hard copies, copy images to
floppy disk, and delete files.
Page 82 MAN 06-0004: Chapter Rev. B
C h a p te r 6 - U s e r M a n u a l : R e v ie w B u tt o n s
The Patient File function includes the following features:
Patients File
If a patient file is being used when the PAT File button is pressed (other
than the Non-Specified Patient file), then the system makes the patient
file the Active Patient, and places an activity box around the patient infor-
mation.
Accept Patient
To accept a patient file for use, use the Right/Left Arrow buttons to high-
light the Accept Activity function a the top of the screen, or place the
activity box around the patient information, and press the Enter button.
Note: If the Image Crop or Window Level functions have been selected, then
the Arrow buttons cannot be used to select a patient file. Escape both functions.
View Images
Allows images in a patient file to be viewed without making the file active.
Move the activity box to the desired file and press the Image FWD/REV
button to view the files images.
Delete Image
Deletes a single image from the patient file.
Use the Right/Left Arrow buttons to highlight the Delete Image box on
the activity menu. Press the Image FWD/REV button to display the
image. Press the Enter button.
Delete Patient
Deletes an entire patient file.
Use the Up/Down Arrow buttons to place the activity box around the
patient information. Use the Right/Left Arrow buttons to highlight the
Delete box. Press the Enter button.
Copy Image
Copies images from patient file to floppy disk or ZIP drive.
Place a formatted disk into the disk drive. Select the image. Use the
Right/Left Arrow buttons to select the Copy box from the activity menu
on the right monitor.
Note: Image size is approximately 306 KB. One floppy disk will hold four
images.
WARNING: Do NOT remove the disk until file transfer is complete! Oth-
erwise, the system will hang-up and will have to be re-booted.
MAN 06-0004: Chapter Rev. B Page 83
Z IE H M 7 0 0 0 M A N U A L : R e v i e w B u t to n s
Monitor L To R
(Figure 6-20 on page 80)
Press the MON L R button to transfer images from the left monitor to the right
monitor.
Monitor R To L
(Figure 6-20 on page 80)
Press the MON R L button to transfer images from the right monitor to the left
monitor.
CINE Edit and CINE Recall
(Figure 6-8, number 29), (Figure 6-8, number 27)
At one time, these two buttons had separate functions. However, with the
present software version, they both bring up the CINE Run Edit/Recall menu
and perform the same function.
The menu lists patient and numbered CINE runs. Use the Up/Down Arrow
buttons to select the desired patient.
Use the Left/Right Arrow buttons (located at the top of the screen) to select
from one of these four functions: Patient, Runs, Accept, and Delete.
INV Video
(Figure 6-20 on page 80)
The INV Video function can be used with both stored images and real-time flu-
oroscopy.
Press the INV Video button to reverse the light and dark areas of the image and
create an image that resembles a film negative.
Print
(Figure 6-20 on page 80)
The Print function transfers images from the monitor to the printer.
Film Documentation Camera
1. Load a film cassette into the Documentation Camera. The Number 1 light
will illuminate.
2. Press the Print button to begin exposing the film. The Number 2 light will
flash until the exposure is complete.
Note: With two-frame cameras, the Number 2 light will illuminate until the Print
button is pressed a second time to expose the second film.
3. When all of the cameras light turn off, close the shutter and remove the
cassette.
Paper Printer
If the system has both a Document Camera and a printer, hold down the Shift
button and the Print button. If the system only has a printer, press the Print
button.
Page 84 MAN 06-0004: Chapter Rev. B
C h a p te r 6 - U s e r M a n u a l : R e v ie w B u tt o n s
Digital Document Rotation
(Figure 6-20 on page 80)
Note: The following only applies to systems that have installed the either the
optional Real-Time Edge (RTE) feature or the optional VIM module.
1. Press the Print button. The left monitor displays a message directing the
operator to press the Right/Left Arrow button to perform digital rotation
before making a film exposure.
2. Select an image from the PAT View screen and transfer it to the left moni-
tor, or select a single image from the right monitor image collage.
3. Use the Right or Left Arrow button to rotate the image into the desired
position.
To bypass the Digital Document Rotation feature, just press the Print button
again without pressing the Right/Left Arrow button.
Image Store
(Figure 6-7, number 30), (Figure 6-8, number 33)
Images can be copied to the systems hard drive. When you press the Image
Store button, the left monitor will display an image number and the word Store
(the word Store will blink).
Use Image Store to:
save a live image,
save the last image held on the monitor,
save a dynamic image run, when CINE Acquire and Dynamic Image
Replay are running, and
save a single CINE image, when the system is in CINE Step Mode.
Auto Store
(Figure 6-8, number 31)
The Auto Store function has four modes of operation. Press the Auto Store but-
ton to toggle through these functions.
1. Auto Store
Auto Store automatically stores images on the left monitor to the hard
drive, when the exposure switch is released.
If there is no more space on the hard drive, a warning is displayed when-
ever an attempt is made to store an image to the hard drive, whether by
using the Auto Store function or the Store function (see figure 6-23 on page
86). To make more room on the hard drive, press the Enter button.
When Auto Store is activated, an image is stored every time the exposure
switch is released. To make room on the hard drive, patient records must be
deleted. For instructions on how to delete patient records, please read
Deleting Patient Records on 87.
MAN 06-0004: Chapter Rev. B Page 85
Z IE H M 7 0 0 0 M A N U A L : R e v i e w B u t to n s
6-23: Auto Store Warning
2. Auto Transfer
Auto Transfer automatically transfers images from the left monitor to the
right monitor. The last image on the left (or process) monitor is transferred
to the right (or reference) monitor the next time fluoroscopy is initiated.
3. Auto Both
Auto Both automatically performs both the functions of Auto Store and
Auto Transfer.
4. Auto Magnification (available only on system with RTE or VIM installed)
Press and hold the Auto Store button until the left monitor displays the
message AUTO MAG. When the exposure switch is released the last
image on the left monitor will be magnified and displayed on the right mon-
itor.
To exit Auto Store functions, press the Auto Store button until the display is
removed from the left monitor.
Page 86 MAN 06-0004: Chapter Rev. B
C h a p te r 6 - U s e r M a n u a l : R e v ie w B u tt o n s
Arrow Buttons
(Figure 6-8m number 35)
The Arrow buttons are located on the Monitor Cart Control Panel, in the lower
right-hand side. They have several functions, depending on the mode or func-
tion that is active.
MAG WNDW: pans and scrolls the magnification window on the left monitor.
IMAGE CROP: closes and opens the electronic collimation shutters.
WNDW/LEVEL: increases and decreases the Window level values.
TEXT INSERT: places text (and/or arrows) in the image circle.
4 On 1: When the Image Page is displayed, the Arrow buttons move the image
selection box on the right monitor.
Deleting Patient Records
1. Press the PAT FILE button (Figure 6-8, number 24) to open patient files.
2. Use the Arrow buttons to select patient file.
3. Select the Delete function from the activity menu at the top o the right mon-
itor. The following message will be displayed on the right monitor:
Warning: Be sure you are deleting the correct patient record file. You
cannot recover deleted patient records or images!
4. Press the Enter button. At the prompt, press the Y key. The system deletes
all images and patient information for the selected patient file.
Image Crop
(Figure 6-8, number 34)
The Image Crop function collimates the generators electronic shutters to crop
out unwanted parts of the image.
Press the Image Crop button. The screen displays the message IMAGE
CROP and removes all other text from the screen, as shown in Figure 6-24
MAN 06-0004: Chapter Rev. B Page 87
Z IE H M 7 0 0 0 M A N U A L : R e v i e w B u t to n s
6-24:
Positioning the Electronic Shutters
The electronic shutters are located just outside the image circle. The shutters are
positioned with the Up/Down, Left Right Arrow buttons in the following man-
ner:
Close Vertically: press the Down Arrow button
Open Vertically: press the Up Arrow button
Close Horizontally: press the Right Arrow button
Open Horizontally: press the Left Arrow button
Store Image Crop
Press the Image Store button to store the cropped image.
Transfer Image Crop
When the shutters are positioned correctly, press the MON L to R button to
transfer the image to the right monitor.
Electronic Shutters
Once the operator has positioned the electronic shutters, this becomes the shut-
ters default position as long as the system is turned on. Once the system is
turned off, shutter position returns to the original position of just outside the
image circle.
Page 88 MAN 06-0004: Chapter Rev. B
C h a p te r 6 - U s e r M a n u a l : R e v ie w B u tt o n s
4 ON 1
(Figure 6-8, number 36)
The 4 ON 1 function reduces the size of images so that four images will fit onto
the film for documentation printing, thereby eliminating the need for a multi-
format camera.
1. Press the 4 ON 1 button and the following events occur:
the left monitor clears,
the message 4 ON 1 is displayed on the left monitor,
the numbers 1, 2, 3, 4 are positioned on the left monitor to indicate where
the images will be placed, and
the 16-image page is displayed on the right monitor, with the selection
box placed on the first image.
2. Select the desired image from the 16-image page using the Image FWD/
REV button or the Arrow buttons.
3. Press the MON R L button to place a reduced copy of the image in position
one on the left monitor, as shown in figure 6-25 on page 89.
4. Repeat step three for images two, three, and four.
Note: You can print the 4 On 1 image, but it cannot be stored.
6-25: Example of 4 ON 1
MAN 06-0004: Chapter Rev. B Page 89
Z IE H M 7 0 0 0 M A N U A L : R e v i e w B u t to n s
WNDW (Window Level
(Figure 6-8, number 15).
Pressing the WNDW button changes the contrast of the video image by chang-
ing the window of gray scale. It modifies the brightness of the video by chang-
ing the level of brightness within the window of gray scale.
When the WNDW button is pressed, the left monitor displays a text message,
and the W and L values in relative numbers to the level set.
Adjusting WNDW
Press the Right Arrow button to decrease the images relative contrast scale.
Press the Left Arrow button to increase the images relative contrast scale.
Adjusting Level
Press the Up Arrow button to increase the images relative brightness. Press the
Down Arrow button to decrease the images relative brightness.
Note: WNDW and LEVEL are post-processing functions post-processing func-
tions and can only be used to change stored images.
Using the Window/Level Function
1. Select an image to be windowed and leveled.
2. Transfer it to the left monitor.
3. Press the WNDW LEVEL button. The function adjusts the image contrast
and brightness level to a normal range. The image can then be stored to the
hard drive, transferred to the right monitor, or printed by the hardcopy cam-
era.
4. Press the WNDW LEVEL button again to return the image to its original
contrast and brightness levels.
5. To exit the Window Level function, press the WNDW LEVEL button or
the ESC button.
MAG WNDW
(Figure 6-8, number 38)
The MAG WNDW function magnifies the image by a factor of two or four.The
system displays the original image on the left (or process) monitor and the mag-
nified image on the right monitor.
1. Select an image to the right monitor using PAT FILE, IMAGE PAGE, or
the Image FWD/REV buttons.
2. Transfer the image to the left monitor using the MON LR button.
3. Press the MAG WNDW button. The text will be removed from the left
monitor, and a window the size of the magnified area will open on the right
monitor, displaying the image magnified two times.
4. Move the window on the left monitor by pressing one of the Arrow buttons.
When the window has been moved the image on the right monitor will pan
and scroll.
Page 90 MAN 06-0004: Chapter Rev. B
C h a p te r 6 - U s e r M a n u a l : E r r o r C o d e s
5. To increase magnification four times, press the MAG WNDW button. The
window on the left window will be smaller, representing the area on the
right monitor.
6. Press the MAG WNDW button to turn off the MAG WNDW function and
return the image on the right monitor back to normal size with text display.
The right monitor will continue to display the last magnified image.
Note: The digitally-magnified image may appear blotchy or pixilized. To mini-
mize this effect, press the Enter button.
Magnified images can be stored to the hard drive, or copied to the paper printer
or the file documentation camera.
Sharp
(Figure 6-8, number 41)
The Sharp function increases the edge sharpness of anatomical structures in
images. This function provides two levels of adjustment: number 1 increases
edge sharpness by 20%, and number 2 by 35%.
The Sharp enhancement is a post-processing function and cannot be used to
enhance a live fluoroscopic image.
Press the Sharp button to toggle between Sharp Low, Sharp High, and No edge
sharpness.
Escape
(Figure 6-8, number 41)
Press the Escape button to exit from most system functions.
The ZI E HM 7 0 00 displays error messages in the cGY cm2 window and acti- Error Codes
vates an audible alarm. Error codes consist of the letter E followed by a num-
ber, such as E 16. If there are multiple errors, the system displays them
sequentially.
There are three types of error messages:
1. cautions at start-up
2. errors at start-up, and
3. errors during normal use.
Cautions at start-up
Cautions at start-up indicate faults that do not disable the system. Briefly press
the hand switch or foot switch to erase the caution message and de-activate the
alarm.
Errors at start-up
Errors at start-up indicate faults that disable the system. Write down the error
code for possible future reference.
MAN 06-0004: Chapter Rev. B Page 91
Z IE H M 7 0 0 0 M A N U A L : E r ro r C o d e s
Depending on the type of problem, you may or may not be able to use the sys-
tem. If the error will not clear by pressing the foot or hand switch, then you
must call Customer Service for equipment diagnosis and repair.
Errors during normal use immediately stop radiation and prevent any attempt
to use radiation. You cannot erase the message or de-activate the alarm.
Table 4: List of Error Codes
Code Type Message
E16 Caution Hand switch 1 activated during start-up.
E17 Caution Foot switch 1 activated during start-up
E18 Caution Hand switch 2 activated during start-up.
E19 Caution Foot switch 2 activated during start-up
E20 Error/Fault Cable defect hand or foot switch
E21 Caution With compact unit, yellow monitor light defective
E22 Warning Call Customer Service.
E23 Warning Call Customer Service.
E24 Warning Call Customer Service.
E25 Error/Fault Call Customer Service.
E26 Error/Fault Call Customer Service.
E27 Error/Fault Call Customer Service.
E28 Error/Fault Call Customer Service.
E29 Warning Generator Fault, Overheating (allow to cool off)
E30 Error/Fault Call Customer Service.
E51 Error/Fault Call Customer Service.
E52 Error/Fault Call Customer Service.
E53 Error/Fault Call Customer Service.
E54 Error/Fault Call Customer Service.
E55 Error/Fault Call Customer Service.
E56 Error/Fault Call Customer Service.
E57 Error/Fault Call Customer Service.
E58 Error/Fault Call Customer Service.
E59 Error/Fault Call Customer Service.
E60 Error/Fault Call Customer Service.
E61 Error/Fault Call Customer Service.
E62 Error/Fault Call Customer Service.
E63 Error/Fault Call Customer Service.
E64 Warning Call Customer Service.
E65 Error/Fault Call Customer Service.
Page 92 MAN 06-0004: Chapter Rev. B
C h a p te r 6 - U s e r M a n u a l : C l e a n i n g a n d D i s in f e c t in g
Table 4: List of Error Codes
E90 Error/Fault Call Customer Service.
E91 Error/Fault Call Customer Service.
E92 Error/Fault Call Customer Service.
E151 Error/Fault Call Customer Service.
Caution: Disconnect the Z I EH M 7 00 0 from the wall power source Cleaning and
before performing any cleaning or disinfection. Disinfecting
Cleaning
To ensure that the system is not damaged during cleaning, follow these rules:
Only use common, non-abrasive cleaning liquids to clean exterior metal
parts. Never use abrasive cleaners or solvents!
Never spray the cleaning solution onto the equipment!
To clean exterior metal parts of the equipment, use a soft towel that has
been moistened with a common, non-abrasive cleaning liquid.
To clean the monitors you need: 100% alcohol (or a mixture of 75% alcohol
and 25% distilled water), and two (or more) soft, clean cloths. Moisten a
cloth with alcohol and wipe the monitor glass surfaces clean. Immediately
use a dry cloth to dry the monitors.
Disinfecting
We guarantee that equipment surfaces can be disinfected with any of the fol-
lowing solutions:
97% water and 3% Incidin
80% water and 20% Ultrasol F (5 parts water to 1 part Ultrasol F)
65% water and 35% Formaldehyde
Please observe the following:
Never use pure alcohol or pure Sagrotan to disinfect equipment surfaces!
These chemicals can permanently destroy equipment paint.
Never spray disinfectants onto equipment surfaces! The spray might get
inside the equipment and damage electronic components. Spray vapors
inside the equipment can ignite.
Note: The film cassette holder can be sterilized.
MAN 06-0004: Chapter Rev. B Page 93
Z IE H M 7 0 0 0 M A N U A L : C le a n in g a n d D i s i n fe c ti n g
This page is intentionally blank.
Page 94 MAN 06-0004: Chapter Rev. B
Anda mungkin juga menyukai
- Polydoros SX 65 - 80 - System ConfigDokumen112 halamanPolydoros SX 65 - 80 - System ConfigMaximus Decimus MeridiusBelum ada peringkat
- Philips MicroDose-L30-full CalibrationDokumen12 halamanPhilips MicroDose-L30-full CalibrationTony Kututo100% (1)
- Shimadzu MUX-100D Installation ManualDokumen208 halamanShimadzu MUX-100D Installation ManualSaad MokhtarBelum ada peringkat
- 1-4x HV Troubleshooting PDFDokumen46 halaman1-4x HV Troubleshooting PDFEmmanuel VirtudazoBelum ada peringkat
- Image Suit Service GuideDokumen236 halamanImage Suit Service Guidefabio almonteBelum ada peringkat
- Siemens 3D-Top Ceiling Stand - Maintenance ManualDokumen34 halamanSiemens 3D-Top Ceiling Stand - Maintenance ManualEfraínBelum ada peringkat
- Axiom Aristos Dicom Vb20Dokumen80 halamanAxiom Aristos Dicom Vb20Luis Fernando Garcia S50% (2)
- Polydoros SX 65 - 80 - Function DescriptionDokumen18 halamanPolydoros SX 65 - 80 - Function DescriptionMaximus Decimus MeridiusBelum ada peringkat
- Troubleshooting - spr8-230.840.01.14.02Dokumen104 halamanTroubleshooting - spr8-230.840.01.14.02Rubén Díaz100% (1)
- Polydoros It / It-S Polydoros It / It-SDokumen10 halamanPolydoros It / It-S Polydoros It / It-SMario Rodríguez100% (1)
- Arcadis - Configuration W Orbic 3D CalDokumen96 halamanArcadis - Configuration W Orbic 3D Calllpbio2Belum ada peringkat
- GE AMX 2 Service ManualDokumen223 halamanGE AMX 2 Service ManualFrancisco Reyes100% (1)
- Polydoros It S 30/55: © Sie Mens AG 2003Dokumen32 halamanPolydoros It S 30/55: © Sie Mens AG 2003Nathaniel ImadeBelum ada peringkat
- Canon CXDI-40EG X-Ray - Service Manual PDFDokumen320 halamanCanon CXDI-40EG X-Ray - Service Manual PDFAsif AmanBelum ada peringkat
- CS8000 K8000c Installation Guide Sm736 Ed02 enDokumen54 halamanCS8000 K8000c Installation Guide Sm736 Ed02 enMaxime TadjouBelum ada peringkat
- Phase 1 Improve SOP - LS Tube Change Procedure: GE HealthcareDokumen24 halamanPhase 1 Improve SOP - LS Tube Change Procedure: GE HealthcareEmmanuel VirtudazoBelum ada peringkat
- Mercury (User's Manual) PDFDokumen95 halamanMercury (User's Manual) PDFManuel Vivero DiéguezBelum ada peringkat
- Current - Core - Operator Manual - en - UM - 5307907-7-1EN - 1Dokumen250 halamanCurrent - Core - Operator Manual - en - UM - 5307907-7-1EN - 1Jose Aldrin Climacosa Serrano100% (1)
- GE OEC 9800 Surgical C - Arm System: Software OptionsDokumen5 halamanGE OEC 9800 Surgical C - Arm System: Software OptionsEduardo Saul MendozaBelum ada peringkat
- Agfa CR 30 XDokumen31 halamanAgfa CR 30 XLuis Fernando Garcia SBelum ada peringkat
- Arcadis: System Software, Service InformationDokumen42 halamanArcadis: System Software, Service Informationllpbio2Belum ada peringkat
- AMX 4+ Error - ListDokumen18 halamanAMX 4+ Error - Listmasroork_293% (15)
- Fujitsu W510 PC, Used With System SW VC10 and VD10 CSTD AXD3-500.805.01 AX41-060.841.07Dokumen103 halamanFujitsu W510 PC, Used With System SW VC10 and VD10 CSTD AXD3-500.805.01 AX41-060.841.07Izzeldin Zaki100% (1)
- FonaDokumen36 halamanFonaiyadBelum ada peringkat
- Siemens - Mobilett Plus HP Service Instructions 101010101Dokumen126 halamanSiemens - Mobilett Plus HP Service Instructions 101010101ghosia electromedical0% (1)
- Product Specifications: Dr-Id 1200 (FDR D-Evo Ii)Dokumen32 halamanProduct Specifications: Dr-Id 1200 (FDR D-Evo Ii)lalaBelum ada peringkat
- REGIUS SIGMA - Service Manual (A1P6YG220B - 110707 - Fix)Dokumen178 halamanREGIUS SIGMA - Service Manual (A1P6YG220B - 110707 - Fix)Rejie GrabadorBelum ada peringkat
- Siremob SN 32000Dokumen134 halamanSiremob SN 32000Alejandro DanieleBelum ada peringkat
- Siemens Mobilett XP Digital X-Ray - Troubleshooting GuideDokumen68 halamanSiemens Mobilett XP Digital X-Ray - Troubleshooting GuidedavidBelum ada peringkat
- SirComp Function PDFDokumen48 halamanSirComp Function PDFQasim SyedBelum ada peringkat
- Installation Manual: High Speed Rotation StarterDokumen122 halamanInstallation Manual: High Speed Rotation Starteruriel vazquez100% (1)
- OPTICA 10 TECH MANUAL TM50736 - 12.0 (Technical Manual)Dokumen60 halamanOPTICA 10 TECH MANUAL TM50736 - 12.0 (Technical Manual)Ivan Ortega100% (2)
- 3D Scanners Service Manual Rev CDokumen94 halaman3D Scanners Service Manual Rev CdillonBelum ada peringkat
- 2G8833 Image Suite Online Help TopicsDokumen228 halaman2G8833 Image Suite Online Help TopicsClaudiaBelum ada peringkat
- Site Specifications For The DRX-Revolution Mobile X-Ray SystemDokumen18 halamanSite Specifications For The DRX-Revolution Mobile X-Ray Systemtha_ansBelum ada peringkat
- Siemens Mobilett XP Hybrid Eco Installation and Start Up System PDFDokumen62 halamanSiemens Mobilett XP Hybrid Eco Installation and Start Up System PDFFélix EnríquezBelum ada peringkat
- Manual Servicio bv29Dokumen123 halamanManual Servicio bv29newplayer12100% (1)
- (PAPAYA 3D) Technical Manual Eng Ver 1.5-Appendix - CE 2460Dokumen88 halaman(PAPAYA 3D) Technical Manual Eng Ver 1.5-Appendix - CE 2460Marko SalarBelum ada peringkat
- manual service Hologic Lorad M IV乳房X光英文维修手册Dokumen12 halamanmanual service Hologic Lorad M IV乳房X光英文维修手册Rodrigo Dos Santos Silva0% (1)
- Maint. Inst. Mobilett HPDokumen64 halamanMaint. Inst. Mobilett HPlaboratorioelectroBelum ada peringkat
- 4512-987-12131aa - OM Digital v1.5 ENDokumen438 halaman4512-987-12131aa - OM Digital v1.5 ENVremedSoluCionesBelum ada peringkat
- Ziehm 7000, Compact, Vista C-Arm - Maintenance Procedure PDFDokumen40 halamanZiehm 7000, Compact, Vista C-Arm - Maintenance Procedure PDFSergio Montes100% (1)
- MTHELI-U01-CB Cap1Dokumen21 halamanMTHELI-U01-CB Cap1blaisejeanBelum ada peringkat
- Siemens Mobilett User ManualDokumen124 halamanSiemens Mobilett User ManualJuan VasquezBelum ada peringkat
- System, Beginning With Serial Number 4001, With Software VD .. CSTD AXD3-500.805.01 XPD3-500.815.01Dokumen140 halamanSystem, Beginning With Serial Number 4001, With Software VD .. CSTD AXD3-500.805.01 XPD3-500.815.01Izzeldin Zaki100% (1)
- Ziehm Compact Litho - Service ManualDokumen26 halamanZiehm Compact Litho - Service ManualEdgar José Silva Rincón100% (2)
- Rev11 (User's Manual)Dokumen221 halamanRev11 (User's Manual)legasu100% (1)
- Shenzhen LWX-50 X-Ray - Service ManualDokumen54 halamanShenzhen LWX-50 X-Ray - Service ManualAhmed Torky100% (1)
- XC User ManualDokumen84 halamanXC User ManualEliana Caceres Torrico100% (1)
- IC Interconnect AnalysisDokumen316 halamanIC Interconnect AnalysisRavi Singh0% (1)
- Manual Inversor FagorDokumen96 halamanManual Inversor FagorMauricio DiasBelum ada peringkat
- MOBILETT XP (Hybrid / Eco) : System Including DHHSDokumen18 halamanMOBILETT XP (Hybrid / Eco) : System Including DHHSmrscribdBelum ada peringkat
- Coroskop Planning GuideDokumen86 halamanCoroskop Planning Guidefelipedejpinedoc3564Belum ada peringkat
- Siemens MobilettDokumen10 halamanSiemens MobilettDanielec1Belum ada peringkat
- Arcadis Orbic: System Maintenance InstructionsDokumen42 halamanArcadis Orbic: System Maintenance InstructionsHomeroPerezBelum ada peringkat
- Genius 65 - 80HF Service Manual - CalibrationDokumen27 halamanGenius 65 - 80HF Service Manual - CalibrationJordi Segura FaríasBelum ada peringkat
- FONA XPan ManualDokumen64 halamanFONA XPan Manualطارق حمادBelum ada peringkat
- XCU Erase ProcedureDokumen8 halamanXCU Erase ProcedureEdmond Ciba100% (1)
- Ziehm 7000 Digital Mobile C-Arm User ManualDokumen100 halamanZiehm 7000 Digital Mobile C-Arm User ManualZakaria ZebbicheBelum ada peringkat
- Manual Versatil BE056CDokumen74 halamanManual Versatil BE056CVictor Moreno LugoBelum ada peringkat
- Sie16msst 20160119142649151Dokumen148 halamanSie16msst 20160119142649151gabsbone.rh14Belum ada peringkat
- Pulso Oximetro Nellcor N-200-InglesDokumen96 halamanPulso Oximetro Nellcor N-200-InglesBrevas CuchoBelum ada peringkat
- P5200A High Voltage Differential Probe Instruction Manual 077053602Dokumen77 halamanP5200A High Voltage Differential Probe Instruction Manual 077053602Alexandre Anderson AlvesBelum ada peringkat
- TheMythologyofAllRaces 10000868Dokumen669 halamanTheMythologyofAllRaces 10000868BuddyBelum ada peringkat
- Atmega328p PuDokumen26 halamanAtmega328p PuMiguel Ibáñez GalindoBelum ada peringkat
- Reference Manual Basys3Dokumen19 halamanReference Manual Basys3alexBelum ada peringkat
- MCP2515 Stand Alone CAN Controller With SPI 20001801J PDFDokumen94 halamanMCP2515 Stand Alone CAN Controller With SPI 20001801J PDFIonut SimaBelum ada peringkat
- LTLS E3 ModulatorDokumen20 halamanLTLS E3 ModulatorGenesis Rosario100% (1)
- HTRDokumen1 halamanHTRSatrio PradanaBelum ada peringkat
- BrochureDokumen10 halamanBrochureGenesis RosarioBelum ada peringkat
- CMOS Hex Buffers/Converter Features: Top ViewDokumen8 halamanCMOS Hex Buffers/Converter Features: Top ViewGenesis RosarioBelum ada peringkat
- OM of 1300 Series Type A2 PDFDokumen76 halamanOM of 1300 Series Type A2 PDFQuangBelum ada peringkat
- LT3581fb FLuorescent DisplayDokumen36 halamanLT3581fb FLuorescent DisplayGenesis RosarioBelum ada peringkat
- 91212Dokumen9 halaman91212Krista TranBelum ada peringkat
- LT3581fb FLuorescent DisplayDokumen36 halamanLT3581fb FLuorescent DisplayGenesis RosarioBelum ada peringkat
- Vigilant NVSIP App User ManualDokumen4 halamanVigilant NVSIP App User ManualGenesis Rosario100% (1)
- Transmisor AmDokumen20 halamanTransmisor AmGianni Fabricio ArévaloBelum ada peringkat
- VisDokumen6 halamanVisScott MelgarejoBelum ada peringkat
- Transmisor AmDokumen20 halamanTransmisor AmGianni Fabricio ArévaloBelum ada peringkat
- jds2012 Tips and ManualDokumen22 halamanjds2012 Tips and ManualGenesis RosarioBelum ada peringkat
- P2n2222a DDokumen6 halamanP2n2222a Danon_136451958Belum ada peringkat
- Thyristor MAC12 DDokumen7 halamanThyristor MAC12 DGenesis RosarioBelum ada peringkat
- UC2825A ModulatorDokumen19 halamanUC2825A ModulatorGenesis RosarioBelum ada peringkat
- Logic 400Dokumen526 halamanLogic 400Lobsang Ortiz100% (1)
- Mini-Medical 90Dokumen132 halamanMini-Medical 90Juan Carlos Mendinueta ArizaBelum ada peringkat
- 341440983-Valkyrie Soundl PDFDokumen2 halaman341440983-Valkyrie Soundl PDFAnonymous YWmB9HDgBelum ada peringkat
- TCN Journal 2021 June EditionDokumen72 halamanTCN Journal 2021 June EditiontcnjournalonlineBelum ada peringkat
- Fonte PWS-801Dokumen20 halamanFonte PWS-801LuizBelum ada peringkat
- Norton Rohde LankfordDokumen2 halamanNorton Rohde LankfordJ PelrickBelum ada peringkat
- List STRDokumen3 halamanList STRdineshsoni29685Belum ada peringkat
- Recent Progress in Flexible-Wearable Solar Cells For Self-Powered Electronic DevicesDokumen127 halamanRecent Progress in Flexible-Wearable Solar Cells For Self-Powered Electronic Devicesantonello tebanoBelum ada peringkat
- System Protection Chapter 2Dokumen19 halamanSystem Protection Chapter 2Almiqdad AldeekBelum ada peringkat
- Model:RKA5513CXC: Technical Data SheetDokumen3 halamanModel:RKA5513CXC: Technical Data Sheetmichael_forraBelum ada peringkat
- LTM 213575Dokumen1.311 halamanLTM 213575Quynh Mai Do LeBelum ada peringkat
- WaveLab - BUC Datasheet - Ku Band 80W 100WDokumen4 halamanWaveLab - BUC Datasheet - Ku Band 80W 100WLeonBelum ada peringkat
- Syllabus - Control of Electric DrivesDokumen2 halamanSyllabus - Control of Electric DrivesTejas PanchalBelum ada peringkat
- ADD103B - Delphi - Folheto PDFDokumen2 halamanADD103B - Delphi - Folheto PDFLuiz Claudio Martins FreireBelum ada peringkat
- Arteche CT Trafvthv enDokumen8 halamanArteche CT Trafvthv enmeraatBelum ada peringkat
- PCM56P PCM56U: FeaturesDokumen18 halamanPCM56P PCM56U: Featurestrinh_anhtuBelum ada peringkat
- Unit 4Dokumen8 halamanUnit 4Sri ChandanaBelum ada peringkat
- MiCOM P433P435 TechnicalManual2Dokumen212 halamanMiCOM P433P435 TechnicalManual2Eng-Abdallh GremanBelum ada peringkat
- Acoustic Energy-Aegis-OneDokumen4 halamanAcoustic Energy-Aegis-OneJames ChoongBelum ada peringkat
- 0900P Electronic SensorsDokumen33 halaman0900P Electronic SensorseugenBelum ada peringkat
- MCQ Physics 3Dokumen5 halamanMCQ Physics 3Sugaraj SamuelBelum ada peringkat
- Snap Trac Proportional Solenoid Driver: N123-001 SeriesDokumen4 halamanSnap Trac Proportional Solenoid Driver: N123-001 SeriesArmannovBelum ada peringkat
- Service Manual PFR82GDokumen18 halamanService Manual PFR82GliderfgvBelum ada peringkat
- Mind Map (Semi)Dokumen2 halamanMind Map (Semi)Amirul Mukminin Zakaria SymantechBelum ada peringkat
- Gas Insulated SubstationDokumen21 halamanGas Insulated SubstationMeghana BRBelum ada peringkat
- Introduction To Semiconductor DevicesDokumen1 halamanIntroduction To Semiconductor Devicesgalih suryo gumilangBelum ada peringkat
- AH Deluxe ManualDokumen7 halamanAH Deluxe ManualJacimário Bonfim Santos'Belum ada peringkat
- Rectangular Connectors: FCN360 SeriesDokumen32 halamanRectangular Connectors: FCN360 Seriespavan goyalBelum ada peringkat
- Datasheet IRFP 9240Dokumen7 halamanDatasheet IRFP 9240AguilaSolitariaBelum ada peringkat
- Servicemanual GSI 38Dokumen96 halamanServicemanual GSI 38khanasf2001_85989873Belum ada peringkat