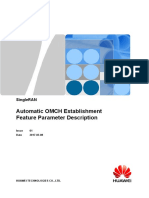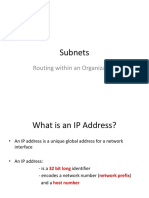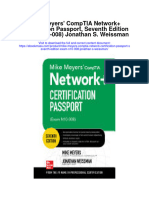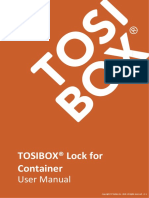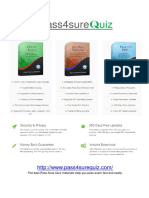Viewmate Licensing Help
Diunggah oleh
sameJudul Asli
Hak Cipta
Format Tersedia
Bagikan dokumen Ini
Apakah menurut Anda dokumen ini bermanfaat?
Apakah konten ini tidak pantas?
Laporkan Dokumen IniHak Cipta:
Format Tersedia
Viewmate Licensing Help
Diunggah oleh
sameHak Cipta:
Format Tersedia
Installing PentaLogix Network Licenses
(Using Reprise Server)
Contents
Overview ............................................................................................................................................. 1
Requirements ..................................................................................................................................... 2
How to Install the License Server? ................................................................................................ 2
Floating License Activation on the Server .......................................................................... 4
Install the PentaLogix Product Software on the Client Machine .................................. 10
Policies .................................................................................................................................... 12
Overview
Any Windows based computer can be used as the License Server. It does not have
to run a Windows Server type operating system. Windows 7, for instance, will do.
In fact, the server computer could be the same computer as one of the client
machines.
However, consideration should be taken when choosing which computer is used
(such as network accessibility). The server computer should also be a system that
won't be turned off or reset frequently when other users on the network are using the
PentaLogix applications. If the server becomes unavailable while licenses are
checked out, the client software using them will shut down with possible loss of data.
To install you must perform the following basic steps:
1. Install the LSM - License Server Manager application (see below).
2. Activate your license or Download your floating license file.
3. Install the PentaLogix product software on the client computers and install
client licenses there.
4. Port 5053 and 5054 must not be blocked by the firewall.
Steps 1 and 2 are to be done on the server computer, step 3 on the client computers.
Note: Network Licenses are also called floating licenses, as opposed to node-locked
(or standalone licenses).
Page 1 of 14 January 25, 2016
Requirements
1. Windows 7 or later. (32 or 64 bits)
2. .NET Framework 4.0 (already included in installer)
3. Administrative privileges.
4. Port 5053 and 5054 open on server
How to Install the License Server?
1. Download PentaLogix License Server Service Manager application from
ftp://ftp.pentalogix.com/Updates/LicenseManager/Reprise/PentaLogixLicens
eServer_Setup.zip
2. Unzip the downloaded file and run PentaLogixLicenseServer_Setup.exe. This is
the installer.
3. After the installation finishes, execute the LSM - Pentalogix License Server
Manager application from the shortcut located on the desktop. You can also
find it in the folder where product was installed as LSM.exe.
4. Install the service. See Figure 1. This will install a Windows service and only
needs to be done once. The service will start automatically when you reboot
the computer in the future.
Figure 1. Installing service
5. If you already have a floating license file, you could find the license file and
upload it. If not, please, see Floating License Activation section to know
another available option. See Figure 2.
Page 2 of 14 January 25, 2016
Figure 2. Finding a license file.
6. Start the service. See Figure 3.
Figure 3. Starting service
Page 3 of 14 January 25, 2016
Floating License Activation on the Server
There are three options to activate your floating license:
1. Using the above License Server application.
2. Using the activation website located at
http://rlm.pentalogix.com/activation.php
3. Using Reprise License Server Administration website (you can get to it by
pressing the Server Administration button in the dialog shown above.
Note: The last option it is a bit more complicated to do. We highly recommend using
either of the first two options.
Note: The three options above assume you already have an activation key. If not,
contact sales@pentalogix.com
or go to this webpage: http://licensing.pentalogix.com/ActivationKeys/
1. Using License Server application.
a. Enter your activation key provided when you purchased the software
product. The activation key should have the format xxxx-xxxx-xxxx-
xxxx, where each x is a digit.
b. Check what host ID want to use with your license to be locked. If you
have a dongle, you may use Dongle option, otherwise you should use
Disk Serial.
Note: If you are using Dongle option, make sure you have it connected
before to continue to the next step.
c. Click in the Key button to create your license. See Figure 4.
Page 4 of 14 January 25, 2016
Figure 4. Activating a License with an activation key.
2. Using http://rlm.pentalogix.com/activation.php site. You will need:
a. The Activation Key. - It should be the key which was provided to you
when you purchased the software product.
b. HostID. - It is the host ID of the computer intended to be run as License
Server on your network.
c. After entering the activation key and the hostID, click on MAKE LICENSE.
See Figure 5. Copy, paste and save the license generated to a file
named <some_name>.lic. Upload this file using the License Server
application (see How to Install section, step 5)
Figure 5. Making a license file at the website
Page 5 of 14 January 25, 2016
3. Using Reprise License Server Administration website.
a. Click on Server Administration button. See Figure 6. Will show you Reprise
License Server Administration in your default browser. If it doesnt show
you anything in the browser, then you have not the service running (see
How to Install step 4 and 6).
Figure 6. Launch the server administration website.
b. Click in Activate License at the left panel. See Figure 7.
Page 6 of 14 January 25, 2016
Figure 7. Activating the License with the RLM website
c. Then, Begin License Activation. See Figure 8.
Figure 8. Beginning license activation.
d. Enter the ISV activation website with rlm.pentalogix.com, see Figure 9,
then next.
Page 7 of 14 January 25, 2016
Figure 9. ISV activation website IP address
e. Enter the pentalogix as ISV name and your activation key provided to
you, then next. See Figure 10.
Figure 10. ISV name and the activation key.
f. Enter your host ID of the computer intended to be run as License Server
on your network, then next. See Figure 11.
Figure 11. Host ID and License count
g. Enter the name of License File to create or edit, then next. See Figure 12.
Page 8 of 14 January 25, 2016
Figure 12. Entering the license name.
h. It will show you a preview of the information that you entered in steps
above. If all is right you could proceed to REQUEST LICENSE. See Figure
13.
Figure 13. Activation request data summary.
i. Click on reread/restart servers. See Figure 14.
Page 9 of 14 January 25, 2016
Figure 14. Reread and Restart the license servers
Install the PentaLogix Product Software on the Client Machine
Inclient
order to run your PentaLogix programs the applications must be installed on your
computers. You may install the applications on as many computers in your
network as you wish. The License Server will distribute licenses to the clients when the
programs are started. The number of clients who can run the software at the same
time depends on the number of licensed users recorded in the license on the server.
So, if you have a license for 5 users, 5 different client computers ca check out a
license at the same time. If the 6th tries, it will fail.
On the client computers you need to install the client software only, such as
CAMMaster or ViewMate Pro, and you do not need to have access to the license
file. When the program is used for the first time it will bring up the licensing dialog. This
dialog can appear later as well if the licensing fails (server is down or inaccessible
etc.).
The application is called ActivateLicense.exe and is installed in the same folder as
the CAM product. You can activate it by itself, but double-clicking on it, but it is most
Page 10 of 14 January 25, 2016
often started automatically, as described above.
This dialog has a lot of information because it can be used to generate any kind of
license (node locked, demo or floating). For floating, you are only interested in the
bottom section:
All you need to know is the IP address of the computer where the license server was
installed (see the previous sections). If you dont know it, ask your system
administrator.
Enter this IP in the box shown above and then press Generate license.
Note that on some local networks, the floating licenses will work even without
installing licenses on the client side, but it is always safer to install them.
Also note that communication to the server is done over port 5053. Make sure this
port is not blocked by a firewall on the server or client, because if it is, licensing will
not work on the client.
Page 11 of 14 January 25, 2016
Policies
The policies are managed using groups. A group can contain one or many license
products. Each user added to the group will be allowed to use all products belonging
to this group. It can be created any number of groups as you wish.
The product name is the name of the license that you bought. i.e viewmatedeluxe,
cammaster, viewmatepro.
Each user is identified by the username and the hostname of the PC.
Add a Group
1. To add a group, click on add button.
2. Enter the group name
3. To add a product name, username and hostname, double click in the table
cell that you want to write.
4. To save the group, just close the dialog.
Note: If some field is empty, the group wont be saved.
Figure 15. Add a group
Page 12 of 14 January 25, 2016
Edit a Group
To edit a group, you have to select a row group to edit, and click on the edit button.
Figure 16. Edit a group
Remove a Group
To remove a group, you have to select a row-group to remove, and click on the
remove button.
Page 13 of 14 January 25, 2016
Figure 17. Remove a group
Copyright Pentalogix, 2016. All rights reserved.
You may cite or refer to information published in this document, but you may not reproduce or
distribute such information in whole or in part without the prior permission of PentaLogix.
Disclaimer: Reasonable efforts have been made to ensure the accuracy of the information
presented. However, PentaLogix assumes no responsibly for the accuracy of the information.
Product information is subject to change without notice. Pentalogix may make improvements
and/or changes in the products and/or the programs described in these publications at any time
without notice.
Trademark: ProbeMaster, FixMaster, CAMMaster, Verify, ViewMate and LAV501 are trademarks
or registered trademarks of PentaLogix.
Page 14 of 14 January 25, 2016
Anda mungkin juga menyukai
- Hidden Figures: The American Dream and the Untold Story of the Black Women Mathematicians Who Helped Win the Space RaceDari EverandHidden Figures: The American Dream and the Untold Story of the Black Women Mathematicians Who Helped Win the Space RacePenilaian: 4 dari 5 bintang4/5 (895)
- The Subtle Art of Not Giving a F*ck: A Counterintuitive Approach to Living a Good LifeDari EverandThe Subtle Art of Not Giving a F*ck: A Counterintuitive Approach to Living a Good LifePenilaian: 4 dari 5 bintang4/5 (5794)
- The Yellow House: A Memoir (2019 National Book Award Winner)Dari EverandThe Yellow House: A Memoir (2019 National Book Award Winner)Penilaian: 4 dari 5 bintang4/5 (98)
- Elon Musk: Tesla, SpaceX, and the Quest for a Fantastic FutureDari EverandElon Musk: Tesla, SpaceX, and the Quest for a Fantastic FuturePenilaian: 4.5 dari 5 bintang4.5/5 (474)
- Shoe Dog: A Memoir by the Creator of NikeDari EverandShoe Dog: A Memoir by the Creator of NikePenilaian: 4.5 dari 5 bintang4.5/5 (537)
- The Little Book of Hygge: Danish Secrets to Happy LivingDari EverandThe Little Book of Hygge: Danish Secrets to Happy LivingPenilaian: 3.5 dari 5 bintang3.5/5 (399)
- On Fire: The (Burning) Case for a Green New DealDari EverandOn Fire: The (Burning) Case for a Green New DealPenilaian: 4 dari 5 bintang4/5 (73)
- Never Split the Difference: Negotiating As If Your Life Depended On ItDari EverandNever Split the Difference: Negotiating As If Your Life Depended On ItPenilaian: 4.5 dari 5 bintang4.5/5 (838)
- Grit: The Power of Passion and PerseveranceDari EverandGrit: The Power of Passion and PerseverancePenilaian: 4 dari 5 bintang4/5 (588)
- A Heartbreaking Work Of Staggering Genius: A Memoir Based on a True StoryDari EverandA Heartbreaking Work Of Staggering Genius: A Memoir Based on a True StoryPenilaian: 3.5 dari 5 bintang3.5/5 (231)
- Devil in the Grove: Thurgood Marshall, the Groveland Boys, and the Dawn of a New AmericaDari EverandDevil in the Grove: Thurgood Marshall, the Groveland Boys, and the Dawn of a New AmericaPenilaian: 4.5 dari 5 bintang4.5/5 (266)
- The Hard Thing About Hard Things: Building a Business When There Are No Easy AnswersDari EverandThe Hard Thing About Hard Things: Building a Business When There Are No Easy AnswersPenilaian: 4.5 dari 5 bintang4.5/5 (344)
- The Emperor of All Maladies: A Biography of CancerDari EverandThe Emperor of All Maladies: A Biography of CancerPenilaian: 4.5 dari 5 bintang4.5/5 (271)
- Team of Rivals: The Political Genius of Abraham LincolnDari EverandTeam of Rivals: The Political Genius of Abraham LincolnPenilaian: 4.5 dari 5 bintang4.5/5 (234)
- Rise of ISIS: A Threat We Can't IgnoreDari EverandRise of ISIS: A Threat We Can't IgnorePenilaian: 3.5 dari 5 bintang3.5/5 (137)
- The Gifts of Imperfection: Let Go of Who You Think You're Supposed to Be and Embrace Who You AreDari EverandThe Gifts of Imperfection: Let Go of Who You Think You're Supposed to Be and Embrace Who You ArePenilaian: 4 dari 5 bintang4/5 (1090)
- The Unwinding: An Inner History of the New AmericaDari EverandThe Unwinding: An Inner History of the New AmericaPenilaian: 4 dari 5 bintang4/5 (45)
- The World Is Flat 3.0: A Brief History of the Twenty-first CenturyDari EverandThe World Is Flat 3.0: A Brief History of the Twenty-first CenturyPenilaian: 3.5 dari 5 bintang3.5/5 (2259)
- The Sympathizer: A Novel (Pulitzer Prize for Fiction)Dari EverandThe Sympathizer: A Novel (Pulitzer Prize for Fiction)Penilaian: 4.5 dari 5 bintang4.5/5 (120)
- Her Body and Other Parties: StoriesDari EverandHer Body and Other Parties: StoriesPenilaian: 4 dari 5 bintang4/5 (821)
- WPS M PLDokumen38 halamanWPS M PLgouthamk5151Belum ada peringkat
- Ebang Ebit E9 Plus Review 17.02.2018Dokumen11 halamanEbang Ebit E9 Plus Review 17.02.2018Servicio tecnico Mixlu Servi.tec.MixluBelum ada peringkat
- CCNPv7 TSHOOT Lab4 2 Mixed Layer 2 3 Connectivity StudentDokumen13 halamanCCNPv7 TSHOOT Lab4 2 Mixed Layer 2 3 Connectivity StudentLêTrungĐức50% (2)
- 5.1 GCP - Cloud - Load - Balancing PDFDokumen13 halaman5.1 GCP - Cloud - Load - Balancing PDFgauravecec1980Belum ada peringkat
- Automatic OMCH Establishment (SRAN12.1 - 01)Dokumen129 halamanAutomatic OMCH Establishment (SRAN12.1 - 01)anthonyBelum ada peringkat
- 4nsys FDS DVR Iphone ManualDokumen7 halaman4nsys FDS DVR Iphone ManualMarcello Giglio RochaBelum ada peringkat
- How To Connect To iSCSI Targets On QNAP NAS Using MPIO On Windows 2008Dokumen30 halamanHow To Connect To iSCSI Targets On QNAP NAS Using MPIO On Windows 2008Jazz OberoiBelum ada peringkat
- UD.6L0204D1060A01 - Baseline - User Manual of iVMS-7200 V3.2 - 20140729 PDFDokumen65 halamanUD.6L0204D1060A01 - Baseline - User Manual of iVMS-7200 V3.2 - 20140729 PDFAnonymous cTIoizBelum ada peringkat
- Brickware For Windows: Release 5.3.1 October, 2000Dokumen12 halamanBrickware For Windows: Release 5.3.1 October, 2000niko67Belum ada peringkat
- E2 Lab 11 6 3Dokumen10 halamanE2 Lab 11 6 3Ninja NuggetBelum ada peringkat
- Sub NetsDokumen60 halamanSub Netsjohn47Belum ada peringkat
- Mike Meyers Comptia Network Certification Passport Seventh Edition Exam N10 008 Jonathan S Weissman Full ChapterDokumen67 halamanMike Meyers Comptia Network Certification Passport Seventh Edition Exam N10 008 Jonathan S Weissman Full Chapterdanielle.greene745100% (15)
- Swarm Docker MynotesDokumen30 halamanSwarm Docker MynotesAnkush SharmaBelum ada peringkat
- CIS Checkpoint Benchmark v1.0Dokumen30 halamanCIS Checkpoint Benchmark v1.0Khadir FayazBelum ada peringkat
- Alfian Fadli P. - 16780 - Laporan SubnettingDokumen35 halamanAlfian Fadli P. - 16780 - Laporan SubnettingRochmad G. SaputraBelum ada peringkat
- HG6244C Ont Fiber Home para Vyd Fiber HomeDokumen98 halamanHG6244C Ont Fiber Home para Vyd Fiber Homeroberto pardo guzmanBelum ada peringkat
- Dms Software USD3211 6 enDokumen26 halamanDms Software USD3211 6 enSridhar RamabadranBelum ada peringkat
- 02 ACR IntegrationDokumen41 halaman02 ACR IntegrationLuis Terry TorresBelum ada peringkat
- ВопросыDokumen12 halamanВопросыRoman Travin33% (3)
- DryPro - Sigma - Installation and Operating ManualDokumen91 halamanDryPro - Sigma - Installation and Operating ManualAhmad AliBelum ada peringkat
- IAD (DV-2010) : USER ManualDokumen46 halamanIAD (DV-2010) : USER ManualStein ChenBelum ada peringkat
- 10.4.4 Lab - Build A Switch and Router NetworkDokumen5 halaman10.4.4 Lab - Build A Switch and Router NetworkJesus NoyolaBelum ada peringkat
- Networking Full DetailsDokumen41 halamanNetworking Full DetailsNewton Dannie AbelBelum ada peringkat
- TOSIBOX® Lock For Container: User ManualDokumen25 halamanTOSIBOX® Lock For Container: User ManualVegard SømliøyBelum ada peringkat
- Maipu 3230 SecurityDokumen232 halamanMaipu 3230 SecurityErnestoDelgadoBelum ada peringkat
- NetScaler 10.5 High AvailabilityDokumen70 halamanNetScaler 10.5 High AvailabilitysudharaghavanBelum ada peringkat
- Module 1 - Basic Topology and Router Setup: The Following Will Be The Common Topology Used For The First Series of LabsDokumen9 halamanModule 1 - Basic Topology and Router Setup: The Following Will Be The Common Topology Used For The First Series of LabsHassan AwaisBelum ada peringkat
- NetLinx Programmer's Guide RMS 3.3Dokumen84 halamanNetLinx Programmer's Guide RMS 3.3programadoromarBelum ada peringkat
- Yatwin IP Camera ManualDokumen47 halamanYatwin IP Camera ManualIgnoratoBelum ada peringkat
- Pass4sure: The Best Pass-Sure Quiz Materials Help You Pass Exam Fast and EasilyDokumen8 halamanPass4sure: The Best Pass-Sure Quiz Materials Help You Pass Exam Fast and EasilyNoelia Carrillo TargaBelum ada peringkat