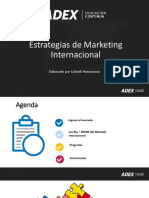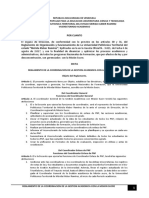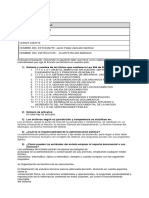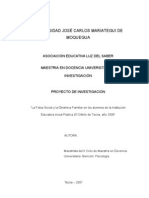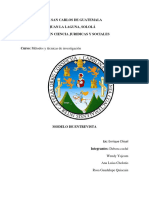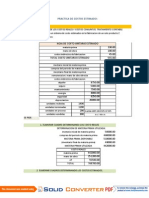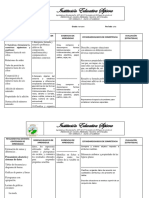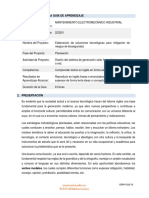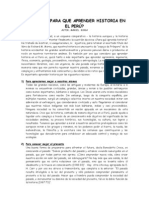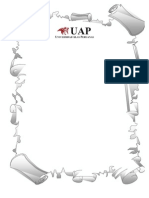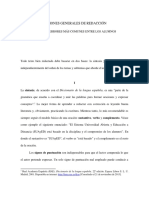Autocad2016 II
Diunggah oleh
Eusebio EspinozaJudul Asli
Hak Cipta
Format Tersedia
Bagikan dokumen Ini
Apakah menurut Anda dokumen ini bermanfaat?
Apakah konten ini tidak pantas?
Laporkan Dokumen IniHak Cipta:
Format Tersedia
Autocad2016 II
Diunggah oleh
Eusebio EspinozaHak Cipta:
Format Tersedia
AutoCAD 2016 Nivel II
Certified Professional: Ruben Alonso Legua G. Pg. 1
AutoCAD 2016 Nivel II
Pg. 2 Certified Professional: Ruben Alonso Legua G.
AutoCAD 2016 Nivel II
Certified Professional: Ruben Alonso Legua G. Pg. 3
AutoCAD 2016 Nivel II
Pg. 4 Certified Professional: Ruben Alonso Legua G.
AutoCAD 2016 Nivel II
Captulo 1 ANOTACIONES
1.1 DIMENSIONAMIENTO O ACOTADO: PARTES DE LA COTA
Dimensionamiento o acotado es el proceso de aadir cotas de medicin a un dibujo.
Se pueden crear dimensiones para una variedad de tipos de objetos en muchas
orientaciones.
Los tipos de cotas que podemos utilizar son:
Cota lineal y alineada.
Cota angular.
Cota de longitud de arco.
Cota de radio y dimetro.
Recodo.
Ordenada.
Las cotas pueden ser horizontales, verticales, alineadas, giradas, la lnea de base, o
que se contine (encadenado). Algunos ejemplos se muestran en la siguiente imagen.
Partes de la cota:
A continuacin se presenta una lista de las partes de una cota junto con su
descripcin. Las cotas tienen distintos elementos que debemos distinguir: El texto de
la cota, la lnea de dimensin, las puntas de flecha y las lneas de extensin.
Certified Professional: Ruben Alonso Legua G. Pg. 5
AutoCAD 2016 Nivel II
Texto:
Es una cadena de texto que normalmente indica el valor de medicin. El texto tambin
puede incluir prefijos, sufijos y tolerancias.
Lnea de dimensin:
Indica el sentido y el alcance de una dimensin. Para las dimensiones angulares, la
lnea de cota es un arco.
Flecha:
Tambin llamados smbolos de terminacin, se muestran en cada extremo de la lnea
de cota. Puede especificar diferentes tamaos y formas de las puntas de flecha o
marcas de graduacin.
Lneas de extensin:
Tambin llamadas lneas de proyeccin o lneas de testigos, se extienden desde la
funcin de la lnea de cota.
Marca de centro:
Es una pequea cruz que indica el centro de un crculo o de un arco.
Lneas de centro:
Son lneas discontinuas que indican el centro de un crculo o de un arco.
Pg. 6 Certified Professional: Ruben Alonso Legua G.
AutoCAD 2016 Nivel II
1.2 CREACION DE COTAS: TIPOS DE COTAS
Como hemos visto en la seccin anterior, tenemos distintos tipos de cotas que
podemos utilizar de acuerdo a lo que necesitemos.
1.2.1 COTA LINEAL
Crea una cota lineal.
Para activar el comando Cota lineal:
1. Pestaa ANNOTATE Panel DIMENSIONS Botn LINEAR
2. Escribir su alias DIMLIN en la ventana de comando.
Para crear una cota lineal:
1. Activar el comando DIMLIN.
2. Clic en el punto (1) para definir el primer punto de la cota lineal.
3. Clic en el punto (2) para definir el segundo punto de la cota lineal.
Certified Professional: Ruben Alonso Legua G. Pg. 7
AutoCAD 2016 Nivel II
4. Mover con el mouse hasta el lugar donde se quiere colocar la cota.
Opciones que aparecen en la ventana de comando:
Mtext (Texto multilnea):
Muestra el Editor de texto in situ, que se puede utilizar para editar el texto de cota.
Utilice los cdigos de control y cadenas de caracteres Unicode para introducir
caracteres especiales o smbolos. Ver Cdigos de control y caracteres especiales.
Si las unidades alternativas no estn activados en el estilo de cota, puede visualizarlos
mediante la introduccin de corchetes ([]).
El estilo de cota actual determina el aspecto de las medidas generadas.
Text (Texto):
Personaliza el texto de cota en la solicitud de comando. La medida de la dimensin
generada aparece entre parntesis angulares.
Para incluir la medicin generada, utilice parntesis angulares (<>) para representar la
medicin generada.
Angle (ngulo):
Cambia el ngulo del texto de la cota.
Horizontal:
Crea solo cotas lineales horizontales.
Dimension Line Location (Ubicacin de lnea de dimensin):
Utiliza el punto que especifique para localizar la lnea de dimensin.
Vertical:
Crea solo cotas lineales verticales.
Dimension Line Location (Ubicacin de lnea de dimensin):
Utiliza el punto que especifique para localizar la lnea de dimensin.
Rotated (Rotar):
Crea cotas lineales rotadas.
Object Selection (Seleccin de objetos):
Determina automticamente los puntos de origen de la primera y segunda lneas de
extensin despus de seleccionar un objeto.
Pg. 8 Certified Professional: Ruben Alonso Legua G.
AutoCAD 2016 Nivel II
En polilneas y otros objetos expandibles, segmentos slo la lnea individual y de arco
estn dimensionados. No se puede seleccionar objetos en una referencia a bloque
reducido de manera no uniforme.
Si selecciona una lnea o un arco, la lnea o arco puntos finales se utilizan como los
orgenes de las lneas de extensin.
Si selecciona un crculo, los puntos finales de dimetro se utilizan como los orgenes
de la lnea de extensin. Cuando el punto se utiliza para seleccionar el crculo est
cerca del norte o punto cuadrante sur, se toma una dimensin horizontal. Cuando el
punto se utiliza para seleccionar el crculo est cerca del este o el punto cuadrante
oeste, se toma una dimensin vertical.
1.2.2 COTA ALINEADA
Crea una cota alineada a dos puntos.
Para activar el comando Cota alineada:
1. Pestaa ANNOTATE Panel DIMENSIONS Botn ALIGNED
2. Escribir su alias DIMALI en la ventana de comando.
Certified Professional: Ruben Alonso Legua G. Pg. 9
AutoCAD 2016 Nivel II
Para crear una cota alineada:
1. Activar el comando DIMALI.
2. Clic en el punto (1) para definir el primer punto de la cota alineada.
3. Clic en el punto (2) para definir el segundo punto de la cota alineada.
4. Movemos con el mouse hasta el punto (3) para colocar nuestra cota.
Opciones que aparecen en la ventana de comando:
Mtext (Texto multilnea):
Muestra el Editor de texto in situ, que se puede utilizar para editar el texto de cota.
Utilice los cdigos de control y cadenas de caracteres Unicode para introducir
caracteres especiales o smbolos. Ver Cdigos de control y caracteres especiales.
Si las unidades alternativas no estn activados en el estilo de cota, puede visualizarlos
mediante la introduccin de corchetes ([]).
El estilo de cota actual determina el aspecto de las medidas generadas.
Text (Texto):
Personaliza el texto de cota en la solicitud de comando. La medida de la dimensin
generada aparece entre parntesis angulares.
Para incluir la medicin generada, utilice parntesis angulares (<>) para representar la
medicin generada.
Angle (ngulo):
Podemos colocar un ngulo determinado para nuestra cota.
Pg. 10 Certified Professional: Ruben Alonso Legua G.
AutoCAD 2016 Nivel II
1.2.3 COTA ANGULAR
Mide el ngulo entre dos objetos seleccionados o entre 3 puntos.
Para activar el comando Cota angular:
1. Pestaa ANNOTATE Panel DIMENSIONS Botn ANGULAR
2. Escribir su alias DIMANG en la ventana de comando.
Para crear una cota angular:
1. Activar el comando DIMANG.
2. Clic en el punto (1) para seleccionar la primera lnea.
3. Clic en el punto (2) para seleccionar la segunda lnea.
4. Movemos con el mouse hasta el punto (3) para definir la ubicacin de nuestra cota.
Certified Professional: Ruben Alonso Legua G. Pg. 11
AutoCAD 2016 Nivel II
Opciones que aparecen en la ventana de comando:
Arc Selection (Seleccin de arco):
Usa los puntos en el segmento de arco seleccionado como los puntos de definicin de
una dimensin angular de tres puntos. El centro del arco es el vrtice del ngulo. Los
puntos finales del arco se convierten en los puntos de origen de las lneas de
extensin.
La lnea de cota se dibuja como un arco entre las lneas de extensin. Las lneas de
extensin se han extrado de los puntos finales del ngulo hasta la interseccin de la
lnea de cota.
Circle Selection (Seleccin de crculo):
Utiliza el punto de seleccin como el origen de la primera lnea de referencia. El centro
del crculo es el vrtice del ngulo. El segundo punto final ngulo es el origen de la
segunda lnea de referencia y no tiene que mentir sobre el crculo.
Pg. 12 Certified Professional: Ruben Alonso Legua G.
AutoCAD 2016 Nivel II
Line Selection (Seleccin de lineas):
Define el ngulo mediante dos lneas o segmentos de polilnea. El programa determina
el ngulo mediante el uso de cada lnea como un vector para el ngulo y la
interseccin de las lneas para el vrtice del ngulo. La lnea de cota se extiende por el
ngulo entre las dos lneas. Si la lnea de cota no se cruza con las lneas que se estn
dimensionados, se aaden las lneas de extensin, segn sea necesario para extender
una o dos lneas. El arco es siempre menor que 180 grados.
Three-Point Specification (Especificando tres puntos):
Crea una dimensin basada en tres puntos que usted especifique.
El vrtice del ngulo puede ser el mismo como uno de los puntos finales del ngulo. Si
necesita lneas de extensin, los criterios de valoracin se utilizan como puntos de
origen.
La lnea de cota se dibuja como un arco entre las lneas de extensin. Las lneas de
extensin se han extrado de los puntos finales del ngulo hasta la interseccin de la
lnea de cota.
Dimension Arc Line Location (Ubicacin de dimensin arco lnea):
Especifica la ubicacin de la lnea de cota y determina la direccin de dibujo de las
lneas de extensin.
Certified Professional: Ruben Alonso Legua G. Pg. 13
AutoCAD 2016 Nivel II
Mtext (Texto multilnea):
Muestra el Editor de texto in situ, que se puede utilizar para editar el texto de cota.
Para aadir un prefijo o un sufijo, introduzca el texto prefijo o sufijo antes o despus de
la medicin generada. Utilice los cdigos de control y cadenas de caracteres Unicode
para introducir caracteres especiales o smbolos. Ver Cdigos de control y caracteres
especiales.
El estilo de cota actual determina el aspecto de las medidas generadas.
Text (Texto):
Personaliza el texto de cota en la solicitud de comando. La medida de la dimensin
generada aparece entre parntesis angulares. Para incluir la medicin generada,
utilice parntesis angulares (<>) para representar la medicin generada.
Angle (ngulo):
Cambia el ngulo del texto de la cota.
Quadrant (Cuadrante):
Especifica el cuadrante que la dimensin debe ser bloqueada. Cuando el
comportamiento del cuadrante est activado, la lnea de cota se extiende ms all de
la lnea de extensin cuando el texto de cota se coloca fuera de la cota angular.
Pg. 14 Certified Professional: Ruben Alonso Legua G.
AutoCAD 2016 Nivel II
1.2.4 COTA DE LONGITUD DE ARCO
Crea una cota de longitud de arco.
Para activar el comando Cota de longitud de arco:
1. Pestaa ANNOTATE Panel DIMENSIONS Botn ARC LENGTH
2. Escribir su alias DIMARC en la ventana de comando.
Certified Professional: Ruben Alonso Legua G. Pg. 15
AutoCAD 2016 Nivel II
Para crear una cota de longitud de arco:
1. Activar el comando DIMARC.
2. Clic en el punto (1) para seleccionar el arco a medir.
3. Mover el cursor hasta el punto (2) hasta el lugar donde se quiere colocar la cota.
Opciones que aparecen en la ventana de comando:
Arco or Polyline Arc Segment (Segmento de arco o polilnea):
Especifica un arco o segmento de polilnea de arco a acotar.
Arc Length Dimension Location (Ubicacin de cota de longitude de arco):
Especifica la colocacin de la lnea de cota y determina la direccin de las lneas de
extensin. Dimensiones de longitud de arco miden la distancia a lo largo de un
segmento de arco arco o polilnea. Las lneas de extensin de una cota de longitud de
arco puede ser ortogonal o radial. Un smbolo de arco aparece ya sea por encima o en
el anterior texto de cota.
Mtext (Texto multilnea):
Muestra el Editor de texto in situ, que se puede utilizar para editar el texto de cota.
Utilice los cdigos de control y cadenas de caracteres Unicode para introducir
caracteres especiales o smbolos. Ver Cdigos de control y caracteres especiales.
Si las unidades alternativas no estn activados en el estilo de cota, puede visualizarlos
mediante la introduccin de corchetes ([]). El estilo de cota actual determina el aspecto
de las medidas generadas.
Text (Texto):
Personaliza el texto de cota en la solicitud de comando. La medida de la dimensin
generada aparece entre parntesis angulares. Para incluir la medicin generada,
utilice parntesis angulares (<>) para representar la medicin generada. Si las
unidades alternativas no estn activados en el estilo de cota, puede mostrar las
Pg. 16 Certified Professional: Ruben Alonso Legua G.
AutoCAD 2016 Nivel II
unidades alternativas mediante la introduccin de corchetes ([]).
Propiedades de texto Dimensin se establecen en la ficha Texto del Nuevo, Modificar,
e Invalidar Estilo de cota cuadros de dilogo.
Angle (ngulo):
Cambia el ngulo del texto de la cota.
Partial (Parcial):
Reduce la longitud de la dimensin de longitud de arco.
Leader (Gua):
Aade un objeto de directriz. Esta opcin slo se muestra si el arco (o segmento de
arco) es mayor de 90 grados. La gua se dibuja radialmente, apuntando hacia el centro
del arco est dimensionada.
No Leader (Sin gua):
Cancela la opcin lder antes de crear la gua. Para eliminar un lder, elimine la
dimensin de la longitud de arco y volver a crearla sin la opcin lder.
1.2.5 COTA DE RADIO
Crea una cota de radio de un crculo o un arco.
Para activar el comando Cota de radio:
1. Pestaa ANNOTATE Panel DIMENSIONS Botn RADIUS
2. Escribir su alias DIMRAD en la ventana de comando.
Certified Professional: Ruben Alonso Legua G. Pg. 17
AutoCAD 2016 Nivel II
Para crear una cota lineal:
1. Activar el comando DIMRAD.
2. Clic en el punto (1) para seleccionar el crculo o arco a acotar.
3. Mover el mouse hasta el punto (2) para definir el lugar donde se quiere colocar la
cota.
Opciones que aparecen en la ventana de comando:
Select Arc or Circle (Seleccionar arco o crculo):
Especifica un crculo, arco o segmento de arco en una polilnea. Un filete es
considerado un arco.
Dimension Line Location (Ubicacin de la cota):
Determina el ngulo de la lnea de cota y la ubicacin del texto de cota. Si la cota se
sita fuera de un arco que resulta en la dimensin que apunta fuera del arco, el
producto automticamente dibuja una lnea de extensin del arco.
Mtext (Texto multilnea):
Muestra el Editor de texto in situ, que se puede utilizar para editar el texto de cota.
Utilice los cdigos de control y cadenas de caracteres Unicode para introducir
Pg. 18 Certified Professional: Ruben Alonso Legua G.
AutoCAD 2016 Nivel II
caracteres especiales o smbolos. Ver Cdigos de control y caracteres especiales. Si
las unidades alternativas no estn activados en el estilo de cota, puede visualizarlos
mediante la introduccin de corchetes ([]). El estilo de cota actual determina el aspecto
de las medidas generadas.
Text (Texto):
Personaliza el texto de cota en la solicitud de comando. La medida de la dimensin
generada aparece entre parntesis angulares. Para incluir la medicin generada,
utilice parntesis angulares (<>) para representar la medicin generada. Si las
unidades alternativas no estn activados en el estilo de cota, puede mostrar las
unidades alternativas mediante la introduccin de corchetes ([]).
Propiedades de texto Dimensin se establecen en la ficha Texto del Nuevo, Modificar,
e Invalidar Estilo de cota cuadros de dilogo.
Angle (ngulo):
Cambia el ngulo del texto de la cota.
1.2.6 COTA DE DIAMETRO
Crea una cota de dimetro de un crculo o un arco.
Para activar el comando Cota de dimetro:
1. Pestaa ANNOTATE Panel DIMENSIONS Botn DIAMETER
Certified Professional: Ruben Alonso Legua G. Pg. 19
AutoCAD 2016 Nivel II
2. Escribir su alias DIMDIA en la ventana de comando.
Para crear una cota lineal:
1. Activar el comando DIMDIA.
2. Clic en el punto (1) para seleccionar el crculo o arco a acotar.
3. Mover el mouse hasta el punto (2) para definir el lugar donde se quiere colocar la
cota.
Opciones que aparecen en la ventana de comando:
Select Arc or Circle (Seleccionar arco o crculo):
Especifica un crculo, arco o segmento de arco en una polilnea. Un filete es
considerado un arco.
Dimension Line Location (Ubicacin de la cota):
Determina el ngulo de la lnea de cota y la ubicacin del texto de cota. Si la cota se
sita fuera de un arco que resulta en la dimensin que apunta fuera del arco, el
producto automticamente dibuja una lnea de extensin del arco.
Mtext (Texto multilnea):
Muestra el Editor de texto in situ, que se puede utilizar para editar el texto de cota.
Utilice los cdigos de control y cadenas de caracteres Unicode para introducir
caracteres especiales o smbolos. Ver Cdigos de control y caracteres especiales. Si
las unidades alternativas no estn activados en el estilo de cota, puede visualizarlos
Pg. 20 Certified Professional: Ruben Alonso Legua G.
AutoCAD 2016 Nivel II
mediante la introduccin de corchetes ([]). El estilo de cota actual determina el aspecto
de las medidas generadas.
Text (Texto):
Personaliza el texto de cota en la solicitud de comando. La medida de la dimensin
generada aparece entre parntesis angulares. Para incluir la medicin generada,
utilice parntesis angulares (<>) para representar la medicin generada. Si las
unidades alternativas no estn activados en el estilo de cota, puede mostrar las
unidades alternativas mediante la introduccin de corchetes ([]).
Propiedades de texto Dimensin se establecen en la ficha Texto del Nuevo, Modificar,
e Invalidar Estilo de cota cuadros de dilogo.
Angle (ngulo):
Cambia el ngulo del texto de la cota.
1.2.7 RECODO
Crea un recodo para crculos y arcos.
Para activar el comando Recodo:
1. Pestaa ANNOTATE Panel DIMENSIONS Botn JOGGED
Certified Professional: Ruben Alonso Legua G. Pg. 21
AutoCAD 2016 Nivel II
2. Escribir su alias DIMJOGGED en la ventana de comando.
Para crear una cota lineal:
1. Activar el comando DIMJOGGED.
2. Clic en el punto (1) para seleccionar el crculo o arco a acotar.
3. Clic en el punto (2) para definir el nuevo centro de la cota de recodo.
4. Clic en el punto (3) para definir la ubicacin de la dimensin.
5. Clic en el punto (4) para definir la ubicacin del recodo.
Opciones que aparecen en la ventana de comando:
Select Arc or Circle (Seleccionar arco o crculo):
Especifica un crculo, arco o segmento de arco en una polilnea.
Center Location Override (Centro de localizacin del nuevo centro):
Especifica un nuevo punto central para una dimensin de radio con recodo que toma
el lugar del verdadero punto central del arco o crculo.
Dimension Line Location (Ubicacin de la cota):
Determina el ngulo de la lnea de cota y la ubicacin del texto de cota. Si la cota se
sita fuera de un arco que resulta en la dimensin que apunta fuera del arco, el
producto automticamente dibuja una lnea de extensin del arco.
Pg. 22 Certified Professional: Ruben Alonso Legua G.
AutoCAD 2016 Nivel II
Mtext (Texto multilnea):
Muestra el Editor de texto in situ, que se puede utilizar para editar el texto de cota.
Utilice los cdigos de control y cadenas de caracteres Unicode para introducir
caracteres especiales o smbolos. Ver Cdigos de control y caracteres especiales. Si
las unidades alternativas no estn activados en el estilo de cota, puede visualizarlos
mediante la introduccin de corchetes ([]). El estilo de cota actual determina el aspecto
de las medidas generadas.
Text (Texto):
Personaliza el texto de cota en la solicitud de comando. La medida de la dimensin
generada aparece entre parntesis angulares. Para incluir la medicin generada,
utilice parntesis angulares (<>) para representar la medicin generada. Si las
unidades alternativas no estn activados en el estilo de cota, puede mostrar las
unidades alternativas mediante la introduccin de corchetes ([]).
Propiedades de texto Dimensin se establecen en la ficha Texto del Nuevo, Modificar,
e Invalidar Estilo de cota cuadros de dilogo.
Angle (ngulo):
Cambia el ngulo del texto de la cota.
Specify Jog Location (Especificar ubicacin de recodo):
Localiza el punto medio del recodo. El ngulo transversal de la lanzadera est
determinado por el administrador de estilos de cota.
1.2.8 ORDENADA
Crea una dimensin de coordenada.
Para activar el comando ordenada:
1. Pestaa ANNOTATE Panel DIMENSIONS Botn ORDINATE
Certified Professional: Ruben Alonso Legua G. Pg. 23
AutoCAD 2016 Nivel II
2. Escribir su alias DIMORD en la ventana de comando.
Para crear una ordenada:
1. Activar el comando DIMORD.
2. Clic en un punto especfico, del cual queremos obtener su coordenada.
3. Mover el cursor hasta el lugar en el cual se quiere colocar.
Pg. 24 Certified Professional: Ruben Alonso Legua G.
AutoCAD 2016 Nivel II
Opciones que aparecen en la ventana de comando:
Specify Feature Location (Especifique la funcin de ubicacin):
Solicita un punto en una caracterstica como un punto final, interseccin, o el centro de
un objeto.
Leader Endpoint (Gua de punto final):
Utiliza la diferencia entre la ubicacin de caractersticas y el punto final lder para
determinar si se trata de una X o una dimensin de ordenadas Y. Si la diferencia en la
ordenada Y es mayor, la dimensin mide la ordenada X. De lo contrario, mide la
ordenada Y.
Xdatum (Valor en X):
Mide la X ordenada y determina la orientacin de la lnea gua y texto de la cota. Se
muestra el indicador gua de punto final, donde se puede especificar el punto final.
Ydatum (Valor en Y):
Mide la ordenada Y y determina la orientacin de la lnea de gua y texto de la cota. Se
muestran los avisos gua de punto final, donde se puede especificar el punto final.
Mtext (Texto multilnea):
Muestra el Editor de texto in situ, que se puede utilizar para editar el texto de cota.
Utilice los cdigos de control y cadenas de caracteres Unicode para introducir
caracteres especiales o smbolos. Ver Cdigos de control y caracteres especiales. Si
las unidades alternativas no estn activados en el estilo de cota, puede visualizarlos
mediante la introduccin de corchetes ([]). El estilo de cota actual determina el aspecto
de las medidas generadas.
Certified Professional: Ruben Alonso Legua G. Pg. 25
AutoCAD 2016 Nivel II
Text (Texto):
Personaliza el texto de cota en la solicitud de comando. La medida de la dimensin
generada aparece entre parntesis angulares. Para incluir la medicin generada,
utilice parntesis angulares (<>) para representar la medicin generada. Si las
unidades alternativas no estn activados en el estilo de cota, puede mostrar las
unidades alternativas mediante la introduccin de corchetes ([]).
Propiedades de texto Dimensin se establecen en la ficha Texto del Nuevo, Modificar,
e Invalidar Estilo de cota cuadros de dilogo.
Angle (ngulo):
Cambia el ngulo del texto de la cota.
1.2.9 COTA INTELIGENTE.
Crea distintos tipos de cotas mediante el uso de un solo comando.
Una vez activada, la cota inteligente nos d una vista previa de una dimensin
apropiada al objeto sobre el cual pasa el cursor.
Los tipos de dimensin que soporta este comando son:
Cota vertical.
Cota horizontal.
Cota alineada.
Cotas angular.
Cota de radio.
Cota de dimetro.
Si es necesario, puede cambiar el tipo de dimensin utilizando opciones de lnea de
comandos.
Pg. 26 Certified Professional: Ruben Alonso Legua G.
AutoCAD 2016 Nivel II
Para activar el comando cota inteligente:
1. Pestaa ANNOTATE Panel DIMENSIONS Botn DIMENSION
2. Escribir su alias DIM en la ventana de comando.
Para crear una cota inteligente:
1. Activar el comando DIM.
2. Acercamos el curso al objeto que queremos acotar.
3. Haciendo clic con el mouse definimos que tipo de cota queremos colocar (elegir una
dentro de la lista que soporta la cota inteligente).
4. Finalmente definimos la ubicacin de la cota creada.
Nota: Las cotas lineal, alineada, angular, de radio, dimetro y las dems se crearn de la
misma forma como se detalla en cada seccin del captulo.
Opciones que aparecen en la ventana de comando:
Angular (Angular):
Crea una dimensin angular que muestra el ngulo entre tres puntos por o el ngulo
entre dos lneas.
Certified Professional: Ruben Alonso Legua G. Pg. 27
AutoCAD 2016 Nivel II
Baseline (Cota bajo lnea de base):
Crea una lineal y angular, o dimensin ordenada desde la primera lnea de extensin
de la dimensin anterior o seleccionada.
Continue (Cota continua):
Crea una lineal y angular, o dimensin ordenada desde la segunda lnea de extensin
de una dimensin seleccionada.
Ordinate (Coordenada):
Cambia el tipo de cota a una cota por coordenada.
Align (Alinea):
Alinea cotas paralelas mltiples, concntricas o con las mismas dimensiones de
referencia a una dimensin base seleccionada.
Distribute (Distribucin):
Especifica el mtodo de cmo distribuir un grupo de cotas lineales seleccionadas.
Layer (Capa):
Asigna una nueva capa a la dimensin que estamos creando anulando la capa actual
para dicha dimension.
Undo (Deshacer):
Invierte la ltima operacin realizada con la orden DIM.
1.3 ESTILOS DE COTAS
Un estilo de cota es un conjunto de configuraciones que controla la apariencia de las
cotas, como el estilo de punta de flecha, localizacin de texto y tolerancias laterales.
Puede crear estilos de cota para especificar el formato de dimensiones rpidamente, y
para asegurar que las dimensiones se ajustan a los estndares de la industria o del
proyecto.
Al crear cualquier cota, se utiliza la configuracin del estilo de cota actual.
Si cambia un ajuste en un determinado estilo de cota, todas las medidas en el
dibujo que utiliza la actualizacin del estilo automticamente.
Todos los estilos de cota en el dibujo se enumeran en la lista desplegable
Estilo de cota.
Pg. 28 Certified Professional: Ruben Alonso Legua G.
AutoCAD 2016 Nivel II
1.3.1 ADMINISTRADOR DE ESTILOS DE COTA (DIMENSION STYLE MANAGER).
COMANDO DIMSTYLE
Crea nuevos estilos, define el estilo actual, modifica estilos, establece las anulaciones
en el estilo actual, y compara estilos.
Para activar el comando DIMSTYLE:
1. Pestaa ANNOTATE Panel DIMENSIONS Botn esquina inferior derecha
2. Escribir su alias D en la ventana de comando.
Certified Professional: Ruben Alonso Legua G. Pg. 29
AutoCAD 2016 Nivel II
Lista de opciones que se muestran:
Current Dimension Style (Estilo de cota actual):
Muestra el nombre del estilo de cota que es actual. El estilo de cota predeterminada es
STANDARD. El estilo actual se aplica a las dimensiones que cree.
Styles (Estilos):
Listas los estilos de cota en el dibujo. El estilo actual se resalta. Haga clic en la lista
para mostrar un men contextual con opciones para establecer el estilo actual,
cambiar el nombre de estilos y eliminar estilos. No se puede eliminar un estilo que es
actual o en uso en el dibujo actual.
El icono delante del nombre de estilo indica que el estilo es anotativo.
List (Lista):
Controla la visualizacin de estilos en la lista de estilos. Seleccionar todos los estilos,
si usted quiere ver todos los estilos de cotas de un dibujo. Seleccionar estilos en uso si
usted quiere ver slo los estilos de cota utilizados actualmente por las dimensiones en
el dibujo.
Pg. 30 Certified Professional: Ruben Alonso Legua G.
AutoCAD 2016 Nivel II
Dont List Styles in Xrefs (Sin estilos en las referencias externas):
Cuando se selecciona, suprime la visualizacin de estilos de cota en dibujos con
referencias externas en la lista de estilos.
Preview (Vista previa):
Muestra una representacin grfica del estilo seleccionado en la lista de estilos.
Description (Descripcin):
Describe el estilo seleccionado en la lista de estilos de cota en relacin con el estilo de
cota actual. Si la descripcin es ms larga que el espacio proporcionado, puede hacer
clic en el panel y utiliza las teclas de flecha para desplazarse hacia abajo.
Set Current (Seleccionar como actual):
Establece al estilo de cota seleccionado como estilo de cota actual.
New (Nuevo):
Muestra el cuadro de dilogo Crear nuevo estilo de cota, en el que puede definir un
nuevo estilo de cota.
Modify (Modificar):
Muestra el cuadro de dilogo de modificacin de estilos de cota, en la cual se puede
modificar estilos de cota. Opciones del cuadro de dilogo son idnticos a los del
cuadro de dilogo Nuevo estilo de cota.
Override (Anular):
Muestra el cuadro de dilogo Ignorar estilo actual, en el que se puede establecer
modificaciones temporales de estilos de cota. Opciones del cuadro de dilogo son
idnticos a los del cuadro de dilogo Nuevo estilo de cota. Anulaciones se muestran
como los cambios no guardados bajo el estilo de cota en la lista de estilos.
Compare (Comparar):
Muestra el cuadro de dilogo Comparar Estilos de Cota, en la que se puede
comparar dos estilos de cota o una lista de todas las propiedades de un estilo de cota.
1.3.2 CREACIN DE UN NUEVO ESTILO DE COTA
Para crear un nuevo estilo de cota:
PRIMER PASO:
Hacemos un clic en el botn NEW del cuadro DIMENSION STYLE MANAGER:
Certified Professional: Ruben Alonso Legua G. Pg. 31
AutoCAD 2016 Nivel II
SEGUNDO PASO:
Aparece el cuadro CREATE NEW DIMENSION STYLE, colocamos un nombre para
nuestro nuevo estilo (1) y hacemos clic en continuar (2).
TERCER PASO:
A continuacin aparece el cuadro NEW DIMENSION STYLE: DIM-MECANICA, en el
cual encontramos 7 pestaas cada una con diferentes opciones para modificar nuestro
nuevo estilo de cota de acuerdo a como sea necesario.
Pg. 32 Certified Professional: Ruben Alonso Legua G.
AutoCAD 2016 Nivel II
1.3.3 PESTAA LNEAS (LINES):
Establece el formato y las propiedades de las lneas de dimensin, las lneas de
extensin, los extremos de cota y las marcas de centro.
Lista de opciones que se muestran:
Dimension Lines (Lneas de dimensin):
Color:
Muestra y define el color para la lnea de dimensin. Al hacer clic en Seleccionar color
(al final de la lista Color), se muestra el cuadro de dilogo Seleccionar color. Tambin
puede introducir un nombre o un nmero de color
Se puede realizar una seleccin entre los 255 colores del ndice de colores de
AutoCAD (ACI), los colores verdaderos y los que se incluyen en los libros de colores.
Linetype (Tipo de lnea):
Establece el tipo de lnea de la lnea de cota.
Lineweight (Grosor de lnea):
Certified Professional: Ruben Alonso Legua G. Pg. 33
AutoCAD 2016 Nivel II
Establece el grosor de lnea de las lneas de cota.
Extend beyond Ticks (Alargar trazos):
Especifica una distancia para que se extienda la lnea de cota ms all de la lnea de
referencia cuando se utilizan marcas oblicuas, arquitectnicas, extremidades de cotas,
integrales o cuando no se utiliza ninguna marca en los extremos de cotas.
Baseline Spacing (Espaciado de cota bajo lnea de base):
Determina el espaciado entre las lneas de cota de una cota de lnea de base. Indique
una distancia.
Supress (Supresin)
Suprime la visualizacin de las lneas de cota. Lnea cota 1 elimina la primera lnea de
cota; Lnea cota 2 elimina la segunda lnea de cota. (Variables de sistema DIMSD1 y
DIMSD2)
Pg. 34 Certified Professional: Ruben Alonso Legua G.
AutoCAD 2016 Nivel II
Extension Lines (Lneas de extensin):
Controla el aspecto de las lneas de referencia.
Color:
Establece el color para la lnea de referencia. Al hacer clic en Seleccionar color (al final
de la lista Color), se muestra el cuadro de dilogo Seleccionar color. Tambin puede
introducir un nombre o un nmero de color.
Linetype Ext. Line 1 (Tipo de lnea de lnea de extensin 1):
Establece el tipo de lnea de la primera lnea de extensin.
Linetype Ext. Line 2 (Tipo de lnea de lnea de extensin 2):
Establece el tipo de lnea de la segunda lnea de extensin.
Lineweight (Grosor de lnea):
Establece el grosor de lnea de las lneas de referencia.
Supress (Supresin):
Suprime la visualizacin de las lneas de referencia. Lnea referencia 1 suprime la
primera lnea de referencia; Lnea referencia 2 suprime la segunda lnea de referencia.
Extend Beyond Dim Lines (Ampliar lneas de extensin):
Precisa una distancia para extender las lneas de extensin por encima de la lnea de
dimensin.
Certified Professional: Ruben Alonso Legua G. Pg. 35
AutoCAD 2016 Nivel II
Offset from Origin (Desfase desde origen):
Establece la distancia para desfasar las lneas de referencia desde los puntos en el
dibujo que definen la acotacin.
Fixed Lenght Extension Lines (Lneas de extensin de longitud fija):
Activa las lneas de extensin de longitud fija.
Length (Longitud):
Establece la longitud total de las lneas de referencia, empezando desde la lnea de
cota hacia el origen de cota.
1.3.4 PESTAA SIMBOLOS Y FLECHAS (SYMBOLS AND ARROWS):
Establece el formato y ubicacin de los extremos de cota, las marcas de centro, los
smbolos de longitud de arco y las cotas de radio con recodo.
Pg. 36 Certified Professional: Ruben Alonso Legua G.
AutoCAD 2016 Nivel II
Lista de opciones que se muestran:
Arrowheads (Cabezas de flecha):
First (Primero):
Establece el extremo de cota de la primera lnea de cota. Si se cambia el tipo del
primer extremo de cota, el segundo extremo de cota cambia automticamente para
que coincida con l.
Second (Segundo):
Establece el extremo de cota de la segunda lnea de cota.
Leader (Directriz):
Establece el extremo de cota de la lnea directriz.
Arrow Size (Tamao de flecha):
Muestra y establece el tamao de los extremos de cota.
Certified Professional: Ruben Alonso Legua G. Pg. 37
AutoCAD 2016 Nivel II
Center Marks (Marcas de centro):
Controla el aspecto de las marcas y lneas de centro en las dimensiones de dimetro y
radiales.
None (Ninguno):
No crea ninguna marca ni lnea de centro.
Mark (Marca):
Crea una marca de centro.
Line (Lnea):
Crea una lnea de centro.
Dimension Break (Corte de dimensin):
Controla la anchura de separacin de los cortes de cota.
Break Size (Tamao de corte):
Muestra y establece el tamao del hueco utilizado para los cortes de cota.
Arc Lenght Symbol (Smbolo de longitud de arco):
Controla la visualizacin del smbolo de arco en una cota de longitud de arco.
Preceding Dimension Text (Delante del texto de la dimensin):
Coloca los smbolos de longitud de arco antes del texto de cota.
Above Dimension Text (Sobre el texto de cota):
Coloca los smbolos de longitud de arco encima del texto de cota.
None (Ninguno):
Suprime la visualizacin de los smbolos de longitud de arco.
Radius Jog Dimension (Cota de radio con recodo):
Controla la visualizacin de cotas de radio con recodo (zigzag).
Las cotas de radio con recodo se suelen crear cuando el centro de un crculo o arco
est ubicado fuera de la pgina.
Pg. 38 Certified Professional: Ruben Alonso Legua G.
AutoCAD 2016 Nivel II
Radius Jog Dimension (ngulo de recodo):
Determina el ngulo del segmento transversal de la lnea de cota de una cota de radio
con recodo.
Linear Jog Dimension (Dimensin lineal con recodo):
Controla la visualizacin del recodo para cotas lineales.
Generalmente, las lneas de recodo se aaden a cotas lineales cuando la medida real
no est representada por la cota con precisin. La medida real suele ser menor que el
valor deseado.
Jog Height Factor (Factor de altura de recodo):
Determina la altura del recodo, que est determinada por la distancia entre los dos
vrtices de los ngulos que componen el recodo.
1.3.5 PESTAA TEXTO (TEXT):
Establece el formato, ubicacin y alineacin del texto de cota.
Certified Professional: Ruben Alonso Legua G. Pg. 39
AutoCAD 2016 Nivel II
Lista de opciones que se muestran:
Text Appearance (Aspecto del texto):
Controla el formato y tamao del texto de cota.
Text Style (Estilo de texto):
Muestra los estilos de texto disponibles.
Text Color (Color de texto):
Establece el color del texto de cota. Al hacer clic en Seleccionar color (al final de la
lista Color), se muestra el cuadro de dilogo Seleccionar color.
Fill Color (Color de relleno):
Establece el color para el fondo del texto de las cotas. Al hacer clic en Seleccionar
color (al final de la lista Color), se muestra el cuadro de dilogo Seleccionar color.
Text Height (Altura de texto):
Establece la altura del estilo de texto de cota actual.
Si desea definir aqu la altura del texto de cota, asegrese de que la altura del estilo de
texto se haya establecido en 0.
Pg. 40 Certified Professional: Ruben Alonso Legua G.
AutoCAD 2016 Nivel II
Fraction Height Scale (Escala para altura):
Establece la escala de las fracciones en relacin al texto de cota.
El valor que se introduce se multiplica por la altura de texto para determinar la altura
de las fracciones de cota en relacin con el texto de cota. Esta opcin slo est
disponible cuando se selecciona Fraccionarias en Formato de unidad en la ficha
Unidades principales.
Draw Frame Around Text (Dibujar marco alrededor del texto):
Muestra un marco rectangular alrededor del texto de cota.
Text Placement (Ubicacin de texto):
Controla la colocacin del texto de cota.
Vertical:
Controla la ubicacin vertical del texto de cota en relacin con la lnea de dimensin.
Las opciones de posicin vertical incluyen las siguientes:
Centered (Centrado): Centra el texto de cota entre las dos partes de la lnea
de cota.
Above (Arriba): Ubica el texto de cota sobre la lnea de cota. La distancia
desde la lnea de cota hasta la lnea de base de la lnea ms baja del texto es
el intervalo de texto actual.
Outside (Exterior): Coloca el texto de cota en el lado de la lnea de cota ms
alejado del primer punto de definicin.
JIS: Coloca el texto de cota de forma que se adapte a una representacin JIS
(Japanese Industrial Standards, Normativa industrial japonesa).
Below (Abajo): ubica el texto de cota debajo de la lnea de cota. La distancia
desde la lnea de cota hasta la lnea de base de la lnea ms baja del texto es
el intervalo de texto actual. Vase la opcin Desfase de lnea cota.
Certified Professional: Ruben Alonso Legua G. Pg. 41
AutoCAD 2016 Nivel II
Horizontal:
Controla la ubicacin horizontal del texto de cota a lo largo de la lnea de cota, en
relacin con las lneas de extensin.
Entre las opciones de posicin horizontal incluyen se las siguientes:
Centered (Centrado): Centra el texto entre las lneas de referencia a lo largo
de la lnea de cota.
At Ext. Line 1 (En lnea ext. 1): Justifica el texto a la izquierda con la primera
lnea de referencia a lo largo de la lnea de cota. La distancia desde la lnea de
referencia es dos veces el tamao del extremo de cota ms el valor de
intervalo de texto. Vanse Extremos de cota y Desfase de lnea de cota.
At Ext. Line 2 (En lnea ext. 2): Justifica el texto a la derecha con la segunda
lnea de referencia a lo largo de la lnea de cota. La distancia desde la lnea de
referencia es dos veces el tamao del extremo de cota ms el valor de
intervalo de texto. Vanse Extremos de cota y Desfase de lnea de cota.
Over Ext. Line 1 (Sobre lnea ext. 1): Coloca el texto sobre la primera lnea de
referencia o a lo largo de sta.
Over Ext. Line 2 (Sobre lnea ext. 2): Coloca el texto sobre la segunda lnea
de referencia o a lo largo de sta.
View Direction (Direccin de vista):
Controla la direccin de vista del texto de cota.
Direccin de vista ofrece las siguientes opciones:
Left-to-Right (Izquierda a derecha): coloca el texto de tal forma que se
permite la lectura de izquierda a derecha.
Pg. 42 Certified Professional: Ruben Alonso Legua G.
AutoCAD 2016 Nivel II
Right-to-Left (Derecha a izquierda): coloca el texto de tal forma que se
permite la lectura de derecha a izquierda.
Offset from Dim Line (Desfase desde lnea de dimensin):
Establece el intervalo de texto actual, es decir, la distancia que se deja alrededor del
texto de cota cuando se interrumpe la lnea de cota para incluir dicho texto.
Este valor tambin se utiliza como la longitud mnima necesaria para los segmentos de
lnea de cota.
Text Alignment (Alineacin de texto):
Controla la orientacin (horizontal o alineada) de un texto de cota, tanto si est dentro
como fuera de las lneas de referencia. (Variables de sistema DIMTIH y DIMTOH)
Horizontal:
Coloca el texto en posicin horizontal.
Aligned with Dimension Line (Alineado con lnea de cota):
Alinea el texto con la lnea de cota.
ISO Standard (ISO Estndar):
Alinea el texto con la lnea de dimensin cuando el texto se sita dentro de las lneas
de extensin, pero lo alinea horizontalmente cuando est fuera de ellas.
1.3.6 PESTAA AJUSTAR (FIT):
Controla la ubicacin del texto de cota, los extremos de cota, las lneas directrices y la
lnea de dimensin.
Certified Professional: Ruben Alonso Legua G. Pg. 43
AutoCAD 2016 Nivel II
Lista de opciones que se muestran:
Fit Options (Opciones de ajuste):
Controla la ubicacin del texto y de los extremos de cota en funcin del espacio
disponible entre las lneas de referencia.
Cuando hay espacio disponible, el texto y los extremos de cota se colocan entre las
lneas de referencia. En caso contrario, el texto y los extremos de cota se colocan de
acuerdo con las opciones de ajuste.
Either texto or arrows (Best fit) (El texto o las flechas (lo que mejor ajuste)):
Mueve el texto o los extremos de cota, lo que mejor se ajuste, fuera de las lneas de
extensin.
Si hay espacio disponible suficiente para el texto y los extremos de cota, sita
ambos entre las lneas de extensin. En caso contrario, el texto o los extremos
se desplazarn en funcin de cmo se consiga un mejor ajuste.
Pg. 44 Certified Professional: Ruben Alonso Legua G.
AutoCAD 2016 Nivel II
Si slo hay espacio suficiente para el texto, sita el texto entre las lneas de
referencia y los extremos de cota fuera de las mismas.
Si slo hay espacio suficiente para los extremos de cota, sita los extremos de
cota entre las lneas de extensin y el texto fuera de ellas.
Cuando no hay espacio disponible ni para el texto ni para los extremos de cota,
sita ambos fuera de las lneas de extensin.
Arrows (Flechas):
Mueve primero los extremos de cota fuera de las lneas de extensin y, a continuacin,
el texto.
Si hay espacio disponible suficiente para el texto y los extremos de cota, sita
ambos entre las lneas de extensin.
Si slo hay espacio suficiente para los extremos de cota, sita los extremos de
cota entre las lneas de extensin y el texto fuera de ellas.
Si no hay espacio disponible para los extremos de cotas, coloca stos y el texto
fuera de las lneas de extensin.
Text (Texto):
Mueve primero el texto fuera de las lneas de referencia y, a continuacin, los
extremos de cota.
Si hay espacio suficiente para el texto y para los extremos de cota, sita ambos
entre las lneas de referencia.
Si slo hay espacio suficiente para el texto, sita el texto entre las lneas de
referencia y los extremos de cota fuera de las mismas.
Si no hay espacio suficiente para el texto, sita tanto el texto como los
extremos de cota fuera de las lneas de referencia.
Both Text and Arrows (El texto y las flechas):
Si no hay suficiente espacio disponible para el texto y los extremos de cota, mueve
ambos fuera de las lneas de extensin.
Always keep text between ext lines (Mantener texto entre lneas de texto):
Siempre ubica el texto entre las lneas de extensin.
Certified Professional: Ruben Alonso Legua G. Pg. 45
AutoCAD 2016 Nivel II
Suppress arrows if they dont fit inside extensin lines (Suprimir flechas si no se
sitan dentro):
Suprime los extremos de cota si no hay suficiente espacio disponible dentro de las
lneas de extensin.
Text Placement (Ubicacin de texto):
Establece la ubicacin de texto de cota cuando ste se desplaza de la posicin por
defecto, es decir, la definida por el estilo de cota.
Beside the dimensin line (Junto a lnea de dimensin):
Si se selecciona, mueve la lnea de dimensin cuando se mueve el texto
correspondiente.
Beside the Dimension line (Sobre lnea de dimensin con directriz):
Si se selecciona, las lneas de cota no se mueven cuando se mueve el texto
correspondiente. Si el texto se aleja de la lnea de cota, se crea una directriz que lo
conecta a dicha lnea. La directriz se omite si el texto se sita demasiado cerca de la
lnea de cota. (Variable de sistema DIMTMOVE)
Beside the Dimension line, without leader (Sobre lnea de dimensin sin
directriz):
Si se selecciona, las lneas de cota no se mueven cuando se mueve el texto
correspondiente. El texto que se aleja de la lnea de cota no se conecta a la misma
con una directriz. (Variable de sistema DIMTMOVE)
Pg. 46 Certified Professional: Ruben Alonso Legua G.
AutoCAD 2016 Nivel II
Escala para funciones de cota
Establece el valor de escala general de la cota o la escala del espacio papel.
Annotative (Anotativo ):
Indica que la cota es anotativa. Los objetos y estilos anotativos se utilizan para
controlar el tamao y la escala con los que los objetos de anotacin se muestran en el
espacio modelo o en una presentacin.
Scale dimensions to layout (Escalar cotas en espacio de presentacin):
Determina un factor de escala basado en la escala existente entre la ventana grfica
del espacio modelo actual y el espacio papel.
Use overall scale of (Usar escala general):
Establece una escala para todos los parmetros del estilo de cota que especifican el
tamao, la distancia o el intervalo, incluido el tamao del texto y de los extremos de
cota. Esta escala no cambia los valores de medicin de la cota.
Fine tuning (Ajuste preciso):
Ofrece opciones adicionales para colocar el texto de cota.
Place text Manually (Colocar texto manualmente):
Ignora cualquier parmetro de justificacin horizontal y sita el texto en la posicin
indicada en la solicitud Designe ubicacin de lnea de dimensin.
Draw dim line between ext lines (Dibujar lnea de cota entre lneas de referencia):
Dibuja lneas de cota entre los puntos medidos, incluso cuando los extremos de cota
se sitan fuera de estos puntos.
1.3.7 PESTAA UNIDADES PRIMARIAS (PRIMARY UNITS):
Establece el formato y la precisin de las unidades de cota principales, as como los
prefijos y sufijos para el texto de cota.
Certified Professional: Ruben Alonso Legua G. Pg. 47
AutoCAD 2016 Nivel II
Lista de opciones que se muestran:
Linear dimensions (Cotas lineales):
Define el formato y la precisin de las cotas lineales.
Unit format (Formato de unidades):
Define el formato de las unidades actuales para todos los tipos de cotas excepto la
cota angular.
Precision (Precisin):
Muestra y establece el nmero de posiciones decimales en el texto de cota.
Fraction format (Formato de fraccin):
Define el formato de las fracciones.
Decimal separator (Separador decimal):
Establece el separador de los formatos decimales.
Round off (Redondeo):
Pg. 48 Certified Professional: Ruben Alonso Legua G.
AutoCAD 2016 Nivel II
Establece el valor de redondeo ms cercano para las medidas de todos los tipos de
cota salvo Angular.
Si se introduce un valor de 0.25, todas las distancias se redondean a la unidad ms
prxima a 0.25. Si introduce un valor de 1.0, todas las distancias de cota se redondean
al entero ms cercano. Tenga en cuenta que el nmero de dgitos que se muestra tras
el separador decimal depender del valor indicado en Precisin.
Prefix (Prefijo):
Incluye el prefijo que especifique en el texto de cota.
Puede introducir texto o utilizar cdigos de control para mostrar smbolos especiales.
Por ejemplo, al introducir el cdigo de control %%c aparece el smbolo de dimetro.
Cuando se introduce un prefijo, ste sustituye cualquier prefijo por defecto, como los
que se utilizan en las cotas de dimetro y de radio.
Si se especifican tolerancias, se les aadir el prefijo, as como a la cota principal.
Suffix (Sufijo):
Incluye el sufijo que especifique en el texto de cota.
Puede introducir texto o utilizar cdigos de control para mostrar smbolos especiales.
Por ejemplo, el texto mm dar como resultado un texto de cota parecido al que
aparece en la ilustracin. Al indicar un sufijo, se modifican los sufijos por defecto.
Si se especifican tolerancias, se les aadir el sufijo, as como a la cota principal.
Measurement Scale (Escala de medida):
Define opciones de escala lineal.
Scale factor (Factor de escala):
Establece un factor de escala para las mediciones de cotas lineales. Se recomienda
no cambiar el valor por defecto de 1.00.
Por ejemplo, si introduce 2, la cota para una lnea de una pulgada se visualizar como
dos pulgadas. El valor no afecta a las cotas angulares y no se aplica al valor de
redondeo ni a los valores de tolerancia ms o menos.
Certified Professional: Ruben Alonso Legua G. Pg. 49
AutoCAD 2016 Nivel II
Apply to layout dimensions only (Aplicar slo a cotas de presentacin):
Aplica el factor de escala de medida slo a las cotas creadas en ventanas grficas de
presentacin. Este parmetro no se debe activar, salvo cuando se utilicen cotas no
asociativas.
Zero suppression (Supresin de ceros):
Controla la supresin de ceros a la derecha y a la izquierda, y de pies y pulgadas con
un valor de cero.
A la izquierda:
Suprime los ceros situados a la izquierda en todas las cotas decimales. Por ejemplo,
0.5000 pasa a ser .5000. Seleccione a la izquierda para activar la visualizacin en
subunidades de las distancias de cota inferiores a una unidad.
Sub-units factor (Factor de sub-unidades):
Establece el nmero de subunidades que contiene una unidad. Se utiliza para calcular
la distancia de cota en una subunidad cuando la distancia es inferior a una unidad. Por
ejemplo, escriba 100 si el sufijo es m y el sufijo de subunidad es cm.
Sub-unit suffix (Sufijo de sub-unidades):
Aade un sufijo a la subunidad del valor de cota. Puede introducir texto o utilizar
cdigos de control para mostrar smbolos especiales. Por ejemplo, escriba cm para
que .96 m se muestre como 96 cm.
A la derecha:
Suprime los ceros a la derecha en todas las cotas decimales. Por ejemplo, 12.5000 se
convierte en 12.5 y 30.0000 pasa a 30.
0 feet (0 pies):
Suprime la parte correspondiente a los pies en las cotas de pies y pulgadas cuando la
distancia es inferior a 1 pie. Por ejemplo, 0'-6 1/2" se convierte en 6 1/2".
0 inches (0 pulgadas):
Suprime la parte de pulgadas de las cotas formadas por pies y pulgadas cuando la
distancia es un nmero entero de pies. Por ejemplo, 1'-0" pasa a 1'.
Angular Dimensions (Cotas angulares):
Muestra y establece el formato de ngulo actual para las cotas angulares.
Units Format (Formato de unidades):
Establece el formato de las unidades angulares.
Pg. 50 Certified Professional: Ruben Alonso Legua G.
AutoCAD 2016 Nivel II
Precision (Precisin):
Establece el nmero de posiciones decimales para las cotas angulares.
Zero suppression (Supresin de ceros):
Controla la supresin de ceros a la izquierda y a la derecha. (Variable de sistema
DIMAZIN)
A la izquierda:
Suprime los ceros situados a la izquierda en todas las cotas decimales angulares. Por
ejemplo, 0.5000 pasa a .5000.
Las distancias de cota inferiores a una unidad tambin pueden mostrarse en
subunidades.
A la derecha:
Suprime los ceros situados a la derecha en las cotas decimales angulares. Por
ejemplo, 12.5000 se convierte en 12.5 y 30.0000 pasa a 30.
1.3.8 PESTAA UNIDADES ALTERNATIVAS (ALTERNATE UNITS):
Determina la visualizacin de unidades alternativas en las medidas de cota y establece
el formato y precisin de las mismas.
Certified Professional: Ruben Alonso Legua G. Pg. 51
AutoCAD 2016 Nivel II
Lista de opciones que se muestran:
Display alternate units (Mostrar unidades alternativas):
Aade unidades de medida alternativas al texto de cota.
Alternate units (Unidades alternativas):
Muestra y establece el formato de las unidades alternativas actuales para todos los
tipos de cota salvo el angular.
Unit format (Formato de unidades):
Establece el formato de unidad para las unidades alternativas.
Precision(Precisin):
Establece el nmero de posiciones decimales para las unidades alternativas.
Multiplier for alt units (Multiplicador para unidades alternativas):
Precisa el multiplicador utilizado como factor de conversin entre unidades principales
y alternativas. Por ejemplo, para convertir pulgadas en milmetros, escriba 25.4. Este
valor no afecta a las cotas angulares y no se aplica al valor de redondeo ni a los
valores de tolerancia ms y menos.
Round distance to (Redondear distancias a):
Establece normas de redondeo para las unidades alternativas de todos los tipos de
cota salvo Angular. Si escribe un valor de 0.25, todas las mediciones alternativas se
redondean a la unidad ms prxima a 0.25. Si introduce un valor de 1.0, todas las
mediciones de cota se redondean al entero ms cercano. El nmero de dgitos que se
muestre despus del punto decimal depender del valor indicado en Precisin.
Prefix (Prefijo):
Incluye un prefijo en el texto de cota alternativo. Puede introducir texto o utilizar
cdigos de control para mostrar smbolos especiales. Por ejemplo, al introducir el
cdigo de control %%c aparece el smbolo de dimetro.
Suffix (Sufijo):
Incluye un sufijo en el texto de cota alternativo. Puede introducir texto o utilizar cdigos
de control para mostrar smbolos especiales. Por ejemplo, si se indica el texto cm, el
texto de cota resultante ser parecido al que aparece en la ilustracin. Al indicar un
sufijo, se modifican los sufijos por defecto.
Pg. 52 Certified Professional: Ruben Alonso Legua G.
AutoCAD 2016 Nivel II
Zero supression (Supresin de ceros):
Controla la supresin de ceros a la derecha y a la izquierda, y de pies y pulgadas con
un valor de cero.
Leading (A la izquierda):
Suprime los ceros situados a la izquierda en todas las cotas decimales. Por
ejemplo, 0.5000 pasa a .5000.
Sub-units factor (Factor de subunidades):
Establece el nmero de subunidades que contiene una unidad. Se utiliza
para calcular la distancia de cota en una subunidad cuando la distancia es
inferior a una unidad. Por ejemplo, escriba 100 si el sufijo es m y el sufijo de
subunidad es cm.
Sub-units suffix (Sufijo de subunidades):
Aade un sufijo a la subunidad del valor de cota. Puede introducir texto o
utilizar cdigos de control para mostrar smbolos especiales. Por ejemplo, escriba
cm para que .96 m se muestre como 96 cm.
Trailing (A la derecha):
Suprime los ceros a la derecha en todas las cotas decimales. Por ejemplo,
12.5000 se convierte en 12.5 y 30.0000 pasa a 30.
0 feet (0 pies):
Suprime la parte correspondiente a los pies en las cotas de pies y pulgadas
cuando la distancia es inferior a 1 pie. Por ejemplo, 0'-6 1/2" se convierte en 6 1/2".
0 inches (0 pulgadas):
Suprime la parte de pulgadas de las cotas formadas por pies y pulgadas
cuando la distancia es un nmero entero de pies. Por ejemplo, 1'-0" pasa a 1'.
Placement (Ubicacin):
Controla la ubicacin de las unidades alternativas en el texto de cota.
After primary value (Despus del valor principal):
Coloca las unidades alternativas detrs de las principales en el texto de cota.
Certified Professional: Ruben Alonso Legua G. Pg. 53
AutoCAD 2016 Nivel II
Below primary value (Por debajo del valor principal):
Coloca las unidades alternativas debajo de las principales en el texto de cota.
1.3.9 PESTAA TOLERANCIAS (TOLERANCES):
Especifica la visualizacin y el formato de las tolerancias de texto de cota.
Tolerance format (Formato de tolerancia):
Controla el formato de la tolerancia.
Method (Mtodo):
Establece el mtodo para calcular la tolerancia.
None (Ninguno): No aade ninguna tolerancia.
Symmetrical (Simtrico): Aade una expresin de tolerancia ms/menos en
la que se aplica un nico valor de variacin a la medicin de cota. Despus de
la cota aparece un signo ms o menos. Indique el valor de tolerancia en Valor
superior.
Pg. 54 Certified Professional: Ruben Alonso Legua G.
AutoCAD 2016 Nivel II
Deviation (Desviacin): Aade una expresin de tolerancia ms/menos. Se
aplican diferentes valores de variacin ms y menos a la medicin de cota. El
valor de tolerancia indicado en Valor superior va precedido por un smbolo ms
(+), y el indicado en Valor inferior va precedido por el smbolo menos ().
Limits (Lmites): Crea una cota lmite. Se visualizan un valor mximo y uno
mnimo, uno encima del otro. El valor mximo es el valor de cota ms el valor
introducido en Valor superior. El valor mnimo es el valor de cota ms el valor
introducido en Valor inferior.
Basic (Bsica): Crea una cota bsica, que muestra un cuadro alrededor de la
extensin completa de la cota.
Precision (Precisin):
Establece el nmero de posiciones decimales.
Upper value (Valor superior):
Establece el valor mximo o superior de la tolerancia. Si se selecciona el mtodo
Simtrico, se utiliza este valor para la tolerancia.
Lower value (Valor inferior):
Establece el valor mnimo o inferior de la tolerancia.
Scaling for height (Escala para altura):
Define la altura actual del texto de la tolerancia.
Certified Professional: Ruben Alonso Legua G. Pg. 55
AutoCAD 2016 Nivel II
Vertical position (Posicin vertical):
Controla la justificacin del texto para las tolerancias unilateral y bilateral.
Top (Superior): Alinea el texto de la tolerancia con la parte superior del texto
de cota principal.
Middle (Medio): Alinea el texto de la tolerancia con la parte central del texto de
cota principal. Al seleccionar esta opcin, la variable de sistema DIMTOLJ se
establece en 1.
Bottom (Inferior): Alinea el texto de la tolerancia con la parte inferior del texto
de cota principal. Al seleccionar esta opcin, la variable de sistema DIMTOLJ
se establece en 0.
Tolerance alignment (Alineacin de tolerancia)
Controla la alineacin de los valores de tolerancia superior e inferior cuando se apilan.
Align decimal separators (Alinear separadores decimales):
Los valores se apilan segn los separadores decimales.
Align operational symbols (Alinear smbolos de operaciones):
Los valores se apilan segn los smbolos de operaciones.
Supresin de ceros
Controla la supresin de ceros a la derecha y a la izquierda, y de pies y pulgadas con
un valor de cero.
Leading (A la izquierda):
Suprime los ceros situados a la izquierda en todas las cotas decimales. Por ejemplo,
0.5000 pasa a .5000.
Trailing (A la derecha):
Suprime los ceros a la derecha en todas las cotas decimales. Por ejemplo, 12.5000 se
convierte en 12.5 y 30.0000 pasa a 30.
Pg. 56 Certified Professional: Ruben Alonso Legua G.
AutoCAD 2016 Nivel II
0 feet (0 pie):
Suprime la parte correspondiente a los pies en las cotas de pies y pulgadas cuando la
distancia es inferior a 1 pie. Por ejemplo, 0'-6 1/2" se convierte en 6 1/2".
0 inches (0 pulgadas):
Suprime la parte de pulgadas de las cotas formadas por pies y pulgadas cuando la
distancia es un nmero entero de pies. Por ejemplo, 1'-0" pasa a 1'.
Tolerancia de unidades alternativas
Da formato a la tolerancia de las unidades alternativas.
Precision (Precisin):
Muestra y establece el nmero de posiciones decimales.
Zero Supression (Supresin de ceros):
Controla la supresin de ceros a la derecha y a la izquierda, y de pies y pulgadas con
un valor de cero.
Leading (A la izquierda):
Suprime los ceros situados a la izquierda en todas las cotas decimales. Por ejemplo,
0.5000 pasa a .5000.
Trailing (A la derecha):
Suprime los ceros a la derecha en todas las cotas decimales. Por ejemplo, 12.5000 se
convierte en 12.5 y 30.0000 pasa a 30.
0 feet (0 pies):
Suprime la parte correspondiente a los pies en las cotas de pies y pulgadas cuando la
distancia es inferior a 1 pie. Por ejemplo, 0'-6 1/2" se convierte en 6 1/2".
0 inches (pulgadas):
Suprime la parte de pulgadas de las cotas formadas por pies y pulgadas cuando la
distancia es un nmero entero de pies. Por ejemplo, 1'-0" pasa a 1'.
1.4 ESTILOS DE DIRECTRIZ
Un estilo de directriz es un conjunto de configuraciones que controla la apariencia de
las directrices, la cual sirve para colocar caractersticas o notas adicionales a un
elemento.
Certified Professional: Ruben Alonso Legua G. Pg. 57
AutoCAD 2016 Nivel II
1.4.1 ADMINISTRADOR DE ESTILOS DE DIRECTRIZ (MULTILEADER STYLE
MANAGER). COMANDO MLEADERSTYLE)
Crea nuevos estilos, define el estilo actual, modifica estilos, establece las anulaciones
en el estilo actual, y compara estilos.
Para activar el comando DIMSTYLE:
1. Pestaa ANNOTATE Panel LEADERS Botn esquina inferior derecha
2. Escribir su alias MLS en la ventana de comando.
Lista de opciones que se muestran:
Pg. 58 Certified Professional: Ruben Alonso Legua G.
AutoCAD 2016 Nivel II
El aspecto de las directrices mltiples se controla mediante los estilos de directriz
mltiple. Estos estilos precisan el formato de los segmentos de conexin, las
directrices, los extremos de cota y el contenido.
Puede crear, modificar y suprimir los estilos de directriz mltiple.
Se muestran las siguientes opciones.
Current multileader style (Estilo de directriz mltiple actual):
Muestra el nombre del estilo de directriz mltiple que se aplica a las directrices
mltiples que se crean. El estilo de directriz mltiple por defecto es Standard.
Styles (Estilos):
Muestra una lista de estilos de directriz mltiple. El estilo actual aparece resaltado.
List (Lista):
Controla el contenido de la lista Estilos. Hada clic en Todos los estilos para mostrar
todos los estilos de directriz mltiple disponibles en el dibujo. Haga clic en Estilos en
uso para mostrar slo los estilos de directriz mltiple a los que hagan referencia las
directrices en el dibujo actual.
Preview of (Vista preliminar de):
Muestra una vista preliminar del estilo seleccionado en la lista Estilos.
Set current (Definir actual):
Establece el estilo de directriz mltiple seleccionado en la lista de estilos como estilo
actual. Todas las directrices mltiples nuevas se crean mediante este estilo de directriz
mltiple.
Certified Professional: Ruben Alonso Legua G. Pg. 59
AutoCAD 2016 Nivel II
New (Nuevo):
Muestra el cuadro de dilogo Crear nuevo estilo de directrizM, en el que puede definir
los nuevos estilos de directriz mltiple.
Modify (Modificar):
Muestra el cuadro de dilogo Modificar estilo de directrizM, en el que puede modificar
los estilos de directriz mltiple.
Delete (Suprimir):
Suprime el estilo de directriz mltiple seleccionado en la lista de estilos. Los estilos que
se estn utilizando en el dibujo no se pueden suprimir.
1.4.2 CREACIN DE UN NUEVO ESTILO DE DIRECTRIZ
Para crear un nuevo estilo de directriz:
PRIMER PASO:
Hacemos un clic en el botn NEW del cuadro MULTILEADER STYLE MANAGER:
SEGUNDO PASO:
Aparece el cuadro CREATE NEW MULTILEADER STYLE, colocamos un nombre
para nuestro nuevo estilo (1) y hacemos clic en continuar (2).
Pg. 60 Certified Professional: Ruben Alonso Legua G.
AutoCAD 2016 Nivel II
TERCER PASO:
A continuacin aparece el cuadro MODIFY MULTILEADER STYLE: DIREC-MEC-01,
en el cual encontramos 3 pestaas cada una con diferentes opciones para modificar
nuestro nuevo estilo de directriz de acuerdo a como sea necesario.
1.4.3 PESTAA FORMATO DE DIRECTRIZ (LEADER FORMAT):
Lista de opciones que se muestran:
General
Controla los parmetros generales de los extremos de cota.
Type (Tipo):
Certified Professional: Ruben Alonso Legua G. Pg. 61
AutoCAD 2016 Nivel II
Determina el tipo de lnea de directriz. Puede designar una directriz recta, una spline o
ninguna lnea de directriz.
Color (Color):
Determina el color de la lnea de directriz.
Linetype (Tipo de lnea):
Determina el tipo de lnea de la lnea de directriz.
Lineweight (Grosor de lnea):
Determina el grosor de lnea de la lnea de directriz.
Arrowhead (Flecha):
Controla el aspecto de los extremos de cota de la directriz mltiple.
Symbol (Smbolo):
Establece el smbolo de los extremos de cota de la directriz mltiple. Size (Tamao):
Muestra y establece el tamao de los extremos de cota.
Leader Break (Corte directriz):
Controla los parmetros utilizados al aadir un corte de cota a una directriz mltiple.
Break Size (Tamao de corte):
Muestra y establece el tamao de corte para el comando ACOCORTE cuando se
selecciona la directriz mltiple.
1.4.4 PESTAA ESTRUCTURA DE DIRECTRIZ (LEADER STRUCTURE):
Pg. 62 Certified Professional: Ruben Alonso Legua G.
AutoCAD 2016 Nivel II
Lista de opciones que se muestran:
Restricciones
Controla las restricciones de la directriz mltiple.
Maximun leader points (Puntos mximos de directriz):
Precisa el nmero mximo de puntos de la lnea de directriz.
First segment angle (Primer ngulo de segmento):
Precisa el ngulo del primer punto en la lnea de directriz.
Second segment angle (Segundo ngulo de segmento):
Precisa el ngulo del segundo punto en la lnea de segmento de conexin de la
directriz mltiple.
Landing settings (Parmetros de segmento de conexin):
Controla los parmetros del segmento de conexin de la directriz mltiple.
Automatic include landing (Incluir segmento de conexin automticamente):
Enlaza una lnea de segmento de conexin horizontal al contenido de la directriz
mltiple.
Certified Professional: Ruben Alonso Legua G. Pg. 63
AutoCAD 2016 Nivel II
Set landing distance (Definir distancia de segmento de conexin):
Determina la distancia fija correspondiente a la lnea de segmento de conexin de la
directriz mltiple.
Scale (Factor de escala):
Controla la escala de la directriz mltiple.
Annotative (Anotativo):
Especifica que la directriz mltiple es anotativa.
Scale multileaders to layout (Escala de directrices mltiples segn
presentacin):
Determina un factor de escala para la directriz mltiple basada en la escala en espacio
modelo y las ventanas del espacio papel.
Esta opcin est disponible cuando la directriz mltiple no es anotativa.
Specify scale (Especificar escala):
Especifica la escala de la directriz mltiple
Esta opcin est disponible cuando la directriz mltiple no es anotativa.
1.4.5 PESTAA CONTENIDO (CONTENT):
Pg. 64 Certified Professional: Ruben Alonso Legua G.
AutoCAD 2016 Nivel II
Lista de opciones que se muestran:
Multileader type (Tipo de directriz mltiple):
Determina si la directriz mltiple contiene texto o un bloque. Esta seleccin afecta a las
otras opciones disponibles en este cuadro de dilogo.
Mtext (TextoM):
Text options (Opciones de texto):
Controla el aspecto del texto de la directriz mltiple.
Default text (Texto por defecto):
Establece el texto por defecto del contenido de la directriz mltiple.
Text style (Estilo de texto):
Muestra los estilos de texto disponibles.
Text angle (ngulo de texto):
Especifica el ngulo de rotacin del texto de la directriz mltiple.
Text color (Color de texto):
Especifica el color del texto de la directriz mltiple.
Text height (Altura de texto):
Determina la altura del texto de directriz mltiple.
Always left justify (Justificar siempre a la izq.):
Especifica que el texto de directriz mltiple siempre est justificado a la izquierda.
Frame text (Texto de marco):
Enmarca el contenido del texto de directriz mltiple en un cuadro de texto.
Controle la separacin entre el texto y el marco modificando la distancia de separacin
del segmento de conexin.
Leader connection (Conexin de directriz):
Controla los parmetros de conexin de directriz de la directriz mltiple.
Las directrices pueden estar conectadas horizontal o verticalmente.
Horizontal attachment (Enlace horizontal):
Certified Professional: Ruben Alonso Legua G. Pg. 65
AutoCAD 2016 Nivel II
La conexin horizontal inserta la directriz a la izquierda o la derecha del contenido de
texto. Los enlaces horizontales incluyen una lnea de segmento de conexin entre el
texto y la directriz.
Left attachment (Enlace izquierdo):
Controla el enlace de la lnea de segmento de conexin al texto de directriz mltiple
cuando el texto se encuentra a la derecha de la directriz.
Right attachment (Enlace derecho):
Controla el enlace de la lnea de segmento de conexin al texto de directriz mltiple
cuando el texto se encuentra a la izquierda de la directriz.
Separacin del segmento de conexin
Especifica la distancia entre la lnea de segmento de conexin y el texto de directriz
mltiple.
Extend leader to text (Alargar directriz a texto):
Extiende la lnea del segmento de conexin hasta el final, hasta el borde de la lnea de
texto a la que va enlazada la directriz y no hasta el borde del cuadro de texto de lneas
mltiples.
La longitud del cuadro de texto de lneas mltiples viene determinada por la longitud
de la lnea de texto ms larga y no por la longitud del cuadro delimitador.
Vertical attachment (Enlace vertical):
Inserta la directriz en la parte superior o inferior del contenido de texto. Los enlaces
verticales no incluyen una lnea de segmento de conexin entre el texto y la directriz.
Top attachment (Enlace superior):
Enlaza la directriz en la parte superior central del contenido de texto. Haga clic en el
elemento desplegable para insertar un suprarrayado entre el enlace de directriz y el
contenido de texto.
Bottom attachment (Enlace inferior):
Enlaza la directriz en la parte inferior del contenido de texto. Haga clic en el elemento
desplegable para insertar un subrayado entre el enlace de directriz y el contenido de
texto.
Landing gap (Separacin del segmento de conexin):
Especifica la distancia entre la lnea de segmento de conexin y el texto de directriz
mltiple.
Pg. 66 Certified Professional: Ruben Alonso Legua G.
AutoCAD 2016 Nivel II
Captulo 2 SOMBREADO
2.1 SOMBREADO. COMANDO HATCH
El sombreado es una representacin de materiales en dos dimensiones. Se pueden
representar materiales mediante el relleno objetos existentes o reas cerradas con
patrones de sombreado, rellenos de color slido o degradado, o bien puede crear
nuevos objetos de sombreado.
Para tal efecto, podemos elegir entre:
Patrones de sombreado predefinidos. Puede elegir entre ms de 70
patrones de sombreado ANSI, ISO y otros patrones normalizados, o aadir
bibliotecas de patrones de sombreado suministradas por otras empresas.
Patrones de sombreado definidos por el usuario. Defina su propio patrn de
sombreado en funcin de los valores actuales de tipo de lnea, espaciado,
ngulo, color y de otras propiedades que especifique.
Patrones de sombreado personalizados. Los patrones de sombreado estn
definidos en los archivos acad.pat y acadiso.pat(acadlt.pat y acadltiso.pat para
AutoCAD LT). Puede aadir definiciones de patrones de sombreado
personalizados para estos archivos.
Relleno slido. Rellene un rea con un color slido.
Relleno de degradado. Rellene un rea cerrada con un degradado de color.
Los rellenos de degradado se pueden mostrar como un matizado (un color
mezclado con blanco), una sombra (un color mezclado con negro) o una
transicin suave entre dos colores.
Certified Professional: Ruben Alonso Legua G. Pg. 67
AutoCAD 2016 Nivel II
Para activar el comando HATCH:
1. Clic en la pestaa HOME panel DRAW Botn HATCH
2. Escribimos su alias H en la ventana de comando.
Al activar el comando HATCH, se activa la pestaa de opciones HATCH CREATION,
segn como se muestra:
Pg. 68 Certified Professional: Ruben Alonso Legua G.
AutoCAD 2016 Nivel II
Para rellenar un rea cerrada:
(1) Pick Points (Punto interno):
Determina un contorno a partir de objetos existentes que forman un rea cerrada
alrededor de un punto especfico.
(2) Select boundary objects (Seleccionar objetos):
Determina un contorno a partir de objetos seleccionados que forman un rea cerrada.
Certified Professional: Ruben Alonso Legua G. Pg. 69
AutoCAD 2016 Nivel II
Remove (Remover):
Elimina de la definicin de lmite alguno de los objetos que se han agregado
previamente.
Recreate (Recrear):
Crea una polilnea o regin alrededor de la figura seleccionada o relleno, y
opcionalmente asocia el objeto de sombreado con l.
Para elegir un patrn de relleno determinado:
1. Nos dirigimos al panel PATTERN.
2. Seleccionamos de la lista el patrn que queremos para nuestro dibujo de la lista de
patrones.
Pg. 70 Certified Professional: Ruben Alonso Legua G.
AutoCAD 2016 Nivel II
Para cambiar las propiedades de un patrn:
Nos dirigimos al panel PROPERTIES:
Tipos de relleno:
Pattern (Patrones de sombreado predefinidos):
Puede elegir entre ms de 70 patrones de sombreado ANSI, ISO y otros patrones
normalizados, o aadir bibliotecas de patrones de sombreado suministradas por otras
empresas.
User (Patrones de sombreado definidos por el usuario):
Defina su propio patrn de sombreado en funcin de los valores actuales de tipo de
lnea, espaciado, ngulo, color y de otras propiedades que especifique.
Solid (Relleno slido):
Rellene un rea con un color slido.
Gradient (Relleno de degradado):
Rellene un rea cerrada con un degradado de color. Los rellenos de degradado se
pueden mostrar como un matizado (un color mezclado con blanco), una sombra (un
color mezclado con negro) o una transicin suave entre dos colores.
Hatch color (Color de patrn):
Permite asignar un color al patrn, al sombreado o al color 1 del degradado.
Background color (Color de fondo):
Permite asignar un color de fondo o el color 2 al degradado.
Hatch transparency (Transparencia de sombreado):
Permite asignar un valor (del 0 al 90) de transparencia al sombreado.
Angle (ngulo):
Permite designar un ngulo de inclinacin al patrn seleccionado.
Certified Professional: Ruben Alonso Legua G. Pg. 71
AutoCAD 2016 Nivel II
Scale (Escala de patrn):
Permite cambiar la escala de un patrn para corregir su tamao de acuerdo al tamao
del rea que se desea sombrear.
Opciones adicionales:
Origin (origen):
Controla la ubicacin de inicio de la generacin de patrn de sombreado. Algunos
sombreados, como los patrones de ladrillo, estn destinados a ser alineado con un
punto en el contorno de sombreado.
Use current Origin (Utilice actual Origen):
Por defecto, todos los orgenes de sombreado se corresponden con el origen WCS
actual.
Set new origin (Establecer Nuevo Origen):
Especifica el nuevo punto de origen de sombreado directamente.
Associative (Asociatividad):
Especifica que el nuevo patrn de sombreado se actualiza cuando sus lmites se
modifican.
Annotative (anotativo):
Especifica que la escotilla es anotativo. Esta propiedad automatiza el proceso de
ampliacin de anotaciones para que la trama o la exhibicin en el tamao correcto en
el papel.
Match properties (Igualar propiedades):
Copia las propiedades de un sombreado a otro.
Gap tolerance (tolerancia de abertura):
Establece el tamao mximo de las aberturas que pueden ser ignorados cuando se
utilizan objetos como un contorno de sombreado. El valor predeterminado, 0,
especifica que los objetos deben encerrar el rea sin espacios.
Todos los huecos iguales o menores que el valor que se especifique en la tolerancia
de brecha se ignoran, y el lmite es tratado como cerrado.
Separate hatches (sombreados separados):
Controla si el comando crea un nico objeto de sombreado o varios objetos de
sombreado cuando se especifican varios contornos cerrados independientes.
Pg. 72 Certified Professional: Ruben Alonso Legua G.
AutoCAD 2016 Nivel II
2.2 EDITAR SOMBREADO. COMANDO HATCHEDIT
Modifica las propiedades de un relleno especfico, como el patrn, la escala y ngulo
para una escotilla o llenar existente.
Para activar el comando HATCHEDIT:
1. Clic en la pestaa HOME panel MODIFY Botn HATCHEDIT
2. Escribimos su alias H en la ventana de comando.
Al activar el comando HATCHEDIT, aparece el panel Hatch Edit, el cual contiene
todas las herramientas de edicin para el sombreado, las mismas que ya hemos
utilizado al colocar el sombreado en la parte inicial de este captulo.
Certified Professional: Ruben Alonso Legua G. Pg. 73
AutoCAD 2016 Nivel II
Captulo 3 LINEAS DE CONSTRUCCIN
3.1 POLILNEA. COMANDO PLINE
Una polilnea 2D es una secuencia conectada de segmentos creados como un solo
objeto plano. Puede crear segmentos rectos de lneas, segmentos de arco, o una
combinacin de los dos.
Las lneas multisegmentadas proporcionan opciones de edicin que no estn
disponibles para lneas simples. Por ejemplo, puede ajustar su grosor y curvatura.
Despus de crear una polilnea, puede editarla o convertirla en segmentos individuales
de lnea o de arco. Es posible:
Creacin de polilneas de arco
Convertir una polilnea de ajuste de spline en una verdadera spline
Utilizar polilneas cerradas para crear un polgono
Cree polilneas gruesas en las que se puede establecer el grosor de los
segmentos individuales y estrecharlos gradualmente de un grosor a otro.
Crear una polilnea a partir del contorno de objetos solapados
3.1.1 CREACIN DE POLILNEA. COMANDO PLINE
Para crear una polilnea recta:
1. Clic en la pestaa HOME panel DRAW Botn POLYLINE
Pg. 74 Certified Professional: Ruben Alonso Legua G.
AutoCAD 2016 Nivel II
2. Escribimos su alias PL en la ventana de comando.
3. Especificar el primer punto de la polilnea (1).
4. Especificar el punto final del primer segmento de la polilnea (2).
5. Siga especificando los puntos finales de segmentos que sean necesarios.
6. Presionar Enter para terminar o escriba C para cerrar la polilnea.
Certified Professional: Ruben Alonso Legua G. Pg. 75
AutoCAD 2016 Nivel II
Para crear una polilnea con curvas:
1. Clic en la pestaa HOME panel DRAW Botn POLYLINE
2. Escribimos su alias PL en la ventana de comando.
3. Especificar el primer punto de la polilnea (1).
4. Especificar el punto final del primer segmento de la polilnea (2).
5. Cambiar a modo de Arco escribiendo A en la ventana de comandos.
6. Especifique el radio y la direccin del arco (3).
7. Vuelva al modo delinea escribiendo L en la ventana de comandos.
8. Especifique segmentos de polilnea adicionales de ser necesario (4).
9. Presionar Enter para terminar o escriba C para cerrar la polilnea.
Pg. 76 Certified Professional: Ruben Alonso Legua G.
AutoCAD 2016 Nivel II
3.1.2 EDICIN DE POLILNEA. COMANDO PEDIT
La seleccin de una polilnea 2D proporciona opciones de edicin especializadas.
Puede seleccionar un slo arco o segmento de lnea, tambin llamado subobjeto,
dentro de una polilnea si pulsa la tecla Ctrl mientras hace clic sobre el mismo.
Si la polilnea designada es una polilnea cerrada, la opcin Cerrar se sustituye por la
de Abrir en la solicitud. Se puede editar una polilnea 2D si su normal es paralela y
est en la misma direccin que el eje Z del WCS actual.
Para editar una polilnea:
1. Clic en la pestaa HOME panel DRAW Botn POLYLINE
Certified Professional: Ruben Alonso Legua G. Pg. 77
AutoCAD 2016 Nivel II
2. Escribimos su alias PEDIT en la ventana de comando.
Se muestran las siguientes solicitudes:
Close (Cerrar):
Crea un segmento de cierre de la polilnea conectando el ltimo segmento con el
primero. Se considera que la polilnea est abierta a menos que se cierre mediante la
opcin Cerrar.
Open (Abrir):
Elimina el segmento de cierre de la polilnea. Se considera que la polilnea est
cerrada a menos que se abra mediante la opcin Abrir.
Join (Juntar):
Aade lneas, arcos o polilneas al extremo de una polilnea abierta y suprime la
transformacin en curva de una polilnea transformada en curva. Para juntar objetos
con una polilnea, sus puntos finales han de tocarse, a menos que utilice la opcin
Mltiple en la primera solicitud de PEDIT. En este caso puede juntar polilneas que no
Pg. 78 Certified Professional: Ruben Alonso Legua G.
AutoCAD 2016 Nivel II
se toquen si la distancia de aproximacin tiene un valor lo suficientemente amplio
como para incluir los puntos finales.
Width (Grosor):
Especifica un nuevo grosor uniforme para toda la polilnea.
Puede utilizar la opcin Grosor de Editar vrtices para cambiar los grosores iniciales y
finales de los segmentos.
Edit vertex (Editar vrtices):
Marca el primer vrtice de la polilnea dibujando una X en la pantalla. Si ha
especificado una direccin de tangente para este vrtice, aparecer tambin una
flecha dibujada en esa direccin.
Next (Siguiente):
Desplaza la marca X hasta el vrtice siguiente. El marcador no envuelve la polilnea
desde el principio hasta el final aunque sta est cerrada.
Previous (Previo):
Desplaza la marca X hasta el vrtice anterior. La marca no envuelve la polilnea de
principio a fin, ni siguiera cuando la polilnea est cerrada.
Break (Partir):
Guarda la posicin del vrtice marcado mientras se desplaza el marcador X a
cualquier otro vrtice.
Si uno de los vrtices designados se encuentra al final de la polilnea, tendr como
resultado una polilnea truncada. Si ambos vrtices designados son puntos finales de
la polilnea o si se ha designado un slo vrtice y ste es un punto final, no se puede
utilizar Cortar.
Certified Professional: Ruben Alonso Legua G. Pg. 79
AutoCAD 2016 Nivel II
Insert (Insertar):
Aade un nuevo vrtice a la polilnea despus del vrtice marcado.
Move (Desplazar):
Desplaza el vrtice marcado.
Regen (Regenerar):
Regenera la polilnea.
Straighten (Alisar):
Guarda la posicin del vrtice marcado mientras se desplaza el marcador X a
cualquier otro vrtice.
Si desea suprimir un segmento de arco que conecte dos segmentos rectos de una
polilnea y, a continuacin, extender los segmentos rectos hasta que se intersequen,
utilice el comando EMPALME con un radio de empalme de 0.
Pg. 80 Certified Professional: Ruben Alonso Legua G.
AutoCAD 2016 Nivel II
Tangent (Tangente):
Enlaza una direccin tangente con el vrtice marcado para usarla posteriormente en la
transformacin en curvas.
Width (Grosor):
Cambia los grosores inicial y final del segmento que sigue inmediatamente al vrtice
marcado.
Es preciso que genere de nuevo la polilnea para ver el nuevo grosor.
Exit (Salir):
Sale del modo Editar vrtices.
Fit (Ajustar):
Crea una polilnea ajustada en arco, una curva suave formada por arcos que unen
cada par de vrtices. La curva recorre todos los vrtices de la polilnea y utiliza
cualquier direccin de tangente que especifique.
Certified Professional: Ruben Alonso Legua G. Pg. 81
AutoCAD 2016 Nivel II
Spline (Lnea polinmica):
Utiliza los vrtices de la polilnea seleccionada como puntos de apoyo, o marco, de
una curva que se aproxima a una B-Spline. Esta curva, denominada polilnea de
transformacin en curva spline, recorre los puntos de apoyo inicial y final, a menos que
la polilnea original fuese cerrada. La curva se dirige hacia los otros puntos pero no
pasa por ellos necesariamente. Cuantos ms puntos de apoyo especifique en una
parte concreta del marco, ms tensin ejercern sobre la curva. Se pueden generar
polilneas de ajuste de spline cuadrticas y cbicas.
Las polilneas ajustadas en spline son muy distintas de las curvas que se obtienen con
la opcin Curvar. Esta opcin crea pares de arcos que recorren todos los puntos de
apoyo. Ambas curvas son distintas de las curvas B-spline verdadera creada con el
comando SPLINE.
Si la polilnea original inclua segmentos de arco, stos se alisarn cuando se forme el
marco de la curva spline. Si el marco tiene grosor, la curva spline resultante forma una
conicidad exacta desde el grosor del primer vrtice hasta el grosor del ltimo vrtice.
Toda la informacin sobre los grosores intermedios se ignora. Una vez adaptada la
curva spline, el marco, si se muestra, aparecer con grosor cero y un tipo de lnea
CONTINUOUS. Las especificaciones de tangente sobre los vrtices de los puntos de
apoyo no tienen efecto en la transformacin de curva Spline.
Cuando una spline se ajusta a una polilnea, el marco del ajuste de spline se almacena
para que pueda llamarlo un proceso posterior de recuperacin del estado previo.
Puede devolver la curva spline a la polilnea de marco utilizando la opcin
Deshacercurvatura de PEDIT. Esta opcin funciona en el ajuste de curvas de la misma
forma que con las curvas Spline.
La mayora de los comandos de edicin actan de la misma forma cuando se aplican a
polilneas ajustadas en spline o a curvas ajustadas.
DESPLAZA, BORRA, COPIA, SIMETRIA, GIRA y ESCALA operan en la spline
y en su marco, independientemente de si ste est visible o no.
Pg. 82 Certified Professional: Ruben Alonso Legua G.
AutoCAD 2016 Nivel II
ALARGA cambia el marco mediante la adicin de un nuevo vrtice en la
interseccin de la lnea inicial o final del marco con la geometra de contornos.
PARTE y RECORTA generan una polilnea slo con la spline ajustada, que
concuerda con las curvas ajustadas, en las que el ajuste de la curva es
permanente.
DESCOMP suprime el marco y genera lneas y arcos para amoldarse a la
polilnea ajustada como spline.
DESFASE genera una polilnea slo con la spline ajustada, lo que constituye
un comportamiento adecuado con las curvas ajustadas.
DIVIDE, MEDIR y la opcin Objeto de AREA y SOMBREA slo detectan la
spline ajustada, no el marco.
ESTIRA vuelve a adaptar la spline al marco estirado despus de que se haya
estirado una curva de este tipo.
La opcin Juntar de PEDIT deshace la curvatura de la spline y descarta la informacin
correspondiente de la polilnea original y de todas las polilneas aadidas. Una vez
realizada la operacin Juntar, es posible ajustar una nueva curva Spline a la polilnea
resultante.
Las opciones de Editar vrtices de EDITPOL producen el siguiente efecto:
Las opciones siguientes y Precedente mueven el marcador X slo a los puntos
del marco de la spline, independientemente de si estn visibles o no.
La opcin Cortar descarta la spline.
Las opciones Insertar, Desplazar, Alisar y Grosor se reajustan
automticamente a la spline.
La opcin Tangente no afecta a las splines.
La referencia a objetos muestra solamente la propia curva ajustada en spline, no el
marco. Si desea forzar el cursor a los puntos de apoyo del marco, utilice EDITPOL
para recuperar primero el marco de la polilnea.
La variable de sistema SPLINETYPE controla el tipo de curva spline aproximada. Si el
valor de SPLINETYPE es 5, aproxima una B-spline cuadrtica. Si el valor de
SPLINETYPE es 6, aproxima una B-spline cbica.
Certified Professional: Ruben Alonso Legua G. Pg. 83
AutoCAD 2016 Nivel II
Puede examinar o modificar la finura o el grosor de la aproximacin de spline con la
variable de sistema SPLINESEGS. El valor por defecto es 8. Si se define un valor
mayor, se dibujar un mayor nmero de segmentos de lnea y la aproximacin a la
curva spline ideal ser ms precisa. La curva spline generada ocupa ms espacio en
el archivo de dibujo y su generacin lleva ms tiempo.
Si establece SPLINESEGS en un valor negativo, el programa genera segmentos
usando el valor absoluto del ajuste y despus aplica un tipo de curva ajustada a dichos
segmentos. Las curvas ajustadas utilizan arcos como segmentos que se aproximan. El
uso de arcos tiene como resultado la generacin de una curva ms suave cuando se
precisen unos cuantos segmentos; sin embargo, es posible que la generacin de la
curva lleve ms tiempo.
Para cambiar el nmero de segmentos utilizado para ajustar una curva spline
existente, cambie SPLINESEGS y vuelva a convertir la curva en curva spline. No es
necesario deshacer primero la curvatura.
Decurve (Deshacer curvatura):
Elimina los vrtices adicionales insertados mediante una curva ajustada o spline y
alisa todos los segmentos de la polilnea. Mantiene la informacin sobre la tangente
asignada a los vrtices de la polilnea para utilizarla en posteriores peticiones de
transformacin de curvas. Si se edita una polilnea de ajuste de spline con comandos
como PARTE o RECORTA, no se podr utilizar la opcin deshacer Curvatura.
Ltype gen (Generar Tipo de lnea):
Genera el tipo de lnea en un patrn continuo mediante los vrtices de la polilnea.
Cuando se desactiva, esta opcin genera el tipo de lnea empezando y acabando con
un trazo en cada vrtice. No se aplica a polilneas con segmentos cnicos.
Pg. 84 Certified Professional: Ruben Alonso Legua G.
AutoCAD 2016 Nivel II
Reverse (Invertir):
Invierte el orden de los vrtices de la polilnea. Utilice esta opcin para invertir la
direccin de los objetos que utilizan tipos de lnea con texto incluido. Por ejemplo,
segn la direccin con que se cre una polilnea, el texto en el tipo de lnea podra
mostrarse cabeza abajo.
Undo (Deshacer):
Anula operaciones hasta el comienzo de la sesin de PEDIT.
3.2 MULTILNEAS. COMANDO MLINE
Las multilnea se componen de lneas paralelas denominadas elementos.
Cuando se dibuja una multilnea, se puede usar el estilo STANDARD, que tiene dos
elementos, o especificar un estilo que se haya creado previamente. Asimismo, puede
cambiarse la justificacin y la escala de la lnea mltiple antes de dibujarla.
La justificacin de lneas mltiples determina a qu lado del cursor se dibuja la lnea
mltiple o si est centrada con respecto al cursor.
La escala de la multilnea controla el grosor total de la lnea mltiple aplicando las
unidades actuales. La escala de lnea mltiple no afecta a la escala del tipo de lnea.
Si se cambia la escala de la lnea mltiple, puede ser necesario hacer los mismos
cambios en la escala del tipo de lnea para evitar que los puntos o las rayas adopten
un tamao desproporcionado.
3.2.1 CREACIN DE MULTILNEA. COMANDO MLINE
Para dibujar una multilnea:
1. Escribimos su alias ML en la ventana de comando.
Certified Professional: Ruben Alonso Legua G. Pg. 85
AutoCAD 2016 Nivel II
2. En la ventana de comando, escriba ST para seleccionar un estilo.
3. Para una lista de estilos disponibles, introduzca el nombre del estilo o introducir ?.
4. Para justificar la multilnea, introduzca j y seleccione la parte superior (top), cero
(zero) o fondo (bottom).
5. Para cambiar la escala de la multilnea escriba S e ingrese una nueva escala.
6. Especificar el punto de inicio (1).
7. Especificar un segundo punto (2).
8. Especificar puntos adicionales segn se requiera.
9. Para terminar presione Enter o escriba en la ventana de comando la letra C para
cerrar.
3.2.2 CREACIN DE ESTILOS DE MULTILNEA. COMANDO MLSTYLE
Puede crear y guardar estilos de lneas mltiples con el fin de controlar el nmero de
elementos y las propiedades de cada elemento. Las propiedades de las lneas
mltiples son, entre otras
El nmero total de elementos y la posicin de cada uno de ellos
La distancia de desfase de cada elemento con respecto al punto medio de la
lnea mltiple
El color y el tipo de lnea de cada elemento
La visibilidad de las lneas, denominadas juntas, que aparecen en cada vrtice
Los tipos de remates empleados
El color de relleno del fondo de la lnea mltiple
Pg. 86 Certified Professional: Ruben Alonso Legua G.
AutoCAD 2016 Nivel II
Para crear un estilo de multilnea:
1. Escribimos su alias MLSTYLE en la ventana de comando.
2. En el cuadro de dialogo Multiline Style clic en el botn NEW.
Certified Professional: Ruben Alonso Legua G. Pg. 87
AutoCAD 2016 Nivel II
3. En el cuadro Create New Multiline Style, ingrese un nombre para el nuevo estilo
de multilnea (el nombre no debe contener espacios), luego clic en CONTINUE.
4. En el cuadro New Multiline Style, seleccionar los parmetros para el estilo de
multilnea y luego clic en OK.
Pg. 88 Certified Professional: Ruben Alonso Legua G.
AutoCAD 2016 Nivel II
Antes:
Despus:
Certified Professional: Ruben Alonso Legua G. Pg. 89
AutoCAD 2016 Nivel II
3.2.3 EDICIN Y EMPALME DE MULTILNEAS. COMANDO MLEDIT
Modifica objetos de lnea mltiple.
El cuadro de dilogo muestra herramientas con ejemplos de imgenes en cuatro
columnas. La primera columna controla las multilneas que se cruzan, la segunda
controla las multilneas que forman una T, la tercera determina uniones en esquina y
vrtices, y la cuarta los saltos en multilneas.
Opciones que se muestran:
Closed Cross (Cruz cerrada):
Crea una interseccin en cruz cerrada entre dos lneas mltiples.
Pg. 90 Certified Professional: Ruben Alonso Legua G.
AutoCAD 2016 Nivel II
Designe primera lnea mltiple. Seleccione la lnea mltiple de primer plano.
Designe segunda lnea mltiple. Seleccione la lnea mltiple intersecante.
Open Cross (Cruz abierta):
Crea una interseccin en cruz abierta entre dos lneas mltiples. Se insertan rupturas
en todos los elementos de la primera lnea mltiple y slo en los elementos externos
de la segunda lnea mltiple.
Designe primera lnea mltiple. Seleccione una lnea mltiple
Designe segunda lnea mltiple. Seleccione la lnea mltiple intersecante.
Merged Cross (Fusin en cruz):
Crea una interseccin de fusin en cruz entre dos lneas mltiples. El orden de
seleccin de las lneas mltiples no es importante.
Certified Professional: Ruben Alonso Legua G. Pg. 91
AutoCAD 2016 Nivel II
Designe primera lnea mltiple.
Designe segunda lnea mltiple.
Closed Tee (T cerrada):
Crea una interseccin en T cerrada entre dos lneas mltiples. La primera lnea
mltiple se recorta o alarga hasta su interseccin con la segunda lnea mltiple.
Designe primera lnea mltiple.
Designe segunda lnea mltiple.
Open Tee (T abierta):
Crea una interseccin en T abierta entre dos lneas mltiples. La primera lnea mltiple
se recorta o alarga hasta su interseccin con la segunda lnea mltiple.
Pg. 92 Certified Professional: Ruben Alonso Legua G.
AutoCAD 2016 Nivel II
Designe primera lnea mltiple.
Designe segunda lnea mltiple.
Merged Tee (Fusin en T):
Crea una interseccin de fusin en T entre dos lneas mltiples. La lnea mltiple se
recorta o alarga hasta su interseccin con la otra lnea mltiple.
Designe primera lnea mltiple.
Designe segunda lnea mltiple.
Corner Joint (Unin en esquina):
Crea una unin de esquina entre lneas mltiples. Las lneas mltiples se recortan o
alargan hasta su interseccin.
Certified Professional: Ruben Alonso Legua G. Pg. 93
AutoCAD 2016 Nivel II
Designe primera lnea mltiple.
Designe segunda lnea mltiple.
Add Vertex (Aadir vrtice):
Aade un vrtice a una lnea mltiple.
Designe lnea mltiple. Seleccione la lnea mltiple en el punto en que desea
aadir el vrtice.
Delete Vertex (Eliminar vrtice):
Suprime un vrtice de una lnea mltiple.
Pg. 94 Certified Professional: Ruben Alonso Legua G.
AutoCAD 2016 Nivel II
Designe lnea mltiple. Se suprime el vrtice ms cercano al punto
seleccionado.
Cut Single (Cortar 1):
Crea un salto visual en un elemento seleccionado de una lnea mltiple.
Designe lnea mltiple. El punto de seleccin de la lnea mltiple se utiliza
como primer punto de corte.
Designe segundo punto. Especifique el segundo punto de corte en la lnea
mltiple.
Cut All (Cortar todo):
Certified Professional: Ruben Alonso Legua G. Pg. 95
AutoCAD 2016 Nivel II
Crea un salto visual por toda la lnea mltiple.
Designe lnea mltiple.
Designe segundo punto.
Weld All (Soldar todo):
Vuelve a unir segmentos de lneas mltiples que se hayan cortado.
Designe lnea mltiple. El punto de seleccin de la lnea mltiple se utiliza
como el inicio de la soldadura.
Designe segundo punto. Especifique el final de la soldadura en la lnea
mltiple.
3.3 LNEAS DE CONSTRUCCIN. COMANDO XL
Crea una lnea de construccin de longitud infinita.
Las lneas de construccin resultan tiles para crear lneas auxiliares y de referencia, y
para recortar contornos.
Pg. 96 Certified Professional: Ruben Alonso Legua G.
AutoCAD 2016 Nivel II
Para crear una lnea de construccin:
1. Clic en la pestaa HOME panel DRAW Botn CONSTRUCTION LINE
2. Escribimos su alias XL en la ventana de comando.
3. Precise el punto que ser la raz de la lnea de construccin (1).
4. Precise el segundo punto por el que deber pasar la lnea de construccin (2).
4. Dibuje las lneas de construccin que sean necesarias, todas ellas pasaran por el
punto raz especificado (3).
5. Presione Enter para salir del comando.
Certified Professional: Ruben Alonso Legua G. Pg. 97
AutoCAD 2016 Nivel II
Opciones que se muestran:
Point (Punto):
Precisa la ubicacin de la lnea infinita utilizando dos puntos por los que pasa.
La l lnea de construccin se crea cruzando el punto precisado.
Hor (Horizontal):
Crea una lnea de construccin horizontal que pasa por el punto precisado.
Se crea una lnea de construccin paralela al eje X.
Ver (Vertical):
Crea una lnea de construccin vertical que pasa por el punto precisado.
Se crea una lnea de construccin paralela al eje Y.
Ang (ngulo):
Crea una lnea de construccin en un ngulo especificado.
Pg. 98 Certified Professional: Ruben Alonso Legua G.
AutoCAD 2016 Nivel II
Angle of Xline (ngulo de lnea de construccin):
Determina el ngulo en que cual se sita la lnea.
Reference (Referencia):
Precisa el ngulo desde una lnea de referencia designada. El ngulo se mide en el
sentido contrario a las agujas del reloj a partir de la lnea de referencia.
Bisect (Bisectriz):
Crea una lnea de construccin que pasa por el vrtice del ngulo seleccionado y
forma una bisectriz del ngulo entre la primera y la segunda lnea.
La lnea de construccin se sita en el plano determinado por los tres puntos
designados.
Offset (Desfasar):
Crea una lnea de construccin paralela a otro objeto.
Offset Distance (Distancia de desfase):
Determina la distancia de desfase que la lnea de construccin tiene desde el objeto
designado.
Through (Punto a atravesar):
Crea un desfase de lnea de construccin desde una lnea y pasando a travs de un
punto especificado.
3.4 LNEAS DE RAYO. COMANDO RAY
Crea un objeto lineal que comienza en un punto y contina hasta el infinito.
El rayo se extiende hacia el borde de la pantalla en la direccin definida por el punto
de inicio y el punto a atravesar. La solicitud de punto a atravesar vuelve a mostrarse
para permitir la creacin de varios rayos. Pulse Intro para terminar el comando.
Certified Professional: Ruben Alonso Legua G. Pg. 99
AutoCAD 2016 Nivel II
Las lneas que se extienden hasta el infinito en una direccin, conocidas como rayos,
se pueden utilizar como referencia para crear otros objetos.
Se muestran las siguientes solicitudes.
Especifique el punto inicial.
Precise punto a atravesar.
Para crear una lnea de rayo:
1. Clic en la pestaa HOME panel DRAW Botn RAY
Pg. 100 Certified Professional: Ruben Alonso Legua G.
AutoCAD 2016 Nivel II
2. Escribimos su alias RAY en la ventana de comando.
3. Designar el punto de partida del rayo (1).
4. Designe el punto por el que deber pasar el rayo (2).
4. Contine precisando puntos para crear nuevos rayos, si es necesario (3). Todos los
rayos siguientes pasarn por el primero de los puntos.
5. Presione Enter para salir del comando.
3.5 DIBUJO A MANO ALZADA. COMANDO SKETCH
Crea una serie de segmentos de lnea a mano alzada.
Certified Professional: Ruben Alonso Legua G. Pg. 101
AutoCAD 2016 Nivel II
La realizacin de bocetos resulta sumamente eficaz para crear contornos irregulares o
realizar tareas de rastreo con un digitalizador. Especifique el tipo de objeto (lnea,
polilnea o spline), el incremento y la tolerancia antes de dibujar el boceto.
Para crear una lnea de rayo:
1. Clic en la pestaa SURFACE panel CURVES Botn SPLINE FREEHAND
*El botn solo disponible en el entorno 3D modeling.
2. Escribimos su alias SKETCH en la ventana de comando.
3. Vuelva a pulsar Intro para aceptar los ltimos valores de tipo, incremento y
tolerancia utilizados.
4. Mueva el cursor en el rea de dibujo para empezar a crear el boceto.
5. Al desplazar el dispositivo sealador, se crearn segmentos de lnea a mano alzada
con la longitud especificada. Durante la ejecucin del comando, las lneas a mano
alzada se muestran con un color distinto.
6. Haga clic para detener la creacin de bocetos.
7. Puede hacer clic en un nuevo punto inicial para reanudar el dibujo desde la nueva
posicin del cursor.
8. Pulse la tecla Intro para terminar el boceto.
Pg. 102 Certified Professional: Ruben Alonso Legua G.
AutoCAD 2016 Nivel II
Opciones que se muestran:
Sketch (Boceto):
Crea un boceto.
Type (Tipo):
Especifica el tipo de objeto para la lnea de boceto. (Variable de sistema SKPOLY)
Lnea
Polilnea
Spline
Increment (Incremento):
Define la longitud de cada segmento de lnea a mano alzada. Para generar una lnea,
es necesario desplazar el dispositivo sealador una distancia superior al valor de
incremento.
Tolerance (Tolerancia):
Para las splines, especfica en qu medida se ajusta la curva de la spline al boceto a
mano alzada.
Certified Professional: Ruben Alonso Legua G. Pg. 103
AutoCAD 2016 Nivel II
3.6 NUBES DE REVISIN. COMANDO REVCLOUD
Crea una nube de revisin mediante una polilnea.
Puede crear una nube de revisin nueva arrastrando el cursor o convertir un objeto
cerrado, como una elipse o una polilnea, en una nube de revisin. Utilice las nubes de
revisin para resaltar partes del dibujo que se estn revisando.
Para crear una nube de revisin:
1. Clic en la pestaa HOME panel DRAW Botn REVISION CLOUD
2. Escribimos su alias REVCLOUD en la ventana de comando.
Pg. 104 Certified Professional: Ruben Alonso Legua G.
AutoCAD 2016 Nivel II
3. Clic en un punto cualquiera para iniciar con la creacin de la nube de revisin (1).
4. Guiar el cursor a lo largo de la trayectoria de nuestra nube, puede hacer clic a los
largo de la trayectoria si quiere cambiar el tamao de los arcos de la nube (2).
5. Presionar Enter para terminar con el comando pasar por su punto de inicio para
cerrar la nube de revisin.
Opciones que se muestran:
Arc length (Longitud de arco):
El valor por defecto es 0.5000 para la longitud de arco mnima y mxima. La longitud
de arco mxima no puede ser mayor que tres veces la longitud mnima.
Object (Objeto):
Especifica un objeto para convertirlo en una nube de revisin.
Style (Estilo):
Especifica el estilo de la nube de revisin.
3.7 CREACIN DE COBERTURAS. COMANDO WIPEOUT
Crea un objeto de cobertura y controla si los marcos de cobertura se muestran en el
dibujo.
Certified Professional: Ruben Alonso Legua G. Pg. 105
AutoCAD 2016 Nivel II
Crea un rea poligonal que enmascara los objetos subyacentes con el color de fondo
actual. El rea de cobertura est delimitada por un marco que se puede activar o
desactivar. Tambin puede decidir mostrar el marco en la pantalla y ocultarlo durante
el trazado.
Para crear una cobertura:
1. Clic en la pestaa HOME panel DRAW Botn WIPEOUT
2. Escribimos su alias WIPEOUT en la ventana de comando.
3. Clic en un punto cualquiera para iniciar con la creacin de la cobertura (1).
4. Clic en los siguientes puntos para continuar con la creacin de la cobertura (2)(3)(4).
5. Presionar Enter para terminar con el comando.
Pg. 106 Certified Professional: Ruben Alonso Legua G.
AutoCAD 2016 Nivel II
Opciones que se muestran:
First point (Primer punto):
Determina el contorno poligonal del objeto que se va a cubrir a partir de una serie de
puntos.
Frames (Marcos):
Determina si las aristas de todos los objetos que se van a cubrir quedan visibles u
ocultas.
Modos de marco disponibles:
Activado: los marcos se muestran y se trazan
Desactivado: los marcos ni se muestran ni se trazan
Mostrar marcos, no trazar: los marcos se muestran pero no se trazan
Polyline (Polilnea):
Determina el contorno poligonal de los objetos que se van a cubrir a partir de una
polilnea seleccionada.
Certified Professional: Ruben Alonso Legua G. Pg. 107
AutoCAD 2016 Nivel II
Captulo 4-OBJETOS REUTILIZABLES
4.1 OBJETOS REUTILIZABLES: BLOQUES
Los bloques son agrupaciones de elementos (lneas, crculos, texto, sombreado, entre
otros) las cuales sirven para minimizar el tiempo de ejecucin de un plano. Algunas
ventajas del uso de bloques en AutoCAD son:
Al ser un objeto independiente, se puede: mover, copiar, rotar, etc.
Puede reunir una coleccin de bloques que contenga aquellas partes que usted
necesita constantemente en su trabajo cotidiano. Estos bloques pueden ser
almacenados en una carpeta separada e incluso en una red, de modo que
todos los dibujantes tengan acceso a ellos.
El utilizar bloques puede ayudar a mantener el tamao de su archivo en un
valor mnimo. AutoCAD almacena las definiciones del bloque en su base de
datos. Cuando usted inserta un bloque, AutoCAD slo almacena el nombre del
bloque, su ubicacin (punto de insercin), escala y rotacin. Esta ventaja se
hace evidente en un dibujo grande.
Los bloques tambin pueden contener informacin 'no grfica'. Es decir,
objetos de texto llamados atributos. Por ejemplo, suponga que ha hecho
bloques de diferentes tipos de sillas. Puede agregar al bloque informacin
referente al fabricante, costo, peso, etc. Esta informacin permanece con el
bloque, pero tambin puede ser extrada hacia una base de datos u hoja de
clculo. Esto sera til, por ejemplo, para compilar una lista de materiales. Los
atributos pueden ser visibles o invisibles en su dibujo. Otro buen uso de los
atributos podra ser un cuadro de ttulo.
Pg. 108 Certified Professional: Ruben Alonso Legua G.
AutoCAD 2016 Nivel II
4.2 CREACION DE BLOQUES
Existen dos formas de crear un bloque:
BLOCK: Los bloques creados quedan guardados en la memoria interna del archivo
actual.
Wblock (Write block): Convierte elementos del grafico en un bloque el cual es
guardado en un archivo de dibujo nuevo.
Comando BLOCK:
1. Clic en la pestaa INSERT panel BLOCK DEFINITION Botn CREATE
BLOCK
2. Escribimos su alias B en la ventana de comando.
Certified Professional: Ruben Alonso Legua G. Pg. 109
AutoCAD 2016 Nivel II
3. Aparece el cuadro Block Definition (Definicin de bloque):
4. Colocamos el nombre que llevar nuestro bloque (1).
5. Seleccionamos un punto base (2), el cual servir como punto de referencia para
nuestro bloque.
6. Seleccionamos los objetos que formaran parte de nuestro bloque (3), debe estar
seleccionada la opcin Convert to block.
7. Clic en el botn OK (4) para terminar.
Pg. 110 Certified Professional: Ruben Alonso Legua G.
AutoCAD 2016 Nivel II
Opciones que se muestran:
Name (Nombre):
Da nombre al bloque. El nombre puede tener hasta 255 caracteres e incluir letras,
nmeros, espacios en blanco y cualquier carcter especial que no se utilice en el
sistema operativo ni en el programa para otros fines.
El nombre y la definicin del bloque se guardan en el dibujo actual.
Base point (Punto base):
Indica un punto base de insercin para el bloque. El valor por defecto es 0,0,0.
Specify on screen (Precisar en pantalla):
Se le solicita que precise el punto base cuando se cierre el cuadro de dilogo.
Pick point (Designar punto):
Cierra de forma temporal el cuadro de dilogo para que pueda precisar un punto base
de insercin en el dibujo actual.
X: Precisa el valor de la coordenada X.
Y: Precisa el valor de la coordenada Y.
Z: Precisa el valor de la coordenada Z.
Objects (Objetos):
Especifica los objetos que se incluirn en el bloque nuevo y si los objetos
seleccionados se mantendrn o suprimirn, o bien se convertirn en un ejemplar de
bloque una vez creado ste.
Specify on screen (Precisar en pantalla):
Solicita precisar los objetos cuando se cierre el cuadro de dilogo.
Select objects (Designar objetos):
Cierra temporalmente el cuadro de dilogo Definicin de bloque mientras se designan
los objetos del bloque. Cuando haya terminado de seleccionar objetos, pulse Intro para
volver al cuadro de dilogo.
Quick select (Seleccin rpida):
Muestra el cuadro de dilogo Seleccin rpida, que define un conjunto de seleccin.
Retain (Retener):
Una vez creado el bloque, mantiene los objetos designados como objetos distintos en
el dibujo.
Certified Professional: Ruben Alonso Legua G. Pg. 111
AutoCAD 2016 Nivel II
Convert to block (Convertir en bloque):
Una vez creado el bloque, convierte los objetos designados en un ejemplar de bloque
en el dibujo.
Delete (Eliminar):
Suprime los objetos designados del dibujo despus de crear el bloque.
Behavior (Comportamiento):
Precisa el comportamiento del bloque.
Annotative (Anotativo):
Especifica que el bloque es anotativo.
Scale uniformly (Aplicar escala uniforme):
Especifica si se desea evitar que se aplique una escala no uniforme a la referencia a
bloque.
Permitir descomposicin (Explode):
Especifica si se podr descomponer o no una referencia a bloque.
Setting (Parmetros):
Especifica los parmetros del bloque.
Block unit (Unidad de bloque):
Especifica las unidades de insercin para la referencia a bloque.
Hiperlink (Hipervnculo):
Abre el cuadro de dilogo Insertar hipervnculo, que se utiliza para asociar un
hipervnculo con la definicin de bloque.
Description (Descripcin):
Especifica la descripcin de texto del bloque.
Open in block editor (Abrir en Editor de bloques):
Abre la definicin de bloque actual en el editor de bloques al hacer clic en Aceptar.
Comando WBLOCK (Write Block):
1. Clic en la pestaa INSERT panel BLOCK DEFINITION Botn
WRITE BLOCK
Pg. 112 Certified Professional: Ruben Alonso Legua G.
AutoCAD 2016 Nivel II
2. Escribimos su alias W en la ventana de comando.
3. Aparece el cuadro Write Block (Escritura de bloque):
Certified Professional: Ruben Alonso Legua G. Pg. 113
AutoCAD 2016 Nivel II
4. Seleccionamos un punto base (1), el cual servir como punto de referencia para
nuestro bloque.
5. Seleccionamos los objetos que formaran parte de nuestro bloque (2), debe estar
seleccionada la opcin Convert to block.
6. Colocamos la ruta del archivo nuevo que se crear para la creacin de nuestro
bloque (3).
7. Clic en el botn OK (4) para terminar.
Opciones que se muestran:
Source (Origen):
Precisa bloques y objetos, los guarda como archivo y precisa puntos de insercin.
Block (Bloque):
Identifica un bloque existente para guardarlo como archivo. Seleccione un nombre de
la lista.
Entire drawing (Dibujo entero):
Selecciona el dibujo actual para guardarlo como otro archivo.
Objects (Objetos):
Selecciona objetos para guardarlos como un archivo.
Base point (Punto base):
Indica un punto base de insercin para el bloque. El valor por defecto es 0,0,0.
Specify on screen (Precisar en pantalla):
Se le solicita que precise el punto base cuando se cierre el cuadro de dilogo.
Pick point (Designar punto):
Cierra de forma temporal el cuadro de dilogo para que pueda precisar un punto base
de insercin en el dibujo actual.
X: Precisa el valor de la coordenada X.
Y: Precisa el valor de la coordenada Y.
Z: Precisa el valor de la coordenada Z.
Pg. 114 Certified Professional: Ruben Alonso Legua G.
AutoCAD 2016 Nivel II
Objects (Objetos):
Especifica los objetos que se incluirn en el bloque nuevo y si los objetos
seleccionados se mantendrn o suprimirn, o bien se convertirn en un ejemplar de
bloque una vez creado ste.
Specify on screen (Precisar en pantalla):
Solicita precisar los objetos cuando se cierre el cuadro de dilogo.
Select objects (Designar objetos):
Cierra temporalmente el cuadro de dilogo Definicin de bloque mientras se designan
los objetos del bloque. Cuando haya terminado de seleccionar objetos, pulse Intro para
volver al cuadro de dilogo.
Quick select (Seleccin rpida):
Muestra el cuadro de dilogo Seleccin rpida, que define un conjunto de seleccin.
Retain (Retener):
Una vez creado el bloque, mantiene los objetos designados como objetos distintos en
el dibujo.
Convert to block (Convertir en bloque):
Una vez creado el bloque, convierte los objetos designados en un ejemplar de bloque
en el dibujo.
Delete (Eliminar):
Suprime los objetos designados del dibujo despus de crear el bloque.
Destination (Destino):
Precisa el nuevo nombre y la ubicacin del archivo y las unidades de medida que se
deben utilizar cuando se inserta el bloque.
File name and path (Nombre y ruta del archivo):
Especifica un nombre de archivo y una ruta donde se guardarn el bloque o los
objetos.
Muestra un cuadro de dilogo de seleccin de archivos estndar.
Insert units (Insertar unidades):
Especifica las unidades para el ajuste automtico de escala cuando se arrastra un
archivo nuevo desde DesignCenter o se inserta como bloque en un dibujo que utiliza
unidades diferentes. Seleccione Sin unidad si no desea que la escala del dibujo se
ajuste automticamente al insertarlo.
Certified Professional: Ruben Alonso Legua G. Pg. 115
AutoCAD 2016 Nivel II
4.3 INSERCIN DE BLOQUES. COMANDO INSERT
Ahorre tiempo y controle el tamao del dibujo mediante la insercin de referencias a
un conjunto de objetos que se han combinado para formar un bloque.
Para insertar un bloque con el comando INSERT:
1. Clic en la pestaa INSERT panel BLOCK Botn INSERT
2. Escribimos su alias I en la ventana de comando.
3. Aparece el cuadro Insert (Insertar bloque):
Pg. 116 Certified Professional: Ruben Alonso Legua G.
AutoCAD 2016 Nivel II
4. Seleccionamos el bloque que queremos insertar (1).
5. Definimos un punto de insercin (2), puede ser por medio de coordenadas o
mediante un clic en un punto cualquiera luego de darle clic al botn OK.
6. Definimos la escala del bloque (3), podemos darle diferentes valores en el eje X, el
eje Y y el eje Z; tambin puede ser definido luego de darle clic al botn OK.
7. Definimos el ngulo de rotacin (4), tambin puede ser definido luego de darle clic al
botn OK.
7. Clic en el botn OK (5) para terminar.
Opciones que se muestran:
Name (Nombre):
Especifica el nombre de un bloque para insertar, o el nombre de un archivo para
insertar en bloque.
Browse (Explorar):
Abre el cuadro de dilogo Seleccionar archivo de dibujo (un cuadro de dilogo de
seleccin de archivos estndar), donde puede seleccionar un archivo de bloque o un
dibujo para insertar.
Path (Camino):
Especifica la ruta de acceso al bloque.
Locate using geographic data (Ubicar usando datos geogrficos):
Inserciones de dibujo utilizando datos geogrficos como referencia.
Especifica si el dibujo actual y adjunto contiene datos geogrficos. Esta opcin slo
est disponible si ambos dibujos tienen datos geogrficos.
Certified Professional: Ruben Alonso Legua G. Pg. 117
AutoCAD 2016 Nivel II
Insertion point (Punto de insercin):
Especifica el punto de insercin del bloque.
Specify on screen (Especificar en pantalla):
Especifica el punto del bloque utilizando el dispositivo sealador de insercin.
Coordenadas de entrada
Permite introducir manualmente los ejes X, Y y Z de coordenadas valor para el punto
del bloque de insercin.
X: Establece el valor X de coordenadas.
Y: Establece el valor Y de coordenadas.
Z: Establece el valor Z de coordenadas.
Scale (Escala):
Especifica la escala del bloque insertado. Especificacin de valores negativos para el
X, Y, y los factores de escala Z inserta una imagen especular de un bloque.
Specify on screen (Especificar en pantalla):
Especifica la escala del bloque utilizando el dispositivo sealador.
X: Establece el factor de escala X.
Y: Establece el factor de escala Y.
Z: Establece el factor de escala Z.
Uniform Scale (Escala uniforme):
Especifica un valor nica escala para X, Y, y Z.
Rotation (Rotacin):
Especifica el ngulo de giro para el bloque insertado en el SCP actual.
Specify on screen (Especificar en pantalla):
Especifica la rotacin del bloque utilizando el dispositivo sealador.
Angle (ngulo):
Le permite introducir manualmente un ngulo de rotacin para el bloque.
Block unit (Unidad del bloque):
Muestra informacin sobre las unidades de bloque.
Factor
Muestra el factor de escala de unidades.
Explode (Explotar):
Explota el bloque e inserta las partes individuales del bloque. Cuando Explode se
selecciona, se puede especificar un factor de escala uniforme solamente.
4.4 Edicin de bloques. BLOCK EDITOR
El Editor de bloques contiene un rea de creacin especial en la que se puede dibujar
y editar geometra del mismo modo que en el rea de dibujo.
El Editor de bloques proporciona un mtodo sencillo para definir y editar bloques y
aadir comportamientos dinmicos a las definiciones de bloque.
Acciones que realiza el Editor de Bloques:
Pg. 118 Certified Professional: Ruben Alonso Legua G.
AutoCAD 2016 Nivel II
En el editor de bloques, puede:
Definir un bloque.
Aadir un parmetro de accin.
Definir atributos.
Gestionar estados de visibilidad.
Probar y guardar la definicin de bloque.
Para acceder al editor de bloques:
1. Clic en la pestaa INSERT panel BLOCK DEFINITION Botn BLOCK
EDITOR
2. Escribimos su alias BE en la ventana de comando.
3. Clic derecho sobre el bloque al que queremos editar o aadirle parmetros, luego
clic izquierdo sobre la opcin BLOCK EDITOR:
Certified Professional: Ruben Alonso Legua G. Pg. 119
AutoCAD 2016 Nivel II
4. Aparece el cuadro EDIT BLOCK DEFINITION en el cual seleccionamos el bloque al
cual queremos editar o convertir en bloque dinmico, clic en OK:
5. Una vez dentro del editor de bloques, le hacemos los cambios necesarios al bloque:
Pg. 120 Certified Professional: Ruben Alonso Legua G.
AutoCAD 2016 Nivel II
4.5 CREACIN DE BLOQUES DINMICOS
Los bloques dinmicos contienen reglas (o parmetros) sobre cmo se debe cambiar
el aspecto de la referencia a bloque al insertarla en el dibujo.
Los bloques dinmicos permiten insertar un bloque con forma, tamao o configuracin
modificables en lugar de elegir entre varias definiciones de bloque estticas. Por
ejemplo, en lugar de crear varios bloques de puerta interior de diferentes tamaos, es
posible crear un bloque de puerta cuyo tamao se pueda modificar.
Certified Professional: Ruben Alonso Legua G. Pg. 121
AutoCAD 2016 Nivel II
Para crear un bloque dinmico:
1. Creamos un bloque y entramos al editor de bloques.
2. Aadimos un parmetro (1):
Aada parmetros individuales o conjuntos de parmetros para definir la geometra
que se ver afectada por una accin o manipulacin.
Pg. 122 Certified Professional: Ruben Alonso Legua G.
AutoCAD 2016 Nivel II
3. Aadimos una accin (2):
Si trabaja con parmetros de accin, aada acciones para definir qu ocurrir con la
geometra cuando se manipule.
Certified Professional: Ruben Alonso Legua G. Pg. 123
AutoCAD 2016 Nivel II
6. Probar el bloque:
En la pestaa BLOCK EDITOR panel OPEN/SAVE Botn TEST BLOCK haga
clic en el botn sealado (primero debe guardar el bloque).
4.6 AUTOCAD DESIGN CENTER. COMANDO ADC
El centro de diseo de AutoCAD permite organizar dibujos y reducir el tiempo de
elaboracin de un plano.
DesignCenter permite
Ver las tablas de definicin de bloques y capas, de cualquier archivo de dibujo,
e insertar, asociar o copiar y pegar dichas definiciones en el dibujo actual.
Actualizar (redefinir) una definicin de bloque.
Crear mtodos abreviados para acceder a dibujos, carpetas y ubicaciones de
Internet a los que se accede con frecuencia.
Aadir contenidos, como RefX, bloques y sombreados, a un dibujo.
Abrir archivos de dibujo en una ventana nueva.
Arrastrar dibujos, bloques y sombreados a una paleta de herramientas para
facilitar el acceso.
Copiar y pegar contenido, por ejemplo, definiciones de capas, presentaciones y
estilos de texto entre dibujos abiertos.
Para acceder al DESIGNCENTER:
1. Clic en la pestaa VIEW panel PALETTES Botn DESIGN CENTER
Pg. 124 Certified Professional: Ruben Alonso Legua G.
AutoCAD 2016 Nivel II
2. Escribimos su alias DC en la ventana de comando.
3. Aparece la ventana DESIGNCENTER:
3. Seleccionamos el archivo del cual queremos extraer algn elemento o
definicin, los elementos que podemos extraer de ese archivo seleccionado
son los siguientes:
Certified Professional: Ruben Alonso Legua G. Pg. 125
AutoCAD 2016 Nivel II
Bloques.
Estilos de vista de detalle.
Estilos de cota.
Capas.
Layouts.
Tipos de lnea.
Estilos de directriz.
Estilos de vista de seccin.
Estilos de tabla.
Estilos de texto.
Estilos visuales.
Referencias externas.
La ventana de DESIGNCENTER:
Utilice la vista en rbol, que se encuentra a la izquierda, para examinar los orgenes
del contenido y mostrarlo en el rea de la derecha. Desde el rea de contenido puede
aadir elementos a un dibujo o a una paleta de herramientas. Se muestra una vista
preliminar o una descripcin para los dibujos seleccionados, bloques, patrones de
sombreado o referencias externas.
Pg. 126 Certified Professional: Ruben Alonso Legua G.
AutoCAD 2016 Nivel II
La barra de herramientas de DesignCenter controla la navegacin y la presentacin de
la informacin en la vista en rbol y en el rea de contenido. Las mismas opciones de
navegacin y presentacin estn disponibles en el men contextual. Haga clic con el
botn derecho en el rea de contenido para ver el men.
Como con otras ventanas anclables y paletas, puede ajustar el tamao, fijar y anclar
DesignCenter. Pueden seleccionarse muchas de estas opciones si se selecciona una
opcin en el men contextual.
4.7 PALETAS DE HERRAMIENTAS. COMANDO TOOL PALETTES
Utilice las paletas de herramientas para organizar los bloques, sombreados y
herramientas personalizadas en una ventana con pestaas.
Certified Professional: Ruben Alonso Legua G. Pg. 127
AutoCAD 2016 Nivel II
Para acceder al TOOL PALETTES:
1. Clic en la pestaa VIEW panel PALETTES Botn TOOL PALETTES
2. Escribimos su alias TP en la ventana de comando.
3. Aparece la ventana TOOL PALETTES:
Para crear una nueva pestaa en la ventana TOOL PALETTES:
1. Necesitamos un bloque.
Pg. 128 Certified Professional: Ruben Alonso Legua G.
AutoCAD 2016 Nivel II
2. Hacemos un clic derecho sobre cualquiera de las pestaas, clic en NEW
PALETTE:
3. Escribimos un nombre para esta nueva pestaa y arrastramos nuestro bloque (el
bloque debe estar insertado en el rea de dibujo y el archivo debe estar guardado)
hasta el rea de la nueva pestaa:
Certified Professional: Ruben Alonso Legua G. Pg. 129
AutoCAD 2016 Nivel II
Desde esta ventana podemos agrupar, acceder y obtener de manera rpida los
bloques que creamos conforme vamos dibujando en AutoCAD.
4.8 ELIMINAR BLOQUES. COMANDO PURGE
Elimina del dibujo los elementos que no se estn utilizando, como definiciones de
bloque o capas.
Los objetos no utilizados pueden eliminarse del dibujo actual. Estos elementos pueden
ser definiciones de bloque, estilos de cota, grupos, capas, tipos de lnea y estilos de
texto.
Para activar el comando PURGE:
1. Escribimos su alias PU en la ventana de comando.
2. Aparece el cuadro PURGE:
Pg. 130 Certified Professional: Ruben Alonso Legua G.
AutoCAD 2016 Nivel II
Opciones que se muestran:
View items you can purge (Ver objetos que se pueden limpiar):
Cambia la vista en rbol para mostrar un resumen de los objetos guardados en el
dibujo actual que se pueden limpiar.
Items not used in drawing (Objetos no usados en el dibujo):
Muestra una lista de los objetos guardados que no se estn utilizando en el dibujo
actual y que se pueden limpiar.
Puede hacer una lista con los elementos de cualquier tipo de objeto si hace clic en el
signo ms o doble clic en el tipo de objeto. Los elementos se limpian seleccionando el
elemento que se desea limpiar.
La opcin Limpiar objetos anidados slo elimina los objetos si se ha optado por una de
las siguientes opciones:
Todos los elementos o Bloques en la vista en rbol.
El botn PURGE ALL.
View items you cannot purge (Ver objetos que no se puedan limpiar):
Cambia la vista en rbol para mostrar un resumen de los objetos guardados en el
dibujo actual que no se pueden limpiar.
Items currently used in drawing (Objetos usados actualmente en el dibujo):
Contiene una lista de objetos guardados que no se pueden eliminar del dibujo.
La mayora de estos objetos se estn usando en ese momento en el dibujo o se trata
objetos por defecto que no se pueden eliminar.
Cuando se seleccionan objetos guardados individuales, bajo la vista en rbol aparece
informacin sobre los motivos por los que no se puede limpiar los elementos.
Confirm each item to be purged (Confirmar cada objeto a limpiar):
Muestra el cuadro de dilogo Confirmar limpieza siempre que se vaya a limpiar un
objeto.
Purge nested items (Limpiar objetos anidados):
Elimina del dibujo todos los objetos guardados que no se utilizan, incluso si estn
contenidos en otros objetos guardados que no se utilizan o relacionados con ellos.
Aparece el cuadro de dilogo Confirmar limpieza, donde puede cancelar o confirmar la
limpieza de los elementos designados.
Certified Professional: Ruben Alonso Legua G. Pg. 131
AutoCAD 2016 Nivel II
Unnamed objects (Objetos sin nombre):
Purge zero-length geometry and empty text objects (Limpiar geometra de
longitud cero y objetos de texto vacos):
Suprime la geometra de longitud cero (lneas, arcos, polilneas, etc.) en los objetos
que no formen parte de bloques. Tambin suprime el texto multilnea y el texto que
slo contiene espacios (sin texto) en los objetos que no formen parte de bloques.
Automatically purge orphaned data (Limpieza automtica de datos hurfanos):
Realiza un dibujo de exploracin y elimina los datos de estilos de lnea DGN obsoletos
al abrir el cuadro de dilogo Limpiar.
4.9 CREACIN DE ATRIBUTOS. COMANDO ATTRIBUTE DEFINITION
Un atributo es una etiqueta o un identificador que enlaza datos con un bloque. Un
atributo podra contener, por ejemplo, fechas, escalas, cdigos, formatos, nmeros de
piezas, precios, comentarios y nombres de propietarios. Los atributos son variables y
contienen informacin que puede cambiar de acuerdo a como lo decidamos.
Por ejemplo, a continuacin tenemos una lista de materiales, en la que se muestra qu
elementos son atributos y por lo tanto pueden variar de acuerdo a como sea
necesario.
Es importante asegurarse de que los identificadores de atributo presenten nombres
exclusivos. El editor de atributos mejorado mostrar en rojo todos los indicadores
duplicados. Los indicadores duplicados provocarn problemas al extraer los datos o si
se utilizan en los bloques dinmicos.
Para crear un ATRIBUTO:
1. Clic en la pestaa INSERT panel BLOCK DEFINITION Botn DEFINE
ATTRIBUTES
Pg. 132 Certified Professional: Ruben Alonso Legua G.
AutoCAD 2016 Nivel II
2. Escribimos su alias ATT en la ventana de comando.
3. Aparecer el panel ATTRIBUTE DEFINITION:
Certified Professional: Ruben Alonso Legua G. Pg. 133
AutoCAD 2016 Nivel II
4. Definimos los datos que llevara nuestro atributo, luego clic en OK.
En TAG (identificador/ttulo) colocamos nombre con el que se identificar a nuestro
atributo. El TAG no lleva espacios.
En PROMPT (solicitud) colocamos el mensaje que queremos que aparezca al insertar
un bloque que contenga este atributo.
En DEFAULT (definicin) colocamos el valor por defecto, el cual aparecer siempre
que no coloquemos un valor determinado.
5. Ordenamos los atributos dentro de los dems elementos que formarn parte del
bloque
6. Convertimos todos los elementos juntos a bloque y al finalizar debe aparecer la
siguiente ventana, clic en OK para finalizar.
Pg. 134 Certified Professional: Ruben Alonso Legua G.
AutoCAD 2016 Nivel II
Una vez convertido a bloque, el atributo mostrar el valor colocado en el casillero
DEFAULT (definicin).
7. Si queremos editar los atributos, hacemos doble clic en el bloque creado y
aparecer el siguiente cuadro:
Luego de editar los atributos, clic en OK.
Certified Professional: Ruben Alonso Legua G. Pg. 135
AutoCAD 2016 Nivel II
Opciones que se muestran en el cuadro ATTRIBUTE DEFINITION:
Mode (Modo):
Establece las opciones para los valores de atributo asociados con un bloque cuando
ste se inserta en un dibujo.
Invisible (Invisible):
Determina que los valores de atributos no se muestren o impriman cuando se inserte
el bloque.
Constant (Constante):
Asigna un valor fijo a los atributos al insertar el bloque. Este parmetro se utiliza para
la informacin que nunca cambia.
Verify (Verificable):
Solicita que se verifique el valor del atributo al insertar el bloque.
Preset (Predefinido):
Define el atributo en su valor por defecto sin mostrar una solicitud al insertar el bloque.
La opcin Predefinido se aplica solo cuando se ha establecido que se muestren
solicitudes para los valores de atributo en la solicitud de comando.
Lock position (Bloquear posicin):
Bloquea la ubicacin del atributo en la referencia a bloque. Si est desbloqueado, el
atributo se puede desplazar con respecto al resto del bloque mediante la edicin de
pinzamientos y, adems, se puede ajustar el tamao de atributos de lneas mltiples.
Multiple lines (Lneas mltiples):
Permite especificar que el valor del atributo puede contener varias lneas de texto y
precisar una anchura de contorno para el atributo.
Pg. 136 Certified Professional: Ruben Alonso Legua G.
AutoCAD 2016 Nivel II
Attribute (Atributo):
Establece datos de atributo.
Tag (Identificador):
Permite especificar el nombre con el que se identificar el atributo. Introduzca la
identificacin del atributo utilizando cualquier combinacin de caracteres, excepto
espacios. Las letras minsculas se cambian automticamente a maysculas.
Prompt (Solicitud):
Determina la solicitud que aparecer al insertar un bloque que contenga esta definicin
de atributo.
Si no introduce ninguna, la identificacin del atributo se utilizar como solicitud. Al
seleccionar Constante en el rea Modo, se desactiva la casilla Solicitud.
Default (Definicin):
Determina el valor por defecto del atributo.
Insert field (Botn Insertar campo):
Muestra el cuadro de dilogo Campo, en el que puede insertar un campo como un
valor completo o parcial de un atributo.
Insertion point (Punto de insercin):
Establece la posicin del atributo. Escriba los valores de coordenadas, o seleccione
Precisar en pantalla y utilice el dispositivo sealador para especificar la posicin del
atributo en relacin con otros objetos.
Specify on-screen (Precisar en pantalla):
Muestra una solicitud de punto inicial cuando se cierra el cuadro de dilogo. Utilice el
dispositivo sealador para especificar la posicin del atributo en relacin con otros
objetos.
X: Precisa la coordenada X del punto de insercin del atributo.
Y: Precisa la coordenada Y del punto de insercin del atributo.
Z: Precisa la coordenada Z del punto de insercin del atributo.
Text settings (Parmetros de texto):
Establece la justificacin, estilo, altura y rotacin del texto del atributo.
Justification (Justificar):
Determina la justificacin del texto del atributo.
Certified Professional: Ruben Alonso Legua G. Pg. 137
AutoCAD 2016 Nivel II
Text style (Estilo de texto):
Determina un estilo predefinido para el texto del atributo. Se visualizan los estilos de
texto cargados actualmente.
Annotative (Anotativo):
Especifica que el atributo es anotativo. Si el bloque es anotativo, el atributo coincidir
con la orientacin del bloque.
Text height (Altura de texto):
Determina la altura del texto del atributo. Introduzca un valor o pulse Altura para
precisar una altura con el dispositivo sealador. La altura se mide desde el origen
hasta la ubicacin que especifique.
Si selecciona un estilo de texto que tenga una altura fija (cualquier valor distinto a 0.0),
o si selecciona Alinear en la lista Justificacin, la opcin Altura no estar disponible.
Rotation (Rotacin):
Determina el ngulo de rotacin del texto del atributo. Introduzca un valor o pulse
Rotacin para precisar un ngulo de rotacin con el dispositivo sealador. El ngulo de
rotacin se mide desde el origen hasta la ubicacin que especifique.
Si selecciona Alinear o Ajustar en la lista Justificacin, la opcin Rotacin no estar
disponible.
Boundary width (Anchura de contorno):
Indica la longitud mxima de las lneas de texto en un atributo de lneas mltiples
antes del paso a la siguiente lnea. El valor 0.000 significa que no hay restricciones en
la longitud de una lnea de texto.
Esta opcin no est disponible para atributos de una lnea.
Align below previos attibute definition (Alinear por debajo de la definicin de
atributos anterior):
Coloca el identificador de atributo justo debajo del ltimo atributo definido.
Si no se ha creado ninguna definicin de atributo previamente, esta opcin no estar
disponible.
4.10 RESTRICCIONES GEOMTRICAS. Comando GEOMCONSTRAINT.
Podemos especificar restricciones geomtricas entre objetos 2D o puntos en objetos.
Las restricciones geomtricas son indicadores que se mantendrn durante la edicin
de nuestro dibujo.
Pg. 138 Certified Professional: Ruben Alonso Legua G.
AutoCAD 2016 Nivel II
Por lo tanto, con el uso de restricciones geomtricas, usted posee un mtodo para
incluir ciertos requisitos de diseo en el dibujo.
Por ejemplo, las siguientes restricciones se aplican a la geometra:
Cada punto final est obligado a permanecer coincidente con el punto final de
cada objeto adyacente de estas limitaciones se muestran como pequeos
cuadrados azules.
Las lneas verticales estn obligadas a permanecer paralelo entre s y
permanecer iguales entre s en longitud.
La lnea vertical derecho est obligada a permanecer perpendicular a la lnea
horizontal.
La lnea horizontal est obligada a permanecer horizontal.
La ubicacin del crculo y la lnea horizontal se ven obligados a permanecer fijo
en el espacio, estas restricciones "fijas" se muestran como iconos de bloqueo.
La geometra del diseo anterior no se ve limitada por completo. El uso de grips o
puntos de agarre, an puede cambiar el radio del arco, el dimetro del crculo, la
longitud de la lnea horizontal y la longitud de las lneas verticales. Para especificar
estas distancias, es necesario aplicar restricciones dimensionales.
4.11 RESTRICCIONES DIMENSIONALES. Comando BCPARAMETER.
Las restricciones dimensionales controlan el tamao, el ngulo o la posicin de la
geometra en relacin con el dibujo u otros objetos. Una restriccin dimensional
aplicada en el Editor de bloques mediante el comando BCPARAMETER se llama un
parmetro de restriccin. Mientras que usted puede usar las dos restricciones
dimensionales y los parmetros de restriccin en una definicin de bloque, slo los
parmetros de restriccin se mostrarn las propiedades personalizadas editables para
que la referencia de bloque.
Certified Professional: Ruben Alonso Legua G. Pg. 139
AutoCAD 2016 Nivel II
Dentro de las restricciones dimensionales disponibles, tal como se muestra en la figura
anterior, tenemos las siguientes:
Linear (Lineal)
Crea un parmetro de restriccin horizontal o vertical sobre la base de las
localizaciones de los orgenes de la lnea de extensin y la localizacin de la lnea de
dimensin similar al comando DIMLINEAR.
Horizontal
Restringe la distancia X de una lnea o entre dos puntos en diferentes objetos.
Vertical
Restringe la distancia Y de una lnea o entre dos puntos en diferentes objetos.
Aligned (Alineada)
Restringe la longitud de una lnea o la distancia entre dos lneas, un punto en un objeto
y una lnea, o dos puntos sobre diferentes objetos.
Angular
Restringe el ngulo entre dos lneas o segmentos de polilnea. Es similar a una
dimensin angular.
Radial
Crea una restriccin de radio para un crculo, arco o segmento de arco de polilnea.
Diameter (Dimetro)
Crea una restriccin de dimetro para un crculo, arco o segmento de arco de
polilnea.
Pg. 140 Certified Professional: Ruben Alonso Legua G.
AutoCAD 2016 Nivel II
Captulo 5-MANEJO DE DATOS
5.1 Enlace de datos desde Excel. Comando DATALINK
Una tabla de datos puede ser vinculada desde Microsoft Excel (XLS, XLSX o CSV) a
un archivo de AutoCAD. Con el uso del comando DATALINK podemos vincular una
hoja de clculo completa o un rango determinado por nosotros.
Para activar el comando DATALINK:
1. Clic en la pestaa INSERT panel LINKING & EXTRACTION Botn DATA
LINK
2. Escribimos DATALINK en la ventana de comando.
3. Aparece el cuadro DATA LINK MANAGER:
Certified Professional: Ruben Alonso Legua G. Pg. 141
AutoCAD 2016 Nivel II
Opciones que se muestran:
Excel Links (Vnculos desde Excel):
Enumera los enlaces de datos de Microsoft Excel en el dibujo. Si el icono muestra una
cadena de eslabones, a continuacin el enlace de datos es vlido. Si el icono muestra
una cadena rota, entonces el enlace de datos no es vlido o est roto.
Create a New Excel Data Link (Crear un nuevo vnculo desde Excel):
Abre un cuadro de dilogo donde se introduce el nombre de un nuevo enlace de datos.
Una vez que un nombre se ha creado, se muestra el cuadro de dilogo Nuevo enlace
de datos de Excel desde el cual buscaremos el archivo de datos (1) que queremos
enlazar a AutoCAD. Finalmente se activara el botn OK (2) y le damos clic para
terminar la vinculacin de datos.
Pg. 142 Certified Professional: Ruben Alonso Legua G.
AutoCAD 2016 Nivel II
Details (Detalles):
Muestra informacin para el enlace de datos seleccionado en la vista de vnculos.
Preview (Vista previa):
Muestra una vista previa de los datos vinculados tal como aparecern en el archivo de
dibujo.
Certified Professional: Ruben Alonso Legua G. Pg. 143
AutoCAD 2016 Nivel II
5.2 Extraccin de datos. Comando DATAEXTRACTION
Permite extraer datos del dibujo y combinar datos de una fuente externa a una tabla de
extraccin de datos o archivo externo.
El comando DATAEXTRACTION permite exportar propiedades de los objetos, atributo
de un bloque y determinada informacin de un dibujo a una tabla de extraccin de
datos o en un archivo externo y especifica un enlace de datos a una hoja de clculo de
Excel.
Para activar el comando DATAEXTRACTION:
1. Clic en la pestaa INSERT panel LINKING & EXTRACTION Botn DATA
EXTRACTION
2. Escribimos DATAEXTRACTION en la ventana de comando.
3. Aparecer la ventana DATA EXTRACTION BEGIN (Page 1 of 8), esta ventana es
el asistente para la extraccin de datos.
El asistente para la extraccin de datos consta de 8 ventanas cada una con diferentes
opciones que corresponden a la extraccin de datos a partir de un dibujo de AutoCAD.
Pg. 144 Certified Professional: Ruben Alonso Legua G.
AutoCAD 2016 Nivel II
5.2.1 DATA EXTRACTION Begin (Page 1 of 8)
Inicia el proceso de extraccin de datos. Las opciones incluyen la creacin de una
nueva extraccin de datos, utilizando una plantilla, o editar una extraccin de datos
existente.
Lista de opciones que se muestran:
Create a New Data Extraction (Crear una nueva extraccin de datos):
Crea una nueva extraccin de datos y lo guarda en un archivo DXE. Tambin puede
especificar un archivo de extraccin anterior (DXE o BLK).
Edit an Existing Data Extraction (Modificar una extraccin de datos existente):
Permite modificar un archivo de extraccin de datos existente (DXE).
5.2.2 DATA EXTRACTION Define Data Source (Page 2 of 8)
Especifica los archivos de dibujo, incluyendo las carpetas de los que extraer los datos.
Permite la seleccin de los objetos en el dibujo actual de la que extraer informacin.
Certified Professional: Ruben Alonso Legua G. Pg. 145
AutoCAD 2016 Nivel II
Lista de opciones que se muestran:
Drawings/Sheet Set (Dibujos/Juego de dibujos):
Si esta seleccionada esta opcin, se activan los botones ADD FOLDER y ADD
DRAWINGS permitindonos especificar otros dibujos para la extraccin de datos. Los
dibujos para la extraccin se enumeran en la lista DRAWING FILES AND FOLDERS.
Select objects in the current drawing (Seleccionar objetos en el dibujo actual):
Incluye el dibujo actual en la extraccin de datos.
Include current drawing (Incluir dibujo actual):
Permite seleccionar o remover de la seleccin a algn elemento del dibujo actual.
Drawing files and folders (Archivos y carpetas de dibujo):
Enumera los archivos o carpetas de archivos disponibles para la extraccin de datos.
Add Folder (Aadir carpeta):
Permite aadir carpetas con archivos para la extraccin de datos.
Add Drawings (Aadir archivos de dibujo):
Permite aadir archivos de dibujo para la extraccin de datos.
Pg. 146 Certified Professional: Ruben Alonso Legua G.
AutoCAD 2016 Nivel II
Remove (Remover):
Remueve algn archivo o carpeta de la lista para la extraccin de datos.
Settings (Ajustes):
Muestra un cuadro de dialogo con opciones adicionales para la extraccin de datos.
5.2.3 DATA EXTRACTION Select Objects (Page 3 of 8)
Especifica los tipos de objetos (bloques y no bloques) y la informacin de dibujo para
ser extrado.
Los objetos vlidos se comprueban de forma predeterminada. Los objetos que no
existen en el dibujo seleccionado no se comprueban.
Aqu se muestran solo los objetos que estn siendo reconocidos por el extractor de
datos, las propiedades de estos se mostraran en esta ventana siguiente.
Lista de opciones que se muestran:
Object (Objetos):
Muestra cada objeto por su nombre, a los bloques por el nombre que se le haya dado
y a los objetos que no son bloques, por su tipo de objeto.
Display Name (Nombre a mostrar):
Nos d la opcin a colocar un nombre alternativo para un objeto de la lista.
Certified Professional: Ruben Alonso Legua G. Pg. 147
AutoCAD 2016 Nivel II
Type (Tipo):
Muestra si el objeto es un bloque o es un no-bloque.
Preview (Vista previa):
Muestra una imagen previa de las casillas seleccionadas en la lista de objetos.
Display All Object Types (Mostrar todos los tipos de objetos):
Muestra en la lista que tipo de objeto es cada uno (bloques y no bloques).
Display Blocks Only (Mostrar solo bloques):
En la lista solo se muestran los elementos que son bloques.
Display Non-Blocks Only (Mostrar solo los no-bloques):
En la lista solo se muestran los elementos que no son bloques.
Display Blocks woth Attributes Only (Mostrar solo bloques con atributos):
En la lista solo se muestran los elementos que son bloques y que contienen atributos.
Display Objects Currently In-Use Only (Mostrar solo los objetos actualmente en
uso):
En la lista solo se muestran los elementos que se estn usando en el archivo de
dibujo.
5.2.4 DATA EXTRACTION Select Properties (Page 4 of 8)
Controla las propiedades de dibujo de los objetos y de los bloques a extraer.
Cada fila muestra un nombre de propiedad, su nombre para mostrar y categora.
Pg. 148 Certified Professional: Ruben Alonso Legua G.
AutoCAD 2016 Nivel II
Lista de opciones que se muestran:
Property (Propiedades):
Muestra las propiedades de los objetos seleccionados en la lista. Las propiedades que
se muestran estn filtradas de acuerdo a las categoras de filtro que estn
seleccionadas a la derecha de la ventana.
Display Name (Mostrar nombre):
Permite colocar un nombre alternativo para cada objeto de la lista.
Category (Categora):
Muestra una categora para cada propiedad. Por ejemplo, General designa
propiedades de los objetos ordinarios, como el color o capa. Attribute (Atributo)
designa atributos definidos por el usuario. Dynamic (Dinmica) designa datos de
propiedades definidas por el usuario para los bloques dinmicos. Las categoras son
las mismas que las que figuran en la paleta Propiedades.
Category Filter (Filtro de categoras):
Muestra una lista de las categoras que se extraen de la lista de propiedades.
Las categoras incluyen la visualizacin 3D, Atributo, Dibujo, Dynamic Block, General,
Geometra, Miscelnea, Diseo, Tabla, y texto.
Certified Professional: Ruben Alonso Legua G. Pg. 149
AutoCAD 2016 Nivel II
5.2.5 DATA EXTRACTION Refine Data (Page 5 of 8)
Modifica la estructura de la tabla de extraccin de datos. Puede reordenar y ordenar
columnas, resultados de filtro, agregar columnas y filas de pie de pgina de la frmula,
y crear un vnculo a los datos en una hoja de clculo de Microsoft Excel.
Lista de opciones que se muestran:
Columns (Columnas):
Muestra las propiedades en un formato de columnas, ya que se especificaron en la
pgina Seleccione Propiedades.
Combine Identical Rows (Combinar filas iguales):
Combina las filas si se trata de elementos iguales.
Show Count Columns (Mostrar el contador de columnas):
Muestra el contador de elementos para cada fila.
Link External Data (Vincular datos externos):
Muestra el cuadro de dilogo Vincular datos externos, donde se puede crear un
vnculo entre los datos y los datos extrados de dibujo en una hoja de clculo Excel.
Pg. 150 Certified Professional: Ruben Alonso Legua G.
AutoCAD 2016 Nivel II
Sort Columns Options (Opciones para ordenar columnas):
Muestra opciones para ordenar los datos a travs de mltiples columnas.
Full Preview (Vista previa completa):
Muestra una vista previa completa de la salida final, incluidos los datos externos con
enlaces, en la ventana de texto.
5.2.6 DATA EXTRACTION Choose Output (Page 6 of 8)
Especifica el tipo de archivo al que se extraern los datos.
Lista de opciones que se muestran:
Insert Data Extraction Table into Drawing (Insertar tabla de extraccin de datos
en el dibujo):
Crea una tabla con los datos extraidos y permite insertarla en nuestro archivo al
terminar de configurar el asistente de extraccin de datos.
Certified Professional: Ruben Alonso Legua G. Pg. 151
AutoCAD 2016 Nivel II
Output Data to External File (Exporta datos a un archivo externo):
Crea un archivo de extraccin de datos para exportar. Se puede exportar en los
formatos para Microsoft Excel (XLS), formato CSV, Miscrosoft Access (MDB) y en
archivo de bloc de notas (TXT). El archivo se creara al terminar el asistente de
extraccin de datos.
5.2.7 DATA EXTRACTION Table Style (Page 7 of 8)
Controla la apariencia de la tabla de extraccin de datos que se creara.
Lista de opciones que se muestran:
Select the Table Style to Use for the Inserted Table (Seleccione el estilo de tabla
que se usar): Especifica el estilo de tabla. Haga clic en el botn Estilo de tabla
para mostrar el cuadro de dilogo Estilo de tabla o seleccione un estilo de tabla de la
lista desplegable que se define en el dibujo.
Use Table in table Style for Label Rows (Usar tabla desde estilo de tabla para
etiqueta de filas):
Pg. 152 Certified Professional: Ruben Alonso Legua G.
AutoCAD 2016 Nivel II
Crea la tabla de extraccin de datos con un conjunto de filas superiores que contienen
celdas de la etiqueta y un conjunto inferior de filas de etiquetas que contienen celdas
de encabezado y pie de pgina.
Manually Setup Table (Configurar manualmente la tabla):
Permite especificar manualmente el ttulo, encabezado y celdas de datos.
Enter a Title For Your Table (Ingrese un ttulo para su tabla):
Permite colocar manualmente el titulo para nuestra tabla.
Title Cell Style (Estilo de celda ttulo):
Especifica el estilo para la celda de ttulo.
Header Cell Style (Estilo de celda encabezado):
Especifica el estilo para la celda de encabezado.
Data Cell Style (Estilo de celda datos):
Especifica el estilo para la celda de datos.
Use Property Names as Additional Column Headers (Usar nombres de
propiedades como encabezados en columnas adicionales):
Incluye encabezados de columna y utiliza el nombre mostrado como la fila de
encabezado.
5.2.8 DATA EXTRACTION Finish (Page 8 of 8)
Completa el proceso de extraccin de datos de las propiedades de objeto que se
especific en el asistente y crea el tipo de salida que se especific en la ventana
CHOOSE OUTPUT.
Certified Professional: Ruben Alonso Legua G. Pg. 153
AutoCAD 2016 Nivel II
5.3 Actualizacin de datos. Comando DATALINKUPDATE
Actualiza los cambios en los datos vinculados en una tabla exportada desde AutoCAD
o importada desde Microsoft Excel.
Para activar el comando DATALINKUPDATE:
1. Escribimos DATALINKUPDATE en la ventana de comando.
Lista de opciones que se muestran:
Update Data Link (Actualizar vnculo de datos):
Actualiza los datos vinculados en una tabla en el dibujo con los datos que han sido
modificados en el archivo de origen externo.
Write Data Link (Sobrescribir vnculo de datos):
Actualiza los datos vinculados en un archivo externo con datos que se han cambiado
en una tabla en el dibujo.
Pg. 154 Certified Professional: Ruben Alonso Legua G.
AutoCAD 2016 Nivel II
Captulo 6 - ENLACE CON ARCHIVOS EXTERNOS E
IMGENES
6.1 Enlace con otros dibujos. Comando XREF
Para ellos hacemos uso del panel de herramientas External Reference:
Para ingresar al panel de referencias externas:
1. Clic en la pestaa INSERT panel REFERENCE Botn EXTERNAL
REFERENCE
Certified Professional: Ruben Alonso Legua G. Pg. 155
AutoCAD 2016 Nivel II
2. Escribimos su alias XREF en la ventana de comando.
Este panel de referencias externas permite organizar, mostrar y administrar archivos
de referencia como dibujos a los que se hace referencia (refX), calcos subyacentes
DWF o DGN enlazados a imgenes rster importadas.
El panel de referencias externas contiene un conjunto de botones de herramientas,
dos paneles de datos de modo doble y un campo de mensajes. El panel de datos
superior, denominado panel Referencias de archivos, de puede establecer para
mostrar referencias de archivos en modo de lista o de rbol. Los mens contextuales y
las teclas de funcin proporcionan opciones para trabajar con los archivos. El panel de
datos inferior, Panel detalles/Vista preliminar, puede mostrar propiedades de las
referencias de archivo seleccionadas o una vista preliminar en miniatura de la
referencia de archivo seleccionada. El campo de mensajes de la parte inferior ofrece
informacin acerca de las referencias de archivo seleccionadas que es pertinente bajo
determinadas condiciones.
6.2 Enlace de referencias externas (Imgenes, archivos DWG, DWF, DGN,
PDF, nube de puntos)
Para iniciar el enlace de referencias externas:
OPCION 1:
1. Clic en la pestaa INSERT panel REFERENCE Botn ATTACH
2. Escribimos su alias ATTACH en la ventana de comando.
Pg. 156 Certified Professional: Ruben Alonso Legua G.
AutoCAD 2016 Nivel II
3. Desde el cuadro de dilogo que aparece seleccionamos el tipo de archivo que
queremos enlazar a nuestro dibujo:
4. Podemos escoger cualquier tipo de archivo que encontremos en la lista FILES OF
TYPE:
Imgenes, DWF, DGN, PDF, nube de puntos, NWC, DWG.
Luego de seleccionar el tipo de archivo de la lista, le damos clic a OPEN.
5. El siguiente cuadro que aparecer cambiar de acuerdo al tipo de archivo que
hayamos seleccionado en el paso 4. Por ejemplo (si seleccionamos un archivo DWG):
Certified Professional: Ruben Alonso Legua G. Pg. 157
AutoCAD 2016 Nivel II
*Lo ms importante en este cuadro es definir la escala, si la conocemos podemos
definirla, si no la conocemos le pondremos escala = 1 y luego de insertar el archivo
cambiaremos la escala.
6. Clic en OK para terminar.
OPCION 2:
1. Desde la ventana XREF:
Pg. 158 Certified Professional: Ruben Alonso Legua G.
AutoCAD 2016 Nivel II
2. Seleccionamos de la lista que se muestra en la imagen el tipo archivo que
queremos enlazar a nuestro dibujo, por ejemplo, una nube de puntos.
3. En el siguiente cuadro debemos buscar el archivo desde la carpeta en la cual se
encuentra:
Certified Professional: Ruben Alonso Legua G. Pg. 159
AutoCAD 2016 Nivel II
*A pesar de no ser necesario, debemos fijarnos que en la lista FILES OF TYPE se
muestre el tipo de archivo que hemos seleccionado en el paso 2.
4. Luego, en la siguiente ventana (la cual variar de acuerdo al tipo de archivo
seleccionado), definimos una de las opciones ms relevantes, la escala:
5. Finalmente, clic en OK.
6.3 Control y edicin de referencias
Para editar referencias externas:
1. Clic en la pestaa INSERT panel REFERENCE Botn EDIT REFERENCE
2. Escribimos su alias REFEDIT en la ventana de comando.
Pg. 160 Certified Professional: Ruben Alonso Legua G.
AutoCAD 2016 Nivel II
Cuando abre un dibujo, se actualizan automticamente todas las referencias DWG
(refX). Tambin puede actualizar las referencias externas cuando desee asegurarse
de que se muestren las versiones actuales en el dibujo.
Cuando abre un dibujo, se actualizan automticamente todas las referencias externas.
La opcin Recargar de la paleta Referencias externas se utiliza para actualizar las
referencias externas cuando desee asegurarse de que se muestren las versiones
actuales en el dibujo.
Siempre que modifique y guarde un dibujo con referencia externa en un entorno de
red, otros usuarios podrn acceder a los cambios inmediatamente recargando las
referencias externas en los dibujos abiertos.
Opcin Bind:
Convierte las referencias DWG (Xref) en definiciones estndar de bloque local. Si se
une una referencia externa al dibujo actual, la referencia externa y todos sus objetos
guardados dependientes pasan a formar parte del dibujo actual. Utilice Bind para
aadir objetos guardados dependientes de referencias externas individuales, como
bloques, estilos de texto, estilos de cota, capas y tipos de lnea, a la tabla de
definiciones local. Existen dos mtodos para unir referencias externas al dibujo actual:
Unir (Bind) e Insertar (Insert). Unir modifica los nombres de tablas de definiciones de
una referencia externa cuando se inserta, insertar no modifica los nombres de tabla de
definiciones de una referencia externa anidada, tambin debe seleccionar la Xref
principal.
Bind
Une la referencia DWG seleccionada al dibujo actual. Los objetos guardados
dependientes de referencias externas se cambian de nombrebloque/nombredefinicion
a la sintaxis nombrebloqueSnSnombredifinicion. De este modo, se crearn objetos
guardados nicos para todas las tablas de definicin dependientes de referencias
externas unidas al dibujo actual.
Certified Professional: Ruben Alonso Legua G. Pg. 161
AutoCAD 2016 Nivel II
Por ejemplo, si se tiene una referencia externa guardada como MECANICA1 que
contiene una capa guardada como ESTRUCTURA, despus de unir la referencia
externa, la capa dependiente de la referencia externa MECANICA1|ESTRUCTURA se
convierte en una capa definida localmente que se guarda como
MECANICA1S0SESTRUCTURA. El nmero $n$ se incremente automticamente si ya
existe un objeto local guardado con el mismo nombre. En este ejemplo, si
MECANICA1S0SESTRUCTURA ya existe en el dibujo, en nombre de la capa
dependiente de la referencia externa MECANICA1|ESTRUCTURA se cambiar por el
de MECANICA1S1SESTRUCTURA.
Insert
Une la referencia DWG al dibujo actual de forma similar a la operacin de desenlazar e
insertar el dibujo de referencia. Los objetos guardados dependientes de referencias
externas pierden el nombre de referencia externa en vez de cambiarlo segn la
sintaxis nombrebloqueSnSnombredefinicion. Al igual que sucede con la insercin de
dibujos, no se produce incremento en el nombre si un objeto guardado local tiene el
mismo nombre que un objeto guardado unido asume las propiedades del objeto
guardado definido localmente.
Por ejemplo, si tiene una referencia externa guardada como MECANICA1 que
contiene una capa guardada como ESTRUCTURA, despus de unir la referencia
externa con la opcin insertar, la capa dependiente de la referencia externa
MECANICA1|ESTRUCTURA se convierte en a capa definida localmente como
ESTRUCTURA.
6.4 Recorte de visibilidad. Comando XCLIP
Para recortar la visibilidad de un elemento:
1. Escribimos su alias XC en la ventana de comando.
Recorta la visualizacin de una referencia externa seleccionada o referencia a bloque
a un lmite especificado.
El lmite de recorte determina la parte de una referencia externa o bloquear instancia
que se oculta, ya sea fuera o dentro de la frontera.
Nota:
Utilice el comando CLIP para recortar imgenes, referencias externas, ventanas
grficas y calcos subyacentes.
Pg. 162 Certified Professional: Ruben Alonso Legua G.
AutoCAD 2016 Nivel II
6.5 Incorporacin de datos de referencias al dibujo. Comando XBIND
Aade al dibujo objetos guardados dependientes de referencias externas (como
bloques, estilos de cota, capas, tipos de lnea y estilos de texto).
Para ingresar al panel de datos de referencia:
1. Escribimos su alias XBIND en la ventana de comando.
Refencias externas (xref):
Proporciona una lista de referencias externas enlazadas al dibujo. Al seleccionar una
referencia externa (haciendo doble clic sobre ella) se muestran las definiciones de
objetos guardados de la referencia externa enlazada.
Definiciones a unir (Definitions to bind):
Enumera las definiciones de objetos guardados dependientes de referencias externas
que se va a unir al dibujo principal.
Certified Professional: Ruben Alonso Legua G. Pg. 163
AutoCAD 2016 Nivel II
Aadir (Add):
Desplaza las definiciones de objetos guardados seleccionadas en la lista de
referencias externas a la lista Definiciones a unir.
Eliminar (Remove):
Devuelve la definicin de objeto guardado dependiente de referencias externas
seleccionada en la lista Definiciones a unir a su tabla de definiciones dependientes de
referencias externas.
6.6 Conectividad abierta de base de datos. Comando DBCONNECT
Antes de acceder a una base de datos externa desde el programa, deber configurarla
utilizando los programas ODBC (Open Database Connectivity, Conectividad abierta de
bases de datos) y OLE DB de Microsoft. Gracias a ellos, el programa puede utilizar
datos procedentes de otras aplicaciones con independencia del formato en el que se
hayan almacenado o la plataforma de base de datos en la que se hayan creado. El
proceso de configuracin implica la creacin de un nuevo origen de datos que hace
referencia a un conjunto de datos y suministra informacin sobre los controladores
necesarios para acceder a l.
Para ingresar al panel de administrador de base de datos:
1. Escribimos su alias DBC en la ventana de comando.
Pg. 164 Certified Professional: Ruben Alonso Legua G.
AutoCAD 2016 Nivel II
Un origen de datos puede ser tanto una tabla de base de datos individual como un
conjunto de tablas almacenadas en un entorno, catlogo o esquema. Los entornos, los
catlogos son elementos jerrquicos de las bases de datos que la mayora de los
sistemas de gestin de bases de datos utilizan y que permiten organizar los datos. En
muchos sentidos son anlogos a la estructura de directorios de Windows: el entorno
se puede considerar como una carpeta que contiene subdirectorios adicionales de
catlogos. Estos contienen, a su vez, subdirectorios adicionales de esquemas. Cada
esquema es un conjunto de tablas de base de datos. El proceso de configuracin es
ligeramente distinto segn el sistema de bases de datos. Por ejemplo las bases de
datos basadas en servidor, como Oracle y Microsoft SQL Server, exigen que se
introduzca un nombre de usuario y una contrasea vlidos y que se especifique la
ubicacin de la red en la que se encuentra la base de datos. Los sistemas basados en
archivos como Microsoft Access y dBASE III, no requieren esta informacin. Debido a
estas diferencias no es posible ofrecer un procedimiento de configuracin genrico,
vlido para todas las bases de datos. Los procedimientos individuales destinados a
configurar todas las bases de datos que admite el programa se proporcionan en el
Configuracin de bases de datos externas. Si desea obtener ms informacin, deber
consultar tambin la documentacin especfica del sistema de base de datos que est
utilizando y los archivos de ayuda de Microsoft relativos a los programas ODBC y OLE
DB
La funcin de conectividad admite las siguientes aplicaciones externas:
Microsoft Access
dBASE
Microsoft Excel
Oracle
Paradox
Microsoft Visual FoxPro
Servidor SQL
Nota
La versin de 64 bits de AutoCAD no admite el uso del proveedor OLE DB Microsoft
Jet 4.0 (para conectividad con XLS). Para obtener ms informacin, vase substitucin
de SQL server por OLE DB
El programa incluye un archivo de muestra de la base de datos Microsoft Access y un
controlador directo configurado previamente (jet_dbsamples.udl) que se puede utilizar
para trabajar con la base de datos. No es necesario tener instalado Access.
El archivo se encuentra en la carpeta Sample, ubicada en el directorio de instalacin.
Si se ha movido la carpeta Sample a otra ubicacin, ser necesario actualizar la ruta
Certified Professional: Ruben Alonso Legua G. Pg. 165
AutoCAD 2016 Nivel II
Del archivo de configuracin jet_dbsamples.udl antes de comenzar a trabajar con el
archivo de base de datos.
Administrador de conexin BD
El Administrador de conexin BD es una ventana fija cuyo tamao puede variarse y
que contiene una serie de botones y una vista de rbol. En el Administrador de
conexiones a bases de datos, puede abrir el visor de datos para ver y modificar las
tablas de una base de datos. Tambin se pueden asociar distintos objetos de base de
datos (como plantillas de vnculos, de rtulos y consultas) con un dibujo.
La vista en rbol del administrador de conexin BD contiene los siguientes nodos.
Nodo de dibujos: muestra cada uno de los dibujos abiertos. Cada nodo de dibujo
muestra todos los objetos de base de datos que estn asociados con el dibujo.
Nodo de origen de datos: muestra todos los orgenes de datos configurados en el
sistema.
Los diferentes nodos y objetos de base de datos de Administrador tienen asociadas
opciones de men contextual. Por ejemplo, puede utilizar las opciones datos o editar
una consulta almacenada.
6.7 Transferencia de archivos por internet. Comando ETRANSMIT
Con el eTransmit puede empaquetar un conjunto de archivos para transferirlos por
internet. Los archivos de dibujo en el paquete de transferencia incluyen
automticamente todos los archivos dependientes relacionados, como los archivos de
tipo de letra y las referencias externas.
Un problema comn al enviar archivos de dibujo a alguien es olvidar incluir archivos
dependientes relacionados, como referencias externas y tipos de letra. En ciertos
casos, si no se incluyen estos archivos puede ocurrir, puede ocurrir que el destinatario
no pueda utilizar los archivos de dibujo. Con el eTransmit los archivos dependientes se
incluyen automticamente en el paquete de transferencias reduciendo la posibilidad de
errores.
Para ingresar al panel de transferencia de archivos:
1. Escribimos su alias ETRANSMIT en la ventana de comando.
Pg. 166 Certified Professional: Ruben Alonso Legua G.
AutoCAD 2016 Nivel II
Eleccin de los archivos para empaquetar
El cuadro de dilogo. Preparar transferencia (Create Transmittal) muestra dos fichas
para archivos de dibujo individuales o tres fichas para conjuntos de planos y archivos
de dibujo a los que se hace referencia en los conjuntos de planos. Con estas fichas
puede ver y cambiar los archivos que se van a incluir en el paquete de transferencias.
Planos, Esta ficha solo est disponible cuando hay un conjunto de planos abierto.
Muestra una lista jerrquica de planos en el conjunto de planos actual. Al seleccionar
un plano, todos los archivos dependientes se incluyen automticamente en el paquete
de transferencia.
rbol de archivos (Files tree). Esta ficha muestra una lista de archivos. Puede
expandir o contraer cada archivo de dibujo en la lista para mostrar sus archivos
Certified Professional: Ruben Alonso Legua G. Pg. 167
AutoCAD 2016 Nivel II
dependientes. Por defectos, los archivos dependientes se incluyen de forma
automticamente en el paquete de transferencia, a menos que se desactiven.
Tabla de archivos (Files table). Esta ficha muestra una tabla de archivos, la
ubicacin de sus carpetas y los detalles de archivo. Cada archivo puede activarse o
desactivarse, lo que proporciona un control ms directo sobre el contenido del paquete
de transferencia. Los archivos no se activan o se desactivan automticamente.
En la siguiente tabla se enumeran los tipos de archivo comunes que se aaden
automticamente a un paquete de transferencia. Puede eliminar archivos aadidos
automticamente y aadir manualmente archivos adicionales que desee aadir en el
paquete de transferencia.
Inclusin de archivos para el destinatario
Se genera de forma automtica un archivo de informe que incluye una lista de los
archivos en el paquete de transferencia. El informe tambin incluye instrucciones que
describen lo que se debe hacer con los archivos dependientes del dibujo, como los
archivos de tipo de letra y las referencias externas, para que puedan utilizarse con los
archivos de dibujo incluidos. Tambin puede aadir notas personales al archivo de
informe.
Almacenamiento de configuraciones de transferencia (Transmittal setups)
Probablemente tenga que enviar paquetes de transferencia varias veces durante un
proyecto. La funcin e Transmit ofrece un mtodo para asignar nombre y guardar los
parmetros de transferencia como configuraciones de transferencia. El cuadro de
dilogo Configuraciones de transferencia muestra una lista de configuraciones entre
las que podr seleccionar una cada vez que transfiera un conjunto de archivos. La
configuracin de transferencia por defecto se denomina Normal (standard)
Pg. 168 Certified Professional: Ruben Alonso Legua G.
AutoCAD 2016 Nivel II
Eleccin de opciones de transferencia
Hay disponible diversas opciones para el paquete de transferencia a travs de las
configuraciones de transferencia. Mediante estas opciones, podr hacer lo siguiente:
Empaquetar el paquete de transferencia en un archivo ZIP, en un archivo EXE de
extraccin automtica o en una carpeta que se copie en una ubicacin especificada.
Indicar que la estructura de carpetas de los archivos transmitidos se organice en una
jerarqua lgica, se aplane en una nica carpeta o se copie tal cual en el equipo de
destinatario. Si especifica un destino FTP o HTTP, el paquete de transferencia utiliza
la opcin de una nica carpeta.
Aadir proyeccin mediante contrasea al paquete de transferencia, unir
transferencias externas de forma automtica, establecer el trazador por defecto en
ninguno y otras opciones.
Despus de crear otro paquete de transferencia, se puede colocar en una ubicacin de
internet o enviar a otras personas como un anexo de correo electrnico. Si desea
enviar el paquete de transferencia mediante correo electrnico, puede utilizar una
opcin del cuadro de dilogo Modificar configuracin de transferencia que hace que se
abra de forma automtica la aplicacin de correo electrnico por defecto del sistema.
Cuando se crea el paquete de transferencia, ste y el archivo del informe de
transferencia se adjuntan automticamente a un nuevo mensaje de correo electrnico.
Independientemente de la opcin de estructura de carpetas seleccionada para el
paquete de transferencia, las rutas completas (absolutas) de los archivos
dependientes se convierten en relativas o sin ruta para garantizar que el archivo de
dibujo puede localizar esos archivos
Certified Professional: Ruben Alonso Legua G. Pg. 169
AutoCAD 2016 Nivel II
Transferencia de conjuntos de planos
En el administrador de conjuntos de planos puede crear fcilmente un paquete de
transferencia a partir de un conjunto de planos para especificar lo que desea transferir.
En el Administrador de conjuntos de planos, ficha Lista de planos, haga clic en el
botn derecho de un nodo de conjunto de planos, subconjunto o plano del rbol de
planos. En el men contextual, la opcin eTransmit ensamblar los planos correctos
dependiendo del nodo seleccionado. Utilice selecciones de planos guardadas para
restituir selecciones de planos grandes o complejos.
Las fichas del cuadro de dilogo Preparar transferencia controlan los archivos que se
incluyen en el paquete de transferencia.
Funcionamientos de los paquetes de transferencia con AutoCAD LT o versiones
anteriores de AutoCAD; cuando se envan paquetes de transferencia entre distintas
personas y organizaciones, es posible que se utilicen versiones anteriores de
AutoCAD LT o AutoCAD en las transferencias.
Transmisin de paquetes a otros pases
Desde AutoCAD 2007 y AutoCAD LT 2007, los nombres de los archivos generados
por los productos AutoCAD utilizaran las normas Unicode y podrn compartirse
internacionalmente. Sin embargo, eTransmit utiliza la tecnologa WinZip para crear
paquetes de transmisin. Como actualmente WinZip no es una aplicacin compatible
con Unicode, se recomiendo que solo utilice una de las siguientes alternativas.
Transmitir archivos individualmente
Utilizar eTransmit para crear una carpeta que contenga los archivos que se van a
transmitir y copiar la carpeta a un servidor compartido.
Empaquetar los archivos utilizando una aplicacin comercial compatible con Unicode.
Todos los nombres de archivo deben utilizar valores hexadecimales inferiores a 80
antes de utilizar eTransmit
Pg. 170 Certified Professional: Ruben Alonso Legua G.
AutoCAD 2016 Nivel II
Captulo 7-IMPRESIN
7.1 ESPACIOS DE IMPRESIN
Al finalizar el dibujo el siguiente paso es la impresin, la cual se puede hacer desde
dos espacios de trabajo diferentes. Los cuales son:
Espacio modelo (Model space).
Espacio de presentacin (Layout).
7.1.1 ESPACIO MODELO (MODEL SPACE)
El espacio modelo es el espacio tridimensional que utilizamos para hacer todos
nuestros dibujos y tambin se puede utilizar para imprimir pero presenta algunas
limitaciones relacionadas a la impresin:
Slo resulta adecuado para dibujos bidimensionales.
No admite parmetros de capa de varias vistas o dependientes de una vista.
Solo se puede utilizar una escala general para el dibujo.
El ajuste de escala de la anotacin y el cuadro de rotulacin requieren la
realizacin de clculos a menos que utilice objetos anotativos.
Certified Professional: Ruben Alonso Legua G. Pg. 171
AutoCAD 2016 Nivel II
7.1.2 ESPACIO DE PRESENTACIN (LAYOUT)
Un espacio de presentacin es un entorno 2D donde se puede especificar el tamao
de su hoja de dibujo, aadir un bloque de ttulo, mostrar varias vistas del modelo, y
crear dimensiones y notas para su dibujo.
Puede utilizar varios espacios de presentacin para mostrar y proporcionar detalles
sobre los diversos componentes de su modelo.
Puede variar la escala de la vista de modelo para mostrar pequeos detalles que son
parte de un modelo en tres dimensiones ms grandes, en hojas de dibujo de tamao
estndar.
Pg. 172 Certified Professional: Ruben Alonso Legua G.
AutoCAD 2016 Nivel II
7.2 IMPRESIN EN AUTOCAD
La diferencia entre el termino impresin y ploteo se pueden utilizar indistintamente
para la salida de archivos de dibujo. Histricamente, las impresoras generaran slo
texto, y plotters generaran grficos vectoriales. Como las impresoras se hicieron ms
potentes y lograron generar imgenes raster de alta calidad de los datos vectoriales, la
distincin desapareci en gran parte.
La impresin o ploteo es el resultado final de todo nuestro trabajo en AutoCAD y se
puede hacer, como ya hemos visto, a la escala que necesitemos. Para ello lo ms
importante es escoger correctamente el formato de hoja a utilizar, tomemos en cuenta
de que de esta eleccin depender la escala que podremos utilizar.
Algunos tamaos de papel normalizados:
Certified Professional: Ruben Alonso Legua G. Pg. 173
AutoCAD 2016 Nivel II
7.2.1 IMPRESIN DESDE EL ESPACIO MODELO (MODEL SPACE)
Para imprimir desde el espacio modelo:
1. Necesitamos el dibujo terminado, acotado y con todos los detalles que se quieran
tener en el plano.
2. Para ingresar a la ventana de ploteo/impresin:
a. Clic en la barra de acceso rpido Botn PLOT
b. Escribimos su alias PLOT en la ventana de comando.
Pg. 174 Certified Professional: Ruben Alonso Legua G.
AutoCAD 2016 Nivel II
c. Presionamos las teclas CONTROL + P.
3. Aparece la ventana Plot Model:
4. En la seccin Printer/Plotter (1) escogemos la impresora que se utilizar, si no
tenemos una impresora disponible, podemos utilizar la opcin Dwg to Pdf.pc3.
5. En la seccin Paper size (2) seleccionamos el tamao del papel en el cual
imprimiremos nuestro plano, en este caso un tamao A4.
6. En la seccin Plot rea (3) seleccionamos la opcin Window, la cual sirve para
imprimir desde el espacio modelo haciendo un marco de seleccin en el espacio
modelo.
Certified Professional: Ruben Alonso Legua G. Pg. 175
AutoCAD 2016 Nivel II
7. En la seccin Plot offset (4) podemos determinar la ubicacin del punto de origen
para el espacio de presentacin, seleccionamos la opcin Center the plot.
8. En la seccin Plot scale (5) seleccionamos la escala adecuada para nuestro dibujo,
por ejemplo:
Para obtener la escala 1:75, colocamos lo siguiente:
Por otro lado, si queremos obtener la escala 1:100, colocamos:
9. Luego, en la seccin Plot Style Table (6), seleccionamos una configuracin de
colores de salida, para la impresin desde el espacio modelo seleccionamos la opcin
ACAD para que el plano se imprima con los colores asignados a las capas.
Pg. 176 Certified Professional: Ruben Alonso Legua G.
AutoCAD 2016 Nivel II
10. En Plot options (7) dejamos a las tres opciones activadas tal como se muestra en
la imagen.
11. En la seccin Drawing orientation (8) podemos elegir la orientacin de nuestro
dibujo, Portrait (Retrato) Landscape (Paisaje). Seleccionamos Landscape.
12. Clic en OK (9) para terminar.
13. Finalmente le damos un nombre al archivo y un clic en SAVE.
7.2.2 IMPRESIN DESDE EL ESPACIO DE PRESENTACION (LAYOUT)
Para imprimir desde el espacio de presentacin:
Certified Professional: Ruben Alonso Legua G. Pg. 177
AutoCAD 2016 Nivel II
1. Terminamos de dibujar y cambiamos de rea de trabajo mediante un clic en la
pestaa Layout1.
2. Para identificar ms rpido nuestro plano, podemos darle un nuevo nombre al
Layout1 haciendo doble clic sobre la pestaa Layout1:
>>
3. Ahora le damos clic derecho a la pestaa VISTA GENERAL A3 y aparece una
lista de opciones, de las cuales escogemos la opcin PAGE SETUP MANAGER.
4. Aparece la ventana PAGE SETUP MANAGER, clic en el botn NEW para crear un
nuevo formato de hoja.
Pg. 178 Certified Professional: Ruben Alonso Legua G.
AutoCAD 2016 Nivel II
5. Aparecer un cuadro en el cual ponemos el nombre de nuestro nuevo formato de
hoja FORMATO A3, luego damos un clic en el botn OK.
6. Ahora estamos en el cuadro PAGE SETUP con el nuevo formato de hoja de nombre
FORMATO A3.
Certified Professional: Ruben Alonso Legua G. Pg. 179
AutoCAD 2016 Nivel II
7. En el cuadro PAGE SETUP hacemos los siguientes cambios:
Escogemos la opcin Dwg to Pdf.pc3 (1).
Seleccionamos el tamao de papel ISO A3 (420.00 x 297.00 MM) (2).
En la seccin Plot rea, seleccionamos la opcin Layout (3).
En la seccin Plot offset, colocamos el valor de 0 para X y para Y (4).
En la seccin Plot scale, dejamos el valor de la escala en 1:1 (5).
Pg. 180 Certified Professional: Ruben Alonso Legua G.
AutoCAD 2016 Nivel II
8. En la seccin PLOT STYLE TABLE (PEN ASSIGMENTS), crearemos un estilo de
colores de salida, el cual servir para que en nuestro plano los colores claros (amarillo,
celeste, verde claro, etc.) se impriman con colores oscuros (marrn, azul, negro, etc.),
de la siguiente forma:
Desplegamos la lista de estilos y escogemos el estilo NEW:
En el siguiente cuadro, seleccionamos la opcin Start from scratch, luego clic
en Siguiente:
Certified Professional: Ruben Alonso Legua G. Pg. 181
AutoCAD 2016 Nivel II
Luego colocamos un nombre a nuestro estilo, por ejemplo, COL-SALID, luego
clic en Siguiente.
Para terminar la creacin del estilo de colores de salida, damos clic en
Finalizar.
Pg. 182 Certified Professional: Ruben Alonso Legua G.
AutoCAD 2016 Nivel II
Ahora le damos clic al botn EDIT que se encuentra a la derecha de la lista de
estilos de colores de salida.
En el siguiente cuadro PLOT STYLE TABLE EDITOR a la izquierda tenemos
una lista con los 255 colores que hay en AutoCAD. De esta lista
seleccionaremos el color que queremos cambiar al momento de la impresin.
Por ejemplo: De la lista de la izquierda seleccionamos al color #2 (amarillo) y a
la derecha en la lista de colores seleccionamos el color negro. De esta forma
todas las lneas que se encuentren en la capa que tiene como color el color #2
se imprimirn de color negro o del color que elijamos. Para finalizar, clic en
SAVE & CLOSE.
Certified Professional: Ruben Alonso Legua G. Pg. 183
AutoCAD 2016 Nivel II
9. En la seccin PLOT OPTIONS dejamos las tres opciones que se muestran en (7).
10. En la seccin DRAWING ORIENTATION colocamos la opcin Landscape (8).
11. Clic en OK (9) para terminar la creacin del formato de hoja.
12. Nuevamente en el cuadro PAGE SETUP MANAGER le damos doble clic al
formato de hoja FORMATO A3 creado, el cual se le aplicara al layout activado en este
momento VISTA GENERAL A3.
Pg. 184 Certified Professional: Ruben Alonso Legua G.
AutoCAD 2016 Nivel II
13. Una vez configurado el espacio de presentacin al tamao de hoja requerido,
necesitamos colocar ventanas de ploteo, las cuales son elementos que nos permiten
ver a travs del espacio de presentacin parte del espacio modelo. Tenemos varias
formas de colocarlas:
Opcin RECTANGULAR:
Clic en la pestaa LAYOUT Panel LAYOUT VIEWPORTS Botn
RECTANGULAR
Para colocar ventanas de ploteo con la opcin RECTANGULAR, necesitamos dos
puntos:
Certified Professional: Ruben Alonso Legua G. Pg. 185
AutoCAD 2016 Nivel II
Opcin POLYGONAL:
Clic en la pestaa LAYOUT Panel LAYOUT VIEWPORTS Botn POLYGONAL
La opcin POLYGONAL, crea una ventana de ploteo mediante la formacin de un rea
de la forma que queramos pero con lneas rectas.
Pg. 186 Certified Professional: Ruben Alonso Legua G.
AutoCAD 2016 Nivel II
Opcin OBJECT:
Clic en la pestaa LAYOUT Panel LAYOUT VIEWPORTS Botn OBJECT
La opcin OBJECT crea ventanas de ploteo a partir de la seleccin de objetos
previamente creados (rectngulos, crculos, polgonos, etc.).
14. Lo siguiente es darle una escala a cada ventana de ploteo, para eso debemos
ingresar a cada ventana haciendo doble clic dentro de ella.
Certified Professional: Ruben Alonso Legua G. Pg. 187
AutoCAD 2016 Nivel II
15. En la lista de escalas podemos encontrar algunas escalas pre-establecidas en
AutoCAD y tambin podemos crear nuestras propias escalas seleccionando la opcin
CUSTOM.
Pg. 188 Certified Professional: Ruben Alonso Legua G.
AutoCAD 2016 Nivel II
16. Una vez que le hemos dado clic a la opcin CUSTOM, aparece el cuadro EDIT
DRAWING SCALES, para crear una nueva escala le damos clic al botn ADD.
17. A continuacin tenemos el cuadro ADD SCALE:
Certified Professional: Ruben Alonso Legua G. Pg. 189
AutoCAD 2016 Nivel II
El cual se debe configurar de acuerdo a lo que necesitemos, si estamos trabajando
con milmetros y queremos una escala 5:1, escribimos lo siguiente:
Pero, si estamos trabajando en metros y queremos una escala 1:100, escribimos lo
siguiente (para el trabajo en metros en el casillero de Paper units ponemos el valor de
1000):
18. Una vez colocadas las escalas en cada ventana de ploteo, procedemos con el
acotado, sombreado y la colocacin de detalles en nuestro plano, finalmente
activamos la opcin de impresin:
Pg. 190 Certified Professional: Ruben Alonso Legua G.
AutoCAD 2016 Nivel II
a. Clic en la barra de acceso rpido Botn PLOT
b. Escribimos su alias PLOT en la ventana de comando.
c. Presionamos las teclas CONTROL + P.
La ventana de ploteo que aparece ya la conocemos, pero no hacemos nada en esta
ventana porque imprimiremos siguiendo la configuracin de nuestro formato de hoja
FORMATO A3.
19. Finalmente, le damos un nombre y una ubicacin a nuestro archivo y hacemos un
clic en SAVE.
Certified Professional: Ruben Alonso Legua G. Pg. 191
AutoCAD 2016 Nivel II
ANEXO I - ATAJOS DEL TECLADO
HERRAMIENTAS GENERALES
CTRL + D ALTERNAR VISUALIZACIN DE COORDENADAS
CTRL + G CONMUTADOR DE CUADRCULA
CTRL + E PLANOS ISOMTRICOS
CTRL + F ALTERNAR CORRER LAS REFERENCIAS A OBJETOS
CTRL + H ESTILO DEL SELECCIN DE SOMBREADO
CTRL + SHIFT + H OCULTAR PALETAS
CTRL + I ALTERNAR EL SISTEMA DE COORDENADAS
CTRL + SHIFT + I ALTERNARRESTRICCIONES
HERRAMIENTAS DE GESTION DE PANTALLA
CTRL +
0 LIMPIAR IMAGEN
(CERO)
CTRL
PALETA DE PROPIEDADES
+1
CENTRO DE
CTRL DISEO DE
+2
PALETAS
CTRL PALETA DE HERRAMIENTAS
+3
CTRL JUEGO DE HOJAS DE PALETAS
+4
ADMINISTRADOR
CTRL
+6 DBCONNECT
CTRL PALETA DE MARCADO MANAGERSET
+7
CTRL CALCULADORA
+8
CTRL LNEA DE COMANDOS
+9
Pg. 192 Certified Professional: Ruben Alonso Legua G.
AutoCAD 2016 Nivel II
HERRAMIENTAS DE GESTION DE DIBUJO
CTRL + N NUEVO DIBUJO
CTRL + S GUARDAR DIBUJO
CTRL + O ABRIR DIBUJO
CTRL + P IMPRIMIR
CTRL + TAB CAMBIAR AL SIGUIENTE DIBUJO
CTRL + SHIFT + TAB CAMBIAR AL ANTERIOR DIBUJO
CAMBIE A LA PESTAA ANTERIOR DE DIBUJO
CTRL + REV PAG
ACTUAL
CAMBIE A LA PESTAA SIGUIENTE EN EL
CTRL + AV PAG
DIBUJO ACTUAL
CTRL + Q SALIR
CTRL + A SELECCIONAR TODO
ANEXO II COMANDOS DE AUTOCAD
A
A
ARC / Crea un arco.
ADC
ADCENTER / Administra e inserta contenido como bloques, referencias externas y
patrones de sombreado.
AA
AREA / Calcula el rea y el permetro de los objetos o de las reas definidas.
AL
ALIGN /Alinea objetos con otros objetos en 2D y 3D
AP
APPLOAD / Carga aplicacin
AR
ARRA Y /Crea mltiples copias de objetos en un patrn.
Certified Professional: Ruben Alonso Legua G. Pg. 193
AutoCAD 2016 Nivel II
ARR
ACTRECORD / Inicia la grabadora de acciones.
ARM
ACTUSERMESSAGE / Inserta un mensaje de usuario en una macro de acciones.
ARU
ACTUSERINPUT / Pausa por la entrada del usuario en una macro de acciones.
ARS
ACTSTOP / Detiene la grabadora de acciones y ofrece la opcin de guardar acciones
registradas en un archivo de accin de macro.
ATI
ATTIPEDIT / Cambia el contenido textual de un atributo dentro de un bloque.
ATT
ATTDEF / rredefine un bloque y actualizaciones atributos asociados.
ATE
ATTEDIT 1 Cambios informacin de atributos en un bloque.
B
B
BLOCK / Crea una definicin de bloque a partir de objetos seleccionados.
BC
BCLOSE / Cierra el Editor de bloques.
BE
BEDIT / Abre la definicin de bloque en el Editor de bloques.
BH
HATCH / Rellena un rea cerrada o los objetos seleccionados con un patrn de
sombreado, relleno slido o un relleno de degradado.
Pg. 194 Certified Professional: Ruben Alonso Legua G.
AutoCAD 2016 Nivel II
BO
BOUNDARY / Crea una regin o una polilnea de un recinto cerrado.
BR
BREAK /1 Rompe el objeto seleccionado entre dos puntos.
BS
BSAVE / Guarda la definicin del bloque actual.
BVS
BVSTATE / Crea, establece o elimina un estado de visibilidad en un bloque
dinmico.
C
C
CIRCLE / Crea un crculo.
CAM
CAMERA / Establece la cmara y la ubicacin de destino para crear y guardar
un 3D vista en perspectiva de objetos.
CBAR
CONSTRAINTBAR / Un elemento de interfaz de usuario de la barra de
herramientas- como que muestra la disposicin restricciones geomtricas de un
objeto.
CH
PROPERTI ES / Controla las propiedades de objetos existentes.
CHA
CHAMFER / Bisel los bordes de los objetos.
CHK
CHECKSTANDARDS / Comprueba el dibujo actual sobre violaciones de normas.
Certified Professional: Ruben Alonso Legua G. Pg. 195
AutoCAD 2016 Nivel II
CLI
COMMANDLINE / Muestra la ventana de lnea de comandos.
COL
COLOR / Establece el color para los nuevos objetos.
co
COPY / Copia objetos a una distancia especificada en una direccin especificada.
CT
CTABLESTYLE / Establece el nombre del estilo de tabla actual.
CUBE
NAVVCUBE / Controla las propiedades de visibilidad y visualizacin de la
herramienta ViewCube.
CYL
CYLINDER / Crea un cilindro slido 3D.
D
D
DIMSTYLE / Crea y modifica estilos de cota.
DAN
DIMANGULAR /Crea una cota angular.
DAR
DIMARC / Crea una cota de longitud de arco.
DBA
DIMBASELINE /Crea una dimensin lineal, angular o cota por coordenadas de la lnea
de base de la dimensin anterior o seleccionado.
Pg. 196 Certified Professional: Ruben Alonso Legua G.
AutoCAD 2016 Nivel II
DBC
CONEXIONBD / Proporciona una interfaz a las tablas de bases de datos externas.
DCE
DIMCENTER / Crea la marca de centro o las lneas centrales de los crculos y arcos.
DCO
DIMCONTINUE / Crea una dimensin que comienza a partir de una lnea de
extensin de una dimensin creada anteriormente.
DCON
DIMCONSTRAIN / Aplica restricciones dimensionales de objetos o puntos
seleccionados en los objetos.
ODA
DIMDISASSOCIATE / Elimina la asociatividad de las dimensiones seleccionadas.
DDI
DIMDIAMETER /Crea una dimensin de dimetro de un crculo o un arco.
DEO
DIMEDIT / Ediciones de texto de dimensin y extensin de lneas.
DI
Dist / Medidas de la distancia y el ngulo entre dos puntos.
DIV
DIVIDE / Crea puntos espaciados uniformemente o bloques a lo largo de la longitud o
permetro de un objeto.
DJL
DIMJOGLINE / Aade o elimina una lnea de jog en una dimensin lineal o alineada.
OJO
DIMJOGGED / Crea cotas con recodo para crculos y arcos.
DL
DATALINK / El cuadro de dilogo de enlace de datos.
Certified Professional: Ruben Alonso Legua G. Pg. 197
AutoCAD 2016 Nivel II
DLU
DATALINKUPDATE / Actualizaciones hacia o desde un enlace externo de datos
establecida.
DO
DONUT / Crea un crculo relleno o un gran anillo.
DOR
DIMORDINATE / Crea cotas de ordenadas.
DOV
DIMOVERRIDE / Controles de anulaciones de las variables de sistema utilizadas en
dimensiones seleccionadas.
DR
DRDRAWORDER / Cambia el orden de dibujo de las imgenes y otros objetos.
DRA
DRADIMRADIUS / Crea una cota de radio de un crculo o un arco.
DRE
DREDIMREASSOCIATE / Asociados o vuelve a asociar dimensiones seleccionadas a
objetos o puntos en objetos.
DRM
DRMDRAWINGRECOVERY / Muestra una lista de los archivos de dibujo que se
pueden recuperar despus de un programa o un fallo del sistema.
DS
DSETTINGS / Grilla y encaje, polar y de referencia a objetos de seguimiento, modos
de referencia a objetos, la entrada dinmica y las propiedades rpidas.
DT
TEXT / Crea un objeto de texto de una sola lnea.
DV
DVIEW / Define vistas de proyeccin o paralelo perspectiva mediante el uso de una
cmara y el objetivo.
Pg. 198 Certified Professional: Ruben Alonso Legua G.
AutoCAD 2016 Nivel II
DX
DATAEXTRACTION / Extractos datos de dibujo y fusiona datos de un fuente externa a
una tabla de extraccin de datos o un archivo externo.
E-F
E
ERASE / Quita objetos de un dibujo.
ED
DDEDIC / Edita texto de una lnea, el texto de cota, definiciones de atributo, y
rectngulos de tolerancia.
EL
ELLIPSE / Crea una elipse o un arco elptico.
EPDF
EXPORTPDF / Exportaciones dibujo a PDF.
ER
EXTERNALREFERENCES /Abre la paleta Referencias externas.
EX
EXTEND /Extiende objetos para alcanzar los bordes de otros objetos.
EXIT
QUIT / Sale del programa.
EXP
EXPORT / Guarda los objetos de un dibujo a un formato de archivo diferente.
EXT
EXTRUDE / Extiende las dimensiones de un objeto 2D o 3D de la cara en el espacio
3D.
Certified Professional: Ruben Alonso Legua G. Pg. 199
AutoCAD 2016 Nivel II
F
FILLET / Redondea y empalma las aristas de los objetos.
Fl
FILTRO / Crea una lista de requisitos que un objeto debe cumplir para ser incluido en
un conjunto de seleccin.
FS
FSMODE / Crea un conjunto de seleccin de todos los objetos que tocan el objeto
seleccionado.
FSHOT
FLATSHOT / Crea una representacin 2D de todos los objetos 3D basados en la vista
actual.
G-H
G
GROUP / Crea y gestiona conjuntos guardados de objetos denominados grupos.
GCON
GEOCONSTRAINT / Aplica o persiste relaciones geomtricas entre objetos o puntos
en objetos.
GD
GRADIENT / Rellena un rea cerrada o los objetos seleccionados con un relleno de
degradado.
GEO
GEOGRAPHICLOCATION / Especifica la informacin de la ubicacin geogrfica de un
archivo de dibujo.
Pg. 200 Certified Professional: Ruben Alonso Legua G.
AutoCAD 2016 Nivel II
H
HATCH / Rellena un rea cerrada o los objetos seleccionados con un patrn de
sombreado, relleno slido o un relleno de degradado.
HE
HATCHEDIT / Modifica un sombreado o un relleno existentes.
Hl
HIDE / Regenera un modelo de alambre 3D con lneas ocultas suprimidas.
I-K
I
INSERT / Inserta un bloque o un dibujo en el dibujo actual.
IAD
IMAGEADJUST / Controla la visualizacin de la imagen de la luminosidad, el
contraste, y se desvanecen los valores de las imgenes.
IAT
ENLAZARIMG / Inserta una referencia a un archivo de imagen.
ICL
DELIMITARIMG / Cultivos la visualizacin de una imagen seleccionada a un
lmite especificado.
ID
ID / Muestra los valores de las coordenadas UCS de una ubicacin
especificada.
IM
IMAGE / Muestra la paleta Referencias externas.
Certified Professional: Ruben Alonso Legua G. Pg. 201
AutoCAD 2016 Nivel II
IMP
lmport 1 Importaciones de diferentes formatos en el dibujo actual.
IN
INTERSECT /Crea una regin 3D slido, superficie o 2D a partir de slidos
superpuestos, superficies o regiones.
INF
INTERFERIR / Crea un slido 3D temporal de las interferencias entre los dos conjuntos
de slidos 30 seleccionados.
IO
INSERTOBJ / Inserta un objeto vinculado o incrustado.
JOIN / Une objetos similares para formar un nico objeto irrompible.
JOG
DIMJOGGED / Crea cotas con recodo para crculos y arcos.
L-M
L
LINE / Crea segmentos de lnea recta.
LA
CAPA / Gestiona capas y propiedades de capas.
LAS
LAYERSTATE / Guarda, restaura y administra estados de capa con nombre.
Pg. 202 Certified Professional: Ruben Alonso Legua G.
AutoCAD 2016 Nivel II
LE
QLEADER / Crea un lnea indicativa y anotacin lder.
LEN
ALARGAN / Cambia la longitud de los objetos y el ngulo incluido de los arcos.
LESS
SUAVIZARMALLAMENOS / Disminuye el nivel de suavizado de los objetos de malla de
una sola planta.
Ll
LIST /Muestra los datos de propiedad sobre los objetos seleccionados.
LO
LAYOUT /Crea y modifica dibujo fichas de presentacin.
LT
LINETYPE / Cargas, conjuntos y modifica tipos de lnea.
LTS
LTSCALE /Cambia el factor de escala de tipos de lnea para todos los objetos de un
dibujo.
LW
GROSOR UN 1 Establece el grosor de lnea actual, las opciones de visualizacin
del grosor de lnea, grosor de lnea y unidades.
Certified Professional: Ruben Alonso Legua G. Pg. 203
AutoCAD 2016 Nivel II
M
MOVE / ueve objetos a una distancia especificada en una direccin especificada.
MA
IGUALARPROP / Aplica las propiedades de un objeto seleccionado a otros objetos.
MAT
Materials / Muestra u oculta la ventana de Materiales.
ME
JOIN / Une objetos similares para formar un nico objeto irrompible.
MEA
MEDIRGEOM / Mide la distancia, el radio, el ngulo, el rea y el volumen de los
objetos o las secuencias seleccionadas de puntos.
MI
MIRROR/ Crea una copia duplicada de los objetos seleccionados.
ML
MLINE / Crea varias lneas paralelas.
MLA
MLEADERALIGN / Alinea y espacios seleccionados objetos de directriz mltiple.
MLC
MLEADERCOLLECT / Organiza directrices mltiples seleccionados que contienen
bloques en filas o columnas, y muestra el resultado con un solo lder.
MLD
DIRECTRIZM / Crea un objeto de directriz mltiple.
Pg. 204 Certified Professional: Ruben Alonso Legua G.
AutoCAD 2016 Nivel II
MLE
MLEADEREDIT / Agrega lneas directrices, o elimina las lneas de referencia de, un
objeto de directriz mltiple.
MLS
MLEADERSTYLE / Creo y modifica estilos de directriz mltiple.
MO
PROPIEDADES / Controla las propiedades de objetos existentes.
MORE
MESHSMOOTHMORE / Aumenta el nivel de suavizado de los objetos de malla
de una sola planta.
MS
MSPACE / Interruptores del espacio papel al espacio de visualizacin del modelo.
MSM
MARKUP / Abre el Administrador de marcado de Set.
MT
MTEXT / Creo un objeto de texto de lneas mltiples.
MV
MVIEW /Creo y controla las ventanas grficas.
N-0
Certified Professional: Ruben Alonso Legua G. Pg. 205
AutoCAD 2016 Nivel II
N
NORTH
GEOGRAPHICLOCATION / Especifica la informacin de la ubicacin geogrfica de un
archivo de dibujo.
NSHOT
NEWSHOT / Creo una vista guardada con el movimiento que se reproduce cuando se
ve con ShowMotion.
NVIEW
NEWVIEW / Creo una vista llamada sin movimiento.
o
OFFSET / Creo crculos concntricos, lneas paralelas y curvas paralelas.
OP
OPTIONS / Personaliza los parmetros del programa.
ORBIT
3DORBIT / Gira la vista en el espacio 3D, pero limitado a slo rbita horizontal y
vertical.
OS
OSNAP / Juegos ejecutan los modos de referencia a objetos.
P
PAN / Agrega un parmetro con agarres a una definicin de bloque dinmico.
Pg. 206 Certified Professional: Ruben Alonso Legua G.
AutoCAD 2016 Nivel II
PA
PASTESPEC / Pega objetos del portapapeles en el dibujo actual y controla el formato
de los datos.
PAR
PARAMETERS / Controla los parmetros asociativos utilizados en el dibujo.
PARAM
BPARAMETER / agrega un parmetro con agarres a una definicin de bloque
dinmico.
PATCH
SURFPATCH /1 Crea una nueva superficie mediante la instalacin de una tapa sobre
un borde de superficie que forma un bucle cerrado.
PC
PointCioud / Proporciona opciones para crear y adjuntar archivos de nubes de puntos.
PCATTACH
POINTCLOUDATTACH / Inserta un archivo de nube de puntos indexada en el dibujo
actual.
PCINDEX
POINTCLOUDINDEX / Crea una nube de puntos indexado de archivos (PCG o ISD) a
partir de un archivo de anlisis.
PE
PEDIT / Edita polilneas y mallas poligonales en 3D.
PL
PUNE / Crea una polilnea 20.
PO
POINT / Crea un objeto de punto.
POFF
HIDEPALETIES / Oculta la visualizacin de paletas (incluyendo la lnea de comandos}.
POL
POLYGON / Crea una polilnea cerrada equiltero.
Certified Professional: Ruben Alonso Legua G. Pg. 207
AutoCAD 2016 Nivel II
PON
SHOWPALETTES / Restaura la visualizacin de las paletas ocultas.
PR
PROPERTIES / Pantallas paleta Propiedades.
PRE
PREVIEW / Muestra el dibujo tal como se trazar.
PLOT /Traza un dibujo en un trazador, una impresora o un archivo.
PS
PSPACE / Cambia de una ventana grfica del espacio modelo al espacio papel.
PSOLID
POLYSOLID / Crea un polislido-pared como en 3D.
PTW
PublishToWeb / Crea pginas HTML que incluyen imgenes de los dibujos
seleccionados.
PU
PURGE / Elimina los elementos no utilizados, como las definiciones y las capas de
bloques, desde el dibujo.
PYR
PYRAMID / Crea una pirmide slida 3D.
Q
QC
QUICKCALC /1Abre la calculadora rpida.
QCUI
QUICKCUI / Muestra el editor Personalizar interfaz en un estado colapsado.
Pg. 208 Certified Professional: Ruben Alonso Legua G.
AutoCAD 2016 Nivel II
QP
QUICKPROPERTIES / Muestra los dibujos abiertos y presentaciones de un dibujo de la
vista previa de imgenes.
QSAVE
QSAVE / Guarda el dibujo actual.
QVD
QVDRAWING / Pantallas dibujos abiertos y presentaciones de un dibujo utilizando
imgenes de vista previa.
QVDC
QVDRAWINGCLOSE / Cierra preliminares de los dibujos abiertos y presentaciones de
un dibujo.
QVL
QVLAYOUT /Muestra una vista previa de imgenes del espacio modelo y las
presentaciones en un dibujo.
QVLC
QVLAYOUTCLOSE /Cierra imgenes de vista previa de espacio modelo y las
presentaciones en el dibujo actual.
R
R
REDRAW /Actualiza la visualizacin en la ventana grfica actual.
RA
REDRAWALL / Actualiza la visualizacin en todas las ventanas grficas.
RC
RENDERCROP / Representa un rea rectangular especificada, llamada ventana de
recorte, dentro de una ventana.
RE
REGEN / Regenera todo el dibujo de la ventana grfica actual.
Certified Professional: Ruben Alonso Legua G. Pg. 209
AutoCAD 2016 Nivel II
REA
REGENALL / Regenera el dibujo y actualiza todas las ventanas grficas.
REC
RECTANG / Crea una polilnea rectangular.
REG
REGIN / Convierte un objeto que encierra un rea en un objeto de regin.
REN
RENAME / Cambia los nombres asignados a elementos como capas y estilos de cota.
REV
REVOLVE / Crea un slido
3D o una superficie por barrido de un objeto 2D en torno
un eJe.
RO
ROTATE / Gira objetos alrededor de un punto base.
RP
RENDERPRESETS / Especifica render presets, parmetros de renderizado reutilizables,
para la representacin de una imagen.
RPR
RPREF / Muestra u oculta el Advanced Render Configuracin paleta para acceder a los
ajustes avanzados de renderizado.
RR
RENDER / Crea una imagen fotorrealista o sombreada realista de un modelo slido o
superficie 3D.
RW
RENDERWIN / Muestra la ventana Render sin iniciar una operacin de rendering.
S
S
STRECH / Estira objetos atravesados por una ventana de seleccin o polgono.
Pg. 210 Certified Professional: Ruben Alonso Legua G.
AutoCAD 2016 Nivel II
SC
SCALE /Aumenta o reduce los objetos seleccionados, manteniendo las proporciones
del objeto de la misma despus de la escala.
SCR
SCRIPT / Ejecuta una secuencia de comandos de un archivo de script.
SEC
SECTION / Utiliza la interseccin de un plano y los slidos , superficies o mallas para
crear una reglon.
SET
SETVAR / Listas o cambia los valores de las variables del sistema.
SHA
SHADEMODE / Inicia el comando VSCURRENT.
SL
SLICE / Crea nuevos slidos 3D y superficies de cortar o dividir, objetos existentes.
SN
SNAP / Restringe el movimiento del cursor a intervalos especificados.
SO
SOLIO / Crea tringulos y cuadrilteros de relleno slido.
SP
Spell / Revisa la ortografa en un dibujo.
SPE
EDITSPLINE / Edita una spline o una polilnea de ajuste de spline.
SPL
SPLINE / Crea una curva suave que pasa a travs o cerca de puntos especificados.
SPLANE
SECTIOPLANEN / Crea un objeto de seccin que acte como plano de corte a travs
de los objetos 3D.
Certified Professional: Ruben Alonso Legua G. Pg. 211
AutoCAD 2016 Nivel II
SPLAY
SEQUENCEPLA Y / Inicia el nombrado puntos de vista en una categora
SPLIT
MESHSPLIT / Divide una cara de malla en dos caras.
SPE
SPLINEDIT / Edita una spline o una polilnea de ajuste de spline.
SSM
SHEETSET / Abre el Administrador de conjuntos.
ST
STYLE /Crea, modifica, o especifica los estilos de texto.
STA
STANDARDS / Gestiona la asociacin de archivos de normas con dibujos.
SU
SUBTRACT / Combina slidos seleccionados 3D, superficies o
regiones 2D por sustraccin.
T
T
EXTOM / Crea un objeto de texto de lneas mltiples.
TA
TABLET / Calibra, configura y se activa y desactiva un tablero
digitalizador adjunto.
TB
TABLE /Crea un objeto de tabla vaca.
Pg. 212 Certified Professional: Ruben Alonso Legua G.
AutoCAD 2016 Nivel II
TEDIT
TextEdit / Edita una restriccin dimensional, dimensin, u
objeto de texto.
TH
THICKNESS 1/1 Establece la propiedad grosor 3D por defecto al
crear objetos geomtricos en 2D.
TI
TILEMODE / Controla si se puede acceder a el espacio del papel.
TO
TOOLBAR / Displays, cueros y personaliza las barras de
herramientas.
TOL
TOLERANCE / Crea tolerancias geomtricas contenidas en un marco
de control de caractersticas.
TOR
TORUS / Crea un 30 con forma de rosquilla slido.
TP
TOOLPALLETES / Abre la ventana Paletas de herramientas.
TR
TRIM / Recorta objetos para satisfacer los bordes de otros objetos.
TS
TableStyle /Crea, modifica, o especifica los estilos de tabla.
U-W
Certified Professional: Ruben Alonso Legua G. Pg. 213
AutoCAD 2016 Nivel II
U
UC
ADMINSCP / Gestiona usuario definido los sistemas de coordenadas.
UN
UNITS /Controles coordinar y formatos de visualizacin de ngulo y
precisin.
Unhide / UNISOLATE
UNISOLATEOBJECTS / Muestra objetos previamente ocultos con los
ISOLATEOBJECTS o HIDEOBJECTS comando.
UNI
Union / Uniones dos objetos slidos o dos regiones.
V
VIEW / Guarda y restaura vistas guardadas, las vistas de cmara, las
vistas de diseo y vistas predefinidas.
VGO
VIEWGO / Restaura una vista con nombre.
VP
DDVPOINT / Establece la direccin de visualizacin 30.
V play
VIEWPLAY / Reproduce la animacin asociada a una vista con
nombre.
VS
VSCURRENT / Define el estilo visual en la ventana grfica actual.
Pg. 214 Certified Professional: Ruben Alonso Legua G.
AutoCAD 2016 Nivel II
VSM
VISUALSTYLES / Crea y modifica estilos visuales y aplica un estilo
visual a una ventana.
W
WBLOCK / Escribe objetos o un bloque a un nuevo archivo de dibujo.
WE
WEDGE / Crea una cua slida 3D.
WHEEL
NAVSWHEEL / Muestra una rueda que contiene una coleccin de
vista de herramientas de navegacin.
X-Z
X
EXPLODE / Descompone un objeto compuesto en los objetos que lo
componen.
XA
ENLAZARX / Inserta un archivo DWG como una referencia externa
(Xref).
XB
XBIND / Enlaza una o ms definiciones de objetos con nombre en
una referencia externa al dibujo actual.
Certified Professional: Ruben Alonso Legua G. Pg. 215
AutoCAD 2016 Nivel II
XC
DELIMITARX / Recorta la visualizacin de una referencia externa
seleccionada o referencia de bloque a un lmite especificado.
XL
XLI NE / Crea una lnea de longitud infinita.
XR
XREF / Inicia el comando EXTERNALREFERENCES.
Z
ZOOM / Aumenta o disminuye el tamao de la vista en la ventana
grfica actual.
ZEBRA
ANALYSISZEBRA / Proyectos rayas sobre un modelo 3D para analizar
la continuidad de la superficie.
ZIP
ETRANSMIT / Crea un Self-Extracting o ZIP de transmisin de
paquetes.
Pg. 216 Certified Professional: Ruben Alonso Legua G.
AutoCAD 2016 Nivel II
Certified Professional: Ruben Alonso Legua G. Pg. 217
AutoCAD 2016 Nivel II
Pg. 218 Certified Professional: Ruben Alonso Legua G.
AutoCAD 2016 Nivel II
Certified Professional: Ruben Alonso Legua G. Pg. 219
AutoCAD 2016 Nivel II
Pg. 220 Certified Professional: Ruben Alonso Legua G.
AutoCAD 2016 Nivel II
Certified Professional: Ruben Alonso Legua G. Pg. 221
AutoCAD 2016 Nivel II
Pg. 222 Certified Professional: Ruben Alonso Legua G.
AutoCAD 2016 Nivel II
Certified Professional: Ruben Alonso Legua G. Pg. 223
Anda mungkin juga menyukai
- Estrategias de Marketing InternacionalDokumen104 halamanEstrategias de Marketing InternacionalEusebio EspinozaBelum ada peringkat
- Irc 34Dokumen1 halamanIrc 34Eusebio EspinozaBelum ada peringkat
- Ms Project2013 Nivel II-controlDokumen139 halamanMs Project2013 Nivel II-controlEusebio EspinozaBelum ada peringkat
- Maniobra TCMDokumen16 halamanManiobra TCMEusebio Espinoza0% (1)
- ANTECEDENTES CorregidosDokumen5 halamanANTECEDENTES Corregidosyulieth palenciaBelum ada peringkat
- El Noble Oficio de La Educacion PrimerasDokumen22 halamanEl Noble Oficio de La Educacion Primerascristina.xinrouBelum ada peringkat
- Reglamento Coord Mision SucreDokumen3 halamanReglamento Coord Mision SucrePATRICKS100% (1)
- Andrea Giunta. ¿Cuando Empieza El Arte Contemporáneo. Intervenciones Desde América LatinaDokumen3 halamanAndrea Giunta. ¿Cuando Empieza El Arte Contemporáneo. Intervenciones Desde América LatinanenonetBelum ada peringkat
- TALLER 1 Ley 594 de 2000 ACDokumen3 halamanTALLER 1 Ley 594 de 2000 ACfelipe zamudioBelum ada peringkat
- El-Gran-Fraude-59-76 (Alberto Acosta y John Cajas Guijarro) (Incluye Links)Dokumen18 halamanEl-Gran-Fraude-59-76 (Alberto Acosta y John Cajas Guijarro) (Incluye Links)John Cajas GuijarroBelum ada peringkat
- Tema 1 Detección de GeopresionesDokumen23 halamanTema 1 Detección de GeopresionesJuan Esparza de Dios100% (2)
- La Sexualidad HumanaDokumen4 halamanLa Sexualidad HumanaDamaris Badel Bonet0% (1)
- Proyecto-Fobia Social y Dinamica FamiliarDokumen32 halamanProyecto-Fobia Social y Dinamica FamiliarLuis Luis SolamenteBelum ada peringkat
- Modelo de EntrevistaDokumen5 halamanModelo de EntrevistaLilian de leónBelum ada peringkat
- Educación para El Cambio Del ComportamientoDokumen87 halamanEducación para El Cambio Del ComportamientoVICTOR MALDONADOBelum ada peringkat
- Costos EstimadosDokumen18 halamanCostos EstimadosNetzi FloresBelum ada peringkat
- Gestión Social y ConflictividadDokumen3 halamanGestión Social y ConflictividadArmant QGBelum ada peringkat
- Grado Octavo Cuaderno Trabajo EstudianteDokumen80 halamanGrado Octavo Cuaderno Trabajo EstudianteTrinidad Romero100% (1)
- Plan de Area Matematicas. MesDokumen21 halamanPlan de Area Matematicas. Mesanon_818609258Belum ada peringkat
- Apunte de Estrategias Intervención Versión Revisada 2014Dokumen14 halamanApunte de Estrategias Intervención Versión Revisada 2014alvarodiazjoBelum ada peringkat
- Notas - Verano - B - .XLSM - Hoja 3-1Dokumen3 halamanNotas - Verano - B - .XLSM - Hoja 3-1hellentix2007Belum ada peringkat
- 14THnLEARNINGnGUIDEnnnMODALnVERBSnn2142213n 2260ac03fd63be7Dokumen11 halaman14THnLEARNINGnGUIDEnnnMODALnVERBSnn2142213n 2260ac03fd63be7Miler CholesBelum ada peringkat
- Signos de Interrogación y Admiración en Los ChistesDokumen10 halamanSignos de Interrogación y Admiración en Los ChistesRaul Sanchez G. SorenBelum ada peringkat
- Entonces para Que Aprender Historia en El PerDokumen7 halamanEntonces para Que Aprender Historia en El PerSilvia BV75% (4)
- Tendinitis RotulianaDokumen3 halamanTendinitis RotulianaUri Claro100% (1)
- La Exposicion OralDokumen6 halamanLa Exposicion OralSandy YessyBelum ada peringkat
- Test 2 - Parcial Corte 2Dokumen8 halamanTest 2 - Parcial Corte 2PANCHA831011Belum ada peringkat
- Monografia Introduccion A La Logica Fuzzy2Dokumen75 halamanMonografia Introduccion A La Logica Fuzzy2M4RIAN0Belum ada peringkat
- Como Controlar La Ira PDFDokumen2 halamanComo Controlar La Ira PDFJohnBelum ada peringkat
- Revista Perspectivas 5Dokumen10 halamanRevista Perspectivas 5Hache GarcíaBelum ada peringkat
- Primer GradoDokumen92 halamanPrimer Gradojohnnyfert50% (1)
- Actualizar Hoja de VidaDokumen2 halamanActualizar Hoja de VidaLaura Sandoval VidaurreBelum ada peringkat
- ND - 2013 - Nociones Generales de Redacción Sobre Los Errores Más Comunes Entre Los AlumnDokumen5 halamanND - 2013 - Nociones Generales de Redacción Sobre Los Errores Más Comunes Entre Los AlumnLeandrorvBelum ada peringkat
- OSMOSIS-practica 1 - Fisiología IDokumen54 halamanOSMOSIS-practica 1 - Fisiología IMariGuedezGu100% (1)