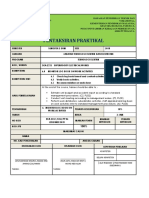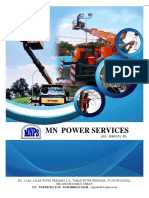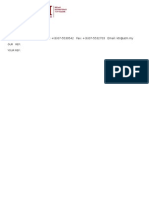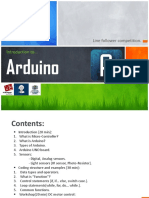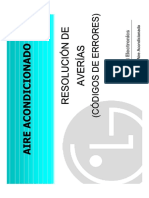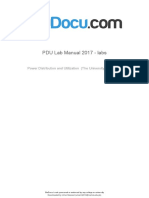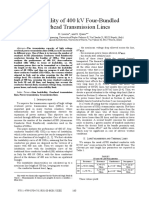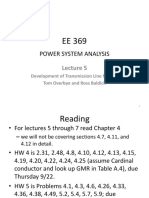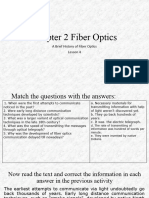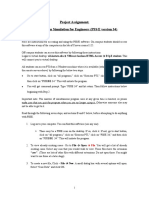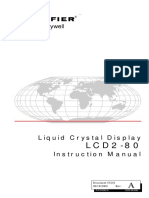Ir Sensor
Diunggah oleh
Khairol NizamJudul Asli
Hak Cipta
Format Tersedia
Bagikan dokumen Ini
Apakah menurut Anda dokumen ini bermanfaat?
Apakah konten ini tidak pantas?
Laporkan Dokumen IniHak Cipta:
Format Tersedia
Ir Sensor
Diunggah oleh
Khairol NizamHak Cipta:
Format Tersedia
IR Sensor
Created by lady ada
Last updated on 2017-03-10 11:23:27 AM UTC
Guide Contents
Guide Contents 2
Overview 3
Some Stats 4
What You Can Measure 4
Testing an IR Sensor 6
IR Remote Signals 8
Using an IR Sensor 13
Making an Intervalometer 17
Reading IR Commands 23
Buy an IR Sensor 32
Adafruit Industries https://learn.adafruit.com/ir-sensor Page 2 of 32
Overview
IR detectors are little microchips with a photocell that are tuned to listen to infrared light.
They are almost always used for remote control detection - every TV and DVD player has
one of these in the front to listen for the IR signal from the clicker. Inside the remote control
is a matching IR LED, which emits IR pulses to tell the TV to turn on, off or change
channels. IR light is not visible to the human eye, which means it takes a little more work to
test a setup.
There are a few difference between these and say aCdS Photocells (http://adafru.it/aHA):
IR detectors are specially filtered for Infrared light, they are not good at detecting
visible light. On the other hand, photocells are good at detecting yellow/green visible
light, not good at IR light
IR detectors have a demodulator inside that looks for modulated IR at 38 KHz. Just
Adafruit Industries https://learn.adafruit.com/ir-sensor Page 3 of 32
shining an IR LED wont be detected, it has to be PWM blinking at 38KHz. Photocells
do not have any sort of demodulator and can detect any frequency (including DC)
within the response speed of the photocell (which is about 1KHz)
IR detectors are digital out - either they detect 38KHz IR signal and output low (0V) or
they do not detect any and output high (5V). Photocells act like resistors, the
resistance changes depending on how much light they are exposed to
In this tutorial we will show how to
Test your IR sensor to make sure its working(http://adafru.it/aK8)
Read raw IR codes into a microcontroller (http://adafru.it/aK9)
Create a camera intervalometer (http://adafru.it/aKa)
Listen for 'commands' from a remote control on your
microcontroller (http://adafru.it/aKa)
Some Stats
These stats are for the IR detector in the Adafruit shop (http://adafru.it/aIH) also known as
PNA4602. Nearly all photocells will have slightly different specifications, although they all
pretty much work the same. If there's a datasheet, you'll want to refer to it
Size: square, 7mm by 8mm detector area
Price: $2.00 at the Adafruit shop (http://adafru.it/aIH)
Output: 0V (low) on detection of 38KHz carrier, 5V (high) otherwise
Sensitivity range: 800nm to 1100nm with peak response at 940nm. Frequency
range is 35KHz to 41KHz with peak detection at 38KHz
Power supply: 3-5V DC 3mA
PNA4602 Datasheet (http://adafru.it/cm2) (now discontinued) or
GP1UX311QS (http://adafru.it/cm3) or TSOP38238 (http://adafru.it/cm4) (pin-
compatible replacements)
What You Can Measure
Adafruit Industries https://learn.adafruit.com/ir-sensor Page 4 of 32
As you can see from these datasheet graphs, the peak frequency detection is at38
KHz and the peak LED color is 940 nm. You can use from about 35 KHz to 41 KHz but the
sensitivity will drop off so that it wont detect as well from afar. Likewise, you can use 850 to
1100 nm LEDs but they wont work as well as 900 to 1000nm so make sure to get matching
LEDs! Check the datasheet for your IR LED to verify the wavelength.
Try to get a 940nm - remember that 940nm is not visible light (its Infra Red)!
Adafruit Industries https://learn.adafruit.com/ir-sensor Page 5 of 32
Testing an IR Sensor
Because there is a semiconductor/chip inside the sensor, it must be powered with 3 - 5V to
function. Contrast this to photocells and FSRs where they act like resistors and thus can be
simply tested with a multimeter.
Here we will connect the detector as such:
Pin 1 is the output so we wire this to a visible LED and resistor
Pin 2 is ground
Pin 3 is VCC, connect to 3-5V
When the detector sees IR signal, it will pull the output low, turning on the LED - since the
LED is red its much easier for us to see than IR!
Adafruit Industries https://learn.adafruit.com/ir-sensor Page 6 of 32
We will use 4xAA 1.5V batteries so that the voltage powering the sensor is about 6V. 2
batteries (3V) is too little. You can also get 5V from a microcontroller like an Arduino if you
have one around. Ground goes to the middle pin.
The positive (longer) head of the Red LED connects to the +6V pin and the negative
(shorter lead) connects through a 200 to 1000 ohm resistor to the first pin on the IR sensor.
Now grab any remote control like for a TV, DVD, computer, etc. and point it at the detector
while pressing some buttons, you should see the LED blink a couple times whenever the
remote is pressed
Adafruit Industries https://learn.adafruit.com/ir-sensor Page 7 of 32
IR Remote Signals
Now we know that the sensor works, we want to figure out whats being sent right? But
before we do that let's first examine exactly how data is being sent from the IR remote (in
your hand) to the IR receiving sensor (on the breadboard)
For this example we will use the Sony power on/off IR code from a Sony TV remote. Its
very simple and commonly documented!
Lets pretend we have a Sony remote, and we can look at exactly what light is being blasted
out of the IR LED. We'll hookup a basic light sensor (like a basic photocell!) and listen in.
We won't use a decoder like a PNA4602 (just yet) because we want to see the undecoded
signal. What we see is the following:
Basically we see pulses or IR signal. the yellow 'blocks' are when the IR LED is transmitting
and when there is only a line, the IR LED is off. (Note that the voltage being at 3VDC is just
Adafruit Industries https://learn.adafruit.com/ir-sensor Page 8 of 32
because of the way I hooked up the sensor, if I had swapped the pullup for a pulldown it
would be at ground.)
The first 'block' is about 2.5ms long (see the cursors and the measurement on the side)
If you zoom into one of those blocks
You see that they're not really 'blocks' but actually very fast pulses!
If you zoom in all the way
Adafruit Industries https://learn.adafruit.com/ir-sensor Page 9 of 32
You can measure the frequency of the IR pulses. As you can tell by the cursors and the
measurements on the side, the frequency is about 37.04KHz
OK so now we can understand how IR codes are sent. The IR transmitter LED is quickly
pulsed (PWM - pulse width modulated) at a high frequency of 38KHz and then that PWM is
likewise pulsed on and off much slower, at times that are about 1-3 ms long.
Why not have the LED just on and off? Why have PWM 'carrier' pulsing? Many reasons!
One reason is that this lets the LED cool off. IR LEDs can take up to 1 Amp (1000
milliamps!) of current. Most LEDs only take 20mA or so. This means IR LEDs are designed
for high-power blasting BUT they can only take it for a few microseconds. By PWM'ing it,
you let the LED cool off half the time
Another reason is that the TV will only listen to certain frequencies of PWM. So a Sony
remote at 37KHz wont be able to work with a JVC DVD player that only wants say 50KHz.
Finally, the most important reason is that by pulsing a carrier wave, you reduce the affects
of ambient lighting. The TV only looks for changes in light levels that clock in around
Adafruit Industries https://learn.adafruit.com/ir-sensor Page 10 of 32
37KHz. Just like its easier for us to tell differences between audio tones than to pin down
the precsise pitch of a tone (well, for most people at least)
OK so now we know the carrier frequency. Its 37KHz. Next lets find the pulse widths!
Looking back at the first scope picture
The first pulse is 2.5ms. We can use the cursors to measure the remaining pulses. I'll spare
you the 12 images and let you know that the pulses are:
PWM ON OFF
2.4 ms 0.6 ms
1.2 ms 0.6 ms
0.6 ms 0.6 ms
1.2 ms 0.6 ms
0.6 ms 0.6 ms
1.2 ms 0.6 ms
0.6 ms 0.6 ms
0.6 ms 0.6 ms
Adafruit Industries https://learn.adafruit.com/ir-sensor Page 11 of 32
1.2 ms 0.6 ms
0.6 ms 0.6 ms
0.6 ms 0.6 ms
0.6 ms 0.6 ms
270
0.6 ms
ms
So lets say you don't have a $1000 oscilloscope, how else can you read these signals?
Well the IR decoder such as the PNA4602 does us one favor, it 'filters out' the 38KHz signal
so that we only get the big chunks of signal in the milliscond range. This is much easier for
a microcontroller to handle. Thats what we'll do in the next section!
Adafruit Industries https://learn.adafruit.com/ir-sensor Page 12 of 32
Using an IR Sensor
The good news is that it is very easy to hook up this sensor. Just connect the output to a
digital pin. The bad news is that the Arduino's friendly digitalRead() procedure is a tad too
slow to reliably read the fast signal as its coming in. Thus we use the hardware pin reading
function directly from pin D2, thats what the line "IRpin_PIN & BV(IRpin))" does.
You can also get the latest version of this code on github(http://adafru.it/aKe).
/* Raw IR decoder sketch!
This sketch/program uses the Arduno and a PNA4602 to
decode IR received. This can be used to make a IR receiver
(by looking for a particular code)
or transmitter (by pulsing an IR LED at ~38KHz for the
durations detected
Code is public domain, check out www.ladyada.net and adafruit.com
for more tutorials!
*/
// We need to use the 'raw' pin reading methods
// because timing is very important here and the digitalRead()
// procedure is slower!
Adafruit Industries https://learn.adafruit.com/ir-sensor Page 13 of 32
//uint8_t IRpin = 2;
// Digital pin #2 is the same as Pin D2 see
// http://arduino.cc/en/Hacking/PinMapping168 for the 'raw' pin mapping
#define IRpin_PIN PIND
#define IRpin 2
// for MEGA use these!
//#define IRpin_PIN PINE
//#define IRpin 4
// the maximum pulse we'll listen for - 65 milliseconds is a long time
#define MAXPULSE 65000
// what our timing resolution should be, larger is better
// as its more 'precise' - but too large and you wont get
// accurate timing
#define RESOLUTION 20
// we will store up to 100 pulse pairs (this is -a lot-)
uint16_t pulses[100][2]; // pair is high and low pulse
uint8_t currentpulse = 0; // index for pulses we're storing
void setup(void) {
Serial.begin(9600);
Serial.println("Ready to decode IR!");
}
void loop(void) {
uint16_t highpulse, lowpulse; // temporary storage timing
highpulse = lowpulse = 0; // start out with no pulse length
// while (digitalRead(IRpin)) { // this is too slow!
while (IRpin_PIN & (1 << IRpin)) {
// pin is still HIGH
// count off another few microseconds
highpulse++;
delayMicroseconds(RESOLUTION);
// If the pulse is too long, we 'timed out' - either nothing
// was received or the code is finished, so print what
// we've grabbed so far, and then reset
if ((highpulse >= MAXPULSE) && (currentpulse != 0)) {
printpulses();
currentpulse=0;
return;
}
}
// we didn't time out so lets stash the reading
pulses[currentpulse][0] = highpulse;
Adafruit Industries https://learn.adafruit.com/ir-sensor Page 14 of 32
// same as above
while (! (IRpin_PIN & _BV(IRpin))) {
// pin is still LOW
lowpulse++;
delayMicroseconds(RESOLUTION);
if ((lowpulse >= MAXPULSE) && (currentpulse != 0)) {
printpulses();
currentpulse=0;
return;
}
}
pulses[currentpulse][1] = lowpulse;
// we read one high-low pulse successfully, continue!
currentpulse++;
}
void printpulses(void) {
Serial.println("\n\r\n\rReceived: \n\rOFF \tON");
for (uint8_t i = 0; i < currentpulse; i++) {
Serial.print(pulses[i][0] * RESOLUTION, DEC);
Serial.print(" usec, ");
Serial.print(pulses[i][1] * RESOLUTION, DEC);
Serial.println(" usec");
}
// print it in a 'array' format
Serial.println("int IRsignal[] = {");
Serial.println("// ON, OFF (in 10's of microseconds)");
for (uint8_t i = 0; i < currentpulse-1; i++) {
Serial.print("\t"); // tab
Serial.print(pulses[i][1] * RESOLUTION / 10, DEC);
Serial.print(", ");
Serial.print(pulses[i+1][0] * RESOLUTION / 10, DEC);
Serial.println(",");
}
Serial.print("\t"); // tab
Serial.print(pulses[currentpulse-1][1] * RESOLUTION / 10, DEC);
Serial.print(", 0};");
}
If you run this while pointing a Sony IR remote and pressing the ON button you will get the
following...
Adafruit Industries https://learn.adafruit.com/ir-sensor Page 15 of 32
If you ignore the first OFF pulse (its just the time from when the Arduino turned on to the
first IR signal received) and the last ON pulse (it the beginning of the next code) you'll find
the Sony power code:
PWM ON OFF
2.5 ms 0.6 ms
1.2 ms 0.6 ms
0.6 ms 0.6 ms
1.2 ms 0.6 ms
0.6 ms 0.6 ms
1.2 ms 0.6 ms
0.6 ms 0.6 ms
0.6 ms 0.6 ms
1.2 ms 0.6 ms
0.6 ms 0.6 ms
0.6 ms 0.6 ms
0.6 ms 0.6 ms
27.2
0.6 ms
ms
Adafruit Industries https://learn.adafruit.com/ir-sensor Page 16 of 32
Making an Intervalometer
OK now that we can read IR codes, lets make a basic project. The first one we will do is to
make an intervalometer. An intervalometer is basically a electronic thingy that makes a
camera go off every few minutes or so. This can be used for timelapse projects or kite arial
photography or other photo projects.
The camera we'll be using has an IR remote you can use to set it off (most higher-end
cameras have these).
Adafruit Industries https://learn.adafruit.com/ir-sensor Page 17 of 32
First we will figure out the codes by reading the signal sent when the button is pressed.
Then we'll take that data and make the Arduino spit out that code into an IR LED once a
minute
OK step one is easy, point the remote control at the IR sensor and press the button, we got
the following for our ML-L3 Nikon remote.
Adafruit Industries https://learn.adafruit.com/ir-sensor Page 18 of 32
Looks like the data sent is:
PWM ON OFF
2.0 ms 27 ms
0.4 ms 1.5 ms
0.5 ms 3.5 ms
62.2
0.5 ms
ms
2.0 ms 27 ms
0.5 ms 1.5 ms
0.5 ms 3.5 ms
0.5 ms
If you look closely you'll see its actually just
PWM ON OFF
2.0 ms 27 ms
0.4 ms 1.5 ms
0.5 ms 3.5 ms
62.2
0.5 ms
ms
sent twice. Sending the same signal twice is very common - doubling up to make sure it
gets received
Adafruit Industries https://learn.adafruit.com/ir-sensor Page 19 of 32
Next up we'll need to connect an IR 940nm LED to the output of the Arduino
Then we'll write a sketch which will pulse pin #13 on and off very fast in the proper code
sequence.
// This sketch will send out a Nikon D50 trigger signal (probably works with most Nikons)
// See the full tutorial at http://www.ladyada.net/learn/sensors/ir.html
// this code is public domain, please enjoy!
int IRledPin = 13; // LED connected to digital pin 13
// The setup() method runs once, when the sketch starts
void setup() {
// initialize the IR digital pin as an output:
pinMode(IRledPin, OUTPUT);
Serial.begin(9600);
}
void loop()
{
Serial.println("Sending IR signal");
SendNikonCode();
delay(60*1000); // wait one minute (60 seconds * 1000 milliseconds)
Adafruit Industries https://learn.adafruit.com/ir-sensor Page 20 of 32
}
// This procedure sends a 38KHz pulse to the IRledPin
// for a certain # of microseconds. We'll use this whenever we need to send codes
void pulseIR(long microsecs) {
// we'll count down from the number of microseconds we are told to wait
cli(); // this turns off any background interrupts
while (microsecs > 0) {
// 38 kHz is about 13 microseconds high and 13 microseconds low
digitalWrite(IRledPin, HIGH); // this takes about 3 microseconds to happen
delayMicroseconds(10); // hang out for 10 microseconds, you can also change this to 9 if its not working
digitalWrite(IRledPin, LOW); // this also takes about 3 microseconds
delayMicroseconds(10); // hang out for 10 microseconds, you can also change this to 9 if its not working
// so 26 microseconds altogether
microsecs -= 26;
}
sei(); // this turns them back on
}
void SendNikonCode() {
// This is the code for my particular Nikon, for others use the tutorial
// to 'grab' the proper code from the remote
pulseIR(2080);
delay(27);
pulseIR(440);
delayMicroseconds(1500);
pulseIR(460);
delayMicroseconds(3440);
pulseIR(480);
delay(65); // wait 65 milliseconds before sending it again
pulseIR(2000);
delay(27);
pulseIR(440);
delayMicroseconds(1500);
pulseIR(460);
delayMicroseconds(3440);
pulseIR(480);
}
void pulseIR(long microsecs) is our helper procedure, it will create the PWM IR signal like
we saw before. I used my scope to fine-tune it so that the delays added up right. We use
the not-often-discussedcli()and sei()procedures to turn off interrupts. The arduino does a
couple things in the background like looking for serial data to read or write, keeping track of
Adafruit Industries https://learn.adafruit.com/ir-sensor Page 21 of 32
time, etc. Most of the time we can just ignore it but for delicate high speed signals like this
we want to keep quiet so that we get a nice clean signal
If you look at SendNikonCode() you will see the IR command code that we deduced in the
previous project by timing the pulses from the IR sensor.
We wired this up and it worked great, make sure to point the IR LED at the camera properly
You can also get the latest code at github(http://adafru.it/aKf)
Adafruit Industries https://learn.adafruit.com/ir-sensor Page 22 of 32
Reading IR Commands
For our final project, we will use a remote control to send messages to a microcontroller.
For example, this might be useful for a robot that can be directed with an IR remote. It can
also be good for projects that you want to control from far away, without wires.
For a remote in this example we'll be using an Apple clicker remote. You can use any kind
of remote you wish, or you can steal one of these from an unsuspecting hipster.
We'll use the code from our previous sketch for raw IR reading but this time we'll edit our
printer-outer to have it give us the pulses in a C array, this will make it easier for us to use
for pattern matching.
void printpulses(void) {
Serial.println("\n\r\n\rReceived: \n\rOFF \tON");
for (uint8_t i = 0; i < currentpulse; i++) {
Serial.print(pulses[i][0] * RESOLUTION, DEC);
Serial.print(" usec, ");
Serial.print(pulses[i][1] * RESOLUTION, DEC);
Serial.println(" usec");
}
// print it in a 'array' format
Serial.println("int IRsignal[] = {");
Serial.println("// ON, OFF (in 10's of microseconds)");
for (uint8_t i = 0; i < currentpulse-1; i++) {
Serial.print("\t"); // tab
Adafruit Industries https://learn.adafruit.com/ir-sensor Page 23 of 32
Serial.print(pulses[i][1] * RESOLUTION / 10, DEC);
Serial.print(", ");
Serial.print(pulses[i+1][0] * RESOLUTION / 10, DEC);
Serial.println(",");
}
Serial.print("\t"); // tab
Serial.print(pulses[currentpulse-1][1] * RESOLUTION / 10, DEC);
Serial.print(", 0};");
}
I uploaded the new sketch and pressed the Play button on the Apple remote and got the
following:
int IRsignal[] = { // ON, OFF (in 10's of microseconds)
912, 438,
68, 48,
68, 158,
68, 158,
68, 158,
68, 48,
68, 158,
68, 158,
68, 158,
70, 156,
70, 158,
68, 158,
68, 48,
68, 46,
70, 46,
68, 46,
68, 160,
68, 158,
70, 46,
68, 158,
68, 46,
70, 46,
68, 48,
68, 46,
68, 48,
66, 48,
68, 48,
66, 160,
66, 50,
66, 160,
66, 52,
64, 160,
66, 48,
66, 3950,
908, 214,
66, 3012,
908, 212,
Adafruit Industries https://learn.adafruit.com/ir-sensor Page 24 of 32
68, 0};
We'll try to detect that code. Lets start a new sketch called IR Commander (you can
download the final code from github) (http://adafru.it/aKg)this will use parts of our
previous sketch. The first part we'll do is to create a function that just listens for an IR code
an puts the pulse timings into the pulses[] array. It will return the number of pulses it heard
as a return-value.
int listenForIR(void) {
currentpulse = 0;
while (1) {
uint16_t highpulse, lowpulse; // temporary storage timing
highpulse = lowpulse = 0; // start out with no pulse length
// while (digitalRead(IRpin)) { // this is too slow!
while (IRpin_PIN & (1 << IRpin)) {
// pin is still HIGH
// count off another few microseconds
highpulse++;
delayMicroseconds(RESOLUTION);
// If the pulse is too long, we 'timed out' - either nothing
// was received or the code is finished, so print what
// we've grabbed so far, and then reset
if ((highpulse >= MAXPULSE) && (currentpulse != 0)) {
return currentpulse;
}
}
// we didn't time out so lets stash the reading
pulses[currentpulse][0] = highpulse;
// same as above
while (! (IRpin_PIN & _BV(IRpin))) {
// pin is still LOW
lowpulse++;
delayMicroseconds(RESOLUTION);
if ((lowpulse >= MAXPULSE) && (currentpulse != 0)) {
return currentpulse;
}
}
pulses[currentpulse][1] = lowpulse;
// we read one high-low pulse successfully, continue!
currentpulse++;
}
}
Our new loop() will start out just listening for pulses
void loop(void) {
Adafruit Industries https://learn.adafruit.com/ir-sensor Page 25 of 32
void loop(void) {
int numberpulses;
numberpulses = listenForIR();
Serial.print("Heard ");
Serial.print(numberpulses);
Serial.println("-pulse long IR signal");
}
When we run this it will print out something like...
OK time to make the sketch compare what we received to what we have in our stored
array:
Adafruit Industries https://learn.adafruit.com/ir-sensor Page 26 of 32
As you can see, there is some variation. So when we do our comparison we can't look for
preciesely the same values, we have to be a little 'fuzzy'. We'll say that the values can vary
by 20% - that should be good enough.
// What percent we will allow in variation to match the same code \\ #define FUZZINESS 20
void loop(void) {
int numberpulses;
numberpulses = listenForIR();
Adafruit Industries https://learn.adafruit.com/ir-sensor Page 27 of 32
Serial.print("Heard ");
Serial.print(numberpulses);
Serial.println("-pulse long IR signal");
for (int i=0; i< numberpulses-1; i++) {
int oncode = pulses[i][1] * RESOLUTION / 10;
int offcode = pulses[i+1][0] * RESOLUTION / 10;
Serial.print(oncode); // the ON signal we heard
Serial.print(" - ");
Serial.print(ApplePlaySignal[i*2 + 0]); // the ON signal we want
// check to make sure the error is less than FUZZINESS percent
if ( abs(oncode - ApplePlaySignal[i*2 + 0]) <= (oncode * FUZZINESS / 100)) {
Serial.print(" (ok)");
} else {
Serial.print(" (x)");
}
Serial.print(" \t"); // tab
Serial.print(offcode); // the OFF signal we heard
Serial.print(" - ");
Serial.print(ApplePlaySignal[i*2 + 1]); // the OFF signal we want
if ( abs(offcode - ApplePlaySignal[i*2 + 1]) <= (offcode * FUZZINESS / 100)) {
Serial.print(" (ok)");
} else {
Serial.print(" (x)");
}
Serial.println();
}
}
Adafruit Industries https://learn.adafruit.com/ir-sensor Page 28 of 32
This loop, as it goes through each pulse, does a little math. It compares the absolute a( bs())
difference between the code we heard and the code we're trying to match abs(oncode -
ApplePlaySignal[i*2 + 0]) and then makes sure that the error is less than FUZZINESS
percent of the code length (oncode * FUZZINESS / 100)
We found we had to tweak the stored values a little to make them match up 100% each
time. IR is not a precision-timed protocol so having to make the FUZZINESS 20% or more
is not a bad thing
Adafruit Industries https://learn.adafruit.com/ir-sensor Page 29 of 32
Finally, we can turn the loop() into its own function which will retunr true or false depending
on whether it matched the code we ask it to. We also commented out the printing functions
boolean IRcompare(int numpulses, int Signal[]) {
for (int i=0; i< numpulses-1; i++) {
int oncode = pulses[i][1] * RESOLUTION / 10;
int offcode = pulses[i+1][0] * RESOLUTION / 10;
/*
Serial.print(oncode); // the ON signal we heard
Serial.print(" - ");
Serial.print(Signal[i*2 + 0]); // the ON signal we want
*/
// check to make sure the error is less than FUZZINESS percent
if ( abs(oncode - Signal[i*2 + 0]) <= (Signal[i*2 + 0] * FUZZINESS / 100)) {
//Serial.print(" (ok)");
} else {
//Serial.print(" (x)");
// we didn't match perfectly, return a false match
return false;
}
/*
Serial.print(" \t"); // tab
Serial.print(offcode); // the OFF signal we heard
Serial.print(" - ");
Serial.print(Signal[i*2 + 1]); // the OFF signal we want
*/
if ( abs(offcode - Signal[i*2 + 1]) <= (Signal[i*2 + 1] * FUZZINESS / 100)) {
//Serial.print(" (ok)");
} else {
//Serial.print(" (x)");
// we didn't match perfectly, return a false match
return false;
}
//Serial.println();
}
// Everything matched!
return true;
}
We then took more IR command data for the 'rewind' and 'fastforward' buttons and put all
the code array data into ircodes.h to keep the main sketch from being too long and
unreadable (you can get all the code from github) (http://adafru.it/aKg)
Finally, the main loop looks like this:
Adafruit Industries https://learn.adafruit.com/ir-sensor Page 30 of 32
void loop(void) {
int numberpulses;
numberpulses = listenForIR();
Serial.print("Heard ");
Serial.print(numberpulses);
Serial.println("-pulse long IR signal");
if (IRcompare(numberpulses, ApplePlaySignal)) {
Serial.println("PLAY");
}
if (IRcompare(numberpulses, AppleRewindSignal)) {
Serial.println("REWIND");
}
if (IRcompare(numberpulses, AppleForwardSignal)) {
Serial.println("FORWARD");
}
}
We check against all the codes we know about and print out whenever we get a match.
You could now take this code and turn it into something else, like a robot that moves
depending on what button is pressed.
After testing, success!
Adafruit Industries https://learn.adafruit.com/ir-sensor Page 31 of 32
Buy an IR Sensor
Buy an IR Sensor (http://adafru.it/157)
Adafruit Industries Last Updated: 2017-03-10 11:23:25 AM UTC Page 32 of 32
Anda mungkin juga menyukai
- The Yellow House: A Memoir (2019 National Book Award Winner)Dari EverandThe Yellow House: A Memoir (2019 National Book Award Winner)Penilaian: 4 dari 5 bintang4/5 (98)
- PP K6 Log Book ReportDokumen2 halamanPP K6 Log Book ReportKhairol NizamBelum ada peringkat
- The Subtle Art of Not Giving a F*ck: A Counterintuitive Approach to Living a Good LifeDari EverandThe Subtle Art of Not Giving a F*ck: A Counterintuitive Approach to Living a Good LifePenilaian: 4 dari 5 bintang4/5 (5795)
- MN Power Services: No. 1-16A, Jalan Putra Perdana 1/1, Taman Putra Perdana, 47130 Puchong, Selangor Darul EhsanDokumen1 halamanMN Power Services: No. 1-16A, Jalan Putra Perdana 1/1, Taman Putra Perdana, 47130 Puchong, Selangor Darul EhsanKhairol NizamBelum ada peringkat
- Shoe Dog: A Memoir by the Creator of NikeDari EverandShoe Dog: A Memoir by the Creator of NikePenilaian: 4.5 dari 5 bintang4.5/5 (537)
- Tel: + (6) 07-5530542 Fax: + (6) 07-5532703 Email: Ktr@utm - MyDokumen1 halamanTel: + (6) 07-5530542 Fax: + (6) 07-5532703 Email: Ktr@utm - MyKhairol NizamBelum ada peringkat
- Elon Musk: Tesla, SpaceX, and the Quest for a Fantastic FutureDari EverandElon Musk: Tesla, SpaceX, and the Quest for a Fantastic FuturePenilaian: 4.5 dari 5 bintang4.5/5 (474)
- Introductiontoarduino 130219180141 Phpapp01Dokumen25 halamanIntroductiontoarduino 130219180141 Phpapp01Khairol NizamBelum ada peringkat
- Grit: The Power of Passion and PerseveranceDari EverandGrit: The Power of Passion and PerseverancePenilaian: 4 dari 5 bintang4/5 (588)
- Latter Head PMPDokumen1 halamanLatter Head PMPKhairol NizamBelum ada peringkat
- On Fire: The (Burning) Case for a Green New DealDari EverandOn Fire: The (Burning) Case for a Green New DealPenilaian: 4 dari 5 bintang4/5 (74)
- Mahasiswa Masuk ParlimenDokumen11 halamanMahasiswa Masuk ParlimenKhairol NizamBelum ada peringkat
- A Heartbreaking Work Of Staggering Genius: A Memoir Based on a True StoryDari EverandA Heartbreaking Work Of Staggering Genius: A Memoir Based on a True StoryPenilaian: 3.5 dari 5 bintang3.5/5 (231)
- 2nd Draft ULABDokumen25 halaman2nd Draft ULABKhairol NizamBelum ada peringkat
- Hidden Figures: The American Dream and the Untold Story of the Black Women Mathematicians Who Helped Win the Space RaceDari EverandHidden Figures: The American Dream and the Untold Story of the Black Women Mathematicians Who Helped Win the Space RacePenilaian: 4 dari 5 bintang4/5 (895)
- Chapter 1 Educational Psychology/Reflective Practice: Themes of The ChapterDokumen28 halamanChapter 1 Educational Psychology/Reflective Practice: Themes of The ChapterKhairol NizamBelum ada peringkat
- Never Split the Difference: Negotiating As If Your Life Depended On ItDari EverandNever Split the Difference: Negotiating As If Your Life Depended On ItPenilaian: 4.5 dari 5 bintang4.5/5 (838)
- Chapter 1 Educational Psychology/Reflective Practice: Themes of The ChapterDokumen28 halamanChapter 1 Educational Psychology/Reflective Practice: Themes of The ChapterKhairol NizamBelum ada peringkat
- The Little Book of Hygge: Danish Secrets to Happy LivingDari EverandThe Little Book of Hygge: Danish Secrets to Happy LivingPenilaian: 3.5 dari 5 bintang3.5/5 (400)
- Arn 200 05 8Dokumen3 halamanArn 200 05 8defsyBelum ada peringkat
- List of Scilab CodesDokumen68 halamanList of Scilab CodesOscar Sttewe Jaehnig BarriosBelum ada peringkat
- The Hard Thing About Hard Things: Building a Business When There Are No Easy AnswersDari EverandThe Hard Thing About Hard Things: Building a Business When There Are No Easy AnswersPenilaian: 4.5 dari 5 bintang4.5/5 (345)
- ASME Boiler and Pressure Vessels Code - bpvc13Dokumen1 halamanASME Boiler and Pressure Vessels Code - bpvc13cristinelbBelum ada peringkat
- Catalog Appleton Atx Pre Series 63 Amp Plugs Sockets Cover en Us 178372Dokumen5 halamanCatalog Appleton Atx Pre Series 63 Amp Plugs Sockets Cover en Us 178372Elsan BalucanBelum ada peringkat
- The Unwinding: An Inner History of the New AmericaDari EverandThe Unwinding: An Inner History of the New AmericaPenilaian: 4 dari 5 bintang4/5 (45)
- Cylinder Head Temperature (CHT) SensorDokumen13 halamanCylinder Head Temperature (CHT) SensorivanBelum ada peringkat
- Team of Rivals: The Political Genius of Abraham LincolnDari EverandTeam of Rivals: The Political Genius of Abraham LincolnPenilaian: 4.5 dari 5 bintang4.5/5 (234)
- Ella Brown - Video Questions - Electric Charge Crash Course Physics #25Dokumen4 halamanElla Brown - Video Questions - Electric Charge Crash Course Physics #25Ella BrownBelum ada peringkat
- The World Is Flat 3.0: A Brief History of the Twenty-first CenturyDari EverandThe World Is Flat 3.0: A Brief History of the Twenty-first CenturyPenilaian: 3.5 dari 5 bintang3.5/5 (2259)
- Analog and Digital Ele Krishna University PDFDokumen58 halamanAnalog and Digital Ele Krishna University PDFChandar Rao Veeranki100% (1)
- EE 211 Sample Final ExamDokumen18 halamanEE 211 Sample Final ExamScott MarksBelum ada peringkat
- Listrik SistemDokumen35 halamanListrik SistemBintang MajusiBelum ada peringkat
- Devil in the Grove: Thurgood Marshall, the Groveland Boys, and the Dawn of a New AmericaDari EverandDevil in the Grove: Thurgood Marshall, the Groveland Boys, and the Dawn of a New AmericaPenilaian: 4.5 dari 5 bintang4.5/5 (266)
- Body Effect: Thousands or Millions of TransistorsDokumen4 halamanBody Effect: Thousands or Millions of Transistorshamsa gBelum ada peringkat
- The Emperor of All Maladies: A Biography of CancerDari EverandThe Emperor of All Maladies: A Biography of CancerPenilaian: 4.5 dari 5 bintang4.5/5 (271)
- LG Ac Error CodesDokumen93 halamanLG Ac Error CodesbrianBelum ada peringkat
- YasKawa Documentation Sigma VDokumen114 halamanYasKawa Documentation Sigma VRobert DăboiBelum ada peringkat
- Rise of ISIS: A Threat We Can't IgnoreDari EverandRise of ISIS: A Threat We Can't IgnorePenilaian: 3.5 dari 5 bintang3.5/5 (137)
- Magnetron GeneratorDokumen3 halamanMagnetron GeneratorChristopher PartingtonBelum ada peringkat
- Technical Data:: Load Center C / SEC TUNNEL-C130/C13O Basement 2 Sec TunnelDokumen3 halamanTechnical Data:: Load Center C / SEC TUNNEL-C130/C13O Basement 2 Sec Tunneleswaran005100% (1)
- The Gifts of Imperfection: Let Go of Who You Think You're Supposed to Be and Embrace Who You AreDari EverandThe Gifts of Imperfection: Let Go of Who You Think You're Supposed to Be and Embrace Who You ArePenilaian: 4 dari 5 bintang4/5 (1090)
- Chap4-Buck Boost and FlybackDokumen29 halamanChap4-Buck Boost and FlybackArchit BaglaBelum ada peringkat
- Pdu Lab Manual 2017 LabsDokumen125 halamanPdu Lab Manual 2017 LabsUmar MasoodBelum ada peringkat
- Electricity WorksheetDokumen11 halamanElectricity Worksheetsrijankanduri14Belum ada peringkat
- Nadar Saraswathi College of Engineering and Technology, TheniDokumen11 halamanNadar Saraswathi College of Engineering and Technology, Thenipriya dharshiniBelum ada peringkat
- The Sympathizer: A Novel (Pulitzer Prize for Fiction)Dari EverandThe Sympathizer: A Novel (Pulitzer Prize for Fiction)Penilaian: 4.5 dari 5 bintang4.5/5 (121)
- Light Previous Years Shobhit NirwanDokumen12 halamanLight Previous Years Shobhit NirwanPramod ChoudharyBelum ada peringkat
- K FactorDokumen3 halamanK FactorsagarBelum ada peringkat
- Loadability of 400 KV Four-BundledDokumen5 halamanLoadability of 400 KV Four-BundledDaniel SanchezBelum ada peringkat
- Power System Analysis: Development of Transmission Line Models Tom Overbye and Ross BaldickDokumen40 halamanPower System Analysis: Development of Transmission Line Models Tom Overbye and Ross BaldickscribsunilBelum ada peringkat
- Inductive Sensor NBN4-8GM35-E2: DimensionsDokumen2 halamanInductive Sensor NBN4-8GM35-E2: DimensionsRega PrimastaBelum ada peringkat
- Chapter 2 Fiber Optics A Brief History of Fiber Optics Lesson 4Dokumen5 halamanChapter 2 Fiber Optics A Brief History of Fiber Optics Lesson 4elevitas2016Belum ada peringkat
- KAS101T Phy AKTU 5yearDokumen8 halamanKAS101T Phy AKTU 5yearDevansh BansalBelum ada peringkat
- LM4765Dokumen19 halamanLM4765joe ramBelum ada peringkat
- There Are Hidden Variables in QuantumDokumen13 halamanThere Are Hidden Variables in QuantummohdfaudziBelum ada peringkat
- Project Assignment: Power System Simulation For Engineers (PSS/E Version 34)Dokumen12 halamanProject Assignment: Power System Simulation For Engineers (PSS/E Version 34)Suterm SeccionBelum ada peringkat
- Her Body and Other Parties: StoriesDari EverandHer Body and Other Parties: StoriesPenilaian: 4 dari 5 bintang4/5 (821)
- LCD2 80Dokumen20 halamanLCD2 80pujFierrosBelum ada peringkat
- Maxsys ProductSheet WDokumen2 halamanMaxsys ProductSheet WRael Hdez GunsBelum ada peringkat