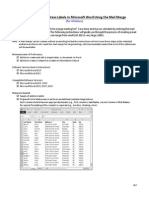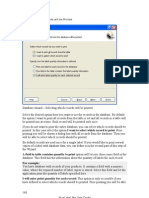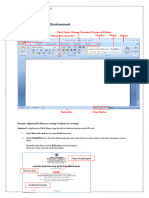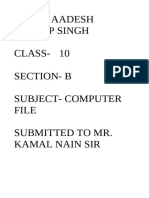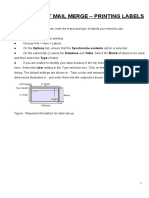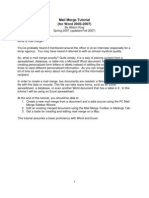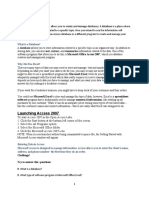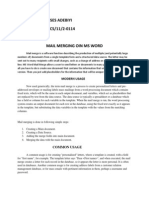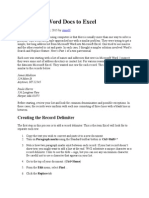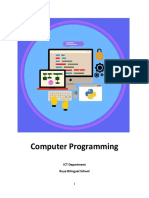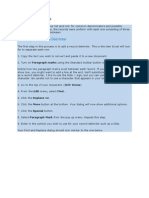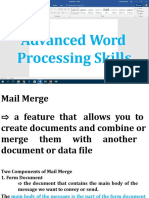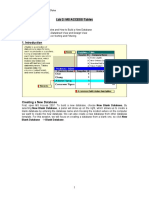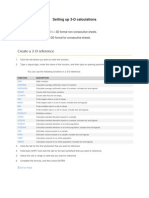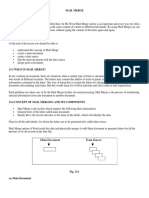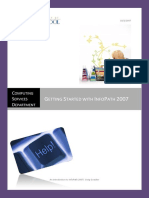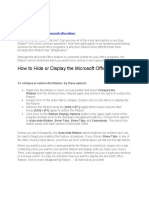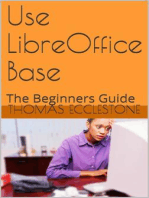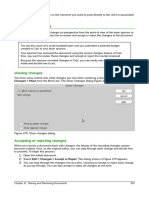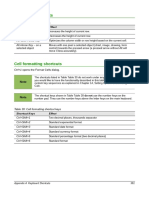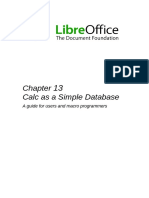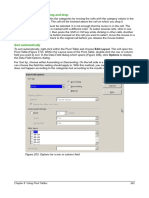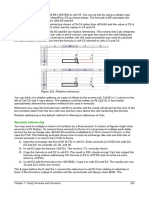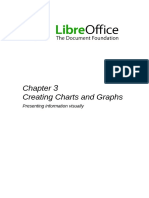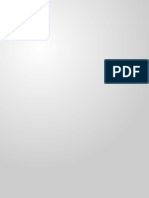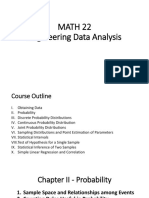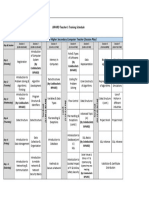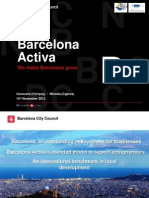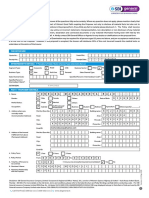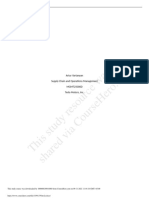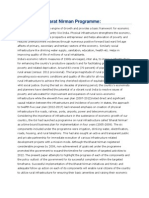LibreOffice Database Handbook 7 PDF
Diunggah oleh
Violeta XevinJudul Asli
Hak Cipta
Format Tersedia
Bagikan dokumen Ini
Apakah menurut Anda dokumen ini bermanfaat?
Apakah konten ini tidak pantas?
Laporkan Dokumen IniHak Cipta:
Format Tersedia
LibreOffice Database Handbook 7 PDF
Diunggah oleh
Violeta XevinHak Cipta:
Format Tersedia
You can see in the background that, when you choose to edit, you are first presented with an
enlarged list of address blocks. Here you can select the most suitable address block to start with,
and then edit it.
The address block cannot be edited directly. Instead, the arrangement of the fields is carried out by
using the arrow buttons visible to the right to move fields into or out of the address block
For the salutation the Salutation field is inserted. All the other fields except FirstName must now be
entered appropriately.
Chapter 7 Linking to Databases 181
Here the address elements are associated with the corresponding elements from the query of the
database successfully transferred by the Mail Merge Wizard. Again the first record in the query is
used for the preview.
The database settings are essentially ended with Step 4. Here, it is just a matter of choosing which
field the gender of the recipient should be taken from. This field has already been named, so that
only the field content for a female recipient still needs to be specified.
Three different salutations are to be produced. All records with a 'w' start with Dear Ms, all those
with 'm' with Dear Mr If there is no gender given, Dear Sir/Madam is selected.
182 Base Handbook
Chapter 7 Linking to Databases 183
Normally the document is initially a rough sketch which can be further edited in Writer. This can be
done in Step 6.
Up to now all the documents have been identical except for the different content of the fields read
from the database. This can be changed in Step 7.
184 Base Handbook
The Starting document is the document in which the field properties and the linkage to the
database are stored. In the background meanwhile, you can see the original document with the
contents of the first record that is to be converted into the form letter. This is called the Mail Merge
document.
Only when one of the options is actually carried out (in the above example to save the starting
document) does the Mail Merge Wizard terminate.
Label printing
Files > New > Labels launches the Label Printing Wizard. It opens a dialog, which includes all
questions of formating and content for labels, before the labels themselves are produced. The
settings in this dialog are saved in the personal settings for the user.
Chapter 7 Linking to Databases 185
The basic settings for the content are in the Labels tab. If for Label text you check the Address box,
all the labels will have the same content, taken from the LibreOffice settings for the user of the
program.
As an example we will again use the Addresses database. Although the next selection field is
headed Tables, Tables and Queries are both listed here, just as in the data source browser.
The arrow buttons are used to insert individual database fields into the editor. The name for the
database field Surname is set here to <Addresses.MailMergeQuery.1.Surname>. The sequence is
thus <database.Table.1.database field>.
You can work with the keyboard in the editor. So for example, it is possible to insert a line break at
the beginning, so that the labels will not be printed directly on the top edge but the content can be
printed as completely and clearly visible.
The format can be selected in the tab Labels. Here many label brands are incorporated so that
most other settings in the tab Format are not necessary.
In versions 3.4.x to 3.5.2, due to a change in the basic settings in the label wizard,
display errors occurred when the labels were the same width as the page width.
Note Under these conditions, the last label simply slides down one line.
In version 3.5.3 page settings were added in the Format tab.
The Format tab allows you to set the label size accurately. The settings are only significant when
the make and type of the labels is not known. It is noteworthy that, to print labels 7.00 cm wide, you
need a page width a little bigger than 3*7.00 cm = 21.00 cm. Only then will three labels be printed
in a row on the page.
186 Base Handbook
Under the Options tab you can specify whether only a single label or a whole page of labels will be
produced. The page will then be filled with data from successive records of the database,
beginning with the first record. If there are more records than will fit on the page, the next page will
automatically be filled with the next set of records.
The Synchronize contents checkbox links all the labels together so that subsequent changes in
layout of any label will be applied to all the others. To transfer the edited content, just use the
included button labelled Synchronize, which appears during label production if you have selected
this checkbox.
Finally the New Document button is used to create a document containing the selected fields.
When you initiate the printing process, the following question appears:
Choose Yes to fill the address database fields with the corresponding content.
Chapter 7 Linking to Databases 187
The source of the data for the label printing is not found automatically; only the database is pre-
selected. The actual query must be specified by the user, because in this case we are not dealing
with a table.
When the query is selected and the corresponding records chosen (in this case All), the printing
can begin. It is advisable, especially for the first tests, to choose Output to a File, which will save
the labels as a document. The option to save in several documents is not appropriate for label
printing but rather for letters to different recipients which can then be worked on subsequently.
Direct creation of mail merge and label documents
Instead of using the Wizard, you can of course produce mail merge and label documents directly.
Mail merge using the mouse
Mail merge fields can be taken from the database browser using the mouse:
188 Base Handbook
Select the table header with the left mouse button. Hold the button down and drag the cursor
through the text document. The cursor changes its shape to an insert symbol. The MailMerge field
is inserted into the text document, here shown in the complete description which is made visible
using View > Field names.
Creating form letters by selecting fields
Mail merge fields can be inserted using Insert > Fields > Other > Database.
Here all tables and queries in the selected database are available. Using the 'Insert' button, the
various fields can be inserted one after another directly into the text at the current cursor position.
If you want to create a salutation, which is usual in form letters, you can use a hidden paragraph or
hidden text: Insert > Fields > Other > Functions > Hidden paragraph. For both variants take
care that the condition you formulate will not be fulfilled, since you want the paragraph to be
visible.
For the formula Dear Mrs <Surname>, to appear only when the person is female, a sufficient
condition is:
[Addresses.Mailmergequery.Gender] != "f"
Now the only remaining problem is that there may be no surname. Under these circumstances,
"Dear Sir/Madam," should appear so this is the condition you must insert. The overall condition is:
[Addresses.MailMergeQuery.Gender] != "w" OR NOT
[Addresses.MailMergeQuery.Surname]
That excludes the possibility of this paragraph appearing when the person is not female or there is
no entered surname.
In the same way you can create entries for the masculine gender and for missing entries for the
two remaining types of salutation.
Chapter 7 Linking to Databases 189
Naturally you can create a salutation in the address field in exactly the same way, wherever the
gender is specified.
Further information is given in the LibreOffice Help under Hidden Text and Conditional Text.
Of course it would be still simpler if someone who understands databases were to put the whole
salutation right into the query. This can be done using a correlated subquery (see the chapter on
Queries in this Handbook).
Particularly interesting for labels is the field type Next record. If this field type is chosen at the end
of a label, the next label will be filled with data from the following record. Typical labels for
sequential label printing look like the following figure when you use View > Field names to make
the corresponding field designations visible:
Figure 58: Field selection for labels with sequential content
External forms
If simple form properties available in LibreOffice are to be used in other program modules such as
Writer and Calc, you only need to display the form design toolbar, using View > Toolbars > Form
design, then open the Form navigator. You can build a form or, as described in the Forms chapter,
create a form field. The Data tab of the Form Properties dialog looks a little different from the one
you see when forms are built directly in an ODB database file:
Figure 59: Form with an external data source
Figure 60: Form with an internal data source.
The Data source must be selected separately when using an external form. Use the button to the
right of the data source listbox to open the file browser. Any ODB file can be selected. In addition,
the field for the data source contains a link, beginning with file:///.
If instead you look in the listbox contents, you will see databases already registered in LibreOffice
under their registered names.
The forms are created in exactly the same way as in Base itself.
190 Base Handbook
Advantages of external forms
Base need not be opened first in order to work with the database. Therefore you do not need
an extra open window in the background.
In a database that is already complete, existing database users can subsequently be sent the
improved form without problems. They can continue to use the database during the
development of further forms, and do not need to copy complicated external forms from one
database into another.
Forms for a database can be varied to suit the user. Users who do not have the authority to
correct data or make new entries can be sent a current data set by other users, and simply
replace their *.odb file to have an up-to-date view. This could, for example, be useful for a
database for an association where all committee members get the database but only one
person can edit the data; the others can still view the addresses for their respective
departments.
Disadvantages of external forms
Users must always install forms and Base with the same directory structure. That is the only
way that access to the database can be free from errors. As the links are stored relative to the
form, it is sufficient to store the database and its forms in a common directory.
Only forms can be created externally, not queries or reports. A simple glance at a query
therefore must go through a form. A report on the other hand requires the opening of the
database. Alternatively it might be possible to create it, at least partially, using mail merge.
Database use in Calc
Data can be used in Calc for calculation purposes. For this purpose it is first necessary to make the
data accessible in a Calc worksheet.
Entering data into Calc
There are various ways of inserting data into Calc.
Select a table with the left mouse button and drag it into a Calc worksheet. The cursor sets the left
upper corner of the table. The table is created complete with field names. The data source browser
in this case does not offer the options of Data into Text or Data into Fields.
Data dragged into Calc in this way shows the following properties:
Not only the data are imported, but the field properties too are read and acted on during the import.
Fields such as house numbers, which were declared as text fields, are formatted as text after
insertion into Calc.
The import becomes a Calc range, which by default is assigned the name Import1. The data can
later be accessed using this range. Data > Refresh range allows the range, where appropriate, to
be supplied with new data from the database.
Chapter 7 Linking to Databases 191
The imported data is not formatted except as the properties of the database fields require.
You can also use the context menu of a table to make a copy of the data. In this case, however,
there is no import but merely a copy. The properties of the data fields are not read with them but
are determined by Calc. In addition the field names are formatted as table headers.
192 Base Handbook
You see the difference especially in database fields that are formatted as text. On import, Calc
turns these into text fields and precedes numbers, which would otherwise be interpreted as such,
with a single quote ('137). These numbers can then no longer be used in calculations.
If you export them again, the single quote is removed, so that the data remain as they were.
Exporting data from Calc into a database
Select the data in the Calc worksheet. Hold the left mouse button down and drag the data that you
want to turn into a database into the table area of the database browser.
Chapter 7 Linking to Databases 193
The cursor changes its appearance, showing that something can be inserted.
The Copy Table dialog appears. In the above case a new table is created. The table name is
"Names". Definition and Data are to be transferred. The first line contains the column headers.
At this point you can create a new additional field for a primary key. The name of this database
field must not be one that already exists as a column header in the Calc sheet. Otherwise you get
the error message:
The following fields are already set as primary key: ID
Unfortunately this message does not describe the problem quite correctly.
If you want an existing field to be used as the key, do not check the Create primary key box. In
such cases the primary key is set using the third dialog in the Wizard.
194 Base Handbook
The appropriate fields are selected.
The formatting of the columns needs to be checked, especially for numeric fields. Other fields
should also be checked for size. It just so happens that the test table contains only first names with
a maximum length of 10 characters, so that it can become a field of type Varchar with a length of
10 characters.
Here the ID field, which is to be the primary key, is formatted. The primary key must be set by
using the context menu of its field name, in cases where it has not been created by the Wizard in
the Copy Table dialog as an additional field. After you click the Finish button, the table is created.
The new primary key is not an Auto-Value key. To create such a key, you must open the database
for editing. There you can carry out further formatting of the table.
Chapter 7 Linking to Databases 195
Converting data from one database to another
In the explorer of the data source browser, tables can be copied from one database to another by
selecting the source table with the left mouse button, holding the button down, and dragging it into
the target database in the table container. This causes the dialog for copying tables to be
displayed.
In this way, for example, read-only databases (data sources such as address books from an email
program or a spreadsheet table) can be used as a basis for a database in which the data become
editable. Also data can be directly copied when changing to another database program (for
example changing from PostgreSQL to MySQL).
If you wish the new database to have different relationships from the original one, you can arrange
this by using appropriate queries. Those who are not sufficiently expert can instead use Calc. Just
drag the data into a spreadsheet and prepare them for import into the target database using the
facilities that Calc provides.
For the cleanest possible import into a new database, the tables should be prepared in advance.
This allows problems of formatting and those involving the creation of primary keys to be
recognized well in advance.
196 Base Handbook
Chapter 8
Database tasks
General remarks on database tasks
This chapter describes some solutions for problems that arise for many datsbase users.
Data filtering
Data filtering using the GUI is described in the chapter on data entry into tables. Here we describe
a solution to a problem which many users have raised: how to use listboxes to search for the
content of fields in tables, which then appear filtered in the underlying form section and can be
edited.
The basis for this filtering is an editable query (see the chapter on queries) and an additional table,
in which the data to be filtered are stored. The query shows from its underlying table only the
records that correspond to the filter values. If no filter value is given, the query shows all records.
The following example starts from a MediaExample table that includes, among others, the
following fields: ID (primary key), Title, Category. The field types are INTEGER, VARCHAR, and
VARCHAR respectively.
First we require a FilterExample table. This table contains a primary key and 2 filter fields (of
course you can have more if you want): "ID" (primary key), Filter_1, Filter_2. As the fields
of the MediaExample table, which is to be filtered, are of the type VARCHAR, the fields
Filter_1 and Filter_2 are also of this type. ID can be the smallest numeric type, TINYINT
because the Filter table will never contain more than one record.
You can also filter fields that occur in the MediaExample table only as foreign keys. In that case,
you must give the corresponding fields in the FilterExample table the type appropriate for the
foreign keys, usually INTEGER.
The following query is certainly editable:
SELECT * FROM "MediaExample"
All records from the MediaExample table are displayed, including the primary key.
SELECT * FROM "MediaExample" WHERE "Title" = IFNULL( ( SELECT
"Filter_1" FROM "FilterExample" ), "Title" )
If the field Filter_1 is not NULL, those records are displayed for which the Title is the same as
Filter_1. If the field Filter_1 is NULL, the value of the Title field is used instead. As Title
is the same as "Title", all records are displayed. This assumption does not hold however if the
Title field of any record is empty (contains NULL). That means that those records will never be
displayed that have no title entry. Therefore we need to improve the query:
SELECT * , IFNULL( "Title", '' ) AS "T" FROM "MediaExample" WHERE "T"
= IFNULL( ( SELECT "Filter_1" FROM "FilterExample" ), "T" )
IFNULL(expression, value) requires the expression has the same field type
as the value.
If the expression has the field type VARCHAR, use two single quotes '' as
the value.
Tip If it has DATE as its field type, enter a date as the value that is not contained
in the field of the table to be filtered. Use this format: {D 'YYYY-MM-DD'}.
If it is any of the numerical field types, use the NUMERIC field type for the
value. Enter a number that does not appear in the field of the table to be
filtered.
198 Base Handbook
This variant will lead to the desired goal. Instead of filtering Title directly, a field is filtered which
carries the alias T. This field has no content either but it is not NULL. In the conditions only the field
T is considered. All records are therefore displayed even if Title is NULL.
Unfortunately you cannot do this using the GUI. This command is available only directly with SQL.
To make it editable in the GUI, further modification is required:
SELECT "MediaExample".* , IFNULL( "MediaExample"."Title", '' ) AS "T"
FROM "MediaExample" WHERE "T" = IFNULL( ( SELECT "Filter_1" FROM
"FilterExample" ), "T" )
If the relationship of the table to the fields is now set up, the query becomes editable in the GUI.
As a test, you can put a title into "Filter"."Filter_1". As "Filter"."ID" set the value
'0'. The record is saved and the filtering can be comprehended. If "Filter"."Filter_1" is
emptied, the GUI treats that as NULL. A new test yields a display of all the media. In any case,
before a form is created and tested, just one record with a primary key should be entered into the
Filter table. It must be only one record, since sub-queries as shown above can only transmit
one value.
The query can now be enlarged to filter two fields:
SELECT "MediaExample".* , IFNULL( "MediaExample"."Title", '' ) AS "T",
IFNULL( "MediaExample"."Category", '' ) AS "K" FROM "MediaExample"
WHERE "T" = IFNULL( ( SELECT "Filter_1" FROM "FilterExample" ), "T" )
AND "K" = IFNULL( ( SELECT "Filter_2" FROM "FilterExample" ), "K" )
This concludes the creation of the editable query. Now for the basic query for the two listboxes:
SELECT DISTINCT "Title", "Title" FROM "MediaExample" ORDER BY "Title"
ASC
The listbox should show the Title and then also transmit that Title to the Filter_1 field in the
Filter table that underlies the form. Also no duplicate values should be shown ('DISTINCT'
condition) . And the whole thing should of course be sorted into the correct order.
A corresponding query is then created for the Category field, which is to write its data into the
Filter_2 field in the Filter table.
If one of these fields contains a foreign key, the query is adapted so that the foreign key is passed
to the underlying Filter table.
The form consists of two parts. Form 1 is the form based on the Filter table. Form 2 is the form
based on the query. Form 1 has no navigation bar and the cycle is set to Current record. In
addition, the Allow additions property is set to No. The first and only record for this form already
exists.
Form 1 contains two listboxes with appropriate labels. Listbox 1 returns values for Filter_1 and
is linked to the query for the Title field. Listbox 2 returns values for Filter_2 and relates to the
query for the Category field.
Form 2 contains a table control field, in which all fields from the query can be listed except for the
fields T und K. The form would still work if these fields were present; they are omitted to avoid a
confusing duplication of field contents. In addition form 2 contains a button, linked to the Update
form function. An additional navigation bar can be built in to prevent screen flicker every time the
form changes, due to the navigation bar being present in one form and not in the other.
Once the form is finished, the test phase begins. When a listbox is changed, the button on form 2
is used to store this value and update Form 2. This now relates to the value which the listbox
provides. The filtering can be made retrospective by choosing an empty field in the listbox.
Chapter 8 Database tasks 199
Searching for data
The main difference between searching for data and filtering data is in the query technique. The
aim is to deliver, in response to free language search terms, a resulting list of records that may only
partially contain these actual terms. First the similar approaches to the table and form are
described.
The table for the search content may be the same one that already contains the filter values. The
Filter table is simply expanded to include a field named Searchterm. So, if required, the same
table can be accessed and, using the forms, simultaneously filtered and searched. Searchterm
has the field type VARCHAR.
The form is built just as for filtering. Instead of a listbox, we need a text entry field for the search
term, and also perhaps a label field with the title Search. The field for the search term can stand
alone in the form or together with the fields for filtering, if both functions are desired.
The difference between filtering and searching lies in the query technique. While filtering uses a
term that already occurs in the underlying table, searching uses arbitrary entries. (After all, the
listbox is constructed from the table content.)
SELECT * FROM "MediaExample" WHERE "Title" = ( SELECT "Searchterm"
FROM "FilterExample" )
This query normally leads to an empty result list for these reasons:
8) When entering search terms , people seldom know completely and accurately what the title
is. Therefore the correct title does not get displayed. To find the book "Per Anhalter through
the Galaxy" it should be sufficient to put "Anhalter" into the Search field or even just "Anh".
9) If the field Searchterm is empty, only records are displayed in which there is no title. The
field Searchterm is empty, the Title field must be empty also. This only happens in one
of two possibilities: the item does not have a title, or someone did not enter its title.
The last condition can be removed if the filtering condition is:
SELECT * FROM "MediaExample" WHERE "Title" = IFNULL( ( SELECT
"Searchterm" FROM "FilterExample" ), "Title" )
With this refinement of the filtering (what happens if the title is NULL?) we get a result more in line
with expectations. But the first condition is still not fulfilled. Searching should work well when only
fragmentary knowledge is available. The query technique must therefore use the LIKE condition:
SELECT * FROM "MediaExample" WHERE "Title" LIKE ( SELECT '%' ||
"Searchterm" ||'%' FROM "FilterExample" )
or better still:
SELECT * FROM "MediaExample" WHERE "Title" LIKE IFNULL( ( SELECT '%'
|| "Searchterm" ||'%' FROM "FilterExample" ), "Title" )
LIKE, coupled with %, means that all records are displayed which have the search term anywhere
within them. % is a wildcard for any number of characters before or after the search term. Various
projects still remain after this version of the query has been built:
It is common to use lower case letters for search terms. So how do I get a result if I type
"anhalter" instead of "Anhalter"?
What other conventions in writing need to be considered?
What about fields that are not formatted as text fields? Can you search for dates or
numbers with the same search field?
And what if, as in the case of the filter, you want to prevent NULL values in the field from
causing all the records to being displayed?
200 Base Handbook
The following variant covers one or two of these possibilities:
SELECT * FROM "MediaExample" WHERE
LOWER("Title") LIKE IFNULL( ( SELECT '%' || LOWER("Searchterm") ||'%'
FROM "FilterExample" ), LOWER("Title") )
The condition changes the search term and the field content to lower case. This also allows whole
sentences to be compared.
SELECT * FROM "MediaExample" WHERE
LOWER("Title") LIKE IFNULL( ( SELECT '%' || LOWER("Searchterm") ||'%'
FROM "FilterExample" ), LOWER("Title") ) OR
LOWER("Category") LIKE ( SELECT '%' || LOWER("Searchterm") ||'%' FROM
"FilterExample" )
The IFNULL function must occur only once, so that when the Searchterm is NULL,
LOWER("Title") LIKE LOWER("Title") is queried. And as the title should be a field that
cannot be NULL, in such cases all records are displayed. Of course, for multiple field searches, this
code becomes correspondingly longer. In such cases it is better to use a macro, to allow the code
to cover all the fields in one go.
But does the code still work with fields that are not text? Although the LIKE condition is really
tailored to text, it also works for numbers, dates, and times without needing any alterations. So in
fact text conversion need not take place. However, a time field that is a mixture of text and
numbers cannot interact with the search results unless the query is broadened, so that a single
search term is subdivided across all the spaces between the text and numbers. This, however, will
significantly bloat the query.
Code snippets
These code snippets come from queries to mailing lists. Particular problems arise that might
perhaps be useful as solutions for your own database experiments.
Getting someone's current age
A query needs to calculate a person's actual age from a birth date. See also the functions in the
appendix to this Base Handbook.
SELECT DATEDIFF('yy',"Birthdate",CURDATE()) AS "Age" FROM "Person"
This query gives the age as a difference in years. But, the age of a child born on 31 December 31
2011 would be given as 1 year on 1 January 2012. So we also need to consider the position of the
day within the year. This is accessible using the 'DAYOFYEAR()' function. Another function will
carry out the comparison.
SELECT CASEWHEN
( DAYOFYEAR("Birthdate") > DAYOFYEAR(CURDATE()) ,
DATEDIFF ('yy',"Birthdate",CURDATE())-1,
DATEDIFF ('yy',"Birthdate",CURDATE()))
AS "Age" FROM "Person"
Now we get the correct current age in years.
CASEWHEN can also be used to make the text Birthday today appear in another field, if
DAYOFYEAR("Birthdate") = DAYOFYEAR(CURDATE()).
A subtle objection might now arise: "What about leap years?". For persons born after 28 February,
there will be an error of one day. Not a serious problem in everyday use, but should we not strive
for accuracy?
Chapter 8 Database tasks 201
CASEWHEN (
(MONTH("Birthdate") > MONTH(CURDATE())) OR
((MONTH("Birthdate") = MONTH(CURDATE())) AND (DAY("Birthdate") >
DAY(CURDATE()))) ,
DATEDIFF('yy',"Birthdate",CURDATE())-1,
DATEDIFF('yy',"Birthdate",CURDATE()))
The code above achieves this goal. As long as the month of the birth date is greater than the
current month, the year difference function will subtract one year. Equally one year will be
subtracted when the two months are the same, but the day of the month for the birth date is
greater than the day in the current date. Unfortunately this formula is not comprehensible to the
GUI. Only 'Direct SQL-Command' will handle this query successfully and that would prevent our
query from being edited. But the query needs to be editable, so here is how to trick the GUI:
CASE
WHEN MONTH("Birthdate") > MONTH(CURDATE())
THEN DATEDIFF('yy',"Birthdate",CURDATE())-1
WHEN (MONTH("Birthdate") = MONTH(CURDATE()) AND DAY("Birthdate") >
DAY(CURDATE()))
THEN DATEDIFF('yy',"Birthdate",CURDATE())-1
ELSE DATEDIFF('yy',"Birthdate",CURDATE())
END
With this formulation, the GUI no longer reacts with an error message. The age is now given
accurately even in leap years and the query still remains editable.
Getting a running balance by categories
Instead of using a household book, a database on a PC can simplify the tiresome business of
adding up expenses for food, clothing, transport and so on. We want most of these details to be
immediately visible in the database, so our example assumes that income and expenditure will be
stored as signed values in one field called Amount. In principle, the whole thing can be expanded
to cover separate fields and a relevant summation for each.
SELECT "ID", "Amount", ( SELECT SUM( "Amount" ) FROM "Cash" WHERE "ID"
<= "a"."ID" ) AS "Balance" FROM "Cash" AS "a" ORDER BY "ID" ASC
This query causes for each new record a direct calculation of the current account balance. At the
same time the query remains editable because the "Balance" field is created through a correlating
sub-query. The query depends on the automatically created primary key "ID" to calculate the state
of the account. However balances are usually calculated on a daily basis. So we need a date
query.
SELECT "ID", "Date", "Amount", ( SELECT SUM( "Amount" ) FROM "Cash"
WHERE "Date" <= "a"."Date" ) AS "Balance" FROM "Cash" AS "a" ORDER BY
"Date", "ID" ASC
The expenditure now appears sorted and summed by date. There still remains the question of the
category, since we want corresponding balances for the individual categories of expenditure.
SELECT "ID", "Date", "Amount", "Acct_ID",
( SELECT "Acct" FROM "Acct" WHERE "ID" = "a"."Acct_ID" ) AS
"Acct_name",
( SELECT SUM( "Amount" ) FROM "Cash" WHERE "Date" <= "a"."Date" AND
"Acct_ID" = "a"."Acct_ID" ) AS "Balance",
( SELECT SUM( "Amount" ) FROM "Cash" WHERE "Date" <= "a"."Date" ) AS
"Total_balance"
FROM "Cash" AS "a" ORDER BY "Date", "ID" ASC
202 Base Handbook
This creates an editable query in which, in addition to the entry fields (Date, Amount, Acct_ID), the
account name, the relevant balance, and the total balance appear together. As the correlating
subqueries are partially based on previous entries ("Date" <= "a"."Date") only new entries will go
through smoothly. Alterations to a previous record are initially detectable only in that record. The
query must be updated if later calculations dependent on it are to be carried out.
Line numbering
Automatically incrementing fields are fine. However, they do not tell you definitely how many
records are present in the database or are actually available to be queried. Records are often
deleted and many users try in vain to determine which numbers are no longer present in order to
make the running number match up.
SELECT "ID", ( SELECT COUNT( "ID" ) FROM "Table" WHERE "ID" <=
"a"."ID" ) AS "Nr." FROM "Table" AS "a"
The ID field is read, and the second field is determined by a correlating sub-query, which seeks to
determine how many field values in ID are smaller than or equal to the current field value. From
this a running line number is created.
Each record to which you want to apply this query contains fields. To apply this query to the
records, you must first add these fields to the query. You can place them in whatever order you
desire in the SELECT clause. If you have the records in a form, you need to modify the form so that
the data for the form comes from this query.
For example the record contains field1, field2, and field3. The complete query would be:
SELECT "ID", "field1", "field2", "field3", ( SELECT COUNT( "ID" ) FROM
"Table" WHERE "ID" <= "a"."ID" ) AS "Nr." FROM "Table" AS "a"
A numbering for a corresponding grouping is also possible:
SELECT "ID", "Calculation", ( SELECT COUNT( "ID" ) FROM "Table" WHERE
"ID" <= "a"."ID" AND "Calculation" = "a"."Calculation" ) AS "Nr." FROM
"Table" AS "a" ORDER BY "ID" ASC, "Nr." ASC
Here one table contains different calculated numbers. ("Calculation"). For each calculated number,
"Nr." is separately expressed in ascending order after sorting on the ID field. This produces a
numbering from 1 upwards.
If the actual sort order within the query is to agree with the line numbers, an appropriate type of
sorting must be mapped out. For this purpose the sort field must have a unique value in all records.
Otherwise two place numbers will have the same value. This can actually be useful if, for example,
the place order in a competition is to be depicted, since identical results will then lead to a joint
position. In order for the place order to be expressed in such a way that, in case of joint positions,
the next value is omitted, the query needs to be be constructed somewhat differently:
SELECT "ID", ( SELECT COUNT( "ID" ) + 1 FROM "Table" WHERE "Time" <
"a"."Time" ) AS "Place" FROM "Table" AS "a"
All entries are evaluated for which the "Time" field has a smaller value. That covers all athletes who
reached the winning post before the current athlete. To this value is added the number 1. This
determines the place of the current athlete. If the time is identical with that of another athlete, they
are placed jointly. This makes possible place orders such as 1st Place, 2nd Place, 2nd Place, 4.
Place.
It would be more problematic, if line numbers were required as well as a place order. That might be
useful if several records needed to be combined in one line.
SELECT "ID", ( SELECT COUNT( "ID" ) + 1 FROM "Table" WHERE "Time" <
"a"."Time" ) AS "Place",
CASE WHEN
( SELECT COUNT( "ID" ) + 1 FROM "Table" WHERE "Time" = "a"."Time" ) = 1
Chapter 8 Database tasks 203
THEN ( SELECT COUNT( "ID" ) + 1 FROM "Table" WHERE "Time" < "a"."Time" )
ELSE (SELECT ( SELECT COUNT( "ID" ) + 1 FROM "Table" WHERE "Time" <
"a"."Time" ) + COUNT( "ID" ) FROM "Table" WHERE "Time" = "a"."Time" "ID"
< "a"."ID"
END
AS "LineNumber" FROM "Table" AS "a"
The second column still gives the place order. The third column checks first if only one person
crossed the line with this time. If so, the place order is converted directly into a line number.
Otherwise a further value is added to the place order. For the same time ("Time" =
"a"."Time") at least 1 is added, if there is a further person with the primary key ID, whose
primary key is smaller than the primary key in the current record ("ID" < "a"."ID"). This query
therefore yields identical values for the place order so long as no second person with the same
time exists. If a second person with the same time does exist, the ID determines which person has
the lesser line number.
Incidentally, this sorting by line number can serve whatever purpose the users of the database
want. For example, if a series of records are sorted by name, records with the same name are not
sorted randomly but according to their primary key, which is of course unique. In this way too,
numbering can lead to a sorting of records.
Line numbering is also a good prelude to the combining of individual records into a single record. If
a line-numbering query is created as a view, a further query can be applied to it without creating
any problem. As a simple example here once more is the first numbering query with one extra field:
SELECT "ID", "Name", ( SELECT COUNT( "ID" ) FROM "Table" WHERE "ID" <=
"a"."ID" ) AS "Nr." FROM "Table" AS "a"
This query is turned into the view 'View1'. The query can be used, for example, to put the first three
names together in one line:
SELECT "Name" AS "Name_1", ( SELECT "Name" FROM "View1" WHERE "Nr." =
2 ) AS "Name_2", ( SELECT "Name" FROM "View1" WHERE "Nr." = 3 ) AS
"Name_3" FROM "View1" WHERE "Nr." = 1
In this way several records can be converted into adjacent fields. This numbering simply runs from
the first to the last record.
If all these individuals are to be assigned the same surname, this can be carried out as follows:
SELECT "ID", "Name", "Surname", ( SELECT COUNT( "ID" ) FROM "Table"
WHERE "ID" <= "a"."ID" AND "Surname" = "a"."Surname") AS "Nr." FROM
"Table" AS "a"
Now that the view has been created, the family can be assembled.
SELECT "Surname", "Name" AS "Name_1", ( SELECT "Name" FROM "View1"
WHERE "Nr." = 2 AND "Surname" = "a"."Surname") AS "Name_2", ( SELECT
"Name" FROM "View1" WHERE "Nr." = 3 AND "Surname" = "a"."Surname") AS
"Name_3" FROM "View1" AS "a" WHERE "Nr." = 1
In this way, in an address book, all members of one family ("Surname") can be collected together
so that each address need be considered only once when sending a letter, but everyone who
should receive the letter is listed.
We need to be careful here, as we do not want an endlessly looping function. The query in the
above example limits the parallel records that are to be converted into fields to 3. This limit was
chosen deliberately. No further names will appear even if the value of "Nr." is greater than 3.
In a few cases such a limit is clearly understandable. For example, if we are creating a calendar,
the lines might represent the weeks of the year and the columns the weekdays. As in the original
calendar only the date determines the field content, line numbering is used to number the days of
each week continuously and then the weeks in the year become the records. This does require
that the table contains a date field with continuous dates and a field for the events. Also the earliest
204 Base Handbook
date will always create an Nr. = 1. So, if you want the calendar to begin on Monday, the earliest
date must be on Monday. Column 1 is then Monday, column 2 Tuesday and so on. The subquery
then ends at "Nr." = 7. In this way all seven days of the week can be shown alongside each other
and a corresponding calendar view created.
Getting a line break through a query
Sometimes it is useful to assemble several fields using a query and separate them by line breaks,
for example when reading a complete address into a report.
The line break within the query is represented by 'Char(13)'. Example:
SELECT "Firstname"||' '||"Surname"||Char(13)||"Road"||Char(13)||"Town"
FROM "Table"
This yields:
Firstname Surname
Road
Town
Such a query, with a line numbering up to 3, allows you to print address labels in three columns by
creating a report. The numbering is necessary in this connection so that three addresses can be
placed next to one another in one record. That is the only way they will remain next to each other
when read into the report.
Grouping and summarizing
For other databases, and for newer versions of HSQLDB, the Group_Concat() command is
available. It can be used to group individual fields in a record into one field. So, for example, it is
possible to store first names and surnames in one table, then to present the data in such a way
that one field shows the surnames as family names while a second field contains all the relevant
first names sequentially, separated by commas.
This example is similar in many ways to line numbering. The grouping into a common field is a kind
of supplement to this.
Surname Firstname
Mller Karin
Schneider Gerd
Mller Egon
Schneider Volker
Mller Monika
Mller Rita
is converted by the query to:
Surname Firstnames
Mller Karin, Egon, Monika, Rita
Schneider Gerd, Volker
This procedure can, within limits, be expressed in HSQLDB. The following example refers to a
table called Name with the fields ID, Firstname and Surname. The following query is first run on the
table and saved as a view called View_Group.
Chapter 8 Database tasks 205
SELECT "Surname", "Firstname", ( SELECT COUNT( "ID" ) FROM "Name"
WHERE "ID" <= "a"."ID" AND "Surname" = "a"."Surname" ) AS "GroupNr"
FROM "Name" AS "a"
You can read in the Queries chapter how this query accesses the field content in the same query
line. It yields an ascending numbered sequence, grouped by Surname. This numbering is
necessary for the following query, so that in the example a maximum of 5 first names is listed.
SELECT "Surname",
( SELECT "Firstname" FROM "View_Group" WHERE "Surname" = "a"."Surname"
AND "GroupNr" = 1 ) ||
IFNULL( ( SELECT ', ' || "Firstname" FROM "View_Group" WHERE "Surname"
= "a"."Surname" AND "GroupNr" = 2 ), '' ) ||
IFNULL( ( SELECT ', ' || "Firstname" FROM "View_Group" WHERE "Surname"
= "a"."Surname" AND "GroupNr" = 3 ), '' ) ||
IFNULL( ( SELECT ', ' || "Firstname" FROM "View_Group" WHERE "Surname"
= "a"."Surname" AND "GroupNr" = 4 ), '' ) ||
IFNULL( ( SELECT ', ' || "Firstname" FROM "View_Group" WHERE "Surname"
= "a"."Surname" AND "GroupNr" = 5 ), '' )
AS "Firstnames"
FROM "View_Group" AS "a"
Using sub-queries, the first names of the group members are searched for one after another and
combined. From the second sub-query onward you must ensure that 'NULL' values do not set the
whole combination to 'NULL'. That is why a result of '' rather than 'NULL' is shown.
206 Base Handbook
Chapter 9
Macros
General remarks on macros
In principle a database in Base can manage without macros. At times, however, they may become
necessary for:
More effective prevention of input errors
Simplifying certain processing tasks (changing from one form to another, updating data
after input into a form, and so on)
Allowing certain SQL commands to be called up more easily than with the separate SQL
editor.
You must decide for yourself how intensively you wish to use macros in Base. Macros can improve
usability but are always associated with small reductions in the speed of the program, and
sometimes with larger ones (when coded poorly). It is always better to start off by fully utilizing the
possibilities of the database and the provisions for configuring forms before trying to provide
additional functionality with macros. Macros should always be tested on larger databases to
determine their effect on performance.
Macros are created using Tools > Macros > Organize macros > LibreOffice Basic. A window
appears which provides access to all macros. For Base, the important area corresponds to the
filename of the Base file.
The New button in the LibreOffice Basic Macros dialog opens the New Module dialog, which asks
for the module name (the folder in which the macro will be filed). The name can be altered later if
desired.
As soon as this is given, the macro editor appears. Its input area already contains the Start and the
End for a subroutine:
REM ***** BASIC *****
Sub Main
End Sub
208 Base Handbook
If macros are to be usable, the following steps are necessary:
Under Tools > Options > Security > Macro security the security level should be reduced
to Medium. If necessary you can additionally use the Trusted sources tab to set the path to
your own macro files to prevent later queries about the activation of macros.
The database file must be closed and then reopened after the creation of the first macro
module.
Some basic principles for the use of Basic code in LibreOffice:
Lines have no line numbers and must end with a hard return.
Functions, reserved expressions, and similar elements are not case-sensitive. So "String" is
the same as "STRING" or "string" or any other combination of upper and lower case. Case
should be used only to improve legibility. Names for constants and enumerations, however,
are case sensitive the first time that they are seen by the macro compiler, so it is best to
always write those using the proper case.
There is a basic difference between subroutines (beginning with SUB) and functions
(beginning with FUNCTION). Subroutines are program segments without return values.
Functions return a value.
For further details see Chapter 13, Getting Started with Macros, in the Getting Started guide.
Macros in the PDF and ODT versions of this chapter are colored according to the
rules of the LibreOffice macro editor:
Macro designation
Macro comment
Note Macro operator
Macro reserved expression
Macro number
Macro character string
Improving usability
For this first category of macro use, we show various possibilities for improving the usability of
Base forms.
Automatic updating of forms
Often something is altered in a form and this alteration is required to appear in a second form on
the same page. The following code snippet calls the reload method on the second form, causing it
to refresh.
SUB Update
First the macro is named. The default designation for a macro is SUB. This may be written in upper
or lower case. SUB allows a subroutine to run without returning a value. Further down by contrast a
function is described, which does return a value.
The macro has the name Update. You do not need to declare variables because LibreOffice Basic
automatically creates variables when they are used. Unfortunately, if you misspell a variable,
LibreOffice Basic silently creates a new variable without complaint. Use Option Explicit To
prevent LibreoOffice Basic from automatically creating variables; this is recommended by most
programmers.
Therefore we usually start by declaring variables. All the variables declared here are objects (not
numbers or text), so we add AS OBJECT to the end of the declaration. To remind us later of the
Chapter 9 Macros 209
type of the variables, we preface their names with an "o". In principle, though, you can choose
almost any variable names you like.
DIM oDoc AS OBJECT
DIM oDrawpage AS OBJECT
DIM oForm AS OBJECT
The form lies in the currently active document. The container, in which all forms are stored, is
named drawpage. In the form navigator this is the top-level concept, to which all the forms are
subsidiary.
In this example, the form to be accessed is named Display. Display is the name visible in the form
navigator. So, for example, the first form by default is called Form1.
oDoc = thisComponent
oDrawpage = oDoc.drawpage
oForm = oDrawpage.forms.getByName("Display")
Since the form has now been made accessible and the point at which it can be accessed is saved
in the variable oForm, it is now reloaded (refreshed) with the reload() command.
oForm.reload()
END SUB
The subroutine begins with SUB so it must end with END SUB.
This macro can now be selected to run when another form is saved. For example, on a cash
register (till), if the total number of items sold and their stock numbers (read by a barcode scanner)
are entered into one form, another form in the same open window can show the names of all the
items, and the total cost, as soon as the form is saved.
Filtering records
The filter itself can function perfectly well in the form described in Chapter 8, Database Tasks. The
variant shown below replaces the Save button and reads the listboxes again, so that a chosen filter
from one listbox can restrict the choices available in the other listbox.
SUB Filter
DIM oDoc AS OBJECT
DIM oDrawpage AS OBJECT
DIM oForm1 AS OBJECT
DIM oForm2 AS OBJECT
DIM oFieldList1 AS OBJECT
DIM oFieldList2 AS OBJECT
oDoc = thisComponent
oDrawpage = oDoc.drawpage
First the variables are defined and set to access the set of forms. This set comprises the two forms
"Filter" and "Display". The listboxes are in the "Filter" form and have the names "List_1" and
"List_2".
oForm1 = oDrawpage.forms.getByName("Filter")
oForm2 = oDrawpage.forms.getByName("Display")
oFieldList1 = oForm1.getByName("List_1")
oFieldList2 = oForm1.getByName("List_2")
First the contents of the listboxes are transferred to the underlying form using commit(). The
transfer is necessary, because otherwise the change in a listbox will not be recognized when
saving. The commit() instruction need only be applied to the listbox that has just been accessed.
After that the record is saved using updateRow(). In principle, our filter table contains only one
record, which is written once at the beginning. This record is therefore overwritten continuously
using an update command.
210 Base Handbook
Anda mungkin juga menyukai
- InstructionsDokumen10 halamanInstructionsapi-299767514Belum ada peringkat
- 7 Mail Merge and Label Generation1.1Dokumen29 halaman7 Mail Merge and Label Generation1.1Christine GarciaBelum ada peringkat
- Rzbiconda Arerdusite Bayuitopek 239z382133e-1a110 - 6Dokumen15 halamanRzbiconda Arerdusite Bayuitopek 239z382133e-1a110 - 6rpal2014Belum ada peringkat
- Empowerment Technology Week 4lectureDokumen11 halamanEmpowerment Technology Week 4lecturejoner1766Belum ada peringkat
- Connecting Excel To BarTenderDokumen3 halamanConnecting Excel To BarTenderKl GanksterBelum ada peringkat
- It FileDokumen63 halamanIt Fileiamtheimposter2Belum ada peringkat
- Microsoft Word 2003 Mail Merge: Step 1 of 6: Select Document TypeDokumen5 halamanMicrosoft Word 2003 Mail Merge: Step 1 of 6: Select Document Typewarezisgr8Belum ada peringkat
- Labels and Mail Merge CommandsDokumen8 halamanLabels and Mail Merge Commandssujatha chundruBelum ada peringkat
- Mail Merge TutorialDokumen15 halamanMail Merge TutorialfitrisufiBelum ada peringkat
- Ms OfficeDokumen40 halamanMs OfficebhagathnagarBelum ada peringkat
- Mail MergeDokumen21 halamanMail Mergesanyam_75Belum ada peringkat
- Word Merge 2010Dokumen8 halamanWord Merge 2010jathBelum ada peringkat
- How to Mail Merge PDF DocumentsDokumen20 halamanHow to Mail Merge PDF DocumentsximadiosBelum ada peringkat
- Mail MergeDokumen6 halamanMail Mergeavni jainBelum ada peringkat
- Access NotesDokumen14 halamanAccess NotesRoy GichukiBelum ada peringkat
- AccessDokumen8 halamanAccessshantanu dasBelum ada peringkat
- Mail Merge in ExcelDokumen20 halamanMail Merge in ExcelNarayan ChhetryBelum ada peringkat
- Mail Merging in MS WordDokumen5 halamanMail Merging in MS WordAyeni-Afun Moses MoscowBelum ada peringkat
- Week 2-Supplemental Hand Out - Mail MergeDokumen7 halamanWeek 2-Supplemental Hand Out - Mail MergeChristel VirtucioBelum ada peringkat
- Instructions For Installing and Using The Merge Tools Add-InDokumen7 halamanInstructions For Installing and Using The Merge Tools Add-InMohammed Al-YagoobBelum ada peringkat
- Instructions For Installing and Using The Merge Tools Add-InDokumen3 halamanInstructions For Installing and Using The Merge Tools Add-InJuan Carlos FierroBelum ada peringkat
- Intro To MS Access207Dokumen46 halamanIntro To MS Access207dagahBelum ada peringkat
- Mar 2023 - 6th 7th 8th 9th 10th standard printDokumen190 halamanMar 2023 - 6th 7th 8th 9th 10th standard printBsamsungb99 SBelum ada peringkat
- Converting Word Docs To Excel: Creating The Record DelimiterDokumen29 halamanConverting Word Docs To Excel: Creating The Record DelimiterPrateek PandeyBelum ada peringkat
- FaqDokumen6 halamanFaqVinicius AzevedoBelum ada peringkat
- Final Test Handout - ProgrammingDokumen24 halamanFinal Test Handout - ProgrammingGhala AlholiBelum ada peringkat
- Converting Word Docs To ExcelDokumen4 halamanConverting Word Docs To ExcelDegee GonzalesBelum ada peringkat
- Ten Things Every Microsoft Word User Should KnowDokumen10 halamanTen Things Every Microsoft Word User Should KnowHossein Mamaghanian100% (1)
- Lesson 3: Advanced Word Processing SkillsDokumen31 halamanLesson 3: Advanced Word Processing SkillstabilinBelum ada peringkat
- Internal Commands: Syntax: C:/ TimeDokumen23 halamanInternal Commands: Syntax: C:/ Timesonabeta07Belum ada peringkat
- Lab 2: MS ACCESS Tables: Blank Database À Blank DatabaseDokumen10 halamanLab 2: MS ACCESS Tables: Blank Database À Blank DatabaseSamya GufoorBelum ada peringkat
- Setting Up 3D CalculationsDokumen13 halamanSetting Up 3D Calculationsbkwrm24Belum ada peringkat
- Mail MergeDokumen13 halamanMail MergeLalit Choudhary100% (1)
- Forms and DialogsDokumen41 halamanForms and DialogstecnicoplaywebBelum ada peringkat
- Session 5Dokumen54 halamanSession 5poritosh SubudhiBelum ada peringkat
- Drugi PejstDokumen12 halamanDrugi PejstIrma VepBelum ada peringkat
- Advanced Google Sheets FeaturesDokumen39 halamanAdvanced Google Sheets Featurestaufeek_irawan7201100% (1)
- Ms OfficeDokumen36 halamanMs OfficeHarleen KaurBelum ada peringkat
- Queries to Filter Loans DataDokumen30 halamanQueries to Filter Loans DataVioleta XevinBelum ada peringkat
- MS Word Chapter 15Dokumen13 halamanMS Word Chapter 15Shahwaiz Bin Imran BajwaBelum ada peringkat
- Mail Merge and HyperlinkDokumen7 halamanMail Merge and HyperlinkBea Nicolette LlevaresBelum ada peringkat
- STD X Practical File IT 402Dokumen20 halamanSTD X Practical File IT 402Ru Do If FL100% (1)
- Atul WordDokumen27 halamanAtul Wordsonabeta07Belum ada peringkat
- Mail MergeDokumen13 halamanMail MergeJessuel Larn-epsBelum ada peringkat
- Learn Mail MergeDokumen6 halamanLearn Mail MergeGfreger ErgergeBelum ada peringkat
- Tutorial 6 Creating Form Letters and Mailing Labels: New Perspectives On Microsoft Office Word 2003 Tutorial 6 1Dokumen30 halamanTutorial 6 Creating Form Letters and Mailing Labels: New Perspectives On Microsoft Office Word 2003 Tutorial 6 1AstigiduZt CamachoBelum ada peringkat
- To Make Table, Queries, Forms & Reports in MS Access 2007Dokumen11 halamanTo Make Table, Queries, Forms & Reports in MS Access 2007Pankaj GillBelum ada peringkat
- G S I P 2007: Etting Tarted With NFO ATHDokumen13 halamanG S I P 2007: Etting Tarted With NFO ATHqwerty12348Belum ada peringkat
- Word Mail Merge Using ExcelDokumen9 halamanWord Mail Merge Using Exceladityamca5Belum ada peringkat
- Using Mail Merge: Writer GuideDokumen35 halamanUsing Mail Merge: Writer GuideJan WantoroBelum ada peringkat
- Word Processor Microsoft Xenix Ibm Pcs DOS Apple Macintosh Unix PC Atari ST Sco Unix OS/2 Microsoft Windows Microsoft Office Microsoft Works SuiteDokumen13 halamanWord Processor Microsoft Xenix Ibm Pcs DOS Apple Macintosh Unix PC Atari ST Sco Unix OS/2 Microsoft Windows Microsoft Office Microsoft Works Suitecopy01Belum ada peringkat
- Mail MergeDokumen5 halamanMail MergeSherryl ZamonteBelum ada peringkat
- How To Hide or Display The Microsoft Office RibbonDokumen5 halamanHow To Hide or Display The Microsoft Office RibbonSaheel DhariwalBelum ada peringkat
- Advanced Word Processing SkillsDokumen57 halamanAdvanced Word Processing Skillsjoana0% (1)
- MS Access NotesDokumen6 halamanMS Access Notesjassimar15Belum ada peringkat
- Presentation On Ms AccessDokumen12 halamanPresentation On Ms AccesspositivemonuBelum ada peringkat
- LibreOffice Calc Guide 22Dokumen20 halamanLibreOffice Calc Guide 22Violeta XevinBelum ada peringkat
- LibreOffice Calc Guide 21Dokumen20 halamanLibreOffice Calc Guide 21Violeta XevinBelum ada peringkat
- LibreOffice Calc Guide 21Dokumen20 halamanLibreOffice Calc Guide 21Violeta XevinBelum ada peringkat
- LibreOffice Calc Guide 16Dokumen20 halamanLibreOffice Calc Guide 16Violeta XevinBelum ada peringkat
- LibreOffice Calc Guide 16Dokumen20 halamanLibreOffice Calc Guide 16Violeta XevinBelum ada peringkat
- LibreOffice Calc Guide 20Dokumen20 halamanLibreOffice Calc Guide 20Violeta XevinBelum ada peringkat
- Customize Calc window and settingsDokumen20 halamanCustomize Calc window and settingsVioleta XevinBelum ada peringkat
- LibreOffice Calc Guide 16Dokumen20 halamanLibreOffice Calc Guide 16Violeta XevinBelum ada peringkat
- Customize Calc window and settingsDokumen20 halamanCustomize Calc window and settingsVioleta XevinBelum ada peringkat
- LibreOffice Calc Guide 18Dokumen20 halamanLibreOffice Calc Guide 18Violeta XevinBelum ada peringkat
- Calc as a Simple Database GuideDokumen20 halamanCalc as a Simple Database GuideVioleta XevinBelum ada peringkat
- LibreOffice Calc Guide 18Dokumen20 halamanLibreOffice Calc Guide 18Violeta XevinBelum ada peringkat
- LibreOffice Calc Guide 12Dokumen20 halamanLibreOffice Calc Guide 12Violeta XevinBelum ada peringkat
- LibreOffice Calc Guide 15Dokumen20 halamanLibreOffice Calc Guide 15Violeta XevinBelum ada peringkat
- Calc as a Simple Database GuideDokumen20 halamanCalc as a Simple Database GuideVioleta XevinBelum ada peringkat
- LibreOffice Calc Guide 7Dokumen20 halamanLibreOffice Calc Guide 7Violeta XevinBelum ada peringkat
- LibreOffice Calc Guide 16Dokumen20 halamanLibreOffice Calc Guide 16Violeta XevinBelum ada peringkat
- LibreOffice Calc Guide 14Dokumen20 halamanLibreOffice Calc Guide 14Violeta XevinBelum ada peringkat
- LibreOffice Calc Guide 8Dokumen20 halamanLibreOffice Calc Guide 8Violeta XevinBelum ada peringkat
- LibreOffice Calc Guide 13Dokumen20 halamanLibreOffice Calc Guide 13Violeta XevinBelum ada peringkat
- Copy formula between cells and sheetsDokumen20 halamanCopy formula between cells and sheetsVioleta XevinBelum ada peringkat
- LibreOffice Calc Guide 14Dokumen20 halamanLibreOffice Calc Guide 14Violeta XevinBelum ada peringkat
- LibreOffice Calc Guide 10Dokumen20 halamanLibreOffice Calc Guide 10Violeta XevinBelum ada peringkat
- LibreOffice Calc Guide 8Dokumen20 halamanLibreOffice Calc Guide 8Violeta XevinBelum ada peringkat
- LibreOffice Calc Guide 10Dokumen20 halamanLibreOffice Calc Guide 10Violeta XevinBelum ada peringkat
- LibreOffice Calc Guide 6Dokumen20 halamanLibreOffice Calc Guide 6Violeta XevinBelum ada peringkat
- LibreOffice Calc Guide 9Dokumen20 halamanLibreOffice Calc Guide 9Violeta XevinBelum ada peringkat
- Creating Charts and Graphs in CalcDokumen20 halamanCreating Charts and Graphs in CalcVioleta XevinBelum ada peringkat
- LibreOffice Calc Guide 6Dokumen20 halamanLibreOffice Calc Guide 6Violeta XevinBelum ada peringkat
- LibreOffice Calc Guide 4Dokumen20 halamanLibreOffice Calc Guide 4Violeta XevinBelum ada peringkat
- Company Profile 2016 PDFDokumen81 halamanCompany Profile 2016 PDFabioduncityBelum ada peringkat
- Lesson 2 Empowerment MidtermDokumen5 halamanLesson 2 Empowerment Midtermaronfranco223Belum ada peringkat
- Power BI 101@ ScaleDokumen46 halamanPower BI 101@ ScalePRANAV INDIBelum ada peringkat
- BS Iec 61643-32-2017 - (2020-05-04 - 04-32-37 Am)Dokumen46 halamanBS Iec 61643-32-2017 - (2020-05-04 - 04-32-37 Am)Shaiful ShazwanBelum ada peringkat
- AcctIS10E - Ch04 - CE - PART 1 - FOR CLASSDokumen32 halamanAcctIS10E - Ch04 - CE - PART 1 - FOR CLASSLance CaveBelum ada peringkat
- Cladding & Hardfacing ProcessesDokumen16 halamanCladding & Hardfacing ProcessesMuhammed SulfeekBelum ada peringkat
- Comprehensive Case 1 BKAR3033 A221Dokumen3 halamanComprehensive Case 1 BKAR3033 A221naufal hazimBelum ada peringkat
- FFT FundamentalsDokumen27 halamanFFT FundamentalsVivien VilladelreyBelum ada peringkat
- ASTM D 529 - 00 Enclosed Carbon-Arc Exposures of Bituminous MaterialsDokumen3 halamanASTM D 529 - 00 Enclosed Carbon-Arc Exposures of Bituminous Materialsalin2005Belum ada peringkat
- MATH 22 Engineering Data Analysis Course OutlineDokumen43 halamanMATH 22 Engineering Data Analysis Course OutlineJansen GutierrezBelum ada peringkat
- Computer Programmer or Software Developer or C++ or Visual BasicDokumen6 halamanComputer Programmer or Software Developer or C++ or Visual Basicapi-77734404Belum ada peringkat
- Detection of Phising Websites Using Machine Learning ApproachesDokumen9 halamanDetection of Phising Websites Using Machine Learning Approachesshresthabishal721Belum ada peringkat
- Schedule of BPSC Teacher - S 6 Day - SDokumen1 halamanSchedule of BPSC Teacher - S 6 Day - SNarendraBelum ada peringkat
- Azubuko v. Motor Vehicles, 95 F.3d 1146, 1st Cir. (1996)Dokumen2 halamanAzubuko v. Motor Vehicles, 95 F.3d 1146, 1st Cir. (1996)Scribd Government DocsBelum ada peringkat
- Good Story Company Submission Cheat SheetDokumen28 halamanGood Story Company Submission Cheat SheetRoseBelum ada peringkat
- Prova ScrumDokumen11 halamanProva ScrumJoanna de Cassia ValadaresBelum ada peringkat
- Pakistan Relations With EnglandDokumen4 halamanPakistan Relations With Englandpoma7218Belum ada peringkat
- Condrada v. PeopleDokumen2 halamanCondrada v. PeopleGennard Michael Angelo AngelesBelum ada peringkat
- Marc Sans, Barcelona ActivaDokumen17 halamanMarc Sans, Barcelona ActivaPromoting EnterpriseBelum ada peringkat
- Install MATV Distribution SystemDokumen7 halamanInstall MATV Distribution SystemDong VanraBelum ada peringkat
- Lala Lajpat Rai College: Public Relations Project Rough Draft Topic: Nike V/S AdidasDokumen34 halamanLala Lajpat Rai College: Public Relations Project Rough Draft Topic: Nike V/S AdidasNikitha Dsouza75% (4)
- (Lecture 10 & 11) - Gearing & Capital StructureDokumen18 halaman(Lecture 10 & 11) - Gearing & Capital StructureAjay Kumar TakiarBelum ada peringkat
- 0 Proposal Form Top Up SUBMITTED BY Markandeya Raju PDFDokumen3 halaman0 Proposal Form Top Up SUBMITTED BY Markandeya Raju PDFHOD (MVGR Civil)Belum ada peringkat
- Mining Operational ExcellenceDokumen12 halamanMining Operational ExcellencegarozoBelum ada peringkat
- This Study Resource Was: Artur Vartanyan Supply Chain and Operations Management MGMT25000D Tesla Motors, IncDokumen9 halamanThis Study Resource Was: Artur Vartanyan Supply Chain and Operations Management MGMT25000D Tesla Motors, IncNguyễn Như QuỳnhBelum ada peringkat
- A Review of Bharat Nirman ProgrammeDokumen3 halamanA Review of Bharat Nirman Programmevivek559Belum ada peringkat
- MAINTENANCE AND RELIABILITY ENGINEERING - Lecture 1Dokumen24 halamanMAINTENANCE AND RELIABILITY ENGINEERING - Lecture 1K ULAGANATHANBelum ada peringkat
- 16.00 Luc Rudowski, PolysiusDokumen14 halaman16.00 Luc Rudowski, PolysiusMohd AliBelum ada peringkat
- Section E Self Assessment Checklist For Metal Control StandardsDokumen2 halamanSection E Self Assessment Checklist For Metal Control StandardsMohammed Ishak100% (1)
- Announcement: Inter-And Intra-Sectoral Dynamics For Transforming Indian AgricultureDokumen8 halamanAnnouncement: Inter-And Intra-Sectoral Dynamics For Transforming Indian AgricultureEnamul HaqueBelum ada peringkat