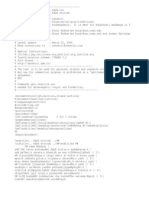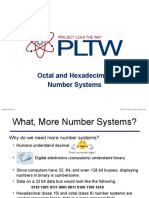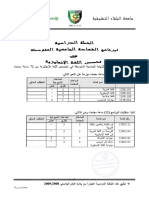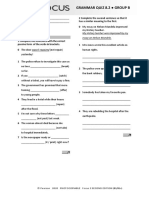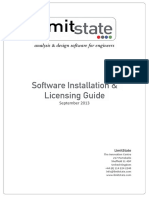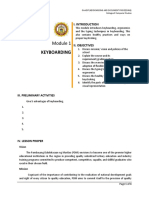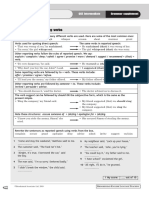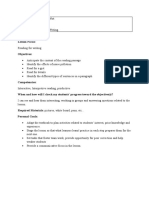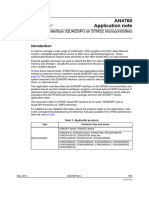M3Mobile Application Manual
Diunggah oleh
Ulises RamírezHak Cipta
Format Tersedia
Bagikan dokumen Ini
Apakah menurut Anda dokumen ini bermanfaat?
Apakah konten ini tidak pantas?
Laporkan Dokumen IniHak Cipta:
Format Tersedia
M3Mobile Application Manual
Diunggah oleh
Ulises RamírezHak Cipta:
Format Tersedia
APPLICATION MANUAL
Applications for M3 Mobile Devices
Version : 1.0.0
Release Date : 13 January, 2012
www.m3mobile.net
APPLICATION MANUAL
Flash Disk Version Information
Table of Contents
TABLE OF CONTENTS ........................................................................ 2
VERSION INFORMATION ................................................................... 3
CHAPTER 1. STARTUP GUIDE ............................................................ 4
1.1 StartUp.inf ................................................................................................................. 4
1.2 M3.ini ........................................................................................................................ 5
1.3 VisualINI ................................................................................................................. 13
CHAPTER 2. SCANNER .................................................................... 20
2.1 ScanEmul.exe .......................................................................................................... 20
CHAPTER 3. IMAGER...................................................................... 30
3.1 ScanTest.exe ........................................................................................................... 30
CHAPTER 4. LONG -RANGE SCANNER ................................................ 42
4.1 LRScanEmul.exe ...................................................................................................... 42
CHAPTER 5. CAMERA(CE) .............................................................. 52
5.1 Camera.exe ............................................................................................................. 52
CHAPTER 6. CAMERA(WM) ............................................................ 55
6.1 Camera.exe ............................................................................................................. 55
CHAPTER 7. RFID ......................................................................... 57
7.1 RFIDEmul.exe ......................................................................................................... 57
7.2 Helpful Tips ............................................................................................................. 62
CHAPTER 8. WLANTRAY ................................................................. 63
8.1 WlanTray.exe .......................................................................................................... 63
CHAPTER 9. GPS .......................................................................... 66
9.1 GPSManager.exe ..................................................................................................... 66
9.2 Helpful Tips ............................................................................................................. 68
CHAPTER 10. PRINTER ................................................................ 69
10.1 PRINTER.exe ......................................................................................................... 69
CHAPTER 11. APPCENTER .............................................................. 71
11.1 AppCenter.exe....................................................................................................... 76
2 Creation Date : 2010/12/07
Modification Date : 2012/01/13
APPLICATION MANUAL
Flash Disk Version Information
VERSION INFORMATION
Ver 1.0.0 (20120113)
MODULE PROGRAM VERSION DATE
M3INIT.exe(CE) Ver 1.3.0 2012-01-13
StartUp McStart.exe(WM) Ver 1.5.0 2012-01-13
VisualINI.CAB(WM) Ver 1.5.0 2012-01-13
SCANNER ScanEmul.exe Ver 1.0.0 2012-01-13
(Software Decoder) Scanner.dll Ver 1.0.0 2012-01-13
ImagerEmul.exe Ver 1.0.0 2012-01-13
IMAGER
Imager.dll Ver 1.0.0 2012-01-13
Long-Range LRScanEmul.exe Ver 1.0.0 2012-01-13
Scanner LRScanner.dll Ver 1.0.0 2012-01-13
Camera.exe Ver 1.0.0 2012-01-13
CAMERA
CAM.dll Ver 1.0.0 2012-01-13
RfidEmul.exe Ver 2.0.0 2012-01-13
RFID
CFReader.dll Ver 4.1.1 2012-01-13
WLanTray WLanTray.exe Ver 1.0.1 2010-10-12
GPSManager.exe Ver 1.0.0 2012-01-13
GPS
GPS.dll Ver 1.0.0 2012-01-13
PRINTER Printer.exe Ver 1.0.0 2012-01-13
M3AppCenterCe.exe Ver 1.1.0 2012-01-13
AppCenter
M3AppCenterWm.exe Ver 1.2.0 2012-01-13
3 Creation Date : 2010/12/07
Modification Date : 2012/01/13
APPLICATION MANUAL
C H A P T E R 1 StartUp.inf & M3.ini & VisualINI
CHAPTER 1. STARTUP GUIDE
Product Model Type OS Note
M3 SKY MC-7XX0S StartUp WM 6.1/6.5
MM3 MC-8000S StartUp WM 6.1
M3 ORANGE M3 ORANGE StartUp WM 6.5
1.1 StartUp.inf
In StartUp.inf, user can write commands to copy, move or delete files, or to create folder, shortcut to a specific
application or registry values. Moreover, DLL register, unregister and auto run of an executable file is also possible.
Here is an example of CopyFile.
CopyFile=/H "\Flash Disk\Scanner\KScanBar.dll" "\Pages\KScanBar_TEST.dll"
This command is will copy KScanBar.dll which is located in \Flash Disk \Scanner folder to \Pages folder and rename it
to KScanBar_TEST.dll after hard reset (/H command, /S is used for soft reset).
For all commands (copy, delete, etc.), user can select when to execute the command; after hard reset or soft reset. In
addition, for copy and move commands, user can rename the file as show in the above example.
Command structure and example is described below:
// CopyFile=[execute type] [path to original file] [path to copy]
Eg: Example shown above.
// MoveFile=[execute type] [path to original file] [path to move]
Eg: MoveFile=/s "\My Documents\a.cab" "\Flash Disk\a.cab"
//DeleteFile=[execute type] [path to the file to delete]
Eg: DeleteFile=/H "\Flash Disk\a.lnk"
//CreateFolder=[execute type] [path to the folder to create]
Eg: CreateFolder=/h "\My Documents\hardreset"
//ShortCut=[execute type] [path to original file] [path to the quick link]
Eg: ShortCut=/s "\Flash Disk\a.exe" "\My Documents\a.lnk
//RegSetValue=[execute type] [data type (string, dword, etc)] [[path] : value]
Eg: RegSetValue=/s string [HKEY_CURRENT_USER\MCSetting\Scanner]test :"test"
Eg: RegSetValue=/s dword [HKEY_CURRENT_USER\MCSetting\Scanner]intTest : 68
4 Creation Date : 2010/12/07
Modification Date : 2012/01/13
APPLICATION MANUAL
C H A P T E R 1 StartUp.inf & M3.ini & VisualINI
1.2 M3.ini
If you open M3.ini file with Notepad, you will see the following lines at the top of the page. These lines show compatible
devices and version information.
// M3SKY / MM3 / M3ORANGE
// Ver 1.5.0 Build:2012.01.13 Copyright 2011 M3Mobile, All Right reserved.
If not commented separately, '0' represents disable and '1' represents enable.
[SCANNER]
AutoON=0
ExeFile=\Flash Disk\Scanner\ScanEmul.exe
Setting AutoOn value to '1' will start ScanEmul automatically after soft/hard reset.
[RFID]
AutoON=0
ExeFile=\Flash Disk\RF_ID\RfidEmul.exe
Setting AutoOn value to '1' will start RfidEmul automatically after soft/hard reset.
[APPCENTER]
AutoON=0
ExeFile=\Flash Disk\AppCenter\M3AppCenterWm.exe
Setting AutoOn value to '1' will start AppCenter automatically after soft/hard reset.
[WLAN] [BLUETOOTH] [PHONE]
AutoON=0 AutoON=0 AutoON=0
Setting AutoOn value to 1 will start WLAN, Bluetooth and phone automatically after hard/soft reset.
// Type - 0:MC7500S, 1:MC7700S, 2:MC7510S, 3:MC7100S, 4:MC7110S, 5:MC8000S,
6:MC7101S, 7:MC7501S, 8:MC7701S, 9:M3Orange
// Scanner - 0:opticon scanner, 1:symbol scanner, 2: intermec scanner,
// 3: hhp scanner, 4: codecorp scanner
[DEVICE_TYPE]
Type=0
Scanner=0
It is important to set device type correctly to make it work properly. For example, for example, if you are using MC7500
with Intermec scanner, set Type=0 and Scanner=2.
5 Creation Date : 2010/12/07
Modification Date : 2012/01/13
APPLICATION MANUAL
C H A P T E R 1 StartUp.inf & M3.ini & VisualINI
[REGIONAL]
Install=0
PrimaryLanguage=12
SubLanguage=1
Users can select primary and sub languages. To make the changed applied, must set install value to 1 and reset the
device. Refer to below table for primary and sub languages.
[PrimaryLanguage]
54:Afrikaans 28:Albanian 1:Arabic 43:Armenian
77:Assamese 44:Azeri 45:Basque 35:Belaruslan
69:Bengali 2:Bulgarian 3:Catalan 4:Chinese
26:Croatian 5:Czech 6:Danish 101:Divehi
19:Dutch 9:English 39:Estonian 56:Faeroese
41:Farsi 11:Finnish 12:Frence 55:Georgian
7:German 8:Greek 71:Gujarati 13:Hebrew
57:Hindi 14:Hungarian 15:Icelandic 33:Indonesian
16:Italian 17:Japanese 77:Kannada 96:Kashmiri
63:Kazak 87:Konkani 18:Korean 38:Latvian
39:Lithuanian 47:Macedonian 62:Malay 76:Malayalam
88:Manipuri 78:Marathi 80:Mongolian 97:Nepali
20:Norwegian 72:Oriya 21:Ploish 22:Portuguese
70:Punjabi 24:Romanian 25:Russian 79:Sanskrit
26:Serbian 89:Sindhi 27:Slovak 36:Slovenian
10:Spanish 65:Swahili 29:Swedish 90:Syriac
73:Tamil 68:Tatar 74:Telugu 30:Thai
31:Turkish 34:Ukrainian 32:Urdu 67:Uzbek
42:Vietnamese
[Sub-Language]
Arabic 1:Arabic(Saudi Arabia), 2:Arabic(Iraq), 3:Arabic(Egypt),
4:Arabic(Libya), 5:Arabic(Algeria), 6:Arabic(Morocco),
7:Arabic(Tunisia), 8:Arabic(Oman), 9:Arabic(Yemen),
10:Arabic(Syria), 11:Arabic(Jordan), 12:Arabic(Lebanon),
13:Arabic(Kuwait), 14:Arabic(U.A.E), 15:Arabic(Bahrain),
16:Arabic(Qatar)
Azeri 1:Azeri(Latin), 2:Azeri(Cyrillic)
Chinese 1:Chinese(Taiwan), 2:Chinese(PR China), 3:Chinese(Hong Kong S.A.R.,
P.R.C.), 4:Chinese(Singapore), 5:Chinese(Macau S.A.R.)
Dutch 1:Dutch, 2:Dutch(Belgian)
English 1:English(USA), 2:English(UK), 3:English(Australian),
4:English(Canadian), 5:English(New Zealand), 6:English(Irish),
7:English(South Africa), 8:English(Jamaica), 9:English(Caribbean),
10:English(Belize), 11:English(Trinidad), 12:English(Zimbabwe),
13:English(Philippines)
French 1:French, 2:French(Belgian), 3:French(Canadian), 4:French(Swiss),
5:French(Luxembourg), 6:French(Monaco)
German 1:German, 2:German(Swiss), 3:German(Austrian),
4:German(Luxembourg), 5:German(Liechtenstein)
Italian 1:Italian, 2:Italian(Swiss)
Kashmiri 2:Kashmiri(India)
6 Creation Date : 2010/12/07
Modification Date : 2012/01/13
APPLICATION MANUAL
C H A P T E R 1 StartUp.inf & M3.ini & VisualINI
Korean 1:Korean(Extended Wansung)
Lithuanian 1:Lithuanian, 2:Lithuanian(Classic)
Malay 1:Malay(Malaysia), 2:Malay(Brunei Darussalam)
Nepali 1:Nepali(India)
Norwegian 1:Norwegian(Bokmal), 2:Norwegian(Nynorsk)
Portuguese 1:Portuguese(Brazilian), 2:Portuguese
Serbian 1:Serbian(Latin), 2:Serbian(Cyrillic)
Spanish 1:Spanish(Castilian), 2:Spanish(Mexican), 3:Spanish(Modern),
4:Spanish(Guatemala), 5:Spanish(Costa Rica),
6:Spanish(Panama), 7:Spanish(Dominican Republic),
8:Spanish(Venezuela), 9:Spanish(Colombia), 10:Spanish(Peru),
11:Spanish(Argentina), 12:Spanish(Ecuador), 13:Spanish(Chile),
14:Spanish(Uruguay), 15:Spanish(Paraguay),16:Spanish(Bolivia),
17:Spanish(El Salvador), 18:Spanish(Honduras),
19:Spanish(Nicaragua), 20:Spanish(Puerto Rico)
Swedish 1:Swedish, 2:Swedish(Finland)
Urdu 1:Urdu(Pakistan), 2:Urdu(India)
Uzbek 1:Uzbek(Latin), 2:Uzbek(Cyrillic)
[M3SKY_SIDE_KEY] [M3SKY_SIDE_KEY_QWERTY] [MM3_SIDE_KEY]
Install=0 Install=0 Install=0
LEFTDOWN=0 Only_SendEnd=0 LEFTSOFT=1
LEFTUP=0 LEFTDOWN=0 RIGHTSOFT=1
RIGHTDOWN=0 LEFTUP=0 SEND=1
RIGHTUP=0 RIGHTDOWN=0 END=1
Blue=0 RIGHTUP=0 GREEN=1
Yellow=0 SOFT1=0 YELLOW=1
SOFT1=0 SOFT2=0 BACKSPACE=1
SOFT2=0 SEND=0 TAB=1
END=0 ESC=1
SCAN=0 SHIFT=1
TAB=0
ACTION=0
LEFT=0
RIGHT=0
UP=0
DOWN=0
For SKY, SKY QWERTY and MM3, key customization can also be done in M3.ini. To make the changes are affected, must
set the install value to 1 and reset the device. Make sure you change the right entry and install value of the other device
is 0. For example, changing MM3 values will not work on the other devices. More details on key customization are
available on Support webpage.
7 Creation Date : 2010/12/07
Modification Date : 2012/01/13
APPLICATION MANUAL
C H A P T E R 1 StartUp.inf & M3.ini & VisualINI
// PowerTimeOut - 0:UnInstall 1:Install
// TimeOut - 0:Default=2min 1:1min 2:2min 3:3min 4:4min 5:5min
// ACTimeOut - 0:Default=5min 1:1min 2:2min 3:5min 4:10min 5:15min 6:30min
// CheckTimeOut, CheckACTimeOu - 0:Uncheck 1:Check
[POWER_TIMEOUT]
Install=0
ACInstall=0
CheckTimeOut=0
CheckACTimeOut=0
TimeOut=0
ACTimeOut=0
Power_Timeout configures the power options which is also available in
[Start] [Settings] [System] [Power] [Advanced]
CheckTimeOut=1 checks the checkbox of 'On battery power'
and TimeOut sets the time
CheckACTimeOut=1 checks the checkbox of On external
power and ACTimeOut sets the time
To use these options, make sure that the install value of
corresponding item is 1
8 Creation Date : 2010/12/07
Modification Date : 2012/01/13
APPLICATION MANUAL
C H A P T E R 1 StartUp.inf & M3.ini & VisualINI
// BackLightTimeOut - 0:UnInstall 1:Install
// TimeOut - 0:Default=30sec 1:10sec 2:30sec 3:1min 4:2min 5:3min 6:4min 7:5min
// ACTimeOut - 0:Default=1min 1:1min 2:2min 3:3min 4:4min 5:5min 6:6min 7:7min
8:8min 9:9min 10:10min
[BACKLIGHT_TIMEOUT]
Install=0
ACInstall=0
CheckTimeOut=0
CheckACTimeOut=0
TimeOut=0
ACTimeOut=0
BACKLIGHT_TIMEOUT configures the backlight options which is also available in [Start] [Settings] [System]
[Backlight]
CheckTimeOut= 1 checks the checkbox CheckACTimeOut=1 checks the checkbox
of Turn off backlight... and TimeOut of Turn off backlight... in External Power
sets the time. tab and ACTimeOut sets the time.
To use these options, make sure that the install value of corresponding item is 1
// BackLight - 0:UnInstall 1:Install
// Level : 0 - 9
[BACKLIGHT_LEVEL]
Install=0
Level=4
BACKLIGHT_LEVEL controls the brightness of the backlight which is also available in [Start] [Settings] [System]
[Backlight] [Brightness]
9 Creation Date : 2010/12/07
Modification Date : 2012/01/13
APPLICATION MANUAL
C H A P T E R 1 StartUp.inf & M3.ini & VisualINI
// Volume - 0:UnInstall 1:Install
// Mute - 0:UnInstall 1:Install
// Volume / PhoneVolume - 0: 0x00000000 1:0x33333333 2:0x66666666 3:0x99999999
4:0xCCCCCCCC 5:0xFFFFFFFF
[VOLUME]
Install=0
PhoneInstall=0
Volume=3
PhoneVolume=3
Mute=0
Volume control option is available in 6 levels as shown in the
picture
Volume refers to the device sound (left)
Phone Volume refers to the phone speaker volume (right)
Mute will mute the both device volume and speaker volume (same
function as off button at the bottom)
The following options are used to run XML files in startup. File names are fixed to Network.xml, GPRS.xml and
ProxyServer.xml for network, GPRS and proxy server respectively. With this option, XML files will automatically setup
the connection.
[SET_NETWORK] [SET_GPRS] [SET_PROXYSERVER]
Install=0 Install=0 Install=0
[IE]
Install=0
StartPage=http://www.google.com/pda
This option sets the internet homepage.
[CAB_INSTALL]
Install=0
InstallFile=\Flash Disk\Driver\Test.CAB
User can add CAB file installation in startup after hard/soft reset. If you wish to auto install more than one CAB file, you
can add in the same format; for example, [CAB_INSTALL_2] and [CAB_INSTALL_3]. It supports up to 100 CAB files
for auto installation at the startup. However, you need to consider the flash disk size.
10 Creation Date : 2010/12/07
Modification Date : 2012/01/13
APPLICATION MANUAL
C H A P T E R 1 StartUp.inf & M3.ini & VisualINI
[GPRS_INSTALL]
Install=1
InstallFile=\Flash Disk\Driver\WWAN_Manager.CAB
Install WWAN Manager automatically after hard/soft reset.
[CF_INSTALL]
Install=0
InstallFile=\Flash Disk\Driver\NETCFv35.wm.armv4i.cab
Set the install value to 1 if you wish to install .NET Compact Framework ver. 3.5 automatically after hard/soft reset.
NETCF ver. 2.0 is pre-installed on the device.
[VISUALINI_INSTALL]
Install=1
InstallFile=\Flash Disk\Driver\VisualINI.CAB
Installation options for VisualINI. VisualINI provides the same controllability as the M3.ini but all options can be
configured on the device rather than opening with Notepad. You will see StartUp icon in [Settings][System] as
shown in the below picture if VisualINI is installed.
There are 13 tabs available in VisualINI (StartUp); StartUp tab to DLL tab. More detail on VisualINI is available on
Support webpage .
11 Creation Date : 2010/12/07
Modification Date : 2012/01/13
APPLICATION MANUAL
C H A P T E R 1 StartUp.inf & M3.ini & VisualINI
[REBOOT]
Install=0
This option controls auto reset when McStart.exe is run.
[INI_LOCK]
Install=0
PassWord=M3Mobile
This option assigns password for VisualINI.
12 Creation Date : 2010/12/07
Modification Date : 2012/01/13
APPLICATION MANUAL
C H A P T E R 1 StartUp.inf & M3.ini & VisualINI
1.3 VisualINI
1. StartUp Page
LOCK SETUP: If Password clicks, password input page
will be showed up every time when program starts
User can set whether to use password
Case-sensitive, non-usable special character
Password can be used with alphabet and numbers
only.
Initial PassWord: m3mobile
DEVICE SETUP
DEVICE: Device model setting
SCANNER: Device engine type setting
WLAN ON: Runs WLAN automatically when booting.
BT ON: Runs Bluetooth automatically when booting.
Phone ON: Runs Phone automatically when booting.
ScanEmul ON: Runs ScanEmul automatically when
booting.
RFIDEmul ON: Runs RFIDEmul automatically when
booting.
AppCenter On: Runs AppCenter Automatically
when booting
Save and Reset: Reboots after the Startup setting.
2. SideKey Page
SIDEKEY SETUP Page
Key type
M3SKY: Default / VK_ESCAPE / VK_F13 / VK_F14 /
VK_F16 / VK_F17 / SIP on/off / VK_RETURN
MM3: None / Default / SIP ON/OFF / VK_APP1 /
VK_APP2 / VK_RETURN / VK_CONTROL / VK_SHIFT /
VK_ESCAPE / Launch Program1 / Launch Program2 /
Launch Program3
Install: Sets up the user-defined SideKey when booting
13 Creation Date : 2010/12/07
Modification Date : 2012/01/13
APPLICATION MANUAL
C H A P T E R 1 StartUp.inf & M3.ini & VisualINI
3. Install Page
CAB file setup Page
INSTALL SETUP
GPRS: WWAN_Manager installation setting
CF: .Net CF3.5 installation setting
CAB INSTALL SETUP
Set up the CAB file what user wants to install
Search: Searches file within folder
ADD: Adds the selected file to a list box
DEL: Deletes the selected file in a list box
4. Regional_SetUp Page
Local language and Internet / XML setup Page
REGIONAL SETUP
Primary: Major language setup
Sub: Subsidiary language setup
Regional Install: whether to apply user defined
INTERNET EXPLORER
Internet start page setup
IE Install: Applies user defined Startup page
XML_SETUP
The file name is fixed as
Network.XML/GPRS.XML/ProxyServer.XML
Check the file what user wants to install
14 Creation Date : 2010/12/07
Modification Date : 2012/01/13
APPLICATION MANUAL
C H A P T E R 1 StartUp.inf & M3.ini & VisualINI
5. Option Page
Power / Backlight / Volume setup Page
Power TimeOut
BATTERY: Set up the power timeout in using battery
AC: Set up the power timeout in using AC power
BackLight TimeOut
BATTERY: Set up the light timeout in using battery
AC: Set up the light timeout in using AC power
BackLight Level: Set up the backlight level when booting
Volume
DEVICE: Set up the main volume when booting
BELL: Set up the call volume when booting
Mute: Set up the mute when booting
6. Create Folder Page
Setup the Create Folder when booting
Hard / Soft Reset: Set up hard reset / soft reset
PATH: Set up the folder path
ADD: Add folder to a list box
DEL: Delete folder in a list box
15 Creation Date : 2010/12/07
Modification Date : 2012/01/13
APPLICATION MANUAL
C H A P T E R 1 StartUp.inf & M3.ini & VisualINI
7. CopyFile Page
Setup the Copy file when booting
Hard / Soft Reset: Set up hard reset / soft reset
Search: Search files to copy
PATH: Set up the file path to be copied
Sleep: Set up sleep time after copy
ADD: Add Copyfile to a list box
DEL: Delete Copyfile in a list box
8. MoveFile Page
Setup the Move file when booting
Hard / Soft Reset: Setup hard reset / soft reset
Search: Search file to move
PATH: Set up the file path to be moved
Sleep: Set up sleep time after move
ADD: Add Movefile to a list box
DEL: Delete Movefile in a list box
16 Creation Date : 2010/12/07
Modification Date : 2012/01/13
APPLICATION MANUAL
C H A P T E R 1 StartUp.inf & M3.ini & VisualINI
9. DeleteFile page
Setup the Delete file when booting
Hard / Soft Reset: Setup hard reset / soft reset
Search: Search file to delete
ADD: Add Deletefile to a list box
DEL: Delete Deletefile in a list box
10. RunExe Page
Setup the RunExe when booting
Hard / Soft Reset: Setup hard reset / soft reset
Search: Search file to auto-run
Arguments: Setup auto-run file parameter
ADD: Add RunExe to a list box
DEL: Delete RunExe in a list box
17 Creation Date : 2010/12/07
Modification Date : 2012/01/13
APPLICATION MANUAL
C H A P T E R 1 StartUp.inf & M3.ini & VisualINI
11. Shortcut Page
Setup the ShortCut when booting
Hard / Soft Reset: Setup hard reset / soft reset
Search: Search file to create the shortcut
PATH: Setup the path to create the shortcut
ADD: Add ShorCut to a list box
DEL: Delete ShortCut in a list box
12. Regsetvalue Page
Setup the Registry value when booting
Hard / Soft Reset: Setup hard reset / soft reset
Path Setting: Set up the registry path
NAME: Input the registry name
VALUE: Input the registry value
ADD: Add RegSetValue to a list box
DEL: Delete RegSetValue in a list box
18 Creation Date : 2010/12/07
Modification Date : 2012/01/13
APPLICATION MANUAL
C H A P T E R 1 StartUp.inf & M3.ini & VisualINI
13. DllRegisterServer Page
Setup the DLLREGISTERSERVER when booting
Hard / Soft Reset: Setup hard reset / soft reset
Search: Search dll files to register to server
ADD: Add DllRegisterServer to a list box
DEL: Delete DllRegisterServer in a list box
19 Creation Date : 2010/12/07
Modification Date : 2012/01/13
APPLICATION MANUAL
C H A P T E R 2 Scanner
CHAPTER 2. SCANNER
Product Model Type OS Note
M3 GREEN MC-6XX0S S/W & H/W Decoder CE 5.0 Symbol H/W Decoder
M3 SKY MC-7XX0S S/W & H/W Decoder WM 6.1/6.5 Cino H/W Decoder
M3 POS MC-8800S S/W Decoder CE 5.0
M3 T MC-6700S/H S/W Decoder CE 5.0
MM3 MC-8000S S/W Decoder WM 6.1
M3 SAMRT M3 Smart S/W & H/W Decoder CE 6.0/WM 6.5 Cino H/W Decoder
M3 ORANGE M3 Orange S/W & H/W Decoder WM 6.5 Cino H/W Decoder
2.1 ScanEmul.exe
1. Main Page
ScanEmul is properly launched if you can see ScanEmul
tray icon at the bottom
2. Pop-up menu appears when you click the icon
Option: Configures general Emulator options
Symbology: Configures options Regarding Symbology
Option
Symbology Option: Configures options Regarding Detail
Symbology Option
Prefix / Suffix: Enter data or command at the front or
end of barcode data
About: Information of ScanEmul
Result Window: Tests reading of barcodes
Close: Close the program
20 Creation Date : 2010/12/07
Modification Date : 2011/01/28
APPLICATION MANUAL
C H A P T E R 2 Scanner
3. Option
SyncMode
Async: Emits beam while the scan button is pressed.
Limited by the TimeOut
Sync: Emits beam for TimeOut period
Output
keyboard Msg: Outputs the result as keyboard type
Clipboard: Outputs the result to clipboard
Reading Option
Time Out: Beam emitting duration
Security Level: Determines how many successful
read output the result
Ex) 2 means it needs to successfully read the
barcode twice to output the result
Carriage Return: Send VK_RETURN message after
read
Vibrate: Vibrate after a successful scan. Only valid
for terminals with phone module
Transmit AIMID: Output AIM ID of the barcode
Continue Mode: Emits beam constantly even after
reading
Wide Scan: Controls the width of the beam
High Filter Mode: Improved filter of scan engine.
Improves accuracy but slows decoding
Sound
Default: default sound after a successful scan
Beep: Beeps after a successful scan
No Sound: No sound after a successful scan
Wav: user defined wav sound
21 Creation Date : 2010/12/07
Modification Date : 2012/01/13
APPLICATION MANUAL
C H A P T E R 2 Scanner
4. Symbology
Enable or disable 14 different types of barcode
5. Symbology Option
Advanced configuration for each barcode
Enter advanced settings for each barcode type by click on them
22 Creation Date : 2010/12/07
Modification Date : 2012/01/13
APPLICATION MANUAL
C H A P T E R 2 Scanner
< UPC-A >
ENABLE: Enable barcode decoding
Transmit Number System: Front most number output option
Transmit Check Digit: Check digit output option
Convert UPC-A as EAN-13: Converts UPC-A to EAN13 by
adding 0 at the front
Add On 2/5: Option to read two consecutive barcodes when
UPC-A types have neighboring additional barcodes (2 and 5
spaces)
< UPC-E >
ENABLE: Enable barcode decoding
Transmit Number System: Front most number output option
Transmit Check Digit: Check digit output option
Convert option
NOT CONVERT: Does not convert barcodes
UPC-E as UPC-A: Convert to UPC-A by inserting 0 in the
data
UPC-E as EAN-13: Convert to EAN-13 by adding 0 at
the front and in the middle of data
< EAN-13 >
ENABLE: Enable barcode decoding
ENABLE BOOKLAND: Enable BOOKLAND_EAN barcodes.
When unchecked, it will read BOOKLAND_EAN type as simple
EAN-13
Transmit Check Digit: Check digit output option
Add On 2/5: Option to read two consecutive barcodes when
EAN-13 types have neighboring additional barcodes (2 and 5
spaces)
23 Creation Date : 2010/12/07
Modification Date : 2012/01/13
APPLICATION MANUAL
C H A P T E R 2 Scanner
< EAN-8 >
ENABLE: Enable barcode decoding
Transmit Check Digit: Check digit output option
Convert EAN-8 as EAN-13: convert to EAN-13 by adding five
zeros at the front of the data
< Code39 >
ENABLE: Enable barcode decoding
Check Digit Verification: Only decodes the barcode with
check digit
Transmit Check Digit: Check digit output option
Format
STANDARD:
ENABLE CODE32: Enable CODE32 barcodes. When
selected, it will read CODE32 type as simple CODE39
ENABLE PZN: Enable PZN barcodes. When unchecked, it
will read PZN type as simple CODE39
ENABLE TRIOPTIC: Enable TRIOPTIC barcodes. When
unchecked, it will read TRIOPTIC type as simple CODE39
Full ASCII Conversion: Outputs the letters when letters
are included in the data
Min / Max Length: Minimum and maximum length of the
readable data
< Code128>
ENABLE: Enable barcode decoding
ENABLE UCC/EAN-128: Enable UCC/EAN-128 barcodes.
When checked, it will read UCC/EAN-128 type as simple
CODE39
Function ASCII: Allows the user to insert data for supported
types of CODE128 barcodes
Min / Max Length: Minimum and maximum length of the
readable data
24 Creation Date : 2010/12/07
Modification Date : 2012/01/13
APPLICATION MANUAL
C H A P T E R 2 Scanner
< Code93 >
ENABLE: Enable barcode decoding
Min / Max Length: Minimum and maximum length of the
readable data
< Code11 >
ENABLE: Enable barcode decoding
Transmit Check Digit: Check digit output option
Check Digit Verification: Only decodes the barcode with
check digit(s)
Min / Max Length: Minimum and maximum length of the
readable data
< CODE25 >
ENABLE: Enable barcode decoding
ENABLE ITF14: Enable ITF14 barcodes
ENABLE MATRIX 2OF5: Enable MATRIX 2OF5 barcodes
ENABLE DATALOGIC: Enable DATALOGIC barcodes
ENABLE INDUSTRY: Enable INDUSTRY barcodes
ENABLE IATA: Enable IATA barcodes
Check Digit Verification: Only decodes the barcode with
check digit
Min / Max Length: Minimum and maximum length of the
readable data
25 Creation Date : 2010/12/07
Modification Date : 2012/01/13
APPLICATION MANUAL
C H A P T E R 2 Scanner
< CODABAR >
ENABLE: Enable barcode decoding
Transmit Start-Stop: Outputs start-stop bit of Codabar type
barcodes
Min / Max Length: Minimum and maximum length of the
readable data
< KOREA POST >
ENABLE: Enable barcode decoding
< MSI >
ENABLE: Enable barcode decoding
Transmit Check Digit: Check digit output option
Check Digit Verification
MOD 10
MOD 10/10
MOD 10/11
Min / Max Length: Minimum and maximum length of the
readable data
26 Creation Date : 2010/12/07
Modification Date : 2012/01/13
APPLICATION MANUAL
C H A P T E R 2 Scanner
< GS1 >
ENABLE: Enable barcode decoding
ENABLE GS1 LIMITED: Enable barcode decoding
ENABLE GS1 EXPENDED: Enable barcode decoding
< TELEPEN >
ENABLE: Enable barcode decoding
Numeric Mode: Enable Numeric Mode
27 Creation Date : 2010/12/07
Modification Date : 2012/01/13
APPLICATION MANUAL
C H A P T E R 2 Scanner
6. Prefix / Suffix
Prefix: Enter data or command at the front of barcode
data
Suffix: Enter data or command at the end of barcode
data
Vertical Tab: Enables Vertical tab only even in Skip
Escape mode
Horizontal Tab: Enables Horizontal tab only even in Skip
Escape mode
Cannot enter commands if clipboard output is used
7. About
Shows versions of
Firmware
Engine Type
Decoder
DLL
28 Creation Date : 2010/12/07
Modification Date : 2012/01/13
APPLICATION MANUAL
C H A P T E R 2 Scanner
8. Result Window
BarCode Type and data is displayed
Scan: Start scanning
Scan Cancel: Stop scanning
Close: Close the Display
29 Creation Date : 2010/12/07
Modification Date : 2012/01/13
APPLICATION MANUAL
---------- C H A P T E R 3 Imager
CHAPTER 3. IMAGER
Product Model Type OS Note
M3 GREEN MC-61X0S S/W Decoder CE 5.0
M3 SKY MC-77X0S S/W Decoder WM 6.1/6.5
M3 POS MC-8800S S/W Decoder CE 5.0
M3 T MC-6700S/H S/W Decoder CE 5.0
MM3 MC-8000S S/W Decoder WM 6.1
M3 SAMRT M3 Smart S/W Decoder WM 6.5
M3 ORANGE M3 Orange S/W Decoder WM 6.5
3.1 ScanTest.exe
1. First view of the program
ScanEmul is properly launched if you can ScanEmul tray
icon at the bottom
2. Pop-up menu appears when you click the icon
Option: Configures general Emulator options
Symbology: Configures options Regarding Symbology
Option
Prefix / Suffix: Enter data or command at the front or
end of barcode data
Imager Camera: The camera using imager module
IQ Imager: IntellImage
About: Information of ScanEmul
Result Window: Tests reading of barcodes
Close: Close the program
30 Creation Date : 2010/12/07
Modification Date : 2011/01/28
APPLICATION MANUAL
---------- C H A P T E R 3 Imager
3. Option
SyncMode
Async: Emits beam while the scan button is pressed,
limited by the TimeOut
Sync: Emits beam for TimeOut period
Output
Clipboard: Outputs the result to clipboard
keyboard Msg: Outputs the result as keyboard type
Reading Option
Time Out: Beam emitting duration
Camera Switching: Enable Camera Switching switch
between imager and camera
Centering Mode: Enable decode Centering Mode
Vibrate: Vibrate after a successful scan. Only valid for
terminals with phone module
Transmit AIMID: Output AIM ID of the barcode
Continue Mode: Emits beam constantly even after reading
Hex Mode: Display the barcode data as a Hex value
Carriage Return: Send VK_RETURN message after read
Light Mode
NO Light: Neither aimers or illumination used during
scanning
Aimer Only: Aimer only used during scanning
Light Only: Illumination LEDs only used during
scanning
Both Aimer & Light: Alternating aimer and
illumination during scanning
Sound
Default: default sound after a successful scan
Beep: Beeps after a successful scan
No Sound: No sound after a successful scan
Wav: User defined wav sound
31 Creation Date : 2010/12/07
Modification Date : 2012/01/13
APPLICATION MANUAL
---------- C H A P T E R 3 Imager
< Set Contering >
Intersection Window
Top
Left
Right
Bottom
< Decoder Option >
Decode Mode
Standard OMNI
QUICK OMNI(2D)
AGRESSIVE LINEAR(1D)
Linear Range: Valid range is 1-6
Print Weight: Valid range is 1-7
Max Decoder(mSec): Valid range 1-10,000, 0 is disable
Max Search(mSec): Valid range 1-10,000, 0 is disable
Video Reverse: Enable video reverse
32 Creation Date : 2010/12/07
Modification Date : 2012/01/13
APPLICATION MANUAL
---------- C H A P T E R 3 Imager
4. Symbology
Advanced configuration for each barcode
Enable or disable 49 different types of barcode
Enter advanced settings for each barcode type by click on them
< Codabar >
ENABLE: Enable barcode decoding
Check Digit Verification: Only decodes the barcode with
check digit
Transmit Check Digit: Check digit output option
Transmit Start-Stop: Outputs start-stop bit of Codabar type
barcodes
< Code11 >
ENABLE: Enable barcode decoding
Check Digit Verification: Only decodes the barcode with
check digit
33 Creation Date : 2010/12/07
Modification Date : 2012/01/13
APPLICATION MANUAL
---------- C H A P T E R 3 Imager
< Code39 >
ENABLE: Enable barcode decoding
Format : Enable Standard / Code32 / Trioptic
Check Digit Verification: Only decodes the barcode with
check digit
Transmit Check Digit: Check digit output option
Full ASCII Conversion: Outputs the letters when letters are
included in the data
< Composite >
ENABLE: Enable barcode decoding
Composite_UPC: Enable UPC composite codes
< Ean8 >
ENABLE: Enable barcode decoding
Transmit Check Digit: Check digit output option
Add On: Option to read two consecutive barcodes when UPC-A
types have neighboring additional barcodes
34 Creation Date : 2010/12/07
Modification Date : 2012/01/13
APPLICATION MANUAL
---------- C H A P T E R 3 Imager
< Ean13 >
ENABLE: Enable barcode decoding
Transmit Check Digit: Check digit output option
Add On: Option to read two consecutive barcodes when UPC-A
types have neighboring additional barcodes
< INT25 >
ENABLE: Enable barcode decoding
Check Digit Verification: Only decodes the barcode with
check digit
Transmit Check Digit: Check digit output option
< OCR >
ENABLE: Enable barcode decoding
Mode
OCR_Desable
OCR_A
OCR_B
OCR_MONEY
OCR_MICR_Unsupport
Template: A null-terminated string that indicates one or more
template patterns for the OCR decode. All characters in the font
are matched as is, except for the following
a alphanumeric character
c check character
d a digit from 0-9
e any character
g any character specified in group G
h any character specified in group H
i alphabetic letter
35 Creation Date : 2010/12/07
Modification Date : 2012/01/13
APPLICATION MANUAL
---------- C H A P T E R 3 Imager
r delimits a row
t delimits multiple templates
GroupG: A null-terminated string that defines the set of
characters matching group g in a template
GroupH: A null-terminated string that defines the set of
characters matching group h in a template
CheckChar: A null-terminated string that defines the legal
characters for checksum computation in a decoded message,
use the string constant 0123456789 for modulo 10 checksums,
and the string constant
0123456789ABCDEFGHIJKLMNOPQRSTUVWXYZ for modulo 36
checksums
< PostNet >
ENABLE: Enable barcode decoding
Transmit Check Digit: Check digit output option
< RSS >
ENABLE: Enable barcode decoding
RSS Limited: Enable RSS Limited barcode decoding
RSS Expended: Enable RSS Expended barcode decoding
36 Creation Date : 2010/12/07
Modification Date : 2012/01/13
APPLICATION MANUAL
---------- C H A P T E R 3 Imager
< UPC-A >
ENABLE: Enable barcode decoding
Transmit Check Digit: Check digit output option
Transmit Number System: Front most number output option
Add On: Option to read two consecutive barcodes when UPC-A
types have neighboring additional barcodes
< UPC-E >
ENABLE: Enable barcode decoding
Transmit Check Digit: Check digit output option
Transmit Number System: Front most number output option
Add On: Option to read two consecutive barcodes when UPC-A
types have neighboring additional barcodes
< Planet >
ENABLE: Enable barcode decoding
Transmit Check Digit: Check digit output option
< MSI >
ENABLE: Enable barcode decoding
37 Creation Date : 2010/12/07
Modification Date : 2012/01/13
APPLICATION MANUAL
---------- C H A P T E R 3 Imager
Transmit Check Digit: Check digit output option
< Telepen >
ENABLE: Enable barcode decoding
Numeric Mode
< PosiCode >
ENABLE: Enable barcode decoding
PosiCode Limited1: Enable PosiCode Limited1 barcode
decoding
PosiCode Limited2: Enable PosiCode Limited2 barcode
decoding
5. Prefix / Suffix
Prefix: Enter data or command at the front of barcode
data
Suffix: Enter data or command at the end of barcode
data
Vertical Tab: Enables Vertical tab only even in Skip
Escape mode
Horizontal Tab: Enables Horizontal tab only even in Skip
Escape mode
Cannot enter commands if clipboard output is used
38 Creation Date : 2010/12/07
Modification Date : 2012/01/13
APPLICATION MANUAL
---------- C H A P T E R 3 Imager
6. Imgaer Camera
Perview Start: Starts the Preview
Perview Stop: Stops the Preview
Capture: Saves picture after capturing
Camera Option: Move to Option Page
Viewer: Shows saved picture
Option: Move to Option Page
Close: Close the Imager Camera
< Camera Option >
Save Format: Select the save format(Jpg/Bmp)
Can Option
Jpeg Quality: Set Jpeg Quality
Resolution: Select the resolution of imager
Save Option
Save Folder: Set the save path
Save Mode
Date Mode: Auto name format
Custom With Num Name: Set the name if the Name
Type is Custom Mode
Custom Mode: User-defined name format
File Name: Set the save File Name
< Viewer >
Image Viewer
39 Creation Date : 2010/12/07
Modification Date : 2012/01/13
APPLICATION MANUAL
---------- C H A P T E R 3 Imager
7.IQ Imager
IQ Start: Starts the IQ Imager
IQ Stop: Stops the IQ Imager
IQ Option: Move to IQ Option Page
Close: Close the IQ Imager
< IQ Option >
IQ Type: Select the save IQ Type(AZTEC/CODE39)
Save Option
Date Mode: Auto name format
Custom With Num Name: Set the name if the Name
Type is Custom Mode
Custom Mode: User-defined name format
OK: Sets the Option
Cancel: Cancel the Option
40 Creation Date : 2010/12/07
Modification Date : 2012/01/13
APPLICATION MANUAL
---------- C H A P T E R 3 Imager
8. About
Shows versions of those listed below.
Driver
Decoder
DLL
9. Result Window
BarCode Type and data is displayed
Scan: Start scanning
Scan Cancel: Stop scanning
Close: Close the Display
41 Creation Date : 2010/12/07
Modification Date : 2012/01/13
APPLICATION MANUAL
C H A P T E R 4 Long-Range Scanner
CHAPTER 4. LONG -RANGE SCANNER
Product Model Type OS Note
MM3 MC-8000S H/W Decoder WM 6.1 Long-Range 2D Scanner
4.1 LRScanEmul.exe
1. First view of the program
ScanEmul is properly launched if you can see ScanEmul
tray icon at the bottom.
2. Pop-up menu appears when you click the icon
Option: Configures general Emulator options.
Symbology: Configures options Regarding Symbology
Option
Prefix / Suffix: Enter data or command at the front or end
of barcode data
About: Information of ScanEmul
Result Window: Tests reading of barcodes.
Close: Close the program
42 Creation Date : 2010/12/07
Modification Date : 2011/01/28
APPLICATION MANUAL
C H A P T E R 4 Long-Range Scanner
3. Option
SyncMode
Async: Emits beam while the scan button is pressed.
Limited by the TimeOut
Sync: Emits beam for TimeOut period
Output
Clipboard: Display outputs on clipboard
keyboard Msg: Outputs the result as keyboard type
Reading Option
Time Out: Beam emitting duration
Security Level: Determines how many successful
read output the result.
Ex) 2 means it needs to successfully read the
barcode twice to output the result
Continue Mode: Emits beam constantly even after
reading
Vibrate: Vibrate after a successful scan. Only valid
for terminals with phone module
Carriage Return: Send VK_RETURN message after
read
Transmit AIMID: Output AIM ID of the barcode
Center Decoder Mode: Enable decode Centering
Mode
Sound
Default: default sound after a successful scan
Beep: Beeps after a successful scan
No Sound: No sound after a successful scan
Wav: User defined wav sound
43 Creation Date : 2010/12/07
Modification Date : 2012/01/13
APPLICATION MANUAL
C H A P T E R 4 Long-Range Scanner
4. Symbology
Advanced configuration for each barcode
Enable or disable 14 different types of barcode
Enter advanced settings for each barcode type by click on them
< CODABAR >
ENABLE: Enable barcode decoding
Check Digit Verification: Only decodes the barcode with
check digit
Transmit Check Digit: Check digit output option
Transmit Start-Stop: Outputs start-stop bit of Codabar type
barcodes
< CODABLOCK >
ENABLE(CODABLOCK-A): Enable barcode decoding
ENABLE CODABLOCK-F: Enable CODABLOCK-F barcode
decoding
44 Creation Date : 2010/12/07
Modification Date : 2012/01/13
APPLICATION MANUAL
C H A P T E R 4 Long-Range Scanner
< Code11 >
ENABLE: Enable barcode decoding
Transmit Check Digit: Check digit output option
Check Digit Verification: Only decodes the barcode with
check digit
1 Check Digit: Only decodes the barcode with one check
digit
2 Check Digit: Only decodes the barcode with two check
digits
< Code39 >
ENABLE: Enable barcode decoding
Check Digit Verification: Only decodes the barcode with
check digit
Transmit Check Digit: Check digit output option
Full ASCII Conversion: Outputs the letters when letters are
included in the data
< Code128 >
ENABLE: Enable barcode decoding
ENABLE GS1-128: Enable GS1-128 barcode decoding
ENABLE ISBT 128: Enable ISBT 128 barcode decoding
45 Creation Date : 2010/12/07
Modification Date : 2012/01/13
APPLICATION MANUAL
C H A P T E R 4 Long-Range Scanner
< UPC-A>
ENABLE: Enable barcode decoding
Transmit Number System: Front most number output option
Transmit Check Digit: Check digit output option
Convert UPC-A as EAN-13: Converts UPC-A to EAN13 by
adding 0 at the front
Add On 2/5: Option to read two consecutive barcodes when
UPC-A types have neighboring additional barcodes (2 and 5
spaces)
< EAN-8 >
ENABLE: Enable barcode decoding
Transmit Check Digit: Check digit output option
Convert EAN-8 as EAN-13: Convert to EAN-13 by adding five
zeros at the front of the data
< EAN-13 >
ENABLE: Enable barcode decoding
ENABLE ISxN: Enable ISxN barcode decoding
Transmit Check Digit: Check digit output option
Add On 2/5: Option to read two consecutive barcodes when
UPC-A types have neighboring additional barcodes (2 and 5
spaces)
46 Creation Date : 2010/12/07
Modification Date : 2012/01/13
APPLICATION MANUAL
C H A P T E R 4 Long-Range Scanner
< GS1 COMPOSITE >
ENABLE(CC-A/B): Enable barcode decoding
ENABLE CC-C: Enable CC-C barcode decoding
< GS1 DATABAR >
ENABLE: Enable barcode decoding
ENABLE GS1 LIMITED: Enable GS1 LIMITED barcode
decoding
ENABLE GS1 EXPENDED: Enable GS1 EXPENDED barcode
decoding
< INT25>
ENABLE: Enable barcode decoding
Check Digit Verification: Only decodes the barcode with
check digit
Transmit Check Digit: Check digit output option
47 Creation Date : 2010/12/07
Modification Date : 2012/01/13
APPLICATION MANUAL
C H A P T E R 4 Long-Range Scanner
< MSI >
ENABLE: Enable barcode decoding
Transmit Check Digit: Check digit output option
Check Digit Verification
MOD 10: A check digit is MOD 10
MOD 10/10: Both check digits are MOD 10
< PLESSEY >
ENABLE: Enable barcode decoding
Transmit Check Digit: Check digit output option
< POSTNET >
ENABLE: Enable barcode decoding
Transmit Check Digit: Check digit output option
< STD 25 >
ENABLE: Enable barcode decoding
Check Digit Verification: Only decodes the barcode with
check digit
Transmit Check Digit: Check digit output option
48 Creation Date : 2010/12/07
Modification Date : 2012/01/13
APPLICATION MANUAL
C H A P T E R 4 Long-Range Scanner
< TELEPEN >
ENABLE: Enable barcode decoding
Numeric Mode: Enable Numeric Mode
49 Creation Date : 2010/12/07
Modification Date : 2012/01/13
APPLICATION MANUAL
C H A P T E R 4 Long-Range Scanner
5. Prefix / Suffix
Prefix: Enter data or command at the front of barcode
data
Suffix: Enter data or command at the end of barcode
data
Vertical Tab: Enables Vertical tab only even in Skip
Escape mode
Horizontal Tab: Enables Horizontal tab only even in Skip
Escape mode
Cannot enter commands if clipboard output is used
6. About
Shows versions of
Firmware
Decoder
CO-PROCESSOR
DLL
50 Creation Date : 2010/12/07
Modification Date : 2012/01/13
APPLICATION MANUAL
C H A P T E R 4 Long-Range Scanner
7. Result Window
Bar Code Type and data is displayed
Scan: Start scanning
Scan Cancel: Stop scanning
Close: Close the Display
51 Creation Date : 2010/12/07
Modification Date : 2012/01/13
APPLICATION MANUAL
C H A P T E R 5 Camera(CE)
CHAPTER 5. CAMERA(CE)
Product Model Type OS Note
M3 GREEN MC-6300/6400/6500 2.0 M FF CE 5.0
M3 T MC-6700 3.0 M AF CE 5.0
M3 POS MC-9000 2.0 M FF CE 5.0
5.1 Camera.exe
1. Main Screen
Start / Stop: Start or Stop preview
Captr: Captures the preview image and automatically
saves it in \Flash Disk\Camera\Photo
Fls On / Off: Turns on or off the flash when capturing a
picture.
AF: Auto focusing function
Zoom - 1 X: Sets Zoom in and out (Displays a current
status on button)
Option: Displays window for setting options
MAF / AAF: Manual Auto Focusing and Auto Auto
Focusing can be set (supported in M3T only)
AAF: Running AF function when the subject is moved
in preview image or the environment is changed
MAF: Manually setting for AF function
X: Closes the camera program
AF Window: The red square box at the center of preview
will turn to green when Autofocus is done
52 Creation Date : 2010/12/07
Modification Date : 2011/01/28
APPLICATION MANUAL
C H A P T E R 5 Camera(CE)
2. Option Screen (Displays a current status on button)
Effect Normal: Sets effect of picture
Resolution 2048X1546: Sets size of picture
Save Date: Date mode names the taken picture
according to the system date and Custom mode names
the taken picture as user-defined
Format JPG: Sets format of picture
EXIF TRUE: Sets up whether the EXIF(exchangeable
image file format) information is added when capturing
JPG picture
GPS OFF: Sets up whether the GPS information is
included in EXIF information (applied for GPS supported
device only)
Custom Save Path: Assigns the files location and name
to be stored when the Save Mode is custom
Exposure Value: Sets brightness of picture
Version: Camera program version and DLL version can
be identified
3. Viewer
EXIF: Shows EXIF information
Delete: Deletes images
53 Creation Date : 2010/12/07
Modification Date : 2012/01/13
APPLICATION MANUAL
C H A P T E R 5 Camera(CE)
4. EXIF Information
EXIF Information
Title: Shows the name of picture
Make: Displays the name of manufacturing company
Model: Outputs the model name of device
Date Time: Displays the date and time of picture
Flash: Displays whether the flash was on or off
54 Creation Date : 2010/12/07
Modification Date : 2012/01/13
APPLICATION MANUAL
-- C H A P T E R 6 Camera(WM)
CHAPTER 6. CAMERA(WM)
Product Model Type OS Note
M3 SKY MC-7X00S 2.0 M FF WM 6.1/6.5
M3 ORANGE M3 OREANGE 3.0 M AF WM 6.5
MM3 MC-8000S 2.0 M FF WM 6.1
6.1 Camera.exe
1. Main Screen
Capture: Captures the preview image and automatically
saves it in \My Documents \My Pictures (default
folder)
Option: Enters option Page. Option button is disabled
when the preview is on
Preview Start / Stop: Start or Stop preview
Flash On / Off: Turns on or off the flash when capturing
a picture
AutoFocus: Auto focusing function
Video Mode: Enters video mode. In video mode, the
button will change to Still Mode
AF Window: The red square box at the center of preview
will turn to green when Autofocus is done
2. Image Option Screen
Resolution / Compression level:
Settings for image size and quality
Brightness / White Balance / Night mode:
General settings for imaging (Night mode cannot be
supported in maximum resolution.)
AF type
Manual AF: Manually setting for AF function
Always AF: Automatically setting for AF function
before shooting
Auto AF: Running AF function when the subject is
moved in preview image or the environment is changed
55 Creation Date : 2010/12/07
Modification Date : 2011/01/28
APPLICATION MANUAL
-------- C H A P T E R 7 RFID
3. Save Option Screen
Save mode: Date mode names the taken picture
according to the system date and Custom mode names the
taken picture as user-defined
Save Folder / Save Name: Only activated in Custom
Mode
Video Type: Defines and supports the video file type-
WMV/AFS, activated in Video mode only
View After Capturing: Defines whether to start the
Preview right after shooting
Version: Camera program version and DLL version can be
identified
Insert EXIF Data: Sets up whether the
EXIF(exchangeable image file format) information is
added when capturing JPG picture
Add GPS Data Into EXIF: Sets up whether the GPS
information is included in EXIF information (applied for
GPS supported device only)
56 Creation Date : 2010/12/07
Modification Date : 2012/01/13
APPLICATION MANUAL
-------- C H A P T E R 7 RFID
CHAPTER 7. RFID
Product Model Type OS Note
M3 SKY MC-7X10S HF/LF WM 6.1/6.5
M3 ORANGE M3 ORANGE HF WM 6.5
7.1 RFIDEmul.exe
RFIDEmul allows the user to read RFID tags in any programs installed the device
1. First view of the program
RFIDEmul is properly launched if you can see RFID tray
icon at the bottom
2. Pop-up menu appears when you click the icon
Emulator Option: Configures general Emulator options
Reader Option: Configures options regarding RFID
Reader
Device Option: Configures options regarding device
Write Data: Writes data to the tag
Result Window: Tests reading and writing of tags
Exit: Exits the program
57 Creation Date : 2010/12/07
Modification Date : 2012/01/13
APPLICATION MANUAL
-------- C H A P T E R 7 RFID
3. RFID Option
Read Mode
ASync: Reads tags if any exists within antenna field
otherwise terminates
Sync: Wait until it finds tags within antenna field (10
sec)
Continuous: Continuously reads tags
Sync Mode Time Out / Min Length
Timeout: Waiting time when reading in sync mode
Min Len: Sets the minimum length of the read result
Output
Clipboard: Copies and pastes the data to Clipboard
Keyboard Msg: Outputs the result as keyboard
type
Standard: Outputs serial number in order
Reverse: Outputs serial number in order of bit-
reversed
Hexadecimal: Prints the tag data in 16
antilogarithm
String: Prints the tag data with string
4. RFID Option
Select Tag Type: Select tag type that you wish to read
High Frequency Radio
ISO 14443 Type A
ISO 14443 Type B
ICODE UID
ICODE EPC
ICODE
SR176
activate all tags
ISO 15693
ISO 15693 TAGIT
Low Frequency Radio
All TAG types
EM4X02
58 Creation Date : 2010/12/07
Modification Date : 2012/01/13
APPLICATION MANUAL
-------- C H A P T E R 7 RFID
EM4X05(ISO FXDB)
EM4X50
HITAG1 / HITAG S
HITAG2
TI-RFID SYSTEMS
Login: Used if tag needs to be logged-in
Sector: Select the sector to login (not supported LF
RFID)
Key type: Select the Key type to login (not
supported LF RFID)
Key: Select the available key to login
Use Login: Defines whether to use the Mifare tag
Default: Back to the initial setting.
Read
Read Block: Select the block to read
Block Count: Inputs block number to read from
Read Block. (not supported LF)
Suffix Enter: Defines whether to use Suffix Enter
after the read data
Prefix: Defines string to add before the read data
Suffix: Defines string to add after the read data
Activate all tags is a default tag type. By changing tag type to other specific one, read/write speed can be
faster.
59 Creation Date : 2010/12/07
Modification Date : 2012/01/13
APPLICATION MANUAL
-------- C H A P T E R 7 RFID
5. Device Option
Button Setting
Read Data Button: Set shortcut button to read
block data of the tag
Read Serial Button: Set shortcut button to read
serial data of the tag
Read Sound: Sets sound
Read Vibration: Sets vibration (can be used when
there is phone module)
6. Write
Serial: Outputs the serial number of tag to write the data
Start Block: Select the block of tag to write the data
Block Count: Inputs block number to write data from
Start Block. (not supported LF RFID)
Erase Textbox button: Deletes the inputted data in
textbox
Write button: Input the written data in textbox to Block
Write status: Displays the write result
60 Creation Date : 2010/12/07
Modification Date : 2012/01/13
APPLICATION MANUAL
-------- C H A P T E R 7 RFID
7. Result Window
Box A: Start Block - Select the block of tag to write the
data
A B Box B: Inputs block number to read and write data from
Block Count and Start Block (not supported LF RFID)
C Box C: Output the result of read
SERIAL button: Performs reading of Serial Number
DATA button: Performs reading of Block Data in
Memories
STOP button: Stops reading if Read mode is Continuous
mode
CLEAR button: Deletes the result
61 Creation Date : 2010/12/07
Modification Date : 2012/01/13
APPLICATION MANUAL
-------- C H A P T E R 7 RFID
7.2 Helpful Tips
How is the RFID Specification of M3 SKY?
RFID Module used in MC7510/MC7710 is HID Global RDHO-0201N0-03 (13.56MHz), its power output is 200mW
without antenna, and around 0.7W RMS with antenna.
Below table is General Information of RFID.
RFID TYPE Frequency Band
LFID (Low Frequency Identification) 120 ~ 140 kHz
HFID (High Frequency Identification) 13.56 MHz
UHFID (Ultra High Frequency Identification) 868 ~ 956 MHz
62 Creation Date : 2010/12/07
Modification Date : 2012/01/13
APPLICATION MANUAL
C H A P T E R 8 WLANTRAY
CHAPTER 8. WLANTRAY
Product Model Type OS Note
Applicable in Summit module,
M3 SKY MC-7XX0S Samsung/Summit WM 6.1/6.5
if 3rd party config is set
MM3 MC-8000S Summit WM 6.1
8.1 WlanTray.exe
Precautions
WLanTray.exe is usually located at \Flash Disk\Driver folder
WLanTray can be used on devices with Summit WLAN Module
To use WLanTray instead of SCU(Summit Utility Client), the Active Profile on SCU must be set to
ThirdPartyConfig
1. First view of the program
WLAN signal strength is displayed in the tray icon
63 Creation Date : 2010/12/07
Modification Date : 2011/01/28
APPLICATION MANUAL
C H A P T E R 9 GPS
2. Pop-up menu appears when you click the icon
View Information: View current status of WLAN
Setting Recovery: Access to an AP with stored settings
Setting Backup: Backups WLAN settings
Disable Wi-Fi: Disables WLAN
Enable Wi-Fi: Enables WLAN
Ping Test: Performs ping test
3. WLAN Information
WLan Card: Model name of WLAN card
BSSID: MAC Address of currently connected AP
SSID: SSID of currently connected AP
RSSI: Signal strength
Infra Mode: Connection Mode (Infrastructure, Ad-Hoc)
Auth Mode: WLAN authentication type
Encryption: WLAN encryption type
64 Creation Date : 2010/12/07
Modification Date : 2012/01/13
APPLICATION MANUAL
C H A P T E R 9 GPS
4. WLAN Setting Backup
SSID: SSID of the AP
HIDDEN SSID: Check if it is hidden
Authentication: Select WLAN authentication type
Open, Shared, AutoSwitch, WPA, WPA-PSK, WPA-
NONE, WPA2, WPA2-PSK
Encryption: Select encryption type
WEP, No-encryption, WEP No Keys, WEP Not
Supported, TKIP, TKIP No Keys, AES, AES No Keys
Eap: Extended Authentication Protocol
ie) TLS, PEAP, MD5
Adhoc: Connect between devices or Infrastructure
Time Out: Set waiting time for EAP authentication
Key: WEP, TKIP or AES encryption requires key
WEP
Key Index: Select Index between 1 and 4
ASCII / HEX: Key Type
Auto: Auto WEP Key
IP Setting: Manually set IP if DHCP server is not used
Auto recovery: Automatically recovered the file setting
saved in [\Flash Disk\StartUp\WlanSetting.ini]
when WLanTray is started
5. Ping Test
Destination Address: Input the IP or Domain name
that ping arrives and click the Start PING button to start
Ping test
WLan setting is saved in [\Flash Disk\StartUp\WlanSetting.ini] as a backup file. You can make the WLAN
recovery to other device with the same setting values by copying this file to same location.
65 Creation Date : 2010/12/07
Modification Date : 2012/01/13
APPLICATION MANUAL
C H A P T E R 9 GPS
CHAPTER 9. GPS
Product Model Type OS Note
AGPS is supported on
ALL ALL SiRF Star III / UBLOX ALL
UBLOX only.
9.1 GPSManager.exe
1. Main Page
COM Port Combo Box: Port for GPS
CONNECT Button: Connect / Disconnect GPS
Start(Reset) Combo Box: Set up GPS module hot reset
/ warm reset / cold reset
Log File: Makes log file
Static: Performs in Static mode
AGPS
Day Combo Box: Day of Almanac Data
Button: Add Almanac file a Day combo box
RUN Button: Applies selected Almanac data to GPS
Module
GPS Information
GPS Status
Time
Latitude
Longitude
Altitude
Velocity
Heading
Satellite
66 Creation Date : 2010/12/07
Modification Date : 2012/01/13
APPLICATION MANUAL
C H A P T E R 9 GPS
2. Signal Page
Shows ID and SNR value that GPS module received from
satellite
3. Satellite Page
Shows location of satellite that GPS module received
67 Creation Date : 2010/12/07
Modification Date : 2012/01/13
APPLICATION MANUAL
C H A P T E R 9 GPS
9.2 Helpful Tips
AGPS function can only be used with device that UBLOX module is embedded
GPS Start Mode
- Hot Start: Start mode of the GPS receiver when current position, clock offset, approximate GPS time, and current
ephemeris data are all available
- Warm Start: Start mode of the GPS receiver when current position, clock offset, and approximate GPS time are
input by the user. Ephemeris data is not available
- Cold Start: A condition in which the GPS receiver can arrive at a navigation solution without initial position, time,
and current Ephemeris
Static Mode: Reduces location error when the velocity is under the static threshold (a protection function that
location value changes frequently because of interference and/or error when GPS signal reception)
68 Creation Date : 2010/12/07
Modification Date : 2012/01/13
APPLICATION MANUAL
C H A P T E R 10 Printer
CHAPTER 10. PRINTER
Product Model Type OS Note
Program for BT printer in M3
ALL ALL Software ALL
Mobile devices
10.1 PRINTER.exe
Precautions
PRINTER.exe is usually located at \Flash Disk\PRINTER
1. First view of the program
Port: Refer to FAQ document for connection port and its
information
CONNECT: Open the BT explorer
2. Printer View.
Test Print: Test whether the printer functions normally
MSR Test: Moves to MSR View
Font: Font format can be adjusted but the font cannot
Print: Prints contents inputted in text box
69 Creation Date : 2010/12/07
Modification Date : 2011/01/28
APPLICATION MANUAL
---- C H A P T E R 9 Printer
3. State View
Select Mode: Card can be read by changing track
Receive Data: Displays information after card reading
HEX/ASCII: Displays read data into hex character
Print: Prints read data
70 Creation Date : 2010/12/07
Modification Date : 2012/01/13
APPLICATION MANUAL
C H A P T E R 11 AppCenter
CHAPTER 11. APPCENTER (CE)
Product Model Type OS Note
M3 Green MC-6X00 Software ALL Kiosk Mode
M3 T MC-6700 Software ALL Kiosk Mode
M3 POS MC-8800 Software ALL Kiosk Mode
11.1 AppCenter.exe
1. First view of the program
2. Admin Login
Can activate Admin Login by clicking User
71 Creation Date : 2010/12/07
Modification Date : 2011/01/28
APPLICATION MANUAL
C H A P T E R 11 AppCenter
3. Admin Login
Enter Password: Password (Default: mobile)
4. Admin account status
New Program: Select applications you want to register
to AppCenter
Change Password: Change admin account password.
Log Out: Log out from admin account
Exit: Exit from AppCenter
72 Creation Date : 2010/12/07
Modification Date : 2012/01/13
APPLICATION MANUAL
C H A P T E R 11 AppCenter
5. Add New Program
New Button: Selects applications you want to register
to AppCenter
Del Button: Removes registered applications
Close button: Closes registering applications
6. New Program New
FILE SELECT: Select executable file that you wish to
register
73 Creation Date : 2010/12/07
Modification Date : 2012/01/13
APPLICATION MANUAL
C H A P T E R 11 AppCenter
7. New Program Added
AppCenter displays the path of the file once you have
chosen the file
8. Application registered in AppCenter
Registered application can be launched by clicking the
icon
74 Creation Date : 2010/12/07
Modification Date : 2012/01/13
APPLICATION MANUAL
C H A P T E R 11 AppCenter
9. Change Password
Changing password dialog
75 Creation Date : 2010/12/07
Modification Date : 2012/01/13
APPLICATION MANUAL
C H A P T E R 11 AppCenter
CHAPTER 12. APPCENTER (WM)
Product Model Type OS Note
M3 SKY MC-7X00S Software ALL Kiosk Mode
M3 ORANGE M3 OREANGE Software ALL Kiosk Mode
MM3 MC-8000S Software ALL Kiosk Mode
12.1 AppCenter.exe
1. First view of the program
2. Admin Login
Can activate Admin Login by clicking User
76 Creation Date : 2010/12/07
Modification Date : 2012/01/13
APPLICATION MANUAL
C H A P T E R 11 AppCenter
3. Admin Login
Enter Password: Password (Default: mobile)
4. Admin account status
New Program: Select applications you want to register
to AppCenter
Emul Option: Set ScanEmul and RfidEmul options
Change Password: Change admin account password.
Log Out: Log out from admin account
Exit: Exit from AppCenter
77 Creation Date : 2010/12/07
Modification Date : 2012/01/13
APPLICATION MANUAL
C H A P T E R 11 AppCenter
5. Add New Program
New Button: Selects applications you want to register
to AppCenter
Del Button: Removes registered applications
Close button: Closes registering applications
6. New Program New
FILE SELECT: Select executable file that you wish to
register
78 Creation Date : 2010/12/07
Modification Date : 2012/01/13
APPLICATION MANUAL
C H A P T E R 11 AppCenter
7. New Program Added
AppCenter displays the path of the file once you have
chosen the file
8. Application registered in AppCenter
Registered application can be launched by clicking the
icon
79 Creation Date : 2010/12/07
Modification Date : 2012/01/13
APPLICATION MANUAL
C H A P T E R 11 AppCenter
9. Emul Option
Sets ScanEmul or RfidEmul options
10. Change Password
Changing password dialog
80 Creation Date : 2010/12/07
Modification Date : 2012/01/13
APPLICATION MANUAL
C H A P T E R 11 AppCenter
Services
If you experience any trouble while using our product, you can visit M3 Service center or send enquires to
our online support web page (http://itc.m3mobile.net), we will do our best to solve your trouble as soon as
we can.
M3 FAQ document can help you with troubleshooting.
For any enquires about business program, please contact program provider for faster service.
Contact details
Headquarter / Service Center
M3 Bldg., 735-45, Yeoksam-Dong, Gangnam-Gu, Seoul, 135-080, Korea
Tel: +82 2 574 0037 Fax: +82 2 558 1253
www.m3mobile.net, sales@m3mobile.co.kr
Factory
Chun-ui Techno Park 201-610, 202, Chunui-Dong, WonMi-Gu, Buchoen, Gyeonggi-Do, 420-857, Korea
Tel: +82 32 623 0030, Fax: +82 32 623 0035
Online Support Web page
http://itc.m3mobile.net
81 Creation Date : 2010/12/07
Modification Date : 2012/01/13
Anda mungkin juga menyukai
- The Subtle Art of Not Giving a F*ck: A Counterintuitive Approach to Living a Good LifeDari EverandThe Subtle Art of Not Giving a F*ck: A Counterintuitive Approach to Living a Good LifePenilaian: 4 dari 5 bintang4/5 (5794)
- The Little Book of Hygge: Danish Secrets to Happy LivingDari EverandThe Little Book of Hygge: Danish Secrets to Happy LivingPenilaian: 3.5 dari 5 bintang3.5/5 (399)
- A Heartbreaking Work Of Staggering Genius: A Memoir Based on a True StoryDari EverandA Heartbreaking Work Of Staggering Genius: A Memoir Based on a True StoryPenilaian: 3.5 dari 5 bintang3.5/5 (231)
- Hidden Figures: The American Dream and the Untold Story of the Black Women Mathematicians Who Helped Win the Space RaceDari EverandHidden Figures: The American Dream and the Untold Story of the Black Women Mathematicians Who Helped Win the Space RacePenilaian: 4 dari 5 bintang4/5 (894)
- The Yellow House: A Memoir (2019 National Book Award Winner)Dari EverandThe Yellow House: A Memoir (2019 National Book Award Winner)Penilaian: 4 dari 5 bintang4/5 (98)
- Shoe Dog: A Memoir by the Creator of NikeDari EverandShoe Dog: A Memoir by the Creator of NikePenilaian: 4.5 dari 5 bintang4.5/5 (537)
- Elon Musk: Tesla, SpaceX, and the Quest for a Fantastic FutureDari EverandElon Musk: Tesla, SpaceX, and the Quest for a Fantastic FuturePenilaian: 4.5 dari 5 bintang4.5/5 (474)
- Never Split the Difference: Negotiating As If Your Life Depended On ItDari EverandNever Split the Difference: Negotiating As If Your Life Depended On ItPenilaian: 4.5 dari 5 bintang4.5/5 (838)
- Grit: The Power of Passion and PerseveranceDari EverandGrit: The Power of Passion and PerseverancePenilaian: 4 dari 5 bintang4/5 (587)
- Devil in the Grove: Thurgood Marshall, the Groveland Boys, and the Dawn of a New AmericaDari EverandDevil in the Grove: Thurgood Marshall, the Groveland Boys, and the Dawn of a New AmericaPenilaian: 4.5 dari 5 bintang4.5/5 (265)
- The Emperor of All Maladies: A Biography of CancerDari EverandThe Emperor of All Maladies: A Biography of CancerPenilaian: 4.5 dari 5 bintang4.5/5 (271)
- On Fire: The (Burning) Case for a Green New DealDari EverandOn Fire: The (Burning) Case for a Green New DealPenilaian: 4 dari 5 bintang4/5 (73)
- The Hard Thing About Hard Things: Building a Business When There Are No Easy AnswersDari EverandThe Hard Thing About Hard Things: Building a Business When There Are No Easy AnswersPenilaian: 4.5 dari 5 bintang4.5/5 (344)
- Team of Rivals: The Political Genius of Abraham LincolnDari EverandTeam of Rivals: The Political Genius of Abraham LincolnPenilaian: 4.5 dari 5 bintang4.5/5 (234)
- Rise of ISIS: A Threat We Can't IgnoreDari EverandRise of ISIS: A Threat We Can't IgnorePenilaian: 3.5 dari 5 bintang3.5/5 (137)
- The Unwinding: An Inner History of the New AmericaDari EverandThe Unwinding: An Inner History of the New AmericaPenilaian: 4 dari 5 bintang4/5 (45)
- The World Is Flat 3.0: A Brief History of the Twenty-first CenturyDari EverandThe World Is Flat 3.0: A Brief History of the Twenty-first CenturyPenilaian: 3.5 dari 5 bintang3.5/5 (2219)
- The Gifts of Imperfection: Let Go of Who You Think You're Supposed to Be and Embrace Who You AreDari EverandThe Gifts of Imperfection: Let Go of Who You Think You're Supposed to Be and Embrace Who You ArePenilaian: 4 dari 5 bintang4/5 (1090)
- The Sympathizer: A Novel (Pulitzer Prize for Fiction)Dari EverandThe Sympathizer: A Novel (Pulitzer Prize for Fiction)Penilaian: 4.5 dari 5 bintang4.5/5 (119)
- Her Body and Other Parties: StoriesDari EverandHer Body and Other Parties: StoriesPenilaian: 4 dari 5 bintang4/5 (821)
- AdyA StotramDokumen2 halamanAdyA StotramAlejandro MachucaBelum ada peringkat
- Octal and Hexadecimal Number Systems: © 2014 Project Lead The Way, Inc. Digital ElectronicsDokumen25 halamanOctal and Hexadecimal Number Systems: © 2014 Project Lead The Way, Inc. Digital ElectronicsAJBelum ada peringkat
- Vdoc - Pub Glencoe Literature Reading With Purpose Course 1Dokumen1.226 halamanVdoc - Pub Glencoe Literature Reading With Purpose Course 1NooneBelum ada peringkat
- الخطة الدراسية لتخصص اللغة الانجليزيةDokumen7 halamanالخطة الدراسية لتخصص اللغة الانجليزيةMohammad QudahBelum ada peringkat
- Book Information - Traditional Hokkien Food CookbookDokumen3 halamanBook Information - Traditional Hokkien Food CookbookBrowncookie.comBelum ada peringkat
- Constructors & Destructors Review: CS 308 - Data StructuresDokumen21 halamanConstructors & Destructors Review: CS 308 - Data StructureshariprasathkBelum ada peringkat
- Humility in Prayer 2Dokumen80 halamanHumility in Prayer 2Malik Saan BayramBelum ada peringkat
- Focus3 2E Grammar Quiz Unit8 2 GroupBDokumen1 halamanFocus3 2E Grammar Quiz Unit8 2 GroupBIvannaBelum ada peringkat
- MTH401 #Zero Lecture: Discrete MathematicsDokumen25 halamanMTH401 #Zero Lecture: Discrete MathematicsPubg CloudBelum ada peringkat
- Install and License LimitState SoftwareDokumen21 halamanInstall and License LimitState SoftwareyazidBelum ada peringkat
- Oa-Kdp-Module 1Dokumen4 halamanOa-Kdp-Module 1Ryan AmaroBelum ada peringkat
- Session No. 5: Growing in The SpiritDokumen6 halamanSession No. 5: Growing in The SpiritRaymond De OcampoBelum ada peringkat
- 1920-2-PR1-Lesson 4Dokumen30 halaman1920-2-PR1-Lesson 4Ivy MuñozBelum ada peringkat
- Islamic StudiesDokumen7 halamanIslamic StudiesShafeeq HakeemBelum ada peringkat
- IBM - Mail File Is Slow To ..Dokumen3 halamanIBM - Mail File Is Slow To ..Saravana Kumar100% (1)
- Switch Port Security Configuration and Violation in Packet TracerDokumen22 halamanSwitch Port Security Configuration and Violation in Packet TracerKing DeedBelum ada peringkat
- Reported SpeechDokumen1 halamanReported SpeechMonica LopezBelum ada peringkat
- Review of Luptons The Emotional SelfDokumen3 halamanReview of Luptons The Emotional SelfDebbie DebzBelum ada peringkat
- Musical DevicesDokumen26 halamanMusical DevicesDave Supat TolentinoBelum ada peringkat
- Reading for Writing: Identifying Noise Pollution EffectsDokumen5 halamanReading for Writing: Identifying Noise Pollution EffectsAbi FaithfulBelum ada peringkat
- Integration Suite Managed Gateway - Cloud Connector ConfigurationDokumen28 halamanIntegration Suite Managed Gateway - Cloud Connector ConfigurationrafaelmajorBelum ada peringkat
- MGMT 222 Ch. V-1Dokumen30 halamanMGMT 222 Ch. V-1Asteway Mesfin100% (1)
- Learning Plan - Grade 9Dokumen3 halamanLearning Plan - Grade 9Angelica Sena100% (1)
- Test Instructions: Audio File and Transcript Labels 01 Healthyeatinggroups - 08.01.19 - 500Pm - Group1Dokumen4 halamanTest Instructions: Audio File and Transcript Labels 01 Healthyeatinggroups - 08.01.19 - 500Pm - Group1Adam ElmarouaniBelum ada peringkat
- How To Write A Comic Book - Explorer Junior Library How To WriteDokumen28 halamanHow To Write A Comic Book - Explorer Junior Library How To WriteLongNguyen100% (4)
- A Beginner's Guide To Stable LM Suite of Language ModelsDokumen4 halamanA Beginner's Guide To Stable LM Suite of Language ModelsMy SocialBelum ada peringkat
- QSPI Interface On STM32 - en - DM00227538Dokumen95 halamanQSPI Interface On STM32 - en - DM00227538mirwij1Belum ada peringkat
- 3.3.12 Packet Tracer - VLAN ConfigurationDokumen4 halaman3.3.12 Packet Tracer - VLAN ConfigurationErvinYanoBelum ada peringkat
- TrianglesDokumen139 halamanTrianglessujaritha sureshBelum ada peringkat
- MODULE 1-Facilitating Learner-Centered TeachingDokumen14 halamanMODULE 1-Facilitating Learner-Centered TeachingJoana RoxasBelum ada peringkat