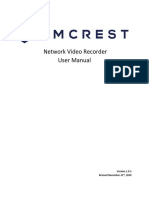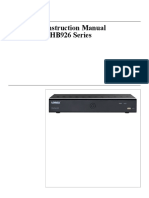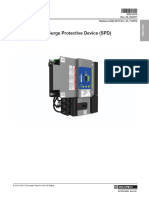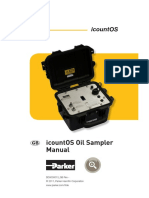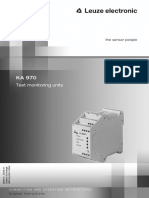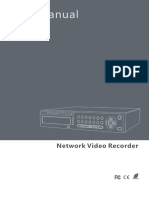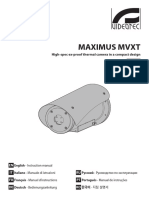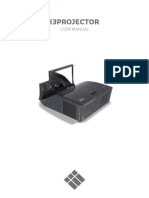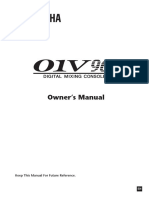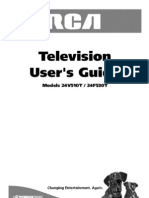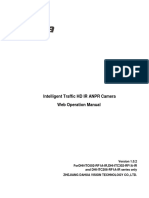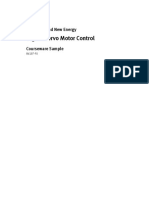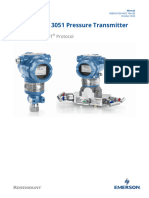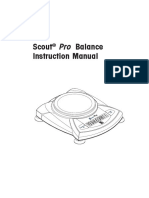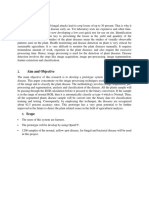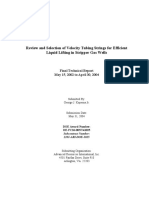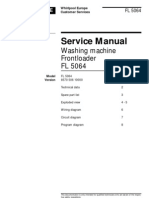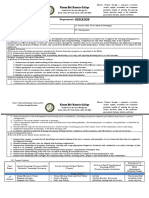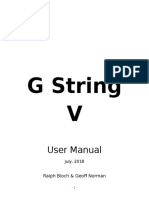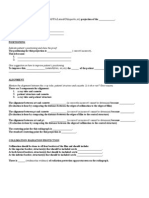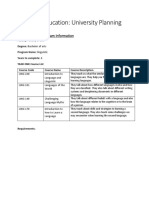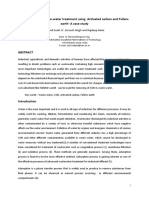Pinetron XM3 DVR Manual PDF
Diunggah oleh
Oscar EscamillaJudul Asli
Hak Cipta
Format Tersedia
Bagikan dokumen Ini
Apakah menurut Anda dokumen ini bermanfaat?
Apakah konten ini tidak pantas?
Laporkan Dokumen IniHak Cipta:
Format Tersedia
Pinetron XM3 DVR Manual PDF
Diunggah oleh
Oscar EscamillaHak Cipta:
Format Tersedia
Keepsafe Alarms Ltd
044 93 72168
DIGITAL VIDEO RECORDER
USER GUIDE
4 /8/16CHANNELS
VER XM3K+ V1.0(S01)
Thank you for purchasing this Digital Video Recorder.
Before using the Digital Video Recorder, please ensure that you read and
understand the User Guide.
Please store the User Guide at an easily accessible location.
Before connecting and installing any third party cameras, monitors, alarms and
computers, please refer to the appropriate instruction manual for proper operation.
Parsonstown, Mullingar, Co. Westmeath.
www.keepsafealarms.ie
Keepsafe Alarms Ltd
044 93 72168
SAFETY PRECAUTIONS
CAUTION:
TO REDUCE THE RISK OF ELECTRIC SHOCK, DO NOT REMOVE COVER (OR BACK).
NO USER SERVICEABLE PARTS INSIDE. REFER SERVICING TO QUALIFIED
SERVICE PERSONNEL.
The lightning flash with arrowhead symbol, within an equilateral
triangle, is intended to alert the user to the presence of un insulated
dangerous voltage within the products enclosure that may be of
sufficient magnitude to constitute a risk of electric shock to persons.
The exclamation point within an equilateral triangle is intended to alert
the user to the presence of important operating and maintenance
(servicing) instructions in the literature accompanying the appliance.
WARNING:
TO PREVENT FIRE OR ELECTRIC SHOCK HAZARD,
DO NOT EXPOSE THIS APPLIANCE TO RAIN OR MOISTURE.
1 DIGITAL VIDEO RECORDER
Parsonstown, Mullingar, Co. Westmeath.
www.keepsafealarms.ie
Keepsafe Alarms Ltd
044 93 72168
Contents
Disclaimer ............................................................................................... 4
Warning ................................................................................................... 4
Caution .................................................................................................... 6
Preventing Malfunction .......................................................................... 6
Package Contents .................................................................................. 7
I.CONTROLS ........................................................................................... 8
1. Front Panel ...................................................................................................... 8
2. Rear Panel Connectors .................................................................................. 8
3. Remote Controller ........................................................................................ 12
4. Virtual Keypad for Mouse Control. .............................................................. 13
II. INSTALLATION & CONNECTIONS .................................................. 14
1. Camera, Monitor, Microphone, Alarm sensor and Power cord ................ 14
2. PC system requirement for Network connection. ...................................... 17
III.QUICK SETUP ................................................................................... 18
1. TIME .............................................................................................................. 19
2. RECORD ....................................................................................................... 19
3. ADVANCED ................................................................................................... 20
IV.LIVE VIEWING ................................................................................... 21
1. Display Overview ........................................................................................ 21
2. Multi screen Display and Sequencing ........................................................ 22
2.1 Full Screen Display .......................................................................................................22
2.2 Multi screen Display and Sequencing Display. ..........................................................22
2.3 Repositioning.................................................................................................................23
3. Zooming ........................................................................................................ 24
4. Spot Monitor.................................................................................................. 24
V. OPERATION ...................................................................................... 25
1. Main Menu Overview .................................................................................... 25
2. Display Option .............................................................................................. 26
2.1. Display Setup ..................................................................................................................26
2.2. Sequential Setup (Auto Sequence) ...............................................................................27
3. Camera Setup ............................................................................................... 28
4. Continuous Recording (Normal Recording) ............................................... 31
5. Schedule Recording ..................................................................................... 33
6. Event .............................................................................................................. 35
2 DIGITAL VIDEO RECORDER
Parsonstown, Mullingar, Co. Westmeath.
www.keepsafealarms.ie
Keepsafe Alarms Ltd
044 93 72168
7. Device ............................................................................................................ 36
7.1 GENERAL..........................................................................................................................36
7.2 ALARM ..............................................................................................................................37
8. Network Setup .............................................................................................. 38
8.1. IP setup ............................................................................................................................38
8.2. E-Mail................................................................................................................................39
8.3 DDNS .................................................................................................................................40
8.4. Router & Port Forwarding ..............................................................................................41
8.5. MISC. ................................................................................................................................43
9. System Setup ................................................................................................ 44
9.1. General .............................................................................................................................44
9.2. Time ..................................................................................................................................45
9.3. Account ............................................................................................................................46
9.4. DISK..................................................................................................................................47
9.5. UPDATE. ...........................................................................................................................48
9.6. INFO..................................................................................................................................49
VI.PAN/TILT ZOOM CONTROL ............................................................. 50
1. P.T. Z Menu .................................................................................................... 50
2. Preset & Tour ................................................................................................ 51
3. Custom Functions ........................................................................................ 51
VII.SEARCH/ PLAYBACK ..................................................................... 54
1. Time Search .................................................................................................. 54
2. Log List Search/Alarm, Motion Search ....................................................... 55
VIII.BACKUP.......................................................................................... 56
1. Internal CD/DVD- R/W Backup....................................................................... 56
2. USB Memory Stick / External USB HDD Backup........................................ 57
3. USB CD/DVD RW Backup........................................................................... 59
4. How to Play Backup data in USB Memory Stick Backup .......................... 60
5. Back up Range Setup ................................................................................... 61
Appendix 1: WEB SERVER .............................................................................. 62
Appendix 1: SPECIFICATION ........................................................................... 64
3 DIGITAL VIDEO RECORDER
Parsonstown, Mullingar, Co. Westmeath.
www.keepsafealarms.ie
Keepsafe Alarms Ltd
044 93 72168
Disclaimer
z The information in this manual is believed to be accurate and reliable as of the date of
publication. The information contained herein is subject to change without notice. Revisions or
New editions to this publication may be issued to incorporate such change
z We makes no warranties for damages resulting from corrupted or lost data due to a mistaken
operation or malfunction of the Digital Video Recorder, the software, the hard drives, personal
computers, peripheral devices, or unapproved/unsupported devices.
Warning
z Do not cover the ventilation opening or slots on the outer casing. To prevent the appliance
from overheating, provide at least two inches of air space around the vent and the slots.
z Do not drop metallic parts through slots. This could permanently damage the Digital Video
Recorder. Immediately turn the DVRs power off or unplug the power cord from the power
outlet. Contact a qualified service personnel authorized by your equipment distributor
z Do not attempt to disassemble or alter any part of the equipment that is not expressly
described in this guide. Disassembly or alteration may result in high voltage electrical shock.
Qualified service personnel authorized by your equipment distributor should conduct internal
inspections, alterations and repairs.
z Stop operating the equipment immediately if it emits smoke or noxious fumes. Failure to do
so may result in fire or electrical shock. Immediately turn the DVRs power off, remove the
power cable from the power outlet. Confirm that smoke and fume emissions have ceased.
Please consult your DVR distributor.
z Stop operating the equipment if a heavy object is dropped or the casing is damaged. Do not
strike or shake. Failure to do so may result in fire or electrical shock. Immediately turn the
DVRs power off or unplug the power cord from the power outlet. Please consult your DVR
distributor.
z Do not allow the equipment come into contact with, or become immersed in, water or other
liquids. Do not allow liquids to enter the interior. The DVR has not been waterproofed. If
the exterior comes into contact with liquids or salt air, wipe it dry with a soft, absorbent cloth.
In the event that the water or other foreign substances enter the interior, immediately turn the
DVRs Power off or unplug the power cord from the power outlet. Continued use of the
equipment may result in fire or electrical shock. Please consult your DVR distributor.
4 DIGITAL VIDEO RECORDER
Parsonstown, Mullingar, Co. Westmeath.
www.keepsafealarms.ie
Keepsafe Alarms Ltd
044 93 72168
z Do not use substances containing alcohol, benzene, thinners or other flammable substances
to clean or maintain the equipment. The use of these substances may lead to fire. Use a
dry cloth on a regular periodic basis and wipe away the dust and dirt that collects on the
device. In dusty, humid or greasy environments, the dust that collects around the ventilation
or the slots on the outer casing over long periods of time may become saturated with humidity
and short-circuit, leading to fire.
z Do not cut, damage, alter or place heavy items on the power cord. Any of these actions may
cause an electrical short circuit, which may lead to fire or electrical shock.
z Do not handle the device or power cord if your hands are wet. Handling it with wet hands
may lead to electrical shock. When unplugging the cord, ensure that you hold the solid
portion of the plug. Pulling on the flexible portion of the cord may damage or expose the wire
and insulation, creating the potential for fires or electrical shocks.
z Use only the recommended power accessories. Use of power sources not expressly
recommended for this equipment may lead to overheating, distortion of the equipment, fire,
electrical shock or other hazards.
z Do not place the batteries near a heat source or expose them to direct flame or heat. Neither
should you immerse them in water. Such exposure may damage the batteries and lead to
the leakage of corrosive liquids, fire, electrical shock, explosion or serious injury.
z Do not attempt to disassemble, alter or apply heat to the batteries. There is serious risk of
injury due to an explosion. Immediately flush with water any area of the body, including the
eyes and mouth, or clothing that comes into contact with the inner contents of the battery. If
the eyes or mouth contact these substances, immediately flush with water and seek medical
assistance from a medical professional.
z Avoid dropping or subjecting the batteries to severe impacts that could damage the casings.
It could lead to leakage and injury.
z Do not short-circuit the battery terminals with metallic objects, such as key holders. It could
lead to overheating, burns and other injuries.
z The supplied power supply and power cord are designed for exclusive use with the Digital
Video Recorder. Do not use it with other products or batteries. There is a risk of fire and
other hazards.
5 DIGITAL VIDEO RECORDER
Parsonstown, Mullingar, Co. Westmeath.
www.keepsafealarms.ie
Keepsafe Alarms Ltd
044 93 72168
Caution
z Do not operate the appliance beyond its specified temperature, humidity or power source
ratings. Do not use the appliance in an extreme environment where there is high
temperature or high humidity. Use the device at temperatures within +0C - +40C (32F -
104F) and humidity below 90 %. The normal operating power source for this device is DC
12V 50/60Hz.
Preventing Malfunction
z Avoid Strong Magnetic Fields. Never place the DVR in close Proximity to electric motors or
other equipment generating strong electromagnetic fields. Exposures to strong magnetic fields
may cause malfunctions or corrupt image data.
z Avoid Condensation Related Problems. Moving the equipment rapidly between hot and cold
temperatures may cause condensation (water droplets) to form on its external and internal
surfaces. You can avoid this by placing the equipment in an airtight, resalable plastic bag and
letting it adjust to temperature changes slowly before removing it from the bag.
z If Condensation forms inside the Digital Video Recorder. Stop using the equipment
immediately if you detect condensation. Continued use may damage the equipment. Remove
the power cord from the power outlet and wait until the moisture evaporates completely before
resuming use.
CAUTION
- Risk of Explosion if Battery is replaced by an Incorrect Type. Dispose of Used Batteries
According to the Instructions.
- The socket-outlet shall be installed near the equipment and shall be easily accessible
6 DIGITAL VIDEO RECORDER
Parsonstown, Mullingar, Co. Westmeath.
www.keepsafealarms.ie
Keepsafe Alarms Ltd
044 93 72168
Package Contents
Please check the package and contents for visible damage. If any components are damaged or
missing, do not attempt to use the unit, contact the supplier immediately. If the unit must be
returned, it must be shipped in the original packing box.
CONTENTS QUANTITY REMARK
DIGITAL VIDEO RECORDER 1 UNIT
CLIENT SOFTWARE CD 1
REMOTE CONTROLLER 1
BATTERY (COIN-CR2025) 1
AC Adapter 1
POWER CORD 1
USER GUIDE 1
7 DIGITAL VIDEO RECORDER
Parsonstown, Mullingar, Co. Westmeath.
www.keepsafealarms.ie
Keepsafe Alarms Ltd
044 93 72168
I.CONTROLS
1. Front Panel
< 4Channel >
< 8Channel>
< 16Channel>
1. Mode indicator : 3 LEDs display the status of the Digital Video Recorder.
Power (Blue), Recording (Red) and HDD (Green)
8 DIGITAL VIDEO RECORDER
Parsonstown, Mullingar, Co. Westmeath.
www.keepsafealarms.ie
Keepsafe Alarms Ltd
044 93 72168
2. Playback / Record control: These functions are used in Live Mode or Playback
mode.
1) Direction buttons: In Menu setup mode, used to move the cursor.
2) [LOG / Playback Stop]
Log : Press this button to access to log list.
Stop : This button stops playback
3) [R step or FR / REC ]
Reverse Step : This button is used to move reverse field by field during STILL mode
Fast Rewind : This button is used to fast rewind during PLAYBACK mode.
REC : Press this button to start recording. Press the button again to stop.
4) [Clear / Still or Playback] :
Clear : This button is used to hide the On-Screen-Display information such as the
time, date and channel icons. This button removes alert icons on the corner of the
screen (AL, VL and PL). This button is also used to turn off the alarm buzzer.
Still or Playback: This button is used to still or 1 x playback during playback mode.
5) [Schedule / F step or FF] :
Schedule : Press this button to make scheduled recording standby. Press the button
again to stop.
Forward step : This button is used to move forward field by field (picture by picture)
during STILL mode
F.F. : This button is used to Fast Forwarding during PLAYBACK mode.
3. Menu / ESC Button :
Menu : Press this button to display the MAIN MENU screen.
ESC : Press this button to exit menu without saving.
4. Enter and 10+ button :
Press this button to save menu settings or Choose channels over 10. For example,
Press this key and 6 to see channel 16.
5. QUAD and Plus button :
Press this button to display the cameras in multi-screen view. This button also can
be used to change channel of DVR or increase numbers of setup menu
9 DIGITAL VIDEO RECORDER
Parsonstown, Mullingar, Co. Westmeath.
www.keepsafealarms.ie
Keepsafe Alarms Ltd
044 93 72168
6. Channel / Numeric Buttons :
Press the buttons to enter data or make selections. Press or + to enter
appropriate numbers when prompted for a password, or appropriate dates in
schedule option mode.
[-, +] : To Decrease settings, To Increase settings
7. Remote control signal receiver :
Do not block the receiver port on the unit. Doing so may cause the remote controller
to function improperly.
8. POWER button:
Press this button to turn the power on; press again to turn the power off. The
POWER LED indicator is lit when the power is on.
9. USB Port: :
USB port allows light backups of video files to devices.
10. Time Search and Minus button :
Press this button to enter calendar and time search menu. This button also can be
used to change channel of DVR or descrease numbers of setup menu.
11. Backup button:
Press this button to go backup menu. You can set the time and channels to backup
footage from the DVR.
10 DIGITAL VIDEO RECORDER
Parsonstown, Mullingar, Co. Westmeath.
www.keepsafealarms.ie
Keepsafe Alarms Ltd
044 93 72168
2. Rear Panel Connectors
1) CAM1~4, 1~8 or 1~16 : BNC input (Camera 1~4, 1~8 or 1~16) connectors
2) MONITOR (Composite Output) : BNC standard composite video output connector.
3) SPOT : Spot out connector
4) AUDIO Input / SPEAKER (Output) connectors : RCA
5) VGA out connector
6) LAN (RJ-45 Ethernet Port) : For connecting to remote PC via Ethernet network.
7) USB : For connecting USB compatible devices, such as USB memory stick or mouse.
MOUSE connection (4CH) : Connect PS2 USB mouse to this port.
8) SENSOR (ALARM IN 1~4 ,1~8 or 1~16) : For connecting alarm inputs.
9) RELAY (ALARM OUT 1) : For connecting alarm out relays.
10) RS-422/485 : For connecting to PTZ camera.
11) RS-232C : Development purposes only.
12) POWER : DC power Jack
13) FIELD GND : Ground
11 DIGITAL VIDEO RECORDER
Parsonstown, Mullingar, Co. Westmeath.
www.keepsafealarms.ie
Keepsafe Alarms Ltd
044 93 72168
3. Remote Controller
12 DIGITAL VIDEO RECORDER
Parsonstown, Mullingar, Co. Westmeath.
www.keepsafealarms.ie
Keepsafe Alarms Ltd
044 93 72168
4. Virtual Keypad for Mouse Control.
This DVR can be controlled by Mouse. Connect a mouse via USB port before use. If you
click right button of your mouse in Live mode and Playback mode, you will see following
virtual Remote controllers respectively and Virtual Keypad will be shown to enter
PASSWORD and Camera Name etc
Repositioning
TIME SEARCH LOG
SPOT OUT BACK UP
INFORMATION
PAN/TILT/ZOOM
DISPLAY MODE
CANCEL / OSD OFF
ZOOM
ENTER MENU
- BUTTON
+ BUTTON
REWIND
FAST FORWARD
STOP
PLAY SCHEDULE/LOGIN
RECORD
STEP
NUMBERS & ALPHABET
[LIVE] [PLAYBACK]
[Virtual Keypad]
13 DIGITAL VIDEO RECORDER
Parsonstown, Mullingar, Co. Westmeath.
www.keepsafealarms.ie
Keepsafe Alarms Ltd
044 93 72168
II. INSTALLATION & CONNECTIONS
1. Camera, Monitor, Microphone, Alarm sensor and Power cord
1-1. System Configuration Diagram
The following illustration is showing the fully installed system.
14 DIGITAL VIDEO RECORDER
Parsonstown, Mullingar, Co. Westmeath.
www.keepsafealarms.ie
Keepsafe Alarms Ltd
044 93 72168
1-2. CAMERA
This product can be installed up to 4~8 cameras.
Connect cameras to the VIDEO IN (BNC) on the back panel of the system.
To connect a PTZ camera, connect the PTZ cameras control line to the RS-422 TX+,
RS-422 TX- terminal and connect the video output to one out of VIDEO IN on the back panel
of the product.
15 DIGITAL VIDEO RECORDER
Parsonstown, Mullingar, Co. Westmeath.
www.keepsafealarms.ie
Keepsafe Alarms Ltd
044 93 72168
1.3 AUDIO
The system has one channel audio input and output. If you wish to record and playback
audio signal, connect the proper audio device (microphone) to the AUDIO IN (1 Vp-p @600
ohms) and speaker to the AUDIO OUTPUT (See illustration below).
1.4 MONITOR
There are three video outputs (2-BNC, 1-VGA) on the rear panel of the system.
Connect monitors depending on your application.
1- BNC for Main composite video output.
1- BNC for Spot composite video output.
1- VGA output.
16 DIGITAL VIDEO RECORDER
Parsonstown, Mullingar, Co. Westmeath.
www.keepsafealarms.ie
Keepsafe Alarms Ltd
044 93 72168
2. PC system requirement for Network connection.
(a) Pentium-4 2.0GHz or higher
(b) 256MB System Memory
(c) 1,024 x 768 Display Resolution, 32 Bit color
(d) Windows XP, VISTA, Windows 7, MAX OS
(e) Spare 10/100-BaseT Ethernet Port
(f) Microsoft DirectX 9.0c
It is recommended to have DirectX 9.0c version in Client PC. DirectX 9.0c is available for
download from Microsoft homepage
(www.microsoft.com/windows/directx).
<Disclaimer>
The remote viewing on network connection may not work on all personal computers due
to difference
in personal settings and hardware configurations.
17 DIGITAL VIDEO RECORDER
Parsonstown, Mullingar, Co. Westmeath.
www.keepsafealarms.ie
Keepsafe Alarms Ltd
044 93 72168
III.QUICK SETUP
To turn on the DVR, press [POWER] button on the front panel or on the remote controller.
When the Digital Video Recorder is powered on, the Live Viewing screen will appear in about
30sec.
1) Stop recording first to set QUICK SETUP menu. While DVR is recording, TIME and
RECORD menu is not activated. .
2) Enter the password using Numeric buttons when prompted for a password.
<The Factory Default password for the unit is 000000>
3) Press [MENU] button to display the QUICK SETUP screen.
4) QUCIK SETUP menu appears once a password is entered.
5) Use Directional buttons to select menu and press [ENTER] button to confirm.
18 DIGITAL VIDEO RECORDER
Parsonstown, Mullingar, Co. Westmeath.
www.keepsafealarms.ie
Keepsafe Alarms Ltd
044 93 72168
1. TIME
When the Digital Video Recorder is powered on for the very first time, it is important to set
the exact date and time.,
1) Select Time on TAP menu by using Directional buttons.
2) Enter the Date and Time by pressing numeric buttons on the remote controller
or /+ on the unit.
3) Press [ENTER] button to exit a menu with saving changes. Press [ESC] to exit a
menu without making changes.
2. RECORD
This is an easy setup for recording.
2-1. RECORD MODE
1) Select RECORD MODE on TAP menu by using Directional buttons.
2) Select MODE by pressing /+ buttons on the remote controller or on the unit.
3) Press [ENTER] button to exit a menu with saving changes. Press [ESC] to exit a
menu without making changes.
CIF, 4/8/16Ch: Each channel records at CIF resolution at same rate: 360x240(360x288).
RECORD Field, 4/8/16Ch : Each channel records at Field resolution at same rate: 720x240(720x288).
MODE Frame, 4/8/16Ch :Each channel records at Frame resolution at same rate: 720x480(720x576).
Frame + CIF : Channel number 1 - 720x480(720x576) + Channel number 2~4/8/16 - 360x240(360x288).
2.2. RECORD DAYS
1) Select RECORDING DAYS by pressing /+ buttons on the remote controller or on
the unit.
2) Press [ENTER] button to exit a menu with saving changes. Press [ESC] to exit a
menu without making changes.
19 DIGITAL VIDEO RECORDER
Parsonstown, Mullingar, Co. Westmeath.
www.keepsafealarms.ie
Keepsafe Alarms Ltd
044 93 72168
2.3. PRIORITY
1) Select RATE or QAULITY by pressing /+ buttons on the remote controller or on
the unit.
2) RATE : DVR is set up with high recording speed mode automatically.
3) QUALITY : DVR is set up with high picture quality mode automatically. .
2.4 RECORD SETUP INFO
This displays the picture quality and recording speed.
NOTE 1. START RECORDING
: When setup is finished, press [REC] button on the front panel or on the
remote controller to start recording,
2. For individual recording setup of each channel and more specified setup,
enter into RECORD in main menu.
Please refer to 3. ADVANCED for how to enter into main menu.
3. ADVANCED
Select ON or OFF by pressing /+ buttons on the remote controller or on the unit.
1) ON : Select this to enter into main menu and press [ENTER] button to exit a menu
with saving changes.
z Escape from QUICK SETUP menu by pressing ESC button.*
z Press MENU button again to enter into MAIN MENU.
2) OFF : Select this to stay on QUICK SETUP menu.
3) To resume QUICK SETUP menu from Main Menu, refer to 2-1 DISPLAY SETUP part
in manual
20 DIGITAL VIDEO RECORDER
Parsonstown, Mullingar, Co. Westmeath.
www.keepsafealarms.ie
Keepsafe Alarms Ltd
044 93 72168
IV.LIVE VIEWING
1. Display Overview
Recording Mode
Event Indicator
Camera No and Title
Status
1.
(1) Indicate Alarm In terminal is triggered by an alarm sensor. To disappear, press
[CANCEL/ESC] button on remote controller or [CLR] button on the front panel.
(2) Indicate Motion detected. To disappear, press [CANCEL/ESC] button on remote
controller or [CLR] button on the front panel.
(3) Indicate Video Loss during Recording. To disappear, press [CANCEL/ESC] button on
remote controller or [CLR] button on the front panel.
(1) (2) (3) (4) (5) (6) (7)
2.
(1) Indicate Built-in CD/DVD-R/W is connected. Its changed to blue color while its doing
backup.
(2) Indicate an USB Device is connected on Back panel. Its changed to blue color while
its doing backup
(3) Indicate an USB Device is connected on Front panel. Its changed to blue color while
its doing backup
(4) Indicate the DVR is recording now.
(5) Indicate Schedule Record mode is on. Its changed to blue color when Schedule Record
starts.
(6) Indicate Audio Data is stored the selected time during playback and turn to blue color.
(7) It shows Number of Client, which is connected to Network.(MAX:3)
21 DIGITAL VIDEO RECORDER
Parsonstown, Mullingar, Co. Westmeath.
www.keepsafealarms.ie
Keepsafe Alarms Ltd
044 93 72168
3. : Displays Year, Month, Time and Date.
4. : Show you the remaining recording time of the DVR. If remaining HDD
capacity is less than 4GB, this blue Recycling icon will be shown up.
2. Multi screen Display and Sequencing
2.1 Full Screen Display
Select any camera for Full screen display by pressing the Number button of the desired
camera.
2.2 Multi screen Display and Sequencing Display.
Press [DISPLAY] buttons to activate the multi screen display. It is changed the order as
among your choice of SPLIT MODE. While in 16-way screen display, press [DISPLAY]
buttons for 1second to begin full screen sequencing. The sequence mode and dwell times are
programmable. For detailed information about configuring those, see SEQUENTIAL SETUP.
If the sequence mode is not activated, it moves to Quad mode instead of Sequencing.
<Note>
4Ch : 4-ways screen display is fixed and activated as default.
8Ch : 9-ways screen display is fixed and activated as default.
16Ch : 16-ways screen display is fixed and activated as default.
22 DIGITAL VIDEO RECORDER
Parsonstown, Mullingar, Co. Westmeath.
www.keepsafealarms.ie
Keepsafe Alarms Ltd
044 93 72168
2.3 Repositioning
To reposition a camera view on screen,
2.3.1. Virtual Remote controller
Press button on virtual remote controller by using mouse, then Mark will be
displayed on screen. Move icon to the desired position by pressing directional buttons on remote
controller or virtual control pad.
Press a Numeric button to reposition the selected camera. Press [Enter] button to exit here with
saving changes.
2.3.2. Remote controller
: Press (EXT.SEARCH) button on remote controller, then Mark will be displayed
on screen.
2.3.3. Mouse
: Drag the selected camera to the position you wish to reposition by using mouse.
23 DIGITAL VIDEO RECORDER
Parsonstown, Mullingar, Co. Westmeath.
www.keepsafealarms.ie
Keepsafe Alarms Ltd
044 93 72168
3. Zooming
During live view mode or playback, it is possible to zoom into a section of the screen to get a
close-up view of the screen.
1. To activate the digital zoom, select the full screen display of the camera you wish to
zoom.
2. Then press the [ZOOM] button on IR Remote controller. Zoom area box pops up, as
shown below.
x2 x4
3. Move the box to the desired position using Direction [ ] buttons.
4. Press [+] button to enlarge the image. Press [ - ] button to zoom out the image.
5. Press [CANCEL] button to return normal mode.
<Note>
If the Zoom button is pressed while in a multi-screen display, zoom operation is not
activated.
4. Spot Monitor
In addition to the Main Monitor, attaching a Spot Monitor enables user to monitor specific
channels independently form the main monitor
y Press [Spot] button on the remote controller, then press number button you wish watch as
full screen.
y Press [Spot] button twice to auto switch cameras. Sequence interval can be set from the
Sequential Setup.
y When an alarm has been triggered, that specific channel will go into Full Screen.
24 DIGITAL VIDEO RECORDER
Parsonstown, Mullingar, Co. Westmeath.
www.keepsafealarms.ie
Keepsafe Alarms Ltd
044 93 72168
V. OPERATION
1. Main Menu Overview
When the DVR is powered on, Live Viewing screen will appear after initialization about 30sec.
Press [MENU] button to access the main menu. An Admin Password Box will appear. Enter
the password using Numeric buttons on IR remote controller or CH increase button on Front
Panel. Default password is 000000. Main Menu appears after proper password entered,
shown as below.
<Note> Factory default Admin/user password is [000000]. It is recommended to change the
PASSWORD when you install the DVR. Refer to [System Setup].
. Use Direction buttons [ ] to select the desired menu. Items selected in the menu are
represented in color.
. Press [ENTER] button to select the menu and display Sub-Menu. Use Left/ Right buttons [ ] to
select on TAP menu. Selected items changed into [ORANGE] color.
Selected Not selected
* It is automatically saved changes when you move between TAP menus.
3. Press [ENTER] button to exit a menu with saving changes.
Press [CANCEL] to exit a menu without changes.
25 DIGITAL VIDEO RECORDER
Parsonstown, Mullingar, Co. Westmeath.
www.keepsafealarms.ie
Keepsafe Alarms Ltd
044 93 72168
2. Display Option
2.1. Display Setup
1. Use Direction buttons [ ] to select DISPLAY menu. Then, press [ENTER]
button to display DISPLAY SETUP.
2. Use Left/Right buttons [ ] to select on TAP menu ( ).
Selected items changed [ORANGE] color..
3. Use Down [T] button to specify.
4. Use [-, +] button to change the values
ITEM ADJUSTMENT
y Select Show or Hide below status bar on Main Monitor.
STATUS BAR
CAMERA y Select On-Screen-Display information for Camera Number and Title.
y Select Board Line between cameras.
BORDER LINE
[WHITE GRAY DARK GRAY BLACK]
y Select Background color on NO VIDEO status.
BACKGROUND
[GRAY DARK GRAY BLACK BLUE WHITE]
y Display is changed the order as shown below among your choice of SPLIT
SPLIT MODE
MODE.
ySelect On to resume Quick SETUP menu and Off to stay on main
QUICK SETUP
menu setup.
5. Save changes and exit the menu, press [ENTER] button.
Exit the menu without making changes, press [CANCEL] button.
26 DIGITAL VIDEO RECORDER
Parsonstown, Mullingar, Co. Westmeath.
www.keepsafealarms.ie
Keepsafe Alarms Ltd
044 93 72168
2.2. Sequential Setup (Auto Sequence)
ITEM DEFAULT ADJUSTMENT
2 Sec y Specify the dwell time of each camera or Multi screen mode is
DWELL TIME
displayed. Use [-, +] button : [1 second ~ 30 second]
SEQ. MODE None y Select desired sequence mode to switching.
y Select the cameras to be included or excluded from the
FULL SCREEN ALL
automatic sequencing.
27 DIGITAL VIDEO RECORDER
Parsonstown, Mullingar, Co. Westmeath.
www.keepsafealarms.ie
Keepsafe Alarms Ltd
044 93 72168
3. Camera Setup
1. Use Direction buttons [ ] to select CAMERA menu. Then, press [ENTER] button to
display CAMERA.
2. Use Left/Right buttons [ ] or Number button to select the Camera you wish to configure.
3. Use Down [T] button to move specified menu and use Left/Right buttons [WX] to
select other item.
4. Use [-, +] button to change the value.
ITEM DEFAULT ADJUSTMENT
BRIGHTNESS 50% y The brightness of each camera can be adjusted by pressing [-,+] buttons.
CONTRAST 50% y The contrast of each camera can be adjusted by pressing [-,+] buttons.
COLOR 50% y The color of each camera can be adjusted by pressing [-,+] buttons.
SENSITIVITY 10 y Level 1: Low sensitivity~ Level 20: High sensitivity.
y Use this menu to setup Zones for the motion detection The screen shown below
will overlay the current video image.
y Motion zones are set by on its covered as cross stripes Screen.
MOTION GRID
y It is divided into 16 Grid and selected by Number button on IR Remote.
y : Select All.
y : : Cover All.
y Motion detected zones will be changed to BLUE Color.
28 DIGITAL VIDEO RECORDER
Parsonstown, Mullingar, Co. Westmeath.
www.keepsafealarms.ie
Keepsafe Alarms Ltd
044 93 72168
Motion Detected zones
y USE Numeric button to select Motion Grid. GRAY Will be cleared. Or Use <+>
button to select Motion Grid at Front Panel. Running Man Icon will be
activated. <+> button is used for selecting and cancel. Use <-> button to escape
from Grid Menu.
y It is also possible to select smaller motion grids for more precise motion
detection by using CMS.
No y If the Covert Mode is YES. Selected camera is invisible from all live displays,
COVERT playback and Network while continuing to record. Covert cameras are viewable
after change into NO .
Camera # y A combination of 12 digits and alphabets can be entered to label each camera.
TITLE Press appropriate Numeric button to type camera title. Its up to 12 characters.
See Next chart.
None y Select P/TZ camera model to control.
P/T/Z ID/MODEL Camera No ySelect appropriated channel for the PTZ camera. Camera ID means Camera
address.
5. Save changes and exit the menu, press [ENTER] button.
Exit the menu without making changes, press [CANCEL] button.
29 DIGITAL VIDEO RECORDER
Parsonstown, Mullingar, Co. Westmeath.
www.keepsafealarms.ie
Keepsafe Alarms Ltd
044 93 72168
1st 2nd 3rd 4th 1st 2nd 3rd 4th
No No
Press Press Press Press Press Press Press Press
1 A B C 1 7 S T U 7
2 D E F 2 8 V W X 8
3 G H I 3 9 Y Z @ 9
4 J K L 4 0 . - _ 0
5 M N O 5 10+ SPACE
6 P Q R 6
<Insert characters from IR Remote Controller >
30 DIGITAL VIDEO RECORDER
Parsonstown, Mullingar, Co. Westmeath.
www.keepsafealarms.ie
Keepsafe Alarms Ltd
044 93 72168
4. Continuous Recording (Normal Recording)
The DVR comes with a certain preset settings from the factory. Therefore once the
DVR is installed, immediate recording is possible after pressing the record buttons. By
default, audio alarm, motion recording are off.
. Use Direction buttons [ ] to select RECORD menu. Then, press [ENTER] button to
display RECORD.
. Use Direction buttons [ ] to select the Camera you wish to configure.
. Use [-, +] button to change the value.
ITEM ADJUSTMENT
y Select recording speed for each camera.
RATE : Recording resolutions is changed to Frame, Field and CIF mode.
<Refer to System >
y Specify the record picture quality for each camera.
QUALITY
ULTRA SUPER HIGH MIDDLE LOW
ySelect Motion Recording ON or OFF. Camera does not record under normal
MOTION
conditions. It is discussed on EVENT Section.
ySelect Alarm Recording ON or OFF. Camera does not record under normal
ALARM
conditions. It is discussed on EVENT Section.
<Note> Press [MENU] button on each Item at first line to apply all setting for the rest channel.
5. Save changes and exit the menu, press [ENTER] button.
6. Press [REC] button. Then, the red REC LED lights on the front panel and recording starts.
7. To Record stop, press the STOP button on IR remote or on Front Panel.
31 DIGITAL VIDEO RECORDER
Parsonstown, Mullingar, Co. Westmeath.
www.keepsafealarms.ie
Keepsafe Alarms Ltd
044 93 72168
< Approximate File Size>
Quality NTSC PAL
720x480 720x240 360x240 720x576 720x288 360x288 UNIT
LOW 5.1 3.2 2.0 6.1 3.8 2.4 KB
MIDDLE 7.2 4.5 2.8 8.6 5.4 3.4 KB
HIGH 10.2 6.4 4 12.3 7.7 4.8 KB
SUPER 15.4 9.6 6 18.4 11.5 7.2 KB
ULTRA 24.6 15.4 9.6 29.5 18.4 11.5 KB
* It is calculated by theoretical, therefore it may be different depends on Video Signals or
other conditions in actual.
32 DIGITAL VIDEO RECORDER
Parsonstown, Mullingar, Co. Westmeath.
www.keepsafealarms.ie
Keepsafe Alarms Ltd
044 93 72168
5. Schedule Recording
The schedule chart shows a graphical representation of the defined record mode: Mode1~4.
However, the schedules are only displayed if a corresponding schedule has been
configured in the schedule menu.
. Use Direction buttons [STWX] to select SCHEDULE menu. Then, press
[ENTER] button to display Schedule Chart.
. Use Left/Right buttons [WX] to select on TAP menu ( ).
. Use Down button [T] to select any Day you wish to configure.
It breaks down the days of the week in eight different categories: ALL, SUN, MON, TUE,
WED, THU, FRI and SAT. ALL is for everyday of the week. Daily schedule has priority to ALL.
. Press [Enter] button you wish to configure. The detailed menu pops up for selected
Day, as shown below.
. Enter the beginning and end time, then select Record mode to record.
(1) BEGIN: The time of recording start.
(2) END: The time of recording end. The ending time must not be before the starting
time or the same as the starting time. It must be any time over the starting time.
(3) MODE: Up to 4 different recording modes can be pre-determined for schedule
recording. (MODE1 ~ MODE4)
33 DIGITAL VIDEO RECORDER
Parsonstown, Mullingar, Co. Westmeath.
www.keepsafealarms.ie
Keepsafe Alarms Ltd
044 93 72168
. Define modes below.
* Refer to Basic Recording for set up
<Note>
y The recording time is set by 24H(00:00 - 23:59). You need to set 2 days if the setting is over one
day.
D/W BEGIN END MODE
Monday 18:00 23:59 MODE 1
Tuesday 00:00 08:59 MODE 1
y The recording would not start when Ending time is ahead of Start time.
EX)
D/W BEGIN END MODE
Monday 18:00 08:59 MODE 1
. To activate the schedule recording after setting, press the SCHEDULE button.
The SCHEDULE indicator illuminates. When a program covers the current time, the
REC indicator illuminates and the unit begins recording. Please note that if there
are no schedules configured, then the DVR will not record.
. When the scheduled recording time is over, the REC indicator goes off and
recording stops.
. If you wish to stop recording while scheduled recording, press the SCHDULE
button, then the SCHEDULE indicator goes off and the Schedule Recording Mode
is released.
34 DIGITAL VIDEO RECORDER
Parsonstown, Mullingar, Co. Westmeath.
www.keepsafealarms.ie
Keepsafe Alarms Ltd
044 93 72168
6. Event
. Use Direction buttons [ ] to select EVENT menu. Then, press [ENTER] button to
display EVENT.
. Use Direction buttons [ ] to select the Camera you wish to configure.
. Use [-, +] button to change the value.
In this section, users may set different event recording set up to select frame and image
quality by each camera.
35 DIGITAL VIDEO RECORDER
Parsonstown, Mullingar, Co. Westmeath.
www.keepsafealarms.ie
Keepsafe Alarms Ltd
044 93 72168
7. Device
The menus are displayed with options on the left-hand column and settings in the right hand
column. A cursor (highlighted menu) can be moved using the Direction buttons [ ].
7.1 GENERAL
ITEM ADJUSTMENT
POST RECORD y Determines the duration of the DVR continues record after Event detect.
TIME [10SEC ~ 300 SEC ]. By default 10 sec.
y Select audio recording device usage: ON or OFF.
(Audio 1 ~ Audio 4 : Ch 1 ~ Ch 4)
AUDIO RECORD The audio data is always recorded in real time unlike the video data
that can be recorded in various modes including real time. There may
be a slight delay in synchronization of the audio to video
y By default, the DVR emits a beep every time a button is pressed. Set
KEY TONE
the key tone to off to turn button beep off. Default by ON
y The sensitivity of touch buttons on front panel can be controlled in
KEY SENSITIVITY
this setting.
36 DIGITAL VIDEO RECORDER
Parsonstown, Mullingar, Co. Westmeath.
www.keepsafealarms.ie
Keepsafe Alarms Ltd
044 93 72168
7.2 ALARM
ITEM ADJUSTMENT
y ALL: Start to record All Alarm ON channel if there is any Alarm
RECORD
signal is triggered.
CAMERA
y 1:1: Start to record the channel, which Alarm is triggered.
y ON: The buzzer Sounds if an alarm is triggered. The buzzer will
sound for the duration of the RECORD TIME. This buzzer related with
Alarm Out. Please configure Alarm Out N.O. or N.C. for Alarm
buzzer.
ALARM BUZZER
yOFF: Disables the ALARM BUZZER function.
<Note> Press [-] button to stop the buzzer immediately. Stopping the
buzzer does not stop the alarm recording.
y Configure which relay will be triggered when an alarm is activated
per camera. Select from four available options:
ALARM OUT1 Video Loss, Motion, Alarm ALL, Each Alarm, HDD Fail.
y Press [Cancel] button to stop Alarm Out.
It will be cleared by an order: Alarm>Motion> Video Loss
INPUT Change the input type. Use [-, +] button to change the values.
2. Save changes and exit the menu, press Enter button.
Exit the menu without making changes, press [CANCEL] button.
37 DIGITAL VIDEO RECORDER
Parsonstown, Mullingar, Co. Westmeath.
www.keepsafealarms.ie
Keepsafe Alarms Ltd
044 93 72168
8. Network Setup
The static service consists of an IP address that remains constant for the duration of the contract of
the internet service, whereas the dynamic service consists of an IP address that frequently changes
every time a new connection is made through the provided modem, or recurrently in a given period of
time. Though most internet service providers offer both solutions, this manual will distinguish the two
solutions according to the commonly available service type to configure the DVR for the networking
purposes.
8.1. IP setup
. Use Direction buttons [ ] to select NETWORK menu.
Then, press [ENTER] button to display NETWORK.
. Use Down button [ ] to specify the detail.
. Use [-, +] button to change the value.
. Save changes and exit the menu, press [ENTER] button.
Exit the menu without making changes, press [CANCEL] button
ITEM ADJUSTMENT
y STATIC IP: Edit IP address, Gateway and Net Mask.
y DHCP: Dynamic Host Configuration Protocol.
CONFIG It is automatically set on from Local DHCP if there is Local DHCP server (i.e. The
local Router) . if the DHCP is set to ON, the IP address, Gateway and subnet Mask
will be assigned by DHCP server.(i.e.The local area network Router)
IP ADDRESS y Enter the static IP address
NET MASK y Enter the IP address of subnet mask.
GATEWAY y Enter the IP address for the internet gateway server.
DNS SERVER y Verify the name of the domain name system
y Select 0000 ~ 9999
Enter the port number that the client will use to communicate with the DVR over
PORT
the internet. The default port is 7000.
It is recommended to use over 1,000.
38 DIGITAL VIDEO RECORDER
Parsonstown, Mullingar, Co. Westmeath.
www.keepsafealarms.ie
Keepsafe Alarms Ltd
044 93 72168
y ADD : Activating Auto port forward by above port.
AUTO PORT y DELETE : Inactivating Auto port forward by above port.
This Function is only able to be used on router which supports UPNP.
8.2. E-Mail
This DVR allows you to specify the events that generate notification. Sends e-mail
notification if an event occurs such as alarm or motion is detected and so forth.
The mail server can use either the DVR mail server or your existing e-mail settings.
The menus are displayed with options on the left-hand column and settings in the right hand
column. A cursor (highlighted menu) can be moved using the Direction buttons [ ].
ITEM ADJUSTMENT
OFF y Select the e-mail notification on or off. The default is off.
y Default it is provided by manufacture. Mail notification options and mail
Default
USE address settings are available.
y SMTP Configuration TAP will be activated to set up your own mail
SMTP
settings.
y Enter the e-mail server name or IP. To server name, using the virtual
Server keyboard, or pressing appropriate Numeric button on IR Remote or front
panel.
y Define the port that the SMTP server will communicate through. By
SMTP PORT
default, it set to 25.
AUTH y Check this <on> if your mail server requires authentication.
USER ID y Enter the user ID/name and password for the SMTP Server.
Password (It is recognized as a small letter, even its displayed as a Capital Letter).
E-MAIL ADDRESS y 5 mail addresses can be configured for mail notification.
39 DIGITAL VIDEO RECORDER
Parsonstown, Mullingar, Co. Westmeath.
www.keepsafealarms.ie
Keepsafe Alarms Ltd
044 93 72168
8.3 DDNS
This DVR offers free dynamic DNS update. It keeps track of your changing IP address. Its
easiest to use.
ON
The menus are displayed with options on the left-hand column and settings in the right hand
column. A cursor (highlighted menu) can be moved using the Direction buttons [ ].
ITEM ADJUSTMENT
y OFF : NO use of DDNS
y DEFAULT : Default it is provided by manufacture. We offer DDNS service
for remote at http://www.dvrhost.com
If you are using <Default> for DDNS, you do not need to setup anything.
Its not allow to you create host name. Its providing by DVR. Press [info]
button on IR remote or Front panel, then check your host name.
USE
Host Name
Mac
address
For example, http://Y006017.dvrhost.com:9000
y DYNDNS : To use your own domain name service or dyndns.com
DIMAIN NAME y Enter the name you set for the DDNS web configuration.
USER ID y Enter your user ID.
PASSWORD y Enter your password.
DDNS TEST y Click the button to confirm the connection. A success message will appear.
40 DIGITAL VIDEO RECORDER
Parsonstown, Mullingar, Co. Westmeath.
www.keepsafealarms.ie
Keepsafe Alarms Ltd
044 93 72168
8.4. Router & Port Forwarding
The majority of any network will often consist of a single IP address which shares the internet
access through a router. This IP address may be any external (public) static IP address or
any dynamic IP address issued by the Internet Service Provider.
The purpose of a router is to enable multiple personal computers and any other devices that
require internet connection to access the internet simultaneously. Most routers by default
enable (open) commonly used ports so that mainstream applications such as Hypertext
Transfer Protocol (HTTP, Port 80), File Transfer Protocol (FTP, Port 21), Telnet (Port 23) and
Post Office Protocol 3 (POP3, Port 110) are used.
To solve the firewall problem and let visitor into the network, the user instructs the router to
allow traffic to pass through on a given port. This is known as Port Forwarding, as the router
forwards (directs) all internet requests on a specific port to the local machine. With port
forwarding, external visitors are able to connect to the DVR while other internal devices
remain protected.
Here is the example of DVR connection.
PC Connect position PC Connect position
CF
Network Router DVR IP Setting LAN WAN
A B C B C
STATIC
use Check the DVR IP of info
DHCP
and set into Router.
Static IP
STATIC
x N/A [Need Local DHCP
DHCP
Server]
STATIC
use Check the DVR IP of info
DHCP
and set into Router
DHCP
STATIC N/A
x
DHCP PPPOE is not supported
41 DIGITAL VIDEO RECORDER
Parsonstown, Mullingar, Co. Westmeath.
www.keepsafealarms.ie
Keepsafe Alarms Ltd
044 93 72168
1) Description of Location.
A. LAN: Connect by Local IP. If you are connection from within your network, you only
need to enter the IP address of the system into the S/W (ex. 192.168.0.50)
B. WAN: Connect by DDNS. If you are connecting from outside your network, use the
DDNS to configure the S/W.(Ex. L123456.dvrhost.com).
C. WAN: Connect by IP address. If you are connecting from outside your network and if
you know your Static IP address , use the IP address to configure the S/W. (Ex.
http://124.137.23.72:6000 )
2) Description of Symbols.
: Connected.
x : Not able to connect
: Theres some limitation depends on Router or Network connection
: Need to use Port Forwarding
3) Description of Color.
Yellow - Recommended
Grey - Non available
White Depends on Router or Network condition.
2. How to use DVR for DHCP
Router:
Internet
: Port Forwarding /DMZ
: DHCP
DVR : DHCP DVR : Static IP
<Note> Each Router has different port forwarding settings. Please refer to the router manual
or contact to your router manufacture for assistance.
42 DIGITAL VIDEO RECORDER
Parsonstown, Mullingar, Co. Westmeath.
www.keepsafealarms.ie
Keepsafe Alarms Ltd
044 93 72168
8.5. MISC.
ITEM ADJUSTMENT
y Select the network bandwidth to limit the amount of network resources
BANDWIDTH allocated to client connection.
The default is unlimited : 64 KBPS ~ UNLIMITED
43 DIGITAL VIDEO RECORDER
Parsonstown, Mullingar, Co. Westmeath.
www.keepsafealarms.ie
Keepsafe Alarms Ltd
044 93 72168
9. System Setup
9.1. General
. Use Direction buttons [STWX] to select SYSTEM menu. Then, press [ENTER] button.
. Use Left/Right buttons [WX] to select on TAP menu
. Use Down button [T] to specify the detail.
. Use [-, +] button to change the value.
. Save changes and exit the menu, press [ENTER] button.
Exit the menu without making changes, press [CANCEL] button.
ITEM ADJUSTMENT
y To select the DVR to be controlled with the remote controller, press and hold
the DVR ID button. While holding the DVR ID button, press the appropriate
DVR ID number. For example, enter 05 for DVR ID 05, enter 43 for DVR ID
SYSTEM ID
43, and such.
y Set the ID of IR controller on 00 to control DVRs at the same time,
whatever DVR ID are.
yThe DVR locks all the buttons after three minutes of inactivity like a
AUTO LOCK Screensaver. The buttons can be unlocked with the user password. Default by
OFF.
yCIF, 4Ch, 8Ch, 16Ch (Default setting) : The system records each camera individually
and then multiplexes them. Each channel records at CIF resolution: 360x240(360x288).
yField, 4Ch, 8Ch, 16Ch : The system records each camera individually and then
multiplexes them. Each channel records at Field resolution: 720x240(720x288).
RECORD MODE
yFrame, 4Ch, 8Ch, 16Ch : The system records each camera individually and then
multiplexes them. Each channel records at Frame resolution: 720x480(720x576)
yFrame + CIF : Channel number 1-720x480(720x576) + Channel number 2(~4/8/16) :
360x240(360x280)
44 DIGITAL VIDEO RECORDER
Parsonstown, Mullingar, Co. Westmeath.
www.keepsafealarms.ie
Keepsafe Alarms Ltd
044 93 72168
y ON: Reducing image flickering but less picture quality.
PB DEINTERLACE
y OFF: Better picture quality for still image but having flicker for moving picture.
RUN ON BOOT y This is the purpose to start REC without pressing REC button when you turn on.
y If you choose OFF, The password window will not be shown except POWER/
PASSWORD
SERVICE MENU/ RECORDING STOP/ SCHEDULE RECORDING STOP.
FACTORY To restore factory default settings, stop recording and then execute START by using
DEFAULT ENTER button.
9.2. Time
ITEM ADJUSTMENT
DATE y Enter the Date
TIME y Enter the Time
If several DVRS are installed and connected via network, one of the DVRs or
PC may be set as the master clock. This unit will control the date and time for
all of the other units.
y ON: It is set as the Slave Clock.
TIME SYNC y OFF(Default): Master Clock or The unit which does not use Time Sync Function.
Install DVR TimeSynclnstller.exe . It starts automatically.
The DVR will communicate though UDP4014 Port with Window for
TimeSync at every 10 sec.
y Enter the IP of Master clock DVR or PC when the unit is set as [ON] on Time
TIME SERVER
Sync Menu.
<note> Please STOP the recording before Time Setting.
45 DIGITAL VIDEO RECORDER
Parsonstown, Mullingar, Co. Westmeath.
www.keepsafealarms.ie
Keepsafe Alarms Ltd
044 93 72168
9.3. Account
Admin can define each users Authority. Select User 1~5 , then select Activate option on or
off. When enabled, it will be possible to check individually under user settings: Monitoring,
Playback, Back up, Network, Configuration (Main Menu Setup), Shutdown (Power off),
Record stop.
Enter the 6 numbers for the new password, and then re-enter the same password under
COMFIRM section. The asterisks will advance automatically as the numbers are entered.
46 DIGITAL VIDEO RECORDER
Parsonstown, Mullingar, Co. Westmeath.
www.keepsafealarms.ie
Keepsafe Alarms Ltd
044 93 72168
9.4. DISK
ITEM ADJUSTMENT
1. Stop the DVR completely before the disk format.
2. Use [-, +] button to change select device.
* Internal HDD
* USB Memory Stick
* USB CD/DVD-RW
* USB HDD
<Note>
FORMAT
Wen you format USB-HDD, it is formatted to FAT 32 format type.
3. Use down button [T] to move , then press [+ or ] button
to start formatting.
4. Formatting will begin, and the progress will be displayed at the bottom of the
window. Please not that it takes 10~30 seconds for format a HDD.
5. When formatting is finished, it will display COMPLETE, and also SUCCESS at
the bottom of the window.
Users may select the record policy of the systems internal hard disk drive. By
default, the systems hard disk drive is set to overwrite from the beginning when it
becomes full.
OVERWRITE
yON: By default, the hard disk drive will overwrite from the beginning when it
becomes full.
yOFF: It stops recording after HDD is full.
y It stops automatically if HDD failure happens. It starts to Monitoring again after
DISK MONITOR
DVR reboot . (Use [-, +] button to stop or start)
Allows you to configure when the DVR automatically deletes all data from HDD. It lefts the
RECORD LIMIT data for below duration from current time.
[NONE 12HOURS 1DAY~ 6DAYS 1WEEK ~ 4WEEKS -> 30 DAYS ]
47 DIGITAL VIDEO RECORDER
Parsonstown, Mullingar, Co. Westmeath.
www.keepsafealarms.ie
Keepsafe Alarms Ltd
044 93 72168
9.5. UPDATE.
1) Download the latest firmware file and copy to USB Flash memory stick in the Root Folder.
2) Turn on your DVR (If you are using, please stop the recording)
Indicator CONDITION
H/W VERSION y Shows the Main PCB version of the system.
S/W VERSION y Shows the Software version of the system.
3) Plug USB memory stick into the front or rear USB port and check if USB icon shows up on the Status bar.
4) Move to upgrade menu and start upgrade by pressing [+]/[enter] button.
5) Wait until upgrade finished and show Success message, then Press [+] to restart.
<NOTE>
1. Please make sure your USB Flash memory stick has enough space for update file size.
2. Do not make special folder into memory stick for these files.
3. Do not format the USB at window, just remove all files inside.
4. Do not switch OFF or PRESS any key during the upgrade process.
5. Please consult with your installer or seller before upgrade DVR.
48 DIGITAL VIDEO RECORDER
Parsonstown, Mullingar, Co. Westmeath.
www.keepsafealarms.ie
Keepsafe Alarms Ltd
044 93 72168
9.6. INFO
Press info button on IR remote to display the information. The other menu is blocked to
move. This menu provides information such as listed below.
Indicator CONDITION
y Display Current Language and you can change language here.
LANGUAGE
User cannot change Language while its under recording mode.
MODEL y Display Channel Number and compression.
HOSTNAME. y Display hostname and Mac Address.
MAC y Display MAC address.
NETWORK y Shows the current IP and Port of this unit.
INTERNAL HDD yDisplays numbers of HDD and total HDD size.
USB (FRONT) y Displays what kind of device is connected to the front USB connector.
USB (REAR) y Displays what kind of device is connected to the rear USB connector.
y Shows the Primary HDD status. A : Master, B: N/A
<note> It will be displayed when the HDD support S.M.A.R.T function. Please
IDE BUS
change this HDD to NEW HDD in the case of WARNING.
** ERROR means the HDD damaged physically.
49 DIGITAL VIDEO RECORDER
Parsonstown, Mullingar, Co. Westmeath.
www.keepsafealarms.ie
Keepsafe Alarms Ltd
044 93 72168
VI.PAN/TILT ZOOM CONTROL
1. P.T. Z Menu
1. To activate the Pan/Tilt Control, select the full screen display of the camera you wish
to control.
2. Then press the [P/T/Z/FOCUS] button. Shortcut Menu box pops up, as shown below.
<Note > Please Refer to Help Menu for specific control.
INDICATOR RESULTING ACTIONS
y Press this button to display HELP Menu. Press [ENTER] Button again, or
[CANCEL] button to cancel Help Menu.
[ENTER] Button
y Press this button to cancel PAN/TITL Operation.
[CANCEL] Button
y PTZ camera control interface will be extended to use whole function. Press
this button again to make short-cut menu.
[MENU] Button
y To Tilt up and Down.
y To pan Right and Left.
y Zooming In and Out.
50 DIGITAL VIDEO RECORDER
Parsonstown, Mullingar, Co. Westmeath.
www.keepsafealarms.ie
Keepsafe Alarms Ltd
044 93 72168
The layout of the PTZ interface conforms to the layout of the front of the DVR or the remote
controller. Menu button is the guide anchor position for all other buttons. When in PTZ
interface mode, all buttons used for the PTZ related operation.
** Please Check below items before using PTZ Camera.
1. RS 422/485 Connection, camera Jumper Setting and etc
2. Set the PTZ Camera ID & MODEL NO at the Display menu
2. Preset & Tour
Button Function
Set preset position; SPOT OUT on remote controller
Move the PTZ into desired location.
Press the Preset button.
Custom 1 will illuminate.
Set the # for the Preset location.
Press Enter to save and exit.
Go to preset position; INFO on remote controller
Press Go to button.
Enter the desired Preset # and press Enter.
Start Auto Tour; BACKUP on remote controller
Press Auto Tour Button.
Press the + button and enter the range of Preset and press Enter.
For Example, Auto Tour Button, +5 will start the tour of 1 ~ 5 presets of the
PTZ Camera
3. Custom Functions
Button Function
PTZ custom function 1; DISPLAY on remote controller
PTZ custom function 2; ZOOM on remote controller
PTZ custom function 3; P/T/Z on remote controller
Please refer to the PTZ manufactures instruction manual for proper jumper settings to match
the protocols to the DVR.
51 DIGITAL VIDEO RECORDER
Parsonstown, Mullingar, Co. Westmeath.
www.keepsafealarms.ie
Keepsafe Alarms Ltd
044 93 72168
4. PTZ Camera Model - PAN/TILT/ZOOM Camera List
Esc/
# Model Name 3X Speed Preset Go to Tour A. Pan A.Tilt Pat Me Enter
1 NUVICO, NV 9600 BPS o o o o o o o o
MERIT LILIN, PIH-
2 7000/7600 o o o o o o o o
3 VCL, Orbiter Microsphere o o o o
4 SAMSUNG, SCC-641 o o o o o o o
5 NEC, NC-21D o o o o
6 SUNKWANG, SK2107 o o o o o
7 RESERVED o o o o o
8 D-MAX, PTZ PROTOCOL o o o o o o
9 LG, LPT-A100L P/T/Z o
HONEYWELL, GCC-
10 655N
11 WONWOO, PT-101 o
12~14 PELCO, D 2400~9600 o o o o o o o o
15 C&B TECH, AN200 o o o
16 CANON, VC-C4 o o o
17~19 PELCO, P 2400~9600 o o o o o o o o
20~22 PELCO, EP 2400~9600 o o o o
PANASONIC,
23 WV-CS/W85x,86x o o o o o o
HONEYWELL, HSDN-
24 251N/P o o o o
GE/KALATEL,
25 CyberDome o o o o o
26 DY ELEC, SmartDome o o o o o
27 BOSCH, TC8560/TC700 o o o o
28 SYSMANIA, ORX1000
29 AD, DELTADOME o o o o o
30 HUNT, HTZ-2300 o o o o o o
31 HAZEM, RESERVED o o o o
32 RVT, EZ Protocol o o o o o o o o
33 LG, MULTIX o o o o o
52 DIGITAL VIDEO RECORDER
Parsonstown, Mullingar, Co. Westmeath.
www.keepsafealarms.ie
Keepsafe Alarms Ltd
044 93 72168
ELMO,
34 PTC-200C/400C o o o o
35 NICECAM, MP-1xxx o o o o
C&B TECH, CNB-
36 PTZ102 o o o o o
37 IKEGAMI, PCS I-LAN o o o o o o o o
38 IKEGAMI, lCD I-LAN o o o
39 Reserved
TOA, SC80 SYSTEM
40 CONTROLLER o o o o o o o
41 TOSHIBA, SC1000 o o o o o o o o
42 BBV, TC 9600 BPS o o o o o o o
<Note> Speed has 0~8 steps
1 (Slow) 8 (Fast)
* 0 Keep Pressing the button to increase speed
53 DIGITAL VIDEO RECORDER
Parsonstown, Mullingar, Co. Westmeath.
www.keepsafealarms.ie
Keepsafe Alarms Ltd
044 93 72168
VII.SEARCH/ PLAYBACK
1. Time Search
1. To start playback, press [Time Search] button, Time search Calendar Menu
pops up, as shown below.
2. Use Left /Right button to change select Month on .
<Note> It will not be changed if there are no stored data on previous/next month.
<Note> The data are color-coded by category: Alarm(Red) > Motion(Green) > Normal (Yellow)
3. Use Up/Down buttons [ ] to select DAY on Calendar. Selected data will be shown as a
graphical representation of the recorded video stored on the DVR.
4. Select Hour and Minutes or the camera you wish to playback. Then press [ENTER]
button.
<Note>
Time : Mulitscreen Display
Camera : Full screen Display
5. Press [ENTER] button to start playback.
54 DIGITAL VIDEO RECORDER
Parsonstown, Mullingar, Co. Westmeath.
www.keepsafealarms.ie
Keepsafe Alarms Ltd
044 93 72168
2. Log List Search/Alarm, Motion Search
The logs can be used to search and review directly to a point in time of the recorded data.
Alarm, motion, video loss and system related logs can be searched and played back directly
from the time of the incident.
. To start Event Search, press [Log] button on the front, then Log List Menu
pops up, as shown below.
MENU TAP CONDITION
ALL y It has a list of all the events since the initial power on procedure of DVR
SYSTEM y It shows All Event except for Alarm, Motion, and Video Loss.
NETWORK y It shows NETWORK List.
ALARM y It shows All Alarm List.
MOTION y It shows Motion List.
VLOSS y It shows Video Loss List.
2. Use Up/Down buttons [TS] to desired Time to playback. Use Left/Right buttons
[WX] to move NEXT page.
3. Press [ENTER] button to start playback.
<Note> Log list is saved on HDD.
<Note> To save log output, please connect USB memory stick into USB port on front. Then
press Display button on each category to backup Log data. USB Icon will be flashed as
Blue.
55 DIGITAL VIDEO RECORDER
Parsonstown, Mullingar, Co. Westmeath.
www.keepsafealarms.ie
Keepsafe Alarms Ltd
044 93 72168
VIII.BACKUP
1. Internal CD/DVD- R/W Backup
<Note> Backup process to the CD-RW and DVD-RW only works on manual method due to the limited
capacity of the medium.
1. Insert a blank Media into Built-in CD.
<Note>
Please note that CD/DVD-RW disks must be formatted before backup. Disk Format is discussed in
Disk Manu.
2. Press [BACKUP] button on IR Remote and the backup menu will appear.
3. Use [-, +] button to change select device: Rack-CD/DVD RW
4. Use [-, +] button to select channel. All channels are set by default.
5. Please select the data for BACKUP.
(1) ALL CAMERA : Recording all channels
(2) NORMAL: Normal Recording Data
(3) ALARM: Alarm Recording Data
(4) MOTION: Motion Recording Data
The illustration to the left has selected ALL CAMERA, NORMAL, ALARM and MOTION data.
6. File format will be saved as .s AVI is not supported for CD/DVD
7. Select the time range starting time and ending time.
8. Enter the numbers as required in 24-hour format, then move to .
9. Press [+] button to start BACKUP.
* CD/DVD indicator will be changed to [LIGHT BLUE] Color that the backup is in session.
RACK-CD/DVD ROM
z The progress of the backup will be displayed at the bottom of the window in percentages of
the entire backup process. Please note that the internal CD-RW icons color will change blue
to signify that backup is in progress. The OSD will be disappeared by pressing cancel button.
56 DIGITAL VIDEO RECORDER
Parsonstown, Mullingar, Co. Westmeath.
www.keepsafealarms.ie
Keepsafe Alarms Ltd
044 93 72168
However, pressing Backup button again will show the Backup status. It is recommended
while the DVR is in backup session, please do not perform playback.
10. When finished, the CD icon will changed to Grey color, and then eject the media.
z If there is not enough space on the media, the DVR will automatically eject the disk when its
full, then will resume the process once a new media is inserted in to the drive.
2. USB Memory Stick / External USB HDD Backup
USB Memory stick or External USB-HDD is recognized within 10 seconds after plug in USB
Connection cable to UBS port in DVR.
<Note>
z You must stop all recording before performing backup to Memory stick or external USB HDD.
z ONLY FAT 32 Format disk will be read through Window PC.
z The data in FAT 32 format disk is not replayed on DVR. Format is discussed in SYSTEM>DISK
Section.
1. Plug in USB connector into the USB connection port on the front panel.
2. Press [BACKUP] button to display the backup menu.
3. Use [-, +] button to change select device: USB MEMORY STICK or USB HDD
4. Please select the data for BACKUP.
5. Enter the numbers as required in 24-hour format, then move to .
6. Press [ENTER] button to start BACKUP.
* USB icon will be highlighted in blue during the backup.
If there is not enough space on your USB memory stick, the system will not proceed with
backup.
USB Memory Stick
z The backup progress indicator will be displayed at the bottom of the window. While
the system is in backup session, please do not perform playback.
57 DIGITAL VIDEO RECORDER
Parsonstown, Mullingar, Co. Westmeath.
www.keepsafealarms.ie
Keepsafe Alarms Ltd
044 93 72168
7. After backup process is finished, USB icon will be highlighted in white.
8. When users get out of backup menu, the following message will be shown up to alert.
58 DIGITAL VIDEO RECORDER
Parsonstown, Mullingar, Co. Westmeath.
www.keepsafealarms.ie
Keepsafe Alarms Ltd
044 93 72168
3. USB CD/DVD RW Backup
<Note>
z You must stop all recording before performing backup to CD/DVD RW.
. Plug in USB connector into the USB connection port on the front panel.
. Press [BACKUP] button to display the backup menu.
<Note>
z For USB CD/DVD-RW back up, the select option is not available.
The data will be backed up to USB CD/DVD-RW of All cameras and normal, alarm, motion
recording together.
1. Use [-, +] button to change select device: USB CD/DVD-RW
2. Enter the numbers as required in 24-hour format, then move to .
3. Press [ENTER] button to start BACKUP.
* USB icon will be highlighted in blue during the backup.
If there is not enough space on your USB memory stick, the system will not proceed with backup.
USB Memory Stick
z The backup progress indicator will be displayed at the bottom of the window. While the system
is in backup session, please do not perform playback.
4. After backup process is finished, USB icon will be highlighted in white.
59 DIGITAL VIDEO RECORDER
Parsonstown, Mullingar, Co. Westmeath.
www.keepsafealarms.ie
Keepsafe Alarms Ltd
044 93 72168
4. How to Play Backup data in USB Memory Stick Backup
1. With MCD Player
- Plug a USB memory stick into your PC. No software installation is required.
2. Double Click on MCD Player in the window and will play as follows.
Channel Select Display Select Capture
Watermark Playback
Stop Play
3. Back up data can be also be played by [LOCAL PLAYER]
60 DIGITAL VIDEO RECORDER
Parsonstown, Mullingar, Co. Westmeath.
www.keepsafealarms.ie
Keepsafe Alarms Ltd
044 93 72168
5. Back up Range Setup
It is possible to set up backup range automatically on Time Search Menu[by Month, Date,
Hour, Minute]
Press [-] button to set backup Start time , press [+] button to set End. Selected time will be
changed [Light Grey] Color.
Selected backup time from 15:15~15:20 will be displayed on Backup range.
61 DIGITAL VIDEO RECORDER
Parsonstown, Mullingar, Co. Westmeath.
www.keepsafealarms.ie
Keepsafe Alarms Ltd
044 93 72168
Appendix 1: WEB SERVER
Enter the IP address of the unit in the address page
of the Internet Explorer.
For example, type in http://192.168.10.104:1000
Above illustrates example of a unit when it is utilizing
port 1000.
You can either sign in with: admin or user. Next
enter the password for the unit.
Click on Web Server to connect to the DVR through
IE browser
62 DIGITAL VIDEO RECORDER
Parsonstown, Mullingar, Co. Westmeath.
www.keepsafealarms.ie
Keepsafe Alarms Ltd
044 93 72168
63 DIGITAL VIDEO RECORDER
Parsonstown, Mullingar, Co. Westmeath.
www.keepsafealarms.ie
Keepsafe Alarms Ltd
044 93 72168
Appendix 2 : SPECIFICATION
Specifications 4CH / 8CH / 16Ch
Video Input 4, 8, 16
Video Output Composite, VGA, SPOT-OUT
Video Compression H.264
Audio Compression G.711
Live Display Resolution NTSC 720*480, PAL 720*576
Alarm In/Out(Relay) 4/1, 8/1, 16/1
Operating System EMBEDDED LINUX
System Control Key buttons, IR Remote Controller, Remote software(DVR Player), Mouse
Live Display Speed Real Time
Maximum NTSC 60(30) fps 720 x 480, 120(60) fps 720 x 240, 240(120) fps 360 x 240
8/16CH (4CH) PAL 50(25) fps 720 x 576, 100(50) fps 720 x 288, 200(100) fps 360 x 288
Audio Record(in/out) 1 IN, 1 Out
Features
Display Brightness, Contrast, Color Adjustment Per Channel
Camera Title 12 Characters per Channel
Recording Mode Continuous, Schedule, Alarm, Motion
Recording Method 5 Levels of Compression Rate / Record Frame Rate Adjustment
Recording Adjustments Pre-Alarm: 3 sec/ Post-Alarm: 10 sec. ~300 sec.
Motion Detection Per Channel 4*4 Grids (SET)/ 28 x 24 (CLIENT)/ 20 Sensitivity Levels
Search Mode Date & Time, Camera , Log search
Playback Modes Forward & Reverse: Pause, Frame by Frame, Normal Speed, 2X, 4X, 8X, 16X
Multi-tasking Simultaneous Live Display/ Playback, Record or Back-up, Remote Transmission
Watchdog Power Failure Recovery: Auto Reboot / Maintaining Previous Record Settings
Watermark Provided
Back Up USB Flash Memory Stick, External HDD and External CD/DVD-RW
Interface RS422/485, Ethernet(10/100 Base-T), USB 2.0
HDD 1 INTERNAL HDD
Network LAN, WAN, Internet,
Remote Client Software, Internet Explorer
64 DIGITAL VIDEO RECORDER
Parsonstown, Mullingar, Co. Westmeath.
www.keepsafealarms.ie
Keepsafe Alarms Ltd
044 93 72168
WEEE Symbol Information
Correct Disposal of This Product
(Waste Electrical & Electronic Equipment)
(Applicable in the European Union and other European countries with separate
collection systems)
This marking shown on the product or its literature, indicates, that it should not
be disposed with other household wastes at the end of its working life. To
prevent possible harm to the environment or human health from uncontrolled
waste disposal, please separate this from other types of wastes and recycle it
responsibly to promote the sustainable reuse of material resources.
Household users should contact either the retailer where they purchased this
product, or their local government office, for details of where and how they can
take this item for environmentally safe recycling.
Business users should contact their supplier and check the terms and
conditions of the purchase contract. This product should not be mixed with
other commercial wastes for disposal.
65 DIGITAL VIDEO RECORDER
Parsonstown, Mullingar, Co. Westmeath.
www.keepsafealarms.ie
Keepsafe Alarms Ltd
044 93 72168
<Memo>
66 DIGITAL VIDEO RECORDER
Parsonstown, Mullingar, Co. Westmeath.
www.keepsafealarms.ie
Anda mungkin juga menyukai
- Manual de DVR Marca PinetronDokumen87 halamanManual de DVR Marca PinetronLuis Fernando Dorta VergaraBelum ada peringkat
- Manual CA8336Dokumen122 halamanManual CA833617gesBelum ada peringkat
- Tailwind OperationsDokumen3 halamanTailwind Operationsiceman737Belum ada peringkat
- Reference Manual Rosemount 3051 Pressure Transmitter Hart R Protocol en 89452 PDFDokumen122 halamanReference Manual Rosemount 3051 Pressure Transmitter Hart R Protocol en 89452 PDFPavendhan PavBelum ada peringkat
- Workflowy - 2. Using Tags For NavigationDokumen10 halamanWorkflowy - 2. Using Tags For NavigationSteveLangBelum ada peringkat
- Operating Manual Including Operations Logbook Manual For Installation, Commissioning, and MaintenanceDokumen62 halamanOperating Manual Including Operations Logbook Manual For Installation, Commissioning, and MaintenanceBob MillerBelum ada peringkat
- An Introduction To Community DevelopmentDokumen21 halamanAn Introduction To Community DevelopmentThuyAnh NgnBelum ada peringkat
- E300 Elevator Drive: SI-DCP (DCP 3/4) Set-Up GuideDokumen64 halamanE300 Elevator Drive: SI-DCP (DCP 3/4) Set-Up GuideMAYESTONBelum ada peringkat
- 7 C's of Business LetterDokumen3 halaman7 C's of Business LetterGladys Forte100% (2)
- Cromatografia - Cap 621 UspDokumen34 halamanCromatografia - Cap 621 UspMatias100% (1)
- CalculationDokumen24 halamanCalculationhablet1100% (1)
- Shop Assistant CV Example-1 PDFDokumen2 halamanShop Assistant CV Example-1 PDFAbdul Momen SarkerBelum ada peringkat
- Book Marks: 'The AIDS Book,' by Louise Hay: CDC HIV/AIDS/Viral Hepatitis/STD/TB Prevention News UpdateDokumen1 halamanBook Marks: 'The AIDS Book,' by Louise Hay: CDC HIV/AIDS/Viral Hepatitis/STD/TB Prevention News Updatetelesforojr100% (1)
- HD 80Dokumen50 halamanHD 80Matthew WinterBelum ada peringkat
- How A DVR Works?Dokumen172 halamanHow A DVR Works?malileoBelum ada peringkat
- Optoma ES520Dokumen63 halamanOptoma ES520Anon EmousBelum ada peringkat
- XM3000 Series Instruction ManualDokumen104 halamanXM3000 Series Instruction ManualLjubinko TomanovićBelum ada peringkat
- SENTRI ManualDokumen30 halamanSENTRI ManualalbeertoBelum ada peringkat
- WEG 10003989114 R01 E S P SSW900 Users ManualDokumen154 halamanWEG 10003989114 R01 E S P SSW900 Users ManualFabio RobertoBelum ada peringkat
- Amcrest Network Video RecorderDokumen132 halamanAmcrest Network Video RecorderSam TrejoBelum ada peringkat
- 4/8/16 CH H.264 Multiplex DVR: User ManualDokumen76 halaman4/8/16 CH H.264 Multiplex DVR: User ManualKenrick RobinsonBelum ada peringkat
- LHB926 Manual en R2Dokumen98 halamanLHB926 Manual en R2fdgfdgfdsgdfgBelum ada peringkat
- Manual Tablero I Line Square D Class 1310Dokumen60 halamanManual Tablero I Line Square D Class 1310Marisol Castro PaniaguaBelum ada peringkat
- Simotras HD FaultDokumen600 halamanSimotras HD FaultsantoshBelum ada peringkat
- Campro NVR User ManualDokumen108 halamanCampro NVR User ManualABDULLAH AL AMINBelum ada peringkat
- Owner'S Manual: LE32N1620 LE32N1620WDokumen56 halamanOwner'S Manual: LE32N1620 LE32N1620WLuis DuarteBelum ada peringkat
- Manual icountOSDokumen32 halamanManual icountOSTulio Andres CoyBelum ada peringkat
- Leuze KBA 970 Seg Das CélulasDokumen45 halamanLeuze KBA 970 Seg Das CélulasJosé BastosBelum ada peringkat
- 8401 XDKDokumen40 halaman8401 XDKOdie LeungBelum ada peringkat
- PLX-4202B and PLX-5002B HD Plasma TV User ManualDokumen20 halamanPLX-4202B and PLX-5002B HD Plasma TV User ManualAnnie MathieuBelum ada peringkat
- Qihan NVR User Manual-V1.2Dokumen107 halamanQihan NVR User Manual-V1.2sersehBelum ada peringkat
- Blu-Ray Disc™ / DVD Player: User ManualDokumen52 halamanBlu-Ray Disc™ / DVD Player: User ManualJagBelum ada peringkat
- MAXIMUS MVXT - IP Camera ManualDokumen102 halamanMAXIMUS MVXT - IP Camera ManualfabiodaitxBelum ada peringkat
- i3PROJECTOR User Manual ENGDokumen53 halamani3PROJECTOR User Manual ENGVANERUM Group - Vision InspiresBelum ada peringkat
- XGM868i Startup GuideDokumen92 halamanXGM868i Startup GuidesakscribBelum ada peringkat
- Ba Scalance w786 X 76 en UsDokumen68 halamanBa Scalance w786 X 76 en Us123sam456Belum ada peringkat
- Yeastar N1 Telephone System User Manual enDokumen103 halamanYeastar N1 Telephone System User Manual en121marocBelum ada peringkat
- AOC GuideDokumen34 halamanAOC Guidera124ukBelum ada peringkat
- Manual Sekonic L-758DRDokumen68 halamanManual Sekonic L-758DRFranciscoBelum ada peringkat
- CHF100A Manual PDFDokumen153 halamanCHF100A Manual PDFMitroBelum ada peringkat
- XL Series User ManualDokumen57 halamanXL Series User ManualOmar BallezterosBelum ada peringkat
- BA SCALANCE-X100-MC 76 en-USDokumen68 halamanBA SCALANCE-X100-MC 76 en-USdachinicu005Belum ada peringkat
- Owner's Manual: Keep This Manual For Future ReferenceDokumen71 halamanOwner's Manual: Keep This Manual For Future ReferencedgtdejanBelum ada peringkat
- Washer-Extractors: Pocket Hardmount Variable-SpeedDokumen19 halamanWasher-Extractors: Pocket Hardmount Variable-SpeedHomeroPerezBelum ada peringkat
- Multisync 100: 1588 Gps ClockDokumen53 halamanMultisync 100: 1588 Gps ClockSong Luy 1 Solar Power PlantBelum ada peringkat
- User Manual 89-268-016Dokumen27 halamanUser Manual 89-268-016La perrritaaaBelum ada peringkat
- Ge Multilin 845 Ref-Ae-290Dokumen588 halamanGe Multilin 845 Ref-Ae-290Ricardo A Mellado MarínBelum ada peringkat
- ConcertoIII UsaDokumen66 halamanConcertoIII UsaGian Vito TannoiaBelum ada peringkat
- Sentinel Usersmanuals Revd EnglishDokumen166 halamanSentinel Usersmanuals Revd Englishjaganks0% (1)
- Q Mix Tmix 8-16-30 Usermanual enDokumen143 halamanQ Mix Tmix 8-16-30 Usermanual enLalosthBelum ada peringkat
- Television User's Guide: Models 24v510"rDokumen32 halamanTelevision User's Guide: Models 24v510"rGrant VallisBelum ada peringkat
- Itrack Solo User Guide 03Dokumen17 halamanItrack Solo User Guide 03Neil PedrosaBelum ada peringkat
- Dahua Intelligent Traffic HD IR ANPR Camera Web Operation Manual V1.0.2 201606Dokumen69 halamanDahua Intelligent Traffic HD IR ANPR Camera Web Operation Manual V1.0.2 201606Carlos VargasBelum ada peringkat
- Digital Servo Motion ControlDokumen25 halamanDigital Servo Motion ControlEdsonBelum ada peringkat
- Manual Rosemount 3051 Pressure Transmitter en 89452Dokumen122 halamanManual Rosemount 3051 Pressure Transmitter en 89452muhammad.wajahat194Belum ada peringkat
- StoreX Operating ManualDokumen95 halamanStoreX Operating ManualHydroPotatoesBelum ada peringkat
- 63230-401-203 A4 en PDFDokumen108 halaman63230-401-203 A4 en PDFtamamengka renaldyBelum ada peringkat
- Surge LocDokumen80 halamanSurge Locwsauna.94Belum ada peringkat
- 6DL1132-6BL00-0PH1 Et200sp - Ha - DQ - 32x24vdc - 0 - 5a - en-US - en-USDokumen36 halaman6DL1132-6BL00-0PH1 Et200sp - Ha - DQ - 32x24vdc - 0 - 5a - en-US - en-USTanase GeorgetaBelum ada peringkat
- DP2 Series Manual PDFDokumen48 halamanDP2 Series Manual PDFluis enrique de la rosa sanchez100% (3)
- Av 410Dokumen64 halamanAv 410Anuta CosminBelum ada peringkat
- Vatech Paxi3dDokumen172 halamanVatech Paxi3dFadi ZarraaBelum ada peringkat
- 16/8/4 CH H.264 Multiplex DVRDokumen74 halaman16/8/4 CH H.264 Multiplex DVRiVigil UK LtdBelum ada peringkat
- Anspo NVR User's ManualDokumen74 halamanAnspo NVR User's ManualBinu SureshbabuBelum ada peringkat
- Manual Bascula PDFDokumen36 halamanManual Bascula PDFOscar EscamillaBelum ada peringkat
- Experiments in Electronic Devices by Berlin PDFDokumen413 halamanExperiments in Electronic Devices by Berlin PDFSamuel Mushaka100% (1)
- Zamora Presentacion FinalDokumen26 halamanZamora Presentacion FinalOscar EscamillaBelum ada peringkat
- Matlab Tutorial5Dokumen50 halamanMatlab Tutorial5Asterix100% (8)
- Brochure Troysperse+CD1+Brochure+ (TB0112)Dokumen8 halamanBrochure Troysperse+CD1+Brochure+ (TB0112)mario3312Belum ada peringkat
- TM500 Design Overview (Complete ArchitectureDokumen3 halamanTM500 Design Overview (Complete ArchitectureppghoshinBelum ada peringkat
- Mil B 49430BDokumen36 halamanMil B 49430Bparam.vennelaBelum ada peringkat
- Detect Plant Diseases Using Image ProcessingDokumen11 halamanDetect Plant Diseases Using Image Processingvinayak100% (1)
- MAPEH 6- WEEK 1 ActivitiesDokumen4 halamanMAPEH 6- WEEK 1 ActivitiesCatherine Renante100% (2)
- Hackathon Statements V1Dokumen10 halamanHackathon Statements V1AayushBelum ada peringkat
- ADL MATRIX STRATEGY FOR BPCL'S GROWTHDokumen17 halamanADL MATRIX STRATEGY FOR BPCL'S GROWTHSachin Nagar100% (1)
- Understanding Logistics and Supply Chain Management ConceptsDokumen12 halamanUnderstanding Logistics and Supply Chain Management Conceptsarfat kabraBelum ada peringkat
- Internal Controls and Risk Management: Learning ObjectivesDokumen24 halamanInternal Controls and Risk Management: Learning ObjectivesRamil SagubanBelum ada peringkat
- 2002 AriDokumen53 halaman2002 AriMbarouk Shaame MbaroukBelum ada peringkat
- Drag Embedded AnchorsDokumen6 halamanDrag Embedded AnchorsrussellboxhallBelum ada peringkat
- Quiz 1Dokumen3 halamanQuiz 1JULIANNE BAYHONBelum ada peringkat
- Calibration Method For Misaligned Catadioptric CameraDokumen8 halamanCalibration Method For Misaligned Catadioptric CameraHapsari DeviBelum ada peringkat
- Mindfulness With Collegiate Gymnasts - Effects On Flow, Stress and Overall Mindfulness LevelsNicholas P. Cherupa,, Zeljka VidicDokumen13 halamanMindfulness With Collegiate Gymnasts - Effects On Flow, Stress and Overall Mindfulness LevelsNicholas P. Cherupa,, Zeljka VidicGABRIELBelum ada peringkat
- Whirlpool FL 5064 (ET)Dokumen8 halamanWhirlpool FL 5064 (ET)long_kongo100% (1)
- Tomas Del Rosario College: Department: EDUCATIONDokumen12 halamanTomas Del Rosario College: Department: EDUCATIONveehneeBelum ada peringkat
- G String v5 User ManualDokumen53 halamanG String v5 User ManualFarid MawardiBelum ada peringkat
- Gentle Classical Nature Sample - Units1 and 2Dokumen129 halamanGentle Classical Nature Sample - Units1 and 2Carita HemsleyBelum ada peringkat
- Mock PPT 2023 TietDokumen22 halamanMock PPT 2023 Tiettsai42zigBelum ada peringkat
- Develop Network Monitoring System IP Subnet CalculatorDokumen23 halamanDevelop Network Monitoring System IP Subnet CalculatorabiramanBelum ada peringkat
- E 74 - 06 - For Force Measuring InstrumentsDokumen12 halamanE 74 - 06 - For Force Measuring InstrumentsSarvesh MishraBelum ada peringkat
- Ziva RWW ManuscriptDokumen3 halamanZiva RWW ManuscriptroderunnersdBelum ada peringkat
- Radiograph Evaluation ChecklistDokumen2 halamanRadiograph Evaluation ChecklistZulfadli Haron100% (1)
- University Reserch Worksheet PDFDokumen7 halamanUniversity Reserch Worksheet PDFapi-410567922Belum ada peringkat
- Comparison of Waste-Water Treatment Using Activated Carbon and Fullers Earth - A Case StudyDokumen6 halamanComparison of Waste-Water Treatment Using Activated Carbon and Fullers Earth - A Case StudyDEVESH SINGH100% (1)