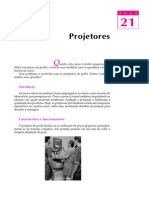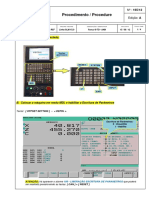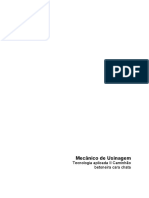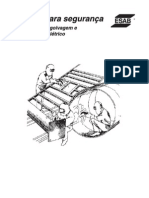Apostila Revit 2015 Maio 2016 PDF
Diunggah oleh
Celso Ricardo de CarvalhoJudul Asli
Hak Cipta
Format Tersedia
Bagikan dokumen Ini
Apakah menurut Anda dokumen ini bermanfaat?
Apakah konten ini tidak pantas?
Laporkan Dokumen IniHak Cipta:
Format Tersedia
Apostila Revit 2015 Maio 2016 PDF
Diunggah oleh
Celso Ricardo de CarvalhoHak Cipta:
Format Tersedia
Universidade Federal de Santa Catarina
Centro Tecnolgico
Departamento de Engenharia Civil
Programa de Educao Tutorial da Engenharia Civil
PET/ECV
APOSTILA DE AUTODESK
REVIT 2015
BIM - Building Information Modeling
Florianpolis, Maio de 2016
Curso Bsico de Revit Architecture 2015 Modelagem da Informao da Construo
Sumrio
Introduo ....................................................................................................................... 1
1 Primeira Aula .......................................................................................................... 2
1.1 BIM Building Information Model ....................................................................... 2
1.2 Vantagens do BIM sobre o CAD ......................................................................... 2
1.3 O Revit Architecture ............................................................................................ 2
1.4 O Ambiente do Revit Architecture ...................................................................... 3
1.4.1 O Ribbon ..................................................................................................... 3
1.4.2 Propriedades ............................................................................................... 4
1.4.3 Navegador do projeto .................................................................................. 5
1.4.4 A Barra de Status ........................................................................................ 6
1.4.5 rea de Desenho ......................................................................................... 7
1.5 Uso do Mouse e Teclado .................................................................................... 7
1.5.1 Mouse .......................................................................................................... 7
1.5.2 Teclado ........................................................................................................ 8
1.6 Configuraes bsicas ....................................................................................... 8
1.6.1 Definindo Unidades ..................................................................................... 8
1.6.2 Definindo atalhos ......................................................................................... 8
1.6.3 Indicaes de Elevao ............................................................................... 9
1.6.4 Nveis......................................................................................................... 10
1.6.5 Eixos .......................................................................................................... 10
1.7 Salvando como Modelo .................................................................................... 10
2 Segunda Aula ....................................................................................................... 12
2.1 Ferramentas de Visualizao ........................................................................... 12
2.1.1 Zoom ......................................................................................................... 12
2.1.2 Pan ............................................................................................................ 12
2.1.3 Ocultar Elemento ....................................................................................... 12
2.1.4 Ocultar Categoria ...................................................................................... 13
Programa de Educao Tutorial de i
Engenharia Civil
Universidade Federal de Santa Catarina
Curso Bsico de Revit Architecture 2015 Modelagem da Informao da Construo
2.1.5 Linhas Finas .............................................................................................. 13
2.1.6 Ferramenta Navigation Wheel ................................................................... 13
2.2 Ferramentas de Seleo .................................................................................. 14
2.2.1 Clicando diretamente sobre o Objeto ........................................................ 14
2.2.2 Seleo por Janelas .................................................................................. 14
2.2.3 Ferramenta Filtro ....................................................................................... 15
3 Terceira Aula ........................................................................................................ 16
3.1 Importando arquivos do AutoCAD .................................................................... 16
3.2 Comandos de Construo ................................................................................ 16
3.2.1 Parede ....................................................................................................... 16
4 Quarta Aula .......................................................................................................... 23
4.1 Elementos Arquitetnicos ................................................................................. 23
4.1.1 Porta .......................................................................................................... 23
4.1.2 Janela ........................................................................................................ 24
4.1.3 Piso............................................................................................................ 24
4.1.4 Forro .......................................................................................................... 25
5 Quinta Aula........................................................................................................... 26
5.1 Elementos Arquitetnicos - Continuao .......................................................... 26
5.1.1 Telhado...................................................................................................... 26
5.1.2 Calhas ....................................................................................................... 28
5.1.3 Aberturas ................................................................................................... 29
5.1.4 Escadas ..................................................................................................... 30
5.1.5 Rampas ..................................................................................................... 33
5.1.6 Guarda-corpo ............................................................................................ 34
5.1.7 Parede Cortina .......................................................................................... 35
6 Sexta Aula ............................................................................................................ 37
6.1 Ambientes e identificadores .............................................................................. 37
6.1.1 Criando um ambiente ................................................................................ 37
Programa de Educao Tutorial de ii
Engenharia Civil
Universidade Federal de Santa Catarina
Curso Bsico de Revit Architecture 2015 Modelagem da Informao da Construo
6.1.2 Selecionando um ambiente ....................................................................... 38
6.1.3 Esquema de cores..................................................................................... 38
6.2 Comandos de Modificao ............................................................................... 40
6.2.1 Mover......................................................................................................... 40
6.2.2 Copiar ........................................................................................................ 41
6.2.3 Rotacionar ................................................................................................. 41
6.2.4 Alinhar ....................................................................................................... 42
6.2.5 Espelhar .................................................................................................... 42
6.2.6 Deslocamento............................................................................................ 42
6.2.7 Estender/Aparar ........................................................................................ 42
6.2.8 Dividir elemento ......................................................................................... 43
6.2.9 Matriz ......................................................................................................... 43
6.2.10 Fixar ......................................................................................................... 43
6.2.11 Excluir....................................................................................................... 44
7 Stima Aula .......................................................................................................... 45
7.1 Comandos de Anotao ................................................................................... 45
7.1.1 Cotas ......................................................................................................... 45
7.1.2 Configurao de cotas ............................................................................... 48
7.1.3 Elevao de ponto ..................................................................................... 49
7.1.4 Notas de texto ........................................................................................... 49
7.1.5 Identificadores ........................................................................................... 50
8 Oitava Aula ........................................................................................................... 52
8.1 Famlias ............................................................................................................ 52
8.1.1 Carregar Famlias ...................................................................................... 53
8.1.2 Editor de Famlias...................................................................................... 53
8.2 Componentes ................................................................................................... 53
8.2.1 Inserir Componentes ................................................................................. 54
9 Nona Aula............................................................................................................. 55
Programa de Educao Tutorial de iii
Engenharia Civil
Universidade Federal de Santa Catarina
Curso Bsico de Revit Architecture 2015 Modelagem da Informao da Construo
9.1 Folhas ............................................................................................................... 55
9.1.1 Adicionar uma Folha .................................................................................. 55
9.1.2 Adicionar vistas a uma folha ...................................................................... 55
9.2 Vistas de Corte ................................................................................................. 56
9.3 Chamadas de Detalhe ...................................................................................... 57
9.3.1 Criar uma Chamada de detalhe ................................................................ 58
9.4 Tabelas ............................................................................................................. 58
9.4.1 Criar uma tabela ou quantidade ................................................................ 59
9.4.2 Criar tabelas de levantamento de materiais .............................................. 59
9.4.3 Exportar uma tabela .................................................................................. 60
9.5 Viewports .......................................................................................................... 60
9.6 Plotagem........................................................................................................... 61
10 Dcima Aula ......................................................................................................... 62
10.1 Estudos solares ............................................................................................. 62
10.1.1 Especificar uma configurao do sol........................................................ 63
10.2 Criando perspectivas .................................................................................... 64
10.2.1 Vista 3D ortogonal .................................................................................... 64
10.2.2 Vista 3D em perspectiva .......................................................................... 64
10.2.3 Especificar uma posio da cmera em uma vista 3D ............................ 65
10.2.4 Modificar a posio da cmera em uma vista 3D .................................... 65
10.3 Percurso virtual ............................................................................................. 66
10.3.1 Criao do Percurso................................................................................. 66
10.3.2 Edio do Percurso .................................................................................. 66
10.3.3 Resultado do Percurso Virtual.................................................................. 66
10.3.4 Edio do Caminho .................................................................................. 67
10.3.5 Exportar o caminho virtual........................................................................ 67
10.4 Renderizao ................................................................................................ 68
10.4.1 Definir Configuraes de Renderizao................................................... 68
Programa de Educao Tutorial de iv
Engenharia Civil
Universidade Federal de Santa Catarina
Curso Bsico de Revit Architecture 2015 Modelagem da Informao da Construo
10.4.2 Renderizao na nuvem .......................................................................... 69
Anexos .......................................................................................................................... 70
Realizao .................................................................................................................... 72
Programa de Educao Tutorial de v
Engenharia Civil
Universidade Federal de Santa Catarina
Curso Bsico de Revit Architecture 2015 Modelagem da Informao da Construo
Introduo
O Programa de Educao Tutorial um programa do DEPEM - Departamento de
Modernizao do Ensino Superior do MEC. Sob orientao de um professor tutor, os grupos
dedicam-se a projetos de ensino, pesquisa e extenso, num ambiente que favorece o
envolvimento e a troca de ideias e experincias entre alunos e professores.
O PET do Curso de Engenharia Civil da UFSC foi implantado em novembro de 1991, e
atualmente composto por doze alunos de graduao sob a tutoria do professor Cludio
Cesar Zimmermann. Desde sua criao, tem uma ampla linha de atuao, estudando e
pesquisando assuntos de diversas reas da Engenharia Civil. O grupo procura sempre
aperfeioar suas atividades e a formao acadmica de seus integrantes, definindo, assim,
algumas diretrizes a serem seguidas, como: ateno para as atividades coletivas, aes
diretas para melhoria da qualidade do curso e capacitao bsica dos bolsistas em
expresso oral e escrita.
Os bolsistas do Programa adquirem uma formao acadmica diferenciada, pois em
contato com atividades extracurriculares, desenvolvem capacidades crticas, atuantes,
inovadoras, e empreendedoras, que complementam a perspectiva convencional da
educao escolar, a qual centrada principalmente na memorizao dos fatos e
informaes tericas.
no intuito de colaborar com o aperfeioamento dos estudantes do Curso de
Engenharia Civil, tanto para o meio acadmico quanto para o meio profissional, que o PET-
ECV oferece este Curso Bsico de Revit Architecture. A partir deste Curso, o aluno ser
capaz de desenvolver projetos dos mais variados tipos, por meio da aprendizagem dos
comandos bsicos do software.
As aulas prtico-expositivas so auxiliadas pelo presente material didtico, de grande
valia para a fixao dos preceitos bsicos de BIM e do Revit. Qualquer dvida que o aluno
tenha com relao aos comandos ou contedo terico dever remet-la aos docentes do
curso ou a qualquer bolsista do programa, que certamente ir auxiliar na resoluo dos
problemas.
Programa de Educao Tutorial de 1
Engenharia Civil
Universidade Federal de Santa Catarina
Curso Bsico de Revit Architecture 2015 Modelagem da Informao da Construo
1 Primeira Aula
Nesta primeira aula iremos discorrer sobre o BIM, cujo conceito bsico no deve ser
confundido com o Revit. Alm disso, apresentaremos as primeiras noes do ambiente do
Revit Architecture.
1.1 BIM Building Information Model
O significado da sigla BIM expresso tanto por Modelo de Informao da Construo
quanto Modelagem da Construo, e pode ser interpretado como um conjunto de
informaes geradas e mantidas durante todo o ciclo de vida de um edifcio. O BIM abrange
geometria, relaes espaciais, informaes geogrficas, as quantidades e as propriedades
construtivas de componentes (por exemplo, detalhes dos fabricantes). BIM pode ser
utilizado para demonstrar todo o ciclo de vida da construo, incluindo os processos
construtivos e fases de instalao.
O BIM pressupe que ao projetar um modelo do edifcio virtual, por meio de
ferramentas tridimensionais (Scia Engineer, Allplan, Revit, Bentley Architecture, Archicad,
VectorWorks, Tekla Structures, Cype, entre outras), toda a informao necessria
representao grfica (desenhos rigorosos), anlise construtiva, quantificao de
trabalhos e tempos de mo-de-obra, desde a fase inicial do empreendimento at a sua
concluso, ou at mesmo ao processo de manuteno e desmontagem ao fim do ciclo de
vida til, se encontra no modelo.
Ou seja, a partir do momento em que se desenha uma pea arquitetnica, como por
exemplo um pequeno edifcio, constitudo por quatro paredes, um telhado e uma laje de
piso, toda a informao necessria para a sua validao e execuo, se encontra
automaticamente associada a cada um dos elementos.
1.2 Vantagens do BIM sobre o CAD
Permite conferncia fcil e rpida de incompatibilidades entre diversos projetos
(clash detection);
Permite visualizaes mais precoces (desde o incio da concepo) e acuradas do
projeto;
Realizar oramentos desde os primeiros estudos.
1.3 O Revit Architecture
Com desenvolvimento que teve incio em 1997 pela companhia de software Charles
River Software, essa ferramenta foi comprada pela AutoDesk em 2002 por U$133 milhes.
Programa de Educao Tutorial de 2
Engenharia Civil
Universidade Federal de Santa Catarina
Curso Bsico de Revit Architecture 2015 Modelagem da Informao da Construo
E desde ento teve diversas atualizaes e uma das ferramentas mais populares que
trabalham dentro da filosofia BIM, tanto que por vezes autores equivocadamente trazem
Revit como um sinnimo de BIM. O Revit pode ser utilizado para as etapas de
desenvolvimento dos projetos arquitetnicos, de engenharia, e tambm para gerar
oramentos de edificaes. Para as etapas de planejamento e acompanhamento das
construes, manuteno e outras etapas deve-se utilizar softwares especficos.
1.4 O Ambiente do Revit Architecture
A tela de trabalho do Revit est dividida conforme ilustra a Figura 1-1. Cada uma das
reas ser melhor detalhada no decorrer deste captulo.
Figura 1-1: Componentes da janela principal do Revit.
1.4.1 O Ribbon
Desde a verso 2009, seguindo uma tendncia atual de interface de programas, a
Autodesk adotou o sistema Ribbon, muito parecido com o usado atualmente em pacotes da
linha Office da Microsoft. Nele, os comandos esto divididos em painis de comandos de
mesma funo (Desenhos, Modificaes, Anotaes, etc.), que por sua vez esto divididos
em abas. Clicar em um dos cones corresponde a inserir um comando na Caixa de
Comando.
Programa de Educao Tutorial de 3
Engenharia Civil
Universidade Federal de Santa Catarina
Curso Bsico de Revit Architecture 2015 Modelagem da Informao da Construo
Figura 1-2: Interface Ribbon do Revit 2015.
Figura 1-3: Interface Ribbon do Microsoft Word 2013.
1.4.2 Propriedades
Atalho: PP
Ribbon: Na aba Modificar, painel Propriedades, Propriedades;
Boto: Propriedades.
Boto direito do mouse na rea de desenho e selecionar Propriedades.
Para cada elemento existe uma srie de parmetros, informaes relacionadas a um
elemento, que podem ser modificados. Por exemplo, quando criamos uma parede, podemos
verificar rea, espessura, altura, nvel que se encontra, componentes, material, textura,
entre outros.
Programa de Educao Tutorial de 4
Engenharia Civil
Universidade Federal de Santa Catarina
Curso Bsico de Revit Architecture 2015 Modelagem da Informao da Construo
Figura 1-4: Caixa de propriedades.
Vale salientar que basta alterar um parmetro nesta caixa e ele ser automaticamente
aplicado ao modelo.
1.4.3 Navegador do projeto
Ribbon: Na aba Vista, painel Janelas, Interface do Usurio, Navegador de
Projeto;
Boto direito do mouse na rea de desenho e selecionar Navegadores Navegador
de Projeto.
Neste navegador possvel localizar facilmente em qual nvel se est trabalhando,
permite criar novos nveis, alterar os existentes, alm de criar novas vistas, cortes e
pranchas. apresentada uma hierarquia contendo todas as vistas, tabelas, folhas e famlias
utilizadas no projeto, em que cada ramo do navegador pode ser expandido ou retrado. no
Navegador de projeto que pode-se criar novas vistas, excluir ou renomear as existentes.
Para visualizar estas opes basta clicar com o boto direito do mouse sobre umas das
vistas apresentadas no navegador.
Programa de Educao Tutorial de 5
Engenharia Civil
Universidade Federal de Santa Catarina
Curso Bsico de Revit Architecture 2015 Modelagem da Informao da Construo
Figura 1-5: Caixa de navegao.
Dicas: O navegador de projeto pode ser redimensionado arrastando uma de
suas bordas. Para mov-lo, basta arrastar a barra de ttulos para dentro da
janela do Revit e soltar na posio desejada. Ao dar dois cliques sobre a
barra de ttulo o navegador volta a posio anterior. Caso feche por engano
esta ou outra caixa de navegao, abra a aba Vista, painel Janelas, Interface
do Usurio e habilite as opes desejadas.
1.4.4 A Barra de Status
Situa-se na parte inferior do programa, apresenta configuraes de visualizao e
outras ferramentas que sero estudadas adiante.
Figura 1-6: Barra de Status.
Programa de Educao Tutorial de 6
Engenharia Civil
Universidade Federal de Santa Catarina
Curso Bsico de Revit Architecture 2015 Modelagem da Informao da Construo
1.4.5 rea de Desenho
Figura 1-7: rea de desenho e barra Navigation Bar.
No canto superior direito a Navigation Bar auxilia principalmente quem usa notebooks
e/ou mouses sem Scroll, pois traz ferramentas como o Pan (movimentao no plano), Zoom
e Orbit (navegao em 3D) assim como a ferramenta de navegao chamada NavsWheel.
E, finalmente, no canto superior direito o ViewCube auxilia tambm na navegao e
alternncia entre vistas.
1.5 Uso do Mouse e Teclado
Antes de utilizar os comandos necessrio estar familiarizado com o funcionamento
do Mouse e do Teclado, afinal ser atravs deles que se navegar no projeto e sero
introduzidos os comandos necessrios.
1.5.1 Mouse
Boto Esquerdo: Utilizado para aes de seleo;
Boto Direito: Abre menus flutuantes com opes variando conforme o comando
ativo;
Scroll:
o Clique: Clicando com o Scroll ativa-se um comando chamado Pan. Este
comando serve para navegarmos pelo desenho;
o Rolamento: Um modo prtico de aproximarmos ou afastarmos a viso (Zoom)
rolando o Scroll para frente ou para trs.
Programa de Educao Tutorial de 7
Engenharia Civil
Universidade Federal de Santa Catarina
Curso Bsico de Revit Architecture 2015 Modelagem da Informao da Construo
1.5.2 Teclado
Enter: Utilizado para confirmar aes;
Espao: Mesma funo do Enter;
Esc: Utilizado para aes de cancelar e terminar comandos.
Para entrar no ltimo comando sem clicar novamente basta clicar Enter.
1.6 Configuraes bsicas
Antes de comear um projeto, deve-se verificar algumas configuraes para facilitar o
trabalho.
1.6.1 Definindo Unidades
Atalho: UN
Ribbon: Na aba Gerenciar, painel Configuraes, Unidades do Projeto;
Boto: Unidades do Projeto;
Utilidade: Definir qual sero as unidades padro.
Figura 1-8: Janela de definio nas unidades.
1.6.2 Definindo atalhos
Atalho: KS
Ribbon: Na aba Vista, painel Janelas, Interface do usurio, atalhos de teclado;
Boto: Atalhos de teclado;
Programa de Educao Tutorial de 8
Engenharia Civil
Universidade Federal de Santa Catarina
Curso Bsico de Revit Architecture 2015 Modelagem da Informao da Construo
Diferente de softwares de CAD, nos quais a maioria dos comandos possuem atalhos
definidos, no Revit existem poucos atalhos pr-estabelecidos, no entanto este permite criar
novos conforme desejado e tambm alterar os atalhos pr-definidos.
Figura 1-9: Definio de atalhos no programa.
Dica: comum utilizar o atalho 3D para alternar entre a visualizao em
planta e a visualizao no espao.
No Revit no necessrio pressionar a tecla Enter para chamar um comando
por meio de seu atalho, como ocorre no AutoCAD. Aps digitar o atalho
desejado o comando abre automaticamente.
1.6.3 Indicaes de Elevao
Ribbon: Na aba Gerenciar, painel Configuraes, boto Configuraes Adicionais,
Indicadores de Elevao;
Boto: Indicadores de Elevao;
Programa de Educao Tutorial de 9
Engenharia Civil
Universidade Federal de Santa Catarina
Curso Bsico de Revit Architecture 2015 Modelagem da Informao da Construo
Esse comando serve para configurar as elevaes e o modo com que os nomes
aparecem no modelo.
1.6.4 Nveis
Atalho: LL
Ribbon: Na aba Arquitetura, painel Dados; Nvel;
Boto: Nvel;
Utilidade: Permite criar novos nveis. A ferramenta de nvel importante para definir
a altura vertical ou os andares de uma construo, os quais sero referncias para
realizao do projeto. Para criar nveis necessrio estar em uma vista de corte ou
de elevao. Nele podem ser hospedados vrios elementos como: paredes, pisos,
forros e telhados.
Figura 1-10: Exemplo de indicao de nveis.
1.6.5 Eixos
Atalho: GR
Ribbon: Na aba Arquitetura, painel Dados; Eixo;
Boto: Eixo;
Utilidade: Permite inserir linhas retas ou em forma de arco que serviro de referncia
para os elementos do projeto.
1.7 Salvando como Modelo
Modelos ou templates so arquivos que contm diversas informaes iniciais, como
por exemplo, unidades, atalhos, elevaes, enfim tudo que pode ser configurado no Revit,
Programa de Educao Tutorial de 10
Engenharia Civil
Universidade Federal de Santa Catarina
Curso Bsico de Revit Architecture 2015 Modelagem da Informao da Construo
dessa maneira economiza-se trabalho para novos projetos. possvel ainda baixar
templates na internet. Muitos deles j vm configurados de acordo com as normas ABNT de
apresentao de projetos. importante saber que as configuraes podem ser salvas para
um projeto Modelo que leva todas as informaes sem precisar refazer o trabalho.
Para salvar um arquivo como Modelo: Na aba Salvar Como, Modelo;
Figura 1-11: Salvando um arquivo como modelo.
Programa de Educao Tutorial de 11
Engenharia Civil
Universidade Federal de Santa Catarina
Curso Bsico de Revit Architecture 2015 Modelagem da Informao da Construo
2 Segunda Aula
Na Segunda Aula abordar-se- o emprego de ferramentas de visualizao, seleo e
preciso, que so essenciais para que trabalhar com os projetos e desenhos criados com os
comandos de construo.
2.1 Ferramentas de Visualizao
2.1.1 Zoom
Utilidade: Permite ampliar ou diminuir determinadas reas do desenho. Convm
lembrar que as alteraes ficam restritas somente tela, mantendo-se inalteradas as
dimenses dos elementos desenhados.
Quando ativado, esse comando permite vrios tipos de zoom. Porm, os utilizados
com mais frequncia so:
Extents (ZA): Possibilita o enquadramento de toda a extenso do desenho na tela.
Porm, como ser visto mais adiante, existir uma diferena quanto situao dos
objetos (Ligados, Desligados ou Congelados). No momento importante lembrar que
apenas objetos Ligados e Desligados sero enquadrados pelo Zoom Extents, os
Congelados no;
Window (ZZ): Possibilita ao usurio enquadrar na tela uma janela definida por dois
pontos em diagonal;
Dica: Como supracitado, um Mouse com Scroll permite ter sempre em mos
o comando Zoom sempre em mos, basta girar o mesmo. Alm disso, ao
clicar duas vezes com o Scroll (da mesma forma que para usar o Pan)
executado um Zoom Extents, mostrando todo o desenho.
2.1.2 Pan
Utilidade: Move a rea grfica para qualquer lado.
Na interao com o comando, basta clicar e segurar o Scroll do mouse e arrastar a
rea grfica.
2.1.3 Ocultar Elemento
Atalho: HH
Clica-se em elemento e procede-se com o comando para esconde-lo
provisoriamente.
Programa de Educao Tutorial de 12
Engenharia Civil
Universidade Federal de Santa Catarina
Curso Bsico de Revit Architecture 2015 Modelagem da Informao da Construo
Para desocultar o elemento basta pressionar as teclas EU com a opo Revelar
Elementos Ocultos localizada na barra de status ligada.
2.1.4 Ocultar Categoria
Atalho: HC
Clica-se em elemento e procede com o comando para esconder toda categoria.
Para desocultar a categoria basta pressionar VU com a opo Revelar
Elementos Ocultos localizada na barra de status ligada.
2.1.5 Linhas Finas
Atalho: TL
Deixa as linhas do desenho mais finas, facilitando a visualizao.
Figura 2-1: Localizao do comando.
Na interao com o comando, basta clicar e segurar o boto de seleo do mouse e
arrastar a rea grfica.
2.1.6 Ferramenta Navigation Wheel
Boto: ;
Utilidade: Funes de Zoom, Pan e outras.
A Navigation Wheel, ou Volante de Navegao, uma ferramenta voltada
principalmente para quem utiliza os no to prticos Touch Pads de notebooks. Rene os
principais comandos de navegao em uma interface que pode ser acessada facilmente
pelo ponteiro do mouse. Ela pode ser facilmente acessada pela Navigation Bar.
Em sua verso completa, ela rene os comandos Zoom, Pan, Orbit, Rewind, Center,
Walk, Look e Up/Down. A maioria desses comandos s se torna til quando estamos
trabalhando em um ambiente em 3D. Porm, existe uma verso simplificada da Navigation
Wheel especificamente para trabalhos em 2D. Para acess-la, na Navigation Bar, clica-se
na flecha abaixo do boto da Navigation Wheel e seleciona-se 2D Wheel. Essa verso da
Navigation Wheel rene basicamente os comandos Zoom e Pan, alm do Rewind, que nada
mais que um histrico das ltimas cenas que voc criou com o Zoom e o Pan.
Programa de Educao Tutorial de 13
Engenharia Civil
Universidade Federal de Santa Catarina
Curso Bsico de Revit Architecture 2015 Modelagem da Informao da Construo
Figura 2-2: Full Navigation Wheel e 2D Navigation Wheel.
Os comandos de seleo possibilitam que se selecione o elemento desejado,
podendo-se assim editar, mover, alterar suas propriedades entre outros.
2.2 Ferramentas de Seleo
2.2.1 Clicando diretamente sobre o Objeto
Clica-se na entidade que se deseja selecionar. A seleo se confirmar quando o
objeto ficar azul. Limpe a seleo apertando a tecla Esc uma vez. Para selecionar mais de
uma entidade, pressione a tecla Ctrl. Para alterar entre vrios elementos antes de selecionar
usa-se o comando Tab.
Figura 2-3: Exemplo de seleo clicando diretamente sobre o objeto.
2.2.2 Seleo por Janelas
2.2.2.1 Select Window
Uma forma prtica de selecionar um ou mais elementos de uma s vez utilizar a
Select Window. Clique na tela um primeiro ponto da janela de seleo e abra a janela, da
esquerda para a direita. Todas as entidades completamente dentro do retngulo sero
selecionadas. Se a janela passar sobre um objeto apenas parcialmente, o mesmo no ser
selecionado.
Programa de Educao Tutorial de 14
Engenharia Civil
Universidade Federal de Santa Catarina
Curso Bsico de Revit Architecture 2015 Modelagem da Informao da Construo
2.2.2.2 Select Crossing
Parecida com a Select Window, porm seleciona tambm os elementos que so
cortados pela sua borda Clique na tela um primeiro ponto da janela de seleo e abra a
janela, da direita para a esquerda. Todas as entidades dentro do retngulo verde,
completamente ou parcialmente sero selecionadas.
Figura 2-4: Exemplos de Seleo por Select Window e Select Crossing.
2.2.3 Ferramenta Filtro
Ribbon: Na aba Vista, painel Grficos; Filtros;
Boto: Filtros;
Utilidade: Permite selecionar os elementos de maneira que possa escolher apenas o
desejado.
Programa de Educao Tutorial de 15
Engenharia Civil
Universidade Federal de Santa Catarina
Curso Bsico de Revit Architecture 2015 Modelagem da Informao da Construo
3 Terceira Aula
Na Terceira Aula sero explorados os principais comandos de construo.
3.1 Importando arquivos do AutoCAD
Ribbon: Na aba Inserir, painel Importar, Importar CAD;
Boto: Importar CAD;
Utilidade: Permite importar vetores de outros programas CAD (Ex: AutoCAD),
podendo estes servir de guia para o projeto no Revit. Os arquivos importados podem
ser .DWG, .DXF, .SKP, e .DGN.
Dica: Durante a importao necessrio tomar cuidado para que as
unidades do arquivo importado sejam compatveis com o arquivo no Revit,
devendo, portanto, alterar a configurao de unidades de importao. Pode-
se ainda editar as cores, camadas e posicionamento do arquivo importado.
3.2 Comandos de Construo
Os comandos de construo permitem criar entidades dentro do modelo. As principais
so as paredes, portas, janelas, piso, forro, telhado, escada.
Figura 3-1: Painel Construir.
3.2.1 Parede
Atalho: WA
Ribbon: Na aba Arquitetura, painel Parede; Parede;
Boto: Parede;
Utilidade: Permite inserir paredes no estruturais no projeto.
3.2.1.1 Altura da parede
Ao adicionar uma parede diversas configuraes podem ser alteradas. Normalmente
inicia-se definindo a altura da parede, lembrando que se est trabalhando sempre em 3
dimenses mesmo quando visualiza-se apenas a planta baixa. Podemos definir a altura da
Programa de Educao Tutorial de 16
Engenharia Civil
Universidade Federal de Santa Catarina
Curso Bsico de Revit Architecture 2015 Modelagem da Informao da Construo
parede manualmente (Altura desconectada) ou ainda definir que seja limitada pelos nveis
previamente criados (Restrio superior).
Figura 3-2: Definio da altura da parede.
3.2.1.2 Linha de localizao
A linha de localizao define a partir de onde ser criada a parede. Para que a
insero das paredes possa ser feita mantendo as dimenses internas do projeto
recomenda-se utilizar a opo de Face de acabamento: Interna, inserindo-as no sentido
horrio.
Figura 3-3: Linha de localizao da parede e opo Cadeia.
Sempre que uma parede adicionada da esquerda para a direita, a sua Face de
acabamento: Externa ficar no topo por padro. Para alterar a posio interna/externa basta
selecionar o segmento de parede desejado e pressionar a Barra de espao, ou ainda clicar
no boto .
A opo Cadeia pode ser selecionada quando se deseja que as paredes possuam
continuidade, ou seja, o ponto inicial de uma nova parede o ponto final da parede inserida
anteriormente. Isso traz agilidade e rapidez no momento da insero das paredes.
3.2.1.3 Cotas Temporrias
Uma maneira bastante til de modificar elementos atravs de Cotas Temporrias,
sempre que um elemento selecionado, algumas Cotas Temporrias ficam disponveis;
basta clicar e alterar seu valor para que a alterao seja feita, lembrando que o elemento
que ser alterado sempre o selecionado.
Programa de Educao Tutorial de 17
Engenharia Civil
Universidade Federal de Santa Catarina
Curso Bsico de Revit Architecture 2015 Modelagem da Informao da Construo
Figura 3-4: Cotas Temporrias.
3.2.1.4 Criando um Novo Elemento
No Revit existem algumas opes pr-definidas de elementos que podem ser
utilizados. No entanto, comum que esses elementos no atendam a necessidade do
projeto. Dessa forma, o Revit permite a criao de novos elementos.
Para criar um novo elemento deve-se selecionar um elemento existente e ento no
painel de Propriedades, clicar no boto Editar Tipo.
Figura 3-5: Criando novos elementos.
Na janela que abrir, clica-se no boto Duplicar e define-se um nome para o novo
elemento. Em seguida alteram-se suas propriedades conforme necessrio. muito
importante sempre duplicar o elemento original, e no apenas edit-lo, pois pode-se cometer
um engano e alterar um elemento que era utilizado em outra parte do projeto.
Figura 3-6: Duplicando elemento existente.
3.2.1.5 Alterando um Elemento
Painel Propriedades: Editar Tipo;
Programa de Educao Tutorial de 18
Engenharia Civil
Universidade Federal de Santa Catarina
Curso Bsico de Revit Architecture 2015 Modelagem da Informao da Construo
Boto: Editar tipo.
Cada elemento possui uma srie de parmetros que podem ser alterados. Por
exemplo, nas paredes pode ser alterada a estrutura de camadas, material de pintura e
acabamentos, largura das camadas, entre outros.
Figura 3-7: Parmetros que podem ser alterados em um elemento de parede.
No caso especfico das paredes, edita-se em especial sua estrutura para criar
camadas, de maneira a tornar o elemento o mais acurado possvel. Pode-se inserir
camadas, excluir alterar a posio entre elas, mudar as espessuras, definir parmetros de
plotagem e materiais.
Programa de Educao Tutorial de 19
Engenharia Civil
Universidade Federal de Santa Catarina
Curso Bsico de Revit Architecture 2015 Modelagem da Informao da Construo
Figura 3-8: Edio da estrutura de uma parede.
3.2.1.6 Navegador de Materiais
Painel Propriedades, Editar Tipo, Editar, Material.
O material pode ser escolhido, atravs do navegador de materiais, para cada uma das
camadas utilizadas. No exemplo de uma parede pode-se definir um ncleo de tijolo
cermico e como acabamento uma camada de reboco e, por fim, a pintura. importante
no definir uma espessura muito pequena para cada uma das camadas, ou elas no sero
visveis em planta.
Figura 3-9: Seleo e edio de materiais.
Alm dos materiais disponveis no Revit, podem ser criados novos materiais ou ento
editar os existentes da maneira que for necessria. Para criar um novo material basta clicar
Programa de Educao Tutorial de 20
Engenharia Civil
Universidade Federal de Santa Catarina
Curso Bsico de Revit Architecture 2015 Modelagem da Informao da Construo
no boto localizado na parte inferior do navegador de materiais e selecionar Criar novo
material ou Duplicar material selecionado.
3.2.1.7 Editar Perfil de uma Parede
Aps inserir paredes no projeto possvel modificar o seu layout, inserindo aberturas,
orifcios e modificando a forma da parede. Por padro, ao adicionar uma parede no Revit ela
ter um perfil retangular. Para editar o perfil de uma parede necessrio estar em uma vista
de corte ou elevao. Aps selecionar a parede desejada segue-se o procedimento a seguir:
Ribbon: Na aba Modificar, painel Modo;
Boto: Editar perfil;
Figura 3-10: Exemplo de edio do perfil de uma parede.
3.2.1.8 Pintura
Atalho: PT
Ribbon: Na aba Modificar, painel Geometria, Pintura;
Boto: Pintura;
Utilidade: Aplica um material na face do elemento.
Este comando bastante til quando nosso projeto composto por mais de um
pavimento. Neste caso, as paredes ficariam marcadas pelo piso que divide os dois
pavimentos e neste local predominaria o material da estrutura do piso e no o material da
parede.
Programa de Educao Tutorial de 21
Engenharia Civil
Universidade Federal de Santa Catarina
Curso Bsico de Revit Architecture 2015 Modelagem da Informao da Construo
Figura 3-11: Exemplo de uso da ferramenta Pintura.
Programa de Educao Tutorial de 22
Engenharia Civil
Universidade Federal de Santa Catarina
Curso Bsico de Revit Architecture 2015 Modelagem da Informao da Construo
4 Quarta Aula
Em nossa Quarta Aula, continuaremos a explorar as Ferramentas de construo.
4.1 Elementos Arquitetnicos
A seguir sero apresentados os principais elementos arquitetnicos que podem ser
utilizados em um projeto. Assim como para as paredes, todos esses elementos podem ser
alterados a fim de melhor atender a necessidade do projetista.
4.1.1 Porta
Atalho: DR
Ribbon: Na aba Arquitetura, painel Construir, Porta;
Boto: Porta;
Utilidade: Adiciona portas no projeto.
As portas so elementos arquitetnicos que podem ser hospedados em qualquer tipo
de parede. Podem ser adicionadas nas vistas planas, cortes, elevao ou 3D. Aps escolher
o tipo de porta desejada basta clicar na posio especfica na parede. A porta adicionada ir
cortar automaticamente a parede hospedeira e aparecer em todas as vistas do projeto.
Aps adicionar uma porta, podemos alterar seu posicionamento atravs das cotas
temporrias (habilitadas ao clicar no elemento) ou ainda inverter sua posio em relao
aos eixos longitudinal e transversal da parede, clicando sobre os botes e .
Figura 4-1: Exemplo de cotas temporrias e opo de inverter a porta.
Alm das portas disponveis na lista do painel de Propriedades, podem ser criados
novos modelos, duplicando modelos existentes, ou ainda, carregar modelos baixados no
Programa de Educao Tutorial de 23
Engenharia Civil
Universidade Federal de Santa Catarina
Curso Bsico de Revit Architecture 2015 Modelagem da Informao da Construo
computador. Em todos esses casos podem ser alterados as dimenses e materiais das
folhas, forras, maanetas, entre outros.
4.1.2 Janela
Atalho: WN
Ribbon: Na aba Arquitetura, painel Construir, Janela;
Boto: Janela;
Utilidade: Adicionar janelas no projeto.
A insero de janelas muito semelhante de portas e tambm corta
automaticamente a abertura. Entre os principais parmetros que podem ser editados ao
inserir uma janela esto o tipo da janela, os materiais das esquadrias e vedao, dimenses
da janela e altura do peitoril.
4.1.3 Piso
Ribbon: Na aba Arquitetura, painel Construir, Piso;
Boto: Piso;
Utilidade: Insere pisos no projeto.
Aps selecionar a ferramenta (preferencialmente em uma das plantas de piso do
navegador de projeto), devem-se definir os limites do piso que ser criado. Os limites do
piso podem ser definidos de vrias maneiras, ao selecionar as paredes limites ou
desenhando um croqui com o auxlio de linhas, polgonos, elipses e arcos.
Figura 4-2: Ferramentas para definio do limite do piso.
Programa de Educao Tutorial de 24
Engenharia Civil
Universidade Federal de Santa Catarina
Curso Bsico de Revit Architecture 2015 Modelagem da Informao da Construo
Figura 4-3: Limite do piso definido.
Dica: Os pisos so automaticamente deslocados para baixo do nvel no qual
so desenhados. Para alterar a posio vertical do piso basta mudar a Altura
do deslocamento no painel de Propriedades.
4.1.4 Forro
Ribbon: Na aba Arquitetura, painel Construir, Forro;
Boto: Forro;
Utilidade: Permite criar forros.
Seu funcionamento semelhante a aplicao de pisos, mas vale lembrar que o forro
no aparecer na vista Planta de piso, uma vez que esta representa um corte superior com
altura de 1,2m a partir da cota zero. Para visualizar os forros criados deve-se utilizar a vista
Plantas de Forro no navegador de projeto.
Podem ser criados forros automticos utilizando as paredes como limite ou ento criar
um croqui para o forro, assim como no caso dos pisos, pelo painel Desenhar.
Figura 4-4: Modelos de criao de forro.
Vale destacar que os forros servem de hospedeiro para componentes de iluminao,
e, portanto, so muito importantes, principalmente quando o projeto final contiver imagens
renderizadas.
Programa de Educao Tutorial de 25
Engenharia Civil
Universidade Federal de Santa Catarina
Curso Bsico de Revit Architecture 2015 Modelagem da Informao da Construo
5 Quinta Aula
Na Quinta Aula ver-se- mais ferramentas de construo, abordando novos tpicos
acerca dos possveis elementos arquitetnicos que podem ser inseridos no projeto.
5.1 Elementos Arquitetnicos - Continuao
5.1.1 Telhado
Ribbon: Na aba Arquitetura, painel Construir, Telhado;
Boto: Telhado por permetro ou Telhado por extruso;
Utilidade: Permite a criao de telhados para o projeto.
No Revit podemos criar telhados de duas formas principais: por permetro ou por
extruso. Os telhados por extruso so utilizados em casos mais especficos, em que a
forma do telhado mais complexa e necessita de uma modelagem. Nesta apostila vamos
focar no estudo de telhados por croqui.
5.1.1.1 Criando um telhado
Para criar um telhado por croqui, em uma vista de planta de piso ou de forro, selecione
a opo telhado conforme apresentado anteriormente. Siga os seguintes passos:
1. Especifique o nvel em que o telhado ser criado.
2. Na aba Modificar, painel Desenhar, selecione uma ferramenta para selecionar
limites ou desenhar o croqui. O croqui deve formar uma figura fechada.
Dica: Ao usar a opo Selecionar paredes, possvel especificar uma
salincia (beiral) antes desenhar o telhado.
3. Especifique quais as linhas que definem inclinao atravs da caixa de
alterao da definio de inclinao localizada na barra de opes. Elas so
identificadas pelo smbolo .
4. Altere o valor da inclinao clicando sobre o texto de inclinao do croqui do
telhado ou atravs do painel de Propriedades.
Programa de Educao Tutorial de 26
Engenharia Civil
Universidade Federal de Santa Catarina
Curso Bsico de Revit Architecture 2015 Modelagem da Informao da Construo
Figura 5-1: Croqui do telhado definido.
5. Finalize a definio do croqui clicando no boto .
6. Altere para uma vista 3D para visualizar o resultado.
Figura 5-2: Resultado do telhado criado.
Dica: Note na Figura 5-2 um vazio entre as paredes e o telhado. Para conectar
as paredes automaticamente ao telhado basta selecionar a parede e na aba
Modificar, painel Modificar parede, clicar no boto Anexar topo/base e ento
clicar no telhado.
Figura 5-3: Paredes anexadas ao telhado.
Programa de Educao Tutorial de 27
Engenharia Civil
Universidade Federal de Santa Catarina
Curso Bsico de Revit Architecture 2015 Modelagem da Informao da Construo
5.1.1.2 Editar croqui
Aps a criao do telhado ele pode ser alterado de diversas formas, comeando pelo
croqui. Para alterar os limites e definies de inclinao de um telhado:
1. Selecione o telhado em uma das plantas de piso ou forro, ou ainda na vista 3D
(ao selecionar o telhado em uma vista 3D recomenda-se alterar a visualizao
para Superior no ViewCube).
2. Na aba Modificar, painel Modo, clique no boto Editar permetro.
3. Faa as alteraes necessrias e conclua com o boto .
a. Podem ser alterados os limites do telhado, alterar as linhas que definem
inclinao e as salincias (beirais).
5.1.1.3 Alterar tipo de telhado
1. Selecione o telhado.
2. No painel de Propriedades, clique em Editar tipo.
3. Na lista Tipo, escolha o telhado desejado, altere as propriedades do tipo
selecionado ou ainda crie um novo tipo.
5.1.1.4 Alterar o corte do beiral
1. Selecione o telhado.
2. No painel Propriedades altere a opo Corte de caibro.
a. Escolha entre Corte duplo, Corte duplo a prumo ou Corte duplo no
esquadro.
3. Para Corte duplo a prumo ou Corte duplo no esquadro, especifique um valor
para a profundidade da borda entre zero e a espessura do telhado.
5.1.2 Calhas
Ribbon: Na aba Arquitetura, painel Construir, menu suspenso Telhado, Calha;
Boto: Calha;
Utilidade: Adiciona uma calha na aresta de um telhado.
Para adicionar uma calha selecione um telhado e abra a ferramenta de calha. Depois
basta selecionar as arestas horizontais do telhado em que deseja inserir uma calha.
Programa de Educao Tutorial de 28
Engenharia Civil
Universidade Federal de Santa Catarina
Curso Bsico de Revit Architecture 2015 Modelagem da Informao da Construo
5.1.3 Aberturas
A ferramenta de Abertura utilizada para cortar aberturas em paredes, pisos, tetos,
telhados, entre outros. Sero descritos a seguir cada uma dessas alternativas.
5.1.3.1 Aberturas retangulares em uma parede
Ribbon: Na aba Arquitetura, painel Abertura, Abertura da parede;
Boto: Abertura da parede;
Utilidade: Permite a criao de uma abertura retangular em uma parede reta ou
curva.
Aps selecionar uma parede em uma vista de corte ou elevao, efetue o croqui da
abertura e coloque na posio desejada.
Figura 5-4: Definio da abertura da parede.
Dica: Para paredes possvel criar apenas aberturas retangulares. Para criar
aberturas redondas ou poligonais selecione a parede e escolha a opo Editar
perfil.
5.1.3.2 Aberturas em pisos, telhados e tetos
Ribbon: Na aba Arquitetura, painel Abertura, Abertura por face ou Abertura vertical;
Boto: Abertura por face ou Abertura vertical;
Utilidade: A opo de Abertura por face cria aberturas perpendiculares ao elemento
selecionado. J a opo Abertura vertical perpendicular ao nvel, no sendo
influenciada pelo ngulo do objeto selecionado.
Ao trabalhar por face, necessrio selecionar o plano desejado. No caso de utilizar o
modo vertical, selecione todo o elemento.
Programa de Educao Tutorial de 29
Engenharia Civil
Universidade Federal de Santa Catarina
Curso Bsico de Revit Architecture 2015 Modelagem da Informao da Construo
5.1.3.3 Aberturas de shaft
Ribbon: Na aba Arquitetura, painel Abertura, Abertura do entorno;
Boto: Shaft;
Utilidade: Insere uma abertura que se estende atravs de toda a altura da edificao
(ou atravs dos nveis selecionados), cortando simultaneamente as faces de pisos,
tetos e telhados.
Aps selecionar a opo basta fazer o croqui do shaft. possvel tambm utilizar a
opo de inserir Linha simblica. Para ajustar os nveis cortados pela abertura deve-se
alterar, no painel de Propriedades, a restrio da base (ponto inicial do shaft) e a restrio
superior (ponto final do shaft).
5.1.4 Escadas
No Revit, podemos trabalhar com escadas em forma de U ou de L, com a opo de
utilizar patamares, alm de escadas espirais. A seguir trataremos de cada um destes
modelos.
Dica: O Revit gera automaticamente os corrimos para a escada. Em edifcios
com diversos andares, pode-se desenhar um conjunto de escadas e estender
conjuntos idnticos at o nvel mais alto definido nas propriedades da escada.
5.1.4.1 Escadas por croqui de lance
Ribbon: Na aba Arquitetura, painel Circulao, menu suspenso Escada, Escada por
croqui;
Boto: Escada por croqui;
Utilidade: Adiciona escadas no projeto por meio do desenho do croqui de lance de
escadas.
Para efetuar o croqui do lance:
1. Abra uma vista de planta ou 3D;
2. Selecione a opo Escada por croqui;
3. Clique em um ponto inicial para comear a inserir o lance;
4. Arraste para definir a posio da escada;
5. Clique para finalizar o lance;
6. Conclua a edio clicando no boto .
Programa de Educao Tutorial de 30
Engenharia Civil
Universidade Federal de Santa Catarina
Curso Bsico de Revit Architecture 2015 Modelagem da Informao da Construo
Figura 5-5: Lance de escadas criado (em planta).
Figura 5-6: Lance de escadas criado (em perspectiva).
5.1.4.2 Escada com patamar
Para criar uma escada com patamar utilizada a mesma ferramenta de escada por
croqui, apresentada no item anterior.
Para criar uma escada com patamar:
1. Abra uma vista de planta ou 3D;
2. Selecione a opo Escada por croqui;
3. Clique em um ponto inicial para comear a inserir o lance;
4. Arraste para definir a posio da escada;
5. Clique para posicionar o patamar quando o nmero de espelhos desejado for
alcanado;
Programa de Educao Tutorial de 31
Engenharia Civil
Universidade Federal de Santa Catarina
Curso Bsico de Revit Architecture 2015 Modelagem da Informao da Construo
6. Arraste o cursor para desenhar os degraus remanescentes;
7. Clique para concluir os espelhos dos degraus remanescentes;
8. Conclua a edio clicando no boto .
Figura 5-7: Primeiro lance da escada.
Figura 5-8: Insero do segundo lance de escadas e croqui completado.
5.1.4.3 Escada espiral
Para criar uma escada espiral:
1. Abra uma vista de planta ou 3D;
2. Selecione a opo Escada por croqui;
3. Na aba Modificar, painel Desenhar, clique no boto ;
4. Clique para selecionar o ponto central da espiral;
5. Clique em um ponto inicial para comear a inserir o lance;
6. Arraste para definir a posio da escada;
7. Clique para concluir e conclua a edio clicando no boto .
Programa de Educao Tutorial de 32
Engenharia Civil
Universidade Federal de Santa Catarina
Curso Bsico de Revit Architecture 2015 Modelagem da Informao da Construo
Figura 5-9: Escada espiral.
5.1.4.4 Modificar escadas
Para modificar uma escada basta selecionar a escada e na aba Modificar, painel
Modo, clicar no boto Editar croqui. Efetue as alteraes necessrias com as
ferramentas de desenho. Alm de modificar o formato da escada podemos alterar suas
propriedades no painel Propriedades, clicando no boto Editar tipo.
5.1.5 Rampas
Ribbon: Na aba Arquitetura, painel Circulao, Rampa;
Boto: Rampa;
Utilidade: Adiciona rampas no projeto.
Para adicionar uma rampa so utilizadas as mesmas ferramentas que as para
desenhar escadas. Para adicionar uma rampa:
1. Abra uma vista de planta ou 3D;
2. Selecione a opo Rampa;
3. Na aba Modificar, painel Desenhar, clique no boto ou ;
4. Clique em um ponto inicial para comear a inserir a rampa;
Programa de Educao Tutorial de 33
Engenharia Civil
Universidade Federal de Santa Catarina
Curso Bsico de Revit Architecture 2015 Modelagem da Informao da Construo
5. Arraste para definir a posio da rampa;
6. Clique para finalizar e conclua a edio clicando no boto .
Dica: Para que a rampa no fique muito longa, defina o nvel base como o nvel
em que se est trabalhando e no nvel superior defina um deslocamento
conforme desejado.
5.1.6 Guarda-corpo
Ribbon: Na aba Arquitetura, painel Circulao, Guarda-corpo;
Boto: Guarda-corpo;
Utilidade: Insere guarda-corpos em um caminho definido em elementos hospedeiros
no projeto.
Os guarda-corpos podem ser utilizados livremente ou anexados em hospedeiros como
pisos, rampas ou escadas (corrimos). Ao adicionar um guarda-corpo, os corrimos e
balastres so automaticamente colocados em intervalos igualmente espaados, e podem
ser posteriormente editados. Alm disso, as formas do corrimo e do balastres podem ser
alteradas de acordo com as famlias de perfis carregadas no projeto.
Para adicionar um guarda corpo siga o procedimento abaixo:
1. Selecione a opo guarda-corpo.
2. Caso queira selecionar um hospedeiro para o guarda-corpo, clique na aba
Modificar, painel Ferramentas, no boto Selecionar novo hospedeiro e
clique no hospedeiro para selecion-lo.
3. Desenhe o guarda-corpo com as ferramentas disponveis no painel Desenhar.
4. Clique no boto para finalizar.
Programa de Educao Tutorial de 34
Engenharia Civil
Universidade Federal de Santa Catarina
Curso Bsico de Revit Architecture 2015 Modelagem da Informao da Construo
Figura 5-10: Grade modelado como guarda-corpo.
5.1.7 Parede Cortina
Um sistema de cortina, tambm conhecido por Parede Cortina, um componente que
compreende painis, eixos cortina e montantes, e pode no ter uma forma retangular. No
uso corrente as paredes cortina so definidas como finas. Usualmente, so paredes com
moldura de alumnio contendo preenchimentos de vidro, painis de metal ou pedra fina.
Figura 5-11: Exemplo de Parede Cortina.
Programa de Educao Tutorial de 35
Engenharia Civil
Universidade Federal de Santa Catarina
Curso Bsico de Revit Architecture 2015 Modelagem da Informao da Construo
possvel transformar um sistema cortina na face de uma massa, usando a
ferramenta Sistema Cortina, na aba Arquitetura, painel Construir. Este, porm, no ser o
foco deste captulo.
Outra forma de criar uma parede cortina por meio do comando parede, explicado no
item 3.2.1, porm alterando o material para algum tipo de parede cortina. Em seguida, basta
construir uma parede normal.
Para editar a posio das guias e montantes, basta selecionar a parede e clicar no
boto Editar tipo, localizado no painel Propriedades. Na caixa de dilogo Propriedades
do tipo, pode-se definir o espaamento dos eixos verticais e horizontais, alm dos tipos de
montantes.
Caso sejam necessrias mais opes, tais como maior nmero de montantes verticais
ou painis no retangulares, necessrio utilizar um sistema cortina, a ser elaborado a
partir de uma massa modelo genrico.
Programa de Educao Tutorial de 36
Engenharia Civil
Universidade Federal de Santa Catarina
Curso Bsico de Revit Architecture 2015 Modelagem da Informao da Construo
6 Sexta Aula
Na Sexta Aula ser demonstrado como utilizar os identificadores automticos de
ambientes existentes no Revit, e tambm os principais comandos de modificao
necessrios para editar a maioria dos elementos inseridos no projeto.
6.1 Ambientes e identificadores
O conceito de ambiente muito importante para planejar a ocupao e o uso de uma
edificao. Um ambiente consiste em uma subdiviso do espao definida por elementos
como paredes, pisos, telhados e tetos. Estes elementos so utilizados pelo Revit para
calcular o permetro, a rea e o volume de um ambiente. Alm disso, podem ser utilizados
separadores de ambientes nos locais onde no existem limites definidos por outros
elementos.
6.1.1 Criando um ambiente
1. Abra uma vista de planta.
2. Na aba Arquitetura, painel Ambiente e rea, Ambiente.
3. Atalho: RM
4. Para exibir um identificador de ambiente, marque a opo Identificar na
colocao, localizado na aba Modificar, painel Identificador.
5. Na aba de opes, altere as seguintes configuraes:
a. Defina o limite superior do ambiente.
b. Indique a orientao desejada do identificador de ambiente.
c. Escolha se quer usar ou no uma chamada de detalhe para o
identificador.
d. Selecione a opo Nova para criar um novo ambiente ou selecione um
ambiente existente na lista.
6. Para visualizar os elementos limitantes de ambientes, clique na aba Modificar,
painel Ambiente, Realar Limites.
a. O Revit reala todos os elementos de delimitao de ambiente em
dourado e exibe um aviso. Para continuar o comando basta fechar o
aviso.
7. Clique na rea de desenho para colocar o ambiente.
8. Se for colocado um identificador de ambiente, nomeie o ambiente da seguinte
maneira:
Programa de Educao Tutorial de 37
Engenharia Civil
Universidade Federal de Santa Catarina
Curso Bsico de Revit Architecture 2015 Modelagem da Informao da Construo
a. Clique sobre o texto do identificador de ambiente e substitua para o
nome desejado.
b. Para editar as propriedades de texto de um identificador clique sobre o
texto e na aba Modificar, painel Modo, Editar famlia.
6.1.2 Selecionando um ambiente
Para selecionar um ambiente, mova o cursor sobre ele at que as linhas de referncia
sejam exibidas e ento clique.
Dica: possvel colocar o cursor sobre o permetro do ambiente e pressionar a
tecla TAB at que as linhas de referncia sejam exibidas e depois clique. Com
esse comando a seleo circular sobre todos os elementos que estiverem
prximo do cursor.
Figura 6-1: Ambientes selecionados (sem e com identificador) em uma vista de planta.
6.1.3 Esquema de cores
Os esquemas de cores podem ser teis para ilustrar graficamente como o espao est
dividido. O Revit adiciona uma legenda de preenchimento de cor para identificar cada um
dos ambientes.
Para usar o esquema de cores necessrio ter ambientes j definidos no projeto.
Para criar um esquema de cores siga os seguintes passos:
1. Em uma planta de piso clique na aba Anotar, painel Preenchimento de cores,
Legenda de preenchimento de cor.
2. Arraste a legenda criada para a posio desejada e clique.
3. Na janela que abre selecione:
a. Tipo de espao: Ambientes.
b. Esquema de cor: Nome.
Programa de Educao Tutorial de 38
Engenharia Civil
Universidade Federal de Santa Catarina
Curso Bsico de Revit Architecture 2015 Modelagem da Informao da Construo
4. Clique em OK.
Figura 6-2: Legenda de ambiente criada.
O Revit cria automaticamente um esquema de cores que pode ser editado pelo
usurio. Para editar as cores:
1. Clique sobre a legenda e na aba Modificar, painel Esquema, selecione a opo
Editar esquema ou selecionada v at a aba Arquitetura, menu suspenso
do painel Ambiente e rea, e selecione a opo Esquema de cores.
2. Abrir a seguinte janela:
Figura 6-3: Janela de edio das cores da legenda de ambientes.
Programa de Educao Tutorial de 39
Engenharia Civil
Universidade Federal de Santa Catarina
Curso Bsico de Revit Architecture 2015 Modelagem da Informao da Construo
3. Por padro a legenda de ambientes fica organizada em ordem alfabtica, mas
esta opo pode ser facilmente alterada ao selecionar uma linha da planilha e
mover para a posio desejada utilizando os botes e .
4. Para alterar a visibilidade de determinado ambiente utilize a opo de seleo
da caixa Visvel.
5. Para alterar a cor basta selecionar a opo Cor, e escolher a cor desejada na
janela que ser aberta.
6. Em Padro de preenchimento, pode-se alterar o modelo de hachura utilizado.
7. A opo Visualizar indica previamente como sero preenchidos os ambientes.
Voc pode ainda alterar as propriedades de texto da legenda de ambiente, basta
selecionar a legenda e, no painel Propriedades, selecionar a opo Editar tipo.
Figura 6-4: Opes de edio para os textos da legenda de ambientes.
6.2 Comandos de Modificao
Os comandos de modificao podem ser utilizados clicando primeiro nos botes
correspondentes, ou ainda possvel primeiro selecionar os elementos que se deseja
modificar para depois clicar no comando desejado.
6.2.1 Mover
Atalho: MV
Ribbon: Na aba Modificar, painel Modificar, Mover;
Boto: Mover;
Programa de Educao Tutorial de 40
Engenharia Civil
Universidade Federal de Santa Catarina
Curso Bsico de Revit Architecture 2015 Modelagem da Informao da Construo
Utilidade: Move os elementos selecionados para a localizao desejada na vista
atual.
Aps selecionar o comando basta selecionar o ponto de referncia e mover o
elemento para o local desejado. Existe ainda a opo de restringir a ao de mover,
permitindo que ela seja feita apenas nos eixos horizontal e vertical. A opo de restringir
pode ser habilitada ou desabilitada temporariamente mantendo a tecla Shift pressionada.
6.2.2 Copiar
Atalho: CO
Ribbon: Na aba Modificar, painel Modificar, Copiar;
Boto: Copiar;
Utilidade: Copia os elementos selecionados e coloca na posio especificada na
vista atual.
O comando copiar funciona de forma semelhante ao mover. Uma alternativa
interessante a criao de mltiplas cpias de um mesmo elemento. Para ativar basta
selecionar a opo Mltiplo.
Dica: Quando for necessrio copiar um elemento para outra vista deve ser
utilizado a ferramenta Cortar para a rea de transferncia, localizada na aba
Modificar, painel rea de transferncia.
6.2.3 Rotacionar
Atalho: RO
Ribbon: Na aba Modificar, painel Modificar, Rotacionar;
Boto: Rotacionar;
Utilidade: Rotaciona os elementos em torno de um eixo selecionado.
Aps selecionar o comando, posiciona-se o centro de rotao no local desejado. Em
seguida, clica-se no outro ponto para definir o eixo de rotao. Por fim, basta clicar na
posio desejada ou inserir um ngulo de rotao no campo correspondente (ngulos
positivos rotacionam no sentido anti-horrio).
Programa de Educao Tutorial de 41
Engenharia Civil
Universidade Federal de Santa Catarina
Curso Bsico de Revit Architecture 2015 Modelagem da Informao da Construo
6.2.4 Alinhar
Atalho: AL
Ribbon: Na aba Modificar, painel Modificar, Espelhar;
Boto: Alinhar;
Utilidade: Alinha um ou mais elementos com um elemento selecionado.
Vale salientar que se clica primeiro na referncia, e depois no elemento que ser
alinhado (primeiro no elemento com orientao correta e depois no que est errado).
6.2.5 Espelhar
Atalho: MM (Selecionar eixo) ou DM (Desenhar eixo)
Ribbon: Na aba Modificar, painel Modificar, Espelhar;
Boto: ou Espelhar;
Utilidade: Inverte a posio dos elementos selecionados.
Na opo Selecionar eixo utiliza-se uma linha ou aresta existente como eixo para
espelhar. J a alternativa Desenhar eixo cria-se uma linha temporria que servir de eixo
para o espelhamento. Em ambos os casos pode-se manter (ou no) o elemento original
alterando a opo Copiar.
6.2.6 Deslocamento
Atalho: OF
Ribbon: Na aba Modificar, painel Modificar, Deslocamento;
Boto: Deslocamento;
Utilidade: Copia ou move um elemento selecionado para uma distncia especificada
na direo perpendicular ao seu comprimento.
Esta ferramenta muito importante quando se deseja criar elementos paralelos entre
si, evitando que tenham que ser inseridos separadamente. Em projetos arquitetnicos a
principal utilizao na criao de paredes.
6.2.7 Estender/Aparar
Atalho: TR
Ribbon: Na aba Modificar, painel Modificar, Aparar/Estender;
Boto: Aparar/Estender;
Utilidade: Apara ou estende elementos (ex: paredes).
Programa de Educao Tutorial de 42
Engenharia Civil
Universidade Federal de Santa Catarina
Curso Bsico de Revit Architecture 2015 Modelagem da Informao da Construo
Na opo Aparar/Estender para canto os elementos so modificados de modo a
formar um canto. Pode-se ainda utilizar a opo de elemento nico onde se seleciona
primeiro a referncia (linha limite ou de corte) e depois o elemento desejado, ou por fim,
pode-se utilizar a mesma ideia para mltiplos elementos.
6.2.8 Dividir elemento
Atalho: SL
Ribbon: Na aba Modificar, painel Modificar; Dividir Elemento;
Boto: Dividir Elemento;
Utilidade: Serve para cortar um elemento. Uma parede continua pode ser dividida em
vrias paredes independentes, por exemplo.
6.2.9 Matriz
Atalho: AR
Ribbon: Na aba Modificar, painel Modificar; Matriz;
Boto: Matriz;
Utilidade: Permite criar um conjunto de elementos que podero ser editados
simultaneamente.
Um exemplo de aplicao poderia ser a insero do mobilirio de uma sala de aula.
Seria necessrio inserir apenas um conjunto de mesa e cadeira, e ento, usar a ferramenta
matriz para preencher toda a sala.
6.2.10 Fixar
Atalho: PN
Ribbon: Na aba Modificar, painel Modificar; Fixar;
Boto: Fixar;
Utilidade: Bloqueia a posio de um elemento no modelo.
Elementos fixados no podem ser movidos e, ao tentar exclu-los, aparecer um aviso
na tela: Os objetos fixados no foram excludos. Para exclu-los, cancele sua fixao antes
de utilizar a opo Excluir. Para desafixar um elemento basta clicar no boto ou usar as
teclas de atalho UP.
Programa de Educao Tutorial de 43
Engenharia Civil
Universidade Federal de Santa Catarina
Curso Bsico de Revit Architecture 2015 Modelagem da Informao da Construo
6.2.11 Excluir
Atalho: DE
Ribbon: Na aba Modificar, painel Modificar; Excluir;
Boto: Excluir;
Utilidade: Remover os elementos selecionados no projeto.
Para desfazer a excluso, deve-se clicar na opo desfazer ou pressionar as teclas
Ctrl+Z. Um elemento pode ser ainda ser excludo pressionando simplesmente a tecla Delete.
A principal diferena que nesta opo deve-se necessariamente selecionar os objetos
antes de serem excludos. Uma terceira forma de excluir um elemento clicar com o boto
direito, e no menu suspenso, selecionar a opo Excluir.
Programa de Educao Tutorial de 44
Engenharia Civil
Universidade Federal de Santa Catarina
Curso Bsico de Revit Architecture 2015 Modelagem da Informao da Construo
7 Stima Aula
A Stima Aula ir demonstrar a aplicao das ferramentas de anotao do Revit.
Estas ferramentas so de suma importncia para caracterizar de forma adequada um
projeto, seja pela dimenso dos seus elementos, cota de pisos ou informaes de texto
inseridas pelo projetista.
7.1 Comandos de Anotao
7.1.1 Cotas
No Revit existem tipos de cotas que podem ser utilizados em situaes especficas,
conforme ser apresentado a seguir.
7.1.1.1 Cota Alinhada
Atalho: DI
Ribbon: Na aba Anotar, painel Cota; Cota alinhada;
Boto: Cota alinhada;
Utilidade: Insere cotas paralelamente aos pontos selecionados, como por exemplo,
faces de paredes.
Para adicionar uma cota alinhada:
1. Abra a ferramenta cota alinhada.
2. Na barra de opes Modificar encolha entre:
a. Linhas centrais da parede, Centro do ncleo, Faces do ncleo ou faces
da parede.
b. Selecione referncias individuais (1) ou paredes inteiras (2). Ao utilizar
a opo de paredes inteiras clique no boto Opes e defina quais
sero as referncias para as cotas automticas.
Programa de Educao Tutorial de 45
Engenharia Civil
Universidade Federal de Santa Catarina
Curso Bsico de Revit Architecture 2015 Modelagem da Informao da Construo
Figura 7-1: Opes de cota automtica para paredes inteiras.
3. Clique para especificar as referncias (1) ou selecione uma parede (2).
4. Aps selecionar todas as referncias ou parede mova o cursor para a posio
desejada para exibir a cota e clique.
Dica: Quando voc move o cursor sobre a rea de desenho, os
pontos de referncia que podem ser utilizados para cotas so
realados. Pressione a tecla TAB para navegar entre os pontos de
referncia prximos do cursor.
Aps inserir uma cota voc pode editar as linhas de chamada de cota. Para isso basta
selecionar a cota desejada e na aba Modificar, painel Linhas de chamada de cota, clicar no
boto . Depois basta selecionar novas referncias ou clicar nas referncias selecionadas
para remov-las.
Figura 7-2: Exemplo de cotas alinhadas.
7.1.1.2 Cota linear
Ribbon: Na aba Anotar, painel Cota; Cota linear;
Boto: Cota linear;
Programa de Educao Tutorial de 46
Engenharia Civil
Universidade Federal de Santa Catarina
Curso Bsico de Revit Architecture 2015 Modelagem da Informao da Construo
Utilidade: Insere cotas verticais ou horizontais para medir a distncia entre os pontos
de referncia.
Para adicionar uma cota linear basta clicar em dois pontos de referncia, arrastar a
cota para a posio desejada e clicar.
7.1.1.3 Cota Angular
Ribbon: Na aba Anotar, painel Cota; Cota angular;
Boto: Cota angular;
Utilidade: Mede o ngulo entre duas referncias que possuem uma interseco em
comum, mesmo que no seja visvel.
Para adicionar uma cota angular:
1. Selecione a opo cota angular.
2. Na barra de opes Modificar escolha entre: Linhas centrais da parede, Faces
da parede, Centro do Ncleo e Faces do Ncleo.
3. Selecione as duas referncias.
4. Arraste o cursor para a posio desejada em um dos quatro quadrantes.
5. Clique para finalizar.
Figura 7-3: Exemplo de cota angular.
Dica: Para mudar a posio do texto de qualquer tipo de cota basta
clicar sobre a cota e arrastar o ponto azul que aparece debaixo dos
textos para a posio desejada.
Programa de Educao Tutorial de 47
Engenharia Civil
Universidade Federal de Santa Catarina
Curso Bsico de Revit Architecture 2015 Modelagem da Informao da Construo
7.1.1.4 Cota Radial
Ribbon: Na aba Anotar, painel Cota; Cota radial;
Boto: Cota Radial;
Utilidade: Mede o raio de uma curva interna ou de concordncia.
7.1.1.5 Cota de Dimetro
Ribbon: Na aba Anotar, painel Cota; Cota de dimetro;
Boto: Cota de dimetro;
Utilidade: Mede o dimetro de um crculo ou arco.
7.1.2 Configurao de cotas
Para editar uma cota:
1. Selecione uma cota.
2. No painel Propriedades escolha um estilo de cota ou clique no boto Editar
tipo.
3. Voc pode editar diretamente as propriedades de um tipo existente ou ento
duplicar para criar um novo tipo.
4. Altere estes itens principais:
a. Marca de reviso: tipo de marcao dos limites da cota. Voc pode
aditar os modelos de ponta de seta ou criar novos atravs da aba
Gerenciar, painel Configuraes, Configuraes adicionais, Pontas
de seta.
b. Espessura de linha.
c. Espessura da linha de marca de reviso.
d. Cor.
e. Tamanho do texto.
f. Deslocamento do texto.
g. Fonte do texto.
Programa de Educao Tutorial de 48
Engenharia Civil
Universidade Federal de Santa Catarina
Curso Bsico de Revit Architecture 2015 Modelagem da Informao da Construo
Figura 7-4: Alterando as propriedades de um tipo de cota.
7.1.3 Elevao de ponto
Ribbon: Na aba Anotar, painel Cota; Elevao do ponto;
Boto: Elevao do ponto;
Utilidade: Exibe a elevao de um ponto selecionado. So normalmente utilizados
para definir a elevao de rampas, estradas, pontos topogrficos e degraus de
escada.
7.1.4 Notas de texto
Atalho: TX
Ribbon: Na aba Anotar, painel Texto; Texto;
Boto: Texto;
Utilidade: Adiciona anotaes de texto na vista atual.
Para adicionar uma nota de texto:
1. Selecione a ferramenta Texto.
2. Na aba Modificar, painel Formatar, altere:
Programa de Educao Tutorial de 49
Engenharia Civil
Universidade Federal de Santa Catarina
Curso Bsico de Revit Architecture 2015 Modelagem da Informao da Construo
a. Tipo de linha de chamada de detalhe (nenhum, um segmento, dois
segmentos ou curvado).
b. Selecione um ponto de anexao esquerda e um direita.
c. Alinhamento (esquerdo, centro ou direito)
3. Escolha uma das opes:
a. Para textos com apenas uma linha, basta clicar uma vez na posio
desejada para adicionar a nota.
b. Se o texto possuir mais de uma linha clique e arraste para formar uma
caixa de texto.
c. Para textos com chamadas de detalhe, clique na posio inicial da
chamada e depois clique (texto que no muda de linha) ou arraste
(texto que muda de linha) no ponto final da chama de detalhe.
4. Na aba Modificar, painel Formatar, h a opo de deixar o texto Negrito, Itlico
ou Sublinhado (ou pressione Ctrl+B, Ctrl+I ou Ctrl+U).
5. Para criar uma lista de nota, na aba Modificar, painel Formatar, clique em
e selecione o estilo de lista desejado.
6. Insira o texto e clique em qualquer lugar da vista para concluir.
7. Os controles da nota de texto permanecem ativos para poder alterar a posio
e a largura da nota, rotacionar ou editar as linhas de chamada de detalhe.
8. Pressione a tecla ESC duas vezes para finalizar o comando.
Dica: A escala das notas de texto automaticamente alterada, ou seja, o texto
redimensionado ao modificar a escala da vista.
7.1.5 Identificadores
Atalho: TG (identificador por categoria)
Ribbon: Na aba Anotar, painel Identificador; Identificar por categoria;
Boto: Identificar por categoria;
Utilidade: Coloca um identificador em um elemento com base na categoria do
elemento. As propriedades associadas com um identificador podem ser exibidas em
tabelas.
Para inserir um identificador por categoria:
1. Selecione a ferramenta Identificador por categoria.
Programa de Educao Tutorial de 50
Engenharia Civil
Universidade Federal de Santa Catarina
Curso Bsico de Revit Architecture 2015 Modelagem da Informao da Construo
2. Na barra de opes altere:
a. Orientao: Vertical ou Horizontal. Aps colocar o identificador
possvel alterar sua orientao; basta selecion-lo e pressionar a Barra
de espao.
b. Selecione a opo de chamada de detalhe se desejar.
c. Especifique se a chamada de detalhe deve ter sua Extremidade
anexada ou Extremidade livre.
d. Insira um valor para o comprimento da chamada de detalhe, se
desejado.
3. Passe o cursor do mouse sobre o elemento desejado at real-lo e clique
para colocar o identificador (caso no consiga selecion-lo, deixe o cursor
sobre o elemento e pressione a tecla Tab at que ele fique destacado).
4. Pressione a tecla ESC duas vezes para sair do comando.
Dica: Caso voc clique em um elemento e aparea a mensagem: No h um
identificador carregado para este elemento. Deseja carregar um agora? Ao
clicar em Sim voc pode carregar novos identificadores na pasta anotaes
para utilizar no projeto.
Programa de Educao Tutorial de 51
Engenharia Civil
Universidade Federal de Santa Catarina
Curso Bsico de Revit Architecture 2015 Modelagem da Informao da Construo
8 Oitava Aula
A oitava aula ir tratar de famlias e componentes. Uma famlia um grupo de
elementos com parmetros em comum e uma representao grfica relacionada. Os valores
dos parmetros podem ser diferentes dentro de uma mesma famlia, mas o conjunto (seus
nomes e significados) o mesmo. Todos os elementos adicionados aos projetos do Revit,
desde portas, janelas, paredes, telhados, at os tipos de folha, legendas e identificadores
so criados em famlias. Existe uma quantidade muito elevada de famlias disponveis
gratuitamente na internet, em sites como o Revit City (www.revitcity.com.br) e o Autodesk
Seek (seek.autodesk.com). O mais importante, contudo, que cada projetista tenha a sua
famlia bem definida, a fim de que no perca tempo ao longo de cada projeto para procurar
novas famlias.
8.1 Famlias
Neste subcaptulo sero descritas algumas informaes bsicas sobre as famlias do
Revit, como carrega-las e edit-las. A fim de obter maiores informaes sobre como criar,
modificar e trabalhar com famlias consulte o Guia de Famlias do Revit (Disponvel em
http://images.autodesk.com/adsk/files/revit_architecture_2011_user_guide_ptb.pdf).
Esse comando bastante importante e ser utilizado para muitos outros elementos, o
Revit possui uma biblioteca com uma srie de modelos prontos, portas, janelas, dentre
outros. possvel ainda baixar novas famlias na internet, conforme visto anteriormente.
Existem trs tipos de famlias no Revit:
Famlias do sistema: criam elementos bsicos que sero utilizados no modelo de
construo, tais como paredes, pisos, telhados. Outros tipos de famlias do sistema
so os nveis, eixos, folhas do desenho e viewports. Estas famlias so predefinidas
no Revit, isto , no so salvas em projetos a partir de arquivos externos.
Famlias carregveis: So utilizadas para criar componentes de construo que
normalmente so adquiridos, entregues e instalados, tais como janelas, portas,
mobilirio, paisagismo, dentre outros. Tambm incluem elementos de anotao
personalizveis, como smbolos e blocos de margens. Estas famlias so criadas em
arquivos RFA externos e carregadas no projeto.
Famlias no local: utilizada quando se cria um elemento especfico para um
projeto. Quando se cria um elemento no local, o Revit cria uma famlia para este
elemento. Esse processo de elaborao de um elemento no local envolve muitas das
ferramentas do editor de famlias utilizado para famlias carregveis.
Programa de Educao Tutorial de 52
Engenharia Civil
Universidade Federal de Santa Catarina
Curso Bsico de Revit Architecture 2015 Modelagem da Informao da Construo
8.1.1 Carregar Famlias
1. Na aba Inserir, painel Carregar da biblioteca, clique em Carregar famlia.
2. V at o local em que est o arquivo, selecione-o e clique em Abrir.
8.1.2 Editor de Famlias
O editor de famlias utilizado para alterar famlias existentes ou para criar novas
famlias carregveis. No possvel utilizar o editor de famlias para famlias do sistema.
Para editar uma famlia de um projeto, pode-se:
Selecionar um elemento da famlia e clicar em Editar Famlia, na aba Modificar.
No Navegador de projeto, clicar com o boto direito do mouse na famlia, e, em
seguida, em Editar famlia.
Para editar uma famlia carregvel fora do projeto:
1. Clique em , Abrir, Famlia.
2. Procure o arquivo que contm a famlia em questo e clique em abrir.
Para criar uma famlia carregvel a partir de um arquivo de modelo:
1. Clique em , Novo, Famlia.
2. Procure pelo arquivo que contm a famlia e clique em abrir.
Para criar um elemento no local:
1. Na faixa de opes, na aba Arquitetura, painel Construir, menu suspenso
Componente, Modelar no Local.
2. Selecione a categoria da famlia e clique em OK.
3. Insira um nome para a famlia do elemento no local e clique em OK.
8.2 Componentes
Os componentes so instncias de famlias carregveis e so hospedados por
elementos de famlias do sistema. Por exemplo, uma porta hospedada por uma parede, e
um mvel por um piso ou um nvel. Vrios componentes esto pr-definidos no Revit, porm
tambm possvel cria-los com o Editor de Famlias. O objetivo deste tpico demonstrar
Programa de Educao Tutorial de 53
Engenharia Civil
Universidade Federal de Santa Catarina
Curso Bsico de Revit Architecture 2015 Modelagem da Informao da Construo
como inserir e mover componentes (com exceo de portas e janelas, que necessitam de
outras ferramentas).
8.2.1 Inserir Componentes
Atalho: CM
Ribbon: Aba Arquitetura
Boto: ;
Utilidade: Permite inserir objetos, ou ainda criar novos.
1. Abra uma vista apropriada para a insero do componente. Por exemplo, para
inserir uma mesa pode-se usar uma vista em planta ou 3D, mas no um corte ou
fachada.
2. Aps abrir o comando, selecione o tipo de componente no topo da Paleta de
propriedades.
3. Se a famlia de componentes desejada no estiver carregada, consulte item 8.1.1
da apostila.
4. O componente pode ser inserido por meio das opes: face vertical; face qualquer
e plano de referncia (para este ltimo preciso que um plano de referncia tenha
sido definido na vista).
5. Mova o cursor at a posio desejada.
6. Para alterar a orientao do componente, pressione a barra de espao.
7. Clique para inserir o componente.
Programa de Educao Tutorial de 54
Engenharia Civil
Universidade Federal de Santa Catarina
Curso Bsico de Revit Architecture 2015 Modelagem da Informao da Construo
9 Nona Aula
Esta aula versar sobre comandos necessrios para impresso do projeto, tais como
plotagem, gerao de folhas, vistas de corte, chamadas de detalhe, tabelas e viewports.
9.1 Folhas
Uma folha nada mais do que uma pgina individual do conjunto de documentos que
formam um projeto, na qual se adicionam as plantas, vistas, cortes, tabelas e demais
componentes desejados. Todas as folhas adicionadas ficam listadas no navegador de
projeto sob Folhas, conforme Figura 9-1.
Figura 9-1: Folhas listadas no Navegador de Projeto.
Quando um desenho ou tabela so movidos para uma folha uma viewport exibida.
Para mais informaes sobre viewports veja o item 9.5.
9.1.1 Adicionar uma Folha
1. Na aba Vista, painel composio da folha, clique em Folha.
2. Na caixa de dilogo Nova folha, selecione um bloco de margens e carimbo ou
carregue algum arquivo de sua biblioteca. Caso voc no tenha nenhum bloco de
margens e carimbos, voc pode criar o seu ou baixar algum em bibliotecas online
e edit-lo de acordo com suas preferncias.
3. Caso deseje uma folha sem um bloco de margens e carimbo, selecione Nenhum.
4. Clique em OK.
5. Insira as informaes no bloco e carimbo da folha, adicione as vistas desejadas e
altere, se necessrio, o nmero e nome-padro que o Revit atribuiu para a folha.
9.1.2 Adicionar vistas a uma folha
Em uma folha possvel adicionar vistas de piso, plantas de terreno, plantas de forro,
vistas em elevao e em 3D, vistas de detalhe, vistas de desenho e vistas renderizadas.
Porm, cada vista pode ser adicionada a apenas uma folha; assim, para inserir determinada
Programa de Educao Tutorial de 55
Engenharia Civil
Universidade Federal de Santa Catarina
Curso Bsico de Revit Architecture 2015 Modelagem da Informao da Construo
vista em mltiplas folhas, deve-se duplic-la. Para inserir legendas e tabelas em uma folha,
consulte o item 9.4.
1. Abra a folha.
2. No navegador de projeto, localize a vista desejada e arraste para a folha.
3. Outra forma de adicionar uma vista , na aba Vista, painel Composio da folha,
clicar em Vista. Na caixa de dilogo Vistas, clique em Adicionar vista na folha.
4. Clique na folha para inserir a viewport desejada.
5. Para alterar o ttulo da vista, basta dar dois cliques sobre ele.
6. Para mover uma vista, selecione a viewport e a arraste.
7. Recomenda-se deixar os ttulos das vistas alinhados; ao mover uma vista, o Revit
exibe uma linha tracejada quando esses ttulos esto alinhados (Figura 9-2).
Figura 9-2: Detalhe do alinhamento dos ttulos das vistas em uma folha.
9.2 Vistas de Corte
Ribbon: Na aba Vista, painel Criar; Corte;
Boto: Corte;
Utilidade: Permite criar vistas de corte no projeto.
Programa de Educao Tutorial de 56
Engenharia Civil
Universidade Federal de Santa Catarina
Curso Bsico de Revit Architecture 2015 Modelagem da Informao da Construo
possvel inserir vistas de corte em vistas de planta, de corte, de elevao ou de
detalhes. Aps selecionar a opo de Corte, deve-se clicar em algum ponto do projeto e
arrastar o cursor do mouse at o ponto final do corte. Para que o corte seja feito apenas nas
direes horizontal e vertical mantem-se a tecla Shift pressionada.
Depois da linha de corte ser inserida a regio de recorte pode ser facilmente
modificada arrastando os controles azuis que aparecem na tela. Para abrir a vista de corte
basta clicar duas vezes na seta do corte, ou selecionar diretamente pelo Navegador de
projeto.
Conforme so feitas alteraes no projeto, a vista de corte atualizada
automaticamente.
Figura 9-3: Linha de corte e regio de recorte em destaque.
9.3 Chamadas de Detalhe
Uma chamada de detalhe uma verso ampliada de parte de uma vista, na qual so
fornecidas mais informaes e detalhes sobre o projeto. Podem ser feitos detalhes de
plantas, cortes e de elevaes. Esta chamada de detalhe fica vinculada vista principal do
projeto; assim, se esta vista principal apagada, a chamada de detalhe tambm excluda
do arquivo. Para acessar uma vista de chamada pode-se clicar sobre seu identificador na
vista principal. Aps a criao da chamada de detalhe, costuma-se adicionar mais detalhes
nesta vista para fornecer mais informaes sobre aquela parte do modelo.
Programa de Educao Tutorial de 57
Engenharia Civil
Universidade Federal de Santa Catarina
Curso Bsico de Revit Architecture 2015 Modelagem da Informao da Construo
Figura 9-4: Corte da seo tpica de uma parede e um detalhe da ligao da parede com a fundao.
9.3.1 Criar uma Chamada de detalhe
6. Clique na aba Vista, painel Criar, Chamada de Detalhe.
7. Selecione a rea desejada.
8. Abrindo a vista de detalhe, pode-se alterar a escala da vista, dentre outras
configuraes.
9.4 Tabelas
Uma das grandes vantagens de um programa de projetos de engenharia em BIM, tal
qual o Revit, a sua facilidade de gerar tabelas de quantitativos. Desta forma, pode-se ter
noes relativamente precisas dos materiais que sero gastos em uma obra, e inclusive de
custos, ainda durante as etapas de projeto. Este subcaptulo ir apresentar noes gerais de
como estas tabelas podem ser feitas.
As tabelas podem ser criadas em qualquer estgio do projeto, e s podem ser
adicionadas nas folhas de projeto. Na medida em que so feitas alteraes no projeto, as
tabelas so automaticamente atualizadas. Estas tabelas tambm podem ser exportadas
para softwares de planilhas eletrnicas, tais como o Microsoft Excel.
So vrios os tipos de tabelas que podem ser criados, tais como: tabelas de
quantidades, tabelas-chave, Composio de materiais, tabelas de anotaes, tabelas de
reviso. Tambm se pode mudar a aparncia das tabelas, especificar a ordem e o tipo de
propriedades a serem exibidas, definir formataes condicionais para as clulas (para
verificar se determinados parmetros so atendidos), dentre outras configuraes.
Programa de Educao Tutorial de 58
Engenharia Civil
Universidade Federal de Santa Catarina
Curso Bsico de Revit Architecture 2015 Modelagem da Informao da Construo
9.4.1 Criar uma tabela ou quantidade
1. Na aba Vista, painel Criar, menu suspenso Tabelas, clique em
Tabela/Quantidades.
2. Na caixa de dilogo Nova tabela, selecione um componente da lista de categorias.
3. Selecione componentes de construo de tabela.
4. Clique em OK.
5. Clicando na caixa de dilogo Propriedades da tabela pode-se alterar suas
caractersticas.
Figura 9-5: Exemplo de Tabela de quantidades.
9.4.2 Criar tabelas de levantamento de materiais
Essas tabelas listam os subcomponentes ou os materiais de uma famlia do Revit, e
permitem que mais detalhes sejam mostrados sobre a montagem de um componente.
Dessa forma, qualquer material que colocado em um componente no Revit pode ser
tabulado. Esta tabela criada da mesma forma, porm clicando em Tabela de levantamento
de material.
Figura 9-6: Exemplo de Tabela de levantamento de materiais.
Programa de Educao Tutorial de 59
Engenharia Civil
Universidade Federal de Santa Catarina
Curso Bsico de Revit Architecture 2015 Modelagem da Informao da Construo
9.4.3 Exportar uma tabela
1. Abra a tabela que deseje exportar.
2. Clique em , Exportar, Relatrios, Tabela.
3. Especifique um nome e diretrio para a tabela e salve.
4. Na caixa de dilogo Exportar tabela, selecione as opes de exportao
desejadas.
5. Em opes de sada, selecione os delimitadores de campo (vrgula, ponto e
vrgula, guia e espao) e qualificador de texto (se o texto em cada sada deve estar
entre aspas simples, duplas ou sem aspas).
6. Clique em OK.
7. O arquivo salvo em formato de texto, mas pode ser aberto em planilhas
eletrnicas.
Na Figura 9-7 pode-se ver uma tabela exportada do Revit como arquivo de texto, com
espao delimitador de texto e sem qualificador de texto. Basta copiar os textos e colar em
uma planilha eletrnica.
Figura 9-7: Exemplo de Tabela exportada como arquivo de texto com espao como delimitador de campo.
9.5 Viewports
Assim como nos programas de CAD, uma viewport uma janela que mostra uma
parte de um projeto. Mas ao contrrio do AutoCAD, uma viewport no mostra qualquer parte
do projeto, apenas aos desenhos (plantas de piso, vistas em elevao, corte e 3D). No se
aplicam, por exemplo, a tabelas.
Ao adicionar uma vista em uma folha, uma viewport exibida na folha para
represent-la. possvel tambm criar ou editar uma famlia para outros tipos de legenda.
Programa de Educao Tutorial de 60
Engenharia Civil
Universidade Federal de Santa Catarina
Curso Bsico de Revit Architecture 2015 Modelagem da Informao da Construo
Figura 9-8: Exemplo de uma viewport em uma tabela.
9.6 Plotagem
1. Para plotar uma folha em formato pdf, abra a folha, clique em , Imprimir (ou
clique Ctrl+P).
2. Selecione a impressora desejada (recomenda-se algum programa gerador de
PDF, como PDFCreator).
3. Clique em configurar para alterar o tamanho da folha, a qualidade da plotagem, se
a prancha ser em cores, escala de cinza ou preta, e demais configuraes.
Dica: Ao contrrio do AutoCAD, no preciso gerar um arquivo de penas;
o prprio Revit define as espessuras com base nas configuraes dos
materiais. Assim, caso deseje alterar alguma configurao, tais como cor
ou espessura da linha, estas devem ser alteradas no prprio projeto, e
no na plotagem.
Programa de Educao Tutorial de 61
Engenharia Civil
Universidade Federal de Santa Catarina
Curso Bsico de Revit Architecture 2015 Modelagem da Informao da Construo
10 Dcima Aula
Esta aula ir tratar sobre renderizao, ou seja, o ato de compilar e obter o produto
final de um processamento digital. Utiliza-se este processo para obteno de imagens e
vdeos fotorrealistas de um modelo, a fim de apresentar o projeto para clientes ou
compartilhar com membros da equipe.
Ser dado foco utilizao das ferramentas do prprio Revit para a renderizao, as
quais possuem uma grande gama de opes e permitem a obteno de resultados muito
bons. Tambm existe a possibilidade de exportar uma vista 3D e utilizar outro software para
renderizar a imagem. Estes costumam ser mais complexos e exigem maior capacidade
computacional, porm tambm oferecem mais ferramentas e possibilidades, permitindo
renderizaes mais profissionais.
10.1 Estudos solares
Os estudos solares permitem visualizar a influncia da luz natural e das sombras no
interior e no exterior dos projetos. Pode-se visualizar o impacto das edificaes vizinhas e
tambm como a luz natural penetra nos ambientes durante horas especficas do dia e do
ano. Para criar estudos solares, utiliza-se o caminho do sol e a caixa de dilogo
Configuraes do sol. Para ativar o caminho do sol e as sombras clique nos botes
, localizados no canto inferior esquerdo da tela. Quando estiverem ativados, ser possvel
visualizar a posio do sol e as sombras. Em Configuraes do sol, ser possvel alterar o
local do projeto, o dia do ano e o horrio desejado.
Os seguintes modos de estudo solar esto disponveis:
Parado
Produz uma nica imagem, a qual mostra as sombras na localizao do projeto para
uma data e hora especficas.
Um dia
Produz uma animao com o movimento das sombras na localizao do projeto para
uma data, hora e intervalo de tempo especficos.
Mltiplos dias
Produz uma animao com o movimento das sombras na localizao do projeto para
uma faixa de datas, de horas e para um intervalo de tempo especficos. Pode-se, por
exemplo, visualizar o padro de sombras para um dado horrio de todos os dias do ano.
Programa de Educao Tutorial de 62
Engenharia Civil
Universidade Federal de Santa Catarina
Curso Bsico de Revit Architecture 2015 Modelagem da Informao da Construo
Iluminao
Produz uma nica imagem, na qual especifica-se a posio do sol, e no uma
localidade, data e hora. Pode-se escolher uma posio artificial do sol, tais como luz do sol
de topo, ou inserir valores para azimute e altitude.
10.1.1 Especificar uma configurao do sol
1. Abra uma vista 2D ou 3D que suporte exibio de sombras.
2. Para ativar as sombras, na Barra de controle da vista, cliquem em Sombras
Ativadas/Desativadas Sombras Ativadas.
3. Clique na aba Gerenciar painel Configuraes Menu suspenso
Configuraes adicionais Configuraes do Sol. Um caminho alternativo
clicar, na Barra de controle da vista, em Configuraes do Sol.
4. Na caixa de dilogo Configuraes do Sol, selecionar a opo desejada (Parado,
um dia, mltiplos dias ou iluminao).
5. Em predefinies, pode-se escolher uma das configuraes de sol predefinidas (tal
como solstcio) ou utilize Em seo e conclua as demais configuraes.
6. A fim de projetar sombras no nvel do cho, selecione Plano de cho no nvel, e
selecione o nvel no qual deseja que as sombras apaream. Caso desmarque-se a
opo Plano de cho no nvel, o software projeta sombras na superfcie
topogrfica.
7. Para testar a configurao de sol na vista ativa, clique em Aplicar.
8. possvel salvar as configuraes como padro.
9. Ao terminar, clique em OK.
Dicas: A visibilidade do caminho do sol e das sombras controlada vista
por vista. Quando o caminho do sol ou as sombras so ativadas ou
desativadas em uma vista, nenhuma outra vista afetada. Quando se
ativa o caminho do sol nas propriedades da vista, esta configurao
salva em qualquer novo modelo de vista criado;
Para ajustar a intensidade do sol, luz indireta ou sombras, clique o boto
editar ao lado de Opes de exibio de grficos, na barra de
propriedades. Essas configuraes podem ser modificadas em
Iluminao.
Programa de Educao Tutorial de 63
Engenharia Civil
Universidade Federal de Santa Catarina
Curso Bsico de Revit Architecture 2015 Modelagem da Informao da Construo
10.2 Criando perspectivas
Existem basicamente dois tipos de vistas 3D no Revit: as em perspectiva e as
ortogonais. Nas vistas 3D em perspectiva os componentes mais distantes aparecem
menores e os mais prximos, maiores. J nas vistas ortogonais todos os componentes
esto em uma escala, isto , independem da distncia da cmera (tambm conhecido
como verdadeira grandeza).
10.2.1 Vista 3D ortogonal
1. Abra uma vista da planta, de corte ou de elevao
2. Na aba Vista, painel Criar, menu suspenso Vista 3D, clique em Cmera.
3. Na Barra de opes, desmarque a opo perspectiva.
4. Clique no ponto em que deseje colocar a cmera, e em seguida no ponto alvo.
5. Renomeie a vista criada, clicando com o boto direito no Navegador de projetos.
6. Se desejar, clique no retngulo no entorno da vista e altere a poro visvel.
7. possvel alterar o ngulo de viso da vista clicando no ViewCube e arrastando
o cursor do mouse.
Figura 10-1: Vista 3D Ortogonal.
10.2.2 Vista 3D em perspectiva
1. Abra uma vista da planta, de corte ou de elevao
2. Na aba Vista, painel Criar, menu suspenso Vista 3D, clique em Cmera.
Programa de Educao Tutorial de 64
Engenharia Civil
Universidade Federal de Santa Catarina
Curso Bsico de Revit Architecture 2015 Modelagem da Informao da Construo
3. Na Barra de opes, deixe marcada a opo perspectiva.
4. Clique no ponto em que deseje colocar a cmera, arraste o cursor para o alvo
desejado e clique para posicion-la.
5. Renomeie a vista criada, clicando com o boto direito no Navegador de projetos.
6. Se desejar, clique no retngulo no entorno da vista e altere a poro visvel.
7. possvel alterar o ngulo de viso da vista clicando no ViewCube e arrastando
o cursor do mouse.
Figura 10-2: Vista 3D em Perspectiva.
10.2.3 Especificar uma posio da cmera em uma vista 3D
1. Abra uma vista 3D.
2. Clique com o boto direito no ViewCube.
3. Orientar para a vista faz com que a cmera se mova para a mesma localizao da
vista especificada, e tambm modifica a caixa de corte no entorno do modelo.
4. Orientar para uma direo permite com que se oriente a vista nas direes norte,
sul, leste, oeste, nordeste, noroeste, sudeste, sudoeste ou topo.
10.2.4 Modificar a posio da cmera em uma vista 3D
1. Abra a vista 3D
2. No Navegador de projeto, clique com o boto direito no nome da vista 3D e
selecione Exibir cmera, para mostr-la em todas as vistas em que visvel.
3. Abra uma vista, de preferncia uma planta de piso.
Programa de Educao Tutorial de 65
Engenharia Civil
Universidade Federal de Santa Catarina
Curso Bsico de Revit Architecture 2015 Modelagem da Informao da Construo
4. Arraste a cmera e/ou o alvo para mov-los; a vista atualizada de acordo com a
nova posio da cmera e do alvo.
10.3 Percurso virtual
Percurso virtual uma ferramenta do Revit que permite a criao de vdeos simulando
o caminhar de uma pessoa pela edificao. Este procedimento pode ser entendido como a
criao de um trilho que ser percorrido por um cameraman, o qual gravar todo o percurso.
10.3.1 Criao do Percurso
1. Na aba Vista, painel Criar, menu suspenso Vista 3D, clique em Percurso virtual.
2. Insira os pontos por onde deseja que passe o percurso virtual. Ao finalizar o
percurso, clique na tecla Esc uma vez.
3. Caso feche o caminho virtual, este pode ser reaberto clicando em Percurso Virtual,
no Navegador de projeto. Ser aberta a vista final do percurso, basta ento clicar
na borda desta (ficar da cor azul) e voltar a selecionar a vista desejada.
10.3.2 Edio do Percurso
1. Com o percurso selecionado, cada trecho tem uma linha indicando a direo da
cmera.
2. Na aba Modificar, painel Percurso virtual, clique em Editar Percurso Virtual.
3. Os pontos vermelhos, denominados quadros-chaves, so os pontos que foram
selecionados para a criao do percurso.
4. No final do percurso, h trs pontos importantes: a cmera indica o ponto final do
observador; o ponto vermelho permite controlar a direo em que o observador
enxerga, devendo-se clicar nele e movimentar o cursor; o ponto azul, ao final do
cone do campo de viso, tambm pode ser movimentado e indica at onde vai a
visualizao do observador, sendo indicado deix-lo at o final do projeto.
5. Em seguida, clique em Quadro-Chave Anterior e edite-o da mesma forma,
mantendo a visualizao do observador dentro dos limites do projeto; repita o
processo em todos os quadros-chaves.
10.3.3 Resultado do Percurso Virtual
1. Digite VG, v aba categorias importadas e desmarque os arquivos no formato
dwg, a fim de que arquivos importados do AutoCAD no apaream no vdeo.
2. Coloque no modo realista e ative as sombras.
Programa de Educao Tutorial de 66
Engenharia Civil
Universidade Federal de Santa Catarina
Curso Bsico de Revit Architecture 2015 Modelagem da Informao da Construo
3. Ao clicar em editar percurso virtual, no aumente o campo de viso, pois isso iria
distorcer o campo de viso do observador.
4. Aps posicionar o vdeo no primeiro quadro-chave, clique em Executar para ter
uma visualizao prvia do vdeo.
5. Para alterar a velocidade do vdeo, clique no nmero total de quadros
(configurao inicial indica 300) e altere o nmero de quadros; aumentando o
nmero o vdeo ficar mais lento e diminuindo, mais rpido.
10.3.4 Edio do Caminho
1. Selecione o percurso virtual no Navegador de projeto, visto em planta, e clique em
Editar percurso virtual.
2. Na Barra de opes altere os Controles de Cmera ativa para Caminho.
3. Clicando nos pontos azuis possvel ajustar sua posio, alterando o percurso.
4. Tente evitar muitas variaes de direo, pois prejudica a visualizao do vdeo.
5. Lembre-se de retornar para Cmera ativa e reajuste a visualizao dos quadros-
chaves.
6. Em Controles, caso deseje inserir novos quadros-chave selecione Adicionar
quadro-chaves e clique no local desejado (sobre o percurso existente).
7. Caso voc deseje alterar a altura de visualizao (por exemplo, subir uma rampa
ou escada), voc pode editar o percurso visualizando pelo corte; para isto,
selecione o caminho virtual no Navegador de projeto (caso no esteja
selecionado), abra uma vista de corte, clique em Editar percurso virtual e altere a
opo Controles para Caminho. Em seguida, basta clicar nos pontos azuis e
alterar a altura de visualizao (dependendo do corte selecionado o caminho
virtual pode no ser muito visvel).
10.3.5 Exportar o caminho virtual
1. Com o percurso virtual selecionado, v ao Menu inicial, Exportar, Imagens e
animaes, Percurso virtual.
2. Na janela aberta, possvel alterar o tempo total do vdeo (em Quadro/Segundo,
conforme supracitado) e a qualidade do vdeo (para apresentar a um cliente, o
ideal renderizao; porm isto costuma levar MUITO tempo, por isso faa
apenas para o vdeo final, aps testar em outras qualidades); a qualidade do vdeo
tambm pode ser melhorada aumentando o valor de Cotas.
Programa de Educao Tutorial de 67
Engenharia Civil
Universidade Federal de Santa Catarina
Curso Bsico de Revit Architecture 2015 Modelagem da Informao da Construo
3. Clique em salvar, e em seguida, na janela Compactao de vdeo, altere o
compactador para Microsoft Vdeo 1.
4. A opo de renderizar em nuvem, que ser explicada a seguir, no
disponibilizada para vdeos; desta forma no possvel usar essa opo para o
caminho virtual.
5. Para utilizar a opo renderizao, deve-se configurar uma renderizao
previamente, conforme ser explicado a seguir.
10.4 Renderizao
A renderizao uma imagem fotorrealista de um modelo, gerada a partir de uma
vista.
10.4.1 Definir Configuraes de Renderizao
1. Abra a vista 3D a ser renderizada.
2. Abra a caixa de dilogo Renderizao (Figura 10-3), localizado na aba Vista,
painel Grficos.
3. possvel renderizar a vista inteira ou selecionar uma parte dela (selecionando o
checkbox Regio).
4. Tambm deve-se especificar a Qualidade, lembrando que quanto melhor a
qualidade mais tempo a renderizao levar.
5. Em Configurao de Sada, especifique se a resoluo ser de Tela (caso deseje-
se uma imagem a ser visualizada na tela do computador) ou Impressora (caso a
imagem seja para impresso, devendo-se especificar, neste caso, o nmero de
pontos por polegada (DPI)).
6. Em Iluminao, especifique as configuraes de iluminao (veja captulo 10.1).
7. Em Segundo plano, pode-se definir uma configurao pr-definida, uma colorao
ou imagem de fundo.
8. Em Imagem, Ajustar exposio, pode-se ajustar diversas configuraes de
renderizao. Pode-se testar algumas configuraes, com uma qualidade baixa, a
fim de definir um padro ideal para a vista em questo.
9. Ao terminar a definio das configuraes de renderizao, crie a imagem
renderizada clicando no boto renderizar. Este processo poder levar desde
alguns segundos at vrias horas, dependendo da qualidade da imagem e do
hardware de seu computador.
Programa de Educao Tutorial de 68
Engenharia Civil
Universidade Federal de Santa Catarina
Curso Bsico de Revit Architecture 2015 Modelagem da Informao da Construo
Figura 10-3: Caixa de Dilogo Renderizao
10.4.2 Renderizao na nuvem
O Revit oferece a opo de renderizar imagens na nuvem, isto , utilizar os servidores
da Autodesk para gerar a renderizao. Este mtodo costuma ser mais rpido (a no ser
que seu computador tenha um hardware muito bom) e, a principal vantagem, permite que
voc continue a utilizar o Revit enquanto a renderizao feita, assim como realizar mais de
uma renderizao ao mesmo tempo. As configuraes a serem definidas para a
renderizao so semelhantes, porm h um limite para as configuraes. necessrio
tambm ter um cadastro na Autodesk. A renderizao na nuvem baseada em Cloud Units.
Em cada solicitao o usurio cadastrado pode utilizar at 16 Cloud Units. Mais crditos
podem ser adquiridos mediante pagamento.
Programa de Educao Tutorial de 69
Engenharia Civil
Universidade Federal de Santa Catarina
Curso Bsico de Revit Architecture 2015 Modelagem da Informao da Construo
Anexos
Figura 0-1: Dobragem de folhas.
Programa de Educao Tutorial de 70
Engenharia Civil
Universidade Federal de Santa Catarina
Curso Bsico de Revit Architecture 2015 Modelagem da Informao da Construo
Figura 0-2: Tamanho de folhas e margens.
Programa de Educao Tutorial de 71
Engenharia Civil
Universidade Federal de Santa Catarina
Curso Bsico de Revit Architecture 2015 Modelagem da Informao da Construo
Realizao
Programa de Educao Tutorial do Curso de Engenharia Civil da
Universidade Federal de Santa Catarina
PET/ECV
Rua Joo Pio Duarte Silva, 205, Bloco B, Sala 219.
Crrego Grande - Florianpolis - SC
Mais Informaes:
http://pet.ecv.ufsc.br
(48) 3721-9940
Desenvolvimento:
Equipe do PET Engenharia Civil
Cludio Cesar Zimmermann (Tutor)
Eduardo Deuschle
Eduardo Jos Mendes
Gabriel Dibe Andrade
Joo Paulo Batista da Silva
Matheus Krbes Bracht
Programa de Educao Tutorial de 72
Engenharia Civil
Universidade Federal de Santa Catarina
Anda mungkin juga menyukai
- Eixo Dif Simples Vel PORTDokumen62 halamanEixo Dif Simples Vel PORTNaassom Vaz100% (3)
- Telecurso 2000 - Metrologia2Dokumen75 halamanTelecurso 2000 - Metrologia2lucasdeppBelum ada peringkat
- 165-12 - Zeramento de Eixos Via Marcas de REF - Linha GLM V2.0Dokumen4 halaman165-12 - Zeramento de Eixos Via Marcas de REF - Linha GLM V2.0Celso Ricardo de CarvalhoBelum ada peringkat
- Usando unidades de medida em MecânicaDokumen11 halamanUsando unidades de medida em MecânicaCláudio BarretosBelum ada peringkat
- Diferenciais E Componentes: Seja Original. Seja SpicerDokumen2 halamanDiferenciais E Componentes: Seja Original. Seja SpicerCelso Ricardo de CarvalhoBelum ada peringkat
- 1667171940A00 Tecnologia Aplicada II Caminhao Betoneira Cara ChataDokumen184 halaman1667171940A00 Tecnologia Aplicada II Caminhao Betoneira Cara ChataCelso Ricardo de CarvalhoBelum ada peringkat
- Calculo Tecnico Aula14bDokumen7 halamanCalculo Tecnico Aula14bProfissional SENAIBelum ada peringkat
- ESAB OK Apostila Seguranca Na Soldagem Rev0Dokumen16 halamanESAB OK Apostila Seguranca Na Soldagem Rev0wsfranca100% (4)