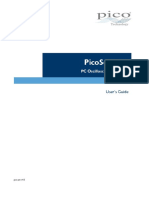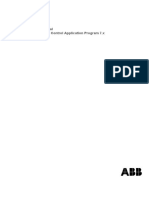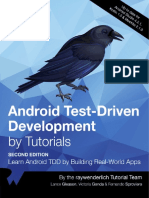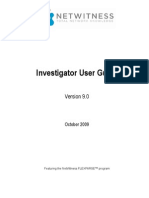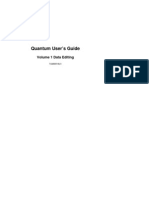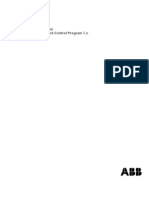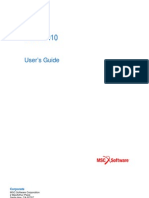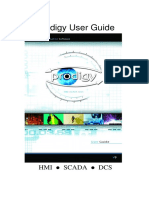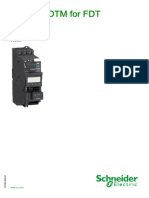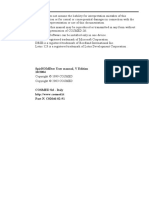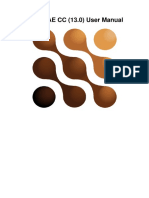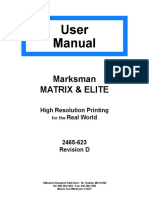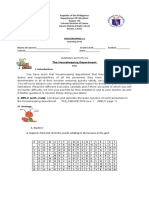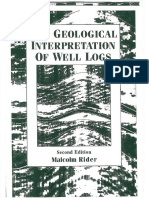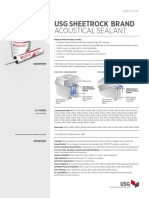StarCraft II - Low FPS Troubleshooting Guide
Diunggah oleh
Edgar GaonaJudul Asli
Hak Cipta
Format Tersedia
Bagikan dokumen Ini
Apakah menurut Anda dokumen ini bermanfaat?
Apakah konten ini tidak pantas?
Laporkan Dokumen IniHak Cipta:
Format Tersedia
StarCraft II - Low FPS Troubleshooting Guide
Diunggah oleh
Edgar GaonaHak Cipta:
Format Tersedia
Author: Deanx
Contents
1 BASIC TROUBLESHOOTING TIPS ..................................................................................................... 3
Basic Troubleshooting Tips ..................................................................................................................................................... 4
How-To Guides .......................................................................................................................................................................... 8
How-To: Update your Video Driver .............................................................................................................................. 8
How To: Reset your Video Driver Settings .................................................................................................................. 9
How To: Update The System Drivers .......................................................................................................................... 10
How To: Update your Operating System .................................................................................................................. 10
How To: Perform a Clean Startup ................................................................................................................................. 11
How To: Adjust Visual Effects in Windows ................................................................................................................ 12
How To: Check Your Power Options .......................................................................................................................... 12
How To: Check Your GPUs Power Management Mode ...................................................................................... 13
How To: Disable Windows 10 Game DVR ................................................................................................................. 13
How To: Configure or Disable OneDrive ................................................................................................................... 14
How To: Optimize Windows for Best Performance for Programs ..................................................................... 14
How To: Optimize Your Hard Drive ............................................................................................................................ 15
How To: Check for Overheating Components ........................................................................................................ 15
How To: Scan for Viruses and Malware ..................................................................................................................... 16
How To: Check for Problem Devices .......................................................................................................................... 17
How To: Use the StarCraft II 32-bit Game Client .................................................................................................... 17
How To: Disable NVIDIA ShadowPlay & Streaming Service ................................................................................ 17
How To: Temporarily Disable your Sound Card ...................................................................................................... 18
How To: Check for CPU Hogs ....................................................................................................................................... 18
How To: Turn Off Search Indexing in Windows ...................................................................................................... 18
How To: Enable Intel Turbo Boost ............................................................................................................................... 19
How To: Use High Performance Discrete GPU ........................................................................................................ 19
How To: Exit Battle.net When Launching Games ....................................................................................................20
How To: Disable Superfetch ..........................................................................................................................................20
How To: Enable or Disable AMD Turbo Core .......................................................................................................... 21
2 TUNING YOUR SETTINGS .................................................................................................................22
Testing Methodology .............................................................................................................................................................23
NVIDIA Control Panel Settings ............................................................................................................................................24
Impact on FPS in StarCraft II ..........................................................................................................................................24
Anti-Aliasing .......................................................................................................................................................................25
Ambient Occlusion ...........................................................................................................................................................25
StarCraft II In-Game Settings ...............................................................................................................................................26
Graphics Quality Presets .................................................................................................................................................26
Texture Quality ..................................................................................................................................................................27
Shaders, Lighting & Shadows .......................................................................................................................................28
Models .................................................................................................................................................................................30
Physics .................................................................................................................................................................................. 31
Post Processing ................................................................................................................................................................. 31
Effects ...................................................................................................................................................................................32
Terrain ..................................................................................................................................................................................33
32-bit vs. 64-bit Client .....................................................................................................................................................34
Intel Hyper-Threading .....................................................................................................................................................34
Choosing Your Settings .........................................................................................................................................................35
Settings for Highest Performance ................................................................................................................................35
Settings for Highest Quality ...........................................................................................................................................36
3 MAP PERFORMANCE.........................................................................................................................38
Dusk Towers ..............................................................................................................................................................................39
Summary .................................................................................................................................................................................... 41
StarCraft II Performance Troubleshooting Guide Page 1 of 43
Intended Audience
This guide is intended for those who are experiencing low frame rate issues in StarCraft II.
Disclaimer
Every effort has been made to make this guide as accurate as possible, but no warranty is implied. The author
shall also not, at any time, be liable or responsible to any person or entity for any special, direct, indirect or
consequential damages arising from the information contained in this guide.
Feedback
If you have any feedback, comments or questions about this guide, or any words of wisdom youre willing to
pass my way, Id love to hear from you! Feel free to leave a message on Twitter at twitter.com/mvpdeanx.
Revision History
Version Description Revision Date
v1.0 Initial release May 13, 2016
v1.1 Added AMD Turbo Core and fixed typos May 20, 2016
StarCraft II Performance Troubleshooting Guide Page 2 of 43
1
IN THIS CHAPTER
Common Troubleshooting Tips
Step-by-Step Instruction Guides
BASIC TROUBLESHOOTING
TIPS
There are many factors that can affect the frame rate and overall performance of the games you
play. Often these problems can be resolved by doing some basic PC housekeeping and walking
through a set of basic troubleshooting steps.
This chapter starts off with a compilation of the more common troubleshooting tips you can try to
fix low frame rate issues. For the non-tech savvy users among us, easy-to-understand step-by-
step guides have been added which will walk you through each process one step at a time.
Without any further ado, lets get started!
StarCraft II Performance Troubleshooting Guide Page 3 of 43
Basic Troubleshooting Tips
Update Your Video Driver
1 The latest graphics card drivers can sometimes provide a large boost in
performance. To ensure the best graphics performance, its a good idea to keep your video
driver as up-to-date as possible. Step-by-Step Guide.
Reset Your Video Driver Settings
2 If your graphics driver is already up-to-date, try resetting your graphics driver
settings. Improperly configured application profile settings can cause low fps and resetting
them to default values may help improve your frame rates. Step-by-Step Guide.
Update The System Drivers
3 Keeping all of the major system drivers (chipset, audio, network etc.) up-to-date
is essential to the performance of your system. Step-by-Step Guide.
Update Your Operating System
4 Use Windows Update to keep your Windows computer up-to-date with the latest patches, bug fixes
and performance improvements. Step-by-Step Guide.
Perform a Clean Startup
5 Some applications and services may interfere with StarCraft II. By performing a clean
startup, you can determine whether a background program or service is the source of the
frame rate problem. Step-by-Step Guide.
Adjust Visual Effects in Windows
6 Disabling many of the visual enhancements and graphical features within Windows can improve your
systems performance. Step-by-Step Guide.
StarCraft II Performance Troubleshooting Guide Page 4 of 43
Check Your Power Options
7 In Balanced and Power Save mode the CPU may not be running up to its full
potential all the time. Enable High Performance mode to run the CPU full throttle and
maximize system performance and responsiveness. Step-by-Step Guide.
Check Your GPUs Power Management Mode
8 Another setting to consider is the graphics cards power management mode setting. If its set to
Adaptive, it may run at a lower frequency to conserve power. Setting it to Prefer High Performance can
increase the frame rate in your games. Step-by-Step Guide.
Disable Windows 10 Game DVR
9 If you face any performance issues while playing games, and if you dont have any need for it, try
disabling Windows 10 Game DVR. Step-by-Step Guide.
10 Configure or Disable OneDrive
If OneDrive is enabled your frame rate may drop if OneDrive synchronizes the
folder while you are playing StarCraft II. If you are having frame rate issues and OneDrive is
enabled, configuring or disabling it might help. Step-by-Step Guide.
11 Set Windows for Best Performance for Programs
While the Adjust for best performance setting in the Advanced System Properties is set to
optimize Windows for best performance for programs by default, it is worth checking this setting to ensure it
is still the case on your system. Step-by-Step Guide.
Optimize Your Hard Drive
12 Optimizing your hard drive can aid in improving the frame rate in StarCraft II,
especially if game assets like textures, models and shaders are loaded at runtime. Step-by-
Step Guide.
StarCraft II Performance Troubleshooting Guide Page 5 of 43
Check for Overheating Components
13 CPUs and GPUs can throttle down performance to compensate for the heat.
Make sure your system isnt overheating. Step-by-Step Guide.
14 Scan for Viruses and Malware
If the system is running slowly, there is a possibility that its infected with a virus or malware. Scan your
computer for viruses and malware to ensure its still clean and not infected. Step-by-Step Guide.
15 Check for Problem Devices
Check for problem devices to ensure that there are no conflicts between device
drivers or problems with any devices on your system. Step-by-Step Guide.
16 Use the StarCraft II 32-bit Game Client
If youre running a 64-bit Operating System and are experiencing frame rate issues when using the
64-bit game client, try using the 32-bit client instead. Some players have reported better fps with the 32-bit
game client. Step-by-Step Guide.
Disable NVIDIA ShadowPlay & Streaming Service
17 Increase your frame rate and save precious CPU cycles by disabling NVIDIA
ShadowPlay & NVIDIA Streaming Service. Step-by-Step Guide.
Temporarily Disable Your Sound Card
18 Disabling your sound card will help you determine if the sound card is the root cause
of the low frame rate problem. Step-by-Step Guide.
Check for CPU Hogs
19 Programs that require a lot of CPU resources can slow down your computer. Look for resource wasting
programs that you can shut down to free up CPU cycles and check your computers CPU usage while playing
StarCraft II. Step-by-Step Guide.
StarCraft II Performance Troubleshooting Guide Page 6 of 43
Turn Off Search Indexing in Windows
20 Windows Search Indexing is constantly running in the background. For users with
a slow computer it can be beneficial to turn off Windows Search Indexing. Step-by-Step Guide.
Enable Intel Turbo Boost
21 If your CPU supports Intel Turbo Boost Technology, it can run faster than the noted speeds. Enabling
Turbo Boost will result in increased performance in applications and games. Step-by-Step Guide.
22 Use High Performance Discrete GPU
To ensure your games take advantage of the faster graphics card in your
system, set the preferred graphics processor setting to the High Performance
Graphics Processor. Step-by-Step Guide.
23 Exit Battle.net When Launching Games
In rare cases, the Battle.net launcher can cause high CPU load. If the Battle.net
launcher is causing high CPU load on your system, set it to close itself when it launches a game
to improve the frame rate in StarCraft II. Step-by-Step Guide.
24 Disable Superfetch
Superfetch tries to improve performance by predicting which applications a user is likely to launch and
preemptively loads them into RAM. Some players have reported improved game performance with SuperFetch
disabled, so disabling it may be worth a shot if youre experiencing in-game stutters. Step-by-Step Guide.
Enable or Disable AMD Turbo Core
25 AMD Turbo Core allows the processor to dynamically adjust the CPU operating frequency. Some users
have reported better performance with AMD Turbo Core enabled, while some others have claimed that their fps
4
drops stopped with AMD Turbo Core disabled. If its already enabled, try disabling it. If its not enabled, turn it
on and see if that helps. Step-by-Step Guide.
StarCraft II Performance Troubleshooting Guide Page 7 of 43
How-To Guides
How-To: Update your Video Driver
3
STEP 1: Identify Your Graphics Card
1. Press Windows Key + R to open the Run dialogue box.
2. Type DxDiag and press Enter.
3. In the DxDiag window, select the Display tab. 4
4. Note the information in the Name field of the Device 2
group. 1
5. Close the DirectX Diagnostic Tool.
STEP 2: Download the Video Driver
AMD
1. Open the Internet browser.
2. Go to the AMD download page http://support.amd.com/en-us/download
3. Under Manually Select Your Driver, select the type of product and your operating system.
4. Click Display Results.
5. Click the AMD Minimal Setup Download button.
NVIDIA
1. Open the Internet browser.
2. Go to the NVIDIA download page http://www.nvidia.com/Download/index.aspx
3. Under Manually Find Drivers For My NVIDIA Products, select the product type, series, operating system
and language.
4. Click Search.
5. On the GeForce Game Ready Driver page, click Download.
INTEL
1. Open the Internet browser.
2. Go to the Intel download page https://downloadcenter.intel.com/
3. Under Select a product, select Graphics Drivers.
4. In the Additional Selection Available, select your Intel Graphics Card.
5. Click on the most recent driver version from the list below, and click Download.
StarCraft II Performance Troubleshooting Guide Page 8 of 43
STEP 3: Install the Driver
When the download process in step 2 is complete, double-click the installer file. To prevent any potential driver
conflicts, you may want to consider uninstalling the old driver first (AMD) or performing a clean install (NVIDIA).
Uninstalling the old driver (AMD)
Download the AMD Clean Uninstall Utility and run the program to uninstall the old AMD graphics driver. The
AMD Clean Uninstall Utility can be downloaded here http://support.amd.com/en-us/kb-
articles/Pages/AMD-Clean-Uninstall-Utility.aspx
Performing a clean install (NVIDIA)
Select Custom (Advanced) on the installation options and check the Perform a clean installation checkbox. Be
aware that this will also restore all NVIDIA settings to their default values. If you have any custom application
profiles on your NVIDIA Control Panel that you want to keep, be sure to write them down first.
How To: Reset your Video Driver Settings
AMD (Catalyst Control Center)
1. Right-click on an empty space on your Desktop, select Catalyst Control Center.
2. Open the Preferences menu, select Restore Factory Defaults
3. Click Yes on the confirmation dialogue to restore all of the Catalyst Control Center settings to factory
default values.
AMD (Crimson)
1. Right-click on an empty space on your Desktop, select AMD Radeon Settings.
2. Click Preferences, then Restore Factory Defaults.
3. Select Yes to restore all settings to their default values.
4. Click Done to go back to the main screen.
5. Click Gaming, then click Global Settings.
6. Go to Global OverDrive, and click Reset.
7. Select Yes to reset the OverDrive settings.
NVIDIA
1. Right-click on an empty space on your Desktop, select NVIDIA Control Panel.
2. In the tree-view on the left, click on Manage 3D Settings.
3. Click Restore Defaults in the top-right corner.
StarCraft II Performance Troubleshooting Guide Page 9 of 43
INTEL
1. Right-click on an empty space on your Desktop, and select Graphics Properties.
2. On the Intel Graphics Control Panel, click 3D.
3. Click Restore Defaults.
How To: Update The System Drivers
Laptop or pre-built computer
If you have a laptop or a pre-built desktop computer, visit your computer manufacturers website and check if
they have updates available on their driver download page for your specific model of computer.
Custom built computer
If you built your own desktop PC, visit the websites of each individual hardware component.
How To: Update your Operating System
If youre using Windows Vista or Windows 7, make sure you have the latest Service Packs installed. The easiest
way to install the latest Windows Service Pack is to run Windows Update. Service Packs no longer exist in
Windows 8 and above. Windows 8 and later versions have updates that replaced Service Packs.
Windows 7
1. Click the Start button.
2. In the search box, type Update.
3. Select Windows Update from the results to open Windows Update.
4. Click Check for Updates and wait for Windows to finish searching the latest updates for your computer.
5. If any updates are found, click Install Updates.
Windows 8 / 10
1. Click the Start button, then click on Settings.
2. Select Update & Security.
3. Select Windows Update on the left, and click on Check for updates.
4. If any new updates are available they will automatically downloaded and installed, unless youre using a
metered connection.
StarCraft II Performance Troubleshooting Guide Page 10 of 43
How To: Perform a Clean Startup
STEP 1: Open the System Configuration Dialog Box
1. Press Windows Key + R to open the Run dialog box.
2. Type msconfig, and then press Enter.
STEP 2: Configure Selective Startup Options
1. In the System Configuration dialog box, open the General tab 2
and click Selective Startup.
2. Uncheck the Load Startup items checkbox.
3. Click the Services tab. 1
3
4. Uncheck the Hide all Microsoft Services checkbox.
5. Click Disable All, and then click OK.
6. Restart your computer.
STEP 3: Check if the Problem is Resolved 4
1. After the computer has rebooted, run StarCraft II.
2. If the problem persists, the frame rate problem is not occurring
because of a background program or service.
3. If the frame rate problem is solved, a background program or a service
5
is most likely interfering with the game. Go to step 4 to determine what background program or service
is causing the problem.
STEP 4: Isolate The Problem
1. Go back to the Services tab in the System Configuration dialog box.
2. Enable half of all unchecked checkboxes in the Services list, then click OK.
3. Restart your computer.
4. Run StarCraft II.
5. Repeat Steps 1 4 until the problem returns.
6. By repeating steps 1 5, you can isolate the service that is causing the problem. If the problem doesnt
return even after all services are enabled, then continue with step 7 to determine if one of the startup
items is causing the problem.
7. In the System Configuration dialog box, open the Startup tab. If youre using Windows 10, click the Open
Task Manager link.
8. Enable half of all disabled startup items, then click OK.
9. Restart your computer.
10. Run StarCraft II.
StarCraft II Performance Troubleshooting Guide Page 11 of 43
11. Repeat steps 7-10 until the frame rate problem returns.
12. After you have determined what startup item or service is causing the problem, open the System
Configuration dialog box once more and uncheck the checkbox for the problem item(s).
How To: Adjust Visual Effects in Windows
3
Windows 7
1. Press the Windows Key, and type control. 5
2. Press Enter to launch the Windows Control
4
Panel.
3. In the Search box, type Performance.
4. In the list of results, click Performance
Information and Tools.
5. Click Adjust visual effects.
6. On the Visual Effects tab, click Adjust for best
performance, and then click OK.
Windows 8 / 10
1. Press Windows Key + X to open the Start
button context menu. 6
2. Select System from the menu.
3. In the System window, click on Advanced system settings on the left.
4. In the System Properties window, click Settings in the Performance group.
5. On the Visual Effects tab, click Adjust for best performance, and then click OK.
How To: Check Your Power Options
Windows 7
1. Click the Start button, then click Control Panel.
2. Click Power Options.
3. Under Preferred Plans, select the High Performance power plan.
Windows 8 / 10
1. Press Windows Key + X to open the Start button context menu.
2. Select Power Options from the menu.
3. Under Preferred Plans, select the High Performance power plan.
StarCraft II Performance Troubleshooting Guide Page 12 of 43
How To: Check Your GPUs Power Management Mode
AMD (Crimson)
1. Right-click on an empty space on your Desktop, select AMD Radeon Settings. 3
2. Click Gaming, then Global Settings.
2
3. Check the Power Efficiency setting to ensure
its set to Off.
NVIDIA
1. Right-click on an empty space on your
Desktop, select NVIDIA Control Panel.
2. In the tree-view on the left, click on Manage
3D Settings.
3. Click the Program Settings tab and
select the StarCraft II profile from the
Select a program to customize
dropdown list box. If there are
multiple StarCraft II profile items (e.g.
one profile for the 32-bit and another
one for the 64-bit executable), make
sure to perform step 4 on all listed
4
StarCraft II profiles.
4. Under Specify the settings for this
1
program, search for Power
Management Mode and set it to Prefer
Maximum Performance.
5. Click Apply to save the changes.
How To: Disable Windows 10 Game DVR
1. Click on the Start button.
2. Select All apps.
3. Scroll down until you find the Xbox app, and click on it to launch it.
4. Go to Settings by clicking on the cog wheel icon button on the left.
5. Click Game DVR, and turn off the Record game clips and screenshots using Game DVR.
6. Close the Xbox app.
StarCraft II Performance Troubleshooting Guide Page 13 of 43
How To: Configure or Disable OneDrive
Disable OneDrive (Windows 10 Home)
1. Right-click on the OneDrive Icon in the notification area, then click Settings. The notification area is
located at the far right of the taskbar. You may need to expand the notification are to view hidden
icons.
2. On the Settings tab, uncheck the Start OneDrive automatically when I sign in to Windows option.
3. Click OK, then reboot.
Disable OneDrive (Windows 10 Pro)
1. Press Windows Key + R to open the Run dialogue box.
2. Type gpedit.msc and click OK.
3. Navigate to Local Computer Policy > Computer Configuration > Administrative Templates > Windows
Components > OneDrive.
4. Under Setting, click Prevent the usage of OneDrive for file storage.
5. On the left pane, click the Edit policy setting link.
6. In the Prevent the usage of OneDrive for file storage window, select Enabled and click OK.
Configure OneDrive To Sync Only Certain Folders
If disabling OneDrive improves the games performance, but you need OneDrive to keep your files
synchronized among multiple devices, try configuring OneDrive so that it wont sync the files and folders
created and used by the StarCraft II game client.
1. Right-click the OneDrive System Tray Icon, and select Setting from the popup menu.
2. On the Microsoft OneDrive window, click the Choose Folders tab.
3. Click Choose Folders.
4. Uncheck the folders you dont want OneDrive to synchronize. Because StarCraft II writes data in the
Documents/StarCraft II folder, you may want to consider unchecking the Documents/StarCraft II or
Documents folder.
5. Click OK to save the changes.
How To: Optimize Windows for Best Performance for Programs
1. Right-click on the Computer Icon on your desktop, then select Properties.
2. In the System window, click Advanced system settings on the left.
3. In the System Properties window, click Settings in the Performance group.
4. Click the Advanced tab.
5. Under Adjust for best performance, ensure that Programs is selected. If its not, select it and click OK.
StarCraft II Performance Troubleshooting Guide Page 14 of 43
How To: Optimize Your Hard Drive
Generally speaking, files load faster when they are stored in one contiguous block and without any gaps than
when they are stored in multiple locations on the hard drive. As you create and then delete files or uninstall
programs, holes will be created in the data layout on the drive and new files will be stored in multiple locations
on the disk. This is called fragmentation. Some games load data on the fly and if there is lots of file
fragmentation, it can have an impact on the frame rate. The simple solution to file fragmentation is using
Windows Disk Defragmenter.
Windows 7 Defragmenting Your Drive
1. Click on Start, then type disk defragmenter in the search box.
2. Select Disk Defragmenter from the results.
3. Select the hard disk you want to defrag.
CAUTION: Defrag is not recommended for SSDs. The many write accesses that are
involved when running a defragmenter will reduce the lifespan of the SSD.
4. Files which are in use will not be defragmented, so make sure to shut down as many programs as
possible before proceeding.
5. Click Defragment disk.
Windows 8 / 10 Optimizing Your Drive
1. Press the Windows Key, then type Optimize.
2. Select Defragment and Optimize Drives from the search results.
3. Select the drive you want to optimize.
4. Files which are in use will not be defragmented, so make sure to shut down as many programs as
possible before proceeding.
5. Click Optimize.
How To: Check for Overheating Components
Checking the temperature of your CPU
1. Download and Install Core Temp http://www.alcpu.com/CoreTemp/
2. Run Core Temp, and launch StarCraft II.
3. Play a few games and as soon as you are experiencing low frame rates, exit the game.
4. To determine if your CPU is overheating, check the max temperatures of all cores in Core Temp and
compare the values with the maximum supported operating temperature of your CPU. Temperature
StarCraft II Performance Troubleshooting Guide Page 15 of 43
ranges vary by processor, but you can usually find the thermal specifications for a processor on the
CPU manufacturers website.
Checking the temperature of your graphics card
1. Download and Install HWMonitor http://www.cpuid.com/softwares/hwmonitor.html
2. Run HWMonitor and launch StarCraft II.
3. Play a few games and as soon as you are experiencing low frame rates, exit the game.
4. Check the max temperature of your graphics card in HW Monitor and compare this value with the
maximum supported operating temperatures of your GPU.
Finding the Maximum Supported Operating Temperatures of your NVIDIA GPU
Navigate to the GeForce hardware page http://www.geforce.com/hardware
Select your GPU.
In the left menu, click Specifications.
Scroll down until you find Maximum GPU Temperature (in C).
NOTE: The StarCraft II FPS indicator can also be used to monitor your GPUs
temperature while you are playing. Press Ctrl + Alt + F to show the FPS indicator.
How To: Scan for Viruses and Malware
A virus, malware or other malicious software could cause your games to run slowly. Check whether your
system has any of these things by scanning your system using antivirus software like Windows Defender,
Kaspersky, or Avast! If your computer is running Windows 7, you can download Microsoft Security Essentials
for free and use Windows Defender to remove spyware. If your computer is running Windows 8 or Windows
10, you can use the built-in Windows Defender to get rid of viruses, spyware and malware. Note: Windows
Defender on Windows 7 will only remove spyware.
Windows 7 - Microsoft Security Essentials
1. Download and Install Microsoft Security Essentials https://www.microsoft.com/en-
us/download/details.aspx?id=5201
2. Click on Start, then click Control Panel.
3. Select Windows Defender.
4. By default, Windows Defender performs a Quick Scan of your computers hard drive. Ensure to run a
Full System Scan, as that will scan all files on your hard disk including all running programs.
Windows 8 / 10 - Windows Defender
1. Press the Windows Key to open the Start menu.
2. Type defender, select Windows Defender from the search results.
StarCraft II Performance Troubleshooting Guide Page 16 of 43
3. In the Scan Options on the right, select Full.
4. Click Scan now.
NOTE: There are a few other popular anti-virus options you might also want to consider.
Kaspersky http://usa.kaspersky.com/
Avast https://www.avast.com/en-us/index
AVG http://www.avg.com/
How To: Check for Problem Devices
1. Press Windows Key + R to open the Run dialogue window.
2. Type msinfo32, and press Enter.
3. In the tree view on the left, expand Components.
4. Click Problem Devices.
5. If something is not working as expected, you should find it listed here.
How To: Use the StarCraft II 32-bit Game Client
1. In the Battle.net desktop app, click the StarCraft II Icon on the left.
2. Expand the Options menu, click Game Settings.
3. Under StarCraft II, check the Launch 32-bit client (instead of 64-bit) checkbox.
4. Click Done.
How To: Disable NVIDIA ShadowPlay & Streaming Service
Disable NVIDIA Streaming Service
1. Press Windows Key + R to open the Run dialogue window.
2. Type services.msc and press Enter.
3. In the Services window, locate the NVIDIA Streamer Service.
4. Right-click NVIDIA Streamer Service and select Properties.
5. In the Startup Type dropdown list, select Disabled.
6. Click Stop to stop the NVIDIA Streamer Service.
7. Click Apply.
StarCraft II Performance Troubleshooting Guide Page 17 of 43
Disable NVIDIA ShadowPlay
1. Launch the NVIDIA GeForce Experience application.
2. Click the ShadowPlay button in the top right.
3. Use the switch on/off button on the left hand side to turn off ShadowPlay.
How To: Temporarily Disable your Sound Card
1. Right-click on My Computer or This PC and select Properties to open the System dialogue window.
2. On the left, click Device Manager.
3. Expand the Sound, video and game controllers section.
4. Right-click your sound card, and then click Disable.
How To: Check for CPU Hogs
1. Open Windows Task Manager by pressing Ctrl + Shift + ESC.
2. In Windows Task Manager, click the Details tab (Windows 10) or Processes tab (Windows 7).
3. Click the CPU header twice to sort the processes by CPU usage with highest CPU usage on top.
4. Launch StarCraft II.
5. Play a few games and monitor the CPU usage. If the frame rate drops, check the CPU usage in
Windows Task Manager and see if there is a program that is consistently using the most CPU.
How To: Turn Off Search Indexing in Windows
1. Press Windows Key + R to open the Run dialogue window.
2. Type services.msc and press Enter.
3. In the Services window, locate the Windows Search.
4. Right-click Windows Search and select Properties.
5. In the Startup Type dropdown list, select Disabled.
6. Click Stop to stop the Windows Search service.
7. Click Apply.
StarCraft II Performance Troubleshooting Guide Page 18 of 43
How To: Enable Intel Turbo Boost
Do you have an Intel processor and does it support Intel Turbo Boost Technology? Try enabling it. Turbo Boost
is supported by the following processors.
Intel Core i5 Mobile and Desktop Processor
Intel Core i7 Mobile and Desktop Processor
Intel Core i7 Desktop Processor Extreme Edition
Intel Core i7 Mobile Processor Extreme Edition
The only way to enable or disable Intel Turbo Boost is through a switch in the BIOS. Consult your motherboard
manual for information about enabling Intel Turbo Boost.
How To: Use High Performance Discrete GPU
AMD (Catalyst Control Center)
1. Right-click on an empty space on your Desktop, select Catalyst Control Center.
2. Click Power on the left, and select Switchable Graphics.
3. Under Choose a Graphics Processing Unit click on the High-performance GPU button.
4. Click Apply.
NVIDIA
1. Right-click on an empty space on your Desktop, select NVIDIA Control Panel.
2. In the tree-view on the left, click on Manage 3D Settings.
3. Click the Program Settings tab and select that StarCraft II profile from the Select a program to
customize dropdown list box. If there are multiple StarCraft II profile items (e.g. a profile for the 32-bit
and 64-bit executables), make sure to repeat step 4 for every StarCraft II profile in the list.
4. Under Specify the settings for this program, search for Preferred Graphics Processor and set it to High
Performance NVIDIA Processor. If there is no such setting on the Program Settings tab, click the
Global Settings tab and look for this setting there.
5. Click Apply to save the changes.
StarCraft II Performance Troubleshooting Guide Page 19 of 43
How To: Exit Battle.net When Launching Games
2
1. In the Battle.net desktop app, click 1
on the Battle.net Icon in the top left.
2. Click Settings, and then General.
3. Under WHEN I LAUNCH A GAME,
select Exit Battle.net completely and 3
click Done.
How To: Disable Superfetch
1. Press Windows Key + R to open the Run dialogue
window.
2. Type services.msc and press Enter. 5
3. In the Services window, locate the Superfetch.
4. Right-click Superfetch service and select Properties.
5. In the Startup Type dropdown list, select Disabled.
6. Click Stop to stop the Superfetch. 6
7. Click Apply and then OK.
8. Close the Service Manager and reboot to have the
change take effect.
StarCraft II Performance Troubleshooting Guide Page 20 of 43
How To: Enable or Disable AMD Turbo Core
Do you have an AMD processor and does it support AMD Turbo Core Technology? Try enabling or disabling it.
If its already enabled, disabling it. If its not enabled, turn it on and see if that stops the fps drops and helps
improve your fps.
The way to enable or disable AMD Turbo Core is through a switch in the BIOS. Consult your motherboard
manual for information about enabling AMD Turbo Core.
StarCraft II Performance Troubleshooting Guide Page 21 of 43
2
IN THIS CHAPTER
NVIDIA Control Panel Settings
StarCraft II In-Game Settings
TUNING YOUR
SETTINGS
Chapter 1 offered a set of basic troubleshooting steps that may help fix low frame rate issues in
your games. If youre still experiencing low fps in StarCraft II, there are still a few more things left
to try.
In this chapter we will take a look at the video card software settings and the StarCraft II in-game
settings. The in-game graphics options can have a large impact on the frame rate and lowering
them will help increase performance. We will run some benchmarks to get a general idea of how
much impact these settings can have on the frame rate in StarCraft II. Towards the end of this
chapter we will provide some suggestions for performance increases.
StarCraft II Performance Troubleshooting Guide Page 22 of 43
Testing Methodology
Testing the NVIDIA Control Panel Settings
For each setting, the following steps were taken to test the individual effects of a setting change on the NVIDIA
Control Panel.
1. The video driver settings were reset to factory default values.
2. The Power Management Mode setting was set to Prefer High Performance.
3. One setting on the NVIDIA Control Panel was changed from factory default to a different value.
4. The StarCraft II 64-bit client was launched using the Battle.net launcher. The Battle.net launcher was set
to close when launching a game.
5. A 31 minute 1v1 replay file was used and recording the fps always started at the 27 minute mark (with
150+ supply on each side) and ended when the replay was finished (@31:05).
6. After the replay was finished, the StarCraft II client was closed and the min/avg/max fps was written
down.
Testing the StarCraft II in-game Settings
For each setting, the following steps were taken to test the individual effects of a setting change in the StarCraft
II in-game options.
1. The Graphics Quality setting was set to Ultra (unless noted otherwise in the results).
2. In the Display section, the following settings were applied. Display Resolution: Full screen, Resolution:
1920 x 1080, Vsync: Off, Antialiasing: Checked (unless noted otherwise in the results), Reduced Violence:
Unchecked, Texture Quality: Ultra (unless noted otherwise in the results).
3. One setting in the Graphics Options was changed from the Ultra preset default to a different value.
4. The 64-bit StarCraft II client was closed and then re-launched using the Battle.net launcher. The
Battle.net launcher was set to close when launching a game.
5. A 31 minute 1v1 replay file was used and recording the fps always started at the 27 minute mark (with
150+ supply on each side) and ended when the replay was finished (@31:05).
6. After the replay was finished, the StarCraft II client was closed and the min/avg/max fps was written
down.
Test System Specs
Hardware Software
CPU: Intel Core i7-4770 @ 3.9GHz (Turbo Boost) OS : Windows 10 Pro 64-bit
Motherboard: Asus TUF Gryphon Z87 Video Driver : NVIDIA Release 364.72
Memory: Corsair Vengeance 8GB (2x 4Gb) DDR3-1600 FPS Recorder : FRAPS
Hard Disk: Samsung SSD 840 Pro (256 GB)
Monitor: Samsung SyncMaster 2443
Video Card: NVIDIA GeForce GTX 750 Ti
StarCraft II Performance Troubleshooting Guide Page 23 of 43
NVIDIA Control Panel Settings
Impact on FPS in StarCraft II
In total 13 different settings on the NVIDIA Control Panel were tested. Here are the results.
NVIDIA Control Panel Settings - Impact on FPS in StarCraft II
Max Avg Min
125
Default 84,641
41
80
Ambient Occlusion (Performance) 63,233
41
102
Ambient Occlusion (Quality) 75,253
41
115
Antialiasing - FXAA 80,584
43
124
Max. Prerendered Frames (1x) 84,931
43
124
Max. Prerendered Frames (4x) 85,816
43
127
Multi-display (Single) 84,882
44
126
Multi-display (Compatibility) 85,865
43
127
Shader Cache (Off) 86,212
43
128
Texture Filtering - Quality (Hi-Perf) 84,98
43
125
Texture Filtering - Anisotropic (On) 85,886
42
129
Texture Filtering - Trilinear optimization (Off) 84,837
42
130
Threaded Optimization (On) 86,49
43
0 20 40 60 80 100 120 140
Frames Per Second (FPS)
Looking at the chart above, the Ambient Occlusion and Antialiasing FXAA settings on the NVIDIA Control Panel
seem to have the most impact on fps in StarCraft II. The visual effects of anti-aliasing & ambient occlusion can
be seen in 2.3.1 Anti-Aliasing and 2.3.2 Ambient Occlusion. Turning off Shader Cache and enabling Threaded
Optimization did increase the average frame rate a little too.
StarCraft II Performance Troubleshooting Guide Page 24 of 43
Anti-Aliasing
Anti-aliasing (AA) is a method of making the edges of polygons appear smoother on the screen. Here is an
image showing the differences between AA disabled (88 fps), the in-game AA (84 fps) and FXAA (80 fps).
Ambient Occlusion
Ambient Occlusion (AO) adds darker shadows where two surfaces meet. Surfaces and objects that are close
together (e.g. wall corners) are usually darker than surfaces that dont have any other object near them.
Its a very subtle difference, but if you lay the two images on top of each other in Photoshop or GIMP and toggle
the top layers visibility, the differences can be seen much easier.
StarCraft II Performance Troubleshooting Guide Page 25 of 43
StarCraft II In-Game Settings
Graphics Quality Presets
Graphics Quality Presets
Max Avg Min
227
Low 164,269
81
165
Medium 108,8
55
144
High 101,576
49
125
Ultra 84,641
41
130
Extreme 91,449
39
0 50 100 150 200 250
Extreme Ultra High Medium Low
Max 130 125 144 165 227
Avg 91,449 84,641 101,576 108,8 164,269
Min 39 41 49 55 81
Frames Per Second (FPS)
The graphics quality varies greatly between the different quality presets. Especially between low and medium,
the differences in both visual quality and fps performance are quite big. The visual differences between medium-
high and high-ultra are not as obvious.
Its a bit unclear why the Extreme preset offered higher averages and maximum frame rates than the Ultra
preset. The tests were rerun 3 times just to be sure these values werent wrong. One thing to note is that some
StarCraft II Performance Troubleshooting Guide Page 26 of 43
of the darker shadows that were present on the map when using the Ultra settings, disappeared as soon as
Indirect Shadows was turned on.
In the following few sections we will test the individual in-game settings, beginning with Texture Quality.
Texture Quality
Texture Quality Impact
Low 85
Medium 84
High 84
Ultra 81
0 20 40 60 80 100
Ultra High Medium Low
FPS 81 84 84 85
Frames Per Second (FPS)
Reducing the texture quality from Ultra to High gave a small performance boost (81 to 84 fps), while reducing
texture quality even further hardly improved the frame rate.
StarCraft II Performance Troubleshooting Guide Page 27 of 43
Shaders, Lighting & Shadows
Shaders, Lighting & Shadows
Low 205
Medium 160
High 133
Ultra 122
0 20 40 60 80 100 120 140 160 180 200 220
Ultra High Medium Low
FPS 122 133 160 205
Frames Per Second (FPS)
Changing shaders from low to medium caused the frame rate to drop from 205 fps to 160 fps. Between medium
and high there is still a significant drop in fps (160 fps to 133 fps). The performance hit wasnt as big when going
from high to ultra shaders.
Shaders: Low vs. Medium
We can see striking differences in visual quality and performance between low and medium shaders.
StarCraft II Performance Troubleshooting Guide Page 28 of 43
Shaders: Medium vs. High
When changing the shader setting to high, the fps dropped with another 27 frames but the differences in visual
quality are getting less obvious. What stands out the most are the glows that are added and the softer shadows.
Shaders: High vs. Ultra
When using Ultra shaders, the fps dropped another 11 frames. Now we can see even softer shadows. Also,
materials with transparency are rendered with shadows showing the transparency.
StarCraft II Performance Troubleshooting Guide Page 29 of 43
Models
Models Low vs. High
Max Avg Min
128
Low 87,539
45
125
High 84,641
41
0 20 40 60 80 100 120 140
High Low
Max 125 128
Avg 84,641 87,539
Min 41 45
Frames Per Second (FPS)
Setting the Models option to low did increase the fps a little. The difference between low and high models will
be noticed the most when units are destroyed or when buildings are constructed. Below is an illustration of an
SCV exploding. On the left there are no model parts flying around while in the right screenshot you can see the
SCVs mineral drill in the explosion.
StarCraft II Performance Troubleshooting Guide Page 30 of 43
Physics
Physics Off/Ultra
Max Min Avg
125
Ultra 41
84,641
131
Off 47
88,616
0 20 40 60 80 100 120 140
Off Ultra
Max 131 125
Min 47 41
Avg 88,616 84,641
Frames Per Second (FPS)
Ragdolls are enabled when the Physics setting is set to High and its effect can be seen during the animation of
corpses that fling around after they are killed. Ragdoll physics calculations can be CPU intensive, especially if
there are many units dying at the same time.
Post Processing
Post Processing Ultra vs. Off
Max Min Avg
125
Ultra 41
84,641
126
Off 41
85,118
0 20 40 60 80 100 120 140
Off Ultra
Max 126 125
Min 41 41
Avg 85,118 84,641
Frames Per Second (FPS)
No notable differences between enabled and disabled post processing effects.
StarCraft II Performance Troubleshooting Guide Page 31 of 43
Effects
Effects Ultra vs. Low
Max Min Avg
125
Ultra 41
84,641
132
Off 46
92,249
0 20 40 60 80 100 120 140
Off Ultra
Max 132 125
Min 46 41
Avg 92,249 84,641
Frames Per Second (FPS)
By setting Effects to low, we managed to increase our max fps by 7, the average fps by 8 and the minimum fps
by 5. The difference between Low and Ultra effects is shown below.
StarCraft II Performance Troubleshooting Guide Page 32 of 43
Terrain
Terrain Ultra vs. Low
Max Min Avg
125
Ultra 41
84,641
132
Off 43
85,976
0 20 40 60 80 100 120 140
Off Ultra
Max 132 125
Min 43 41
Avg 85,976 84,641
Frames Per Second (FPS)
While the minimum and average fps only increased 1-2 frames when turning off Terrain, our maximum fps
increased from 125 to 132. The differences are subtle, but if you take a close look at the screenshots below, you
can see grass and little rocks on the terrain.
StarCraft II Performance Troubleshooting Guide Page 33 of 43
32-bit vs. 64-bit Client
32-bit vs. 64-bit client
Max Min Avg
125
64-bit client 41
84,641
131
32-bit client 41
86,857
0 20 40 60 80 100 120 140
32-bit client 64-bit client
Max 131 125
Min 41 41
Avg 86,857 84,641
Frames Per Second (FPS)
While the minimum fps was the same in both game clients, using the 32-bit game client increased the average
fps by about 2 fps and the maximum fps by 6 fps. If you want to squeeze out every bit of performance, using
the 32-bit client would seem to be the better choice.
Intel Hyper-Threading
Intel Hyper-Threading
Max Min Avg
125
HyperThreading ON 41
84,641
127
HyperThreading OFF 43
87,151
0 20 40 60 80 100 120 140
HyperThreading OFF HyperThreading ON
Max 127 125
Min 43 41
Avg 87,151 84,641
Frames Per Second (FPS)
Turning off Hyper-Threading did increase the frame rate on the test machine. If your CPU supports Hyper-
Threading and youre trying to squeeze out every bit of performance, toggling this option may be worth a try.
StarCraft II Performance Troubleshooting Guide Page 34 of 43
Choosing Your Settings
What settings to choose to run StarCraft 2 the way you want depends on what you want to achieve. If the goal is
to get the highest frame rate possible, using the 32-bit game client and the low graphics quality preset with anti-
aliasing and ambient occlusion turned off is definitely the way to go. See Setting for Highest Performance for an
overview of all in-game settings and NVIDIA Control Panel settings for highest performance. If the highest
possible visual quality is more important, see Settings for Highest Quality.
Settings for Highest Performance
NVIDIA Control Panel Settings
Ambient Occlusion : Off
Anisotropic filtering : Off
Antialiasing FXAA : Off
Antialiasing Gamma correction : Use global setting (On)
Antialiasing Mode : Off
Antialiasing Transparency : Use global setting (Off)
CUDA GPUs : Use global setting (All)
Max pre-rendered frames : Use global setting (Use the 3D application setting)
Multi-display/mixed-GPU acceleration : Use global setting (Multiple display performance mode)
Power management mode : Prefer High Performance
Shader Cache : Use global setting (On)
Texture Filtering Anisotropic sample optimization : Use global setting (Off)
Texture Filtering Negative LOD Bias : Use global setting (Allow)
Texture Filtering Quality : High Performance
Texture Filtering Trilinear Optimization : Use global setting (On)
Threaded Optimization : Use global setting (Auto)
Triple Buffering : Use global setting (Off)
Vertical Sync : Use global setting (Use the 3D application setting)
Virtual Reality pre-rendered frames : Use global setting (1)
StarCraft II In-Game Settings
GRAPHICS
Vertical Sync : Uncheck
Antialias : Uncheck
Display Mode : Full screen
Graphics Quality : Low
Texture Quality : Low
SOUND
Enable Reverb : Uncheck
StarCraft II Performance Troubleshooting Guide Page 35 of 43
Sound Quality : Low
Sound Channels : 16 or lower, if possible
MOUSE AND KEYBOARD
Reduce Mouse Lag : Uncheck
NOTE: Turning VSYNC off will allow the game to render its graphics at its maximum frame
rate, but may cause screen tearing. If tearing-free gameplay is preferred, turn VSYNC on.
VSYNC will attempt to synchronize the games frame rate to your monitors current refresh rate (60fps
on a 60Hz display, 120fps on a 120Hz display etc.).
Triple Buffering will improve performance if VSYNC is enabled, so be sure to enable Triple Buffering
too if VSYNC is enabled.
Additional Suggestions for Better Performance
Turning off Shader Cache and enabling Threaded Optimization on the NVIDIA Control Panel increased the fps in
StarCraft II on the test system. Results may be different on other PCs though. Try experimenting with the
following settings and choose the settings that best suit your system.
1. Turn off Shader Cache.
2. Enable Threaded Optimization.
3. Set Maximum pre-rendered frames to 3 or 4.
Everything on low should give you the highest frames per second. If youre still experiencing low fps after that,
try running a system benchmark (e.g. PassMark) and compare your computers performance with the online
results to ensure your system is running at the correct performance speeds.
Settings for Highest Quality
NVIDIA Control Panel Settings
Ambient Occlusion : On
Anisotropic filtering : On
Antialiasing FXAA : On (for in-game AA, set this to application-controlled)
Antialiasing Gamma correction : Use global setting (On)
Antialiasing Mode : Off
Antialiasing Transparency : Use global setting (Off)
CUDA GPUs : Use global setting (All)
Max pre-rendered frames : Use global setting (Use the 3D application setting)
Multi-display/mixed-GPU acceleration : Use global setting (Multiple display performance mode)
Power management mode : Prefer High Performance
Shader Cache : Use global setting (On)
StarCraft II Performance Troubleshooting Guide Page 36 of 43
Texture Filtering Anisotropic sample optimization : Use global setting (Off)
Texture Filtering Negative LOD Bias : Clamp
Texture Filtering Quality : High Quality
Texture Filtering Trilinear Optimization : Off
Threaded Optimization : Use global setting (Auto)
Triple Buffering : Use global setting (Off)
Vertical Sync : Use global setting (Use the 3D application setting)
Virtual Reality pre-rendered frames : Use global setting (1)
StarCraft II In-Game Settings
GRAPHICS
Vertical Sync : Uncheck (or check if tearing-free gameplay is preferred)
Antialias : Uncheck (for in-game AA, tick/check this box)
Display Mode : Full screen
Graphics Quality : Extreme
Texture Quality : Ultra
The above settings should provide the highest visual quality but they will also cause a huge hit on performance.
If youre experiencing fps issues with the above settings, try lowering or turning off one or more of the following
performance heavy settings (order depends on what features are more important to you).
Ambient Occlusion
Anti-aliasing
Shaders, Lighting & Shadows
If the processor is the bottleneck (Windows Task Manager can be used to monitor CPU usage), try lowering or
disabling one or more of the following StarCraft II in-game settings.
Physics
Reflections
Effects
Beyond those settings, determine what features are more important to you and lower them accordingly until
youre satisfied with the performance.
StarCraft II Performance Troubleshooting Guide Page 37 of 43
3
IN THIS CHAPTER
DUSK TOWERS
MAP
PERFORMANCE
In chapter 2 we saw how video card software options and in-game settings can affect the frame
rate in StarCraft II. In this chapter we will explore another factor that influences the frame rate of
the game map performance.
Some areas of the StarCraft II maps may provide higher or lower fps than others. Things like
clusters of large doodads, water, vegetation, lighting & shadow and decorative models can
cause the fps to drop greatly in certain areas of the map.
To test the performance of a map, we first set the keyboard scroll speed to the lowest value
possible, then fire up a replay, pause it and scan the entire map by scrolling from left to right
(starting at the top left) with successive rows going from top to bottom. Areas where the frame
rate dropped below a certain threshold (120 fps), were marked in a top-view screenshot of the
respective map. Finally we tested which in-game graphics setting would increase the fps in those
problematic areas.
StarCraft II Performance Troubleshooting Guide Page 38 of 43
Dusk Towers
The first map we will explore is Dusk Towers. The circled areas below are the areas where the frame rate
dropped below 120 fps. All other areas except for a few spots at some of the edges of the map - provided a
minimum frame rate of 120 fps.
1 <120 fps - Default = 118 fps (@Ultra)
- Lighting Low or Medium = 132 fps 2 <120 fps Default = 114 fps (@Ultra)
- Lighting High = 118 fps - Lighting Low or Medium = 119 fps
- Terrain Low = 120 fps - Lighting High = 114 fps
- Shaders High = 128 fps
- Terrain Low = 114 fps
3 <120 fps Default = 101 fps (@Ultra)
- Lighting Low or Medium = 135 fps
- Lighting High = 101 fps
- Terrain Low = 102 fps
4 <120 fps Default = 118 fps (@Ultra)
- Lighting Low or Medium = 132 fps
- Lighting High = 118 fps
- Terrain Low = 119 fps
5 <120 fps Default = 110 fps (@Ultra)
- Lighting Low or Medium = 136 fps
- Lighting High = 110 fps
- Terrain Low = 111 fps
6 <120 fps Default = 99 fps (@Ultra)
7 <120 fps Default = 117 fps (ultra) - Lighting Low or Medium = 128 fps
- Lighting Low or Medium = 143 fps - Lighting High = 99 fps
- Lighting High = 117 fps - Terrain Low = 99 fps
- Terrain Low = 117 fps
1 118 frames per second - The frame rate in this area dropped to 118 fps (@Ultra settings). By changing the
lighting setting to low or medium, the fps increased to 132fps (+14 frames) on the test system.
StarCraft II Performance Troubleshooting Guide Page 39 of 43
Interestingly enough, changing the lighting setting from low to medium didnt improve the fps at all.
Changing it to high resulted in 118 fps which is also exactly the same as what we see @ultra.
Changing the Terrain option added an extra frame to the fps (119 fps). Lowering any of the other settings
(shadows, reflections, effects, texture quality, post processing and physics) didnt improve the fps at all
during the test. The test was repeated 4 times to ensure the values were correct.
2 114 frames per second - In this area the frame rate dropped to 114 fps. In the previous area (1) we were
able to get the frame rate back to >120 fps by lowering the setting the lighting option to either low or
medium. Unfortunately thats not the case here. Setting the lighting option to either Low or Medium only
increases the frame rate to 119 fps (+5 frames) and lowering Terrain didnt seem to have any effect as
well. However, by changing the Shader option from Ultra to High, we managed to get 128 fps in this area.
3 101 frames per second Setting lighting to low or medium increased the frame rate to 136 fps. Setting
terrain to low gave a minor fps boost (+1 frame).
4 118 frames per second - Setting lighting to low or medium increased the frame rate to 132 fps. Setting
terrain to low gave a minor fps boost (+1 frame).
5 110 frames per second - Setting lighting to low or medium increased the frame rate to 136 fps. Setting
terrain to low gave a minor fps boost (+1 frame).
6 99 frames per second The drop in frame rate was the highest in this area. Changing lighting from ultra
to low or medium increased the frame rate to 128 fps. Changing the terrain option didnt increase the
frame rate in this area.
7 117 frames per second - Setting lighting to low or medium increased the frame rate to 143 fps. Changing
the Terrain option didnt add any extra frame to the fps (117 fps).
Summary: With everything set to Ultra, we were able to get +120 fps except in the circled areas drawn in the
image above. In most cases, lowering the Lighting setting to either Low or Medium helped getting the frame
rate back to +120 fps and lowering the Terrain setting added another boost of 1 frame per second. In one area
this wasnt the case (area 2), and we had to lower Shaders from Ultra to High to achieve a minimum of 120 fps in
that area.
None of the other settings seemed to have any influence on the frame rate, which would probably be a different
story if there were units and action on the map.
StarCraft II Performance Troubleshooting Guide Page 40 of 43
Summary
In chapter 1 we provided a compilation of the more common troubleshooting tips with step-by-step guides you
can try to fix low frame rate issues.
Chapter 2 covered the impact of video card software settings and in-game options in StarCraft II and offered a
few suggestions for better performance.
In the final chapter we tested the performance of a map, identified the problematic areas and presented a few
suggestions that have shown to improve the frame rate in those areas. For now, I have limited myself to
analyzing only one map, Dusk Towers. If you want to see other maps added to this chapter, feel free to leave a
message on Twitter at twitter.com/mvpdeanx.
StarCraft II Performance Troubleshooting Guide Page 41 of 43
Anda mungkin juga menyukai
- CompTIA Linux+ Certification Study Guide (2009 Exam): Exam XK0-003Dari EverandCompTIA Linux+ Certification Study Guide (2009 Exam): Exam XK0-003Belum ada peringkat
- AquaMax+2000-4000 User+GuideDokumen158 halamanAquaMax+2000-4000 User+GuideFlavio nascimentoBelum ada peringkat
- UMData AcqDokumen196 halamanUMData AcqDeniz KutanBelum ada peringkat
- 110-00026 05 User Guide, Microphazir 4.2Dokumen90 halaman110-00026 05 User Guide, Microphazir 4.2Fernando Sebastian HussBelum ada peringkat
- Guia Del Ussuario Unity Real Time On Line PDFDokumen428 halamanGuia Del Ussuario Unity Real Time On Line PDFAdrinamar MedinaBelum ada peringkat
- Modus Ug DiagnosticsDokumen284 halamanModus Ug DiagnosticsywkaiBelum ada peringkat
- Eager Smart Software ManualDokumen244 halamanEager Smart Software Manualdmvaldes21Belum ada peringkat
- Niton XL3 User Guide v8.0 (Abridged)Dokumen260 halamanNiton XL3 User Guide v8.0 (Abridged)Chiphazi BandaBelum ada peringkat
- Venom User GuideDokumen113 halamanVenom User GuidePepe CocaBelum ada peringkat
- Troubleshooting SSLOn MPPDokumen139 halamanTroubleshooting SSLOn MPPclobo94Belum ada peringkat
- Picoscope 6 Users Guide enDokumen222 halamanPicoscope 6 Users Guide ennicolae_popescu_18100% (1)
- ACS800 FirmwareManual 28022007 PDFDokumen272 halamanACS800 FirmwareManual 28022007 PDFCarles RochBelum ada peringkat
- HP Agilent-Technologies 8935 Series E6380a Ver b.03.10 Cellular Test SetDokumen343 halamanHP Agilent-Technologies 8935 Series E6380a Ver b.03.10 Cellular Test SetmarcarpriverBelum ada peringkat
- Biorad CFX Maestro User GuideDokumen256 halamanBiorad CFX Maestro User GuideDenis FreedmanBelum ada peringkat
- Merge Referral Portal™ v.3.2: User's GuideDokumen74 halamanMerge Referral Portal™ v.3.2: User's Guideyahya mohammedBelum ada peringkat
- Thermo Scientifiic Niton XL2 Resource GuideDokumen202 halamanThermo Scientifiic Niton XL2 Resource GuideJulian Augusto Morantes MorantesBelum ada peringkat
- Wonderware PAC User Guide (PDFDrive)Dokumen131 halamanWonderware PAC User Guide (PDFDrive)Armandosky OsoskyBelum ada peringkat
- Artes: User ManualDokumen27 halamanArtes: User ManualMohd.AzisBelum ada peringkat
- Manual XL3 Series v7.0.11Dokumen660 halamanManual XL3 Series v7.0.11Tako JankhoteliBelum ada peringkat
- En FW 800StdPrg RevCDokumen250 halamanEn FW 800StdPrg RevCyasararafat1Belum ada peringkat
- Ethernet Display For Eight Devices User GuideDokumen64 halamanEthernet Display For Eight Devices User Guidearyan_iustBelum ada peringkat
- l4 OfflineDokumen310 halamanl4 OfflineÁlvaro JuniorBelum ada peringkat
- Modus Ug PmbistDokumen261 halamanModus Ug PmbistywkaiBelum ada peringkat
- Acs800 PDFDokumen266 halamanAcs800 PDFRichard SianiparBelum ada peringkat
- Android Test-Driven Development by Tutorials by Lance Gleason, Victoria Gonda Fernando Sproviero PDFDokumen405 halamanAndroid Test-Driven Development by Tutorials by Lance Gleason, Victoria Gonda Fernando Sproviero PDFsedik ikedicheBelum ada peringkat
- Embedded Systems Firmware DemystifiedDokumen69 halamanEmbedded Systems Firmware DemystifiedAndy210267% (3)
- Turbo C Users Guide 1987Dokumen323 halamanTurbo C Users Guide 1987ajoaomvBelum ada peringkat
- NW InvestigatorDokumen168 halamanNW InvestigatorApparatchiki310Belum ada peringkat
- Quantum Vol1Dokumen274 halamanQuantum Vol1grgchary100% (4)
- EN ACS800 Standard FW Rev I1 PDFDokumen276 halamanEN ACS800 Standard FW Rev I1 PDFKUNALJAYBelum ada peringkat
- Genisys 2009 User ManualDokumen88 halamanGenisys 2009 User Manualoscar_orta_1Belum ada peringkat
- Easy-Drive: For Configuring Amv32, Tpd32, and Avy DrivesDokumen58 halamanEasy-Drive: For Configuring Amv32, Tpd32, and Avy DrivesVasile DumitruBelum ada peringkat
- ATV320 Programming Manual en NVE41295 04Dokumen358 halamanATV320 Programming Manual en NVE41295 04YacineBelum ada peringkat
- Marc 2010 User's GuideDokumen1.946 halamanMarc 2010 User's GuideDan Wolf100% (1)
- Conformal User PDFDokumen480 halamanConformal User PDFSdBelum ada peringkat
- 01 Mag NAPure LCOperators ManualDokumen204 halaman01 Mag NAPure LCOperators Manual章洪建100% (1)
- EZW50 User Manual A4Dokumen192 halamanEZW50 User Manual A420dgleeBelum ada peringkat
- Prodigy V9 User Guide PDFDokumen522 halamanProdigy V9 User Guide PDFbobblejotBelum ada peringkat
- AC 7 0 Getting Started GuideDokumen250 halamanAC 7 0 Getting Started GuideRemus NeagaBelum ada peringkat
- Getting Started With Arduino v2Dokumen130 halamanGetting Started With Arduino v2aaa100% (1)
- SAP HANA SQL Command Network Protocol Reference enDokumen74 halamanSAP HANA SQL Command Network Protocol Reference enismaglezhBelum ada peringkat
- QuickDAQ Manial INCLUDING FRF SHOCK TEST PDFDokumen414 halamanQuickDAQ Manial INCLUDING FRF SHOCK TEST PDFJosh SBelum ada peringkat
- VT K Users GuideDokumen536 halamanVT K Users GuideKaelfBelum ada peringkat
- Valvue2.4 Digital Communications SoftWare EW1003 ValVue24 0307Dokumen167 halamanValvue2.4 Digital Communications SoftWare EW1003 ValVue24 0307rujisak_mBelum ada peringkat
- Tesys U DTM For FDT Container: Online HelpDokumen104 halamanTesys U DTM For FDT Container: Online HelpCbdtxd PcbtrBelum ada peringkat
- Conformal User PDFDokumen478 halamanConformal User PDFajaysimha0% (1)
- Quicksilver ManualDokumen134 halamanQuicksilver ManualthesaneroneBelum ada peringkat
- T-Spice User's Guide: Release 16.3 June 2015Dokumen579 halamanT-Spice User's Guide: Release 16.3 June 2015Laxmi GuptaBelum ada peringkat
- Cópia de MAN0009889_SimpliAmp_ThermalCycler_UserGuide - BIOMOLDokumen92 halamanCópia de MAN0009889_SimpliAmp_ThermalCycler_UserGuide - BIOMOLadminBelum ada peringkat
- TLMRecsPrem2 4 1 1UserGuideDokumen212 halamanTLMRecsPrem2 4 1 1UserGuideMauricio Yap100% (1)
- Cosmed SpirHOMEter Spirometer - Service ManualDokumen76 halamanCosmed SpirHOMEter Spirometer - Service ManualEnrico TegonBelum ada peringkat
- Manual NukeDokumen91 halamanManual NukeJenni Garcia MañasBelum ada peringkat
- Mocha AE CC UserGuideDokumen138 halamanMocha AE CC UserGuideLead HeadBelum ada peringkat
- Fox JetDokumen125 halamanFox JetLuiz GustavoBelum ada peringkat
- Ats-Software 539862-xx BHB 543734-14-02 enDokumen374 halamanAts-Software 539862-xx BHB 543734-14-02 enLeinadsoft DanielBelum ada peringkat
- ACS480 Standard Control ProgramDokumen468 halamanACS480 Standard Control ProgramjuanBelum ada peringkat
- Stealthwatch-Study GuideDokumen356 halamanStealthwatch-Study Guiderezu11Belum ada peringkat
- Cosmed SpirHOMEter - User ManualDokumen74 halamanCosmed SpirHOMEter - User ManualluisBelum ada peringkat
- Archestra™ Trend Client User'S Guide: WonderwareDokumen110 halamanArchestra™ Trend Client User'S Guide: WonderwareVitor De Sá NunesBelum ada peringkat
- Processor Expert For Kinetis 3.0.1 Release NotesDokumen26 halamanProcessor Expert For Kinetis 3.0.1 Release NotesEdgar GaonaBelum ada peringkat
- MC9S08QG8Dokumen316 halamanMC9S08QG8EmmanuelchatoBelum ada peringkat
- FRDM-KL25Z Quick Start Guide (Rev 1.0)Dokumen9 halamanFRDM-KL25Z Quick Start Guide (Rev 1.0)Cepheid FaarjanaBelum ada peringkat
- Bitcoin Manifesto - Satoshi NakamotoDokumen9 halamanBitcoin Manifesto - Satoshi NakamotoJessica Vu100% (1)
- Kinematics in 2DDokumen4 halamanKinematics in 2DEdgar GaonaBelum ada peringkat
- Starting and Configuring Crontab in CygwinDokumen2 halamanStarting and Configuring Crontab in CygwinSamir BenakliBelum ada peringkat
- Bid ProcessDokumen85 halamanBid ProcessRobiatol Adawiah Mohammad ShamsidiBelum ada peringkat
- JURNAL PENCONG IJAS FixDokumen12 halamanJURNAL PENCONG IJAS Fixmasri ridwanBelum ada peringkat
- A.3s Scheme Used in Managing Epp ClassDokumen35 halamanA.3s Scheme Used in Managing Epp Classpixie02100% (2)
- Leadership EthiqueDokumen16 halamanLeadership EthiqueNOURDINE EZZALMADIBelum ada peringkat
- The Housekeeping Department: Learning Activity #1Dokumen4 halamanThe Housekeeping Department: Learning Activity #1Limar Geoff G. RosalesBelum ada peringkat
- ZF 4hp14 - 2Dokumen9 halamanZF 4hp14 - 2Miguel BentoBelum ada peringkat
- English 10 - WHLP - Q1 - Module 3Dokumen3 halamanEnglish 10 - WHLP - Q1 - Module 3Mar Florence SebastianBelum ada peringkat
- KL 8052N User ManualDokumen33 halamanKL 8052N User ManualBiomédica HOBelum ada peringkat
- Synopsis Sagar Project - A Study On The Need of CRM in OrganizatonDokumen3 halamanSynopsis Sagar Project - A Study On The Need of CRM in OrganizatonViraja GuruBelum ada peringkat
- Pengaruh Komunikasi DGN KinerjaDokumen15 halamanPengaruh Komunikasi DGN KinerjaTitHa AwallunnisaBelum ada peringkat
- The Danieli Danarc Plus M Furnace at Abs Meltshop: Aldo A. Fior Danieli C M - Process Engineer Buttrio, ItalyDokumen6 halamanThe Danieli Danarc Plus M Furnace at Abs Meltshop: Aldo A. Fior Danieli C M - Process Engineer Buttrio, ItalyBrandon CoxBelum ada peringkat
- Bashar Discusses Monatomics, White Powder Gold and Ormus MineralsDokumen32 halamanBashar Discusses Monatomics, White Powder Gold and Ormus MineralsFlorin V. Iagaru100% (6)
- Ternary Phase Diagram Guided Question 1 PDFDokumen1 halamanTernary Phase Diagram Guided Question 1 PDFLuci FernBelum ada peringkat
- Meditation and yoga relieve dysmenorrhea and absenteeismDokumen6 halamanMeditation and yoga relieve dysmenorrhea and absenteeismrifdaBelum ada peringkat
- Tuomo Summanen Michael Pollitt: Case Study: British Telecom: Searching For A Winning StrategyDokumen34 halamanTuomo Summanen Michael Pollitt: Case Study: British Telecom: Searching For A Winning StrategyRanganath ChowdaryBelum ada peringkat
- ProjectDokumen5 halamanProjectMahi MalikBelum ada peringkat
- IGNOU FEG-02 (2011) AssignmentDokumen4 halamanIGNOU FEG-02 (2011) AssignmentSyed AhmadBelum ada peringkat
- 10 - The Geological Interpretation of Well LogsDokumen292 halaman10 - The Geological Interpretation of Well LogsLorenza LorenzanaBelum ada peringkat
- Bachelor of Science in Tourism Management: Iloilo City Community College Ge 1. Understanding The SelfDokumen4 halamanBachelor of Science in Tourism Management: Iloilo City Community College Ge 1. Understanding The SelfPaula Danielle HachuelaBelum ada peringkat
- Bio-Climatic Tower/Eco-Tower: Bachelor of ArchitectureDokumen12 halamanBio-Climatic Tower/Eco-Tower: Bachelor of ArchitectureZorawar Singh Basur67% (3)
- Usg Sheetrock® Brand Acoustical SealantDokumen3 halamanUsg Sheetrock® Brand Acoustical SealantHoracio PadillaBelum ada peringkat
- 3 To 8 Decoder in NGSPICEDokumen14 halaman3 To 8 Decoder in NGSPICEJaydip FadaduBelum ada peringkat
- Components of GlobalizationDokumen26 halamanComponents of GlobalizationGiyan KhasandraBelum ada peringkat
- ReedHycalog Tektonic™ Bits Set New RecordsDokumen1 halamanReedHycalog Tektonic™ Bits Set New RecordsArifinBelum ada peringkat
- The Crime of Galileo - de Santillana, Giorgio, 1902Dokumen372 halamanThe Crime of Galileo - de Santillana, Giorgio, 1902Ivo da Costa100% (2)
- P - Issn: 2503-4413 E - Issn: 2654-5837, Hal 35 - 42: Jurnal Ekonomi Dan Bisnis, Vol. 11 No. 1 Juli 2022Dokumen8 halamanP - Issn: 2503-4413 E - Issn: 2654-5837, Hal 35 - 42: Jurnal Ekonomi Dan Bisnis, Vol. 11 No. 1 Juli 2022Nova KartikaBelum ada peringkat
- BS EN 50131-1998 Alarm Systems Intrusion Systems Part 6Dokumen30 halamanBS EN 50131-1998 Alarm Systems Intrusion Systems Part 6Michael Camit EsoBelum ada peringkat
- 5.2 Flanged Bolt CouplingDokumen11 halaman5.2 Flanged Bolt CouplingShayneBumatay0% (1)
- Pointer C++ (UAMD)Dokumen6 halamanPointer C++ (UAMD)SaiDj DulevicBelum ada peringkat