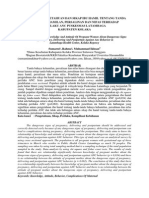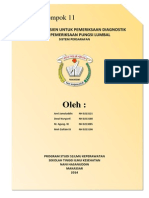Manual Final
Diunggah oleh
mozukiHak Cipta
Format Tersedia
Bagikan dokumen Ini
Apakah menurut Anda dokumen ini bermanfaat?
Apakah konten ini tidak pantas?
Laporkan Dokumen IniHak Cipta:
Format Tersedia
Manual Final
Diunggah oleh
mozukiHak Cipta:
Format Tersedia
MANUAL PENGGUNAAN APLIKASI
Penilaian Mandiri Kualitas Data Rutin (PMKDR)
KEMENTERIAN KESEHATAN REPUBLIK INDONESIA
TAHUN 2015
Manual Penggunaan Aplikasi PMKDR Page | 1
MANUAL PENGGUNAAN APLIKASI PMKDR
A. TAHAP PERSIAPAN
1. Peserta dapat membuka aplikasi dengan menggunakan Browser, baik
Mozilla Firefox, Google Chrome, atau yang lainnya.
2. Persiapan Data : Sebelum menggunakan aplikasi PMKDR, ada beberapa
data yang harus dipersiapkan terlebih dahulu, yaitu:
a. Daftar unit/fasilitas
b. Jumlah Penduduk
c. Data rutin bulanan : data cakupan tiap bulan (untuk periode 1 tahun)
d. Data rutin tahunan : data sasaran; data cakupan 3 tahun terakhir; Data
survey (jika ada)
e. Data hasil verifikasi
f. Data hasil penilaian sistem pemantauan dan evaluasi
3. Persiapan Aplikasi
a. Buka browser dan buka alamat: http://
b. Sebelum memulai penggunaan aplikasi PMKDR, perlu diperhatikan
beberapa petunjuk yang terdapat dalam PANDUAN
PENGGUNAAN APLIKASI.
c. Untuk masuk kedalam sistem, inputkan user name dan password sesuai
dengan satuan kerja yang akan dinilai programnya.
Gambar 1. Sistem Login
Manual Penggunaan Aplikasi PMKDR Page | 2
d. Untuk menginput data Satuan Kerja klik menu Satuan Kerja
Gambar 2. Menu Satuan Kerja
e. Menginput data Puskesmas atau Kab/Kota atau Provinsi (sesuai jenjang
administrasi). Unit dan jenjang administratif seperti tertera pada tabel berikut:
Tabel 1. Unit dan Jenjang Administratif
Unit Level
Kabupaten/Kota Puskesmas
Provinsi Dinas Kesehatan Kab/Kota
Pusat Dinas Kesehatan Provinsi
Gambar 3. Input Data Satuan Kerja
Klik Simpan apabila telah selesan mengisi data Satuan Kerja.
Manual Penggunaan Aplikasi PMKDR Page | 3
f. Untuk menginput data program kerja klik menu Program Kerja
Gambar 4. Menu Program Kerja
Gambar 5. Input Data Program Kerja
Isi nama program kerja yang akan dinilai, isi periode laporan (bulanan atau
triwulan), isi konstanta indicator, isi indikator utama (indikator yang akan dinilai), dan
isi indicator pembanding.
Klik Simpan apabila telah selesan mengisi data Satuan Kerja.
Manual Penggunaan Aplikasi PMKDR Page | 4
B. PENGGUNAAN APLIKASI UNTUK TELAAH LAPORAN
Menu telaah laporan digunakan untuk menyajikan indikator sebagai berikut:
1. Kelengkapan laporan
2. Ketepatan waktu pelaporan
3. Akurasi dan Konsistensi Internal/Eksternal
Agar dapat menghasilkan output tersebut, maka perlu dilakukan input data
sebagai berikut:
1. Pilih program kerja dan tahun yang akan dinilai dengan meng-klik drop down
button pada halaman Beranda, setelah itu klik button Telaah Laporan.
Gambar 6. Pemilihan Menu Telaah Laporan
2. Input Data Program Tahunan
Lakukan input Data Program 3 Tahun sebelumnya serta Data Sasaran Tahunan.
Data program diinput pada kolom yang berwarna putih, kolom yang berwarna
biru akan terisi secara otomatis. Data yang diinput adalah: 1) cakupan (%)
Indikator pada 3 tahun sebelumnya; 2) Jumlah sasaran indikator dalam 1 tahun;
3) Jumlah sasaran indikator estimasi; 4) Data survei (jika ada).
Klik tombol untuk menyimpan data.
Manual Penggunaan Aplikasi PMKDR Page | 5
Gambar 7. Input Periode Tahun Data Sasaran
Untuk menginput data survei tahun-tahun sebelumnya, klik menu Input Data
Cakupan Survei Tahun-Tahun Sebelumnya.
Gambar 8. Input Data Cakupan Survei Tahun-Tahun Sebelumnya
3. Setelah selesai memasukkan data, klik tombol untuk
menginputkan data indikator.
4. a. Input Data Indikator (Bulanan).
Pilih bulan yang akan diinput datanya, pilihan bulan yang tersedia adalah
dimulai dari bulan Januari hingga bulan saat ini. Setelah itu input data pada
kolom yang berwarna putih, yaitu: Tanggal Laporan Masuk; Indikator Utama;
dan Indikator Pembanding. Sedangkan kolom yang berwarna hijau akan terisi
otomatis.
Manual Penggunaan Aplikasi PMKDR Page | 6
Klik tombol untuk menyimpan data.
Gambar 9. Input Data Indikator (Bulanan)
4. b. Input Data Indikator (Triwulan).
Pilih triwulan yang akan diinput datanya, pilihan triwulan yang tersedia adalah
dimulai dari triwulan I hingga triwulan saat ini. Setelah itu input data pada
kolom yang berwarna putih, yaitu: Tanggal Laporan Masuk; Indikator Utama;
dan Indikator Pembanding. Sedangkan kolom yang berwarna hijau akan terisi
otomatis.
Klik tombol untuk menyimpan data.
Gambar 10. Input Data Indikator (Triwulan)
5. Setelah input data indikator, klik tombol untuk kembali ke
halaman Input Periode Data Tahun Sasaran, setelah itu klik tombol
untuk melihat Output berupa grafik.
Manual Penggunaan Aplikasi PMKDR Page | 7
Contoh Output Kelengkapan Data
Gambar 11. Grafik Kelengkapan Data Bulanan
Gambar 12. Grafik Kelengkapan Data Per Satuan Kerja
Manual Penggunaan Aplikasi PMKDR Page | 8
Contoh Output Ketepatan Waktu
Gambar 13. Grafik Ketepatan Waktu Bulanan
Gambar 14. Grafik Ketepatan Waktu Per Satuan Kerja
Manual Penggunaan Aplikasi PMKDR Page | 9
Contoh Output Akurasi
Gambar 15. Grafik Akurasi Program Per Satuan Kerja
Manual Penggunaan Aplikasi PMKDR Page | 10
Contoh Output Konsistensi Internal
Gambar 16. Grafik Rasio Konsistensi Cakupan Indikator Dinilai (3 Tahun Terakhir)
Gambar 17. Grafik Rasio Konsistensi Antar Indikator
Manual Penggunaan Aplikasi PMKDR Page | 11
Contoh Output Konsistensi Eksternal
Gambar 18.Grafik Konsistensi Data Sasaran Program
Gambar 19. Grafik Konsistensi Eksternal Data Sasaran Indikator
Manual Penggunaan Aplikasi PMKDR Page | 12
Gambar 20. Grafik Rasio Konsistensi Data Cakupan Indikator dengan Survei
Gambar 21. Grafik Rasio Cakupan Estimasi dengan Sasaran
Manual Penggunaan Aplikasi PMKDR Page | 13
Gambar 22. Grafik Rasio Cakupan Survei dengan Cakupan Indikator
Gambar 23. Grafik Cakupan Indikator Utama dengan Beberapa Tahun Survei
Manual Penggunaan Aplikasi PMKDR Page | 14
C. PENGGUNAAN APLIKASI UNTUK VERIFIKASI DATA
Verifikasi data hanya dilakukan pada unit yang telah mengirimkan
data rutin kemudian dipilih secara acak, diundi, dilotre, atau dikocok
berdasarkan hasil telaah laporan. Berikut ini akan diuraikan tahapan pengolahan
data hasil verifikasi dengan menggunakan aplikasi program PMKDR, mulai data
input sampai penyajian output. Input data bulanan atau triwulan sudah
dibedakan sesuai jenis programnya, untuk Program TB tersedia input triwulan,
sedangkan program lainnya (KIA, Gizi, dan Immunisasi) tersedia input bulanan.
1. Untuk melakukan telaah laporan rutin, klik button Verifikasi Data pada
halaman beranda, sehingga muncul halaman Verifikasi Data.
2. a. Verifikasi Data (Bulanan)
Pilih bulan yang akan diinput datanya, pilihan bulan yang tersedia adalah
dimulai dari bulan Januari hingga bulan saat ini. Setelah itu input data pada
kolom yang berwarna putih, yaitu: Dari Register Pencatatan; dan Dari
Sumber/Faskes Lainnya. Sedangkan kolom yang berwarna hijau akan terisi
otomatis.
Klik tombol untuk menyimpan data.
Gambar 24. Input Verifikasi Data Bulanan
2. b. Verifikasi Data (Triwulan)
Pilih triwulan yang akan diinput datanya, pilihan triwulan yang tersedia adalah
dimulai dari triwulan I hingga triwulan saat ini. Setelah itu input data pada
kolom yang berwarna putih, yaitu: Dari Register Pencatatan; dan Dari
Manual Penggunaan Aplikasi PMKDR Page | 15
Sumber/Faskes Lainnya. Sedangkan kolom yang berwarna hijau akan terisi
otomatis.
Klik tombol untuk menyimpan data.
Gambar 25. Input Verifikasi Data Triwulan
3. Setelah selesai melakukan input verifikasi data, klik tombol
untuk menuju halaman perhitungan rasio akurasi hasil verifikasi data.
4. Input data pada kolom yang berwarna putih, yaitu: Jumlah Penduduk; dan %
Rasio Akumulasi Kumulatif 1 Level Di Bawahnya. Sedangkan untuk kolom
yang berwarna hijau akan terisi otomatis.
Klik tombol untuk menyimpan data.
Gambar 26. Perhitungan Rasio Akurasi Hasil Verifikasi Data
Manual Penggunaan Aplikasi PMKDR Page | 16
5. Setelah selesai melakukan input data, klik tombol untuk melihat Output
berupa grafik.
Contoh Output Verifikasi Data
Gambar 27. Grafik Verifikasi Data
Manual Penggunaan Aplikasi PMKDR Page | 17
D. PENGGUNAAN APLIKASI UNTUK PENILAIAN SISTEM PEMANTAUAN
DAN EVALUASI
1. Pilih button Monitoring Evaluasi pada halaman beranda.
2. Fasilitas yang akan dinilai akan secara otomatis tersedia (link dengan unit
yang diverifikasi).
Gambar 28. Halaman Monitoring Evaluasi Program
3. Berikan penilaian untuk setiap komponen sistem pemantauan sesuai dengan
kondisi yang ada. Peserta memberikan tanda untuk hasil pengamatan yang
tersedia dan jika hasil pengamatan tidak tersedia atau tidak dapat
menunjukan dokumentasi, maka tidak perlu memberikan tanda. Penilaian ini
dilakukan untuk 5 komponen pada seluruh unit yang dinilai.
4. Setelah selesai mengisi seluruh hasil penilaian, klik tombol
yang berada di bawah halaman.
Output penyajian data berupa grafik spider web dengan cara mengklik tombol
Manual Penggunaan Aplikasi PMKDR Page | 18
Contoh Output Monitoring dan Evaluasi
Gambar 29. Grafik Monitoring dan Evaluasi Per Satuan Kerja
Gambar 30. Grafik Monitoring dan Evaluasi Rata-Rata Seluruh Satuan Kerja
Manual Penggunaan Aplikasi PMKDR Page | 19
E. MENCETAK OUTPUT SISTEM PMKDR
Sistem PMKDR memiliki dua jenis output, yang pertama yaitu dalam bentuk
tabel, dan yang kedua dalam bentuk grafik. Output dari sistem PMKDR dapat
dicetak dengan cara berikut:
1. Mencetak melalui browser
Untuk mencetak output sistem PMKDR melalui browser, klik button di
pojok kanan atas, lalu klik print.
Gambar 31. Mencetak Output Sistem PMKDR dengan Browser
2. Mencetak Grafik melalui Button
Untuk mencetak grafik, klik button yang terdapat pada grafik, lalu pilih
Print Chart.
Manual Penggunaan Aplikasi PMKDR Page | 20
Gambar 32. Mencetak Grafik Melalui Button Print Chart
Selain dicetak, grafik juga dapat diunduh dengan berbagai format, seperti PNG,
JPEG, PDF, dan SVG.
F. MELAKUKAN EKSPORT DAN IMPORT FILE
Eksport dan Import file berguna apabila kita menggunakan sistem PMKDR
versi offline dan ingin meng-update datanya atau memasukkan datanya ke versi
online.
Untuk melakukan eksport file, klik menu Eksport, lalu pilih tahun yang akan di
eksport datanya, kemudian klik .
Gambar 33. Eksport File
Selanjutnya, untuk melakukan import file, klik menu Import, lalu pilih file yang
akan di import datanya, kemudian klik .
Manual Penggunaan Aplikasi PMKDR Page | 21
Gambar 34. Import File
G. MENAMBAH UNIT KERJA
Hanya pusat yang dapat melakukan penambahan unit kerja dan meng-edit nya.
Untuk menambah unit kerja, klik menu Unit, lalu klik .
Gambar 35. Membuat Unit Baru
Manual Penggunaan Aplikasi PMKDR Page | 22
Setelah itu akan tampil form tambah unit baru, isi seluruh data, kemudian klik
Gambar 36. Form Tambah Unit
Manual Penggunaan Aplikasi PMKDR Page | 23
Anda mungkin juga menyukai
- Askep DEMAM THYPOIDDokumen12 halamanAskep DEMAM THYPOIDmozukiBelum ada peringkat
- Pelayanan Kesehatan JiwaDokumen3 halamanPelayanan Kesehatan JiwaHmuhadi0% (1)
- Strategi Pelaksanaan Tindakan KeperawatanDokumen2 halamanStrategi Pelaksanaan Tindakan KeperawatanmozukiBelum ada peringkat
- Gambaran Karakteristik Klien Yang Dirawat Di Rumah SakitDokumen29 halamanGambaran Karakteristik Klien Yang Dirawat Di Rumah SakitmozukiBelum ada peringkat
- Leaflet Nefrotik SyndromDokumen2 halamanLeaflet Nefrotik Syndrommozuki25% (4)
- Penyakit Yang Ditularkan Lewat UdaraDokumen2 halamanPenyakit Yang Ditularkan Lewat Udaramozuki0% (1)
- Tanda Bahaya KehamilanDokumen9 halamanTanda Bahaya KehamilanmozukiBelum ada peringkat
- SOP Pungsi LumbalDokumen5 halamanSOP Pungsi LumbalmozukiBelum ada peringkat