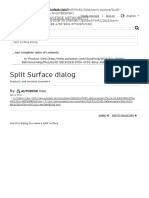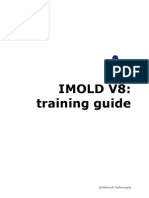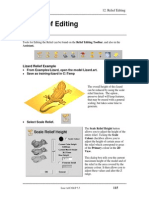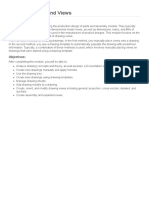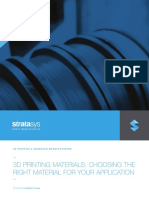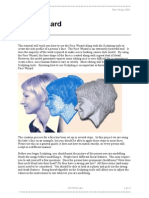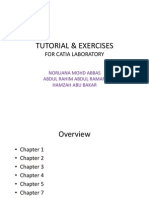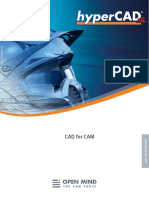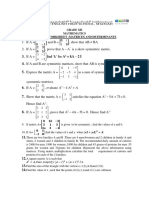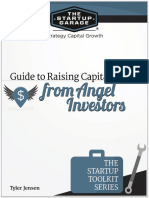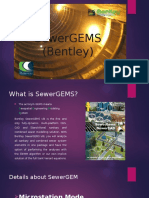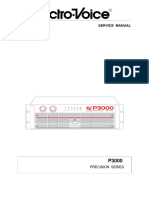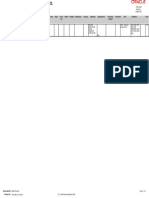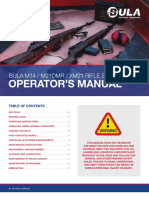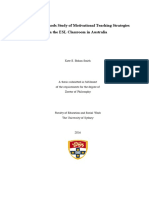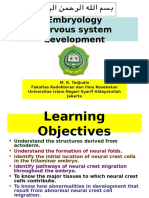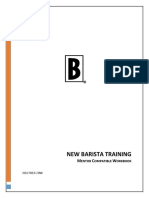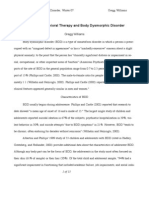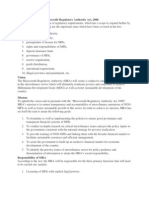Fusion Training Attendee Print Guide
Diunggah oleh
Ricardo CastilloHak Cipta
Format Tersedia
Bagikan dokumen Ini
Apakah menurut Anda dokumen ini bermanfaat?
Apakah konten ini tidak pantas?
Laporkan Dokumen IniHak Cipta:
Format Tersedia
Fusion Training Attendee Print Guide
Diunggah oleh
Ricardo CastilloHak Cipta:
Format Tersedia
Autodesk Fusion 360 Training:
The Future of Making Things
Attendee Guide
Abstract
After completing this workshop, you will have a basic
understanding of editing 3D models using Autodesk Fusion
TM
360 to quickly produce a desk lamp, using a range of tools. You
will also be able to output documentation from the model and add
dimensions.
Autodesk Design Academy 1|Page
academy.autodesk.com
Table of Contents
Getting Started ...................................................................................4
Download Fusion 360......................................................................................... 4
Data Sets ........................................................................................................... 4
Video Tutorials ................................................................................................... 6
Lesson 1: Overview ...........................................................................7
Step 1: Start Fusion 360..................................................................................... 7
Step 2: Review the Fusion 360 User Interface ................................................... 8
Step 3: Create a Box .......................................................................................... 8
Step 4: Round the Edges of the Box .................................................................. 9
Step 5: Add a Hole to the Box ............................................................................ 9
Step 6: Save Your Design ................................................................................ 10
Step 7: Display the Data Panel ......................................................................... 10
Step 8: Use the Browser .................................................................................. 11
Step 9: Use the Timeline .................................................................................. 11
Step 10: Change Workspaces .......................................................................... 11
Step 11: Use the Navigation Bar ...................................................................... 12
Step 12: Use the Mouse ................................................................................... 12
Step 13: Use the ViewCube ............................................................................. 13
Hot Keys .......................................................................................................... 14
Lesson 2: Sketch .............................................................................15
Step 1: Start Fusion 360................................................................................... 15
Step 2: Attach a Canvas................................................................................... 16
Step 3: Create a Sketch Profile of the Lampshade ........................................... 18
Lesson 3: Model ...............................................................................21
Step 1: Create a Solid Model............................................................................ 21
Step 2: Modify the Solid Using Shell................................................................. 22
Step 3: Modify the Physical Material................................................................. 23
Step 4: Modify the Appearance ........................................................................ 24
Lesson 4: Model the Arm ................................................................26
Step 1: Create a Hole in the Lampshade .......................................................... 26
Step 2: Create a Hole in the Lampshade .......................................................... 28
Step 3: Create a Hole in the Lampshade .......................................................... 31
Step 4: Modify the Physical Material and Appearance ...................................... 33
Autodesk Design Academy 2|Page
academy.autodesk.com
Lesson 5: Sculpt ..............................................................................35
Step 1: Model the Stand ................................................................................... 35
Step 2: Edit the Form ....................................................................................... 37
Step 3: Add a Hole ........................................................................................... 43
Step 4: Modify the Physical Material and Appearance ...................................... 46
Lesson 6: Assemble ........................................................................48
Step 1: Modify the Arm ..................................................................................... 48
Step 2: Assemble the Lampshade and the Arm................................................ 50
Lesson 7: Document ........................................................................54
Step 1: Assemble the Lampshade and the Arm................................................ 54
Lesson 8: Render .............................................................................58
Step 1: Render the Desktop Lamp ................................................................... 58
Lesson 9: Export ..............................................................................62
Step 1: Review the Export Options ................................................................... 62
Step 2: Create a 3D Print File........................................................................... 62
Lesson 10: Collaborate ...................................................................66
Step 1: Invite Other People .............................................................................. 66
Step 2: Start a Live Review Session................................................................. 67
Step 3: Share ................................................................................................... 68
Next Steps.........................................................................................69
Autodesk Design Academy 3|Page
academy.autodesk.com
Getting Started
Download Fusion 360
Fusion 360 is the first 3D CAD, CAM, and CAE tool of its kind. It connects the entire
product development process in a single cloud-based platform that works on both
Mac and PC, and has many features accessible from a web browser. You can find
more information about Fusion 360 and its features
here: www.autodesk.com/products/fusion-360/features.
To download and use Fusion 360, you will need an Autodesk ID. As a student or
educator, you can obtain an Autodesk ID and Fusion 360
at www.autodesk.com/education/free-software/fusion-360.
The design files that you create in Fusion 360 are saved to the cloud-based
Autodesk 360 (A360) platform in a Project folder. This means you can access your
design files from any web browser or computer with Fusion 360 installed by logging
in with your Autodesk ID. Projects can be shared with other Fusion 360 users,
allowing for design collaboration. As you create your designs, Fusion 360 will save
versions and keep a record of your progress.
Note: Fusion 360 is currently available for those who are 13 years of age or older.
Data Sets
All files that are required to complete the workshop are provided in a dataset.zip file.
Download the data-set file and extract the files to your computer. Do not modify the
file structure of the data-set files.
Fusion 360 is a cloud-based software. This means you have access to your project
files anywhere, as long as your files are saved to a project or a folder in a project.
You need a few files to complete your lampshade design, so upload them to your
Lampshade Design project folder.
Uploading a Data Set
1. Download the data set to your computer.
Autodesk Design Academy 4|Page
academy.autodesk.com
2. Click Show Data Panel.
3. Click Leave Data Details, and then click New Project.
4. For project name, enter Lampshade Design. Press Enter. The project name
is displayed in the list.
5. In the list of projects, double-click the project name to make it active.
Autodesk Design Academy 5|Page
academy.autodesk.com
6. Click Upload.
7. Click Select Files.
8. In your computer, locate the data files and select them.
9. Click Upload. The files are uploaded to your Lampshade Design project.
10. When the files have uploaded, click Hide Data Panel.
These design files are yours to access wherever you have an Internet connection.
Video Tutorials
Download the video tutorials supporting this workshop. The video tutorials offer the
same step-by-step software instruction for learners that prefer guidance through
video format.
Autodesk Design Academy 6|Page
academy.autodesk.com
Lesson 1: Overview
In this lesson, you:
Start Fusion 360.
Review the Fusion 360 interface.
Create a box.
Step 1: Start Fusion 360
An Autodesk ID is required to access multiple Autodesk websites, such as A360, and
to sign into Fusion 360. In this lesson, you sign into Fusion 360 using your ID.
1. Start Fusion 360.
2. If required, sign in using your Autodesk ID.
Autodesk Design Academy 7|Page
academy.autodesk.com
Step 2: Review the Fusion 360 User Interface
1. Application bar
2. Profile and Help
3. Toolbar
4. ViewCube
5. Browser
6. Canvas and marking menu
7. Timeline
8. Navigation bar and display settings
Step 3: Create a Box
1. Click the File menu. Select New Design.
2. Click Create > Box.
3. Select the XZ Plane along the bottom of the canvas.
4. Pick two points to define the length and width of the box.
Autodesk Design Academy 8|Page
academy.autodesk.com
5. In the Box dialog, enter:
Length: 100 mm.
Width: 100 mm.
Height: 50 mm.
6. Click OK.
Step 4: Round the Edges of the Box
1. Right-click in an empty area on the canvas. Select Press Pull from the
marking menu.
2. Hold left-click, and then drag the window to select the entire box.
3. For Radius, enter 8 mm.
4. Click OK.
Step 5: Add a Hole to the Box
1. Click Create > Hole.
2. Select the top face of the box.
3. Drag the center of the hole to the center of the box.
4. For Diameter, enter 40 mm.
Autodesk Design Academy 9|Page
academy.autodesk.com
5. From the Extents list, select All.
6. Click OK.
Step 6: Save Your Design
1. Click Save.
2. In the Name field, enter My first box. Click Save. The design is saved to the
current project in the cloud.
Step 7: Display the Data Panel
1. Click Show Data Panel.
2. The active project name is displayed at the top. Thumbnails of all the designs
in the project are listed. All data is stored in A360 in the cloud.
3. Click Hide Data Panel.
Autodesk Design Academy 10 | P a g e
academy.autodesk.com
Step 8: Use the Browser
1. Click the light bulb next to Origin. The origin planes display.
2. Click the light bulb again to turn the origin plane display off.
3. Click next to Bodies in the browser to expand the folder. There is one body in
this design.
Step 9: Use the Timeline
1. Click Play to replay the operations in the design.
2. In the timeline, right-click the fillet operation. Click Edit Feature.
3. For Radius, enter 5 mm. Click OK.
Step 10: Change Workspaces
1. Click Model. Select Render to switch to the Render workspace. The canvas
appearance changes and the timeline is replaced with the Rendering Gallery.
This workspace is used to render images of your design.
2. Review the Rendering Gallery at the bottom of the interface. This gallery
displays a thumbnail of your cloud renderings and shows the progress of
renderings that are in process.
Autodesk Design Academy 11 | P a g e
academy.autodesk.com
3. If the renderings are processed, click one of the thumbnails. The rendered
image displays.
4. Close the Cloud Rendering dialog box.
5. From the Change Workspace list, select Model.
Step 11: Use the Navigation Bar
1. Click Orbit and drag within the circle.
2. Click Pan, and drag in the canvas to pan.
3. Click Zoom. Drag up and down in the canvas to zoom in and zoom out.
Step 12: Use the Mouse
1. Roll the wheel forward and backward to zoom in and zoom out.
2. Click and hold, and then drag to pan.
3. Hold the Shift key, and then drag with the middle mouse button to orbit the
design.
4. Double-click the middle mouse button to zoom extents.
Autodesk Design Academy 12 | P a g e
academy.autodesk.com
Step 13: Use the ViewCube
1. Left-click and drag the ViewCube to orbit the design.
2. Click one of the corners of the ViewCube to go to an isometric view.
3. Click the FRONT face to go to the front orthographic view.
4. Click Home to return to the Home view.
Autodesk Design Academy 13 | P a g e
academy.autodesk.com
Hot Keys
Command Windows Mac
Undo Ctrl + Z Command + Z
Redo Ctrl + Y Command + Y
Copy Ctrl + C Command + C
Paste Ctrl + V Command + V
Cut Ctrl + X Command + X
Sculpt Workspace Selection Windows Mac
Grow selection Shift + Up arrow Shift + Up arrow
Shrink selection Shift + Down arrow Shift + Down arrow
Loop selection Alt + P Control + P
Loop grow selection Alt + O Control + O
Ring selection Alt + L Control + L
Ring grow selection Alt + K Control + K
Ring shrink selection Alt + J Control + J
Previous U Alt + Left arrow Control + Command +
Left arrow
Next U Alt + Right arrow Control + Command +
Right arrow
Previous V Alt + Down arrow Control + Command +
Down arrow
Next V Alt + Up arrow Control + Command + Up arrow
Range selection Alt + M Command + M
Invert selection Alt + N Command + N
Toggle box mode Ctrl + 1 Ctrl + 1
Toggle control frame mode Ctrl + 2 Ctrl + 2
Toggle smooth mode Ctrl + 3 Ctrl + 3
Select edge ring Double-click an edge Double-click an edge
Select face ring Select two faces, then Select two faces, then
double-click a third face. double-click a third face.
Edit Form Command Windows Mac
Add geometry. Alt + Drag Option + Drag
Add geometry and keep creases. Alt + Ctrl + Drag Option + Command + Drag
Autodesk Design Academy 14 | P a g e
academy.autodesk.com
Lesson 2: Sketch
In this lesson, you:
Start Fusion 360.
Attach a canvas.
Create a sketch profile of the lampshade.
Note: The Lampshade Design project and data sets are required for this lesson. If
you have not created the project or uploaded the files, refer to the Getting Started
section.
Step 1: Start Fusion 360
1. Start Fusion 360.
2. If required, sign in using your Autodesk ID.
3. Click Show Data Panel.
4. Review the project name. It should be Lampshade Design. If it is, then
proceed to Step 2: Attach a Canvas. If not, complete the following steps.
5. In the list of projects, double-click Lampshade Design to make it active.
Autodesk Design Academy 15 | P a g e
academy.autodesk.com
6. Click Hide Data Panel.
Step 2: Attach a Canvas
1. Click File > New Design.
2. Click Insert > Attached Canvas.
3. Select the lower plane as shown.
4. In the Attached Canvas dialog box, click Select Image.
5. Navigate to the data sets folder, and then select ShadeProfile. Click Open.
The image is placed on the selected plane.
6. Zoom into the image. If required, rotate the image to the position as shown.
7. Click OK.
8. On the ViewCube, click Top.
9. In the browser, expand the Canvases folder.
Autodesk Design Academy 16 | P a g e
academy.autodesk.com
10. Right-click ShadedProfile. Click Calibrate.
11. Click the origin of the sketch (1) and the right-hand point (2) as shown.
Click 2
Click 1
12. Enter 135. Press Enter.
13. Zoom out to view the calibrated sketch.
14. In the Browser, right-click ShadeProfile. Click Edit Canvas.
15. In the Edit Canvas dialog box, for Canvas Opacity, enter 50.
16. Drag the sketch to align the origins as shown.
Drag this
manipulator
Align these
points
17. Click OK.
Autodesk Design Academy 17 | P a g e
academy.autodesk.com
Step 3: Create a Sketch Profile of the Lampshade
1. Click Sketch > Create Sketch.
2. Select the plane as shown.
3. Click Sketch > Line.
4. Click the sketch origin (1), and then drag the cursor to right-hand point (2).
5. Enter 135. Press Enter.
Click 1 Drag to here
6. Right-click in the graphics window background. Click Repeat Line.
Autodesk Design Academy 18 | P a g e
academy.autodesk.com
7. Enter 192. Press Enter.
8. Repeat this workflow, and draw a short line, 24 mm long, as shown.
9. Click Sketch > Spline.
10. To start the spline, click the bottom-right point, and then click along the sketch
every 15 to 20 mm.
Click to start
Autodesk Design Academy 19 | P a g e
academy.autodesk.com
11. Continue clicking points to complete the spline. Right-click and click OK.
12. In the browser, click the light bulb next to the ShadeProfile canvas to turn off
the visibility of the sketch.
13. Review the spline. If required, click points to smooth out the spline.
14. Click Stop Sketch.
Autodesk Design Academy 20 | P a g e
academy.autodesk.com
Lesson 3: Model
In this lesson, you model the lampshade using the Revolve tool. For video
instructional support, download the step-by-step video tutorials for this activity.
Step 1: Create a Solid Model
1. Click the top-right corner of the ViewCube to rotate the sketch.
2. Click Create > Revolve.
3. Select inside the sketch.
4. In the Revolve dialog box, click Axis > Select.
5. Select the vertical line on the sketch.
Autodesk Design Academy 21 | P a g e
academy.autodesk.com
6. Click OK.
Step 2: Modify the Solid Using Shell
1. Click Modify > Shell.
2. Select the top face of the model to remove it from the shell operation.
3. Rotate the model to view the bottom face, and then select the bottom face.
4. In the Shell dialog box, for Thickness, enter 1.5 mm.
5. Click OK.
Autodesk Design Academy 22 | P a g e
academy.autodesk.com
6. Rotate the model to view it as shown.
7. On the ViewCube, click the top corner as shown. The view names on your
ViewCube may be different.
8. Right-click the ViewCube. Click Set Current View as Home > Fit to View. This
defines a new Home view.
Step 3: Modify the Physical Material
1. Click Modify > Physical Material.
2. In the Physical Material dialog box, expand the Metal folder.
Autodesk Design Academy 23 | P a g e
academy.autodesk.com
3. Drag Aluminum onto the lampshade model. The material and color of the
model are modified.
4. In the Physical Material dialog box, click Close.
Step 4: Modify the Appearance
1. Right-click the model. Click Appearance.
2. In the Appearance dialog box, expand the Paint > Glossy folder.
3. Scroll down the list to Paint Enamel Glossy (White).
Autodesk Design Academy 24 | P a g e
academy.autodesk.com
4. Drag Paint Enamel Glossy (White) onto the lampshade model. The material
color is modified. Note that the physical material is still aluminum.
5. In the Appearance dialog box, click Close.
6. On the Application bar, click Save.
7. For Name, enter My Lampshade Design.
8. Click Save. Your design is saved in the Lampshade Design project in the
cloud.
Autodesk Design Academy 25 | P a g e
academy.autodesk.com
Lesson 4: Model the Arm
In this lesson, you create the arm for the desktop lamp using the Sweep command.
This requires the creation of a profile and a path.
Step 1: Create a Hole in the Lampshade
1. Click Sketch > Create Sketch.
2. Select the plane as shown.
Select this
plane
3. On the ViewCube, click the face as shown.
4. Click Sketch > Circle > Center Circle Diameter.
5. For the circle center, select the point as shown.
Select this
point
6. Drag the circle preview out and enter 8 mm. Press Enter.
Autodesk Design Academy 26 | P a g e
academy.autodesk.com
7. Click Stop Sketch.
8. On the ViewCube, click Home.
9. Click Create > Revolve.
10. Select the circle, ensuring that the complete circle is selected.
11. Drag the arrow to the left. Note that on the Extrude dialog box, Cut is
displayed as the Operation.
12. For Distance, enter 20 mm. Click OK. The hole is created in the lampshade.
Autodesk Design Academy 27 | P a g e
academy.autodesk.com
Step 2: Create a Hole in the Lampshade
1. On the navigation toolbar, click Display Settings > Visual Style > Shaded with
Hidden Edges.
2. On the ViewCube, click the front face as shown.
3. Click Sketch > Create Sketch.
4. Select the plane as shown.
Select this
plane
5. Click Sketch > Line.
Autodesk Design Academy 28 | P a g e
academy.autodesk.com
6. Draw a 25 mm line from the center of the lampshade through the center of
the hole as shown.
7. Zoom out to provide space for the sketch of the path.
8. Click Sketch > Arc > 3 Point Arc, and then click the left end of the 25 mm line.
Click 1
9. Drag the cursor to the left so it is level with underside of the lampshade as
shown. Click to place the endpoint of the arc as shown.
Click 2
Autodesk Design Academy 29 | P a g e
academy.autodesk.com
10. Drag the cursor up to create a shallow arc. Click to place the third point and
create the arc.
Click 3
11. Repeat the previous workflow to create a second arc as shown.
12. Right-click, then click OK.
13. Click Sketch > Fillet.
14. Select the 25 mm line and the arc as shown.
15. For the arc radius, enter 40. Press Enter.
16. Right-click in the graphics window to display the marking menu. Click Repeat
Fillet.
Autodesk Design Academy 30 | P a g e
academy.autodesk.com
17. Add a 40 mm fillet between the 2 arcs as shown.
18. Click Stop Sketch.
19. If required, drag the center points and endpoints of the arcs to refine the
shape of the sketch path. Your sketch should be approximately the same as
shown.
Step 3: Create a Hole in the Lampshade
1. In the browser, expand the Bodies folder. Click the light bulb icon to hide the
lampshade.
2. Click Construct > Plane Along a Path.
Autodesk Design Academy 31 | P a g e
academy.autodesk.com
3. Select a point on the 25 mm line, close to the right end as shown.
Point on line
4. In the Plane Along a Path dialog box, for Distance, enter 0. Click OK.
5. On the ViewCube, click Home.
6. Click Sketch > Create Sketch. Select the plane.
7. Click Sketch > Circle > Center Circle Diameter.
8. For the circle center, select the point as shown.
Center point
9. Drag the circle preview out. Enter 7.5 mm. Press Enter.
10. Right-click in the graphics window. Click Repeat Center Diameter Circle.
11. Create a 5.5 mm diameter circle on the same center point as shown.
Autodesk Design Academy 32 | P a g e
academy.autodesk.com
12. Click Stop Sketch.
13. Click Create > Sweep.
14. For Profile, select the area in between the two circles as shown.
15. In the Sweep dialog box, click Path > Select. Select the arc.
16. Click OK.
17. Zoom out to view the arm.
Step 4: Modify the Physical Material and Appearance
1. Click Modify > Physical Material.
2. Expand the Metal folder. Drag Brass from the list onto the arm.
3. On the Physical Material dialog box, click Close.
4. In the browser, turn on the visibility of the lampshade body.
Autodesk Design Academy 33 | P a g e
academy.autodesk.com
5. On the navigation toolbar, click Display Settings > Visual Style > Shaded.
Autodesk Design Academy 34 | P a g e
academy.autodesk.com
Lesson 5: Sculpt
Model the desktop lamp stand using the free-form sculpt environment.
Step 1: Model the Stand
1. Click File > New Design.
2. Click Create Form.
3. On the Sculpt Environment dialog box, click OK.
4. Click Create > Box.
5. Select the plane as shown.
6. Enter 25 for the first dimension.
7. Press Tab. Enter 30 for the second dimension. Click to place the rectangle.
8. For height, enter 25. Click OK.
9. Click Symmetry > Mirror Internal.
Autodesk Design Academy 35 | P a g e
academy.autodesk.com
10. Select the two faces as shown. Click OK.
11. Select the two faces as shown, holding down the Shift key to make multiple
selections. Note that the two faces on the other side of the symmetry line are
also selected.
Face 1
Face 2
12. Click Modify > Edit Form.
13. Hold down the ALT key and drag the manipulator as shown.
Drag this
manipulator
Autodesk Design Academy 36 | P a g e
academy.autodesk.com
14. For distance, enter 125.
15. Drag the manipulator as shown. Enter 75.
Drag this
manipulator
16. Drag the manipulator as shown. Enter -50 (negative value).
Drag this
manipulator
Step 2: Edit the Form
1. On the ViewCube, click Home.
Autodesk Design Academy 37 | P a g e
academy.autodesk.com
2. Double-click the edge as shown.
Double-click
this edge
3. Double-click the other edge as shown. The edge around the model is now
selected.
Double-click
this edge
4. Right-click in the graphics background. Click Edit Form.
5. Drag the manipulator approximately 5 mm as shown.
Drag this
manipulator
Autodesk Design Academy 38 | P a g e
academy.autodesk.com
6. Drag the manipulator approximately -5 mm (negative value) as shown.
Drag this
manipulator
7. Repeat these two edits to make minor changes to the model. Make sure the
edits are small.
8. Click OK.
9. On the ViewCube, click the corner as shown.
Autodesk Design Academy 39 | P a g e
academy.autodesk.com
10. Select the two faces as shown.
11. Right-click in the graphics background. Click Edit Form.
12. Drag the manipulator as shown. Enter -50 (negative value).
13. Drag the manipulator as shown. Enter -50 (negative value).
Autodesk Design Academy 40 | P a g e
academy.autodesk.com
14. Rotate the model as shown.
15. Drag the scale manipulator as shown. The scale reduction is approximately
0.5.
Drag this
manipulator
16. Click OK.
17. On the ViewCube, click Home. Review the design.
Autodesk Design Academy 41 | P a g e
academy.autodesk.com
18. On the ViewCube, click the front face as shown.
19. Double-click the model.
20. Right-click in the graphics background. Click Edit Form.
21. Drag the manipulator to align the model with the plane as shown.
22. Click OK.
23. Select the two faces as shown.
24. Right-click in the graphics background. Click Edit Form.
Autodesk Design Academy 42 | P a g e
academy.autodesk.com
25. Drag the manipulator to align the model with the plane as shown.
Align with
this plane
26. Click OK.
27. Repeat this workflow to align the left side of the model. Click OK.
28. On the ViewCube, click Home.
29. Click Symmetry > Clear Symmetry.
30. Select the model. Click OK.
31. Click Finish Form.
Step 3: Add a Hole
1. Click Construct > Plane at Angle.
2. Select the axis as shown.
Select this
axis
3. On the ViewCube, click the front face to view the model as shown.
Autodesk Design Academy 43 | P a g e
academy.autodesk.com
4. Rotate the plane counterclockwise 30 degrees.
5. Click OK.
6. Click Construct > Offset Plane.
7. Select the angled plane, and then drag the offset plane above the model as
shown.
8. Click OK.
9. Rotate the model as shown.
10. Click Sketch > Create Sketch. Select the offset plane.
11. Zoom into the top of the model.
12. Click Sketch > Point.
Autodesk Design Academy 44 | P a g e
academy.autodesk.com
13. Click to place a point as shown.
Create
point here
14. Click Sketch > Circle > Center Diameter Circle.
15. Select the point as the center of the circle. Enter 8 mm for the diameter.
16. Press Enter to create the circle.
17. Click Stop Sketch.
18. On the ViewCube, click Home.
19. Click Create > Extrude.
Autodesk Design Academy 45 | P a g e
academy.autodesk.com
20. Select the circle, and then drag the manipulator through the model as shown.
21. In the Extrude dialog box, for Extents, select All from the list.
22. Click OK. The hole is created in the model.
Step 4: Modify the Physical Material and Appearance
1. Click Modify > Physical Material.
2. From the Metal folder, drag Aluminum onto the model.
3. Click Close.
4. Right-click in the graphics window. Click Appearance.
5. From the Paint > Powder Coat Rough folder, drag Powder Coat Rough
(Black) onto the model.
Autodesk Design Academy 46 | P a g e
academy.autodesk.com
6. Click Close.
7. In the browser, expand the Construction folder. Turn off the visibility of the
angled plane.
8. Save the file.
Autodesk Design Academy 47 | P a g e
academy.autodesk.com
Lesson 6: Assemble
Assemble the desktop lamp using joints.
Step 1: Modify the Arm
1. The lampshade design should be open.
2. In the browser, expand the Bodies folder. Right-click the first entry. Select
Create Components from Bodies.
3. Select the new component. Rename it Lampshade.
Autodesk Design Academy 48 | P a g e
academy.autodesk.com
4. Repeat this workflow for the second body. Rename it Arm.
5. Expand the Sketches folder. Make the path sketch from the arm visible. To
identify which sketch is correct, move the cursor over each sketch. You will
see them highlighted in the model.
6. In the browser, right-click the sketch. Click Edit Sketch.
7. On the ViewCube, click the front face of the cube. Zoom into the lower end of
the sketch.
8. Click Sketch > Line.
9. Draw a line 10 mm long and at a 30-degree angle.
10. Press Enter to complete the line.
11. Click Sketch > Fillet. Create a 40 mm arc between the two lines.
Autodesk Design Academy 49 | P a g e
academy.autodesk.com
12. Click Stop Sketch.
13. Right-click the arm. Click Edit Feature.
14. In the Edit Feature dialog box, click Path > 1 selected. Select the extended
line.
15. Click OK. The arm feature is updated.
16. On the ViewCube, click Home.
17. In the browser, turn off the visibility of the path sketch.
Step 2: Assemble the Lampshade and the Arm
1. The lampshade design should be open.
Autodesk Design Academy 50 | P a g e
academy.autodesk.com
2. In the browser, right-click the lampshade. Click Ground. The lampshade
cannot move.
3. Click Assemble > As - Built Joint.
4. Select the lampshade and then the arm.
5. In the As-Built Joint dialog box, the Rigid joint should be selected.
6. Click OK.
7. In the browser, expand the Joints folder. The rigid joint is displayed. Your joint
number may be different.
8. Click Show Data Panel.
9. Right-click the stand design. Click Insert into Current Design.
Autodesk Design Academy 51 | P a g e
academy.autodesk.com
10. Use the manipulators to rotate and drag the model closer to the end of the
arm.
11. Click OK.
12. Zoom into the end of the arm and the hole in the stand.
13. Click Assemble > Joint.
14. Select the circular edge of the arm.
Autodesk Design Academy 52 | P a g e
academy.autodesk.com
15. Rotate the model to view the edge of the hole in the stand. Select the center
of the circle as shown.
16. In the Joint dialog box, for Offset, enter 5 mm.
17. Click OK. The stand is assembled to the arm using a rigid joint.
18. On the ViewCube, click Home.
19. Save the file.
Autodesk Design Academy 53 | P a g e
academy.autodesk.com
Lesson 7: Document
Document the lampshade design by creating a drawing with orthographic views.
Step 1: Assemble the Lampshade and the Arm
1. The lampshade assembly design should be open.
2. Save the file.
3. View the lamp as shown.
4. Right-click the ViewCube. Select Set Current View As > Front.
5. Click File > New Drawing > From Design. Click OK.
Autodesk Design Academy 54 | P a g e
academy.autodesk.com
6. In the drawing environment, for Scale, select 1:5 from the list.
7. Click in the top-right area of the drawing sheet to place the base view. Click
OK.
8. Click Projected View.
9. Click in the base view, and then drag the cursor to the left to locate the next
view. Click to place the view.
10. Repeat this workflow to place two more views. Right-click and click OK.
Autodesk Design Academy 55 | P a g e
academy.autodesk.com
11. Right-click in the drawing sheet background. Click Edit View.
12. Select the pictorial view in the bottom left.
13. In the Edit View dialog box, from the Style list, select Shaded with Visible
Edges.
14. In the Edit View dialog box, from the Tangent Edges list, select Off.
15. Click Off.
16. Click Annotation > Linear Dimension.
17. Select point 1, then point 2, and drag the dimension preview to the left as
shown.
Point 1
Point 2
18. Click to place the dimension.
Autodesk Design Academy 56 | P a g e
academy.autodesk.com
19. Repeat this workflow to place two more dimensions as shown.
20. Right-click in the drawing sheet. Click OK.
21. Click Leader.
22. Select the edge of the lampshade in the pictorial view. Enter ANODIZED
ALUMINUM
23. Click to place the text.
24. Double-click the title block, and enter the following text:
Dept.: LAMP
Created by: Autodesk Inc.
Title: DESKTOP LAMP
DWG No.:00001
Sheet:1 OF 1
25. Save the file.
Autodesk Design Academy 57 | P a g e
academy.autodesk.com
Lesson 8: Render
Create rendered images of the desktop lamp using ray tracing and cloud rendering.
Step 1: Render the Desktop Lamp
1. The lampshade assembly design should be open.
2. Click Model > Render.
3. Click Cloud Rendering.
Autodesk Design Academy 58 | P a g e
academy.autodesk.com
4. In the Cloud Rendering dialog box, click Render. The rendering starts and an
image of a clock displays in the gallery.
5. Click Close. Continue to check the gallery for the completion of the rendered
image.
6. Click Enable Ray Tracing.
7. In the Ray Tracing dialog, allow for approximately 50 iterations, and then click
Pause.
8. Zoom into the stand. Note that the ray tracing starts again.
9. In the Ray Tracing dialog, allow for approximately 115 seconds, and then
click Pause. The powdered coating is clearly visible with the ray-tracing
image.
Autodesk Design Academy 59 | P a g e
academy.autodesk.com
10. On the ViewCube, click Home.
11. Click Disable Ray Tracing.
12. Click Appearance.
13. In the Appearance dialog box, expand the Metal > Chrome folder. Drag
Chrome onto the arm.
14. Expand the Paint > Glossy folder. Drag Paint - Enamel Glossy (Black) onto
the lampshade.
Autodesk Design Academy 60 | P a g e
academy.autodesk.com
15. Click Enable Ray Tracing.
16. In the Ray Tracing dialog box, allow for approximately 100 iterations, and
then click Pause. Click Close
17. Click Render > Capture Image.
18. Click OK, and then click Save. The image is saved to the current project.
19. Click Disable Ray Tracing.
20. Click Render > Model.
Autodesk Design Academy 61 | P a g e
academy.autodesk.com
Lesson 9: Export
Review the export options and create a 3D printer file.
Step 1: Review the Export Options
1. The stand design should be open.
2. Click File > Export.
3. In the Export dialog box, review the file type options.
4. Click Cancel to close the dialog box.
Step 2: Create a 3D Print File
1. Click File > 3D Print.
2. In the graphics window, select the stand design.
Autodesk Design Academy 62 | P a g e
academy.autodesk.com
3. In the 3D Print dialog box, under Output, Send to 3D Print Utility and Print
Studio should be selected.
Note: If Print Studio is not installed on your computer, you will be prompted to
download the application.
4. Click OK.
5. In Print Studio, click Scale > Scale to Fit.
6. Click Repair. There are no problems reported.
Autodesk Design Academy 63 | P a g e
academy.autodesk.com
7. Click Supports.
8. Click Auto Supports > Add Supports.
9. Click Preview. The slices are generated.
10. In Preview Slices, drag the slider to preview the 3D print process.
Autodesk Design Academy 64 | P a g e
academy.autodesk.com
11. The 3D print file is now ready for export. If you have a 3D Printer available,
export the file.
12. Close Print Studio.
Autodesk Design Academy 65 | P a g e
academy.autodesk.com
Lesson 10: Collaborate
Review the collaboration options.
Step 1: Invite Other People
1. The lampshade assembly design should be open.
2. Click Show Data Panel.
3. Click People.
4. Enter the email address of the person you want to invite to the project. Click
Invite.
Autodesk Design Academy 66 | P a g e
academy.autodesk.com
5. The name of the person is added to the list. The person added to the list now
has access to the project.
6. When the people you have invited access the project, they can add
comments or reply to comments posted by you as shown.
Step 2: Start a Live Review Session
1. Click File > Live Review Session.
2. Review the dialog box.
Autodesk Design Academy 67 | P a g e
academy.autodesk.com
3. Click Stop > End Session.
Step 3: Share
1. Click File > Share > Share Public Link.
2. Review the Share Public Link dialog box.
Autodesk Design Academy 68 | P a g e
academy.autodesk.com
3. Review the dialog box. There are three toggles that enable sharing, allow
downloading, and require a password.
4. Close the dialog box.
Next Steps
Now that you have successfully completed the Fusion 360 Training, continue to
develop your skills by exploring real-world design projects and Fusion how-to videos,
available free on Autodesk Design Academy, academy.autodesk.com. Authored by
leading engineers, designers, and educators, Design Academy projects offer step-
by-step, project-based instruction and software skills videos to help you advance
your Fusion 360 skills to the next level.
Are you curious to see what other students are designing? The Design Academy
portfolio, academy.autodesk.com/portfolios, features inspirational designs created by
students, from product designs to next generation mechanical assemblies. When you
are ready, create a portfolio and share your designs for the world to see.
Autodesk Design Academy 69 | P a g e
academy.autodesk.com
Anda mungkin juga menyukai
- Intro To CAD 2D 3D Modeling Lesson 6 Compressed PDFDokumen57 halamanIntro To CAD 2D 3D Modeling Lesson 6 Compressed PDFFathima JBelum ada peringkat
- Autodesk Fusion 360 Black Book (V 2.0.6508) Part 2: Autodesk Fusion 360 Black Book (V 2.0.6508)Dari EverandAutodesk Fusion 360 Black Book (V 2.0.6508) Part 2: Autodesk Fusion 360 Black Book (V 2.0.6508)Belum ada peringkat
- How Can I Draw A Curve On A Point Object and Then Create A Curve Object?Dokumen7 halamanHow Can I Draw A Curve On A Point Object and Then Create A Curve Object?wahaha06Belum ada peringkat
- Art Cam Express 2011 Getting StartedDokumen79 halamanArt Cam Express 2011 Getting StartedStol SponetaBelum ada peringkat
- PowerShape Toolmaker Split Surface Interactive FormDokumen6 halamanPowerShape Toolmaker Split Surface Interactive FormbhaskarjalanBelum ada peringkat
- IMOLD V8 Training GuideDokumen148 halamanIMOLD V8 Training GuideAdriano Pacheco Meurer75% (4)
- Freeform Surface Modeling 07Dokumen44 halamanFreeform Surface Modeling 07Ali BirBelum ada peringkat
- ArtCAM Intro GuideDokumen6 halamanArtCAM Intro GuideIvan NikolicBelum ada peringkat
- Intro To CAD 2D 3D Modeling Lesson 4 CompressedDokumen134 halamanIntro To CAD 2D 3D Modeling Lesson 4 CompressedFathima JBelum ada peringkat
- Tut01 SW e ExcavatorDokumen74 halamanTut01 SW e Excavatorxerx195100% (2)
- Cylinder in GeomagicDokumen3 halamanCylinder in GeomagicJaved_AalamBelum ada peringkat
- Artcam Prevod FinalDokumen16 halamanArtcam Prevod FinalDarko SekulicBelum ada peringkat
- Fusion 360 Robust ModelingDokumen17 halamanFusion 360 Robust ModelingHossein NajafzadehBelum ada peringkat
- Quick Start GuideDokumen36 halamanQuick Start GuideKittinan Mak-lonBelum ada peringkat
- Catia-Training-Material CHP 1 & 2 PDFDokumen76 halamanCatia-Training-Material CHP 1 & 2 PDFVi GaneshBelum ada peringkat
- Freeform Surface Modeling ProjectDokumen24 halamanFreeform Surface Modeling ProjectmurphcakesBelum ada peringkat
- ArtCam 17 Feature MachiningDokumen6 halamanArtCam 17 Feature MachiningMilannet MilannetBelum ada peringkat
- ALPHACAM For Wood Datasheet-240212Dokumen2 halamanALPHACAM For Wood Datasheet-240212José PerezBelum ada peringkat
- 3D WorshopDokumen66 halaman3D Worshopjohn doeBelum ada peringkat
- Cad Cam Lab Question Paper (2022)Dokumen6 halamanCad Cam Lab Question Paper (2022)PavaniBelum ada peringkat
- ArtCam 12 Relief EditingDokumen6 halamanArtCam 12 Relief Editing11133Belum ada peringkat
- CAD/CAM Software's Pros and ConsDokumen6 halamanCAD/CAM Software's Pros and ConsSina Alizadeh0% (1)
- 2020 Best 3D Printer Slicer Software (Fall Update) - All3DPDokumen45 halaman2020 Best 3D Printer Slicer Software (Fall Update) - All3DPBorodiAdrianBelum ada peringkat
- Using The Loft Feature in SolidWorks - Exercise #4 in SolidWorks - CAD ModeDokumen22 halamanUsing The Loft Feature in SolidWorks - Exercise #4 in SolidWorks - CAD ModeSAMBelum ada peringkat
- Adobe Illustrator Drawing Setup Guidelines For Laser Cutting & Engraving - CutLasercutDokumen11 halamanAdobe Illustrator Drawing Setup Guidelines For Laser Cutting & Engraving - CutLasercuttarek_gBelum ada peringkat
- 3DS Thermoplastic-Manufacturing Whitepaper en FINALDokumen12 halaman3DS Thermoplastic-Manufacturing Whitepaper en FINALjaimeBelum ada peringkat
- RapidWorks UserGuide PDFDokumen897 halamanRapidWorks UserGuide PDFsuzanayahyaBelum ada peringkat
- Cut2D VCPro AspireDokumen4 halamanCut2D VCPro AspireDaniel GureanuBelum ada peringkat
- Generally Specific: Data Driven Formwork' Used To Generate An Active Thermal EnvelopeDokumen42 halamanGenerally Specific: Data Driven Formwork' Used To Generate An Active Thermal Envelopekb2543Belum ada peringkat
- Geomagic DesignX 2016Dokumen4 halamanGeomagic DesignX 2016Xaocka0% (1)
- Osnap, AutoSnap and Draw toolsDokumen20 halamanOsnap, AutoSnap and Draw toolsFasil GetachewBelum ada peringkat
- Design Airfoils in SolidWorksDokumen2 halamanDesign Airfoils in SolidWorksMazhar36Belum ada peringkat
- ACAus AlphacamRouterWoodworking Brochure WebDokumen5 halamanACAus AlphacamRouterWoodworking Brochure WebCsatári FerencBelum ada peringkat
- MCAMX2 Art TutorialDokumen350 halamanMCAMX2 Art Tutorialcadcamshop100% (1)
- Creo Lesson - Drawing Layout and ViewsDokumen83 halamanCreo Lesson - Drawing Layout and ViewsAleksandar100% (1)
- Choosing The Right MaterialsDokumen25 halamanChoosing The Right MaterialsCH WongBelum ada peringkat
- ArtCAM Insignia 3.6 F Release NotesDokumen1 halamanArtCAM Insignia 3.6 F Release NotesRenato SimõesBelum ada peringkat
- ArtCAM User Group 2004 Face Wizard IntroductionDokumen22 halamanArtCAM User Group 2004 Face Wizard Introductionscribdthrowaway3Belum ada peringkat
- Module 1Dokumen37 halamanModule 1Lokesh Lokesh D SBelum ada peringkat
- AutoCAD 2014 Essentials: Autodesk Official PressDari EverandAutoCAD 2014 Essentials: Autodesk Official PressPenilaian: 4 dari 5 bintang4/5 (1)
- Guide of UltmkrDokumen13 halamanGuide of UltmkrkunteshradadiyaBelum ada peringkat
- Base Cabinet For Snapmaker 2.0 A350: InstructablesDokumen10 halamanBase Cabinet For Snapmaker 2.0 A350: Instructableskiet nguyenBelum ada peringkat
- 3D Printed RecordDokumen35 halaman3D Printed RecordtruchfakeBelum ada peringkat
- Pro Engineer Tutorial, Sheet Metal DesignDokumen17 halamanPro Engineer Tutorial, Sheet Metal DesignpozolabBelum ada peringkat
- Technical SurfacingDokumen120 halamanTechnical SurfacingIrina AveraldoBelum ada peringkat
- 2D/3D Cad Data Festo PartdatamanagerDokumen11 halaman2D/3D Cad Data Festo PartdatamanagerCarlos Adalberto FerreiraBelum ada peringkat
- Tutorial & Exercises For Catia LabDokumen79 halamanTutorial & Exercises For Catia LabfaeezyBelum ada peringkat
- HyperCAD S enDokumen16 halamanHyperCAD S enPaul VeramendiBelum ada peringkat
- CATIA FreeStyle Shaper, Optimizer, & Profiler User GuideDokumen350 halamanCATIA FreeStyle Shaper, Optimizer, & Profiler User Guidesaimanju1890100% (1)
- CATIA V5 Fundamentals - Lesson 2: Profile CreationDokumen97 halamanCATIA V5 Fundamentals - Lesson 2: Profile CreationAnonymous 8vNGfpdoBelum ada peringkat
- Artcam Pro Tutorials EN ESPANOLDokumen324 halamanArtcam Pro Tutorials EN ESPANOLemporionet33% (3)
- Reverse Engineering of Mechanical Parts Full PaperDokumen3 halamanReverse Engineering of Mechanical Parts Full Paperrramesh2k8712Belum ada peringkat
- Braille Sign GeneratorDokumen15 halamanBraille Sign GeneratorIan MurrayBelum ada peringkat
- Revision Worksheet - Matrices and DeterminantsDokumen2 halamanRevision Worksheet - Matrices and DeterminantsAryaBelum ada peringkat
- Final Year Project (Product Recommendation)Dokumen33 halamanFinal Year Project (Product Recommendation)Anurag ChakrabortyBelum ada peringkat
- WindSonic GPA Manual Issue 20Dokumen31 halamanWindSonic GPA Manual Issue 20stuartBelum ada peringkat
- Guide To Raising Capital From Angel Investors Ebook From The Startup Garage PDFDokumen20 halamanGuide To Raising Capital From Angel Investors Ebook From The Startup Garage PDFLars VonTurboBelum ada peringkat
- Analyze and Design Sewer and Stormwater Systems with SewerGEMSDokumen18 halamanAnalyze and Design Sewer and Stormwater Systems with SewerGEMSBoni ClydeBelum ada peringkat
- Service Manual: Precision SeriesDokumen32 halamanService Manual: Precision SeriesMoises ShenteBelum ada peringkat
- 1st SemDokumen3 halaman1st SemARUPARNA MAITYBelum ada peringkat
- Employee Confidentiality and Non-Disclosure AgreementDokumen5 halamanEmployee Confidentiality and Non-Disclosure AgreementshamoojeeBelum ada peringkat
- NLP Business Practitioner Certification Course OutlineDokumen11 halamanNLP Business Practitioner Certification Course OutlineabobeedoBelum ada peringkat
- Process Financial Transactions and Extract Interim Reports - 025735Dokumen37 halamanProcess Financial Transactions and Extract Interim Reports - 025735l2557206Belum ada peringkat
- The Service Marketing Plan On " Expert Personalized Chef": Presented byDokumen27 halamanThe Service Marketing Plan On " Expert Personalized Chef": Presented byA.S. ShuvoBelum ada peringkat
- Returnable Goods Register: STR/4/005 Issue 1 Page1Of1Dokumen1 halamanReturnable Goods Register: STR/4/005 Issue 1 Page1Of1Zohaib QasimBelum ada peringkat
- Bula Defense M14 Operator's ManualDokumen32 halamanBula Defense M14 Operator's ManualmeBelum ada peringkat
- Nagina Cotton Mills Annual Report 2007Dokumen44 halamanNagina Cotton Mills Annual Report 2007Sonia MukhtarBelum ada peringkat
- Indian Standard: Pla Ing and Design of Drainage IN Irrigation Projects - GuidelinesDokumen7 halamanIndian Standard: Pla Ing and Design of Drainage IN Irrigation Projects - GuidelinesGolak PattanaikBelum ada peringkat
- Kate Elizabeth Bokan-Smith ThesisDokumen262 halamanKate Elizabeth Bokan-Smith ThesisOlyaGumenBelum ada peringkat
- Problem Set SolutionsDokumen16 halamanProblem Set SolutionsKunal SharmaBelum ada peringkat
- Embryology-Nervous System DevelopmentDokumen157 halamanEmbryology-Nervous System DevelopmentGheavita Chandra DewiBelum ada peringkat
- Methods to estimate stakeholder views of sustainabilityDokumen7 halamanMethods to estimate stakeholder views of sustainabilityAlireza FatemiBelum ada peringkat
- Desana Texts and ContextsDokumen601 halamanDesana Texts and ContextsdavidizanagiBelum ada peringkat
- New Hire WorkbookDokumen40 halamanNew Hire WorkbookkBelum ada peringkat
- EA Linear RegressionDokumen3 halamanEA Linear RegressionJosh RamosBelum ada peringkat
- Iphoneos 31Dokumen159 halamanIphoneos 31Ivan VeBoBelum ada peringkat
- Duca Industries March 2023 pay slip for Dipankar MondalDokumen1 halamanDuca Industries March 2023 pay slip for Dipankar MondalPritam GoswamiBelum ada peringkat
- Photosynthesis Lab ReportDokumen7 halamanPhotosynthesis Lab ReportTishaBelum ada peringkat
- Flowmon Ads Enterprise Userguide enDokumen82 halamanFlowmon Ads Enterprise Userguide ennagasatoBelum ada peringkat
- Bio310 Summary 1-5Dokumen22 halamanBio310 Summary 1-5Syafiqah ArdillaBelum ada peringkat
- CBT For BDDDokumen13 halamanCBT For BDDGregg Williams100% (5)
- Shopping Mall: Computer Application - IiiDokumen15 halamanShopping Mall: Computer Application - IiiShadowdare VirkBelum ada peringkat
- Basic Features of The Microcredit Regulatory Authority Act, 2006Dokumen10 halamanBasic Features of The Microcredit Regulatory Authority Act, 2006Asif Hasan DhimanBelum ada peringkat