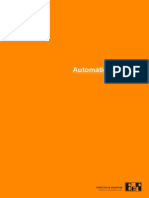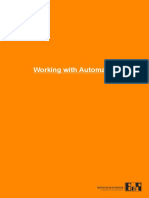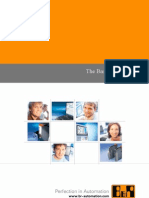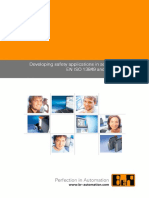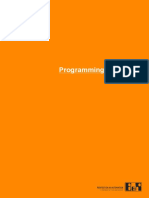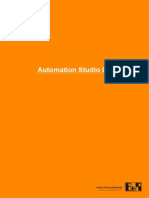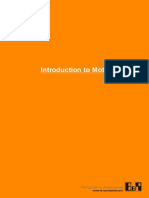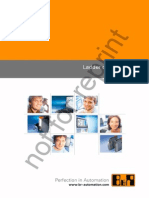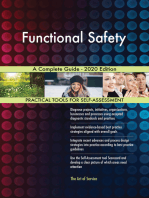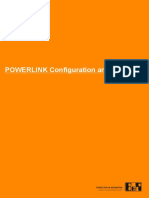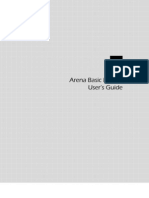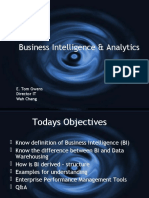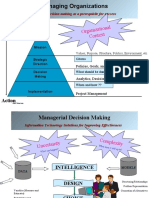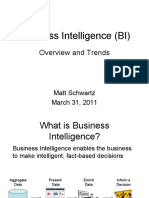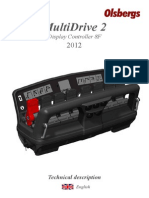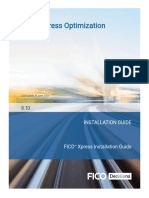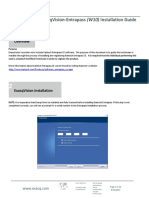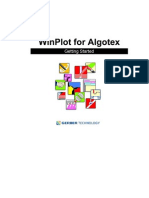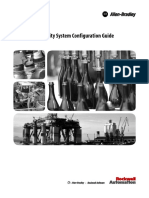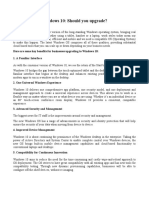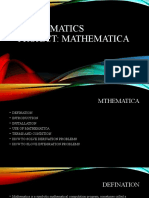TM210TRE.40-EnG - Working With Automation Studio - V4200
Diunggah oleh
Vladan MilojevićJudul Asli
Hak Cipta
Format Tersedia
Bagikan dokumen Ini
Apakah menurut Anda dokumen ini bermanfaat?
Apakah konten ini tidak pantas?
Laporkan Dokumen IniHak Cipta:
Format Tersedia
TM210TRE.40-EnG - Working With Automation Studio - V4200
Diunggah oleh
Vladan MilojevićHak Cipta:
Format Tersedia
TM210
Working with Automation Studio
Prerequisites and requirements
Training modules
Automation Studio 4.2
Software Automation Runtime 4.21
Hardware X20CP1586
2 TM210 - Working with Automation Studio
Table of contents
Table of contents
1 Introduction........................................................................................................................................... 4
1.1 Learning objectives................................................................................................................. 4
1.2 Safety notices and symbols....................................................................................................5
2 Installing Automation Studio................................................................................................................ 6
2.1 Installation wizard....................................................................................................................6
2.2 licensing...................................................................................................................................7
3 Starting Automation Studio.................................................................................................................. 8
4 Creating a new project.........................................................................................................................9
5 Automation Studio.............................................................................................................................. 11
5.1 "Coffee machine" example project........................................................................................11
5.2 Automation Studio help system............................................................................................ 12
5.3 The workspace......................................................................................................................14
5.4 The basic concept.................................................................................................................21
5.5 Developing a concept........................................................................................................... 22
5.6 Software management in the Logical View.......................................................................... 24
5.7 Hardware management in the Physical View....................................................................... 24
5.8 Managing configurations in the Configuration View............................................................. 25
5.9 The relationship between functionality and task...................................................................26
6 Configuring the hardware...................................................................................................................30
6.1 Adding I/O modules from the Hardware Catalog..................................................................31
6.2 Map variables to the I/O channels........................................................................................32
6.3 The I/O configuration............................................................................................................ 33
6.4 Configuring network interfaces............................................................................................. 34
6.5 Build the project.................................................................................................................... 35
7 Initial installation of the controller...................................................................................................... 36
8 Connecting to the target system........................................................................................................37
9 Programming...................................................................................................................................... 40
9.1 Programming languages....................................................................................................... 40
9.2 Initialization and cyclic subroutines.......................................................................................41
9.3 Variables and data types...................................................................................................... 42
9.4 The cross reference list........................................................................................................ 44
9.5 Creating an application......................................................................................................... 45
9.6 Import, export and team functions........................................................................................46
10 Updates and licenses.......................................................................................................................48
10.1 Hardware and software upgrades.......................................................................................48
10.2 Technology Guarding..........................................................................................................49
11 Summary...........................................................................................................................................50
TM210 - Working with Automation Studio 3
Introduction
1 Introduction
Automation Studio is the project development environment used specifically for B&R automation com-
ponents. This includes controllers, motion control components, safety modules and visualization appli-
cations. By clearly structuring projects and being able to manage all of the different configurations and
variants of a machine, it provides optimal support for working together in teams.
In addition, it includes a wide range of program-
ming languages, diagnostic tools and editors to
aid engineers in project development. Standard li-
braries provided by B&R and the integration of IEC
programming languages allow for a highly efficient
workflow, regardless of the size of a project.
Figure 1: The Automation Studio splash screen
This training module will use simple exercises to demonstrate the use of the wide range of tools available
in Automation Studio. In addition, it will frequently refer to the extensive Automation Studio help system,
an invaluable reference for completing the exercises in this training module.
1.1 Learning objectives
This training module uses simple exercises to demonstrate the wide range of tools available in Automa-
tion Studio. In addition, it will frequently refer to the extensive Automation Studio help system, an invalu-
able reference for completing the exercises in this training module.
You will learn how to create and configure projects in Automation Studio.
You will learn how to develop small programs and declare process variables.
You will learn the steps to follow in order to commission a B&R controller.
You will learn how to set up hardware configurations and use the simulation features in Au-
tomation Studio.
You will learn how to navigate the Automation Studio help system.
You will learn how to use the Automation Studio user interface and the various editors avail-
able.
You will learn about the options for configuring modules with Automation Studio's hardware
management features.
4 TM210 - Working with Automation Studio
Introduction
1.2 Safety notices and symbols
Safety notices in this manual are organized as follows:
Danger: Disregarding these safety guidelines and notices can result in severe injury, death or
substantial damage to equipment.
Warning: Disregarding these safety guidelines and notices can result in severe injury or sub-
stantial damage to equipment.
Caution: Disregarding these safety guidelines and notices can result in injury or damage to
equipment. This information is important for preventing errors.
Additional notices and information in this manual are organized as follows:
Note: Important notices and additional information
Help: References to additional document sources are provided here. (help system, data sheets,
user's manuals)
Example: Indicates an example to further illustrate a topic.
Results: A brief summary of the results of an exercise.
Organization of safety notices in external manuals
This manual contains references to other manuals. How safety notices are organized in external manuals
is listed in the respective manual.
Exercise: Tasks and exercises
Sections marked with an orange stripe on the left side contain information about exercises as well as
the associated actions to be taken. Exercises are intended to provide a deeper understanding of learned
information.
TM210 - Working with Automation Studio 5
Installing Automation Studio
2 Installing Automation Studio
Automation Studio is installed automatically when the Automation Studio DVD is inserted into the
computer's DVD drive. It is also possible to start the installation manually by running the Install.exe file.
2.1 Installation wizard
The installation wizard guides the user through the installation process. After selecting the language for
installation, a number of installation options are available. These include viewing version information,
calling system requirements, etc.
Figure 2: Automation Studio installation: Selecting the Figure 3: Automation Studio installation: Installation options
installation language and version information
Two different installation methods are
available:
Standard installation
This is a normal installation and will install
Automation Studio on the computer's hard
drive.
Portable installation
This option can be selected to install Au-
tomation Studio on a removable storage
device.
Figure 4: Dialog box for selecting a standard or portable
installation
Automation software \ Software installation \ Automation Studio
6 TM210 - Working with Automation Studio
Installing Automation Studio
2.2 licensing
Once Automation Studio has been installed, it needs to be licensed.
This process is started by entering the serial number of the software in the licensing window. The 11-
digit serial number (beginning with 8986 or A555) can be found in the software's license agreement.
The licensing window is displayed each time Automation Studio is started (until registered, of course)
and can also be opened from the "About Automation Studio" window.
Once a correct serial number has been entered in the licensing
window, the license can be activated online if the workstation is
connected to the Internet.
If a direct connection to the Internet is not available, the process
can be completed manually by visiting the B&R website (www.br-
automation.com under Service Software registration) from
another computer with Internet access.
Figure 5: The Automation Studio licensing
window
The full range of functions are available in Automation Studio for 30 working days after instal-
lation. After this time, the program is locked until the software is registered.
The licensing window is opened when starting SafeDESIGNER. This is where the serial number
from the Automation Studio license agreement can be entered.
Automation software \ Software installation \ Automation Studio \ Licensing
TM210 - Working with Automation Studio 7
Starting Automation Studio
3 Starting Automation Studio
The Automation Studio installation automatically adds the necessary
shortcuts to the Start menu and desktop in Windows. It is then pos-
sible to launch Automation Studio from the Windows Start menu or
using the shortcut on the desktop.
Figure 6: Automation Studio desktop
icon
When Automation Studio is started for the first time, the start page is displayed in the workspace.
Figure 7: The Automation Studio start page
From the Start Page, you can create a new project or open an existing one.
It also includes the "Getting started" section for users to learn more about working with Automation
Studio. The start page can be opened at any time by selecting <Help> / <Show start page> from the
main menu; it is also displayed after a project is closed.
8 TM210 - Working with Automation Studio
Creating a new project
4 Creating a new project
This section will take advantage of the support offered by the Automation Studio help system to create
a new project, transfer it to ARsim (Automation Runtime simulation) and test it using Automation Studio.
Exercise: Creating a new project with the support of the help system
The corresponding section of the help system can be opened directly from the start page in Automation
Studio.
Figure 8: The Automation Studio start Figure 9: Steps for creating the first project
page
1) Click on the How do I create a control project? link on the start page.
2) Select the following sub-section:
"ARsim example project"
3) Work through each of the steps.
The language used for the help system can be specified by selecting <Tools> / <Options> from
the main menu (English or German).
Figure 10: Selecting the language for the help system
The help system is a useful aid for creating a new project, designing a program and then trans-
ferring the project to the simulated target system where it can be tested. Some of the elements
of Automation Studio have already been introduced during the course of this first project. The
next few sections will provide additional information about the structure of an Automation Studio
project with the help of an example project.
TM210 - Working with Automation Studio 9
Creating a new project
It is possible to display the help system and Automation Studio at the same time if a PC has
a second monitor. If a second monitor is not available, the keyboard shortcut <ALT> + <TAB>
can be used to switch back and forth between them.
10 TM210 - Working with Automation Studio
Automation Studio
5 Automation Studio
This section will use an example project to explain a bit more about Automation Studio and the structure
of projects.
5.1 "Coffee machine" example project
An Automation Studio installation includes several example projects. This training module will use one
of these example projects to explain the Automation Studio environment and some of the many different
functions available.
Exercise: The "CoffeeMachine" example project in Automation Studio
This example project can be opened from the start page.
1) Open the Automation Studio example project from the start page.
Figure 11: Selecting the example project
2) Confirm the location where the example project will be unzipped.
Figure 12: Opening the project with Automation Studio
After following these steps, the "CoffeeMachine" example will be unzipped and opened in Au-
tomation Studio.
TM210 - Working with Automation Studio 11
Automation Studio
5.2 Automation Studio help system
The Automation Studio help system is an invaluable resource throughout the development, configuration
and commissioning of a project. It serves as a reference guide for using Automation Studio and its
editors, creating programs or visualization applications, configuring drives and much more. In addition,
the Automation Studio help system provides access to all B&R hardware documentation.
Exercise: Using the Automation Studio help system
Pressing <F1> in Automation Studio will open up information in the help system relevant to a selected
element. It also provides a search function to look for information about a specific topic. Descriptions of
various useful functions available in the help system are included in the Automation software \ How do
I use this help system section.
Use the Automation Studio help search function to find the technical data for the X20CP1586 controller.
Power consumption information can be taken from the technical data for the selected controller.
Figure 13: The Automation Studio help system
12 TM210 - Working with Automation Studio
Automation Studio
5.2.1 Managing help favorites
"Help favorites" make it possible to manage and store helpful pages within an individualized structure.
You can save the help favorites to a separate file. In this way, help favorites can be managed as needed
and even passed on to other people.
Adding help favorites
An open help page is added to the help favorites by
right-clicking on the document and then selecting
"Add to help favorites". This will open a window for
selecting where the page should be ordered in the
list of favorites.
Figure 14: Adding a help page from the shortcut menu
Managing favorites
1 Saving and opening
Help favorites can be saved to a file by se-
lecting "Save" or "Save as" from the File
menu. Any new help favorites are automat-
ically saved in this file.
2 List of help favorites
The Help Favorites can be managed in a
tree structure. The entries can be moved
and renamed. Clicking on one of the en-
tries will open the corresponding help
page.
Figure 15: Managing help favorites 3 Toolbar
The "Help contents" and "Help favorites"
buttons in the toolbar switch between the
Favorites view and the navigation tree in
the Automation Studio help system. The
navigation tree remains synchronized if a
favorite is selected in the Favorites view.
Automation software \ How do I use this help documentation? \ Help favorites
TM210 - Working with Automation Studio 13
Automation Studio
5.3 The workspace
Automation Studio is divided into several different areas, each with a specific function.
Figure 16: The Automation Studio workspace
1 The Project Explorer is located on the left side of the window. This is used to manage and edit
software and configuration objects in a project.
2 The center of the screen is where open documents are worked on. This is where program
code is edited, for example.
3 The Toolbox window is located on the right side of the window. Hardware modules, program
functions and software objects can be selected and added here in relation to the object that is
currently being worked on.
4 The output window is located on the lower left side of the main window. It is used to display in-
formation such as messages that are generated when a project is being built.
5 The Properties window is located on the bottom right. This window displays configuration op-
tions for whichever object or hardware module is currently selected. It can also be used to edit
the properties of marked object in this window.
Project management \ The workspace
14 TM210 - Working with Automation Studio
Automation Studio
Exercise: Working with Automation Studio
The aim of this exercise is to introduce participants to the Automation Studio workspace.
1) Identify the individual work areas.
2) Use the context-sensitive help (<F1>) on the individual work areas.
5.3.1 Changing the positions of windows
When a project is opened in Automation Studio, the different windows are all docked to the main program
window. Clicking on a window's title bar and dragging it away from the main window will undock it so
that it can be moved to another location.
Figure 17: Docking and undocking windows
Project management \ The workspace \ Project Explorer
TM210 - Working with Automation Studio 15
Automation Studio
5.3.2 Auto-hiding windows
To create more space on the screen, for example when working with
visual programming editors, the Project Explorer and all other dock-
able windows can be hidden automatically. Figure 18: Using the pin symbol to hide
windows
Clicking on the pin icon in the title bar of the Project Explorer or any of the other dockable windows will
toggle the auto-hide function.
Figure 19: Hiding the Project Explorer and output window
The default window layout in Automation Studio can be restored by selecting <Window / Reset
window layout> from the main menu.
Figure 20: Restoring the default window layout in Automation Studio
Project management \ The workspace \ Project Explorer
16 TM210 - Working with Automation Studio
Automation Studio
5.3.3 Workbooks
Workbook mode presents a clear way of displaying open windows and a convenient way to switch be-
tween them. Windows can be overlapping or arranged above or next to one another.
Figure 21: Workbook
If several editors are open at the same time, each one is displayed in a separate workbook.
An overview for keeping track of open workbooks is available by clicking on the drop-down symbol on
the right side of the title bar.
Figure 22: Overview of open workbooks
Project management \ The workspace \ Workbook mode
5.3.4 Menus and toolbox
All of the functions in Automation Studio can be accessed via menus.
Depending on the context (active editor or window), however, individual menu items may be shown/
hidden or enabled/disabled. In this way, only the functions possible within the current context are avail-
able for selection.
Many of the functions that can be accessed from menus can also be accessed from the tool-
box or keyboard shortcuts. Settings are displayed depending on the object highlighted in the
properties dialog box.
Toolbox window
The Toolbox window provides access to program and configuration elements, programming functions
or hardware modules depending on the editor that is selected.
TM210 - Working with Automation Studio 17
Automation Studio
Figure 23: Toolbox - Ladder Catalog: Figure 24: Toolbox - Hardware Catalog: Figure 25: Toolbox - Object catalog:
Programming functions, commands, Hardware modules and infrastructure Programs and configuration files
functions and function blocks components
Project management \ Workspace \
Catalogs
Menus
Toolbars
Keyboard shortcuts
Project management \ Hardware management \ Physical View \ Editing operations
5.3.5 User-friendly programming with Smart Edit
The Smart Edit feature combines a range of intelligent functions that provide additional support in Au-
tomation Studio editors.
Auto-complete
Pressing <TAB> will automatically complete the entry of some
terms.
This feature is supported by the following elements:
Figure 26: Smart Edit Variable names and structure elements
Function names
Language constructs (IF THEN, CASE, FOR)
18 TM210 - Working with Automation Studio
Automation Studio
Code snippets
The <CTRL> + <q>, <k> keyboard shortcut can be
used to insert code snippets into a program. Code
snippets are ready-made bits of source code that
can be managed by the user in the code snippet
manager.
Figure 27: Adding a code snippet
Programming \ Editors \ General operation \ Smart Edit
Programming \ Editors \ Text editors
Project management \ The workspace \ Keyboard shortcuts
Editors include a wide range of other useful features for keeping track of program code as
well:
Tooltips
Syntax coloring
Coloring for modified lines of code
Collapsed or expanded code segments
Opening variable declarations and function implementations directly from the program code
Figure 28: Collapsing and expanding code segments in a text editor
Function Keyboard shortcut
Complete a code snippet <TAB>
Auto-complete a variable or function names <CTRL> + <SPACE>
Open the code snippet selection window <CTRL> + <q>, <k>
Collapse or expand outlining for all code segments <CTRL> + <q>, <l>
Table 1: Useful Smart Edit keyboard shortcuts
TM210 - Working with Automation Studio 19
Automation Studio
Function Keyboard shortcut
Collapse or expand outlining for the current code segment <CTRL> + <q>, <m>
Jump to a variable declaration <CTRL> + <d>
Jump to the declaration of a variable's data type <CTRL> + <t>
Jump to a function or function block implementation <CTRL> + <i>
Table 1: Useful Smart Edit keyboard shortcuts
20 TM210 - Working with Automation Studio
Automation Studio
5.4 The basic concept
The software being developed for an Automation Studio project can be organized in the Logical View
(see 5.6 "Software management in the Logical View" on page 24) in such a way that it mirrors the
structure of the machine.
This provides a very clear overview of how the software is organized since there is a direct relationship
between the application and the machine.
Figure 29: The structure and basic principle of Automation Studio
Once software components are finished being programmed and configured, they can then be assigned
to different hardware configurations (see 5.8 "Managing configurations in the Configuration View" on
page 25).
The advantage here is that different variants of a single machine type can be managed in a single
Automation Studio project. These machine variants may vary with regard to the software and hardware
that they use (5.7 "Hardware management in the Physical View" on page 24).
TM210 - Working with Automation Studio 21
Automation Studio
5.5 Developing a concept
The "CoffeeMachine" example can be used to illustrate the path from an initial design concept to a full
representation of the software and hardware components in Automation Studio.
5.5.1 Overview of the machine
How the software structure is represented in Automation Studio is based on the machine and its func-
tional units.
Figure 30: System overview
The basic process can be outlined as follows:
The cup extractor takes a cup and places it on the conveyor belt.
The cup is moved to a defined filling position.
A dosing unit determines the amount of sugar, milk and coffee needed for the specified type of
coffee.
The water is heated and pumped into the cup.
The conveyor belt moves the cup to the dispensing position.
Automation software \ Example projects \ CoffeeMachine
Programming \ Structured software development
5.5.2 Description of function
The software can now be structured according to the coffee preparation process.
22 TM210 - Working with Automation Studio
Automation Studio
Figure 31: Functional description of the program
Each individual function can be represented in Automation Studio
by clearly structuring the design and programming aspects of the
project.
Figure 32: Software management in
Automation Studio
TM210 - Working with Automation Studio 23
Automation Studio
5.6 Software management in the Logical View
POUs (program organization units) are arranged in the Logical View
in a tree structure.
Each of these units is organized into packages, which are compara-
ble to folders or directories. Each package might represent the soft-
ware elements required for a function unit or system component as
well as the associated documentation.
In this view, there is no direct relationship between the software and
the actual hardware being used. It only serves to organize and man-
age the different POUs.
Project management \ Logical View
Figure 33: Logical View
5.7 Hardware management in the Physical View
The hardware belonging to a system is managed
and configured in the Physical View.
The CPU to be used for example, the
X20CP1486 in the image shown here is specified
whenever a new project or system configuration is
created (see 5.8 "Managing configurations in the
Configuration View" on page 25).
Figure 34: The X20CP1486 CPU in the Physical View
The following operations are managed in the Physical View:
Adding and configuring I/O modules
Mapping variables to I/O data points
Configuring fieldbus modules and interfaces in a network
Adding and configuring hardware modules (e.g. terminals and fieldbus devices)
Opening a software configuration
System Designer
System Designer provides a visual representation of the Physical View. In System Designer, the control
components can be arranged just as they would be in the actual machine. I/O modules are added and
removed in the same way as in the Physical View (see 6.1 "Adding I/O modules from the Hardware
Catalog" on page 31).
24 TM210 - Working with Automation Studio
Automation Studio
Figure 35: Opening System Designer by selecting the icon in the Physical View toolbar
Project management \ Hardware management
5.8 Managing configurations in the Configuration View
The management of different variants of a machine type takes place
in the Configuration View.
The different configurations are typically differ in terms of software
scope and hardware implementation.
The "CoffeeMachine" project includes several different configura-
tions, for example. The first configuration is purely a simulation en-
vironment, whereas the others correspond to actual hardware struc-
tures.
Figure 36: An active configuration
([Active]) in the Configuration View
A configuration consists of hardware and software. Only one configuration can be [Active] at a time.
When a configuration is activated by double-clicking on it, the hardware assigned to it is displayed in
the Physical View.
Project management \ Configuration View
TM210 - Working with Automation Studio 25
Automation Studio
5.9 The relationship between functionality and task
The software configuration lists the software elements that can be transferred to the target system for
the active configuration.
There are several different ways to software to the software configuration:
5.9.2 "Automatic assignment when creating a program"
5.9.3 "Adding existing programs manually"
Figure 37: Assigning software to the software configuration
Project management \ Logical View
5.9.1 Opening the software configuration
To open the software configuration
in the Physical View, double-click
on the controller or select Soft-
ware from the shortcut menu.
Figure 38: Opening the software configuration from the CPU's shortcut menu
26 TM210 - Working with Automation Studio
Automation Studio
5.9.2 Automatic assignment when creating a program
If a program is added to the Logical
View via the toolbox, then it is au-
tomatically included in the software
configuration for the active config-
uration.
Figure 39: When added, the software object is automatically assigned to the
software configuration of the active configuration
The order and priority of programs can be changed by moving the corresponding objects as
necessary directly in the software configuration.
Real-time operating system \ Method of operation \ Runtime performance \ Task classes
5.9.3 Adding existing programs manually
If a new hardware configuration is added to a project, its software components must be added to the
software configuration manually.
To do so, the Logical View must first be active in the Project Explorer while the software configuration
is open.
An object can then be assigned by moving it from the Logical View to the necessary position in the
software configuration using drag-and-drop.
TM210 - Working with Automation Studio 27
Automation Studio
Figure 40: Assigning software elements to the software configuration
This procedure makes it easy to assign individually selected programs to a particular configu-
ration.
Exercise: Create a new configuration and allocate programs
In this exercise, a new configuration will be created in the "CoffeeMachine" project using an X20 CPU
(X20CP1586).
1) Adding a new configuration via the toolbox
Figure 41: Adding a new configuration in the Configuration View using the toolbox
2) Select the desired CPU in the assistant
3) Renaming the configuration if necessary
4) Opening the software configuration
28 TM210 - Working with Automation Studio
Automation Studio
5) Assign the software.
The aim of this exercise is not to produce an executable configuration yet. Primarily, it is about assigning
existing programs to the new software configuration.
The tasks that have to be completed in the wizard when adding a new configuration are identical
to those for creating a new project.
TM210 - Working with Automation Studio 29
Configuring the hardware
6 Configuring the hardware
This section is based on the project created in 4 "Creating a new project" on page 9.
This project already includes a configuration based on ArSim and a Ladder Diagram program with two
variables.
Exercise: Configuring the hardware
Close the active project by selecting <File> / <Close project> from
the main menu. This will display the start page, where the previous
project can be opened from the list of recent projects.
Assign the LampTest program to the Cyclic#1 task class.
1) Create a new configuration.
2) Assign the program to the software configuration.
Figure 42: Setting up a CompactFlash
3) Add I/O modules to the X2X Link interface. card
4) Map variables to the I/O channels.
5) Configure the Ethernet interface.
6) Build the project.
7) Creating a CompactFlash1
Requirements:
CompactFlash adapter
CompactFlash with 512 MB
X20 CPU (e.g. X20CP1486)
Digital input and output module (X20DI9371 and
X20DO9322)
A point-to-point connection between the PC and the
X20 CPU with a crossover Ethernet cable
8) Establish a connection to the controller.
This task consists of multiple subtasks that will be explained in detail in the next few sections.
1 Systems that don't have a CompactFlash are installed either via the USB remote install function or via the
transfer of the operating system in BOOT mode. More information about the variants can be found in train-
ing module TM213 - Automation Runtime or in the corresponding user's manual.
30 TM210 - Working with Automation Studio
Configuring the hardware
6.1 Adding I/O modules from the Hardware Catalog
When using an X20 system, I/O modules can be added directly to the X2X Link interface.
To add I/O modules, the interface must first be selected in the Physical View. The I/O modules can then
be moved from the Hardware Catalog to the desired position using drag-and-drop.
Figure 43: Assigning an I/O module using drag-and-drop
Selecting the X2X interface filters the modules in the Hardware Catalog so that only the ones
that match this interface are shown. The results list is filtered by setting further filter categories.
It is also possible to search for a particular module by entering all or part of its model number.
Exercise: Adding a digital input and output module
In this exercise, two X20 modules will be added in the Physical View using the "Getting started" section
of the Automation Studio help system as a guide. The first is a digital input module (X20DI9371); the
second is a digital output module (X20DO9322).
1) Open the corresponding section in the help system:
Automation software \ Getting started \ Creating programs in Automation Studio \ Mapping
variables to I/O channels
2) Select the X2X Link interface.
3) Add the module to the X2X Link interface using drag-and-drop.
Communication \ X2X
TM210 - Working with Automation Studio 31
Configuring the hardware
6.2 Map variables to the I/O channels.
I/O mapping is another way of referring to the assignment of variables being used in the control program
to a module's I/O channels.
Variables can be allocated to an I/O channel in the I/O mapping editor that is opened using the shortcut
menu in the relevant module, by selecting <Open> / <I/O Mapping> or by double-clicking on the relevant
I/O module.
Figure 44: Opening an I/O module's mappings
Exercise: Mapping variables to I/O channels
In this exercise, two variables will be mapped (one to a digital input channel and one to a digital output
channel) using the "Getting started" section of the Automation Studio help system as a guide.
1) Open the corresponding section in the help system:
Automation software \ Getting started \ Creating programs in Automation Studio \ Mapping
variables to I/O channels
2) Open the I/O mapping.
3) Assign the "Switch" variable to a digital input channel.
4) Assign the "Lamp" variable to a digital output channel.
Programming \ I/O configuration \ I/O mapping
32 TM210 - Working with Automation Studio
Configuring the hardware
6.3 The I/O configuration
The ever-increasing functionality of remote B&R I/O modules continues to result in more and more areas
of application in which the modules can be used.
The I/O configuration can be used to configure I/O modules without having to do any programming.
The I/O configuration can be opened by selecting <I/O Configuration> from the shortcut menu of the
relevant module or by selecting <Open> / <I/O Configuration> from the main menu.
Figure 45: Opening a module's I/O configuration
Selecting one or more I/O modules or interfaces in the Physical View will update the Properties window
located at the bottom right of the Automation Studio window. The Properties window shows all of the
configuration options that can be applied to the selected components. Individual property categories can
be opened directly in workbooks.
Figure 46: The Properties window is updated immediately when selecting one or more modules.
The data sheet for the selected I/O module can be accessed directly from the Physical View. To
do this, select the I/O module in the Physical View. To open the Automation Studio help system,
press the <F1> key. The data sheet for the selected module appears. The data sheet contains
technical information, configuration options, related examples and details of the status LEDs.
Programming \ I/O configuration
Hardware \ X20 system \ X20 modules
TM210 - Working with Automation Studio 33
Configuring the hardware
6.4 Configuring network interfaces
Automation Studio requires a network connection in order to communicate with the controller.
The following requirements are necessary to make this possible:
PC and controller on the same subnet
The assigned IP addresses may be used and are known.
If the PC is already running on a network, it is always a good idea to make a note of the current
network settings in order to restore them later if necessary.
Please contact the network's system administrator for detailed information about chang-
ing network settings.
The network properties can be opened using the shortcut menu for the desired Ethernet interface for the
controller. It is then possible to configure the parameters for the network interface as needed.
Figure 47: Opening and editing a controller's network settings
Exercise: Configuring the network interface for the controller and PC
The Automation Studio help system is a useful guide for configuring the network interfaces on the PC
and controller.
Getting started \ Creating programs in Automation Studio \ X20 CPU example project
Configuring Ethernet settings on the target system
Configuring Ethernet settings on the PC
Configuring the online connection
Programming \ Building and transferring projects \ Establishing a connection to the target system
Communication \ Ethernet \ AR configuration \ Interface configuration
34 TM210 - Working with Automation Studio
Configuring the hardware
6.5 Build the project.
Once a program has been completed, it must first be built before it can be transferred to the target system.
Building the configuration
Building a project will recompile all of the changes made since the
last build. This process is carried out using the toolbar or by pressing
the <F7> key.
A successful build is indicated in the output window as follows:
Build: 0 error(s), 0 warning(s)
Figure 48: Dialog box indicating a
successfully built configuration
The project can only be transferred to the target system
if the target system has a working configuration (e.g.
Ethernet settings on target system) on its CompactFlash
card.
Figure 49: Building and transferring a project
Rebuilding a configuration
When you recompile (Rebuild) a configuration (by pressing <CTRL>+<F7>), all the software objects in
the active configuration are created again, even if their source files have not changed since the last time
they were compiled.
After a rebuild, it is recommended that the project is trans-
ferred to SERVICE mode.
Figure 50: Note after rebuilding a project
Programming \ Building and transferring projects \ Build
TM210 - Working with Automation Studio 35
Initial installation of the controller
7 Initial installation of the controller
Before a target system can be put into initial operation2, it is necessary to set up a CompactFlash card in
Automation Studio. This process partitions the CompactFlash card, transfers the operating system and
configures the necessary system settings.
All of this CompactFlash data is generated directly in Automation
Studio. The dialog box for setting tup a CompactFlash card is
opened by selecting <Tools> / <Create CompactFlash> from the
main menu.
Figure 51: Generating the necessary
CompactFlash data
A CompactFlash card and CompactFlash adapter are needed for this step. It is also possible
to include the Automation Studio project's source files with the CompactFlash data. This option
can be enabled in the configuration's properties (Configuration View).
Exercise: Generating the data for a CompactFlash card
This exercise will generate the necessary CompactFlash data using the Automation Studio help system
as a guide.
Automation software \ Getting started \ Creating programs in Automation Studio \ X20 CPU
example project
Generating the data for a CompactFlash card
Once the CompactFlash card has been inserted into the X20 CPU, the controller can be started by turning
it on. If the network settings have already been configured (see 6.4 "Configuring network interfaces" on
page 34), then it is now possible to establish a connection to the controller.
2 The user memory may be built into the device or be a CompactFlash depending on the device type. Devices
with integrated user memory can be initialized using an online connection or the USB remote install func-
tion. Details can be found in the "Installation and startup" section of TM213 - Automation Runtime and the
Automation Studio help system.
36 TM210 - Working with Automation Studio
Connecting to the target system
8 Connecting to the target system
The previous section explained how to configure the network interface settings for the PC and the con-
troller. These settings only have to be configured once before a connection can be made.
There are two ways to establish a connection:
Automatically browsing the network
Manually configuring the connection
The configuration dialog box for the controller's connection settings is opened by selecting <Online /
Settings> from the main menu.
Browsing the network
Clicking on the "Browse" icon in the toolbar activates the search function for the network. This will open
up a second pane in the main window. The results of the network search appear will then appear a few
seconds later. If the CPU could be identified on the network, it will be shown in the list of results. The
connection is then established by right-clicking on the CPU and selecting "Connect" from its shortcut
menu.
1 Browse the network by selecting the
"Browse" icon in the toolbar. Results are
listed in a new pane on the right.
2 Select "Connect'" from the CPU's shortcut
menu.
Figure 52: Browsing the network and connecting to the
controller
If the network settings for the controller found on the network don't match those on the PC, the
entry will be marked in red. IP parameters can be changed temporarily from an entry's shortcut
menu. The temporarily changed settings can be added to the project configuration directly. If
the changes are not downloaded, the original projects settings will be used again after restarting
the controller.
Manual configuration
If it is not possible to browse the network, for example if SNMP broadcasts are blocked, it is possible
to set up an online connection manually.
TM210 - Working with Automation Studio 37
Connecting to the target system
1 Add a new connection using the icon in
the toolbar.
2 Specify the connection parameters (IP ad-
dress, node number).
3 Enable the new connection from its short-
cut menu.
Figure 53: Manually adding and configuring a connection
Exercise: Connecting to the controller
This example will establish a connection to the controller. It will first attempt to identify the controller on
the network using the Browse function and then try to connect to it.
If a connection exists between the PC and the controller, its status will be shown in the Automa-
tion Studio status bar.
Figure 54: An existing online connection to the controller has been established. The controller is in RUN mode.
It is now possible to use the online connection to transfer the project or perform diagnostics
on the controller.
Documentation regarding online connections and communication
For more information on the subject of communications, please refer to the Automation Studio help
system. The help system contains details of the Automation Studio project settings for the communication
interfaces and the required parameters for the PC network configuration.
Communication \ Online communication
Clicking on one of the texts in the overview image will open a description of the relevant settings
for the Automation Studio project and the PC.
38 TM210 - Working with Automation Studio
Connecting to the target system
Additional information can also be found in the following sections of the help system:
Programming \ Building and transferring projects \ Establishing a connection to the target sys-
tem
Programming \ Building and transferring projects \ Establishing a connection to the target sys-
tem \ Ethernet connections \ Browse for targets
Communication \ Ethernet \ Network settings
Communication \ Ethernet \ FAQ
Communication \ Ethernet \ Online communication
TM210 - Working with Automation Studio 39
Programming
9 Programming
A program is a POU (program organization unit, as defined in the IEC 61131 standard) that possesses
the ability to directly access all global variables, functions and function blocks.
9.1 Programming languages
Several different programming languages are available in Automation Studio for creating programs. It is
also possible to combine several of these programming languages within a single project.
Programming languages available in Automation Studio
Programming language IEC 61131 Comment
Ladder Diagram (LD) Yes Visual
Function Block Diagram (FBD) Yes Visual
Continuous Function Chart (CFC) No Visual
Sequential Function Chart (SFC) Yes Visual and text-based
Instruction List (IL) Yes Text-based
Structured Text (ST) Yes Text-based
ANSI C / C++ No Text-based
Table 2: Overview of programming languages
All text-based programming languages in Automation Studio use the same editor. As a result, diagnostic
tools always have the same features and are always operated in the same way. This high degree of
uniformity simplifies workflows and increases productivity.
Function blocks included in B&R standard libraries can be called and used in all of the pro-
gramming languages.
Programming \ Programs
40 TM210 - Working with Automation Studio
Programming
9.2 Initialization and cyclic subroutines
When adding a program using the toolbox, the
cyclic program section, the initialization subroutine
and the exit program are automatically added. Pro-
gram sections that are not required can be deleted
in the Logical View. A program must have at least
a cyclic program section.
Figure 55: Image of a newly added program in Logical View -
initialization subroutine, cyclic program and exit program.
Initialization subroutine
When the cyclic system is started, each task executes its initialization subroutine. This Init program can
contain program code which calculates and describes variable values.
Cyclic subroutine
The program's cyclic subroutine starts once the task's initialization subroutine has completed. Variables
which are described there retain their values until they are overwritten or until the system is restarted.
Exit subroutine
A task's exit program is only called when the task is uninstalled (deleted). If resources (e.g. memory,
interfaces, etc.) were requested in the initialization or cyclic subroutine, then these resources must be
freed up properly.
Additional information is included in the "TM213 Automation Runtime" training module.
Real-time operating system \ Method of operation \ Runtime performance \ Tasks
TM210 - Working with Automation Studio 41
Programming
9.3 Variables and data types
Variables serve as storage for values. Variables are given a name
and are managed by the operating system in the controller's memo-
ry. In Automation Studio, variables are declared in files with the ex-
tension .var.
Figure 56: Variable declaration file
The use of variables makes programming easier.
Data types determine the properties of variables.
As a result, for example, the range of values, the
precision of the number stored in the variable or
the possible operations are defined.
Figure 57: Variable data types
It is also possible for the user to create user-defined data types that
are based on basic data types. In Automation Studio, these user-
defined data types (or derived data types) are declared in a file with
the extension .typ.
Figure 58: Data type declaration file
Programming \ Variables and data types
Variables
Data types \ Basic data types
Data types \ Derived data types
9.3.1 Variable scope
The software can be structured as required using packages in the Logical View. This facilitates the simple
encapsulation of data and functionality.
This structure determines the scope and visibility of the declared variables and data types. In this way,
a variable can be defined logically at the appropriate place using the position of the .var file.
Automation Studio controls the visibility of the variables using the position of the .var file.
42 TM210 - Working with Automation Studio
Programming
(1) Local variables are defined as having a local scope within a
program for this reason they are not available to other POUs3 in the
project.
(2) Package-global variables are declared within a specific pack-
age and are only valid in that package as well as in all subordinate
packages and programs.
(3) Global variables are located at the highest possible level and
are visible throughout the entire project. They can therefore be used
in any program, regardless of the hierarchical level of the package
containing it.
Figure 59: Scopes in the Logical View
Programming \ Variables and data types \ Scope of declarations
9.3.2 Initializing and buffering variables
A variable always has a data type as one of its properties. The variable declaration can contain additional
properties for the variable.
Figure 60: Variable declarations
Constants are variables whose values cannot be changed while a program is being executed. A constant
is assigned its initial value when the software is created (Value column).
Remanent and permanent variables (Retain column) are protected in buffered memory (SRAM) so
that they can be reloaded after a system restart (warm restart). Unlike remanent variables, permanent
variables are also protected against a cold restart.
In both cases, buffering (battery or rechargeable battery) in the CPU or backplane is responsible for
keeping the data safe.
3 Program organization units are defined in the IEC 61131-3 standard and referred to as POUs. POUs corre-
spond to programs functions and function blocks into which the control project is divided.
TM210 - Working with Automation Studio 43
Programming
Figure 61: Adding permanent variables
In order for variables to be stored in the permanent memory area, they have to be defined as Retain
and Global in the variable declaration window.
Programming \ Variables and data types
Real-time operating system \ Method of operation \ Module / data security
Power-off handling
Power-on handling
9.4 The cross reference list
Frequent search tasks can be handled easily with the help of the
cross reference list.
This list contains all of the variables that are being used in a particular
program. This list also provides information about where and how
each variable is used in a program (e.g. read or write access).
The general project settings contain an option that, when enabled,
will automatically generate the cross reference list when the project
is built. This setting is found on the "General" property page after
selecting <Project> / <Settings> from the main menu.
Cross-reference list functions become available after the project has
been built.
Figure 62: Enabling the cross reference
list
Project management \ The workspace \ General project settings
44 TM210 - Working with Automation Studio
Programming
9.5 Creating an application
Automation Studio includes, in addition to a wide selection of programming languages, a number of
components for efficient and platform-independent project configuration.
9.5.1 Libraries
The standard libraries delivered with Automation Studio make it possible for users to access many dif-
ferent system functions. They allow, for example, physical interfaces to be freely programmed, reports
to be used in a targeted manner and hardware to be configured with a high level of flexibility. Numerous
example programs, which show how the libraries can be used, are available for import.
Programming
Libraries
Examples
Solutions \ Technology Solutions
9.5.2 mapp technology
With mapp technology4, we offer users an easy-to-use interface
for implementing comprehensive functionality. Many complex oper-
ations, such as loading and saving recipe data, controlling a drive
axis and recording process values, are carried out by easy-to-use
mapp technology components.
Figure 63: mapp technology logo
mapp technology unites configuration and programming. Functionality is implemented in the application
program using standard libraries. In addition, mapp provides configuration interfaces that allow the func-
tionality of mapp components to be influenced without configuring their implementation in the application
software.
Application layer - mapp technology
Concept
Getting started
Components
4 mapp technology stands for "Modular APPlication technology".
TM210 - Working with Automation Studio 45
Programming
9.6 Import, export and team functions
Working in a team means that the various responsibilities have to be divided up between team members.
Automation Studio includes functions designed to help teams work more efficiently:
Passing on project data via export with small file sizes
Taking on project data via import
Working with source control systems
Project management
Automation Studio Project \ Project Import / Export
Distributed development
Using source control systems
9.6.1 Exporting projects
An export function allows Automation Studio projects to be shared
with other programmers.
Projects can be exported by selecting <File> / <Save project as
Zip> or <File> / <Save project as Zip without upgrades> from the
main menu.
Figure 64: Exporting software
components from the Logical View
Project Management \ Automation Studio Project \ Project Import / Export
9.6.2 Exporting and importing software components
Completed software components can be exported and imported so that they can be shared or reused in
other projects. Exports are performed individually for each package in the Logical View.
If a package includes dependencies to libraries, they can be entered in the properties of the package.
These properties are checked when importing a package so that any required libraries are added au-
tomatically.
Prepared examples are available in Automation Studio as packages for B&R standard libraries that can
be imported into an existing project whenever needed.
The import procedure is started by selecting <Insert> / <Add object> from the main menu.
46 TM210 - Working with Automation Studio
Programming
Figure 65: Importing a prepared library sample
Programming \ Examples
TM210 - Working with Automation Studio 47
Updates and licenses
10 Updates and licenses
There are other functions in addition to the creation of the CompactFlash and the calling of the System
Diagnostics Manager in Automation Studio via the "Tools" menu. This section briefly explains the function
of the Upgrades dialog box as well as Technology Guarding.
10.1 Hardware and software upgrades
The ability to upgrade components makes it possible to update hardware and motion libraries as well as
upgrade to newer versions of Visual Components or Automation Runtime.
Upgrading components online is handled directly in Automation Studio.
The upgrade process is started by selecting the <Tools> / <Upgrades> menu. A dialog shows available
upgrades.
Figure 66: Upgrading components
Project management \ Workspace \ Upgrades
48 TM210 - Working with Automation Studio
Updates and licenses
10.2 Technology Guarding
Technology Guarding is used to license protected libraries. Addi-
tionally, license protection for machine software can be implement-
ed. This technology protects against unauthorized duplication of ma-
chine software and the implementation of machine options. Manipu-
lation of licenses is prevented with encrypted storage. Licenses can
come preinstalled on the Technology Guard from B&R or obtained
via download in the field with the Technology Guarding function in
Automation Studio. Users get full transparency of available and al-
ready activated licenses via the Technology Guarding portal on the
B&R website.
The Technology Guard provides two manipulation-proof operating
time counters and permanent data storage. These functions can be
used via the AsGuard library in the application software.
Figure 67: Technology Guard
License verification on the inserted Technology Guard takes place (0TG1000.01) for protecting against
automatically at runtime through Automation Runtime. manipulation and for license protection
on the machine
Automation software \ Technology Guarding
Programming \ Libraries \ Configuration, system information, runtime control \ AsGuard
TM210 - Working with Automation Studio 49
Summary
11 Summary
Automation Studio is more than just a programming tool. It provides support for the user throughout the
entire life cycle of a machine from the initial concept all the way to the finished project.
Whether it's being able to structure the software according to the different parts of the machine, working
with different configurations to design several different variants of the same machine or working together
concurrently in a team on the same project Automation Studio always has the right tools for the job
at hand.
Figure 68: Automation Studio
Automation Studio is an invaluable resource for programmers, service technicians and maintenance
engineers for every stage of a machine's life cycle.
50 TM210 - Working with Automation Studio
Training modules
Training modules
TM210 Working with Automation Studio
TM213 Automation Runtime
TM223 Automation Studio Diagnostics
TM230 Structured Software Development
TM240 Ladder Diagram (LD)
TM241 Function Block Diagram (FBD)
TM242 Sequential Function Chart (SFC)
TM246 Structured Text (ST)
TM250 Memory Management and Data Storage
TM400 Introduction to Motion Control
TM410 Working with Integrated Motion Control
TM440 Motion Control: Basic Functions
TM441 Motion Control: Multi-axis Functions
TM450 ACOPOS Control Concept and Adjustment
TM460 Initial Commissioning of Motors
TM500 Introduction to Integrated Safety
TM510 Working with SafeDESIGNER
TM540 Integrated Safe Motion Control
TM600 Introduction to Visualization
TM610 Working with Integrated Visualization
TM630 Visualization Programming Guide
TM640 Alarm System, Trends and Diagnostics
TM670 Advanced Visual Components
TM800 APROL System Concept
TM811 APROL Runtime System
TM812 APROL Operator Management
TM813 APROL XML Queries and Audit Trail
TM830 APROL Project Engineering
TM890 The Basics of LINUX
TM920 Diagnostics and service
TM923 Diagnostics and Service with Automation Studio
TM950 POWERLINK Configuration and Diagnostics
TM1010 B&R CNC System (ARNC0)
TM1110 Integrated Motion Control (Axis Groups)
TM1111 Integrated Motion Control (Path Controlled Movements)
TM261 Closed Loop Control with LOOPCONR
TM280 Condition Monitoring for Vibration Measurement
TM480 The Basics of Hydraulics
TM481 Valve-based Hydraulic Drives
TM482 Hydraulic Servo Pump Drives
TM210 - Working with Automation Studio 51
V2.1.0.1 2015/05/06 by B&R. All rights reserved.
All registered trademarks are the property of their respective owners.
We reserve the right to make technical changes.
Anda mungkin juga menyukai
- TM213TRE.40-EnG Automation Runtime V4100Dokumen52 halamanTM213TRE.40-EnG Automation Runtime V4100Vladan Milojević100% (3)
- TM510TRE.433-ENG - Working With SafeDESIGNER - V4330-SD43Dokumen80 halamanTM510TRE.433-ENG - Working With SafeDESIGNER - V4330-SD43СергейBelum ada peringkat
- TM213TRE.425-EnG Automation Runtime V4250Dokumen60 halamanTM213TRE.425-EnG Automation Runtime V4250KaueKoschitzRorattoBelum ada peringkat
- TM800TRE.00-ENG - APROL System ConceptDokumen44 halamanTM800TRE.00-ENG - APROL System ConceptAnton Kazakov100% (1)
- TM210TRE.433-EnG - Working With Automation Studio - V4330Dokumen60 halamanTM210TRE.433-EnG - Working With Automation Studio - V4330meirelgBelum ada peringkat
- TM230TRE.00-EnG Structured Software Development V3090Dokumen36 halamanTM230TRE.00-EnG Structured Software Development V3090Vladan MilojevićBelum ada peringkat
- Tm410 The Basics of AsimDokumen45 halamanTm410 The Basics of AsimEdward ArmijoBelum ada peringkat
- TM530TRE.00-ENG Developing Safety Applications V3080 PDFDokumen36 halamanTM530TRE.00-ENG Developing Safety Applications V3080 PDFAnton KazakovBelum ada peringkat
- TM500TRE.00-ENG - Introduction To Integrated Safety - V4330Dokumen40 halamanTM500TRE.00-ENG - Introduction To Integrated Safety - V4330FrancescoBelum ada peringkat
- Tm246tre.00 EngDokumen50 halamanTm246tre.00 EngNanda Kumar100% (2)
- Tm440 Asim Basic FunctionsDokumen58 halamanTm440 Asim Basic FunctionsEdward ArmijoBelum ada peringkat
- Tm210tre 25-Eng PDFDokumen54 halamanTm210tre 25-Eng PDFVladan MilojevićBelum ada peringkat
- Tm446 Acopos Smart Process TechnologyDokumen36 halamanTm446 Acopos Smart Process TechnologyEdward Armijo100% (1)
- TM416TRE.491-EnG Programming Mapp Axis V2001Dokumen36 halamanTM416TRE.491-EnG Programming Mapp Axis V2001Bhavesh BharambeBelum ada peringkat
- TM223TRE.40-EnG Automation Studio Diagnostics V4000Dokumen52 halamanTM223TRE.40-EnG Automation Studio Diagnostics V4000KaueKoschitzRoratto100% (1)
- Tm441 Asim Multi-Axis FunctionsDokumen87 halamanTm441 Asim Multi-Axis FunctionsEdward Armijo0% (1)
- TM223TRE.40-EnG Automation Studio Diagnostics V4200Dokumen52 halamanTM223TRE.40-EnG Automation Studio Diagnostics V4200Vladan MilojevićBelum ada peringkat
- TM400 - Motion ControlDokumen62 halamanTM400 - Motion ControlRobinson Velasco NavalesBelum ada peringkat
- TM440 Motion Control Basic FunctionsDokumen36 halamanTM440 Motion Control Basic FunctionsFrancescoBelum ada peringkat
- x20 System-Eng v3.35Dokumen3.059 halamanx20 System-Eng v3.35caue100% (4)
- Tm240tre.00 EngDokumen36 halamanTm240tre.00 EngNanda KumarBelum ada peringkat
- RSLOGIX5000 Programming A Clear and Concise ReferenceDari EverandRSLOGIX5000 Programming A Clear and Concise ReferenceBelum ada peringkat
- CoDeSys Software DevelopmentDokumen28 halamanCoDeSys Software DevelopmentdiegofgccBelum ada peringkat
- Tm246tre 00-Eng PDFDokumen50 halamanTm246tre 00-Eng PDFalinupBelum ada peringkat
- TM415TRE.491-EnG Programming Mapp Axis V2002Dokumen52 halamanTM415TRE.491-EnG Programming Mapp Axis V2002Bhavesh BharambeBelum ada peringkat
- TM 241 TreDokumen34 halamanTM 241 Trealex061989Belum ada peringkat
- CoDeSys SP 32 Bit Embedded - EDokumen70 halamanCoDeSys SP 32 Bit Embedded - EKamalakannan KaruppiahBelum ada peringkat
- s7300 Cpu 31xc Technological Functions Operating Instructions en-US en-USDokumen404 halamans7300 Cpu 31xc Technological Functions Operating Instructions en-US en-USNguyen Minh Thuong100% (1)
- GB HandlingDokumen22 halamanGB HandlingDiego Mayorga100% (1)
- C DRV 1D 009Dokumen50 halamanC DRV 1D 009jairoberBelum ada peringkat
- WinCC V11 ManualDokumen2.800 halamanWinCC V11 ManualSauerjeff100% (1)
- TM246TRE.00-ENG - Structured Text (ST) - V3090 PDFDokumen48 halamanTM246TRE.00-ENG - Structured Text (ST) - V3090 PDFKaueKoschitzRoratto0% (1)
- The Codesys Visualization: Supplement To The User Manual For PLC Programming With Codesys 2.3Dokumen67 halamanThe Codesys Visualization: Supplement To The User Manual For PLC Programming With Codesys 2.3veintimillaaBelum ada peringkat
- Simotion Example For Beginners d435 en PDFDokumen87 halamanSimotion Example For Beginners d435 en PDFfrank0213Belum ada peringkat
- NB To CP1E-N S1 To E5CC TEMP Controller With NBDokumen166 halamanNB To CP1E-N S1 To E5CC TEMP Controller With NBRitesh MunjalBelum ada peringkat
- Chapter 1 NotesDokumen3 halamanChapter 1 Noteshero_spaceboy3600Belum ada peringkat
- Introduction To Automation and Process Control - PLCDokumen38 halamanIntroduction To Automation and Process Control - PLCrakeshlondonBelum ada peringkat
- CPU 410 en en-USDokumen422 halamanCPU 410 en en-USHammad AshrafBelum ada peringkat
- s71500 Pid Control Function Manual EnUS en-USDokumen570 halamans71500 Pid Control Function Manual EnUS en-USTonheca RockkBelum ada peringkat
- Simatic S7 300 ManualDokumen778 halamanSimatic S7 300 ManualEddie Scarpa100% (1)
- PM Quality PM Control PM Analyze RedundancyDokumen37 halamanPM Quality PM Control PM Analyze Redundancy08691a0240Belum ada peringkat
- TM950TRE.40-ENG - POWERLINK Configuration and Diagnostics - V4000 PDFDokumen80 halamanTM950TRE.40-ENG - POWERLINK Configuration and Diagnostics - V4000 PDFСергей ШилинBelum ada peringkat
- HMI - WinCC FlexibleDokumen1 halamanHMI - WinCC FlexiblepfalencarBelum ada peringkat
- 3BDD015188 en G Freelance DCS Product CatalogDokumen164 halaman3BDD015188 en G Freelance DCS Product Catalogckati100% (1)
- 5 Axis Arm Robot Trainer Ed 7255 1390040798Dokumen2 halaman5 Axis Arm Robot Trainer Ed 7255 1390040798Gabriel Aparecido FonsecaBelum ada peringkat
- Anexo 09 Grafcet Using Sequential Funtion Chart LanguageDokumen28 halamanAnexo 09 Grafcet Using Sequential Funtion Chart LanguageRafo Vega GuerovichBelum ada peringkat
- Festo PLC ManualDokumen151 halamanFesto PLC ManualArun Prasaad GunasekaranBelum ada peringkat
- Proximity Sensors: Inductiv e Capacitive Optical - Through-BeamDokumen90 halamanProximity Sensors: Inductiv e Capacitive Optical - Through-BeamJoniBelum ada peringkat
- x20 PDFDokumen148 halamanx20 PDFagdagdsBelum ada peringkat
- Electrical Wiring DigramDokumen15 halamanElectrical Wiring DigramSunilMurkikarBelum ada peringkat
- TM242TRE.00-ENG - Sequential Functions Chart (SFC) - V3090 PDFDokumen34 halamanTM242TRE.00-ENG - Sequential Functions Chart (SFC) - V3090 PDFKaueKoschitzRoratto100% (1)
- GX Developer TrainingDokumen32 halamanGX Developer TrainingMohammad Nasfikur Rahman Khan100% (1)
- The 3 Edition of Iec 61131-3: PlcopenDokumen21 halamanThe 3 Edition of Iec 61131-3: PlcopenRaminptBelum ada peringkat
- FX Training ManualDokumen102 halamanFX Training ManualIsidro Rodrigo0% (1)
- TM210 Working With Automation StudioDokumen42 halamanTM210 Working With Automation StudioDimas Prasetyo Utomo100% (1)
- TM213TRE.425-EnG Automation Runtime V4330Dokumen60 halamanTM213TRE.425-EnG Automation Runtime V4330meirelgBelum ada peringkat
- Arena Users GuideDokumen102 halamanArena Users Guidehenryieits0% (1)
- Delsys APIDokumen15 halamanDelsys APIDuvian Albeiro Escalante OrtegaBelum ada peringkat
- Curs 01Dokumen17 halamanCurs 01Vladan MilojevićBelum ada peringkat
- WahChang BI Analytics-4finalDokumen29 halamanWahChang BI Analytics-4finalVladan MilojevićBelum ada peringkat
- Vision: Organiza Tional ContextDokumen10 halamanVision: Organiza Tional ContextVladan MilojevićBelum ada peringkat
- 15.1 Internet of ThingsDokumen29 halaman15.1 Internet of ThingsVladan MilojevićBelum ada peringkat
- Business Intelligence (BI) : Overview and TrendsDokumen23 halamanBusiness Intelligence (BI) : Overview and TrendsVladan MilojevićBelum ada peringkat
- GT Line - Mega Wheels PTSDokumen3 halamanGT Line - Mega Wheels PTSVladan MilojevićBelum ada peringkat
- Facom Vision System Fvs Pocket - 779.Pc: DescriptionDokumen1 halamanFacom Vision System Fvs Pocket - 779.Pc: DescriptionVladan MilojevićBelum ada peringkat
- Abbreviation DegreeDokumen4 halamanAbbreviation DegreeVladan MilojevićBelum ada peringkat
- Five Things You MUST Know If You Want To Program PLCsDokumen16 halamanFive Things You MUST Know If You Want To Program PLCsVladan MilojevićBelum ada peringkat
- Spare Pressure Spindle: XXX XXX XXX XXX XXX XXX XXX XXXDokumen1 halamanSpare Pressure Spindle: XXX XXX XXX XXX XXX XXX XXX XXXVladan MilojevićBelum ada peringkat
- Hoffmann Group BroschureDokumen20 halamanHoffmann Group BroschureVladan MilojevićBelum ada peringkat
- REXROTH - Symbols PneumaticsDokumen47 halamanREXROTH - Symbols PneumaticsVladan MilojevićBelum ada peringkat
- Vacuum Generators: Repair Service VADMI - With Vacuum Switch Repair Service VADMI - With Vacuum SwitchDokumen22 halamanVacuum Generators: Repair Service VADMI - With Vacuum Switch Repair Service VADMI - With Vacuum SwitchVladan MilojevićBelum ada peringkat
- T-O-Assembly 0109 PDFDokumen171 halamanT-O-Assembly 0109 PDFVladan MilojevićBelum ada peringkat
- Contactless Smart CardsDokumen14 halamanContactless Smart CardsVladan MilojevićBelum ada peringkat
- TM223TRE.40-EnG Automation Studio Diagnostics V4200Dokumen52 halamanTM223TRE.40-EnG Automation Studio Diagnostics V4200Vladan MilojevićBelum ada peringkat
- TM230TRE.00-EnG Structured Software Development V3090Dokumen36 halamanTM230TRE.00-EnG Structured Software Development V3090Vladan MilojevićBelum ada peringkat
- Tm210tre 25-Eng PDFDokumen54 halamanTm210tre 25-Eng PDFVladan MilojevićBelum ada peringkat
- Tm240tre.00-Eng Ladder Diagram (Lad) v3090Dokumen44 halamanTm240tre.00-Eng Ladder Diagram (Lad) v3090Vladan MilojevićBelum ada peringkat
- Vortex Tube - Yunpeng XueDokumen121 halamanVortex Tube - Yunpeng XueVladan MilojevićBelum ada peringkat
- TM210TRE.30-ENG - Automation Studio Basis PDFDokumen48 halamanTM210TRE.30-ENG - Automation Studio Basis PDFVladan MilojevićBelum ada peringkat
- Install Aware Reviewers GuideDokumen22 halamanInstall Aware Reviewers GuideELIOT_CPBelum ada peringkat
- 1000 Hacking Tutorials 2008 EditionDokumen4 halaman1000 Hacking Tutorials 2008 EditionmohdronaBelum ada peringkat
- @RISK ManualDokumen705 halaman@RISK Manualaorobioq100% (1)
- Automated Database System For Government EstablishmentDokumen56 halamanAutomated Database System For Government EstablishmentAchieverBelum ada peringkat
- Nalanda Vidhyalaya: ANNUAL EXAM (2020-2021)Dokumen2 halamanNalanda Vidhyalaya: ANNUAL EXAM (2020-2021)Avnish PanchalBelum ada peringkat
- Catálogo 8 F DisplayDokumen20 halamanCatálogo 8 F Displaybenjamin100% (2)
- Xpress Install GuideDokumen44 halamanXpress Install GuideemendezgonzalezBelum ada peringkat
- Pricer System ManualDokumen90 halamanPricer System Manualrab tagBelum ada peringkat
- Cinema Tycoon 2 Movie Mania Setup LogDokumen5 halamanCinema Tycoon 2 Movie Mania Setup LogRobbie Edward DalanonBelum ada peringkat
- Install NotesDokumen4 halamanInstall NotesHarshal GalaBelum ada peringkat
- Haber Chivcos Que Les Pasa, Haber A Cuantos de UstedesDokumen2 halamanHaber Chivcos Que Les Pasa, Haber A Cuantos de UstedesFelixcruz1400Belum ada peringkat
- Microsoft Project 2019 Step by Step (PDFDrive)Dokumen476 halamanMicrosoft Project 2019 Step by Step (PDFDrive)Dora100% (7)
- Clevo P65xRP6 Service ManualDokumen134 halamanClevo P65xRP6 Service ManualDayamLauthOliveiraBelum ada peringkat
- Kaba Questor Operating Instructions Activation and Programming SoftwareDokumen32 halamanKaba Questor Operating Instructions Activation and Programming SoftwareSuyash KumarBelum ada peringkat
- dws15 PDFDokumen9 halamandws15 PDFCharlene BucalBelum ada peringkat
- Application Software PackagesDokumen42 halamanApplication Software PackagesSeetharam Krish100% (2)
- Entrapass - (Kantech Windows 10 Installation Guide)Dokumen26 halamanEntrapass - (Kantech Windows 10 Installation Guide)Lisseth RuedaBelum ada peringkat
- File & Folder Management 01Dokumen3 halamanFile & Folder Management 01JK EduNotesBelum ada peringkat
- Win Plot For Al Got Ex Getting StartedDokumen24 halamanWin Plot For Al Got Ex Getting StartedDora BABelum ada peringkat
- FT Security Sys ConfigDokumen213 halamanFT Security Sys ConfigÁgost VitaBelum ada peringkat
- Ey-Op 250Dokumen52 halamanEy-Op 250ghared salehBelum ada peringkat
- Windows Operating SystemsDokumen12 halamanWindows Operating SystemsSingo AndisaiBelum ada peringkat
- E-Manual: First Edition May 2016Dokumen108 halamanE-Manual: First Edition May 2016wenwei01Belum ada peringkat
- Windows 10 Should You UpgradeDokumen4 halamanWindows 10 Should You UpgradeMarkQuindozaBelum ada peringkat
- Calculus Project On MathematicaDokumen17 halamanCalculus Project On MathematicaMehr-ul -NisaBelum ada peringkat
- CDS WorkstationGuideDokumen124 halamanCDS WorkstationGuidesilvio luizBelum ada peringkat
- Faiscp MK2 Om Eng 44311D PDFDokumen60 halamanFaiscp MK2 Om Eng 44311D PDFJiso JisoBelum ada peringkat
- 100 AutoCAD Commands You Should KnowDokumen37 halaman100 AutoCAD Commands You Should KnowAnonymous TxYttIqsPBelum ada peringkat
- Itp Manual 2021-MergedDokumen191 halamanItp Manual 2021-MergedAbdul BasitBelum ada peringkat
- Caterpillar ET Software How To GuideDokumen25 halamanCaterpillar ET Software How To GuidePaul GalwezBelum ada peringkat